AI Summary
If The Events Calendar feels like it’s holding you back, it’s time to make the switch to Sugar Calendar.
Not only is it lightweight and simple to use, but with great features and WPForms integration, you’ll unlock a whole new level of event management.
Ready to upgrade? I’ll show you how to switch from The Events Calendar to Sugar Calendar in only 5-ish steps.
How to Switch from The Events Calendar to Sugar Calendar
Backup Your Website
Before making the switch, it’s a good idea to back up your WordPress site, including the database, files, and plugins.
Since you’ll be exporting and importing events from one calendar to another, backing up your site can help to avoid things being lost in the shuffle.
But don’t worry—it’s an easy shuffle. 😉
Also Read: Duplicator Review: Is It the Best WordPress Backup Plugin?
1. Install Sugar Calendar
Now, let’s get to the good stuff. Start by installing Sugar Calendar.
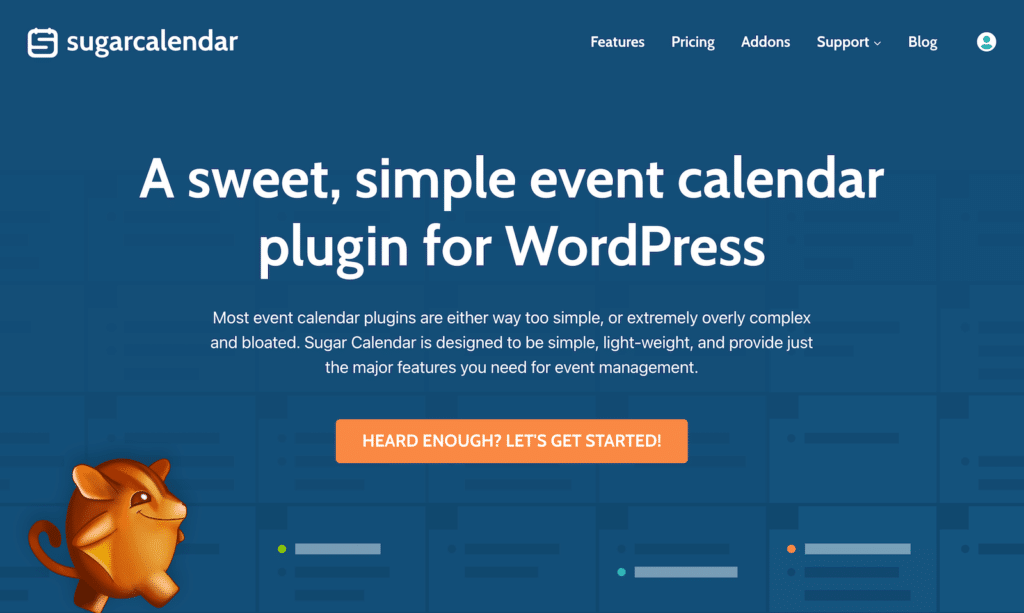
To install Sugar Calendar, first select a plan that suits your needs. Options include Basic, Plus, Pro, and Elite, with each license offering features like recurring events, event ticketing, and varying levels of support.
Then, download the plugin and install it through your WordPress dashboard. Head over to Plugins » Add New » Upload Plugin. From here, upload the .zip file, then click Install Now and Activate.
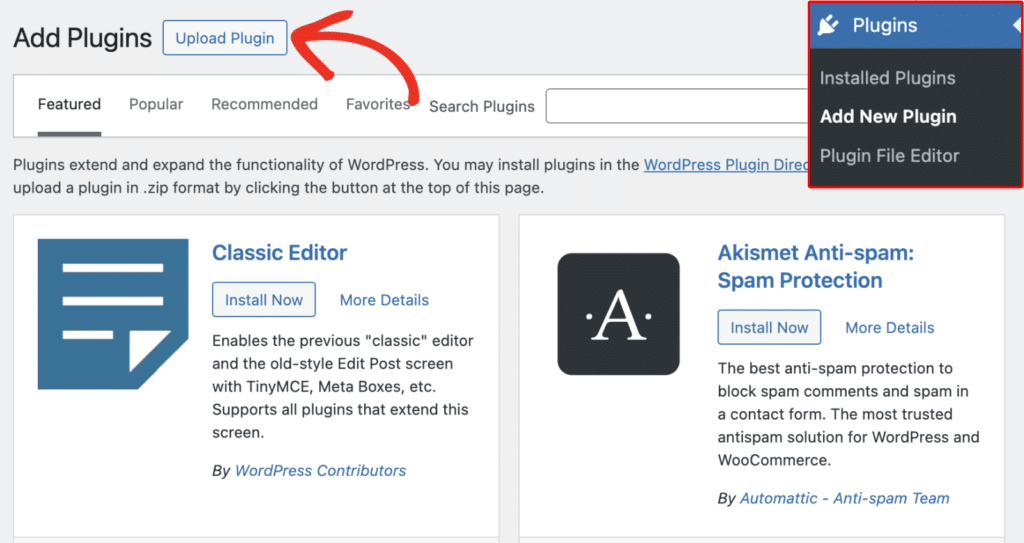
Once activated, enter your license key under Calendar » Settings to enable updates and support.
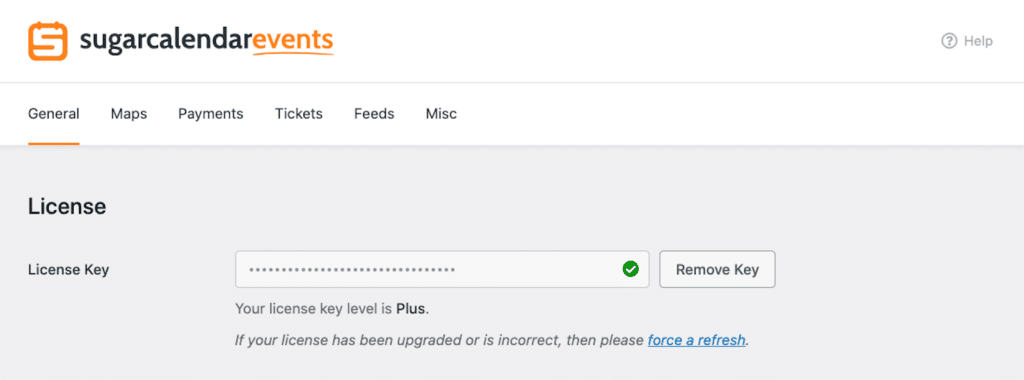
Next, you’re ready to move your events.
Create Your Wordpress Form Now
2. Migrate Events from The Events Calendar
After activating Sugar Calendar, if you have existing events in The Events Calendar, you’ll see a notice prompting you to import your events.
Sugar Calendar offers this with a 1-click migration tool.
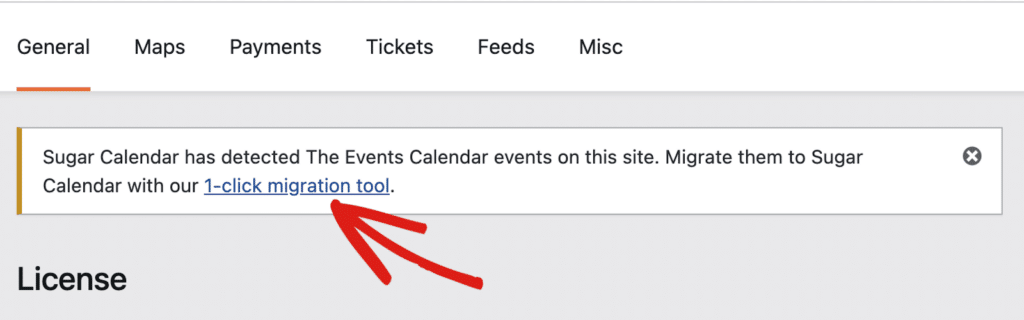
Or, you can go to Calendar » Tools and select the Migrate tab.
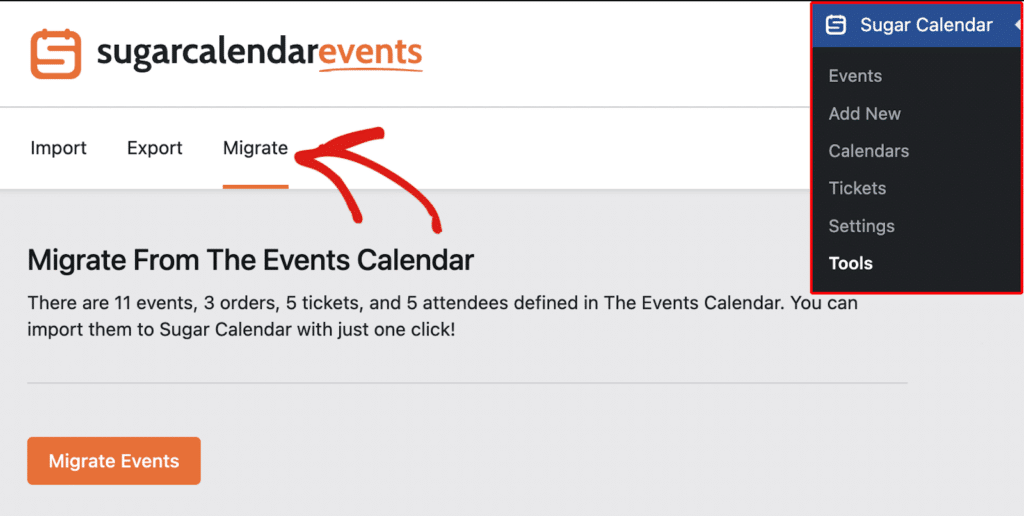
Then, on the Migrate screen, you’ll see a summary of event data that is ready to be imported.
Click the Migrate Events button to begin the import process.
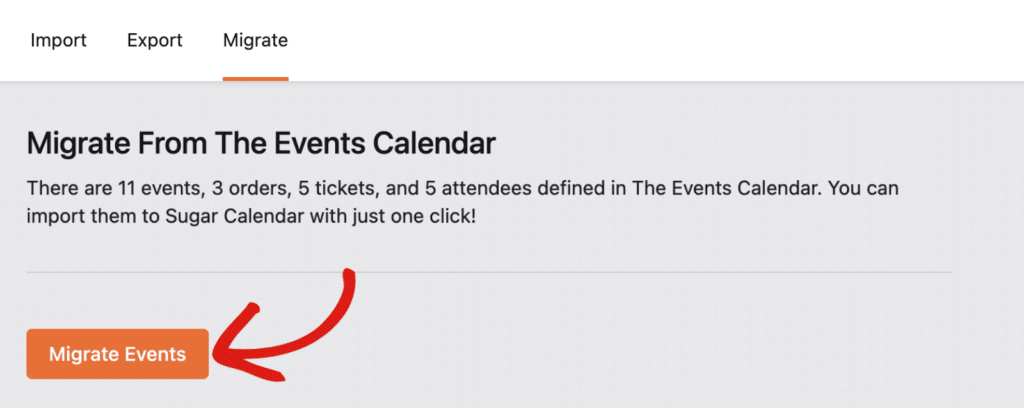
Once the process is completed, you’ll see a success notice detailing the migrated event data. Now, the imported events will be added to the default calendar in Sugar Calendar.
Also Read: Best Calendar Plugins for WordPress
3. Review and Adjust Calendar Settings
After importing your events, review Sugar Calendar’s settings to check that everything is configured correctly for your needs.
To confirm these configurations and make adjustments, head back over to Sugar Calendar » Settings in your WordPress dashboard.
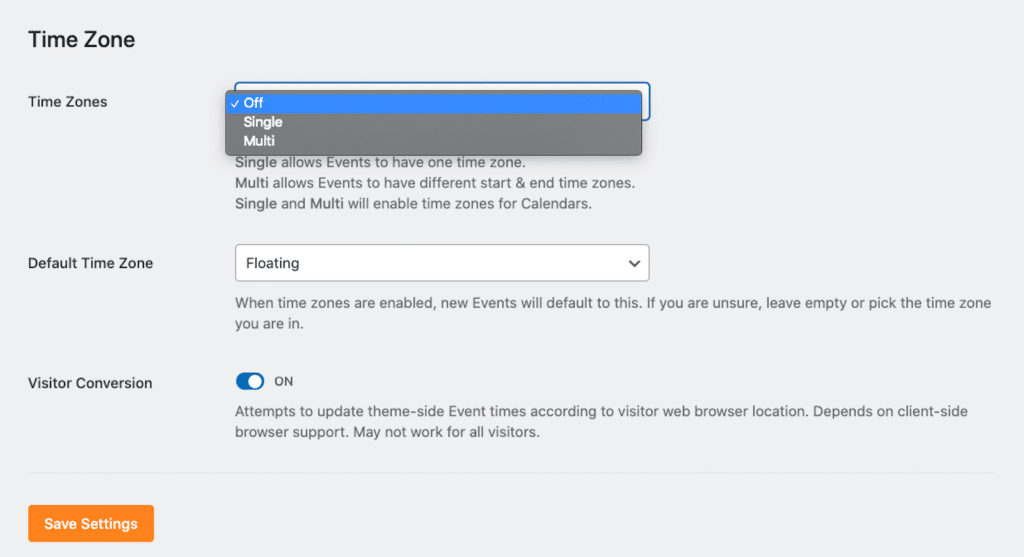
Now, with these settings, you can:
- Adjust the timezone settings to match your location or audience.
- Customize the event slug and permalink structure for better SEO and user experience.
- Configure additional options like default event durations, calendar appearance, and user permissions.
Taking the time to fine-tune these settings guarantees that your new calendar is optimized for both functionality and aesthetics. You’re almost done!
4. Replace Shortcodes or Widgets
When making the switch from The Events Calendar to Sugar Calendar, you might consider replacing any related shortcodes or widgets, too. For example, use [sc_events_calendar] to display your calendar.
Once your events are imported and your settings and shortcodes are updated, you’re good to go! You can now start using Sugar Calendar in place of The Events Calendar.
5. Integrate with WPForms
But wait, there’s more!
One of the best features of Sugar Calendar is its easy integration with WPForms. Integrating with WPForms allows you to create custom forms for event submissions and manage them directly in Sugar Calendar.
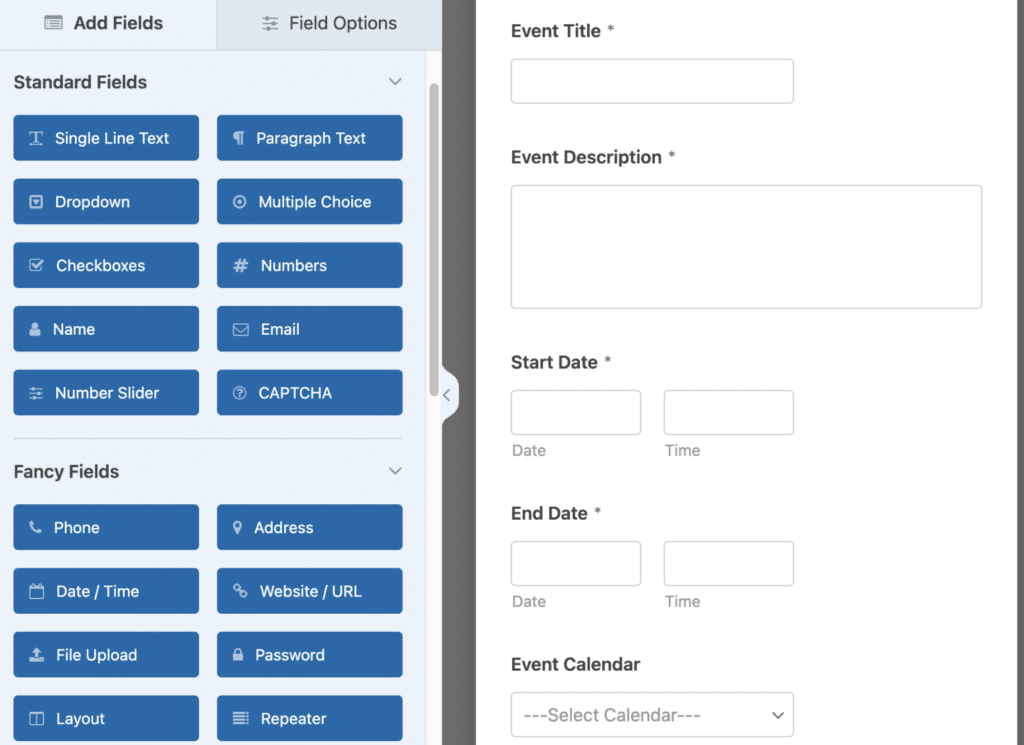
Here’s how:
- Create a new form in WPForms for event submissions. Include fields like event title, date, time, and description.
- Map the form fields to Sugar Calendar’s event fields in the WPForms settings.
- Publish the form on your site and test a submission to make sure the event appears correctly in Sugar Calendar.
With this integration, you can easily manage community calendars, allow user-generated event submissions, and even streamline event proposals for your organization.
And that’s all there is to it! Now isn’t that easy as pie?
Create Your Wordpress Form Now
FAQ
Looking for something specific? Skim our most frequently asked questions:
Does Sugar Calendar automatically migrate events from The Events Calendar?
Yes, Sugar Calendar provides a built-in 1-click migration tool that automatically imports events from The Events Calendar. You can access this tool under Calendar » Tools » Migrate in your WordPress dashboard.
Can I customize the appearance of Sugar Calendar on my site?
Shortcodes and widgets from The Events Calendar will no longer work after deactivating the plugin. You’ll need to replace them with Sugar Calendar’s shortcodes and widgets, such as [sc_events_calendar], to display your events.
Do I need a specific Sugar Calendar plan to use the WPForms integration?
No, the integration between Sugar Calendar and WPForms works across all Sugar Calendar plans. However, certain advanced features like recurring events or ticketing may require a higher-tier plan.
Next, Manage Your Event Ticketing
Now that you’re all set with Sugar Calendar, it’s time to take it to the next level. Why not use it to manage not just your event calendar, but also your event ticketing? As always, you can do it directly from your WordPress site.
If you want to learn how to optimize the entire process—from ticket sales to attendee management—give our extensive guide a read.
Ready to build your form? Get started today with the easiest WordPress form builder plugin. WPForms Pro includes lots of free templates and offers a 14-day money-back guarantee.
If this article helped you out, please follow us on Facebook and Twitter for more free WordPress tutorials and guides.

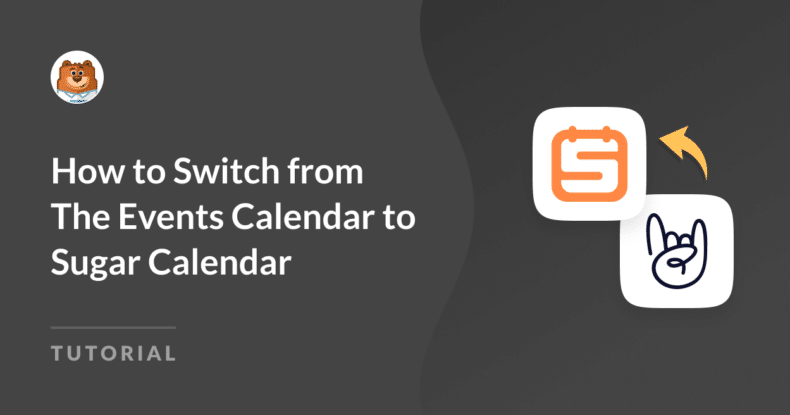


How do I integrate Sugar Calendar with WPforms? I can only find instructions here for integrating with The Events Calendar. I have WPforms pro and the free version of Sugar Calendar.
Hi Melissa,
You can integrate WPForms with the Pro version of Sugar Calendar. We’ve got a detailed tutorial that walks you through the full setup, including how to let users submit events via WPForms: How to Manage Event Ticketing in WordPress
Hope this helps!
I have integrated a wpforms user input form but on submission it shows in the entries list in wpforms, but doesn’t appear in sugar calendar
Hi Trevor,
This could occur due to a variety of reasons. One of the most common one is not completing the Integration settings in the form builder. Please see our tutorial for details on how to integrate WPForms and Sugar Calendar.
Hope this helps!