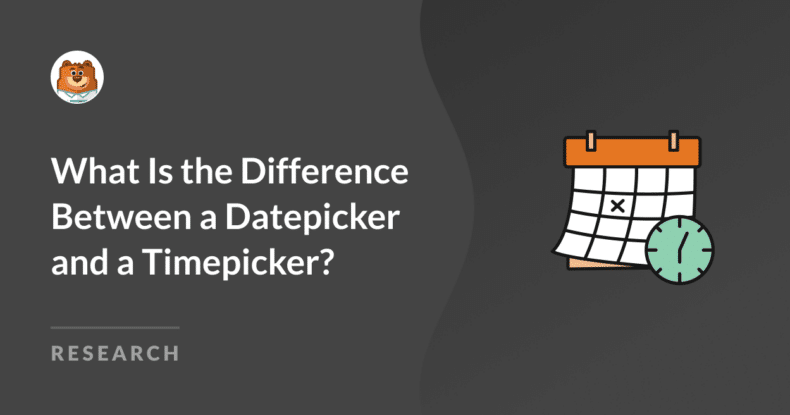AI Summary
Choosing the right tools to simplify form inputs can be challenging, especially when trying to make your forms as user-friendly as possible.
After diving into their functionality, I found that both date pickers and time pickers play a crucial role in making forms easier to use.
In this guide, I’ll introduce you to what these tools are, how they work, and why they can make a significant difference in your forms.
What Is a Date Picker?
A date picker is a tool that allows individuals to select a specific date from a calendar displayed on a form or application. Instead of manually typing in a date, users can easily choose one by clicking on the desired day in the calendar interface.
This feature is especially helpful in scenarios where accuracy is essential, such as booking systems, appointment scheduling, event registrations, or interview scheduling. By integrating a date picker, you minimize the chances of users entering incorrect or inconsistent date formats.
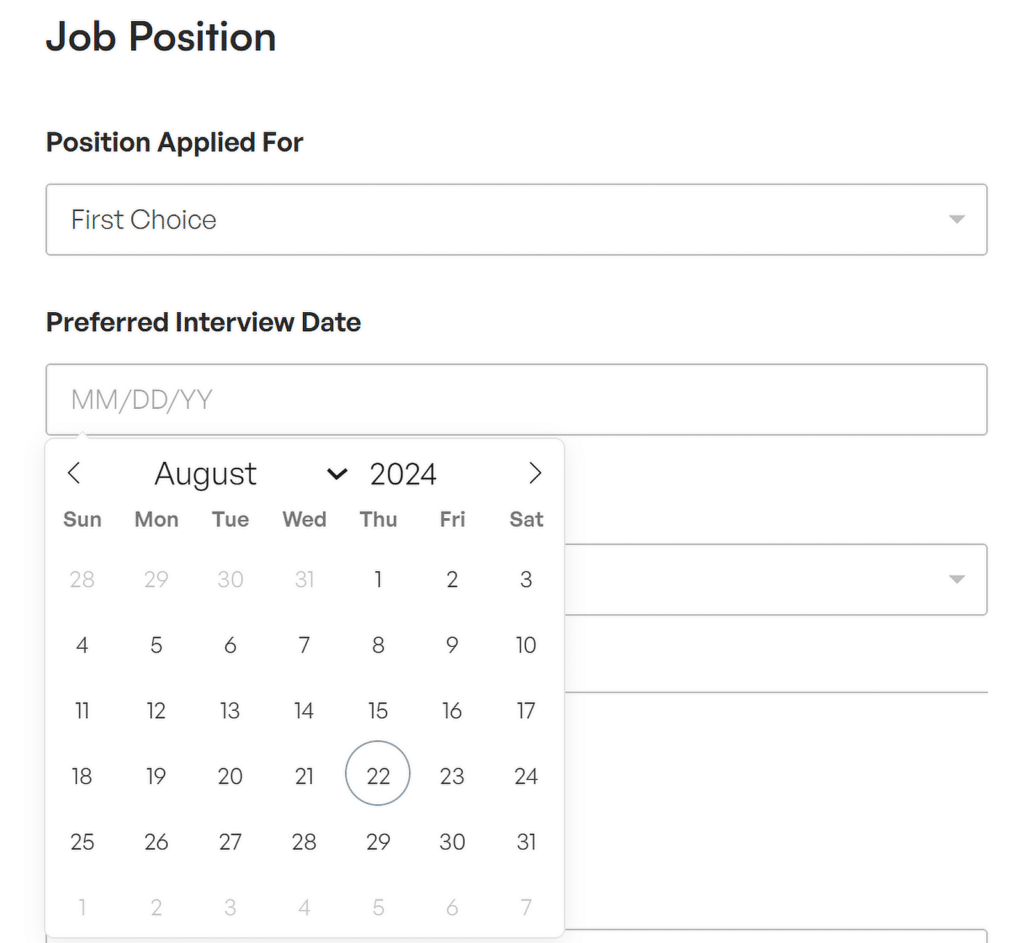
Date pickers make the process of selecting a date more intuitive and faster and come with several features that enhance their functionality:
- One of the primary features is the calendar view, which allows users to see a full month at a glance and select a date with a single click.
- Another essential feature is the ability to customize date formats. This means, you can set the date to display in the format that best suits your needs, whether it’s MM/DD/YYYY or DD/MM/YYYY.
- Additionally, date pickers often include date range restrictions, allowing you to limit the selection to specific dates, such as preventing users from selecting past dates for future appointments.
What Is a Time Picker?
Similar to a date picker, a time picker is another user-friendly tool that allows users to select a specific time from a dropdown or input field, making it easier to schedule appointments, meetings, or deliveries.
Instead of manually entering the time, users can simply choose the hour and minute, ensuring accuracy and consistency. This can be useful when booking a meeting room, arranging a delivery window, or setting up an appointment.
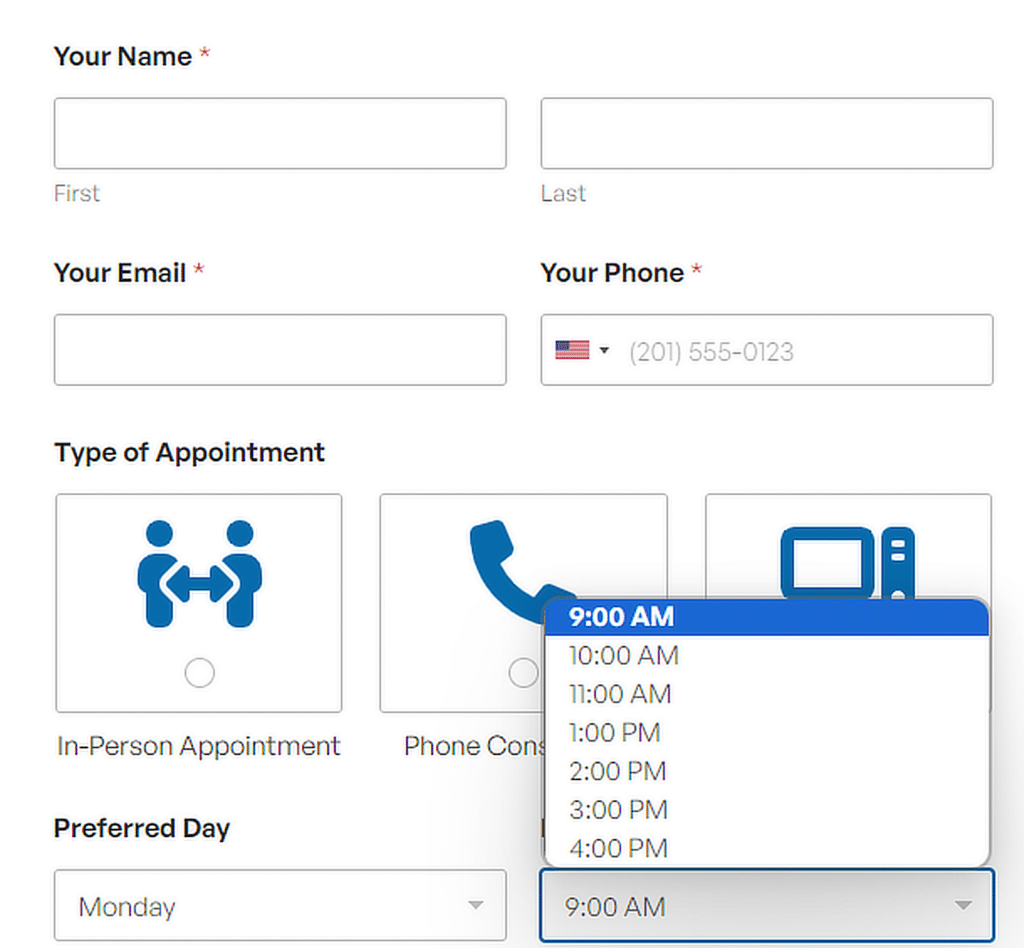
Time pickers also help ensure consistency in time formatting across all submissions, which is essential for effective scheduling and data management. For instance:
- One of the primary features is the ability to choose both hours and minutes, allowing users to select the exact time they need.
- Many timepickers also include AM/PM options, which allow users to select between morning and afternoon/evening hours, accommodating both 12-hour and 24-hour time formats.
- Another useful feature is customizable time intervals, which lets you set the time picker to only show specific intervals (e.g., every 15 minutes) to match your scheduling needs.
Differences Between Date Pickers and Time Pickers
Datepickers and timepickers serve distinct but complementary roles in managing date and time inputs within forms or applications. They are frequently combined to create a more comprehensive scheduling solution.
For example, when booking an appointment, a user might first choose the date using a date picker and then select the specific time using a time picker.
When to Use a Date Picker
Common uses include booking accommodations, where users need to choose their check-in and check-out dates, or scheduling events that require picking a date from a calendar.
Another frequent use is in forms that require users to enter their date of birth, where the calendar view helps ensure that the correct day, month, and year are selected.
Date pickers are also used in applications that track deadlines or reminders, making it easy for users to pinpoint an exact day on the calendar.
When to Use a Time Picker
Time pickers are best suited for situations where selecting an exact time is essential. For example, they are commonly used when scheduling a meeting or appointment where the specific hour and minute matter.
Time pickers are also helpful in settings where timing is critical, such as setting alarms, booking transportation slots, or arranging delivery times.
When to Use Both
There are many scenarios where using both a date picker and a time picker together are necessary to fully capture scheduling details:
- Online Event Registration: When hosting webinars, workshops, or virtual events, attendees often need to select both the date of the event and the time it starts.
- Appointment Booking: Patients booking appointments with veterinarians, doctors, dentists, or therapists need to choose both the date and time of their visit.
- Rental Services: Whether renting a car, equipment, or a venue, users often need to specify the start date and time for pickup or use, as well as the return or end date and time.
- Flight and Travel Bookings: Travelers booking flights or other forms of transportation need to select their departure date and time, as well as the return date and time if they are booking a round trip.
How WPForms Makes It Easy to Use Datepickers and Timepickers
WPForms simplifies the process of adding date pickers and time pickers, making it an excellent choice for anyone looking to create user-friendly forms.

All you need is a WPForms Pro License and once its installed and activated, create a new form or open an existing one and add a Date / Time field to it.
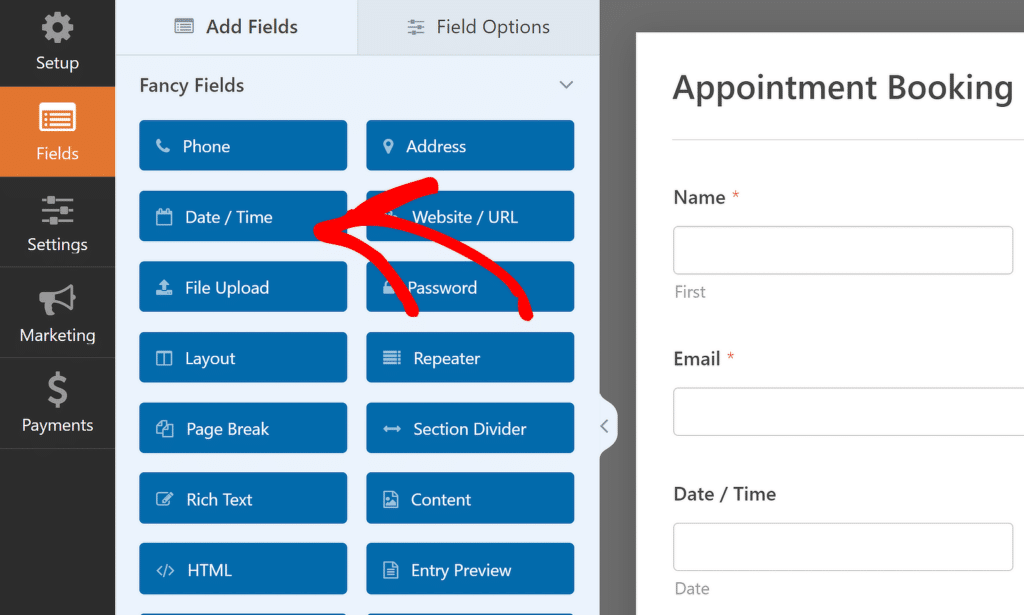
Show the Date, Time, or Both
In the Date/Time field settings, you can choose to display just the Date field, just the Time field, or both, depending on your needs.
To adjust which fields are shown, simply use the Format dropdown menu in the Field Options panel. Here, you’ll find the following options:
- Date and Time
- Date
- Time
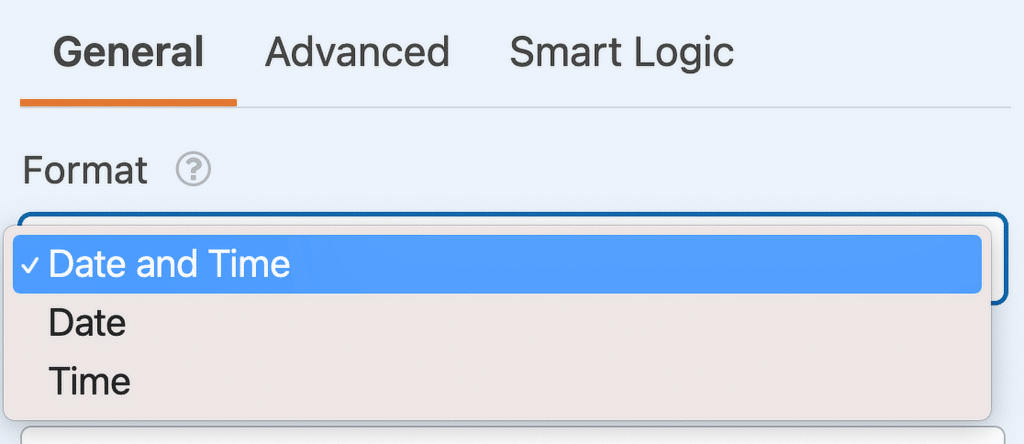
If you want to display the Date / Time field based on user input in other fields or even entire sections of your form, check out our conditional logic tutorial.
Customizations for the Date Field
You can customize several display settings for the Date field in WPForms, including the Type, Placeholder, and Format. To access these settings, open the Advanced tab within the Field Options panel.
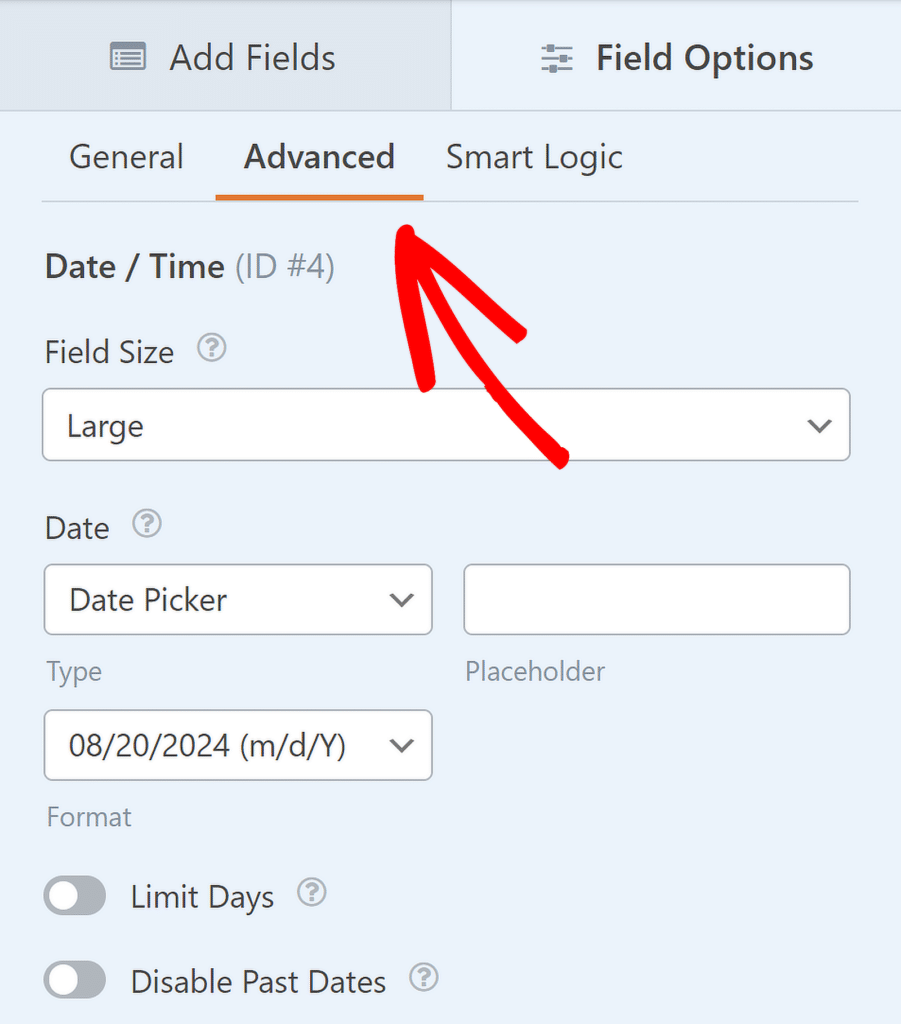
The Date field offers two display types: Date Picker and Date Dropdown. This Date Picker option provides a calendar popup where users can easily select a date.
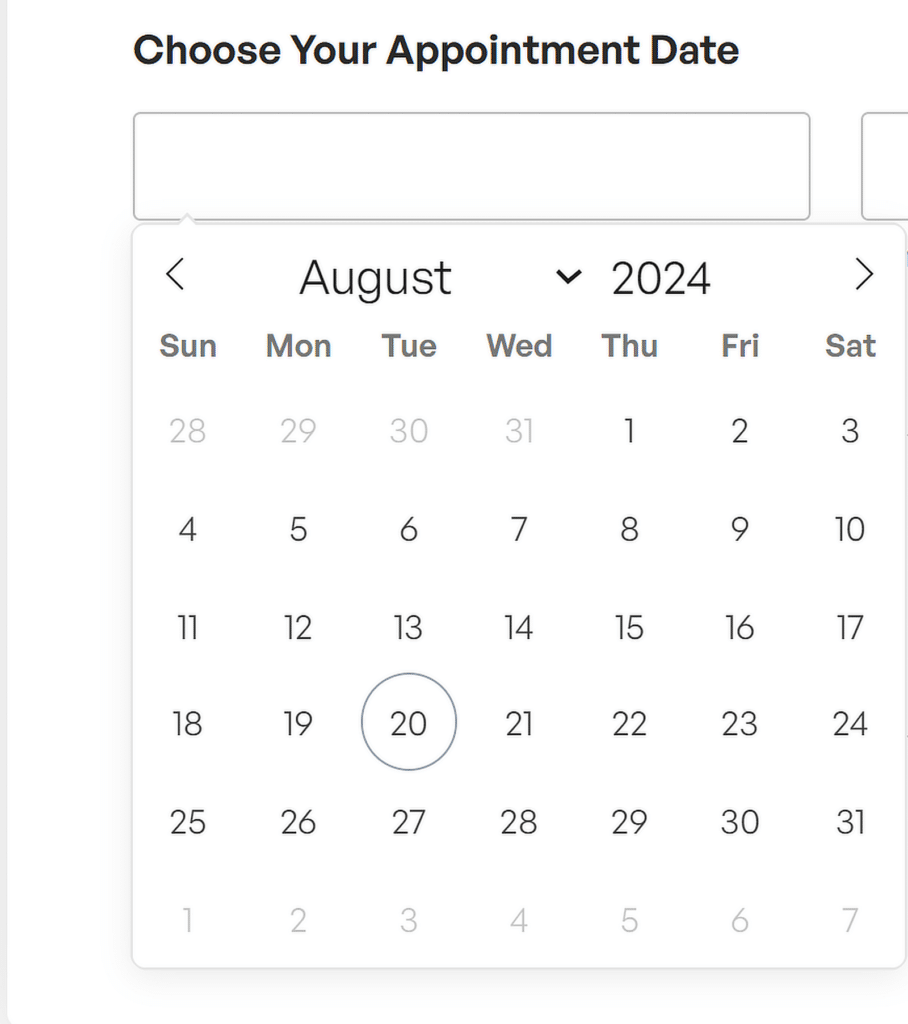
Meanwhile, the Date Dropdown option in WPForms displays three dropdown menus, allowing users to choose the month, day, and year separately.
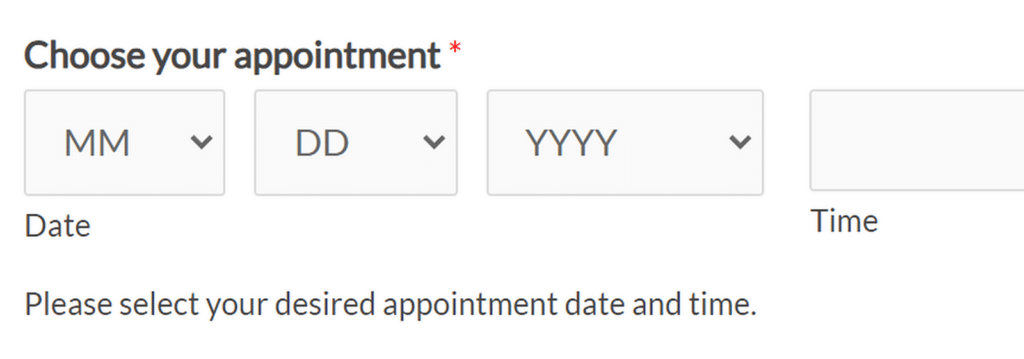
The Placeholder field allows you to customize the text that appears in the Date field when using the Date Picker option.
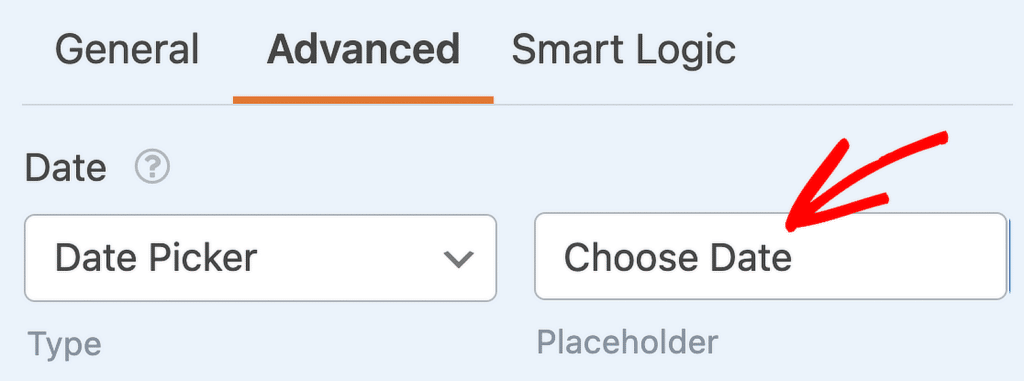
The Date field also offers several preset formats for how the date will be displayed:
- M/D/Y: Displays the date as Month/Day/Year.
- D/M/Y: Displays the date as Day/Month/Year.
- Month, Day, Year: Displays the date with the full month name, followed by the day and year.
You can choose your preferred format from the dropdown menu.
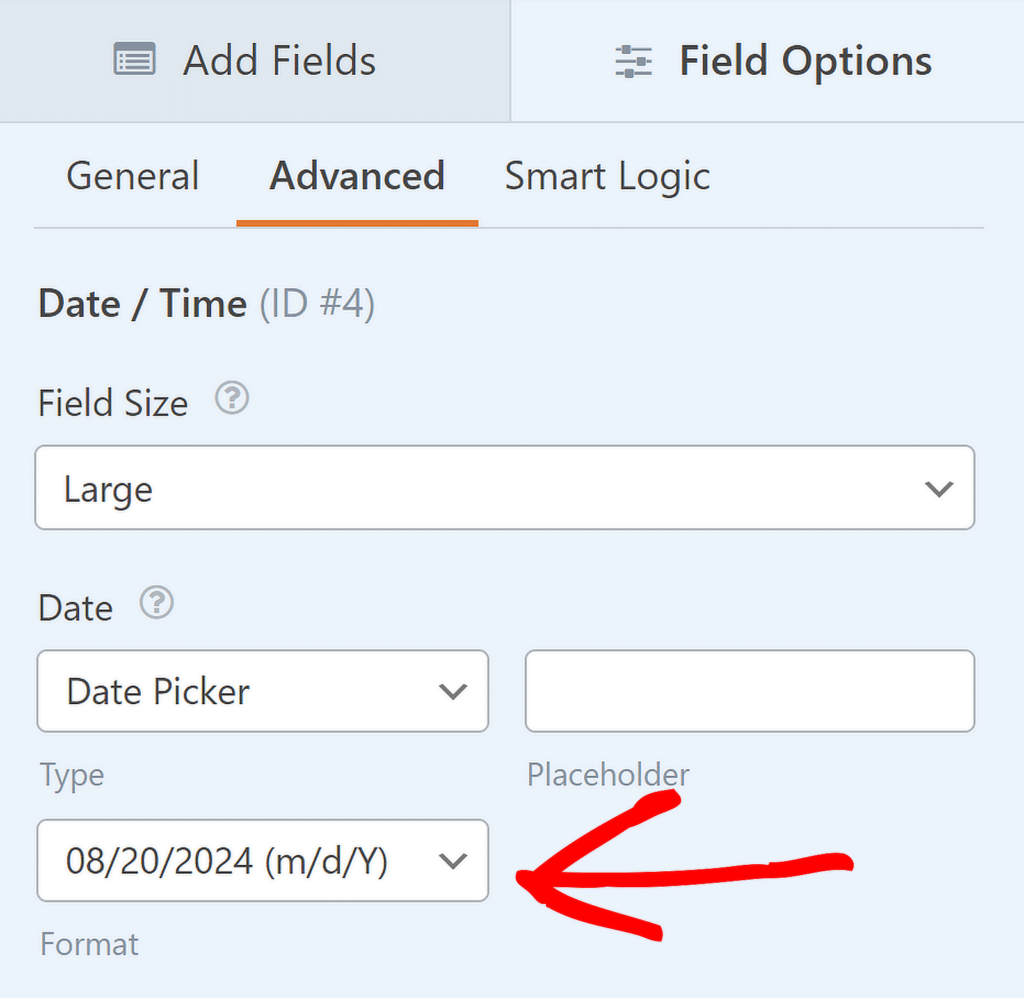
In addition to these options, you can also choose to Limit Days or Disable Past Dates for the field by simply toggling the options to the ON position.
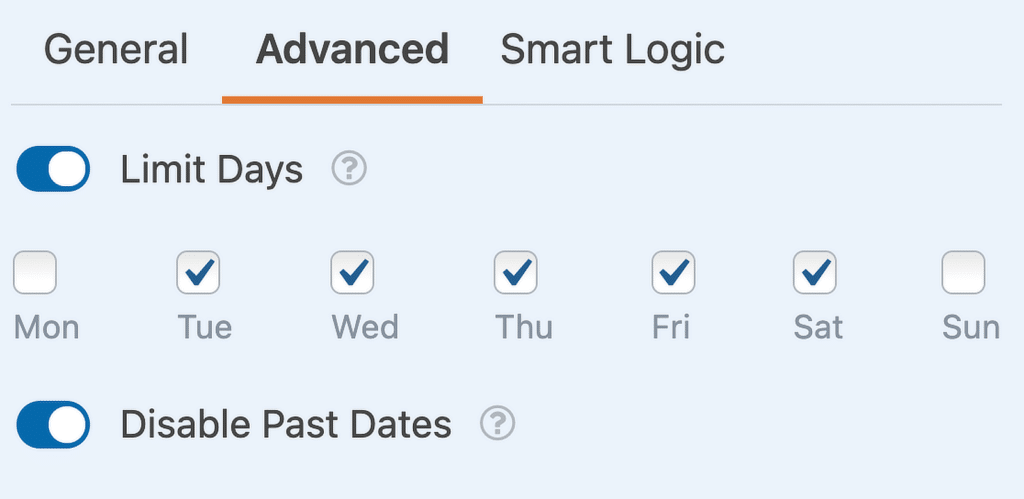
When a date is disabled, it appears greyed out on your website and cannot be clicked.
Customizations for the Time Field
The Time field also comes with several customization options, including Interval, Placeholder, and Format settings. To access these them, open the Advanced tab within the Field Options panel.
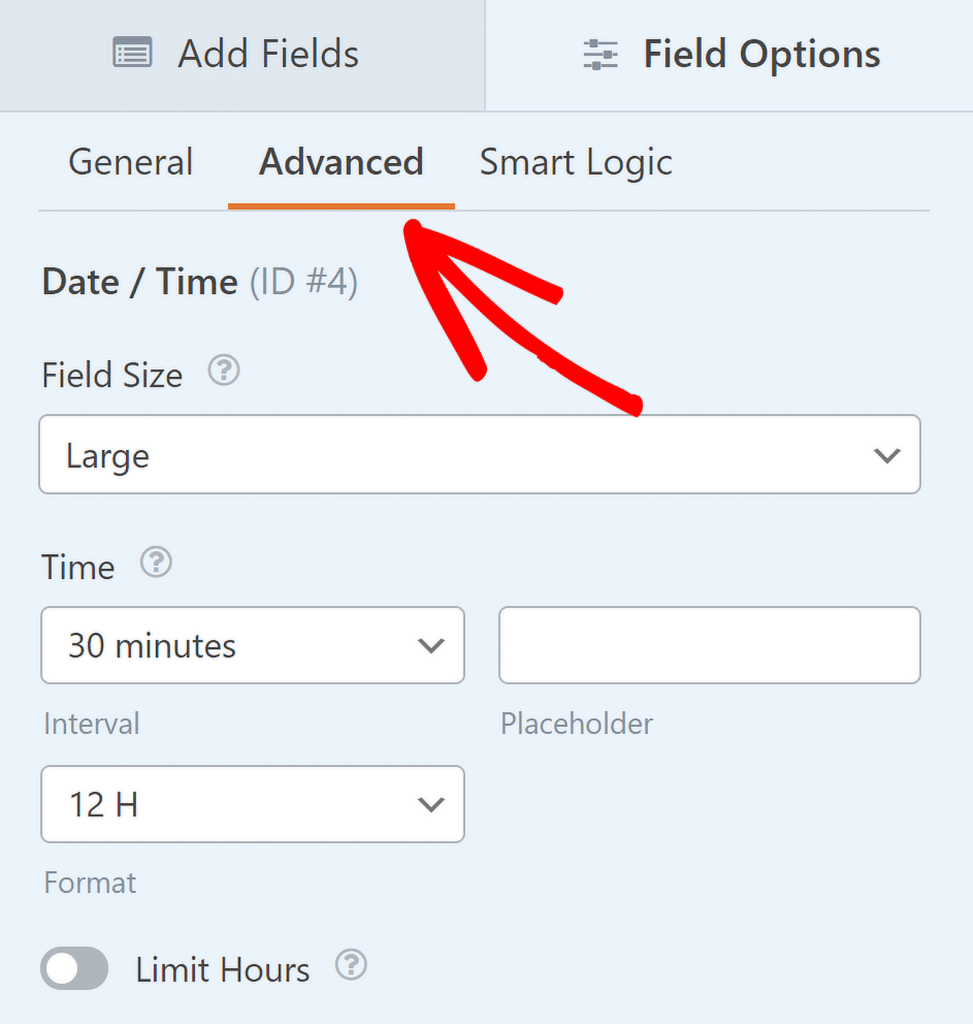
The Interval setting allows you to set time intervals to display in increments of 15, 30, or 60 minutes. By default, the interval is set to 30 minutes,
However, you can change this in the Advanced tab of the Field Options panel by selecting your preferred Interval from the dropdown menu.
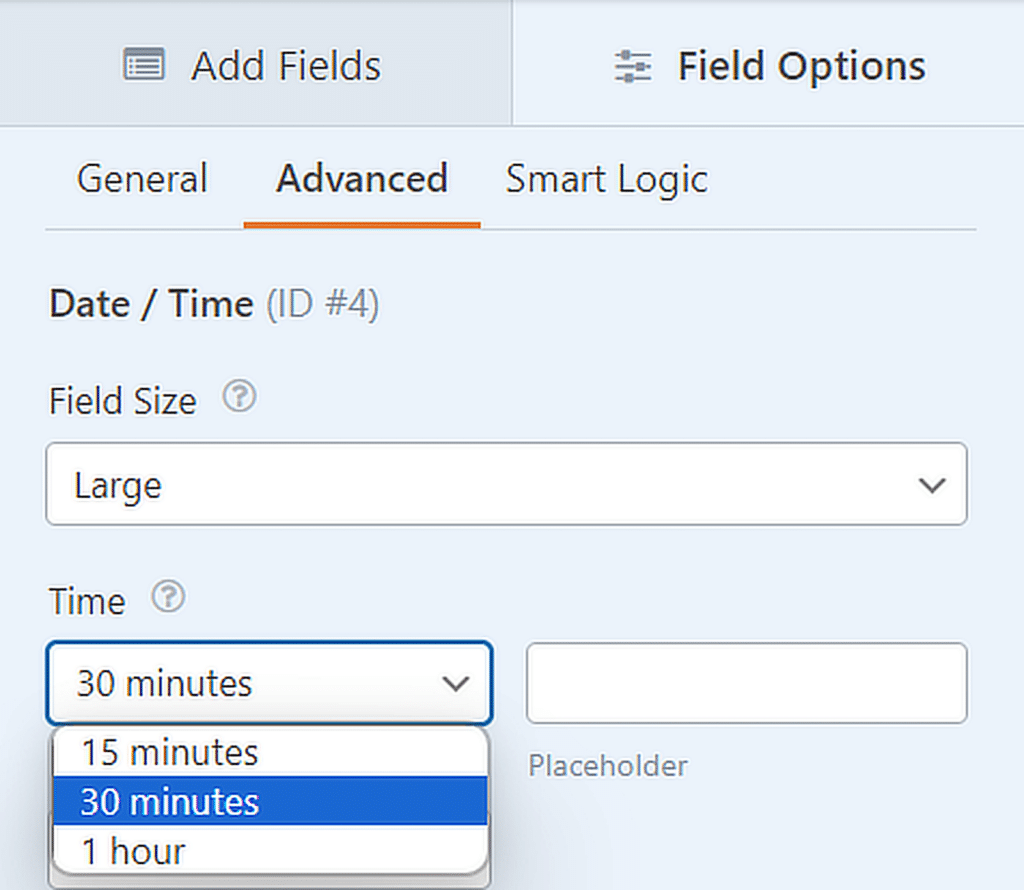
The Placeholder option allows you to display a hint or instruction in the Time field when users view your form.
For instance, you can prompt users to select a specific time by entering your custom text in the Advanced tab’s placeholder field.
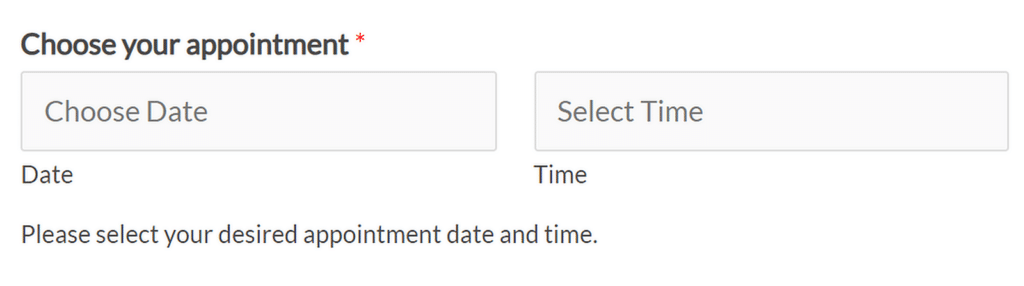
You can also choose between two formats for displaying time: 12-hour or 24-hour. The 12-hour format displays times from 12:00 AM to 12:00 PM, while the 24-hour format shows times from 00:00 to 23:00.
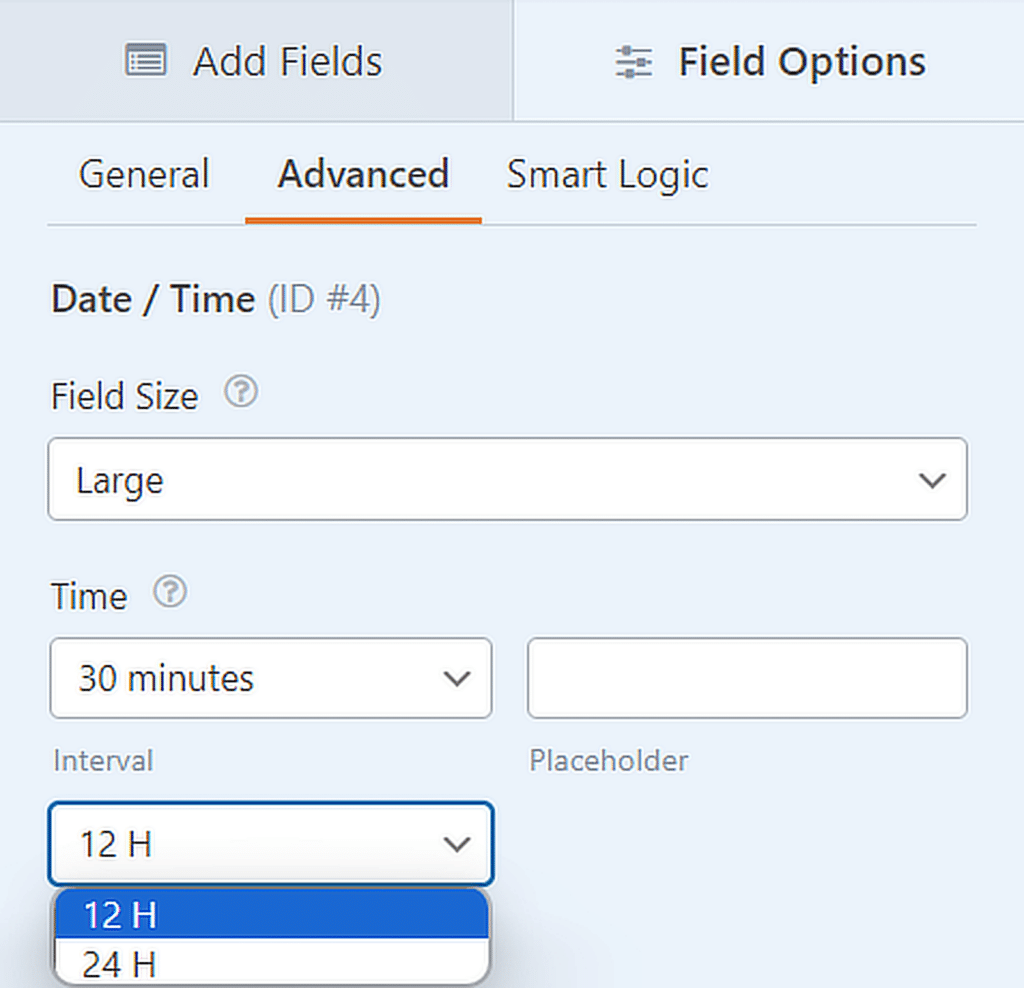
If you want to control which hours users can select, you can also enable the Limit Hours option. This feature allows you to define a Start Time and End Time, restricting the available time range to fit your specific needs.
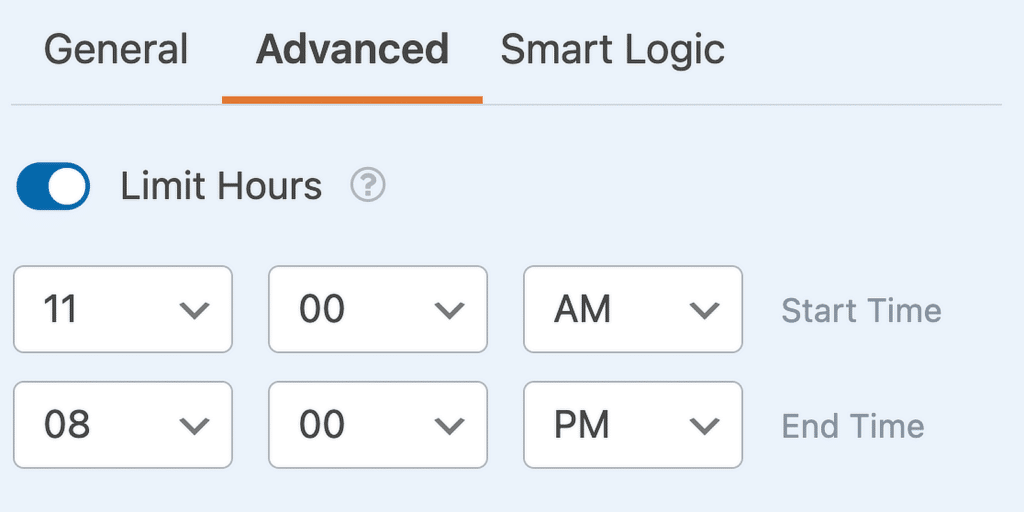
FAQs about Date picker and Time picker
What is the purpose of a datepicker?
A date picker allows users to easily select a specific date from a calendar interface within a form or application.
This tool simplifies the process of choosing dates for tasks like booking appointments, scheduling events, or setting deadlines.
WPForms offers a user-friendly Date/Time field that includes a date picker, making it easy to add this functionality to your forms.
What are the different types of date pickers?
Date pickers generally come in two types: Calendar Pop-ups, where users select a date directly from a visual calendar, and Dropdown Menus, where users choose the day, month, and year from separate dropdown lists.
WPForms’ Date/Time field includes both options, allowing you to choose the format that best suits your form’s needs.
What is DateTimePicker?
A Date/ Time picker is a combined tool that allows users to select both a date and a time within the same interface.
This is particularly useful for scheduling tasks that require precise date and time inputs, such as booking an event or scheduling a meeting.
WPForms provides a flexible Date/Time field that can be easily integrated into any form, offering both date and time selection options.
What is the use of TimePicker?
A time picker is used to select a specific time in a form or application, usually through a dropdown or scrollable list of hours and minutes.
It’s ideal for situations where timing is important, like scheduling appointments, setting reminders, or choosing delivery slots. WPForms’ Date/Time field includes a time picker, making it simple to add time selection to your forms.
Next, Electronic vs Digital Signatures: What’s the Difference?
Are you wondering when you should utilize an electronic signature and when a handwritten one is more appropriate? Check out this guide to learn about the differences between electronic and digital signatures and which is the best option for your business!
Create Your WordPress Form Now
Ready to build your form? Get started today with the easiest WordPress form builder plugin. WPForms Pro includes lots of free templates and offers a 14-day money-back guarantee.
If this article helped you out, please follow us on Facebook and Twitter for more free WordPress tutorials and guides.