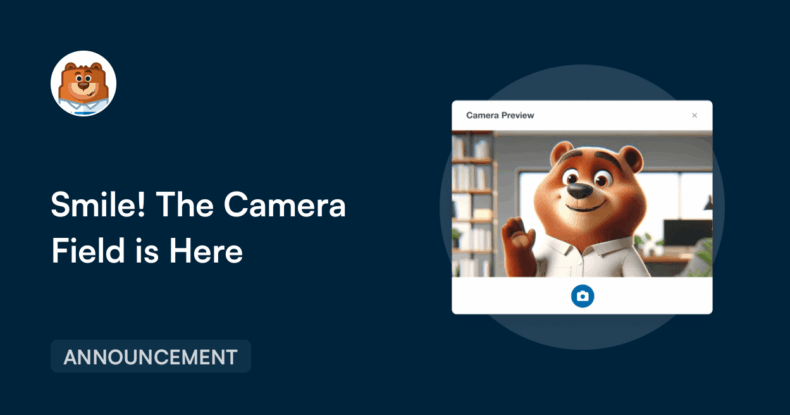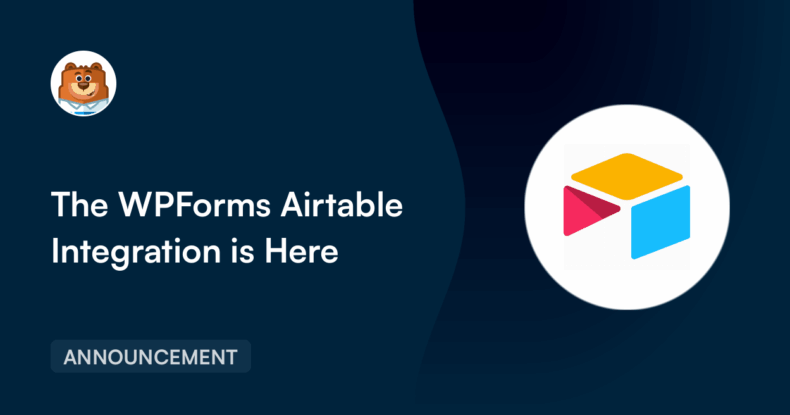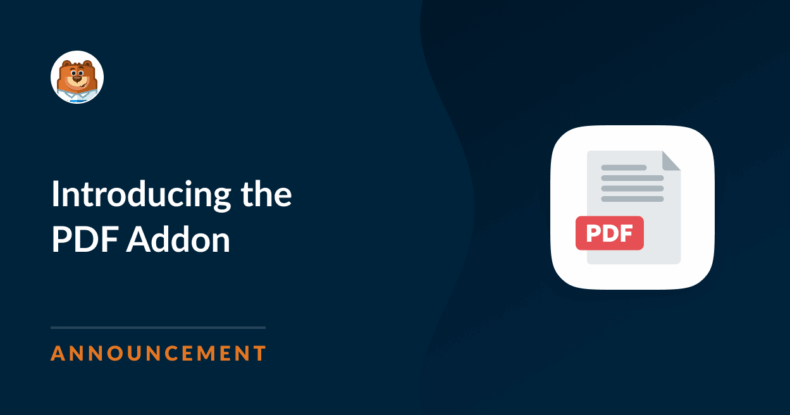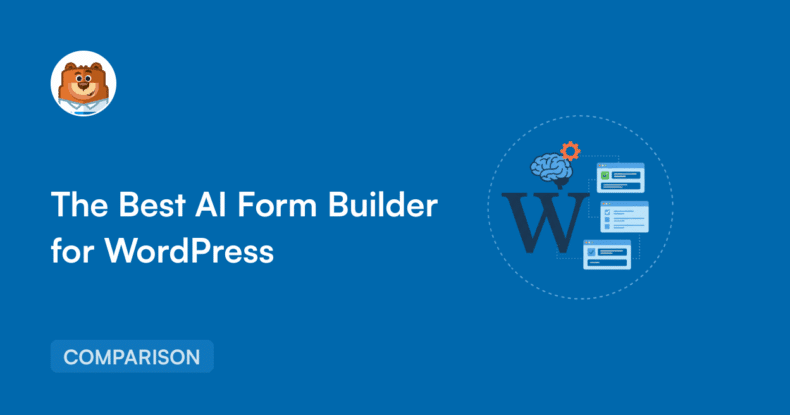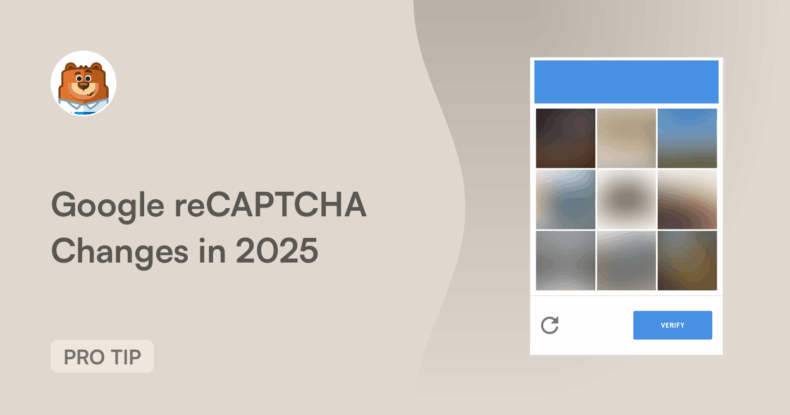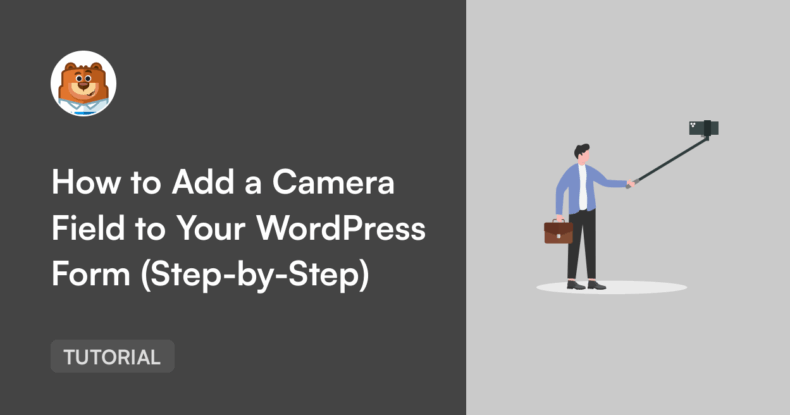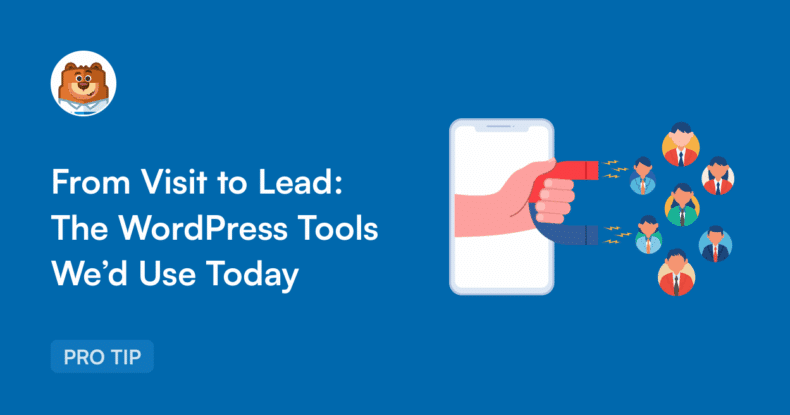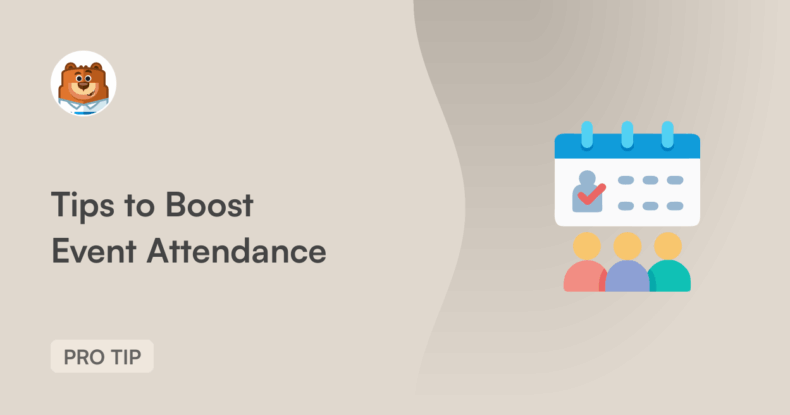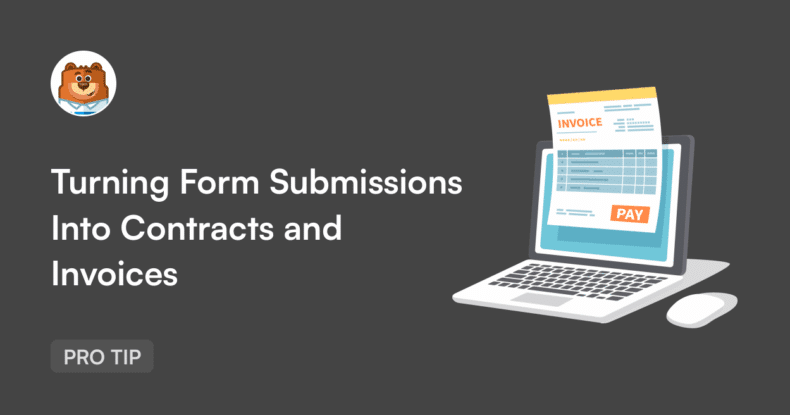Smile! The Camera Field is Here
A while ago, my coffee maker started making this weird grinding noise every morning. Since it was still under warranty, I decided to file a claim with the manufacturer online. The form was pretty straightforward until I hit this field: “Please upload a video showing the malfunction in action.” Of course they wanted a video. […]