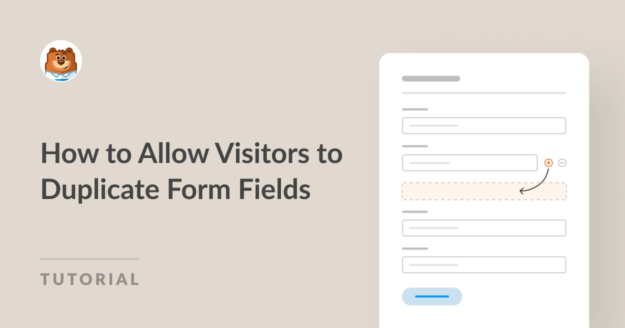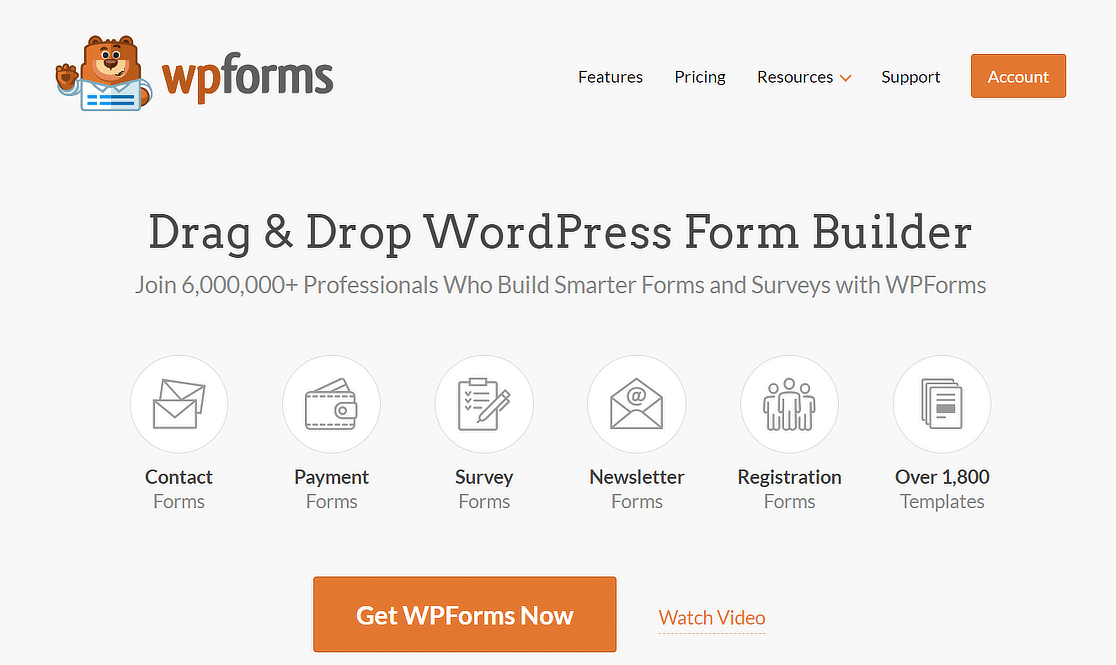AI Summary
There are many times when your form users probably wish they could simply duplicate the fields on your forms. Fields for extra names, contact details, hours worked, and so on are easy to add when users can just repeat them.
Now, with the WPForms Repeater field, your website users can do just that! In this tutorial, I’ll show you how to modify your forms to allow duplicate fields in just 5 steps.
How to Allow Visitors to Duplicate Form Fields
In This Article
First, Get WPForms
Ok, I know I said that this tutorial takes only 5 steps, so this seems extra. 😉 But, it’s kind of a given that you’ll need WPForms installed and activated on your WordPress site to duplicate the fields on your forms.
So, get the WPForms plugin, first!
1. Select or Create Your Form
The Repeater field is a great feature included with the forms you build through WPForms. With it, your form users can add more entries or duplicate whole blocks of the form.
But you don’t have to build a brand new form to start allowing users to duplicate fields.
You might already utilize forms on your site that you’d like to modify with the Repeater field. Simply click Edit beneath the form you’d like to open up the form builder for.
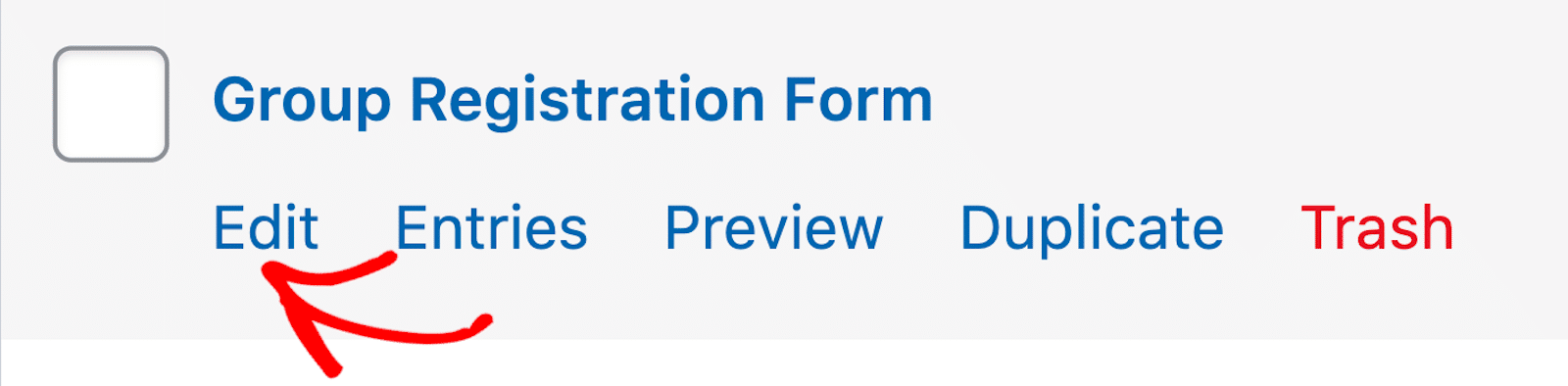
But, if you do need to create a new form, you can get a headstart by choosing from thousands of form templates provided in the WPForms gallery.
We offer an extensive selection of form templates that come with the Repeater field functionality built into them.
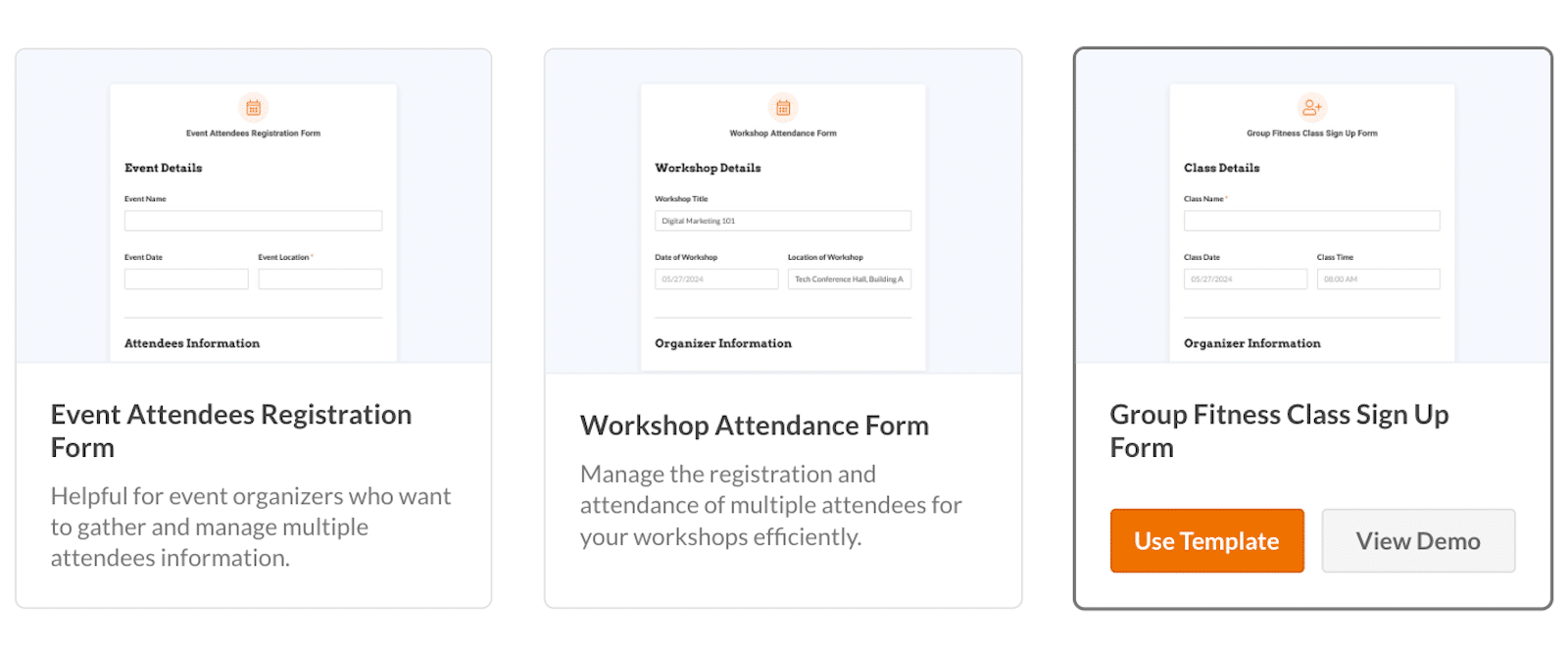
Or, you can choose a different form template and quickly add the Repeater field with the form builder.
And, as always, you can build your form yourself from the ground up by starting with a blank form.
Create Your WordPress Form Now
2. Add the Repeater Field
Once you have your form selected and loaded in the form builder, you can add the Repeater field.
You’ll see it among the fields on the left side of the screen.
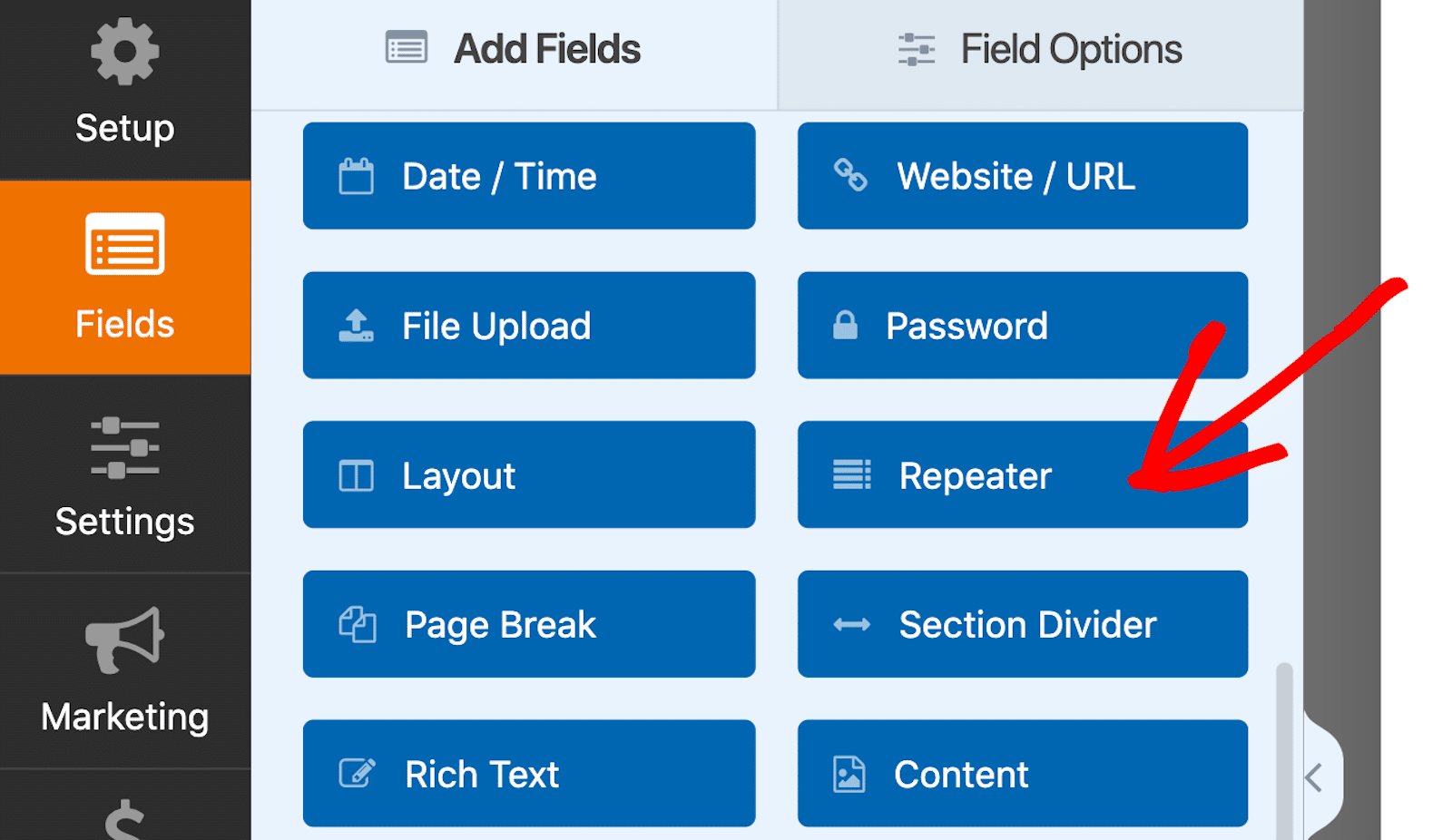
Simply click on the Repeater field, drag it over to your form, and drop it where you want it.
Then, like the Layout field, the Repeater field allows for other fields on your form to be added into it.
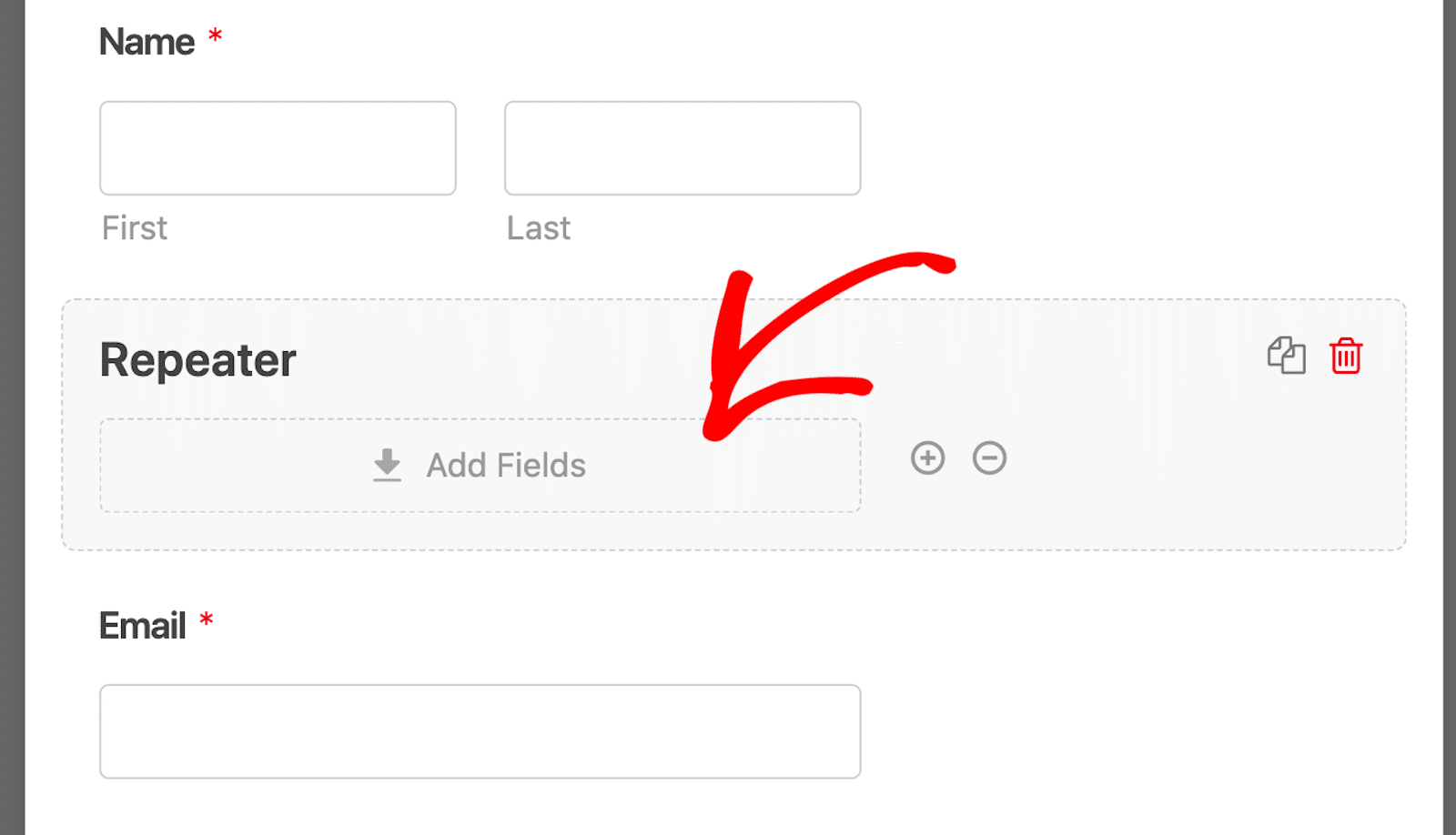
So, which fields belong in the Repeater field section? The fields that you want to allow your form users to duplicate.
On a group registration form, for example, users would probably like to include multiple names of participants to register at the same time.
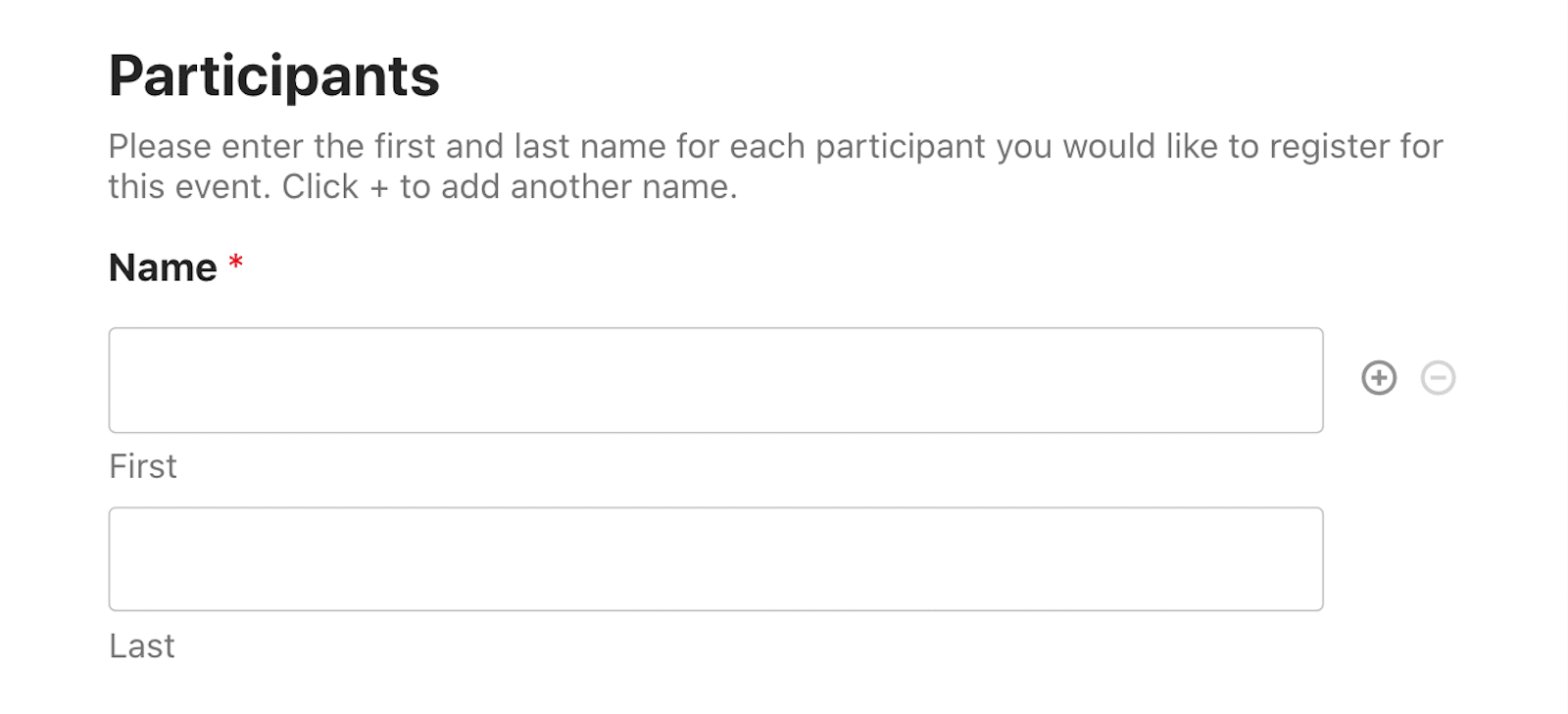
Before WPForms offered the Repeater field, you might have clogged up your form with a handful of Name fields that your user *might* need.
Or you may have utilized conditional logic settings to include additional Name fields if the user wanted to include more.
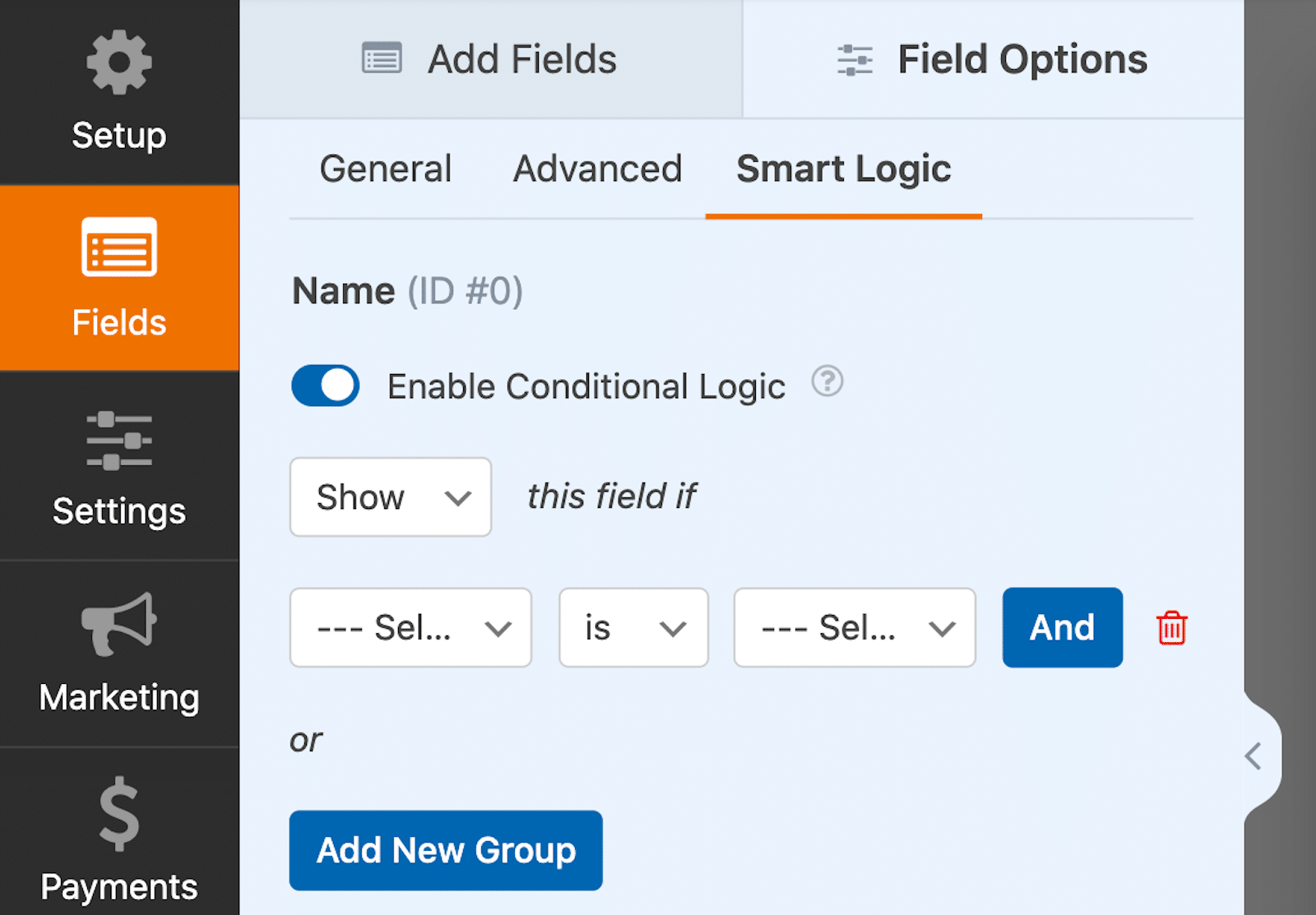
Whatever the case may have been, the Repeater field now makes duplicating fields a whole lot easier for you and your form users!
Also Read: Ways to Use WPForms for Educational Websites
3. Display Rows or Blocks
Now, before we go on much further, take a look at the Display options that are applied to the Repeater field.
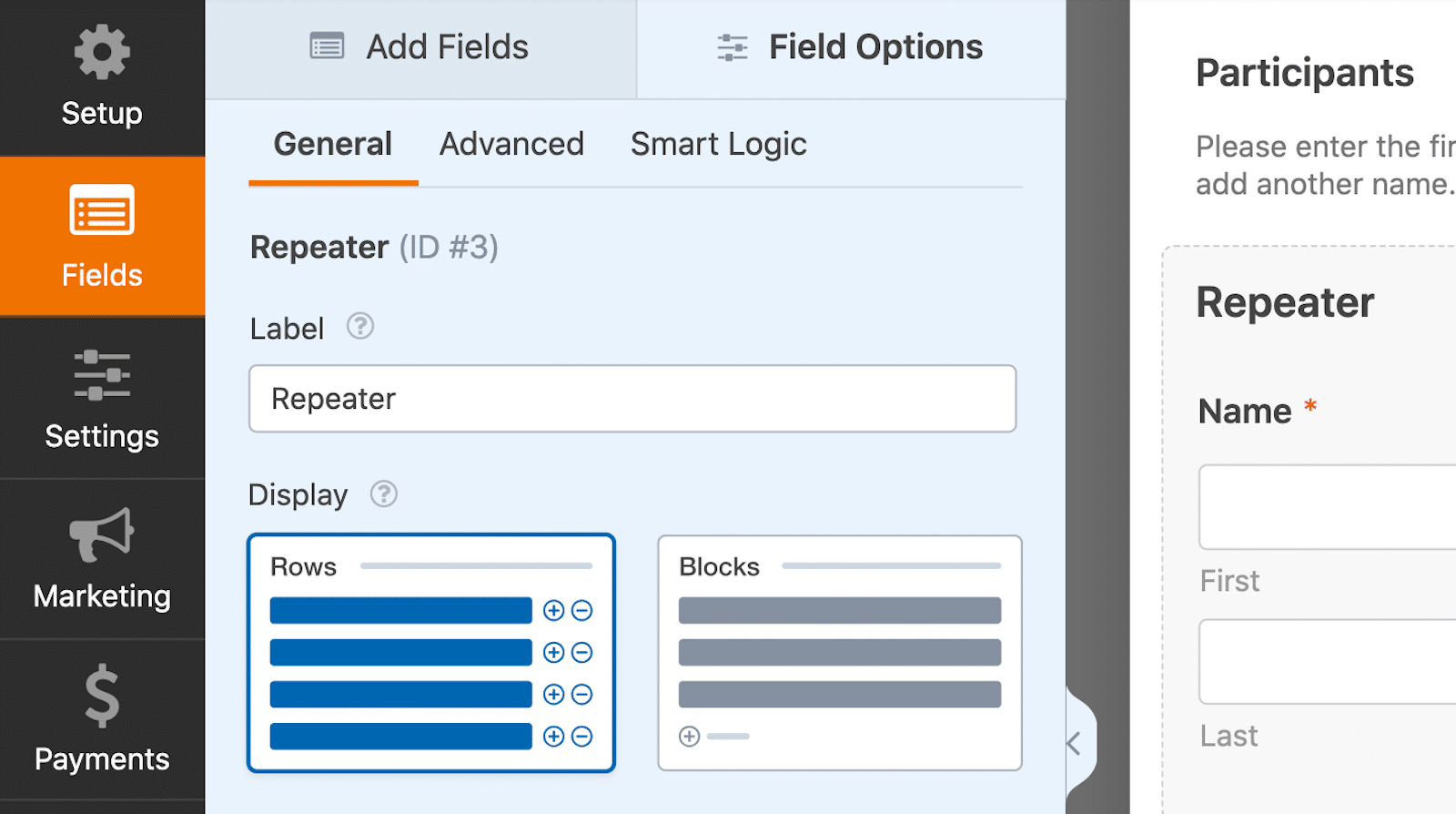
Not only can you customize the fields within the Repeater field area to be added as single Rows, but you can also allow for whole Blocks of fields to be duplicated.
Pro Tip: Navigate to the Advanced tab to hide the Repeater field label like I did.
When you select the fields in the Repeater area to be displayed as Rows, your form users will duplicate each horizontal line.
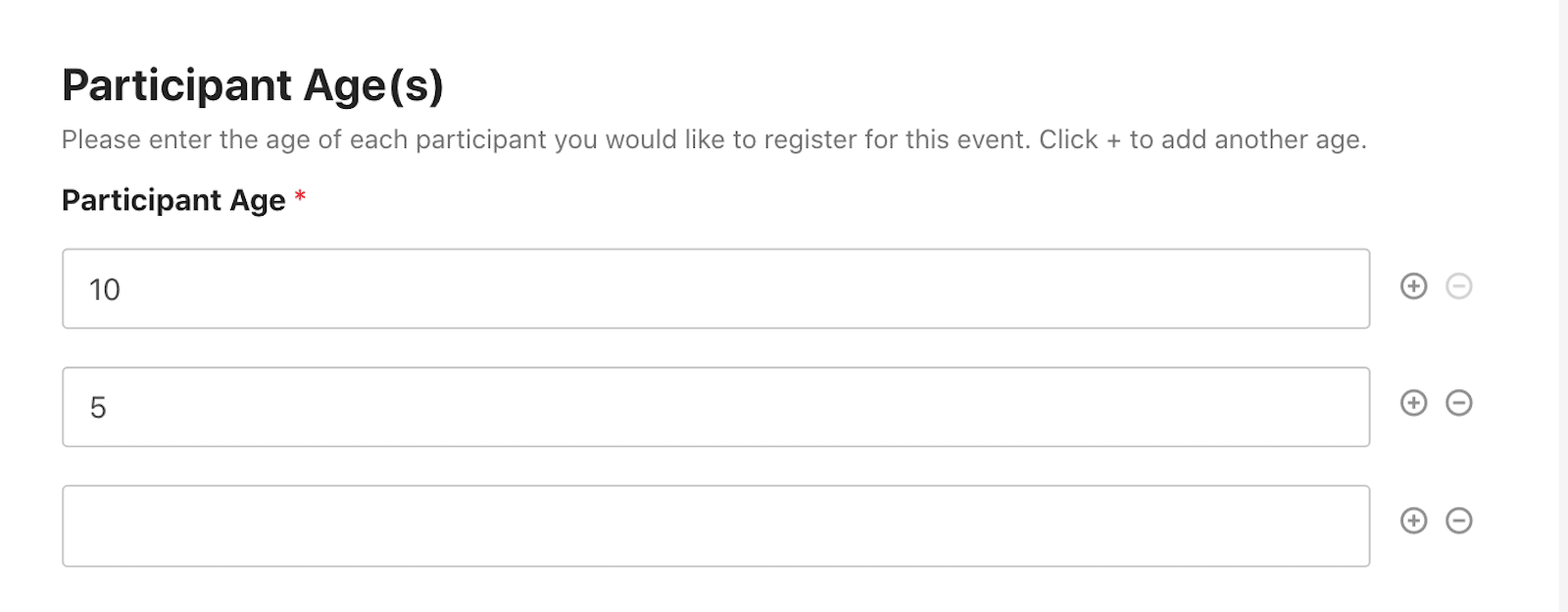
As you can see above, the + add or – remove buttons are at the end of each Row.
Blocks, on the other hand, are good for combining fields to be repeated together, which can’t fit on just one Row.
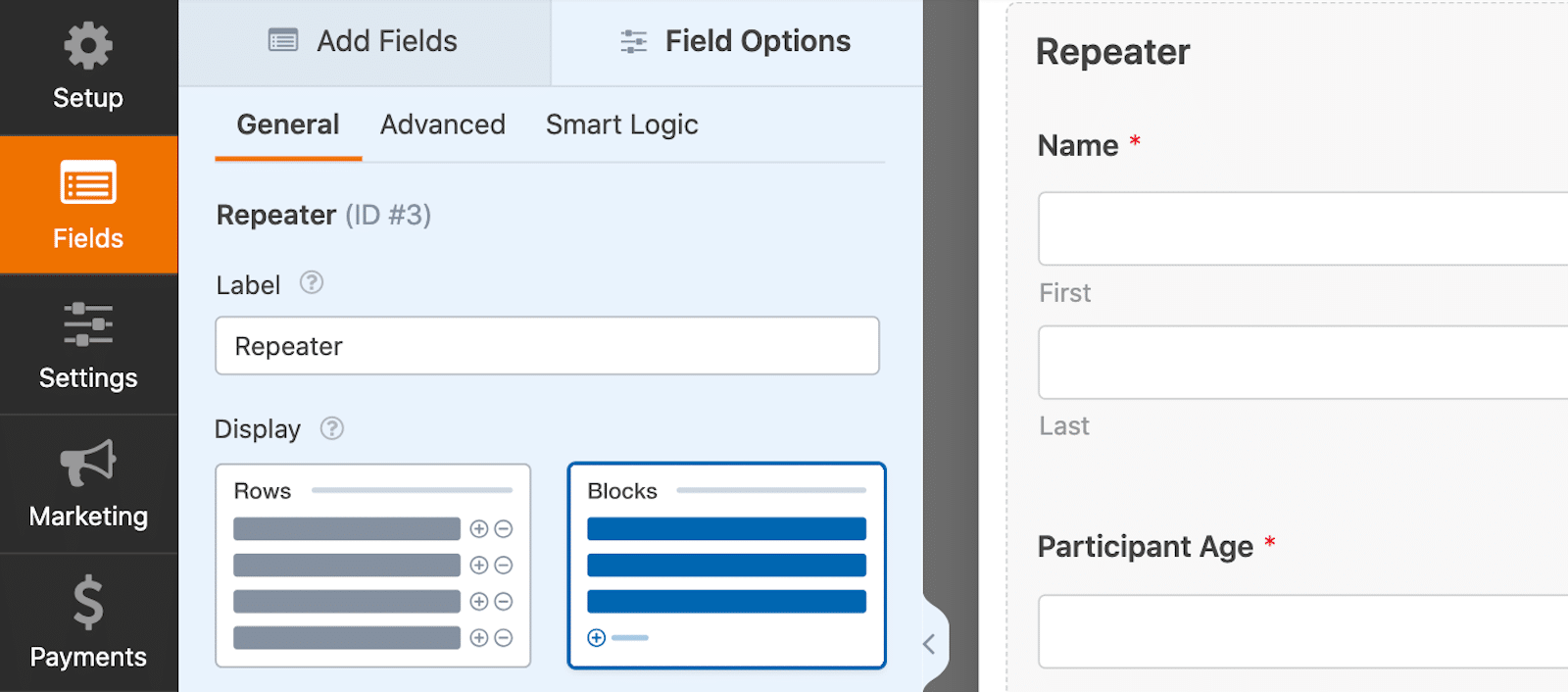
And with Blocks, the + add or – remove buttons are below the entire section of fields. More on those buttons, later.
In my example below, I selected Blocks as the way to display my repeatable fields. I then included the fields in the Repeater field area that I want users to be able to duplicate as a section.
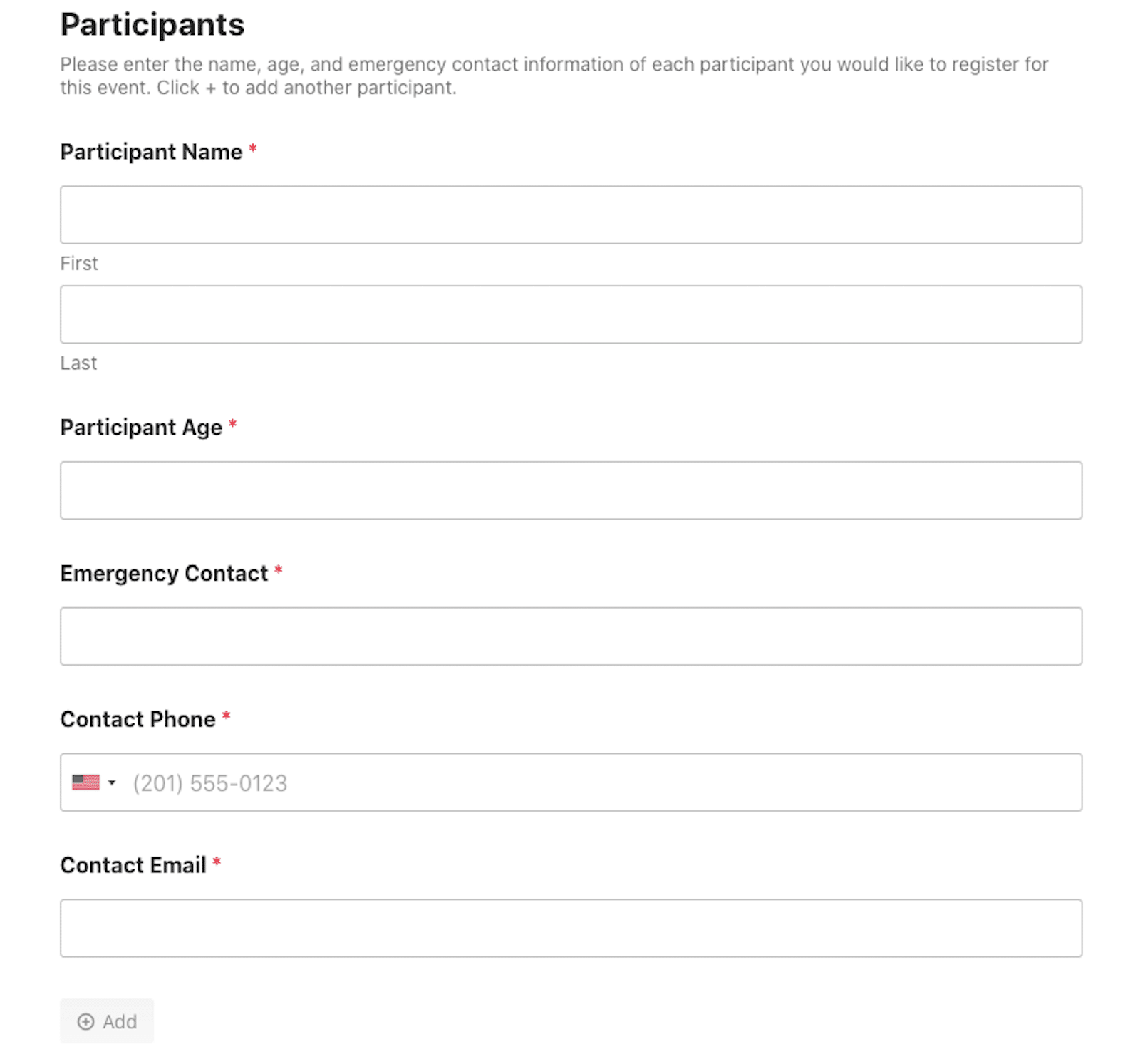
Now, when form users add another participant, they can provide all of the information I’ve required on the form for each Block.
This way, form users can duplicate entire sections of the form at once.
4. Choose a Layout
Next, check out the different ways you can arrange the Layout of your repeatable fields.
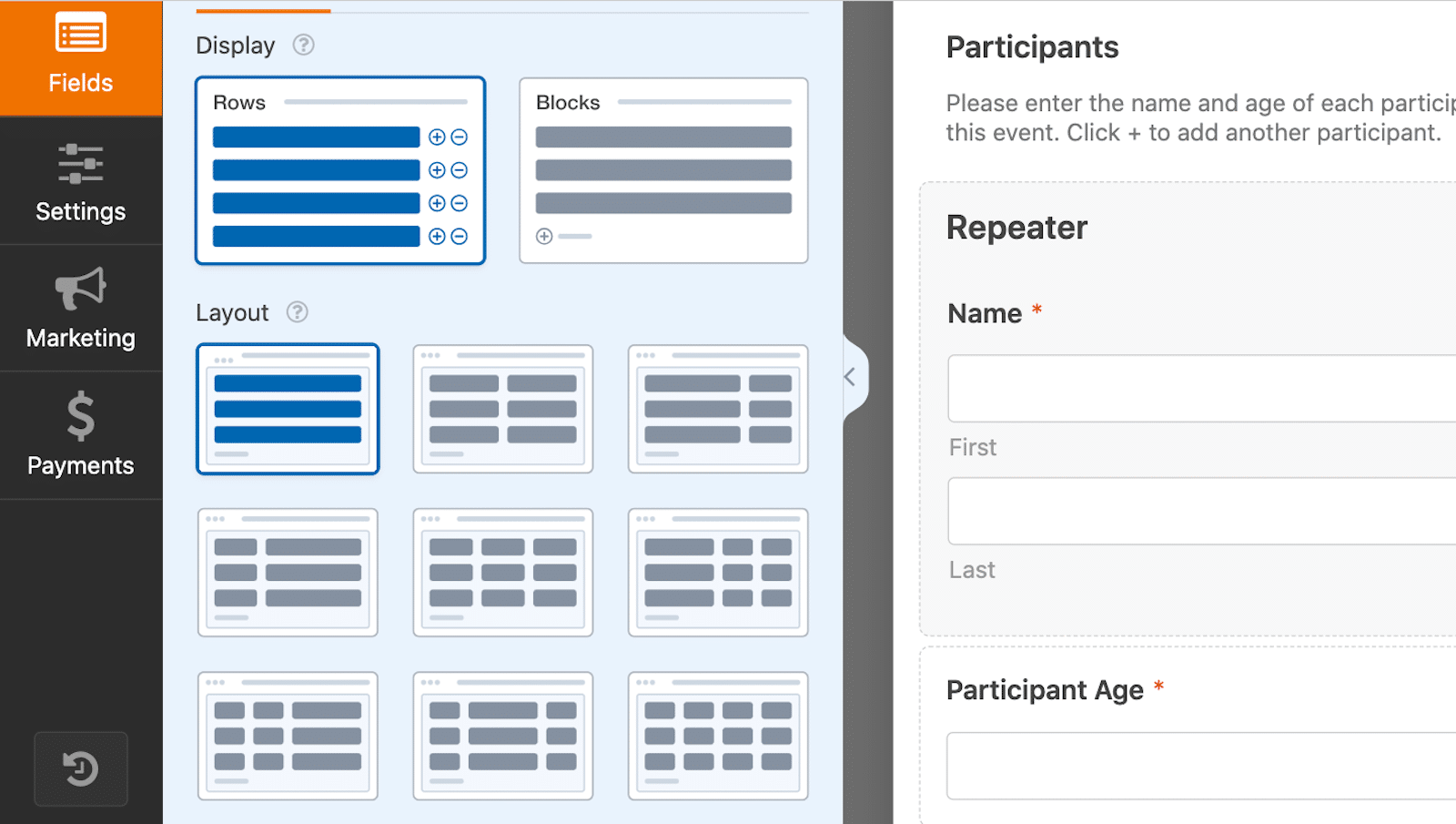
You can set up your fields in single rows, evenly-spaced columns, and uneven columns.
If you have repeatable Rows of participant names and ages, for example, you may choose a Layout that positions a larger space for the name and a smaller space for the age.
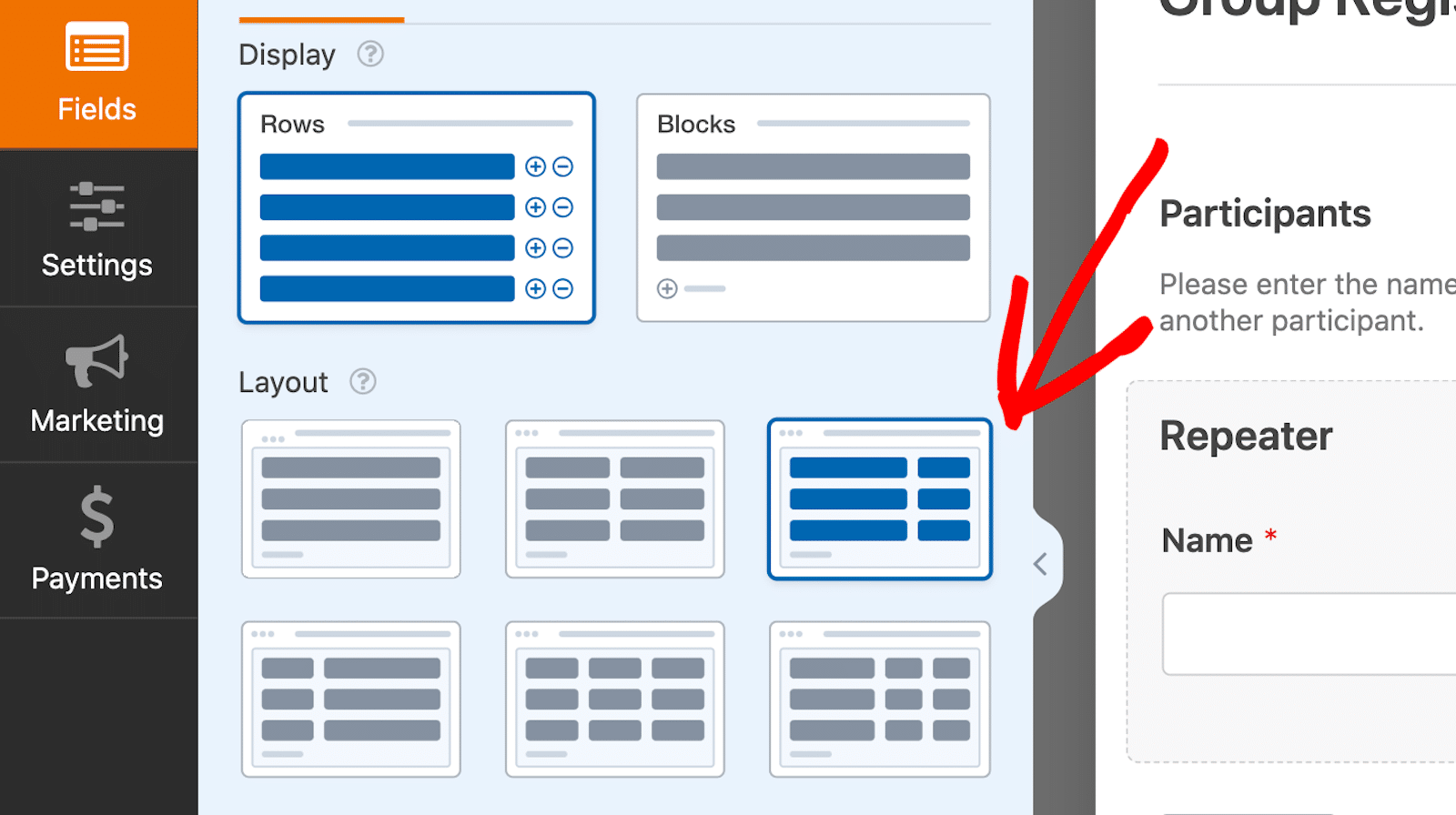
So, my example of Rows and Layout columns in the form builder above would look like this to a form user:
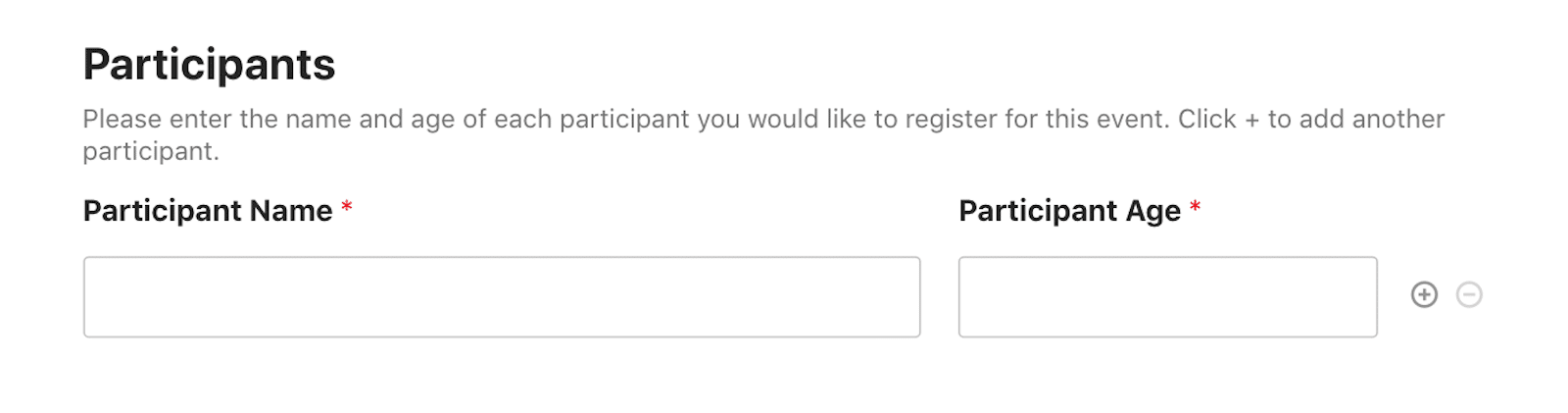
Or, remember that Block I showed you at the end of step 3 with the Participant Name, Emergency Contact Information, and other fields?
I could utilize a Layout of 2 columns to customize this part of the form.
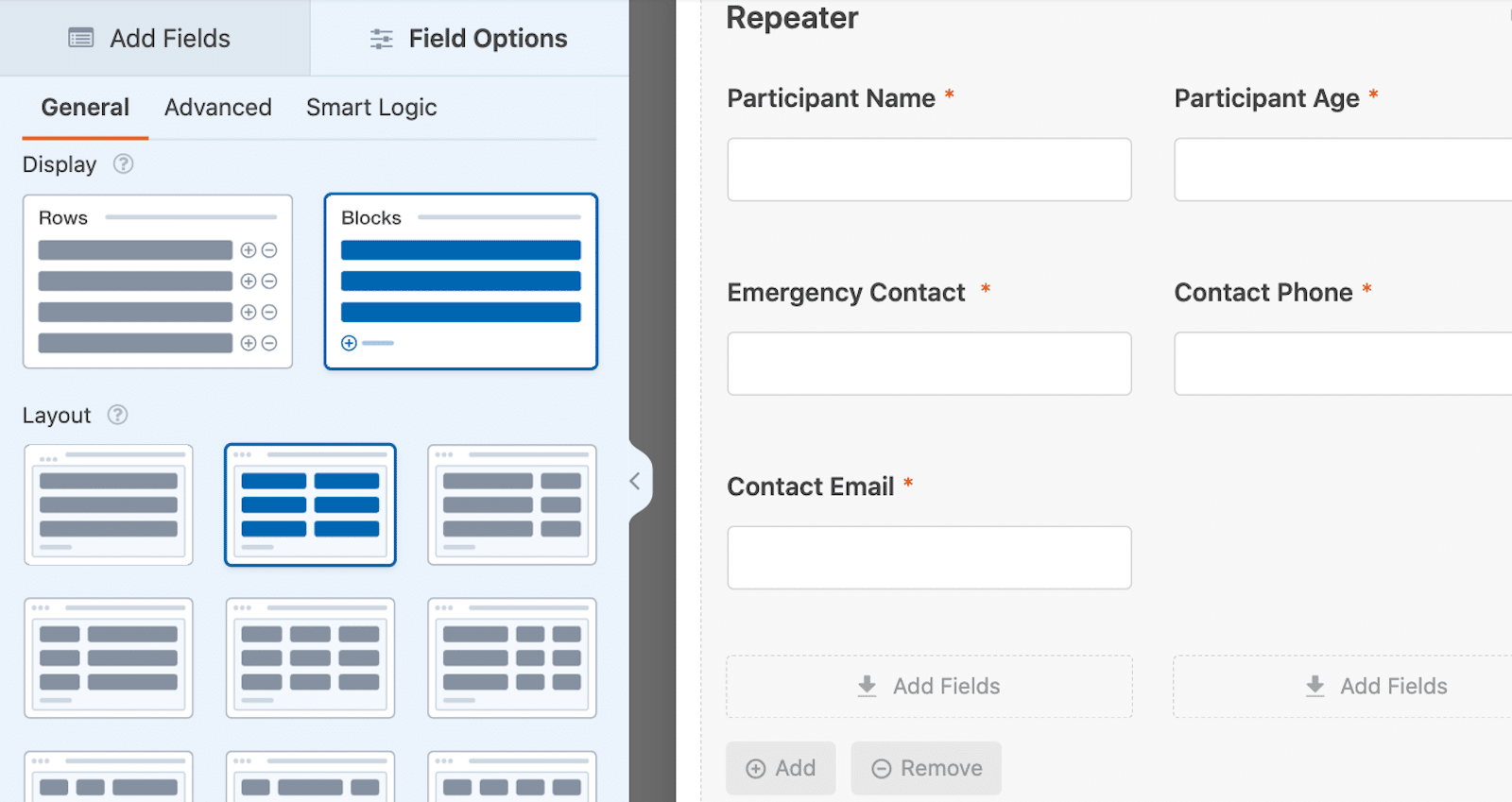
Then, it would look something like this for the user:
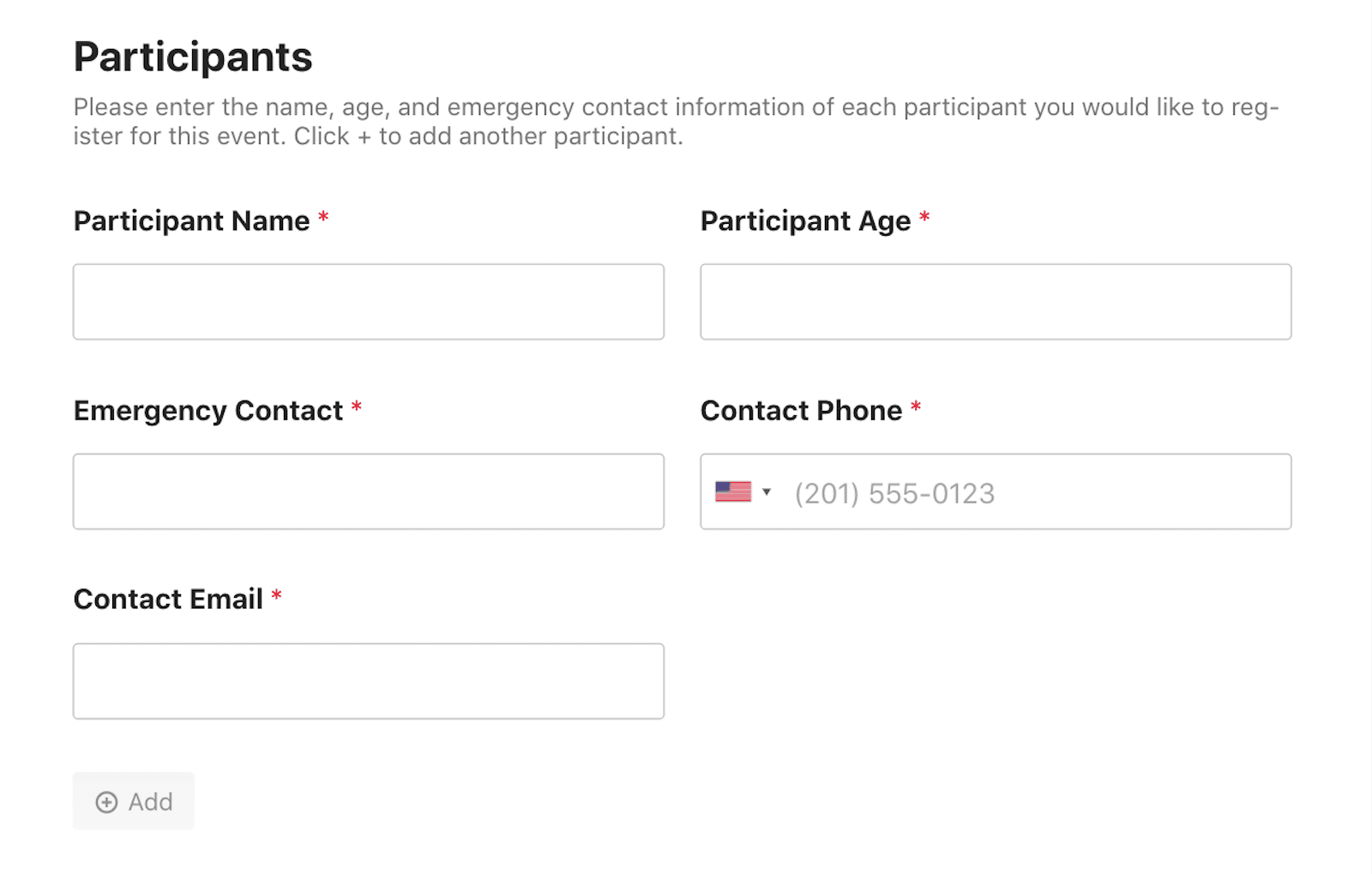
Pro Tip: Use a simple, one-line Name field to keep the columns evenly spaced like I did above.
Modifying these aspects of the Repeater field just helps to keep everything neat and organized throughout your entire form.
5. Customize the Button View
The last thing to customize within your repeater field section is the + and – Buttons for adding and removing repeatable fields.
These are the buttons that your form user will click to add names, registration sections, or whatever other fields you’ve made available to duplicate.
By default, these buttons display + or – at the end of each Row, but you can customize these icons when utilizing a Block.
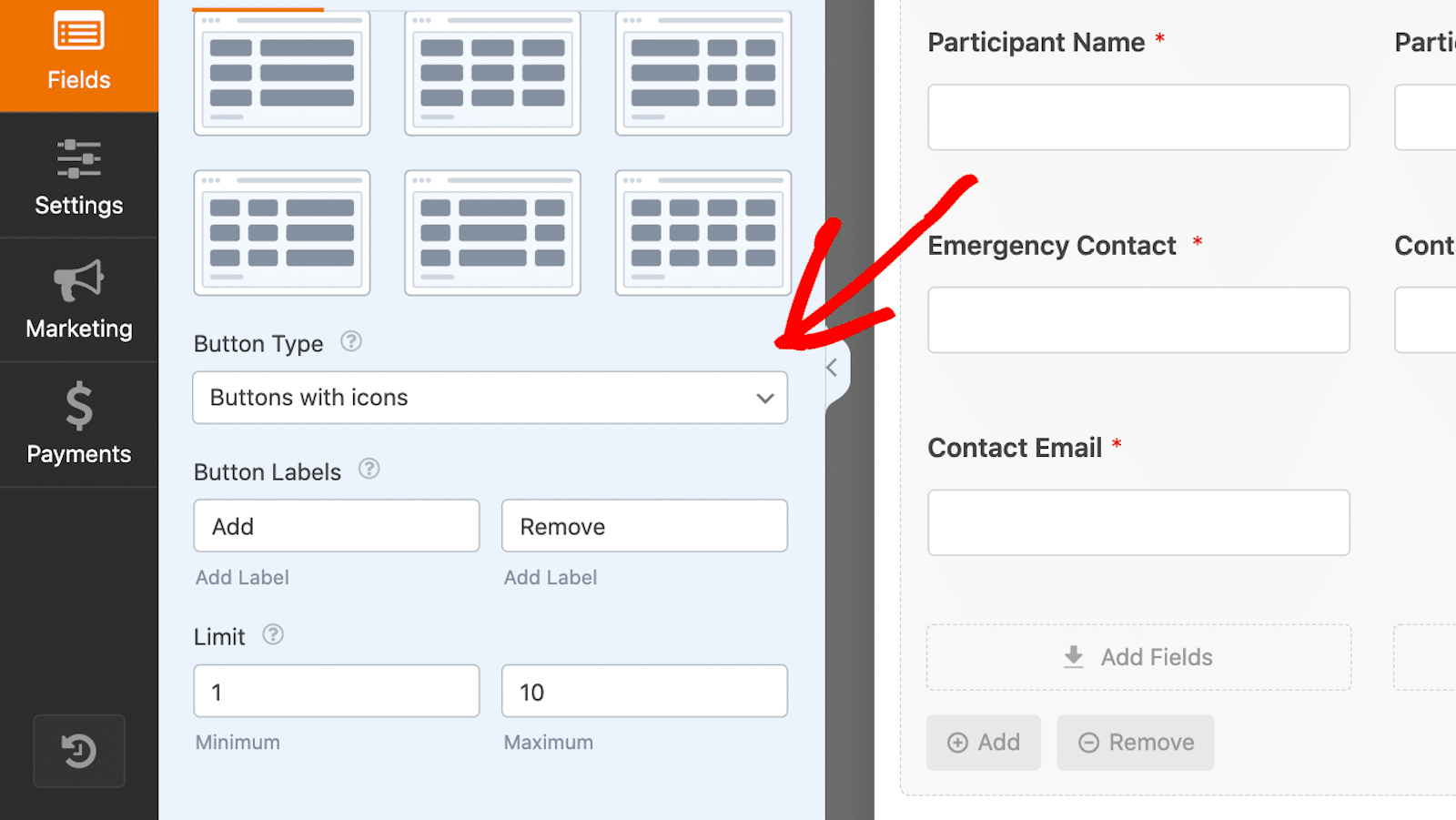
Since the buttons are housed beneath the Block instead of the end of the Row, allowing for it to become longer through customization still keeps things visually tidy.
First, select the Button Type.
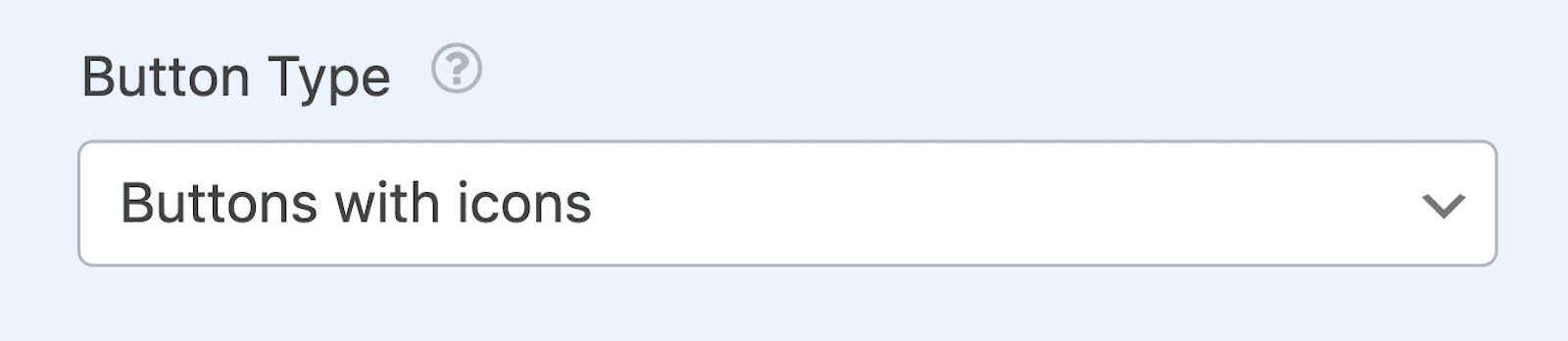
Options here include:
- Buttons with icons
- Buttons
- Icons with text
- Icons
- Plain text
If your button displays text of any kind, you can customize it in the next box. This is where you can change what the Button Label reads.
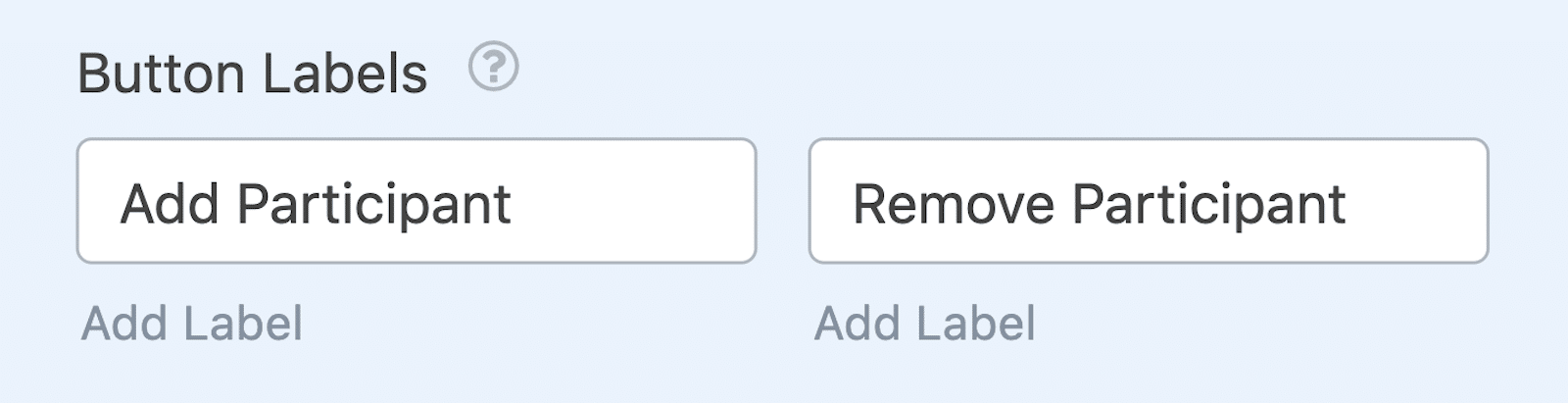
On a group registration form, for example, you might customize your button to read “Add Participant”.
Finally, you can choose the minimum and maximum Limit for your repeatable fields.
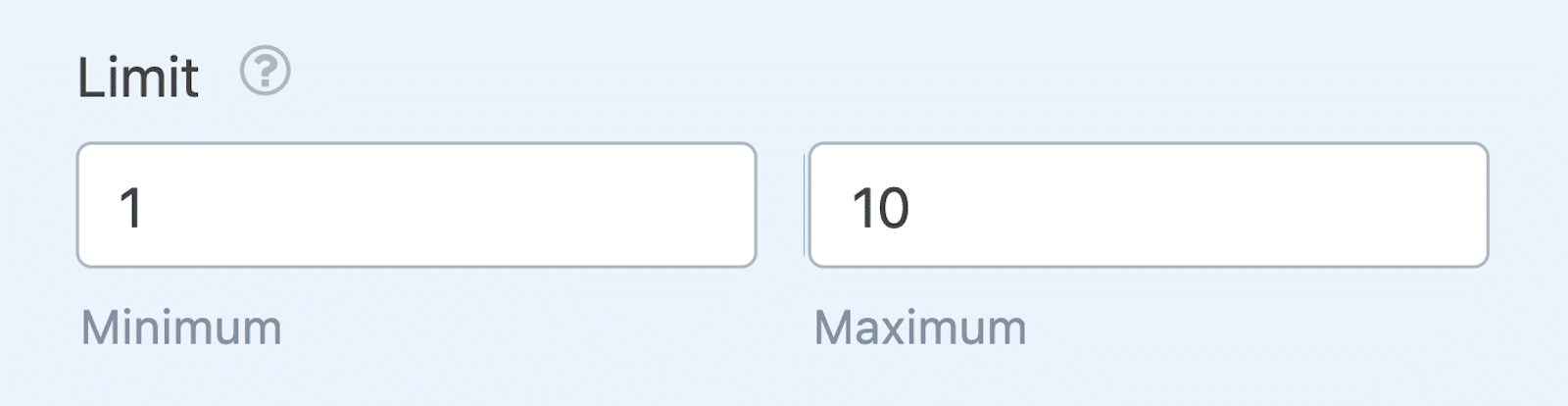
By default, this Limit is set at a minimum of 1 and a maximum of 10. That means form users can register up to 10 participants on this form.
So, when applying the settings shown above, the button on our group registration form would look like this for users:
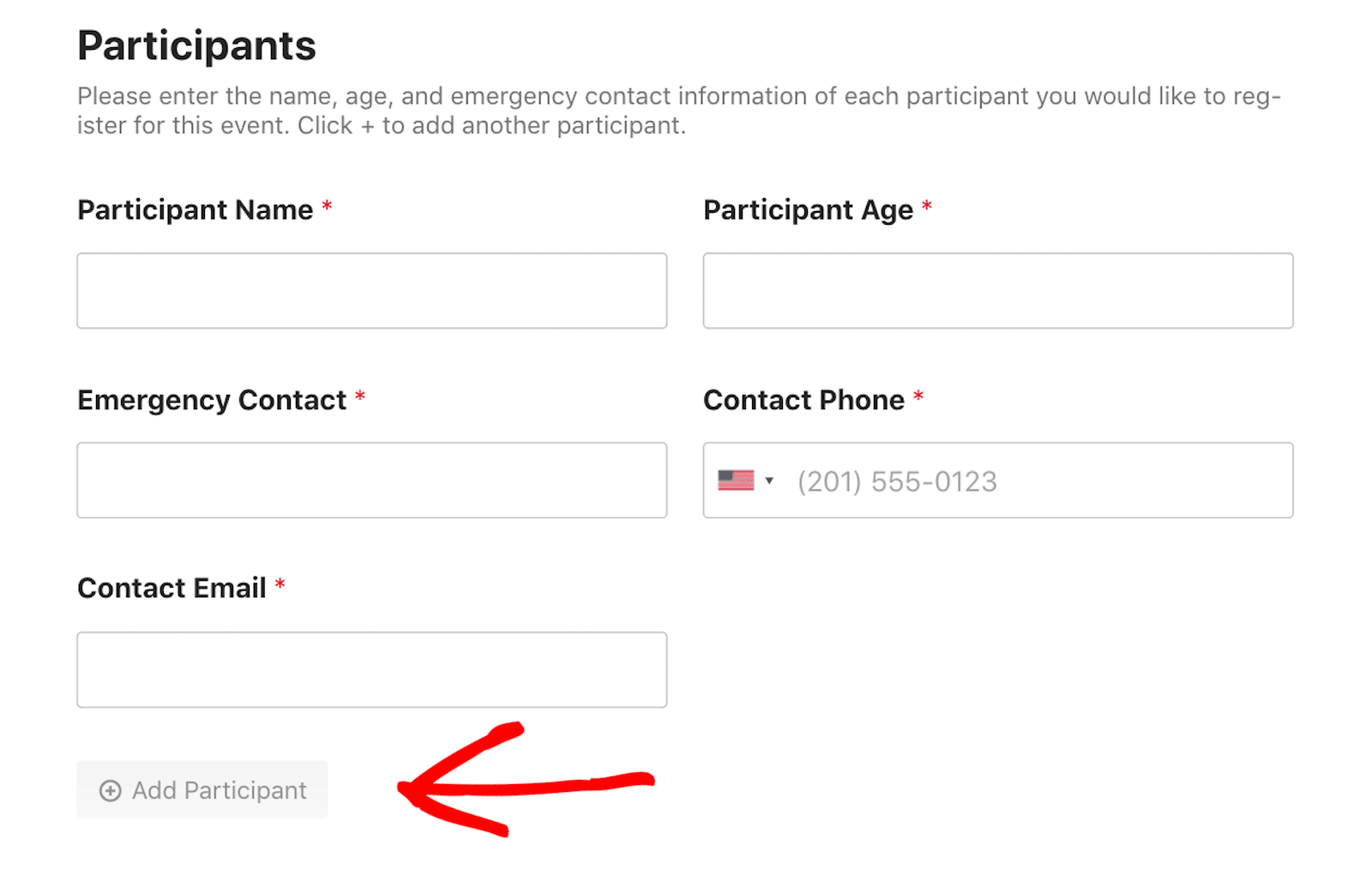
As always, when you’re happy with your customized, repeatable fields, be sure to save your form to publish when you’re ready.
And that’s all there is to it! You now know how to allow website visitors to duplicate fields on your forms.
Bonus: The Repeater Field in Action
I’ve shown you how to use the Repeater field area on a group registration form, but I’d like to share a couple of other good examples of this feature in action.
Employee Timesheet Form
First, take a look at this employee timesheet that we offer as a template:
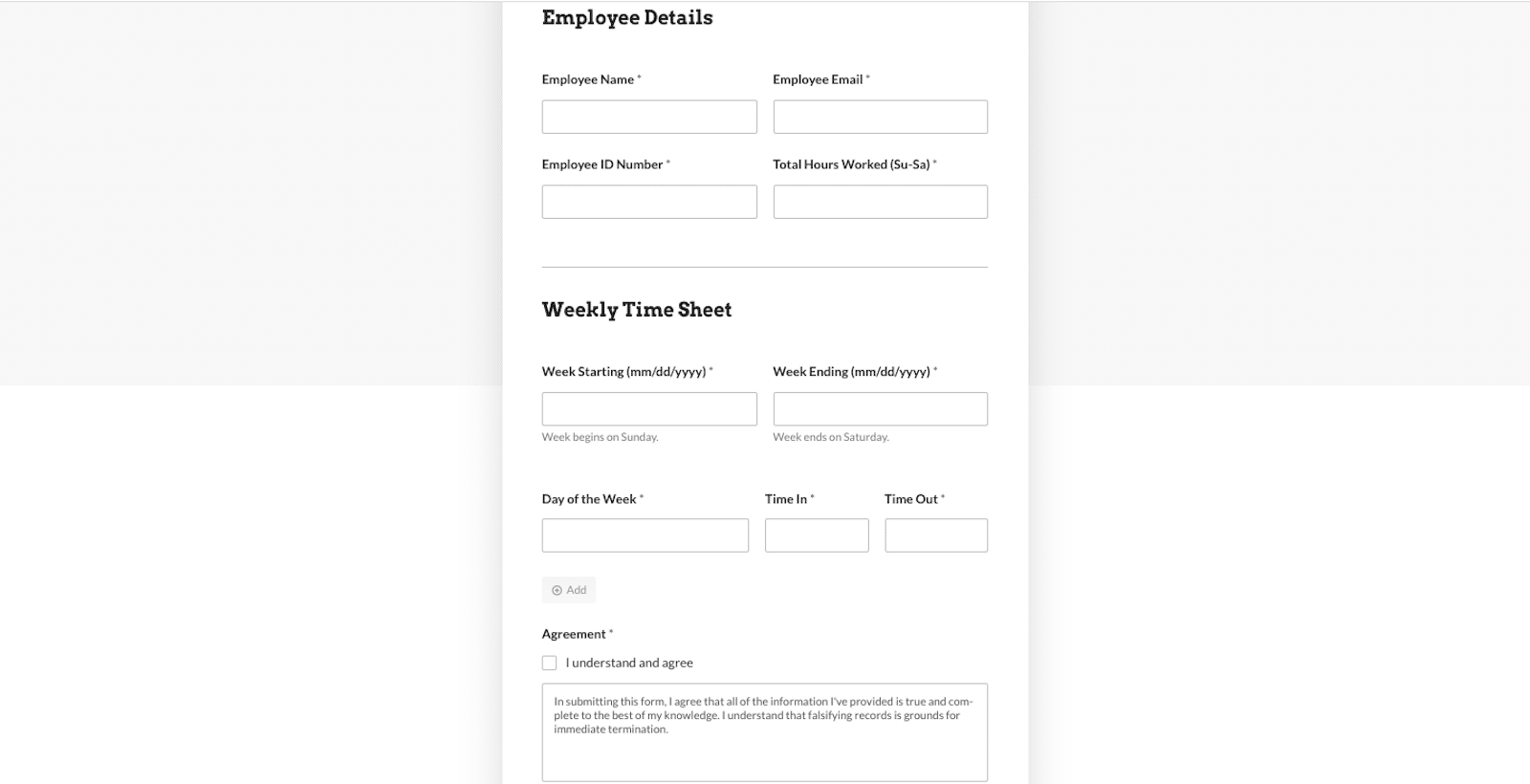
The employee details are gathered first, including their name, employee email, employee ID, plus their total hours for the week.
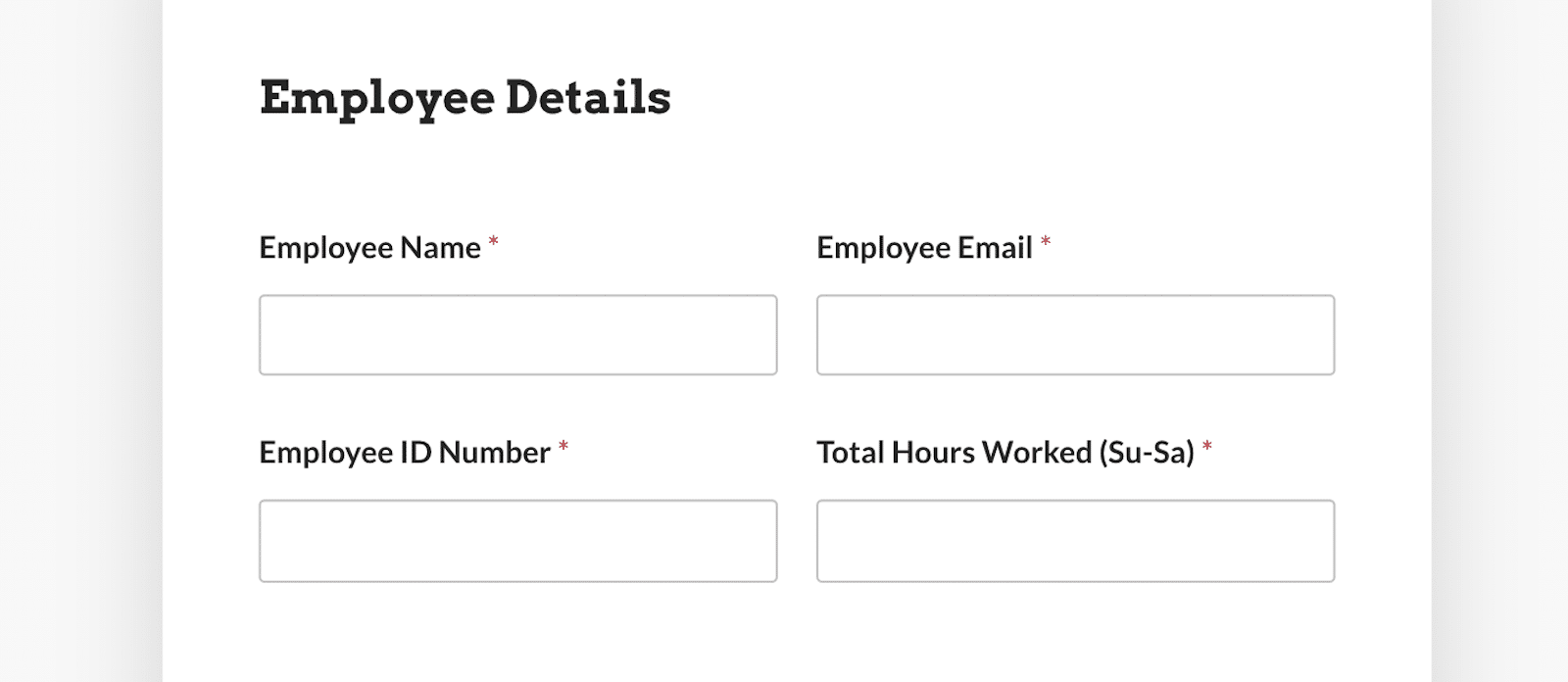
Employees can then enter their specific days and hours worked for the week, essentially using this form as a weekly timesheet.
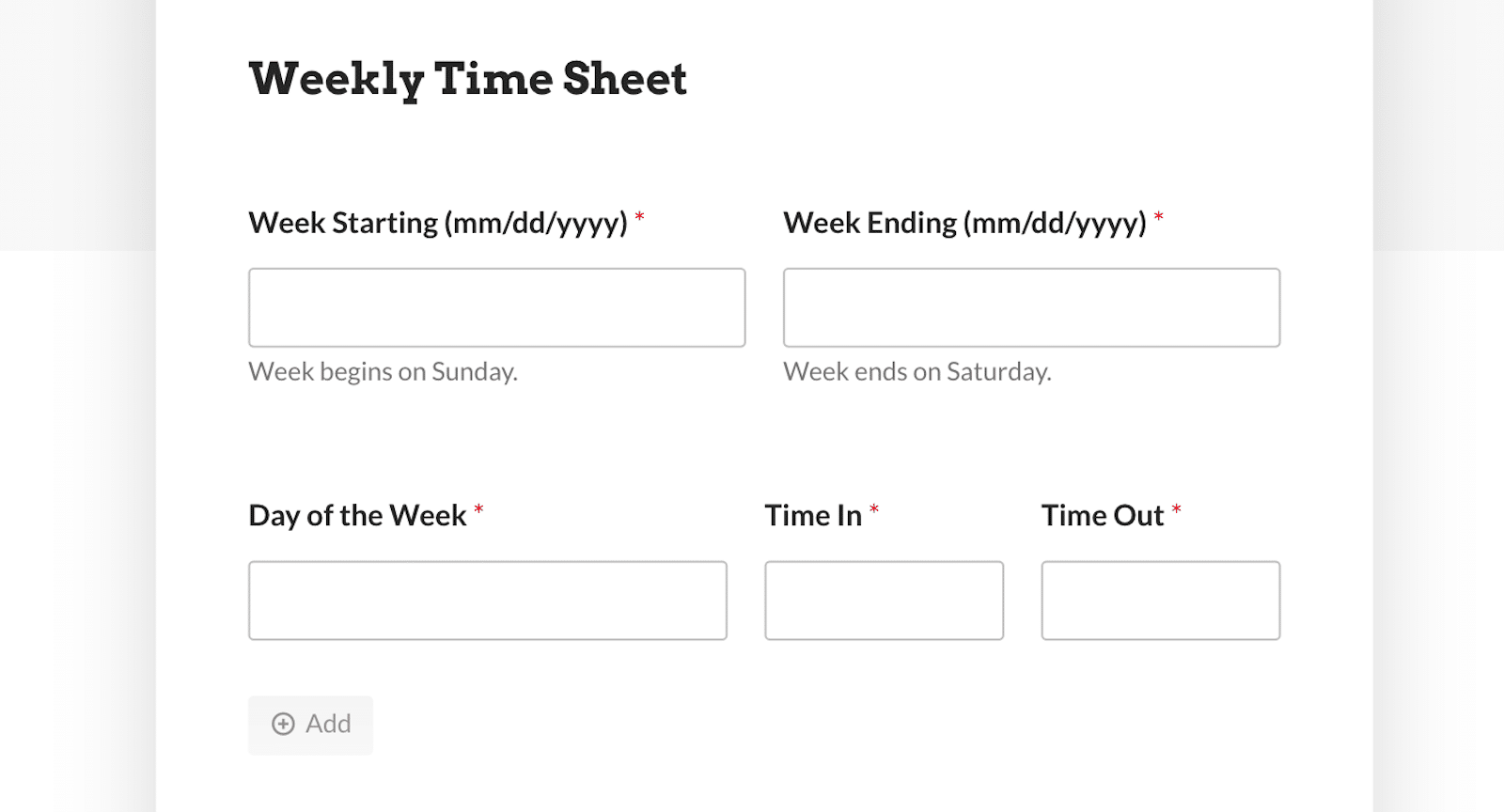
It utilizes repeatable Blocks and columns that allow users to duplicate fields for the day of the week they worked, along with that day’s time in and time out. These fields can be repeated up to 14 times, or a week’s worth of double shifts.
Want to use this form on your website? Get the template!
Class Roster Form
Now, check out this class roster that we also offer as a template:
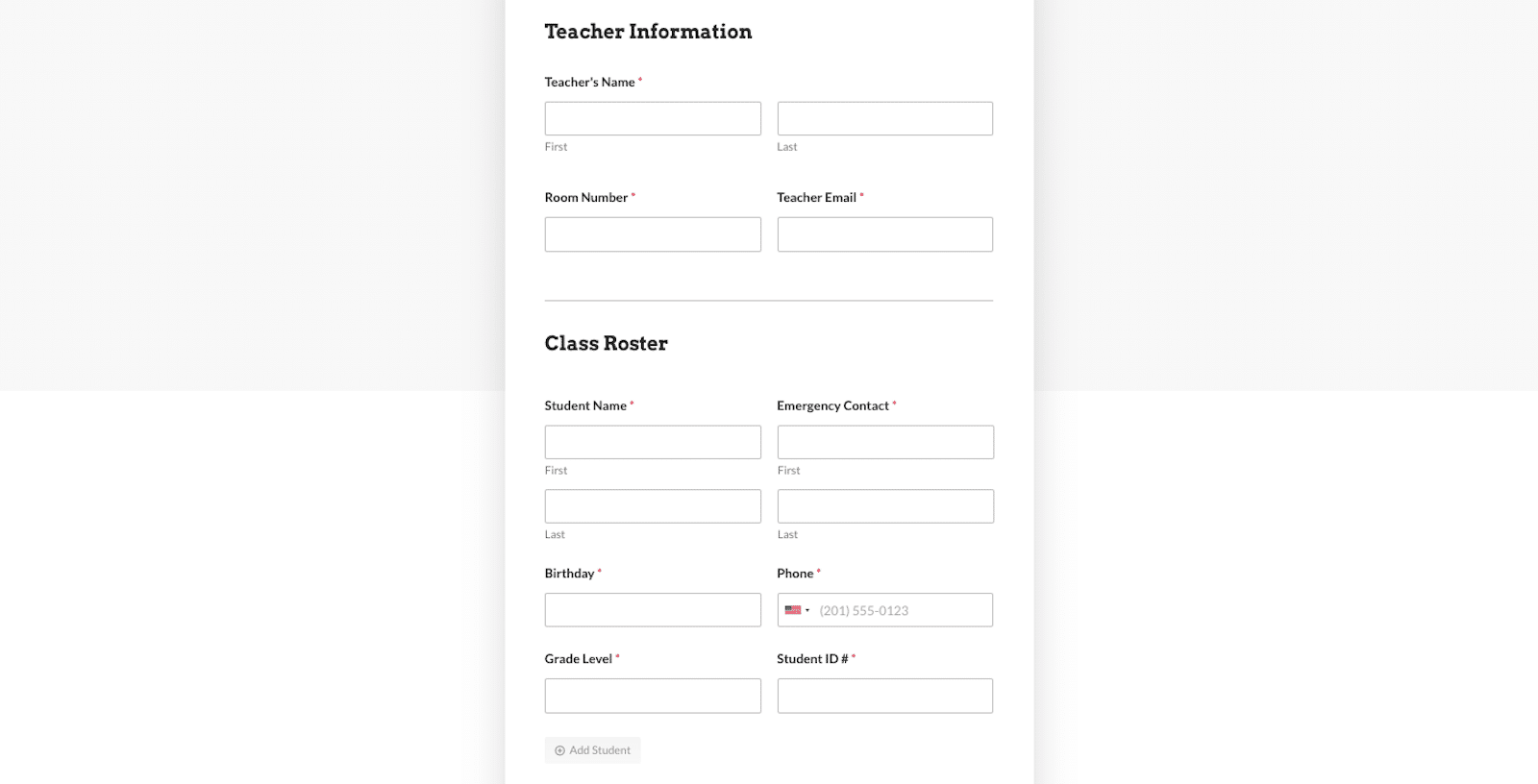
It starts by gathering the teacher’s information for easy tracking with each submission.
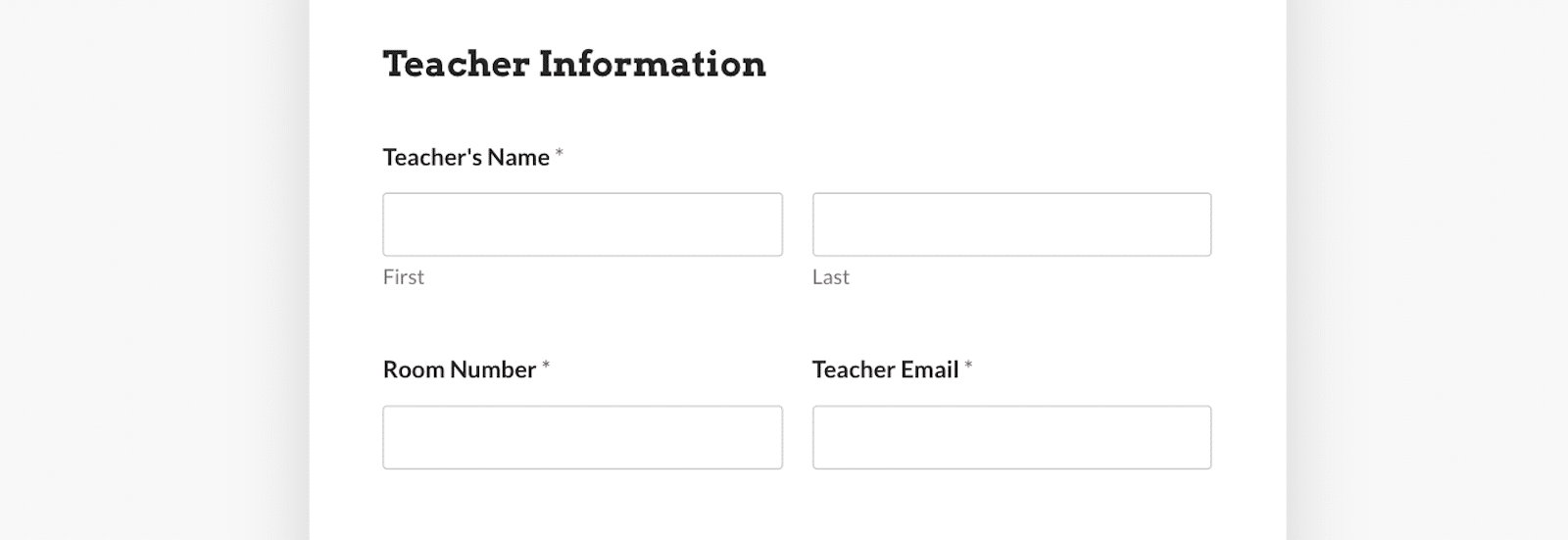
Then, with the Repeater field, teachers can easily add information for each student on their roster — like grade level, birthday, or whatever other data they want to include for record-keeping.
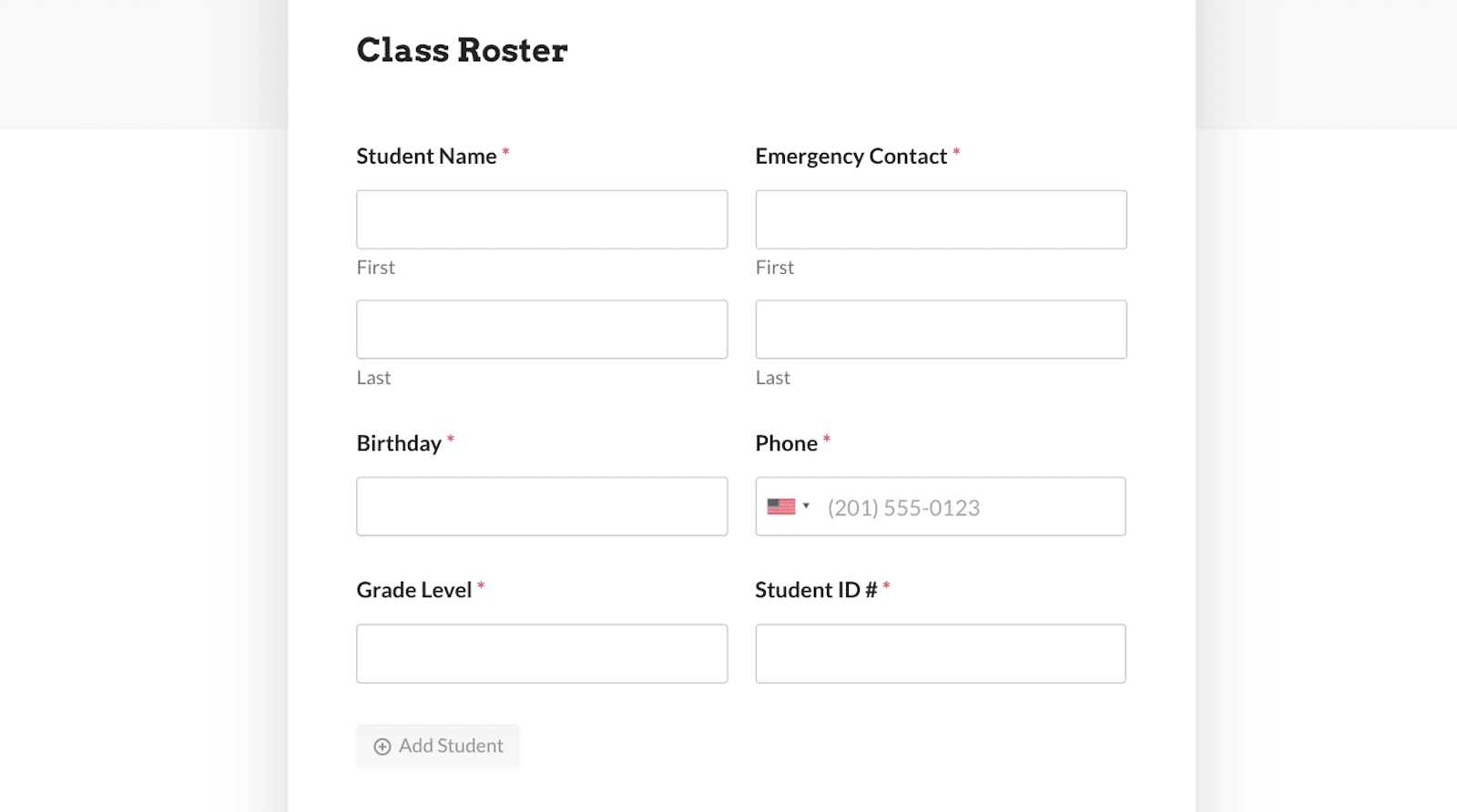
Teachers can use this roster for up to 20 students. Or, as always, this form template is totally customizable, so the maximum number of entries allowed can be modified.
Like this form? Get the template!
Also check out this guide to learn whether or not you should use the WPForms Repeater field or Layout field with Conditional Logic to further optimize your form.
Why Should I Allow Visitors to Duplicate Form Fields?
It’s good for your form users! Allowing visitors to duplicate form fields makes the process of filling out forms much easier, particularly when users need to enter similar or repetitive information. This can save your site visitors time and make their form-filling experience more convenient and efficient.
And it’s good for you, too! When users can duplicate form fields, it’s easier for you to collect and organize data for analysis, because similar data points are grouped and more manageable.
Plus, it simply keeps your form organized and visually appealing. Your site visitors won’t be overwhelmed by long sections of empty fields, and you won’t have to create a convoluted trail of conditional logic rules to keep additional fields hidden.
The Repeater Field is a win-win for everyone!
FAQ
At WPForms, we’re always thrilled to offer guidance on the features and tools we provide. So, here are the answers to some of our most frequently asked questions about duplicating form fields:
What does it mean to allow visitors to duplicate form fields?
Allowing visitors to duplicate form fields means providing them with an option to create multiple instances of a specific field within a form. This way, they can input similar or repetitive information more efficiently.
At WPForms, we refer to these duplicates as Repeater fields, since form users can repeat these fields to enter more information.
How can I implement field duplication on my website’s forms?
Implementation methods may vary depending on the platform or tools you’re using.
As for WPForms, we enable field duplication with a simple click or drag-and-drop action. In other cases, you may need to use custom code or plugins to add this functionality.
Should I set a limit on the number of times a form field can be duplicated?
Setting limits can help maintain form usability and prevent users from creating an excessive number of fields, which might impact form performance or data management.
With the WPForms Repeater field, you can set a maximum limit for duplicate entries, so that you control this aspect of your form.
Create Your WordPress Form Now
Next, Check Out This Quick and Easy Guide
I’ve shared quite a bit of information on how to allow visitors to duplicate fields, but there is even more to learn about using the Repeater field. This feature offers so much, there’s a lot to cover.
To learn some additional quick and easy tips — including customization ideas not covered here — be sure to take a look at our Repeater field tutorial .
Ready to build your form? Get started today with the easiest WordPress form builder plugin. WPForms Pro includes lots of free templates and offers a 14-day money-back guarantee.
If this article helped you out, please follow us on Facebook and Twitter for more free WordPress tutorials and guides.