AI Zusammenfassung
Möchten Sie Benutzern die Möglichkeit geben, Support-Tickets einfach einzureichen? WPForms kommt mit einer Ticket-Formularvorlage, die es Ihren Benutzern ermöglicht, ein Support-Ticket mit nur einem einzigen Klick zu erstellen.
In diesem Artikel zeigen wir Ihnen, wie Sie mit unserer Ticketvorlage ganz einfach ein Support-Ticket-Formular erstellen können, und stellen Ihnen einige Best Practices für Support-Tickets vor.
In diesem Artikel
- Schritt 1: Erstellen eines Support-Ticket-Formulars in WordPress
- Schritt 2: Passen Sie Ihr Support-Ticket-Formular an
- Schritt 3: Konfigurieren Sie die Einstellungen für Ihr Support-Ticket-Formular
- Schritt 4: Konfigurieren Sie die Benachrichtigungen für Ihr Support-Ticket-Formular
- Schritt 5: Konfigurieren Sie die Bestätigungen für Ihr Support-Ticket-Formular
- Schritt 6: Fügen Sie Ihr Support-Ticket-Formular zu Ihrer Website hinzu
- Best Practices für das Formular für Supportanfragen
Der einfachste Weg, ein Support-Ticket-Formular zu erstellen
Mit WPForms können Sie schnell und einfach ein Support-Anfrageformular auf Ihrer Website erstellen.
Alles, was Sie tun müssen, ist, die Vorlage für das Support-Ticket-Formular auszuwählen, sie nach Ihren Bedürfnissen anzupassen und Ihr Formular auf Ihrer Website zu veröffentlichen. Werfen wir einen Blick auf die Schritt-für-Schritt-Anleitung zur Erstellung eines Support-Anfrageformulars auf Ihrer Website.
Schritt 1: Erstellen eines Support-Ticket-Formulars in WordPress
Als Erstes müssen Sie das WPForms-Plugin installieren und aktivieren. Weitere Einzelheiten finden Sie in dieser Schritt-für-Schritt-Anleitung für die Installation eines Plugins in WordPress.
Gehen Sie dann auf WPForms " Add New, um ein neues Formular zu erstellen.
Benennen Sie auf dem Einrichtungsbildschirm Ihr Formular und scrollen Sie nach unten zum Abschnitt Vorlage auswählen . Geben Sie "Support" in die Suchleiste ein, und die Vorlage für das Support-Ticketformular wird angezeigt.
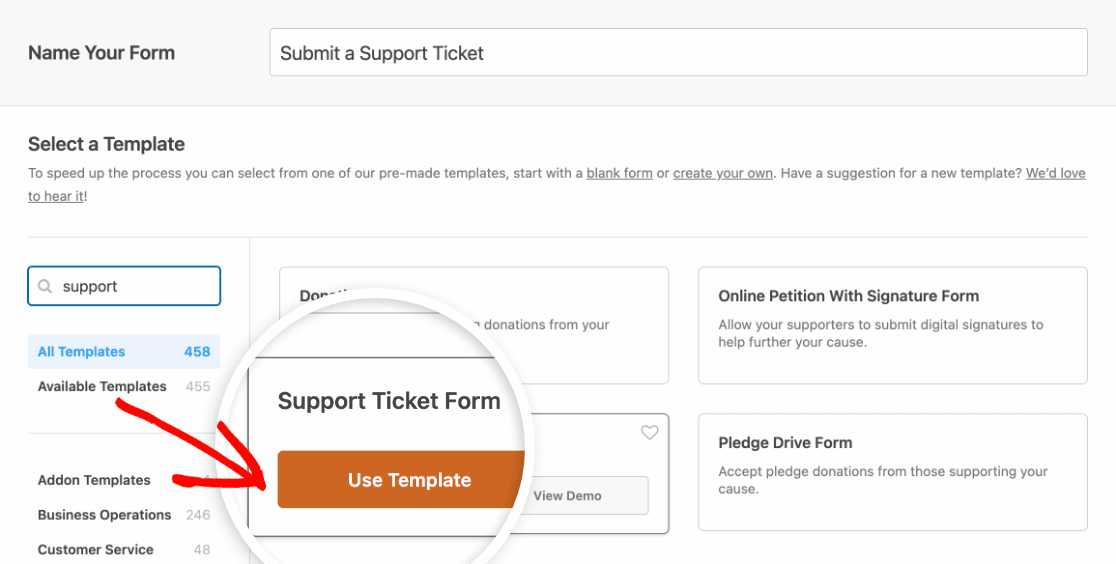
Klicken Sie auf die Schaltfläche Vorlage verwenden , um die Vorlage in den Form Builder zu laden.
Schritt 2: Passen Sie Ihr Support-Ticket-Formular an
Wenn das vorgefertigte Support-Ticket-Formular geladen wird, ist der größte Teil der Arbeit bereits für Sie erledigt.
In dem Formular finden Sie folgende Felder:
- Name
- Womit können wir Ihnen heute helfen?
- Ihre Website
- Probleme/Nachricht
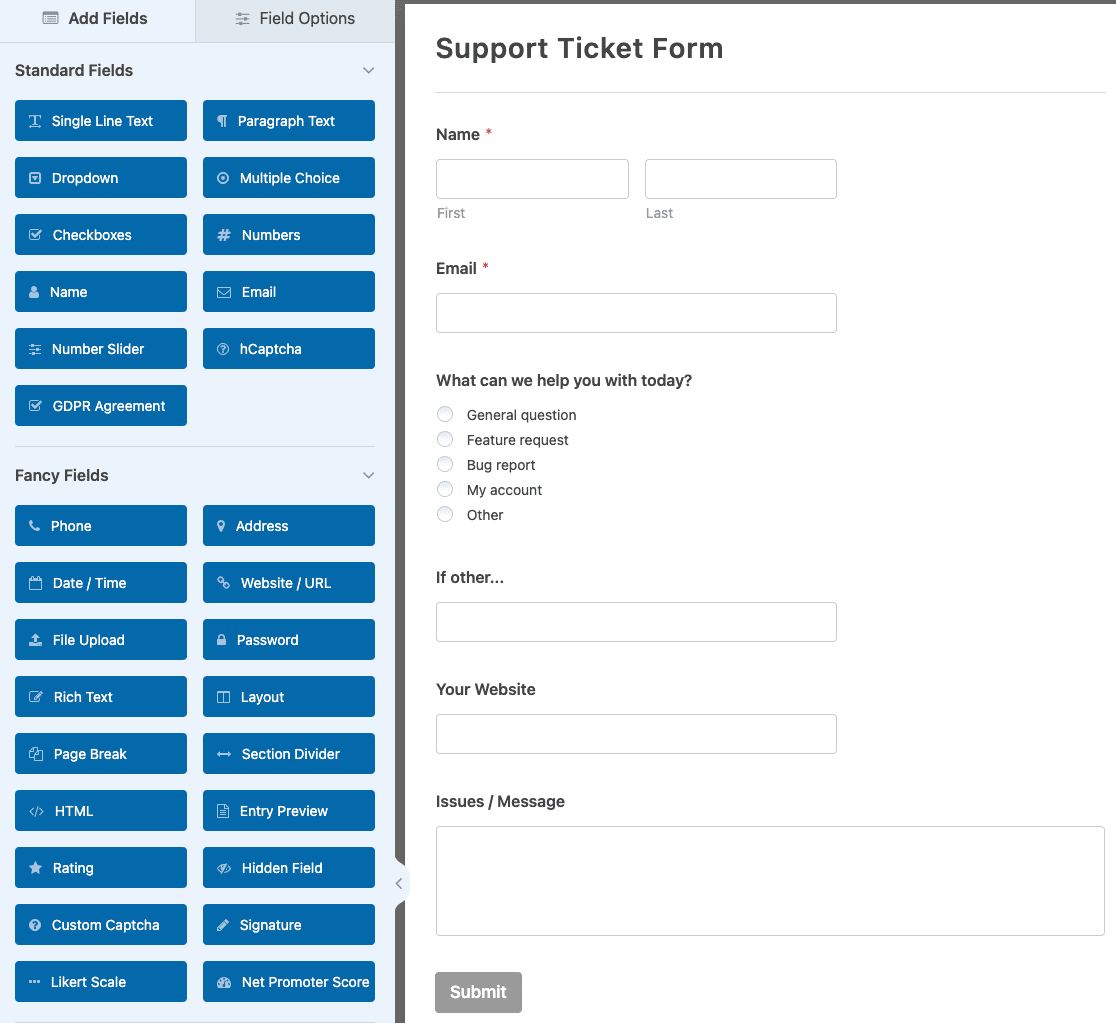
Sie können Ihr Formular anpassen, indem Sie die Felder nach Ihren Wünschen hinzufügen, entfernen und neu positionieren.
Um ein Feld zu Ihrem Formular hinzuzufügen, klicken Sie einfach auf den Feldnamen auf der linken Seite des Formularerstellers und ziehen es in die Formularvorschau auf der rechten Seite. Um die Felder neu zu positionieren, können Sie die Felder nach oben und unten ziehen.
Um ein Feld anzupassen, klicken Sie auf das Feld im Vorschaubereich, um die Optionen auf der linken Seite zu öffnen. Sie können dann die erforderlichen Änderungen vornehmen, z. B. die Feldbezeichnung ändern oder eine Beschreibung hinzufügen.
Hier können Sie auch die Optionen für das Feld Womit können wir Ihnen heute helfen? ändern.
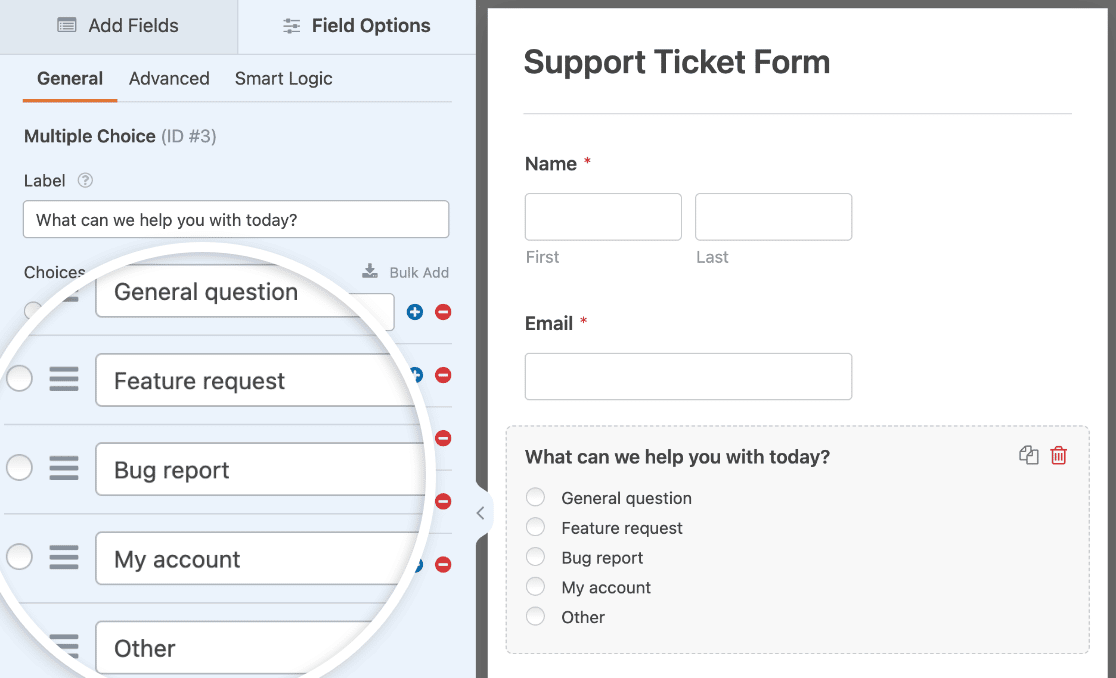
Wenn Ihre Nutzer gerne Screenshots versenden, können Sie auch ein Feld zum Hochladen von Dateien hinzufügen, damit die Nutzer Bilder hochladen können.
Wenn Sie alle gewünschten Formularfelder für Ihr Support-Ticket-Formular haben, klicken Sie auf Speichern.

Schritt 3: Konfigurieren Sie die Einstellungen für Ihr Support-Ticket-Formular
Gehen Sie zunächst zu Einstellungen " Allgemein.

Hier können Sie die folgenden Einstellungen vornehmen:
- Formularname - Ändern Sie hier den Namen Ihres Formulars, wenn Sie möchten.
- Formularbeschreibung - Geben Sie Ihrem Formular eine Beschreibung.
- Tags - Formular-Tags helfen Ihnen, die Formulare auf Ihrer WordPress-Website zu organisieren, damit Sie sie leichter verwalten können.
- Text der Übermittlungsschaltfläche - Passen Sie den Text der Übermittlungsschaltfläche an.
- Submit Button Processing Text - Ändern Sie den Text, der angezeigt wird, während Ihr Formular übermittelt wird.
Erweitern Sie auch den Abschnitt Erweitert am unteren Rand des Bildschirms, um zusätzliche Optionen für Ihr Formular zu erhalten.
- Formular-CSS-Klasse - Fügen Sie Ihrem Formular benutzerdefinierte CSS hinzu.
- CSS-Klasse für die Übermittlungsschaltfläche - Fügen Sie benutzerdefinierte CSS für die Übermittlungsschaltfläche Ihres Formulars hinzu.
- Ausfüllen nach URL - Automatisches Ausfüllen einiger Felder auf der Grundlage einer benutzerdefinierten URL.
- AJAX-Formularübermittlung aktivieren - Aktiviert AJAX-Einstellungen, ohne dass die Seite neu geladen wird.
- Deaktivieren Sie die Speicherung von Eingabedaten in WordPress - Sie können die Speicherung von Eingabedaten und Benutzerdetails, wie IP-Adressen und Benutzer-Agenten, deaktivieren, um die GDPR-Anforderungen zu erfüllen. Sehen Sie sich unsere Schritt-für-Schritt-Anleitung zum Hinzufügen eines GDPR-Einwilligungsfeldes zu Ihrem einfachen Kontaktformular an.
Gehen Sie dann zu den Einstellungen für Spamschutz und Sicherheit.

- Aktivieren Sie Anti-Spam-Schutz - Stoppen Sie Kontakt-Formular-Spam mit dem WPForms Anti-Spam-Token. Die Anti-Spam-Einstellung wird automatisch für alle neuen Formulare aktiviert.
- Aktivieren Sie den Akismet-Spamschutz - Verbinden Sie Ihr Formular mit dem Akismet-Spamschutz-Plugin.
- Länderfilter aktivieren - Blockieren Sie Einsendungen aus bestimmten Ländern.
- Schlüsselwortfilter aktivieren - Verhindern Sie Einträge, die bestimmte Wörter oder Phrasen enthalten.
Klicken Sie erneut auf Speichern , wenn Sie fertig sind.
Schritt 4: Konfigurieren Sie die Benachrichtigungen für Ihr Support-Ticket-Formular
Benachrichtigungen sind eine gute Möglichkeit, eine E-Mail zu senden, wenn eine Supportanfrage auf Ihrer Website gestellt wird.

Wenn Sie diese Funktion nicht deaktivieren, erhalten Sie jedes Mal, wenn jemand ein Support-Ticket-Formular auf Ihrer Website einreicht, eine Benachrichtigung darüber.
Senden einer Benachrichtigung an den Benutzer
Wenn Sie Smart Tags verwenden, können Sie auch eine Benachrichtigung an den Website-Besucher senden, wenn er ein Hilfeticket einreicht, um ihm mitzuteilen, dass Sie seine Anfrage erhalten haben und sich in Kürze bei ihm melden werden. So können Sie sicherstellen, dass die Anfrage ordnungsgemäß bearbeitet wurde.
Hilfe zu diesem Schritt finden Sie in unserer Dokumentation über die Einrichtung von Formularbenachrichtigungen in WordPress.
Senden von Support-Ticket-Benachrichtigungen an verschiedene Teams
Sie können die bedingte Logik von WPForms verwenden, um die richtige Person in Ihrer Organisation zu benachrichtigen, basierend auf den Auswahlen des Benutzers, wenn ein Support-Ticket-Formular eingereicht wird.
So können Sie beispielsweise allgemeine Fragen an Ihr Vertriebsteam und Fehlerberichte an Ihr Support-Team weiterleiten. Auf diese Weise können Sie sicherstellen, dass die Einsendungen von der richtigen Person bearbeitet werden und dass der Nutzer eine schnelle Antwort erhält.
In diesem Beispiel möchten Sie die Auswahlen Allgemeine Frage und Sonstige an Ihren Vertriebsmitarbeiter und die Auswahlen Fehlerbericht, Feature-Anfrage und Mein Konto an Ihre Support-Mitarbeiter weiterleiten. So gehen Sie vor.
Gehen Sie zunächst zu Einstellungen " Benachrichtigungen. Scrollen Sie im Vorschaufenster auf der rechten Seite ganz nach unten und wählen Sie " Bedingte Logik aktivieren".
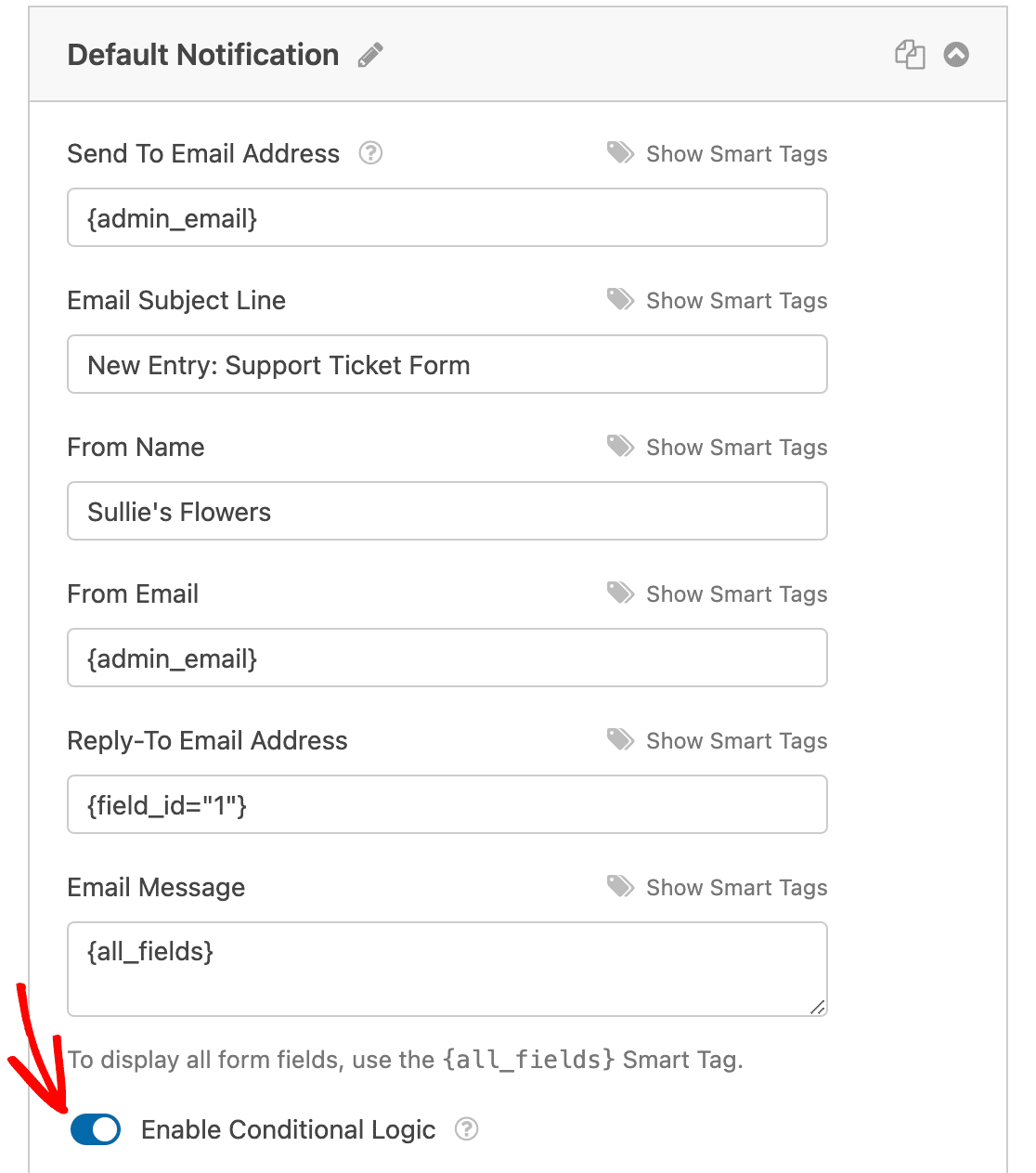
Wählen Sie dann die entsprechenden Optionen aus dem Dropdown-Menü, wie in der folgenden Abbildung zu sehen.
In diesem Beispiel wählen wir die Option Diese Benachrichtigung senden, wenn die Frage, bei der wir Ihnen helfen können, Allgemeine Frage oder Sonstige lautet. Der Schlüssel zum Hinzufügen von zwei bedingten Logikregeln liegt darin, auf Neue Gruppe hinzufügen zu klicken, um weitere Regeln hinzuzufügen.
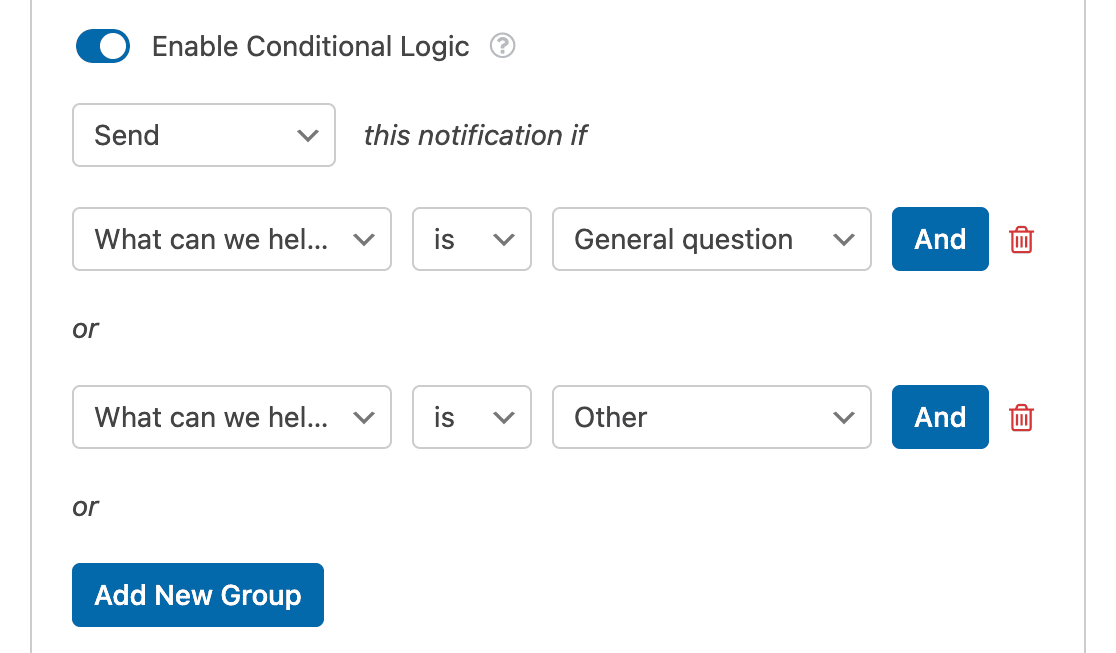
Blättern Sie schließlich zurück zum Anfang und ändern Sie die E-Mail-Adresse "Senden an". Für unser Beispiel fügen wir die E-Mail-Adresse unseres Vertriebsteams hinzu.
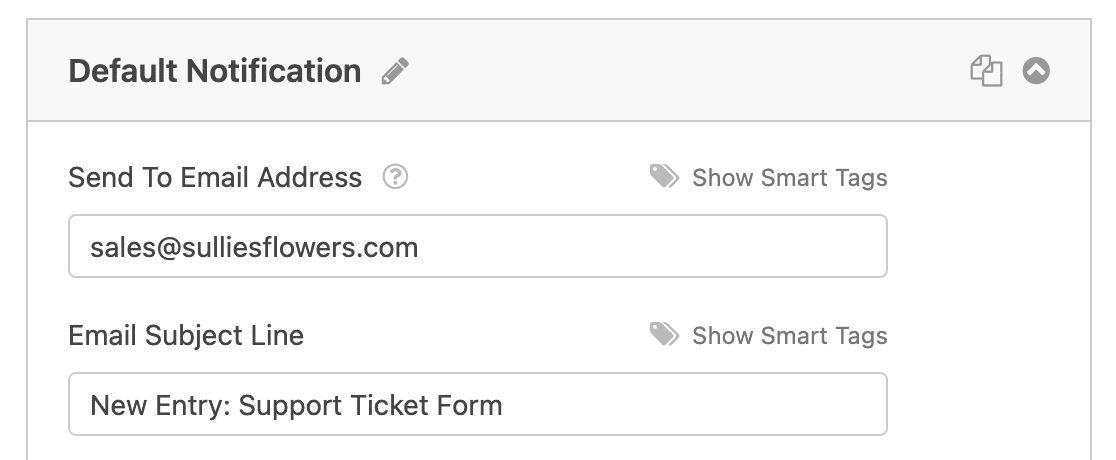
Wenn ein Benutzer ein Support-Ticket-Formular ausfüllt und " Allgemeine Frage" oder " Sonstiges" auswählt, wird seine Anfrage direkt an das Vertriebsteam weitergeleitet.
Klicken Sie anschließend auf Neue Benachrichtigung hinzufügen und geben Sie einen Namen für die Benachrichtigung an, der nur für den internen Gebrauch bestimmt ist.
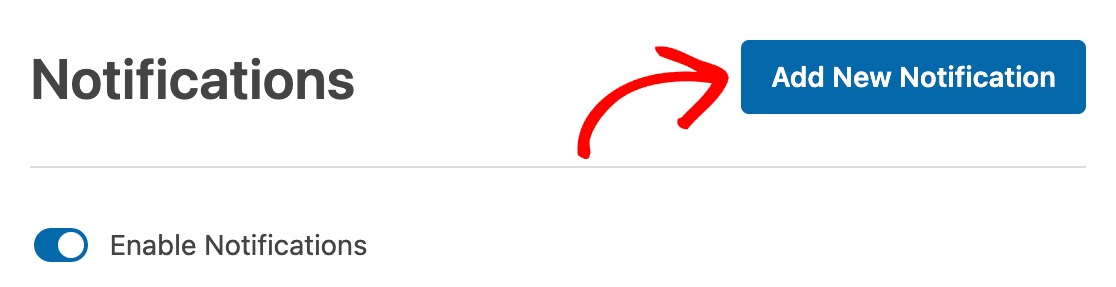
Wiederholen Sie dann dieselben Schritte wie oben, nur dass Sie dieses Mal die bedingten Regeln so ändern, dass sie widerspiegeln, welche Benutzerauswahlen Sie an Ihr Support-Team senden möchten, nämlich Fehlerbericht, Funktionsanfrage und Mein Konto.
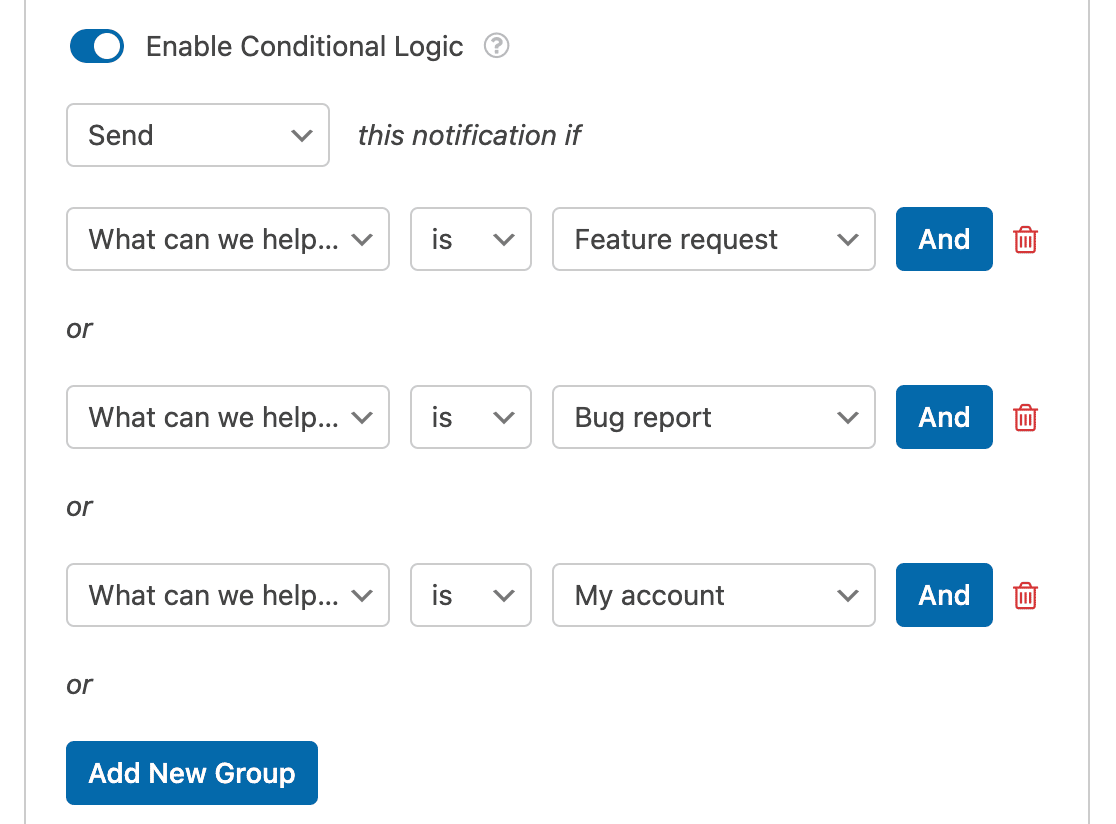
Sie fügen auch die E-Mail-Adresse des Support-Teams unter dem Abschnitt E-Mail-Adresse senden hinzu.
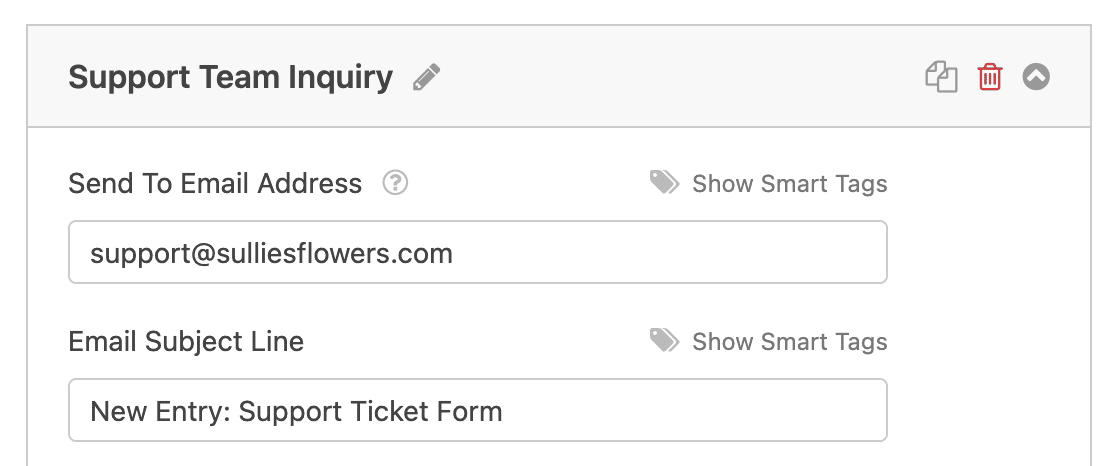
Sobald Sie Ihre Benachrichtigungen eingerichtet haben, müssen Sie Ihr Formular erneut speichern.
Andere E-Mail-Benachrichtigungsoptionen
Möchten Sie mehr aus Ihren Support-Ticket-Benachrichtigungen machen? Hier sind einige Ideen:
- Um herauszufinden, wie Sie ein Support-Ticket-Formular erstellen können, aus dem Benutzer eine Auswahl treffen können, sehen Sie sich dieses Tutorial an, in dem beschrieben wird, wie man Benutzern die Auswahl von Empfängern ermöglicht
- Wenn Sie mehr als eine Benachrichtigung senden müssen, z. B. an sich selbst, an das Verkaufs- oder Supportteam und an Ihren Kunden, sehen Sie sich unsere Schritt-für-Schritt-Anleitung an , wie man mehrere Formularbenachrichtigungen in WordPress sendet
- Wenn Sie Support-Tickets direkt an Ihre Service-Desk-Plattform senden möchten, werfen Sie einen Blick auf diese einfache FreshDesk-WordPress-Integration
- Um das Branding Ihrer E-Mails konsistent zu halten, können Sie in dieser Anleitung nachlesen, wie Sie eine benutzerdefinierte Kopfzeile zu Ihrer E-Mail-Vorlage hinzufügen.

Schritt 5: Konfigurieren Sie die Bestätigungen für Ihr Support-Ticket-Formular
Formularbestätigungen sind Nachrichten, die Website-Besuchern angezeigt werden, sobald sie ein Support-Ticket-Formular auf Ihrer Website abschicken. Sie lassen die Besucher wissen, dass ihre Anfrage bearbeitet wurde, und bieten Ihnen die Möglichkeit, sie über die nächsten Schritte zu informieren.
WPForms hat drei Bestätigungsarten:
- Nachricht. Dies ist der Standardbestätigungstyp in WPForms. Wenn ein Kunde ein Support-Ticket-Formular abschickt, wird eine einfache Bestätigungsnachricht angezeigt, die den Kunden darüber informiert, dass seine Anfrage bearbeitet wurde. Schauen Sie sich hier einige großartige Erfolgsmeldungen an, um die Kundenzufriedenheit zu steigern.
- Seite anzeigen. Diese Bestätigungsart leitet Website-Besucher zu einer bestimmten Webseite auf Ihrer Website weiter, auf der Sie sich für ihre Support-Anfrage bedanken und ihnen mitteilen, wann Sie sich mit Hilfe melden werden. Hilfe dazu finden Sie in unserem Tutorial zur Weiterleitung von Kunden auf eine Dankeseite. Lesen Sie außerdem unseren Artikel über die Erstellung effektiver Dankes-Seiten, um die Kundenbindung zu stärken.
- Zur URL gehen (Umleitung). Diese Option wird verwendet, wenn Sie Website-Besucher auf eine andere Website weiterleiten möchten.
Lassen Sie uns sehen , wie man ein einfaches Formular Bestätigung in WPForms, so dass Sie die Nachricht Website-Besucher sehen, wenn sie Ihre Hilfe anfordern anpassen können einrichten.
Klicken Sie zunächst im Formularersteller unter Einstellungen auf die Registerkarte Bestätigungen.
Wählen Sie dann die Art der Bestätigung, die Sie erstellen möchten. Für dieses Beispiel wählen wir " Nachricht".
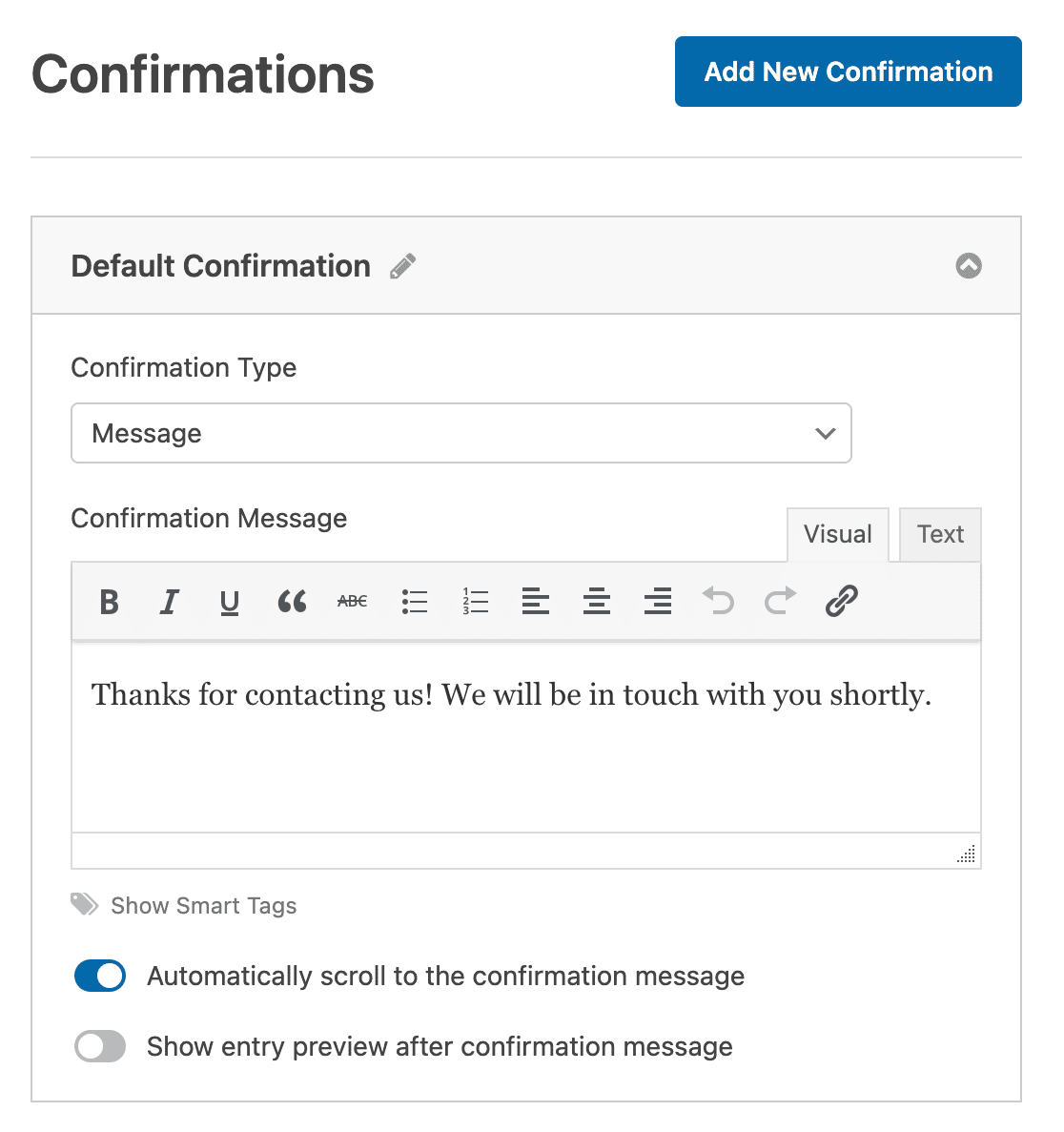
Passen Sie dann die Bestätigungsnachricht nach Ihren Wünschen an und klicken Sie auf Speichern.
Wenn Sie Website-Besuchern je nach ihrem Verhalten unterschiedliche Bestätigungen anzeigen möchten, lesen Sie unbedingt nach , wie Sie bedingte Formularbestätigungen erstellen.
Jetzt können Sie Ihr Support-Ticket-Formular auf Ihrer Website einrichten.
Schritt 6: Fügen Sie Ihr Support-Ticket-Formular zu Ihrer Website hinzu
Nachdem Sie ein Support-Ticket-Formular erstellt haben, müssen Sie es zu Ihrer WordPress-Website hinzufügen, damit die Benutzer es ausfüllen können.
WPForms ermöglicht es Ihnen, Ihre Formulare an vielen Stellen auf Ihrer Website, einschließlich Ihrer Blog-Posts, Seiten und sogar Sidebar Widgets hinzuzufügen.
Werfen wir einen Blick auf die gängigste Option zum Einbetten von Beiträgen oder Seiten.
Erstellen Sie zunächst einen neuen Beitrag oder eine neue Seite in WordPress oder öffnen Sie einen bestehenden Beitrag im Editor. Fügen Sie dann einen neuen Block hinzu und wählen Sie WPForms. Möglicherweise müssen Sie danach suchen, wenn Sie es nicht sofort sehen.

Wählen Sie im Dropdown-Menü des WPForms-Blocks Ihr Support-Ticket-Formular aus.
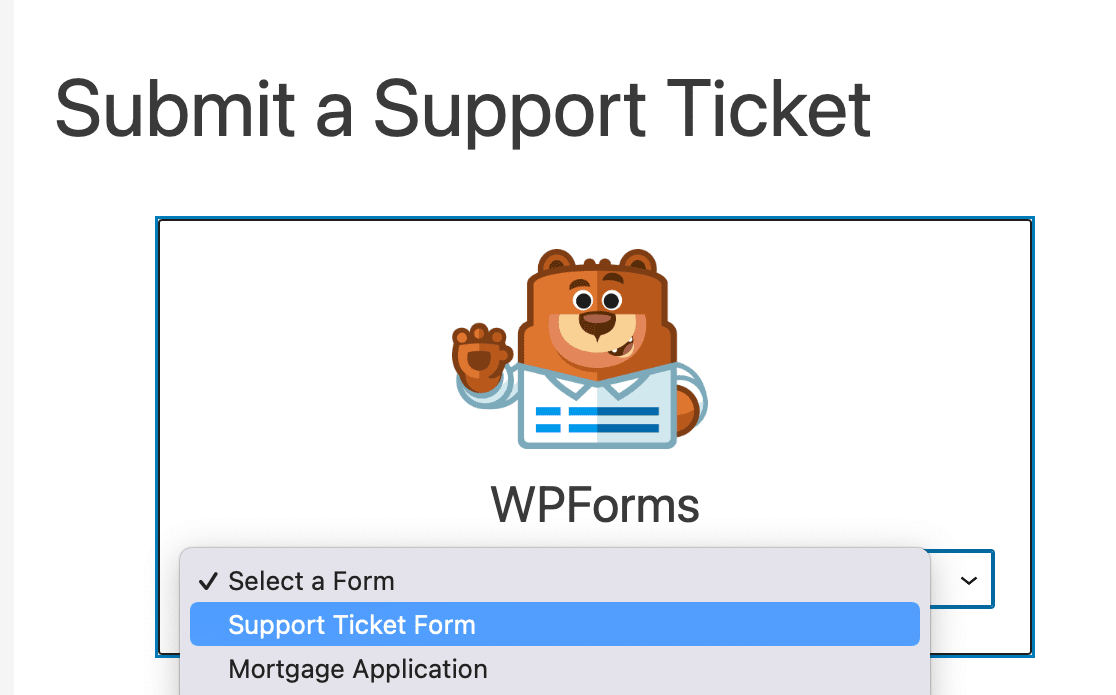
Dann veröffentlichen oder aktualisieren Sie Ihre Seite einfach.
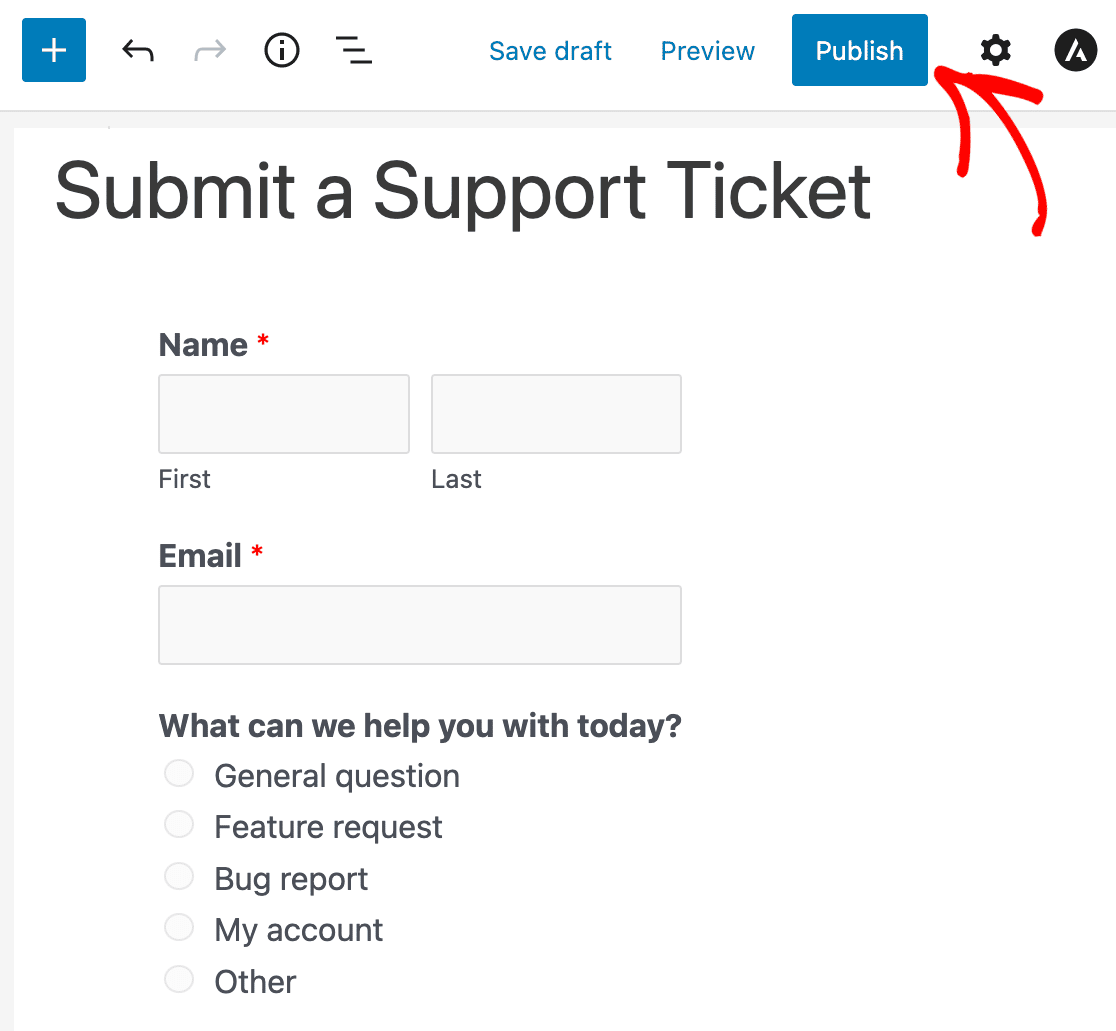
Das war's! Jetzt können Benutzer Support-Tickets auf Ihrer WordPress-Website einreichen.
Als Nächstes werfen wir einen Blick auf einige Best Practices für Support-Ticket-Formulare, um die Konversionsrate und die Kundenzufriedenheit zu steigern.
Best Practices für das Formular für Supportanfragen
Einige bewährte Verfahren, die Sie bei der Gestaltung eines Support-Anfrageformulars befolgen können, sind:
1. Integrieren Sie Ihr Support-Ticket-Formular mit Zendesk
Wenn Sie Zendesk oder ein anderes Ticket-Management-Tool verwenden, können Sie mit WPForms Ihr Formular ganz einfach in Ihr bevorzugtes Ticket-Management-Tool integrieren.
Alles, was Sie tun müssen, ist, das Zapier-Addon auf Ihrer Website zu installieren. Lesen Sie dazu, wie Sie Ihr Formular mithilfe von Zapier in Zendesk integrieren können.
2. Verringerung des Formularabbruchs
Verwenden Sie auf Ihrer Website ein Mehrzweckformular und vermuten, dass zu viele Besucher das Formular abbrechen, ohne es auszufüllen? Dann müssen Sie das Addon Form Abandonment auf Ihrer Website aktivieren.
Unser Form Abandonment Addon ermöglicht es Ihnen, mehr Leads zu erschließen, indem Sie Teileinträge aus Ihren Formularen erfassen. Auf diese Weise können Sie mit interessierten Interessenten nachfassen und sie möglicherweise in Kunden umwandeln.
Die Verwendung von Formularabbrüchen ist sehr hilfreich, wenn Sie ein Mehrzweckformular verwenden, das es Benutzern ermöglicht, Sie zu verschiedenen Zwecken zu kontaktieren, z. B. für Supportanfragen, Anfragen vor dem Verkauf und mehr. Sie können hier schauen, um mehr über die Verwendung von Form Abandonment mit WPForms zu lesen.
3. Dateiuploads zulassen
Manchmal ist es hilfreich, einen Screenshot von einem bestimmten Problem zu haben, das Ihre Benutzer plagt. Das ist der Grund, warum das Hinzufügen der Fähigkeit für die Benutzer, um Dateien auf Ihrem Support-Ticket-Formular mit WPForms ' File Upload Addon hochladen ist so hilfreich.
Lassen Sie Ihre Kunden ganz einfach Bildtypen wie .png, .gif und .jpg hochladen, damit Sie das Problem von Anfang an besser lösen können und schneller Antworten geben können. Sie können auch Dokumente, Audio- und sogar Videodateien zu Ihrem Formular hinzufügen.
Hilfe zum Hochladen von Dateien finden Sie in dieser Dokumentation zum Hinzufügen von Dateiupload-Formularfeldern zu Ihren WordPress-Formularen.
Integrieren Sie als nächstes Ihr Support-Ticket-Formular in Google Sheets
Und da haben Sie es! Sie wissen nun, wie Sie ein Support-Ticket-Formular in WordPress erstellen können, und kennen einige wichtige Best Practices für Support-Ticket-Formulare, um die Konversionsrate zu erhöhen und Ihren Kunden einen besseren Support zu bieten.
Erstellen Sie jetzt Ihr Support-Ticket-Formular
Möchten Sie Kontaktinformationen und andere Daten aus Ihrem Support-Ticket-Formular an Google Sheets senden? Mit dem WPForms Google Sheets Addon können Sie jedes Formular einfach in Google Sheets integrieren und Ihre Einträge auf diese Weise verfolgen.
Und für mehr awesome Möglichkeiten zur Verwendung von WPForms und anderen Plattformen zusammen, schauen Sie sich diese Führer auf, wie zu:
- Erstellen eines von Benutzern eingereichten Veranstaltungskalenders in WordPress
- Erstellen Sie ein benutzerdefiniertes Airtable-Formular für WordPress
- Verbinden Sie Ihr WordPress-Kontaktformular mit Discord
- Erhalten Sie Slack-Benachrichtigungen von Ihrem WordPress-Formular
Also, worauf warten Sie noch? Starten Sie noch heute mit dem leistungsstärksten WordPress-Formular-Plugin.
Und vergessen Sie nicht: Wenn Ihnen dieser Artikel gefällt, dann folgen Sie uns bitte auf Facebook und Twitter.




Meine Website verwendet WPForms, aber ich erhalte keine E-Mail-Benachrichtigungen, wenn das Formular übermittelt wird. Ich habe meine E-Mail-Adresse sowohl in das Feld "Senden an" als auch in das Feld "CC" eingegeben, aber ich erhalte immer noch eine Fehlermeldung.
Hallo Prabhakar,
Dieses Problem ist oft im Zusammenhang mit Ihrer WordPress-Website E-Mail-Einstellungen und nicht WPForms Plugin. Wir haben eine ausführliche Anleitung , wie Sie das Problem beheben können, dass die WordPress-Website keine E-Mails sendet. Bitte überprüfen Sie es aus und lassen Sie mich wissen, wenn es das Problem für Sie löst.
Danke!