AI Summary
So you’re building a complex form full of conditional logic and other bells and whistles, beautifully organized in your chosen layout when suddenly — you delete something by mistake.
The entire form changes and you’re not sure how to fix it. Chaos ensues. In the distance, sirens… Never fear! WPForms offers a Form Revisions feature where you can revert to earlier versions of your forms with just a few clicks.
Want to learn more? Keep reading! In this tutorial, I’ll show you how to access your form history in WordPress and explain how this feature can save your form.
How to View Your Form History in WordPress
Step 1: Open the Form Builder
First, log in to your WordPress dashboard and navigate to WPForms » All Forms.
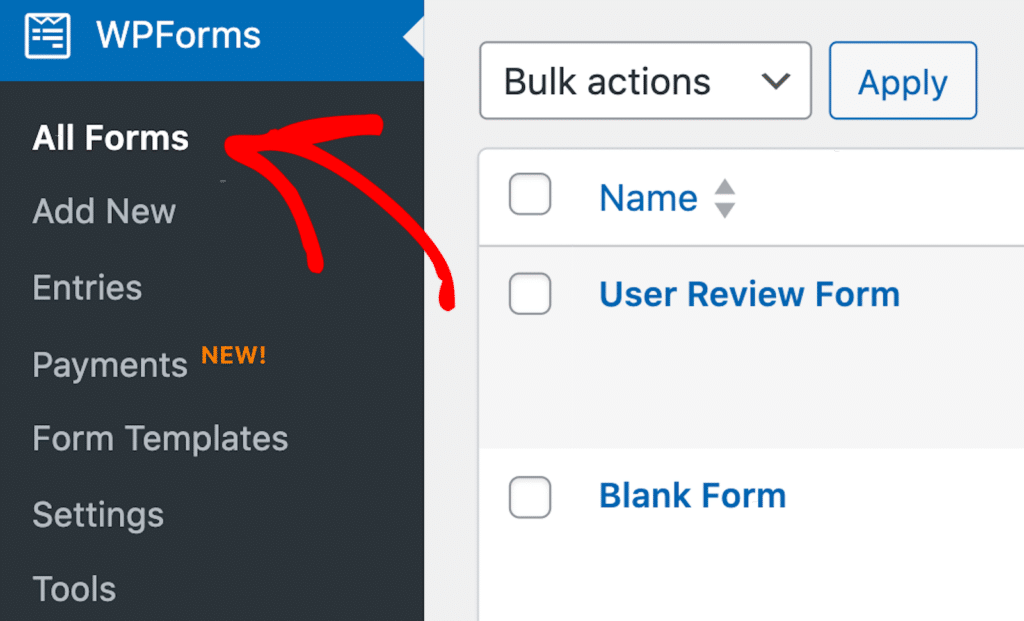
Then, just click on the form you want to review. Doing so will open up the form builder where you can view your form history.
Create Your Wordpress Form Now
Step 2: Access the Revisions Panel
Once the form builder opens, look for the clock icon in the lower left corner.
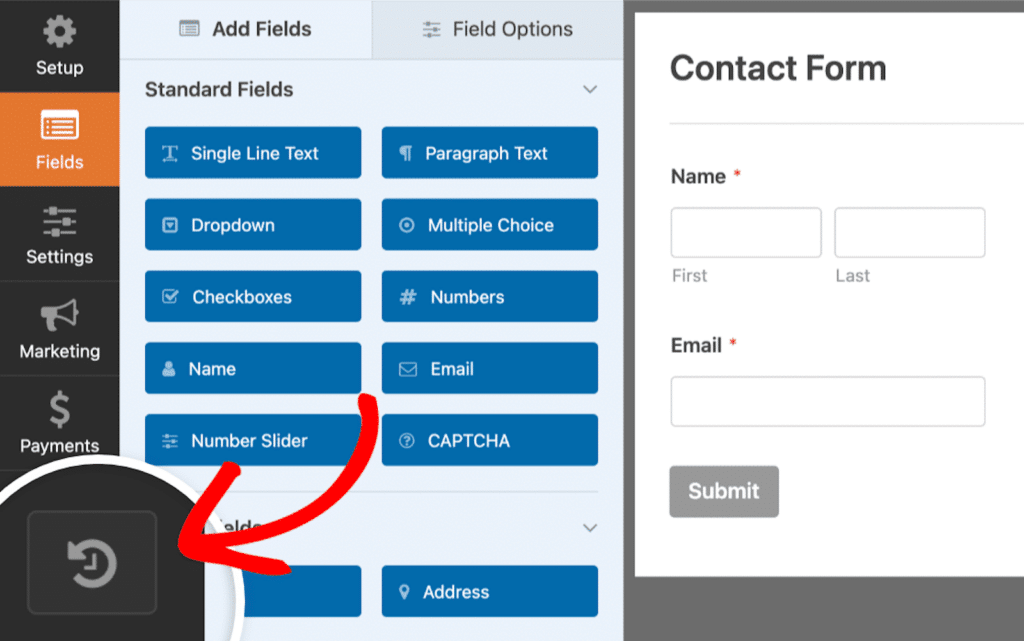
This is the Form Revisions panel. You’ll use this access panel to browse your form history and make modifications.
Step 3: Browse Previous Versions
Clicking the clock icon will display a list of previous versions of your form. Each version includes a timestamp and the user who made the changes.
You can view any revision by clicking on it.
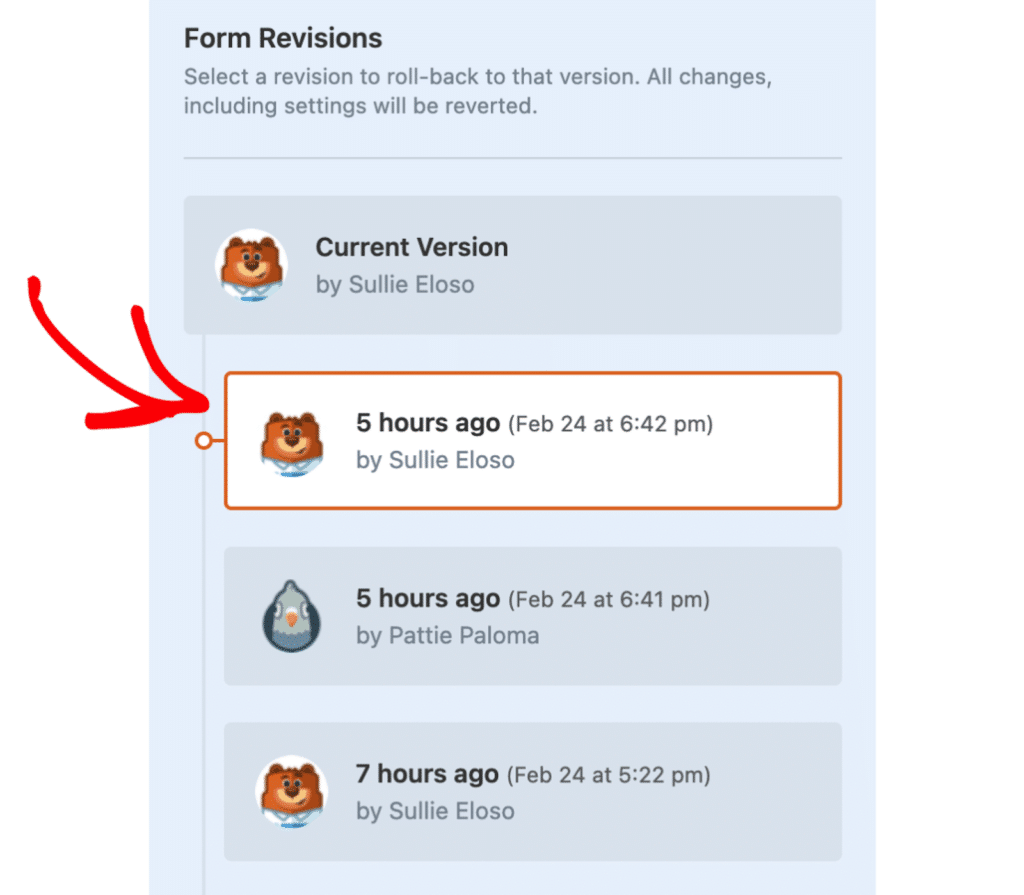
You’ll see the previous version of your form in the preview area on the right side of the builder.
Step 4: Restore a Previous Version
To restore an earlier version of your form, simply click on it, then hit Restore this revision on the alert bar at the top of your form.
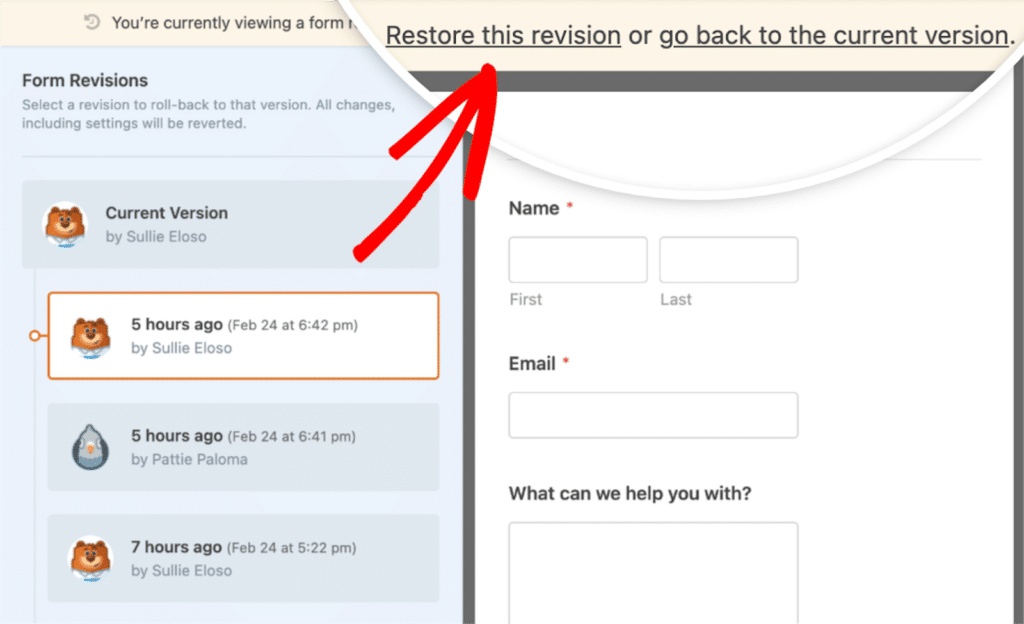
Your form will then revert to the older version with the exact fields and settings it had at the time it was saved.
Also Read: File Upload Security: Top Tips for Online Forms
Bonus Tip: Disabled and Limited Revisions
By default, WPForms keeps a history of form revisions. However, certain hosting providers or plugins may impose restrictions that disable or limit this feature. So if WordPress post revisions are restricted or turned off on your site, WPForms form revisions will also be affected.
If post revisions are disabled, a red exclamation mark will appear next to the form revisions icon in the form builder. Then, in the Form Revisions panel, you’ll see a message indicating that WordPress post revisions have been disabled.
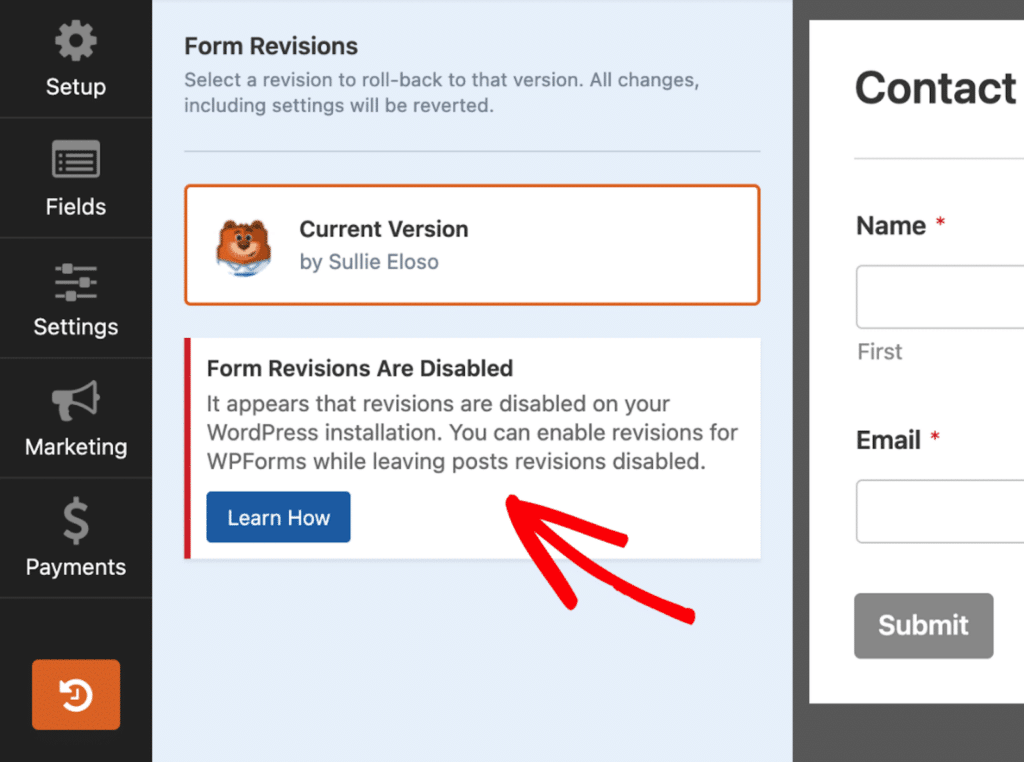
If revisions are enabled but your site has a set limit on how many revisions can be stored, you’ll see a notice about the restriction.
When to Use Your Form History
Here are a few scenarios where Form Revisions can save the day:
- Recover from accidental changes: If you or a team member mistakenly remove fields or modify settings, you can quickly undo those changes.
- A/B testing form layouts: Save different versions of your form and compare their performance before settling on the best one.
- Undoing changes after plugin updates: If an update affects your form’s functionality, you can revert to a working version in seconds.
WPForms’ Form Revisions provide a simple yet powerful way to track and restore changes to your forms. Whether you’re working solo or collaborating with a team, this tool guarantees you never lose important modifications.
Create Your Wordpress Form Now
FAQ
Looking for a certain tip or detail? Check out our most frequently asked questions.
How often does WPForms save form revisions?
WPForms automatically saves revisions whenever you save changes to your form. Each version is timestamped and includes the user who made the edits.
Will restoring a previous version affect my form submissions?
No, reverting to an earlier form version only changes the form’s structure and settings. Previous submissions remain unaffected in your entries.
What should I do if the Form Revisions panel is disabled?
If you see a red exclamation mark next to the revisions icon, it means that WordPress post revisions are disabled. You may need to check your site’s settings to enable them, or contact your hosting provider if they have imposed limits on WordPress revisions.
Next, Revise Your Submit Button
Whew! In this post, we averted a crisis — losing form modifications and revisions. And since you know how to revert to an earlier form to test layouts, why not try out some additional styling?
You can even modify the submit button on your form! Take a look at our suggested best practices to boost clicks.
Ready to build your form? Get started today with the easiest WordPress form builder plugin. WPForms Pro includes lots of free templates and offers a 14-day money-back guarantee.
If this article helped you out, please follow us on Facebook and Twitter for more free WordPress tutorials and guides.

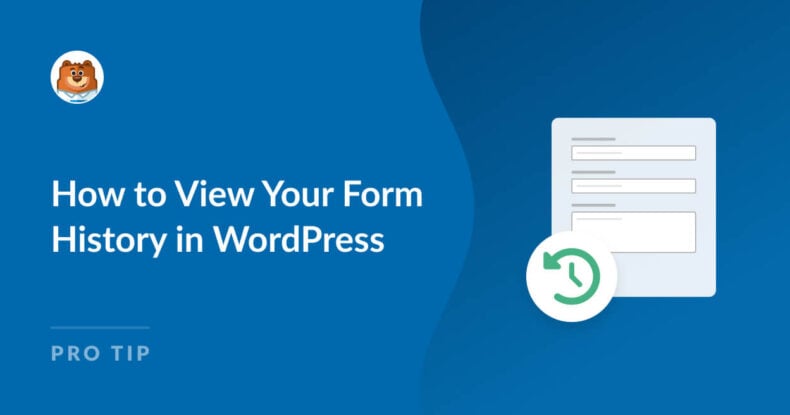


You all never cease to amaze me! Always adding super helpful tools to an already great product! You guys and gals rock! Thank you for everything you do!
Hi John, thank you for the kind words! We’re so glad you’re enjoying the new tools and appreciate your support.