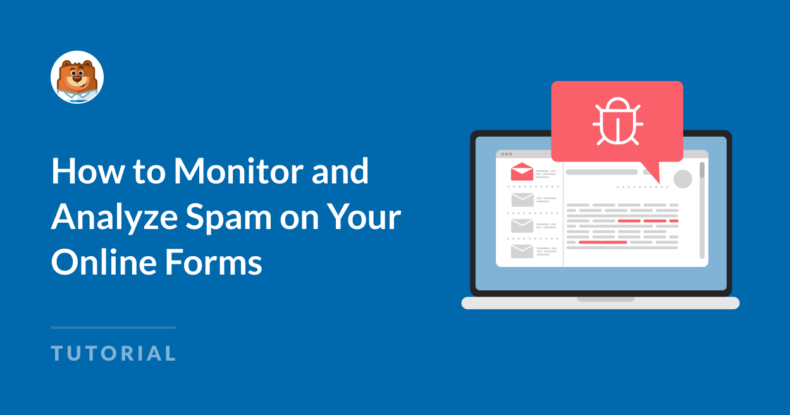AI Summary
Got spam? I don’t mean that mushy canned meat. I’m talking about something worse — the digital spam that can muck up your website. Yuck!
Spam submissions from online forms can be a pain, but with the right monitoring and analysis, you can maintain clean and actionable data.
If you want to learn how to do it, keep reading. In this guide, I’ll show you how to efficiently monitor and analyze spam in WPForms, so that your forms remain secure and functional.
How to Monitor and Analyze Spam on Your Online Forms
1. Enable Built-In Spam Protection Tools
WPForms offers several built-in tools to prevent spam before it reaches your inbox. Before you start monitoring, you’ll want to make sure these tools are in use to reduce the overall spam you deal with.
Many of these tools can be instantly enabled with the click of your mouse. Simply open the form builder in WPForms, and navigate to Settings » Spam Protection and Security.
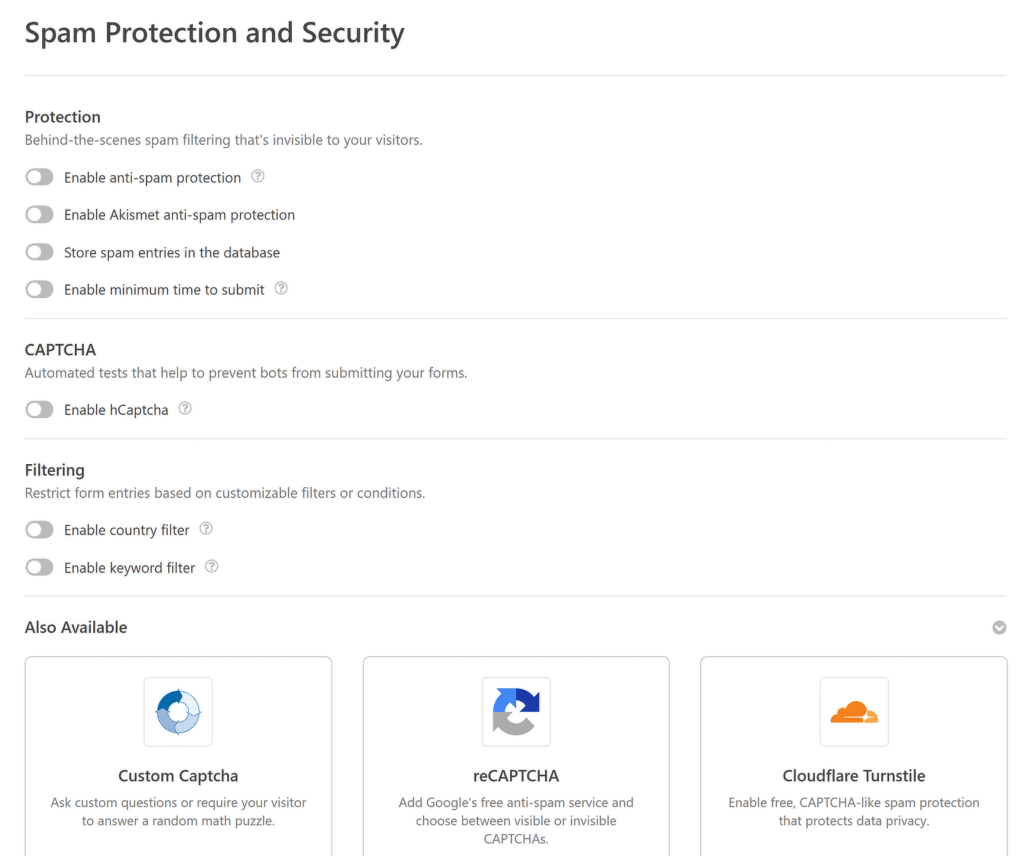
We’ll cover each of these built-in tools as we go through this guide, so you can decide which of them to enable with your forms.
WPForms Anti-Spam Token
The modern anti-spam approach is based on the honeypot technique and uses a multi-layer solution for spam detection and prevention. Only real users can submit forms on your website with it.
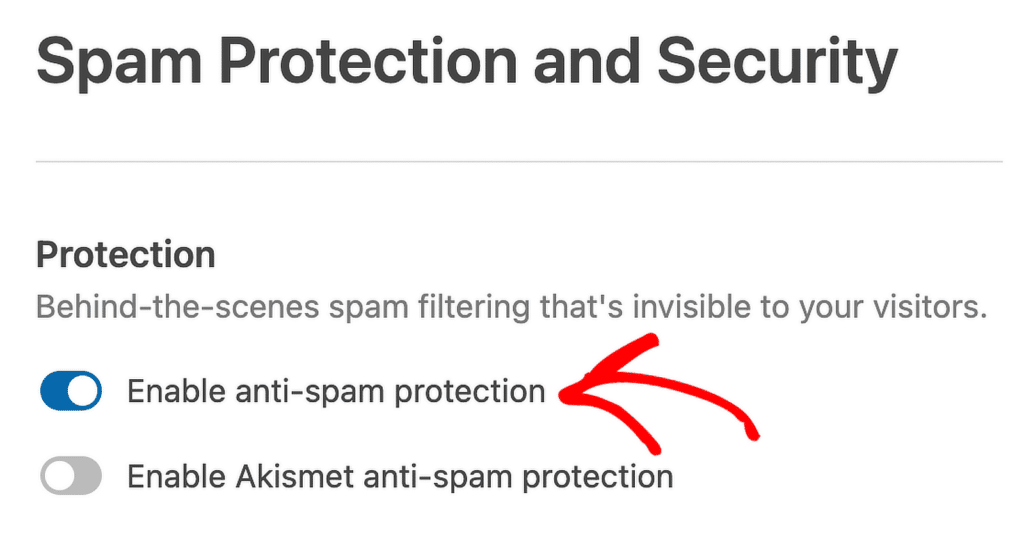
To utilize this built-in protection, simply toggle it.
Akismet Protection
For advanced AI-based spam protection, you can enable the Akismet integration. Akismet uses machine learning to analyze submissions and filter out anything suspicious.
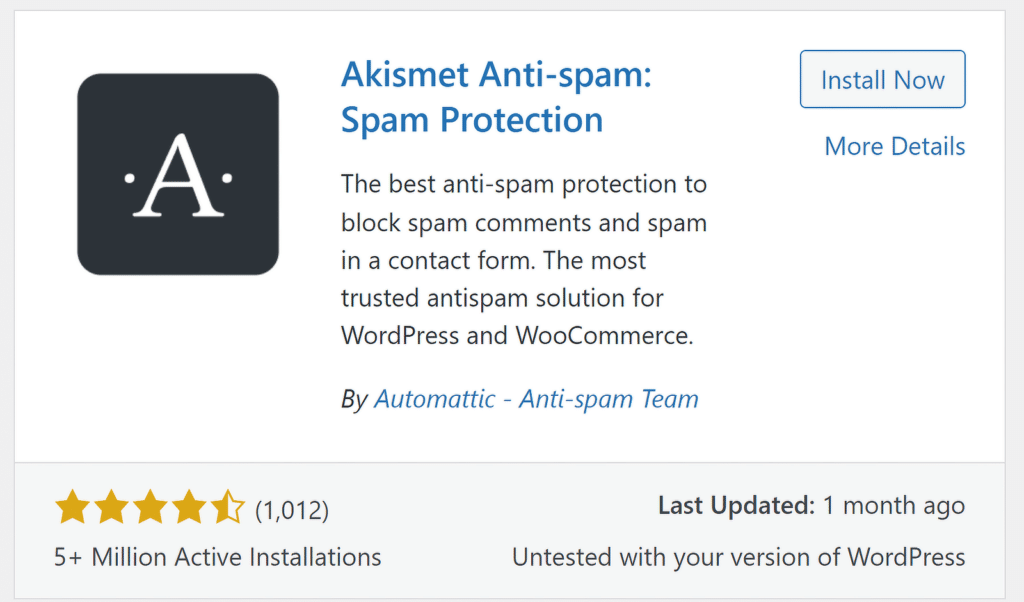
To add Akismet to your online forms, install and activate the Akismet plugin in WordPress, then connect it with an API key from your Akismet account.
Captcha Integration
WPForms also offers various types of Captcha integration.
Options include custom Captcha, Google reCAPTCHA, hCaptcha, and Cloudflare Turnstile to stop automated submissions.
You can go to WPForms » Settings » CAPTCHA to configure your preferred option. Or, simply select your Captcha choice from the Spam Protection and Security screen found in your WPForms settings.
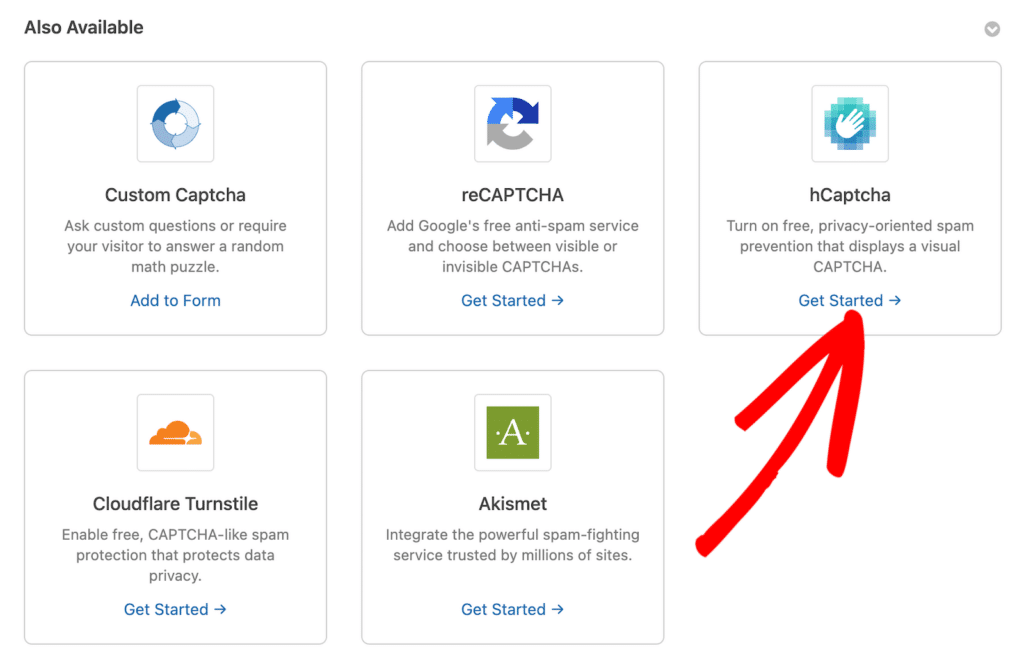
Then just follow the prompts to integrate your Captcha selection easily!
Filters and Lists
Finally, you can also filter countries, keywords, and block emails or IPs from submitting your forms entirely. These tools form the first line of defense, drastically reducing spam before it even gets to the monitoring stage.
We’ll go over these spam filters in more detail, next.
Create Your Wordpress Form Now
2. Set Up Advanced Spam Filters
Sometimes, spam slips through even the most robust protections. That’s where the advanced spam filters come in. WPForms allows you to set up specific rules and filters to block unwanted entries.
Allow or Deny Countries
Adding a country filter is a straightforward and efficient validation method to control form submissions based on users’ geographic locations.
As a reminder, we’ll still in WPForms » Settings » Spam Protection and Security. Here, you can choose to Allow submissions from selected countries, or Deny to block submissions from specific countries.
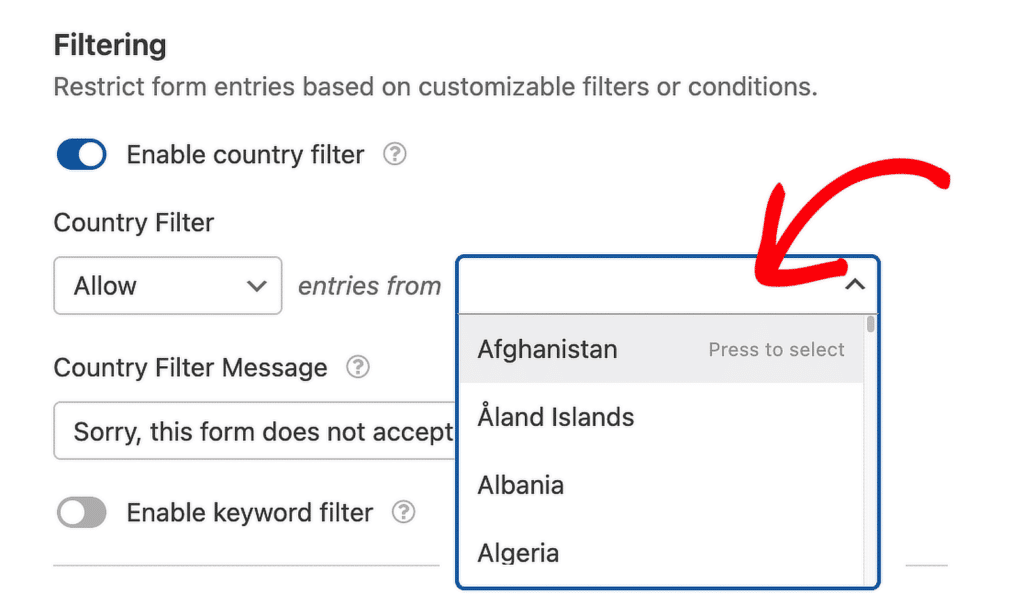
Any user submitting the form from outside the chosen country will now see a default notification stating, “Sorry, this form does not accept submissions from your country.” Feel free to customize this notification to your liking, though!
Filter Keywords
Setting up a keyword filter is another simple method to control what gets entered in all fields of your forms. Below the country filter toggle option, you’ll see another button to enable the keyword filter.
Toggle it, then add problematic keywords, phrases, or URLs you’ve noticed in spam submissions.
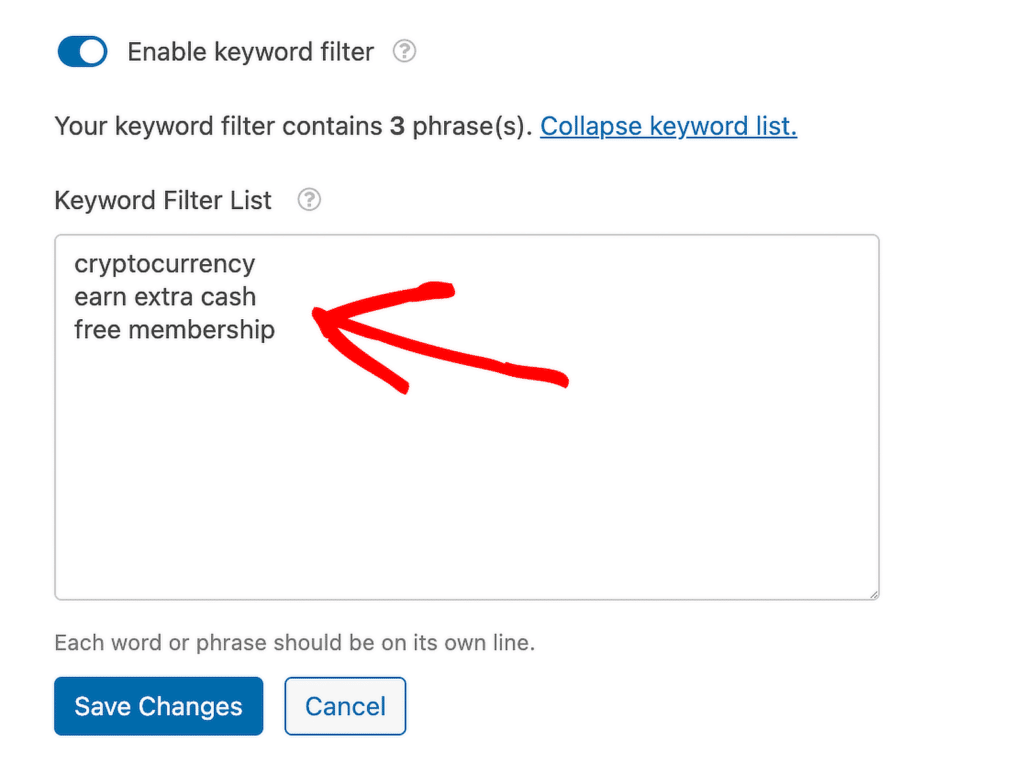
For example, if you’re constantly getting submissions about “free money” or spammy website links, add those to the blocklist.
Now, if a user tries to submit your form using any of the blocked keywords, the submission will not go through.
Also Read: File Upload Security: Top Tips for Online Forms
3. View and Manage Spam Entries
Once your protection tools are in place, it’s time to monitor their effectiveness and clean up any remaining spam. WPForms makes it easy to view and manage spam entries directly from your WordPress dashboard.
But, before we navigate anywhere else, please take note of the third protection tool in the Spam Protection and Security settings, Store spam entries in the database. Make sure this option is toggled, so that your spam entries are stored for you to view and analyze later.
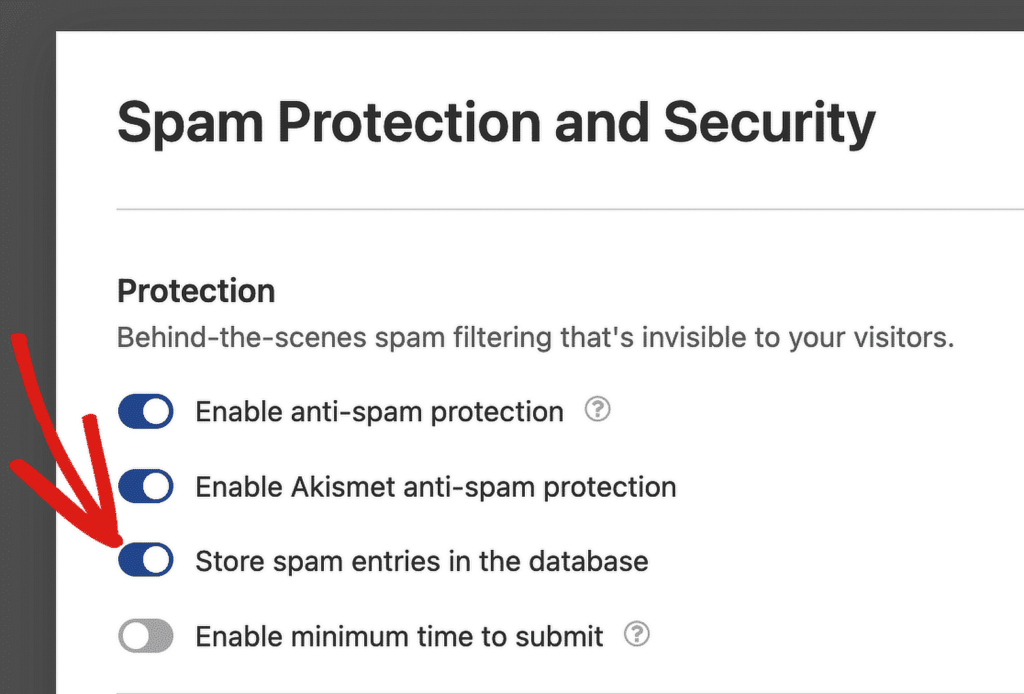
Now you’re all set to view and manage your spam entries.
Access Your Form Entries
With spam entries stored, you can see them in a separate tab where you access all of the entries that come through WPForms.
To get there, click on the Spam section of your WPForms Entries page.
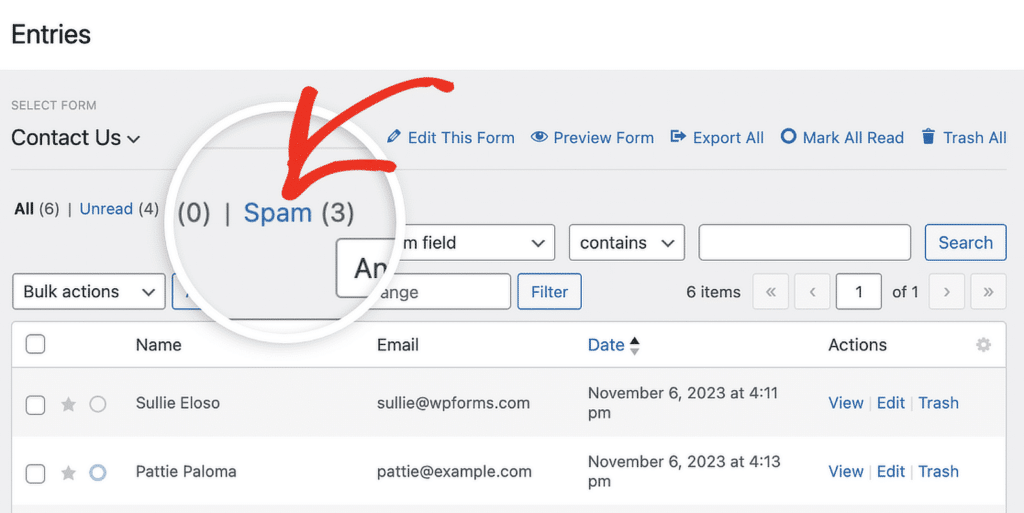
Now, if you have anti-spam tools like Akismet active, WPForms will automatically tag suspicious submissions as spam. You’ll see those flagged entries here, too.
Review Spam Entries
Within the Spam Entries page, you’re able to perform actions such as viewing, deleting, or marking an entry that is not spam.
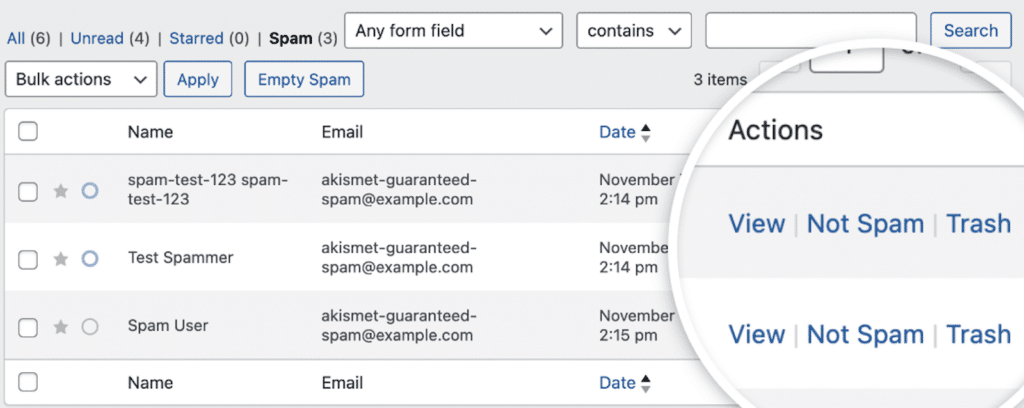
Here’s what each of these actions mean:
- View: Clicking on this link will direct you to the view entry page with additional details about the specific entry.
- Not Spam: This link lets you move false-positive spam entries back to your entries page.
- Trash: This option lets you move the specific spam entry to the Trash folder.
Take some time to scan through the entries to confirm that legitimate submissions haven’t been incorrectly marked as spam. Then, if you find any false positives, mark them as Not Spam to move them back to your main list.
Delete or Clear Spam
Once you’ve reviewed the entries, you can permanently delete all the spam to keep your database clean. Just click the Empty Spam button to clear them all at once.
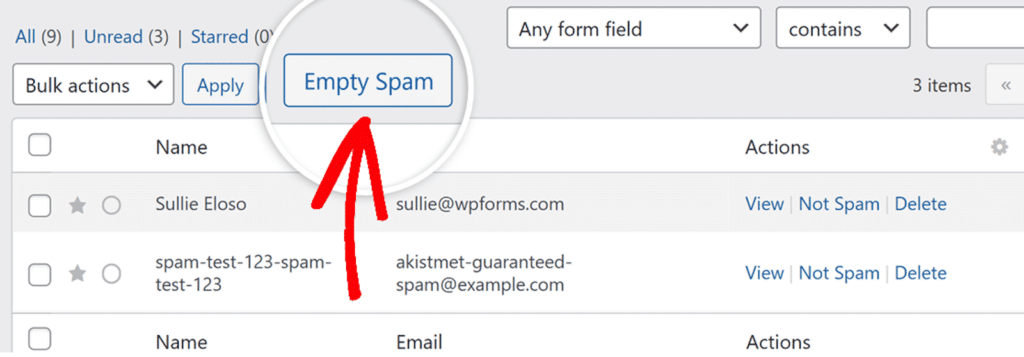
By regularly reviewing and managing your spam folder, you guarantee that no real submissions slip through the cracks.
4. Analyze Spam Trends
So you know how to filter out spam, and how to get rid of the spam that does make it through your forms. But what about analyzing the spam itself?
Analyzing your spam data can give you valuable insights into where and how spam submissions are coming in. This helps you fine-tune your anti-spam tools and stay ahead of persistent bots.
Here’s how to analyze trends effectively:
- Identify Problematic Forms: Use WPForms’ built-in form metrics to check which forms are receiving the most spam. If one form stands out, double-check its settings and consider adding stricter anti-spam measures.
- Evaluate Submission Timing: Notice patterns in spam timing. For instance, you might get a flood of spam at specific hours or days. If this happens, you can set up stronger CAPTCHA protections or temporarily disable forms during high-spam periods.
- Look for Keyword Patterns: Review flagged submissions to identify recurring words or phrases. Add these to your keyword blocklist to prevent similar spam in the future.
- Track IP Activity: If spam often originates from specific IP addresses, track and block those IPs. This prevents repeat offenders from overwhelming your forms.
By regularly analyzing your spam trends, you’ll build a stronger understanding of how bots and spammers operate—and stop them more effectively.
Also Read: How to Automate Form Submission Follow-Up Emails
“Why Do I Need to Monitor Spam?”
Think you don’t need to keep an eye on your spam activity? Think again!
Unchecked spam can skew your data, waste your time, and compromise the effectiveness of your forms. Proactively monitoring spam entries will not just help to guarantee accurate analytics, but it will also protect your user’s trust.
Imagine pouring over form submissions to identify leads or valuable customer feedback, only to find your inbox full of nonsensical responses or shady links. That’s the reality when spam goes unmanaged. But by watching your spam activity and analyzing trends, you can take steps to stop it in its tracks and keep your forms running smoothly.
Monitoring spam also helps you:
- Identify patterns in spam behavior like repetitive keywords or spammy IPs.
- Fine-tune anti-spam tools to better block unwanted entries.
- Save time and energy by clearing out clutter and focusing only on legitimate submissions.
Monitoring and analyzing spam on your online forms doesn’t have to be overwhelming. By using WPForms’ powerful tools and by following these best practices, you can maintain clean, spam-free submissions.
Create Your Wordpress Form Now
FAQ
How do I know if a submission has been flagged as spam in WPForms?
Go to WPForms » Entries in your WordPress dashboard, select the relevant form, and click on the Spam filter. Here, flagged entries are stored for review.
Can I block specific keywords or IP addresses to reduce spam?
Yes, under WPForms » Settings » Spam Protection and Security, you can add keywords and IPs to your blocklist to prevent unwanted submissions.
How often should I monitor my form entries for spam?
It’s a good practice to review your entries weekly to keep data clean and make sure no legitimate submissions are missed.
Next, Stop All Spam
Whew, we’ve covered a lot of ground in this post! I’ve shown you how to access, monitor, and analyze the spam that comes through your online forms.
But when it comes to preventing this spam, there are even more proactive steps you can take! Take a look at our ultimate guide to learn more about keeping spam out for good.
Ready to build your form? Get started today with the easiest WordPress form builder plugin. WPForms Pro includes lots of free templates and offers a 14-day money-back guarantee.
If this article helped you out, please follow us on Facebook and Twitter for more free WordPress tutorials and guides.