AI Zusammenfassung
Gefällt Ihnen die Idee, ein WooCommerce-Großhandels-Bestellformular für Ihre eCommerce-Website zu verwenden, aber Sie wollen WooCommerce nicht wirklich einrichten? Was, wenn wir sagen, dass Sie das nicht müssen?
Die meisten Großhandelsgeschäfte sind unkompliziert. Sie müssen Ihre Produkte zeigen, die Kunden Mengen auswählen lassen, Summen berechnen und die Zahlungs- oder Bestelldaten erfassen.
Ich habe Dutzende dieser Formulare erstellt, und der einfache Ansatz gewinnt jedes Mal. Dieser Leitfaden führt Sie durch die Erstellung eines professionellen Großhandels-Bestellformulars, das von der Produktauswahl bis zur Zahlungsabwicklung alles abdeckt!
Erstellen Sie jetzt Ihr Großhandels-Bestellformular 😀
Warum ein Bestellformular für den Großhandel verwenden?
Wenn Sie einen Online-Shop haben und Bestellungen in großen Mengen ausführen können, sollten Sie ein Formular für Großbestellungen mit Großhandelspreisen einrichten, damit Kunden in großen Mengen kaufen können.
Großhandelspreise sind ein besonders attraktives Angebot für B2B- und Dropshipping-Unternehmen, die von Ihrem Online-Bestellformular am meisten profitieren können.
Und wenn Sie Bestellungen abwickeln, aber die Zahlungen nicht vor Ort abwickeln möchten, sehen Sie sich unser Tutorial zur Erstellung von Bestellformularen ohne Zahlung an.
Warum kann ich WooCommerce nicht für Großhandelspreise verwenden?
Es gibt 2 Hauptgründe, warum Sie auf die Aktivierung der Großhandelspreise in WooCommerce verzichten sollten.
- Standardmäßig können Sie in WooCommerce keine Großhandelspreise angeben. Sie benötigen zusätzliche Tools, um diese Funktion hinzuzufügen.
- Selbst wenn Sie diese Tools haben, möchten Sie vielleicht nicht die ganze Zeit damit verbringen, eine komplette eCommerce-Website nur für Großhandelskunden einzurichten.
WooCommerce ist eine großartige Plattform für die Einrichtung von robusten Online-Shops mit einer Vielzahl von Produkten und Produktseiten. Aber wenn Sie nach einer einfacheren Lösung suchen, um Großhandelspreise auf Ihrer Website einzurichten, würde ich es nicht empfehlen.
Werfen wir einen Blick auf, wie ein Großhandel Bestellformular auf WordPress zu bauen, so dass Sie Ihre Kunden verkaufen können Großaufträge schnell mit einem einfachen Formular-Plugin wie WPForms!
Wie man ein Großhandels-Bestellformular auf WordPress ohne WooCommerce erstellt
Wenn Sie nicht die Zeit haben, einen ganzen WooCommerce-Shop einzurichten und ein einfaches Großhandels-Bestellformular in WordPress erstellen möchten, finden Sie hier die entsprechenden Schritte.
- Schritt 1: Installieren Sie das WPForms Plugin
- Schritt 2: Erstellen Sie ein einfaches Bestellformular
- Schritt 3: Konfigurieren Sie die Einstellungen Ihres Großhandels-Bestellformulars
- Schritt 4: Konfigurieren Sie Ihre Formularbenachrichtigungen
- Schritt 5: Passen Sie Ihre Formularbestätigungen an
- Schritt 6: Konfigurieren Sie die Zahlungseinstellungen
- Schritt 7: Fügen Sie Ihrer Website ein Großhandels-Bestellformular hinzu.
Schritt 1: Installieren Sie das WPForms Plugin
Um einen Großhandel Bestellformular zu erstellen, müssen Sie WPForms. Die gute Nachricht ist, dass Sie tatsächlich mit WPForms Lite beginnen können und immer noch Zahlungen durch die integrierte Stripe-Integration akzeptieren.
WPForms Lite bietet Ihnen die Grundlagen wie Formularfelder, Stripe-Zahlungen und E-Mail-Benachrichtigungen. Allerdings, wenn Sie ein bisschen mehr Flexibilität und Zugang zu einigen Automatisierungsfunktionen wollen, empfehle ich für die Pro-Version gehen.
So erhalten Sie das Addon Kalkulationen für automatische Preisgestaltung, bedingte Logik für gestaffelte Großhandelspreise, unbegrenzte E-Mail-Benachrichtigungen für verschiedene Abteilungen und Zahlungsintegrationen wie PayPal Commerce.
Und wenn Sie jemals Google Sheets für die Auftragsverfolgung integrieren oder Funktionen wie elektronische Unterschriften für Großhandelsvereinbarungen hinzufügen möchten, sind Sie bereits gerüstet.

"💡 Profi-Tipp: Die meisten Großhandelsunternehmen benötigen bereits im ersten Monat erweiterte Funktionen. Ersparen Sie sich den Ärger mit dem Upgrade und beginnen Sie mit Pro. Allein die Zeit, die Sie bei Berechnungen und bedingter Logik sparen, ist es wert."
Die Installation von WPForms dauert etwa zwei Minuten. Suchen Sie einfach in Ihrem WordPress-Plugins-Verzeichnis danach und aktivieren Sie es. Wenn Sie Hilfe bei der Installation benötigen, sehen Sie sich diese Anleitung zur Installation und Aktivierung von WPForms an.
Schritt 2: Erstellen Sie ein einfaches Bestellformular
Gehen Sie in Ihrem WordPress-Dashboard auf WPForms " Add New , um ein neues Formular zu erstellen. Es wird der Bildschirm zur Auswahl der Vorlage angezeigt, in dem Sie Ihr Formular benennen und einen Startpunkt auswählen können.
Suchen Sie nach der Vorlage für das Großhandelsbestellformular und klicken Sie auf Vorlage verwenden. Dadurch erhalten Sie eine vorgefertigte Struktur mit Produkt-Dropdowns, Mengenfeldern, Kundeninformationen und automatischen Berechnungen, die bereits eingerichtet sind.
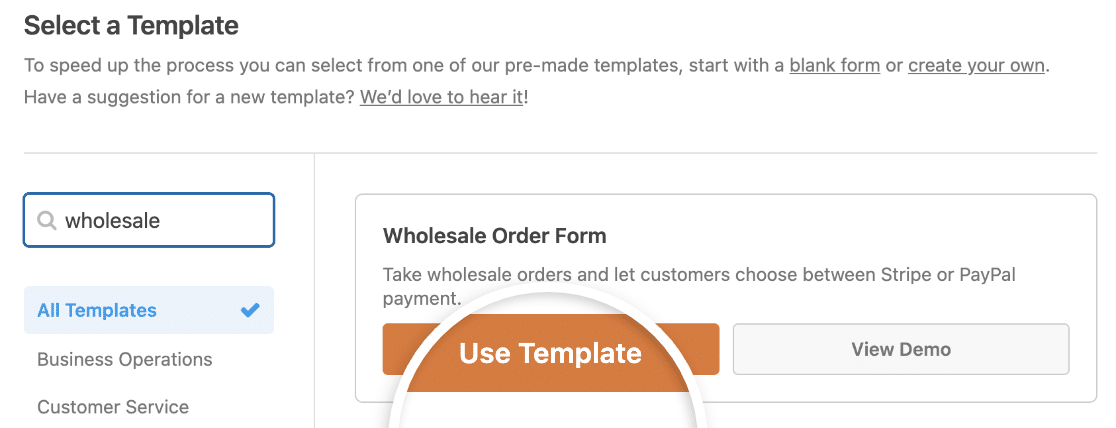
Sobald die Vorlage im Formularersteller geladen ist, sehen Sie zwei Hauptbereiche: den linken Bereich mit den verfügbaren Feldern und den rechten Bereich mit der Vorschau Ihres Formulars.
Die Vorlage enthält alles, was die meisten Großhandelsunternehmen brauchen, aber ich passe sie immer an die spezifischen Produkte und Arbeitsabläufe an.
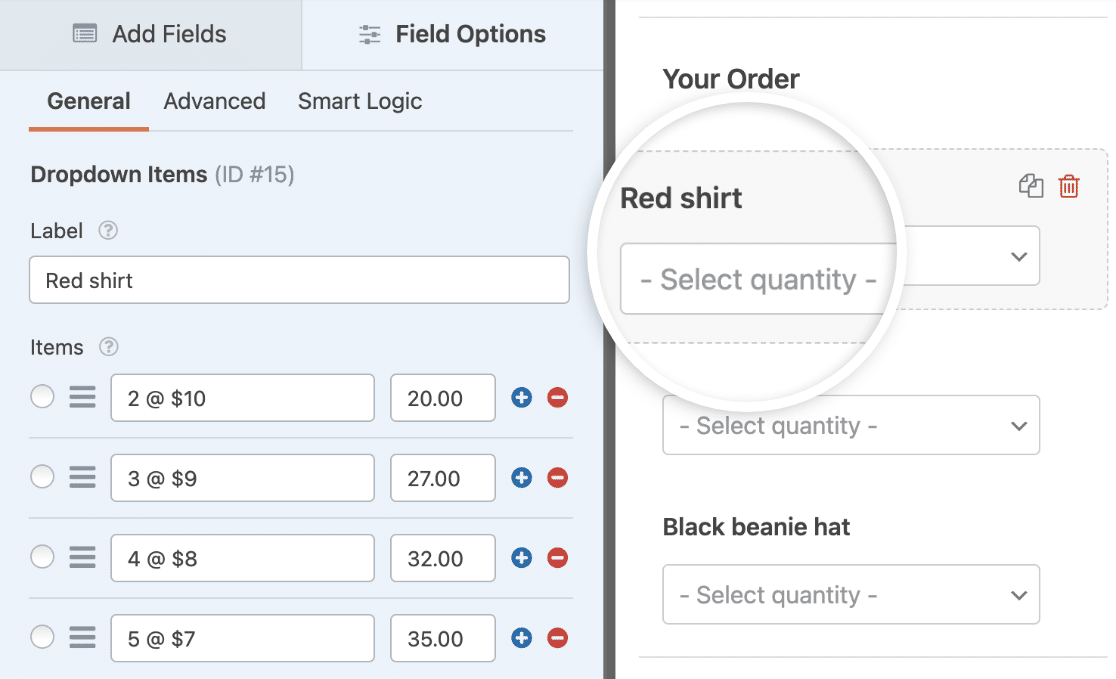
Scrollen Sie zunächst in Ihrem Formular nach unten zum Abschnitt Ihre Bestellung und suchen Sie nach den Feldern Dropdown-Positionen. Klicken Sie auf eines, um die Einstellungen im linken Bereich zu öffnen.
Hier können Sie das Etikett in Ihr Produkt umbenennen und die Mengen und Preise ändern.
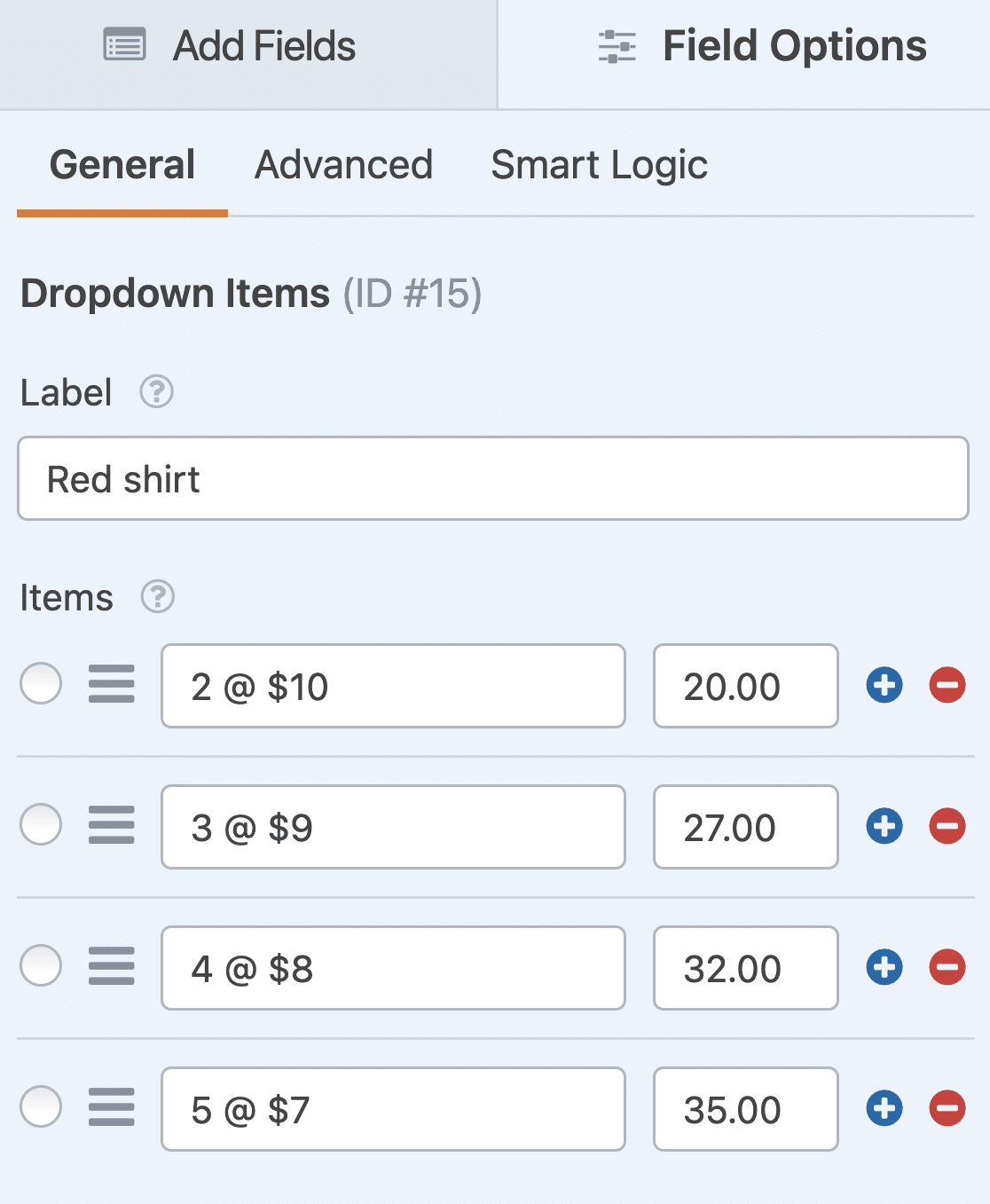
Wenn Sie weitere Kaufoptionen hinzufügen möchten, klicken Sie einfach auf die blaue Plus-Schaltfläche (+), um eine weitere Auswahl zu Ihrem Dropdown-Positionsfeld hinzuzufügen.
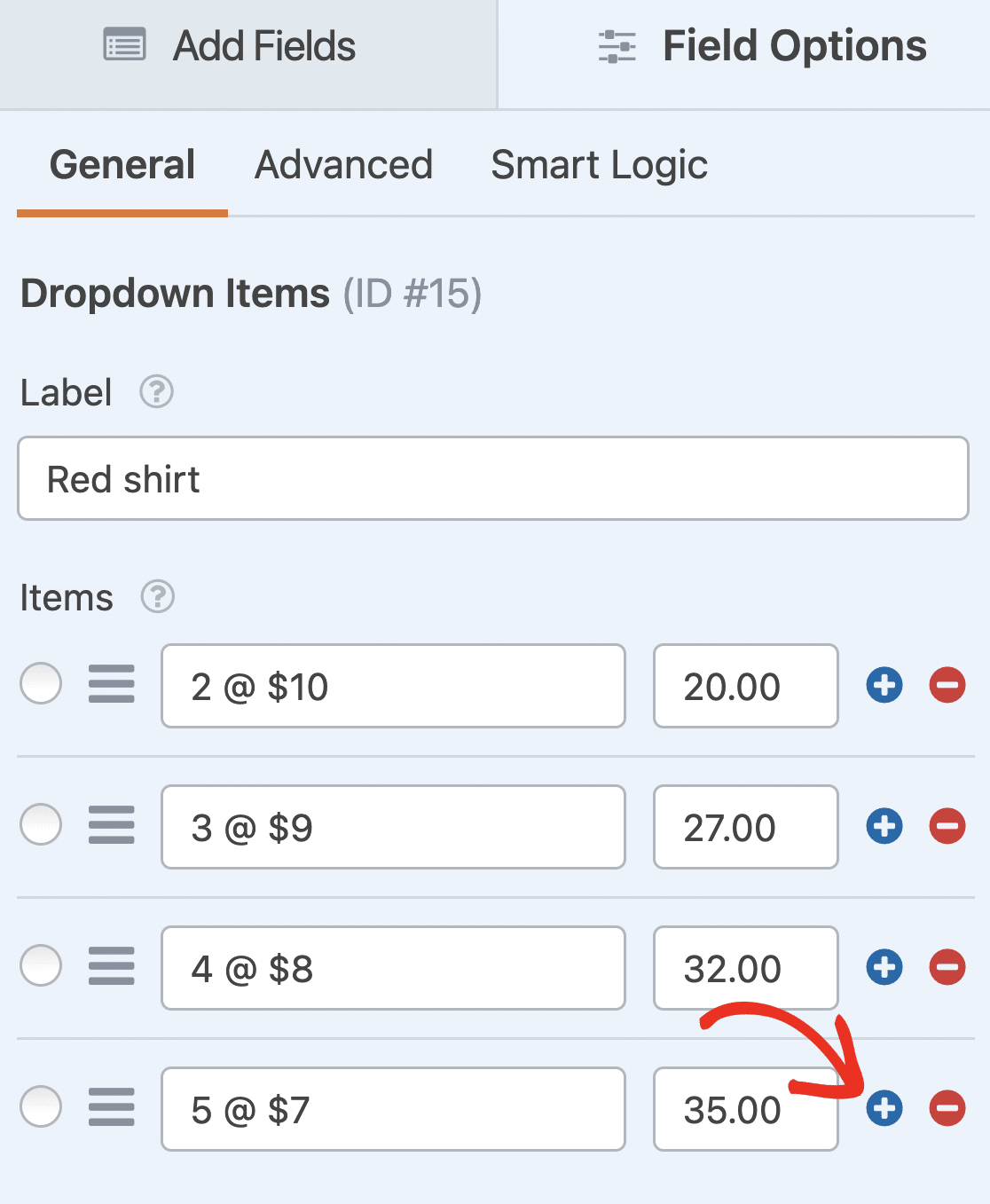
Wiederholen Sie diese Schritte für jedes der Dropdown-Felder in der Vorlage. Wenn Sie weitere Produkte hinzufügen möchten, ziehen Sie ein weiteres Dropdown-Items-Feld in die Formularvorschau und bearbeiten Sie dessen Optionen auf die gleiche Weise.
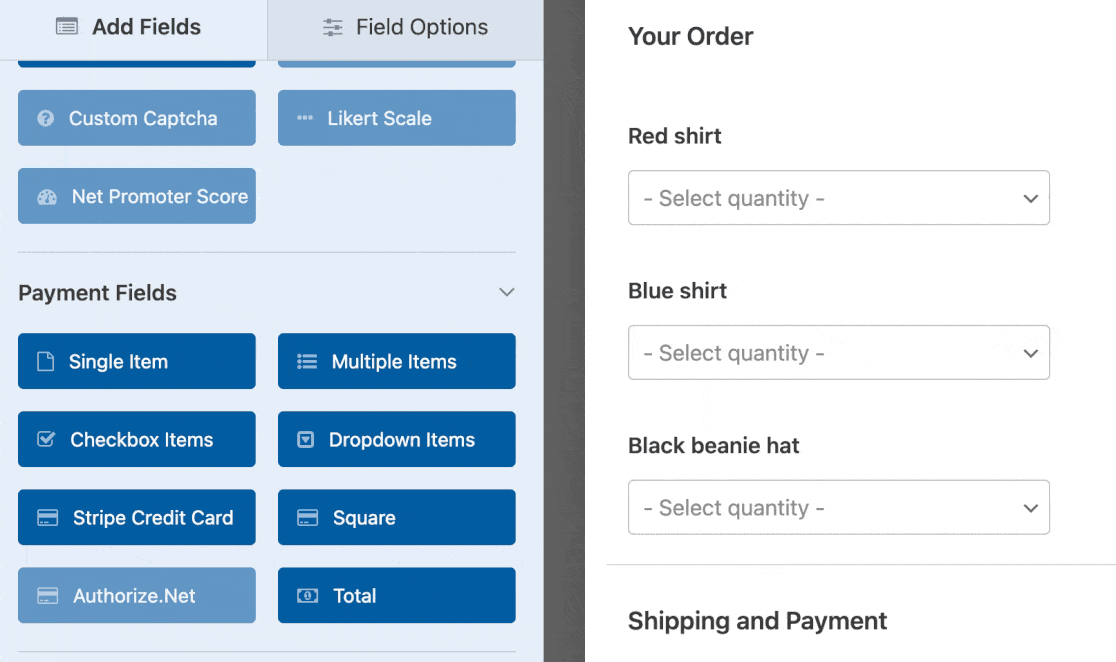
Sie können Formulare auch großartig aussehen lassen, indem Sie die Schritte in unserem Beitrag über die Erstellung eines mehrstufigen Formulars in WordPress befolgen. Aber für dieses Tutorial bleiben wir bei einer einzelnen Seite.
Schließlich können Sie weitere Felder zu Ihrem Bestellformular hinzufügen, indem Sie sie von der linken auf die rechte Seite ziehen. Wenn Sie z. B. die vollständige Adresse des Kunden nicht benötigen, können Sie stattdessen einfach eine Dropdown-Liste mit Ländern hinzufügen.
Wenn Sie mit der Anpassung Ihres Großhandelsbestellformulars fertig sind, klicken Sie in der oberen rechten Ecke des Formularerstellers auf Speichern.
Schritt 3: Konfigurieren Sie die Einstellungen Ihres Großhandels-Bestellformulars
Nun müssen Sie die Einstellungen Ihres Formulars so konfigurieren, dass Großhandelsbestellungen ordnungsgemäß bearbeitet werden. Gehen Sie zu Einstellungen " Allgemein , um die wichtigsten Konfigurationsoptionen aufzurufen.

Ich passe die Formulare für den Großhandel immer folgendermaßen an:
- Formularname - Ändern Sie hier den Namen Ihres Formulars, wenn Sie möchten.
- Formularbeschreibung - Geben Sie Ihrem Formular eine Beschreibung.
- Tags - Fügen Sie Tags hinzu, um Ihre WordPress-Formulare zu organisieren.
- Text der Übermittlungsschaltfläche - Passen Sie den Text der Übermittlungsschaltfläche an.
- Submit Button Processing Text - Passen Sie den Text an, der angezeigt wird, während Ihr Formular abgeschickt wird.
Für Großhandelsformulare empfehle ich auch die Konfiguration dieser erweiterten Einstellungen:
- CSS-Klassen - Fügen Sie benutzerdefinierte CSS-Klassen zu Ihrem Formular oder Ihrer Übermittlungsschaltfläche hinzu.
- Vorausfüllen nach URL aktivieren - Füllen Sie einige Felder automatisch auf der Grundlage einer benutzerdefinierten URL aus.
- AJAX-Formularübermittlung aktivieren - Erlauben Sie den Benutzern, Ihr Formular ohne Neuladen der Seite zu übermitteln. Diese Einstellung ist standardmäßig für alle neuen Formulare aktiviert.
- Deaktivieren Sie die Speicherung von Eingabedaten in WordPress - Sie können die Speicherung von Eingabedaten und Benutzerdetails, wie IP-Adressen und Benutzer-Agenten, deaktivieren, um die GDPR-Anforderungen zu erfüllen. Sehen Sie sich unsere Schritt-für-Schritt-Anleitung zum Hinzufügen eines GDPR-Einwilligungsfeldes zu Ihrem einfachen Kontaktformular an.
Gehen Sie dann zu den Einstellungen für Spamschutz und Sicherheit.

Hier gibt es mehrere Möglichkeiten, darunter:
- Aktivieren Sie den modernen Spam-Schutz - Stoppen Sie Spam in Kontaktformularen mit modernem Spam-Schutz. Der Anti-Spam-Schalter wird automatisch für alle neuen Formulare aktiviert, aber Sie können ihn auch für jedes einzelne Formular verwenden, wenn Sie möchten.
- Aktivieren Sie den Akismet-Spamschutz - Verbinden Sie Ihr Formular mit dem Akismet-Spamschutz-Plugin, um Spam-Einsendungen zu verhindern.
- Länderfilter aktivieren - Blockieren Sie Einträge aus bestimmten Ländern.
- Schlüsselwortfilter aktivieren - Verhindern Sie Beiträge, die bestimmte Wörter oder Ausdrücke enthalten.
Sie können auch die Speicherung von Eingabedaten deaktivieren, wenn Sie die GDPR-Anforderungen einhalten müssen, obwohl die meisten Großhandelsunternehmen es vorziehen, Bestelldaten für die Nachverfolgung und den Kundendienst aufzubewahren.
"💡 Profi-Tipp: Bei Großhandelsformularen aktiviere ich immer den Länderfilter und den Schlüsselwortschutz. B2B-Kunden werden nichts gegen eine zusätzliche Sicherheitsebene haben, und es hält Ihre Auftragswarteschlange sauber, sodass Sie sich auf echte Großhandelsanfragen konzentrieren können."
Wenn Sie mit Ihren Einstellungen zufrieden sind, klicken Sie auf Speichern, um Ihre Konfiguration zu speichern.
Schritt 4: Konfigurieren Sie Ihre Formularbenachrichtigungen
Wenn Sie eine Großbestellung von Ihrer Website erhalten, ist es wichtig, dass Sie Ihr Team sofort benachrichtigen. Bei Großhandelsbestellungen handelt es sich oft um größere Mengen und höhere Werte, so dass eine schnelle Reaktionszeit den Unterschied zwischen einem Geschäftsabschluss und dem Verlust eines Kunden ausmachen kann.
Navigieren Sie zu Einstellungen " Benachrichtigungen, um Ihre E-Mail-Benachrichtigungen einzurichten. Die Standardbenachrichtigung geht an Ihre Administrator-E-Mail, aber ich passe dies für Großhandelsgeschäfte immer an, da verschiedene Teammitglieder möglicherweise verschiedene Aspekte der Bestellung bearbeiten müssen.

Aktualisieren Sie zunächst das Feld E-Mail senden an. Sie können mehrere durch Komma getrennte E-Mail-Adressen hinzufügen. Vielleicht müssen Ihr Vertriebsleiter, Ihr Lagerverwalter und Ihr Buchhaltungsteam sofort über eingehende Großhandelsaufträge informiert werden.
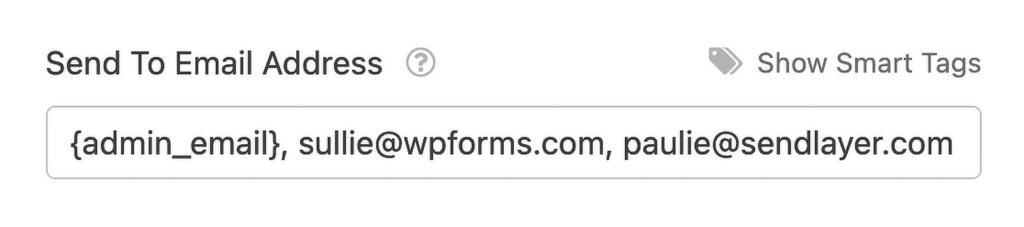
Als Nächstes passen Sie den E-Mail-Betreff an, z. B. "Neue Großhandelsbestellung von {Firmenname}" oder "Großbestellung eingereicht - {Bestellsumme}".
Wenn Sie Smart Tags verwenden, können Sie dem Benutzer nach dem Ausfüllen des Formulars auch eine Benachrichtigung schicken, um ihm mitzuteilen, dass Sie seine Bestellung erhalten haben und in Kürze jemand mit der Bearbeitung beginnen wird.
Geben Sie im Feld Nachricht alle wichtigen Bestelldaten an, die Ihr Team benötigt. Dazu gehören in der Regel der Firmenname des Kunden, Kontaktinformationen, bestellte Produkte, Mengen und der Gesamtwert.
Sie sollten auch eine zweite Benachrichtigung erstellen, die an den Kunden geht. Klicken Sie auf Neue Benachrichtigung hinzufügen und setzen Sie das Feld An E-Mail senden auf {email} (das Smart Tag für die E-Mail-Adresse des Kunden).
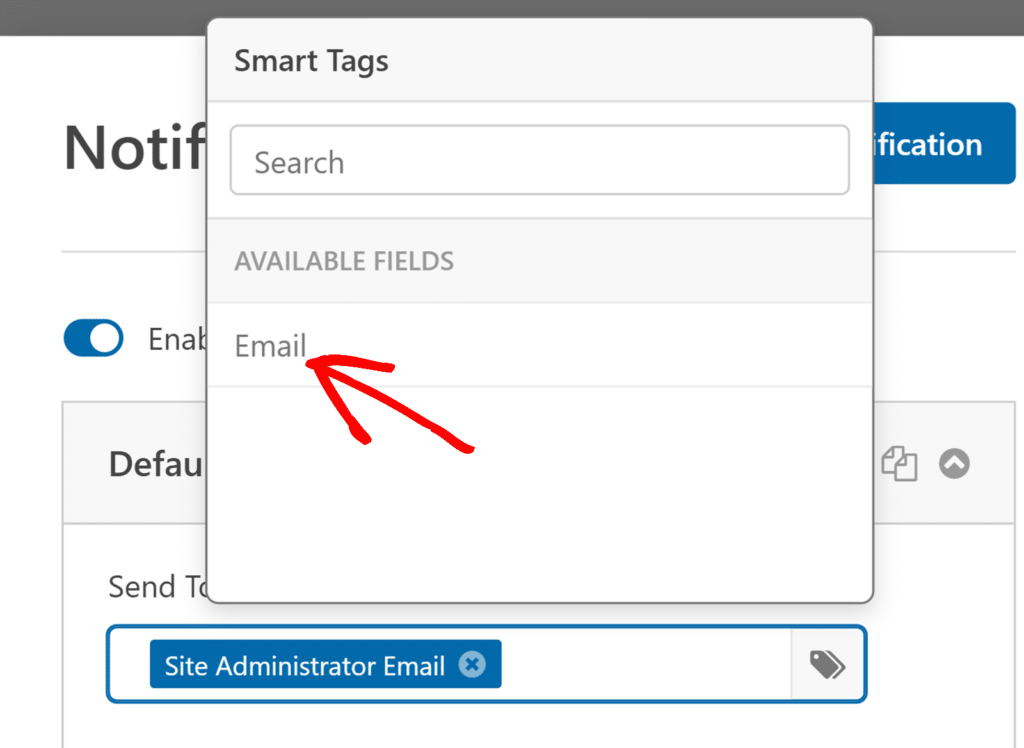
So wissen sie, dass Sie ihre Bestellung erhalten haben und dass jemand in Kürze mit der Bearbeitung beginnen wird, was für die Aufrechterhaltung des Vertrauens bei Großhandelskunden, die möglicherweise große Bestellungen aufgeben, von entscheidender Bedeutung ist.
Schritt 5: Passen Sie Ihre Formularbestätigungen an
Formularbestätigungen sind Nachrichten, die Website-Besuchern angezeigt werden, wenn sie eine Großhandelsbestellung auf Ihrer Website aufgeben. Sie lassen die Besucher wissen, dass ihre Anfrage bearbeitet wurde, und bieten Ihnen die Möglichkeit, sie über die nächsten Schritte zu informieren.
Um loszulegen, navigieren Sie zu Einstellungen " Bestätigungen im Form Builder, um auf Ihre Bestätigungsoptionen zuzugreifen. WPForms gibt Ihnen 3 Bestätigungstypen zur Auswahl, und jeder funktioniert anders für Großhandelsszenarien.
- Nachricht - Dies ist der Standardbestätigungstyp in WPForms. Wenn ein Website-Besucher eine Anfrage abschickt, wird eine einfache Bestätigungsnachricht angezeigt, die ihn darüber informiert, dass seine Bestellung bearbeitet wurde. Sehen Sie sich einige großartige Erfolgsmeldungen an, um die Zufriedenheit der Benutzer zu steigern.
- Seite anzeigen - Mit dieser Bestätigungsart werden die Besucher Ihrer Website auf eine bestimmte Webseite weitergeleitet, auf der sie sich für ihre Bestellung bedanken können. Hilfe dazu finden Sie in unserem Tutorial zur Weiterleitung von Kunden auf eine Dankeseite. Lesen Sie außerdem unseren Artikel über die Erstellung effektiver Dankeseiten.
- Go to URL (Redirect) - Diese Option ist für den Fall gedacht, dass Sie Website-Besucher nach dem Absenden Ihres Formulars auf eine andere Website weiterleiten möchten.
Für die meisten Großhandelsformulare empfehle ich, mit einer Bestätigungsnachricht zu beginnen, da diese sofort verfügbar ist und keine zusätzlichen Seiten erstellt werden müssen. Klicken Sie auf Nachricht, wenn sie nicht bereits ausgewählt ist.
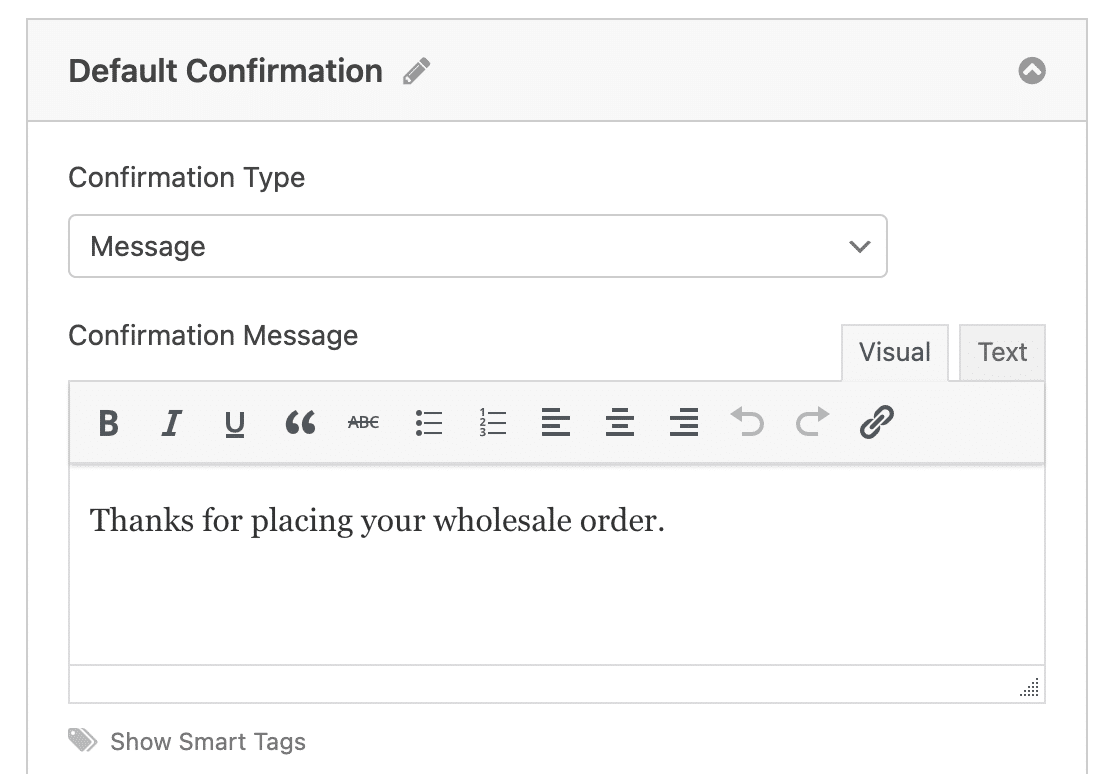
Passen Sie dann die Bestätigungsnachricht nach Ihren Wünschen an und klicken Sie auf Speichern. Hilfe zu anderen Bestätigungstypen finden Sie in unserer Dokumentation zum Einrichten von Formularbestätigungen.
"💡 Pro-Tipp: Versuchen Sie anstelle eines allgemeinen "Danke für Ihre Einsendung" etwas wie: "Vielen Dank für Ihre Großhandelsbestellungsanfrage! Wir haben Ihre Bestellung für [Produkte] erhalten und werden uns innerhalb von 24 Stunden mit Ihnen in Verbindung setzen, um Ihnen die endgültigen Preise und den Liefertermin mitzuteilen. Wenn Sie dringende Fragen haben, rufen Sie uns unter [Telefonnummer] an."
Schritt 6: Konfigurieren Sie die Zahlungseinstellungen
Um den Checkout für Großbestellungen schnell und einfach zu gestalten, müssen Sie mindestens ein Zahlungsportal auf Ihrer Website aktivieren. Kunden sollten in der Lage sein, große Bestellungen aufzugeben und sofort zu bezahlen.
WPForms arbeitet mit Stripe, PayPal, Square, und Authorize.Net. Vielleicht möchten Sie die Vor- und Nachteile von Stripe gegenüber PayPal abwägen, oder sogar mehrere Zahlungsmethoden für Kunden anbieten.
In diesem Beispiel zeige ich Ihnen, wie Sie Stripe einrichten, da es größere Transaktionen gut handhabt und Zahlungen schnell verarbeitet.
Sobald Sie das Stripe-Addon aktiviert haben, ziehen Sie das Stripe-Kreditkartenfeld aus den Zahlungsfeldern im linken Bereich auf Ihre Formularvorschau.
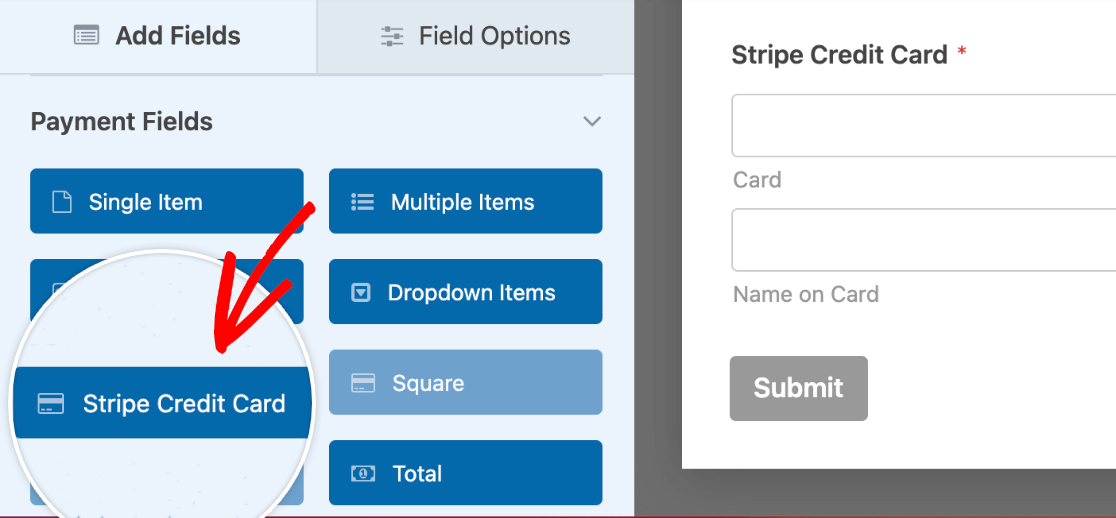
Gehen Sie dann zum Abschnitt " Zahlungen" des Formularerstellers. Klicken Sie auf Stripe und füllen Sie dann die Einstellungen auf der rechten Seite aus.
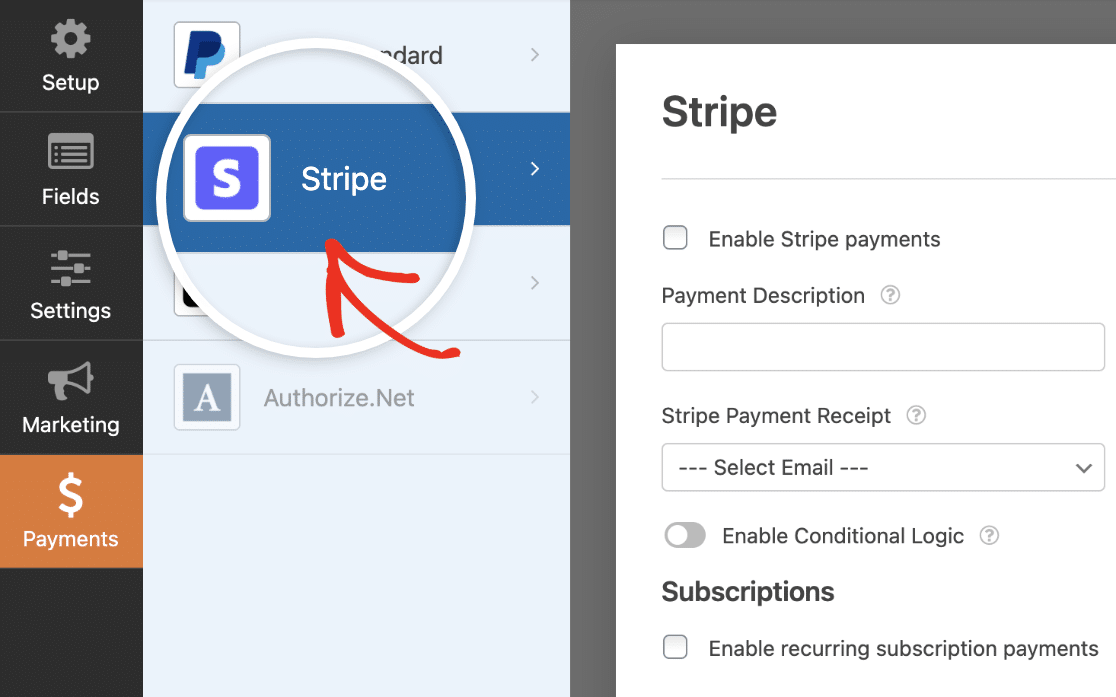
Dieser Prozess ist für jedes der Zahlungsaddons ziemlich gleich. In den Anleitungen zur Verwendung von Square, PayPal und Authorize.Net finden Sie weitere Einzelheiten zur Verwendung dieser Addons in Ihrem WordPress-Großhandelsbestellformular.
Eine Sache, die für Großhandelsformulare entscheidend ist: Testen Sie Ihre Zahlungsabwicklung mit realistischen Bestellmengen. Klicken Sie auf " Speichern", wenn Ihre Zahlungseinstellungen so aussehen, wie Sie sie haben möchten.
Schritt 7: Fügen Sie Ihrer Website ein Großhandels-Bestellformular hinzu.
Nachdem Sie Ihr Formular erstellt haben, müssen Sie es zu Ihrer WordPress-Website hinzufügen. Mit WPForms können Sie Ihre Formulare an vielen Stellen auf Ihrer Website hinzufügen, einschließlich Ihrer Blogbeiträge, Seiten und sogar Seitenleisten-Widgets.
Werfen wir einen Blick auf die häufigste Platzierungsoption: das Einbetten von Seiten und Beiträgen. Erstellen Sie zunächst eine neue Seite oder einen neuen Beitrag in WordPress, oder bearbeiten Sie einen bestehenden.
Klicken Sie dann in den ersten Block (den leeren Bereich unter dem Seitentitel) und klicken Sie auf die Schaltfläche Plus (+). Suchen Sie unter den verschiedenen Blöcken WPForms und wählen Sie es aus.

Jetzt wird das praktische WPForms-Widget in Ihrem Block angezeigt. Klicken Sie auf das Dropdown-Menü WPForms und wählen Sie eines der Formulare aus, die Sie bereits erstellt haben und die Sie in Ihre Seite einfügen möchten.
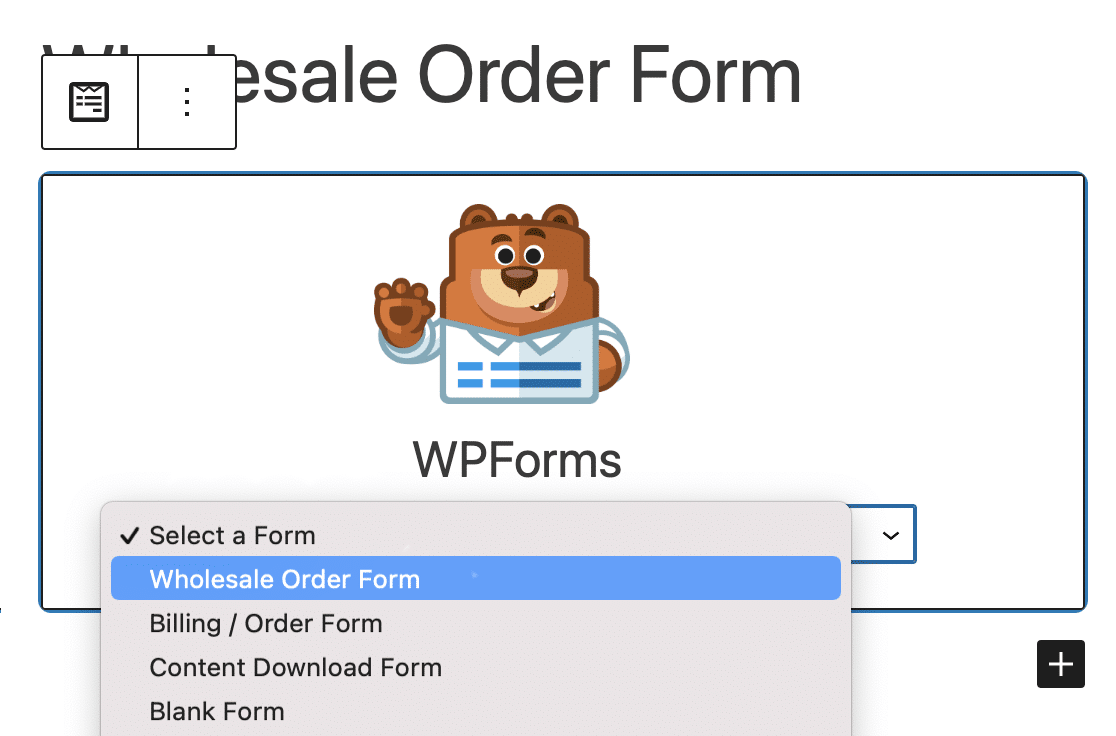
Wählen Sie Ihr Großhandels-Bestellformular aus der Dropdown-Liste aus. Veröffentlichen oder aktualisieren Sie dann Ihren Beitrag oder Ihre Seite, damit Ihr Großhandels-Bestellformular auf Ihrer Website erscheint.
Sie können auch die Schaltfläche " Einbetten" des Formularerstellers verwenden oder Ihr Formular mit einem Shortcode einbetten. Erfahren Sie mehr über die Einbettung von Formularen auf Ihrer Website mit WPForms.
Wenn Sie mehr über die Anzeige von Formulareingaben erfahren möchten, lesen Sie diesen vollständigen Leitfaden für Formulareinträge. Sie können zum Beispiel alle Formulareinträge anzeigen, suchen, filtern, drucken und löschen, was den Bestellvorgang im Großhandel erheblich erleichtert.
Erstellen Sie jetzt Ihr Großhandels-Bestellformular 🙂
FAQs zur Erstellung eines Großhandels-Bestellformulars (ohne WooCommerce)
Zu lernen, wie man ein Bestellformular für den Großhandel ohne WooCommerce erstellt, ist ein beliebtes Thema bei unseren Lesern. Hier finden Sie Antworten auf einige häufig gestellte Fragen dazu:
Welche Schritte sind erforderlich, um eine Massenbestellung Form mit WPForms einrichten?
Beginnen Sie mit der Installation von WPForms und erstellen Sie ein neues Formular aus der Vorlage Rechnungs-/Auftragsformular.
Fügen Sie für jeden Artikel, den Sie verkaufen, Produktfelder hinzu, lassen Sie die Benutzer Mengen auswählen, und fügen Sie Gesamtkostenberechnungen hinzu.
Richten Sie schließlich die Zahlungsintegration und E-Mail-Benachrichtigungen ein, damit sowohl Sie als auch Ihre Kunden die Bestelldaten erhalten.
Kann ich Zahlungen über ein Großhandelsformular ohne WooCommerce sammeln?
Ja. WPForms unterstützt direkte Zahlung Sammlung durch Stripe, PayPal und Authorize.Net.
Sobald Sie Ihr Konto verknüpft haben, können die Kunden direkt im Formular bezahlen, nachdem sie ihre Großhandelsbestellung aufgegeben haben.
Wie füge ich Produktoptionen und Preise in ein WPForms-Bestellformular ein?
Mit WPForms können Sie Dropdown-, Kontrollkästchen- oder Multiple-Choice-Felder mit Preisoptionen hinzufügen.
Sie können Festpreise festlegen, Mengenauswahlen zulassen und sogar eine bedingte Logik hinzufügen, wenn bestimmte Produkte zusätzliche Angaben erfordern.
Das Formular errechnet automatisch die Gesamtsumme für die Kunden.
Welche Felder sollten in ein Großhandelsbestellformular mit WPForms aufgenommen werden?
Ein gutes Bestellformular für den Großhandel sollte Kundendaten (Name, E-Mail, Telefon, Unternehmen), eine Produktauswahl mit Mengenangaben, eine Preisübersicht und Zahlungsfelder enthalten.
Sie können auch Versand- oder Abholoptionen sowie ein zusätzliches Notizfeld für Sonderwünsche angeben.
Wie kann ich mit WPForms Benachrichtigungen und Bestätigungen über Bestellungen versenden?
In den WPForms-Einstellungen können Sie Admin-Benachrichtigungen einrichten, damit Sie jedes Mal benachrichtigt werden, wenn eine neue Bestellung eingeht.
Sie können auch eine automatische Bestätigungs-E-Mail für den Kunden erstellen, die eine Zusammenfassung der Bestellung und die Zahlungsdetails enthält.
Wie kann ich das Großhandelsformular auf meiner WordPress-Website anzeigen?
Sobald Ihr Formular fertig ist, können Sie es mit dem WPForms-Block oder Shortcode in jede Seite oder jeden Beitrag einbetten.
Viele Website-Besitzer fügen sie auf einer speziellen Seite "Großhandelsbestellungen" ein, damit die Kunden sie leicht finden können.
Nächstes: Automatisches Ausfüllen von Formularen für Ihre Benutzer
Und da haben Sie es! Sie wissen jetzt genau, wie Sie ein Großhandelsbestellformular in WordPress erstellen können, anstatt einen ganzen WooCommerce-Shop zu bauen. Wir hoffen, dass diese Anleitung Ihnen geholfen hat, Ihre Massenartikel in kürzester Zeit online zu stellen.
Wenn Sie bereits eine Produktliste in WordPress eingerichtet haben, können Sie versuchen, die Felder in Ihrem Formular automatisch auszufüllen, um Ihren Besuchern Zeit zu sparen. Sehen Sie sich auch unseren Beitrag über die Erstellung eines Restaurant-Bestellformulars in WordPress an.
Erstellen Sie jetzt Ihr Wordpress-Formular
Sind Sie bereit, Ihr Formular zu erstellen? Starten Sie noch heute mit dem einfachsten WordPress-Formularerstellungs-Plugin. WPForms Pro enthält viele kostenlose Vorlagen und bietet eine 14-tägige Geld-zurück-Garantie.
Wenn dieser Artikel Ihnen geholfen hat, folgen Sie uns bitte auf Facebook und Twitter für weitere kostenlose WordPress-Tutorials und -Anleitungen.

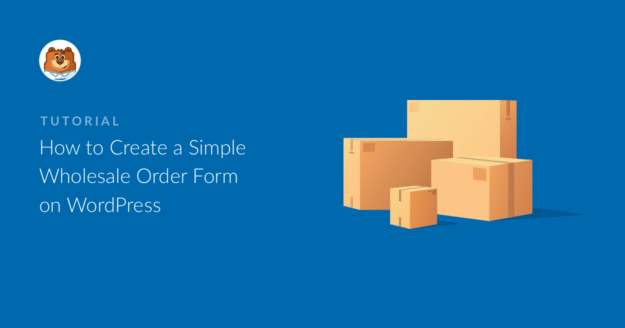


Gibt es eine Möglichkeit, dem Benutzer die Eingabe einer Menge zu ermöglichen? Dropdowns sind nicht die beste Wahl für diese Anwendung.
Hallo Marc - Derzeit haben wir keine Funktion, die es den Nutzern erlaubt, Mengen einzugeben. Ich stimme zu, dass dies hilfreich wäre, und ich werde dies in unseren Feature Request Tracker aufnehmen, damit es auf dem Radar der Entwickler ist.