Résumé de l'IA
Souhaitez-vous que les utilisateurs soumettent des événements à un calendrier sur votre site web ?
Diriger un groupe communautaire, promouvoir des événements locaux ou organiser des webinaires implique souvent de gérer un calendrier chargé. Permettre à d'autres personnes de soumettre leurs propres événements peut vous soulager d'une grande partie de votre tâche.
J'ai aidé plusieurs propriétaires de sites à mettre cela en place, et ils sont toujours surpris de voir à quelle vitesse le calendrier se remplit une fois que les utilisateurs savent qu'ils peuvent contribuer, ce qui permet de garder le calendrier actif sans avoir à gérer chaque entrée manuellement.
Donc, si vous vous demandez comment faire fonctionner cela sur WordPress sans avoir besoin de code personnalisé, vous êtes au bon endroit. Je vais vous expliquer comment permettre aux utilisateurs de soumettre des événements en utilisant WPForms et un simple plugin de calendrier qui fonctionne bien avec lui.
Créez dès maintenant votre formulaire d'événements soumis par l'utilisateur 🙂 .
Comment créer un formulaire de calendrier d'événements soumis par l'utilisateur dans WordPress
Permettre aux gens de soumettre leurs propres événements est un excellent moyen de maintenir votre calendrier actif sans avoir à gérer vous-même chaque entrée. Suivez les étapes ci-dessous pour commencer :
- Étape 1 : Installer le plugin WPForms
- Étape 2 : Créer un formulaire pour les événements soumis par les utilisateurs
- Étape 3 : Installer le plugin Sugar Calendar
- Étape 4 : Connecter votre formulaire à votre calendrier d'événements WordPress
- Étape 5 : Personnalisation du message de confirmation après l'envoi de l'événement
- Étape 6 : Publier le formulaire d'événements soumis par l'utilisateur
- Étape 7 : Examen et publication des candidatures au calendrier des événements
Étape 1 : Installer le plugin WPForms
La première chose à faire est d'installer et d'activer le plugin WPForms. WPForms est le meilleur plugin WordPress de construction de formulaires. Si vous êtes nouveau sur WordPress, voici un guide étape par étape sur la façon d'installer le plugin WordPress.

Il est maintenant temps de créer votre formulaire de soumission d'événement, afin que vous puissiez commencer à accepter des inscriptions et à les faire figurer sur votre calendrier en toute simplicité.
Ugprade to WPForms Pro Now ! 🙂 Le site web de WPForms Pro est en cours de développement.
Étape 2 : Créer un formulaire pour les événements soumis par les utilisateurs
WPForms facilite la création de n'importe quel type de formulaire pour votre site web, grâce à sa vaste bibliothèque de modèles pré-construits. Vous disposez d'une catégorie entière de modèles de formulaires de planification d'événements, de sorte que vous pouvez facilement trouver le formulaire parfait pour vos besoins spécifiques.
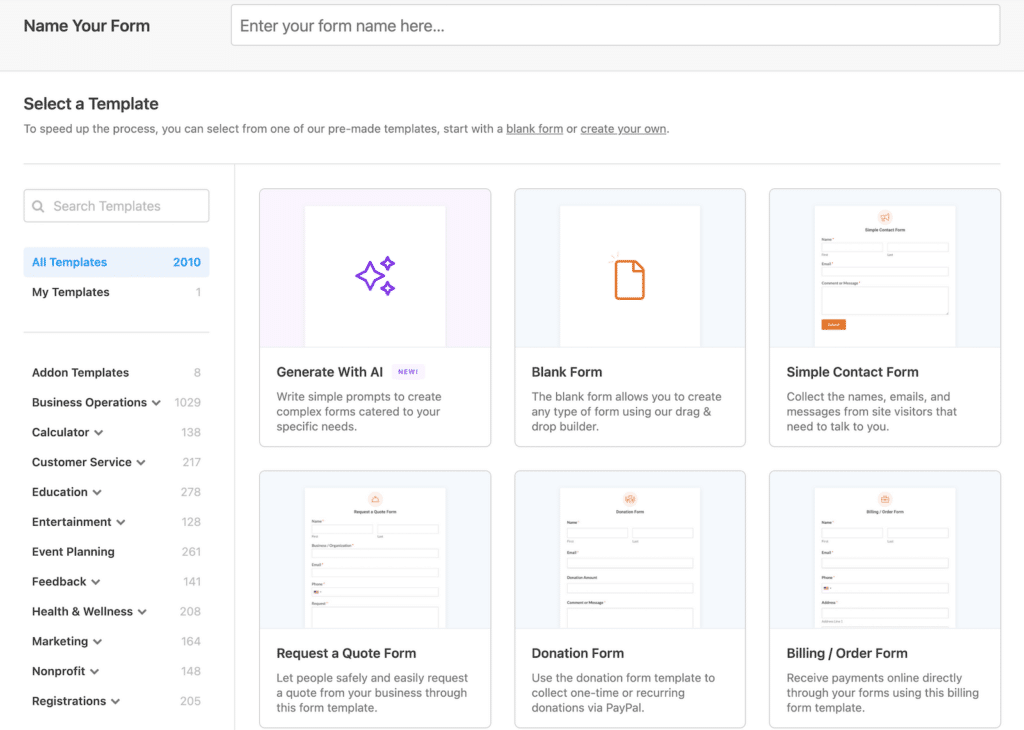
Lorsque vous êtes prêt à créer votre formulaire, assurez-vous qu'il comprend les champs suivants pour en faire un formulaire de soumission d'événement :
- Titre du message : Renommer en titre d'événement
- Image en vedette : Renommer en image promotionnelle
- Extrait de message : Renommer en brève description d'événement
Nous devons maintenant ajouter d'autres champs au formulaire. Tout d'abord, ajoutons un champ de texte enrichi pour que votre visiteur puisse ajouter des listes d'événements entièrement formatées et accompagnées d'images.
Supprimez le champ de texte existant pour le contenu de l'article, puis faites glisser un champ de texte enrichi à sa place. Vous voudrez bien le nommer Description complète de l'événement.
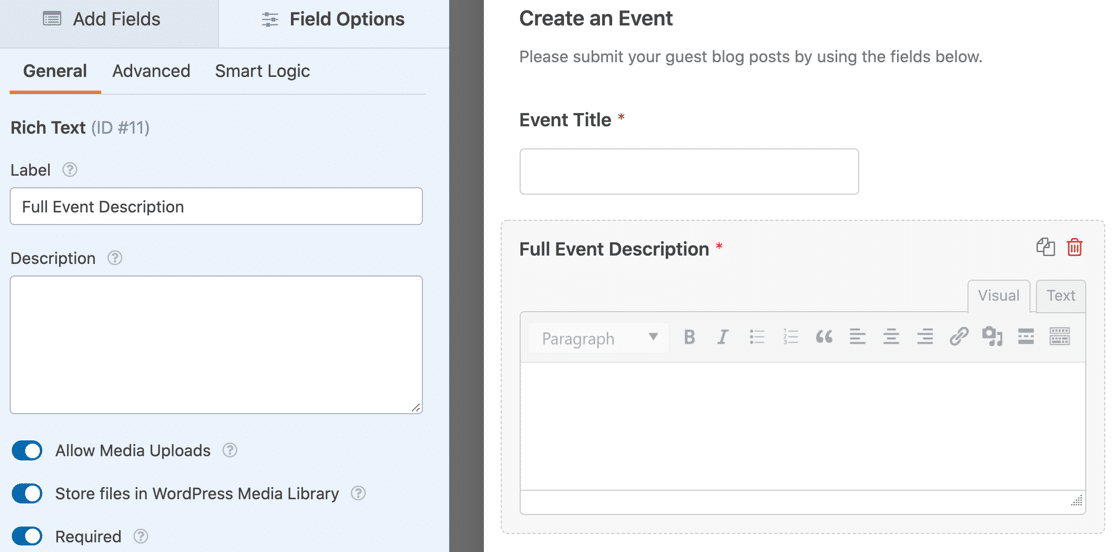
Dans les options de champ pour le champ Texte riche, veillez à activer ces trois paramètres :
- Autoriser les téléchargements de médias: cette option permet aux visiteurs d'ajouter des images à leur liste d'événements.
- Stocker les fichiers dans la bibliothèque multimédia de WordPress: ajoute les images téléchargées à la bibliothèque multimédia de WordPress.
- Veillez également à ce que le champ soit obligatoire.
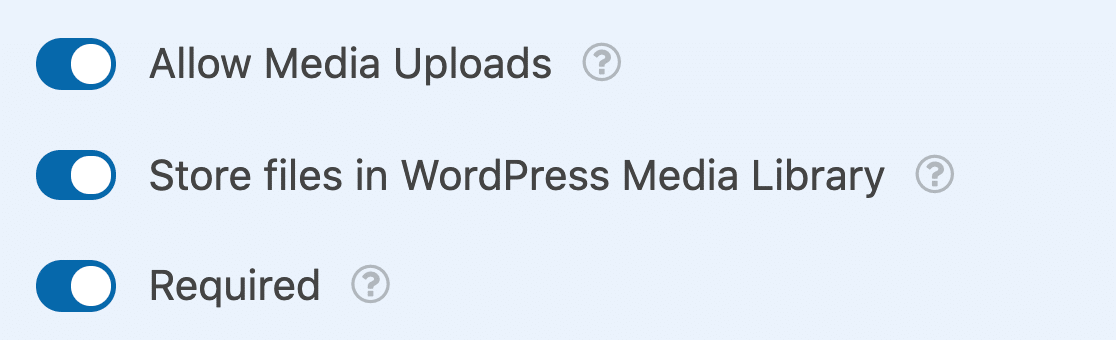
Ajoutons maintenant deux champs Date/Heure: l'un pour l'heure de début de l'événement et l'autre pour l'heure de fin de l'événement. Grâce à ces champs, les visiteurs peuvent ajouter des événements d'une journée ou de plusieurs jours à votre calendrier WordPress.
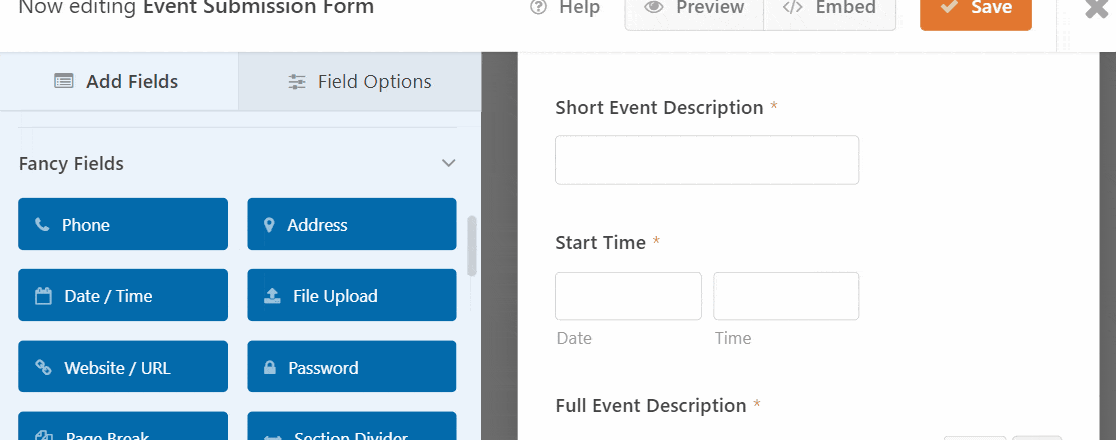
Pour les deux champs Date/Heure, il est conseillé de désactiver les dates passées. Vous trouverez cette option dans les options avancées du champ Date / Heure.
Désactiver les dates passées signifie que tous vos nouveaux événements doivent avoir une date future. Cela permet d'éviter les erreurs, comme la sélection accidentelle de la mauvaise année.
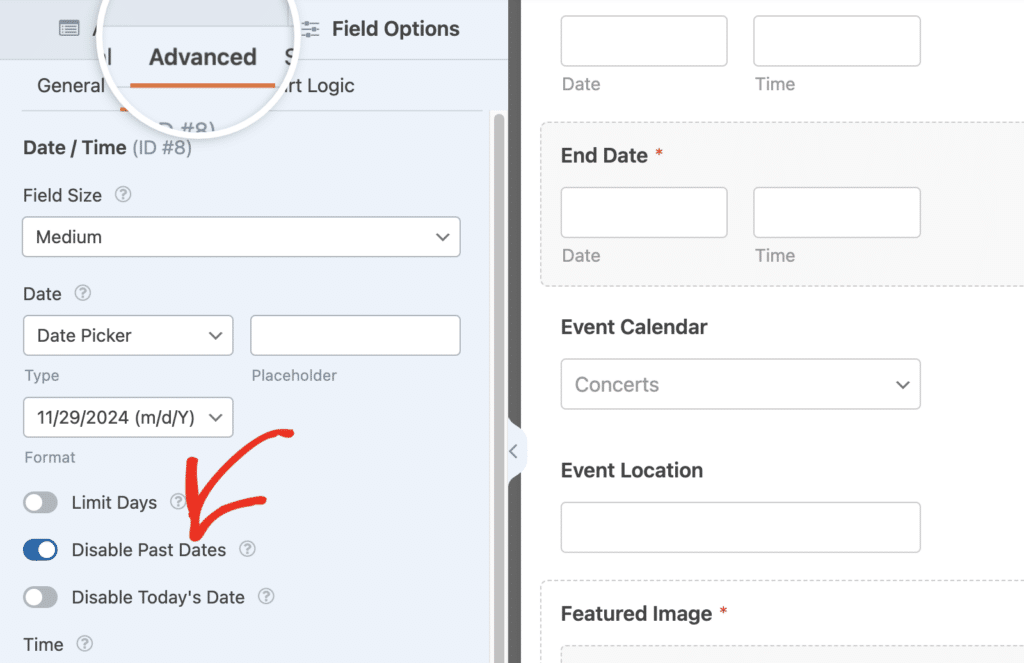
OK, nous avons terminé. Cliquez sur Enregistrer. Ensuite, vous devrez installer un plugin de calendrier d'événements WordPress. Je recommande d'utiliser Sugar Calendar car il s'intègre très bien avec WPForms.
Étape 3 : Installer le plugin Sugar Calendar
Le plugin Sugar Calendar crée un type d'article personnalisé appelé Events qui apparaîtra dans votre tableau de bord WordPress. Lorsqu'un visiteur soumet votre formulaire, un nouvel article est créé.
La version gratuite de Sugar Calendar permet à vos utilisateurs de créer des événements locaux uniques. Vous pouvez créer des événements récurrents avec Sugar Calendar Pro.
Pour l'installer, allez dans Plugins " Add New dans votre tableau de bord WordPress et recherchez Sugar Calendar. Cliquez sur Installer maintenant pour installer le plugin.
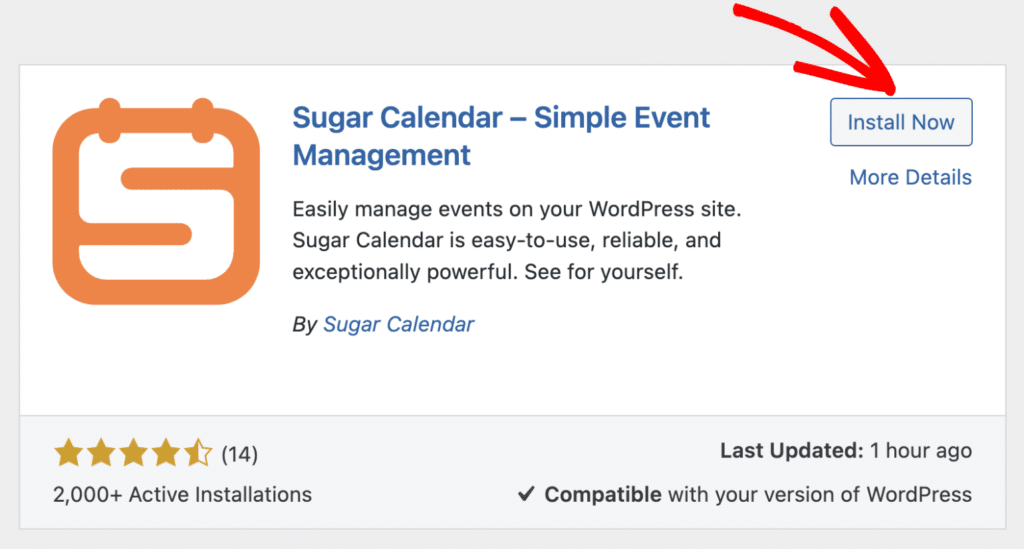
Gardez à l'esprit que vous aurez besoin d'un abonnement payant à Sugar Calendar pour l'utiliser dans WPForms.
Ensuite, assurez-vous d'activer le plugin Sugar Calendar et de procéder aux réglages. Il est important de le faire maintenant pour que votre type d'article Events soit prêt pour la prochaine étape.
Nous allons maintenant créer une connexion entre votre formulaire et votre plugin WordPress events. Lire aussi: Comment passer du calendrier des événements au calendrier Sugar
Étape 4 : Connecter votre formulaire à votre calendrier d'événements WordPress
Après avoir configuré le plugin Sugar Calendar, vous devez connecter le formulaire que vous avez créé à votre calendrier. Pour ce faire, allez dans Paramètres " Sugar Calendar dans le générateur de formulaires.
À partir de là, sélectionnez On dans le menu déroulant Enable Sugar Calendar Event creation ( Activer la création d'événements dans le calendrier Sugar) . Ensuite, vous devez faire correspondre les champs de votre formulaire avec les champs recherchés par le calendrier des événements.
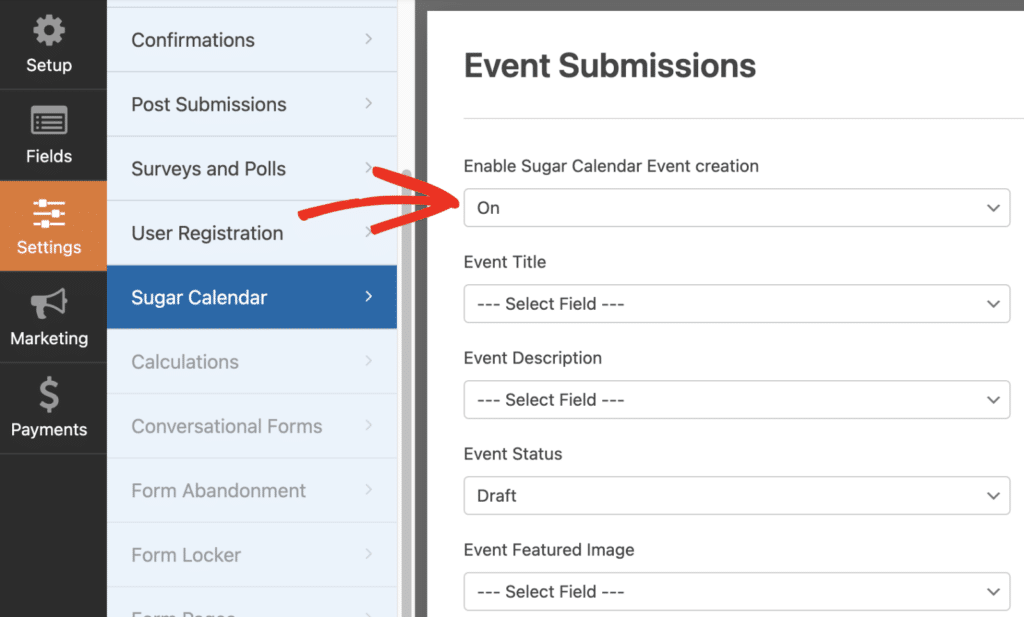
Dans le champ Statut de l'événement, vous pouvez indiquer si l'événement soumis doit être sauvegardé en tant que brouillon, publié immédiatement ou en attente de révision.
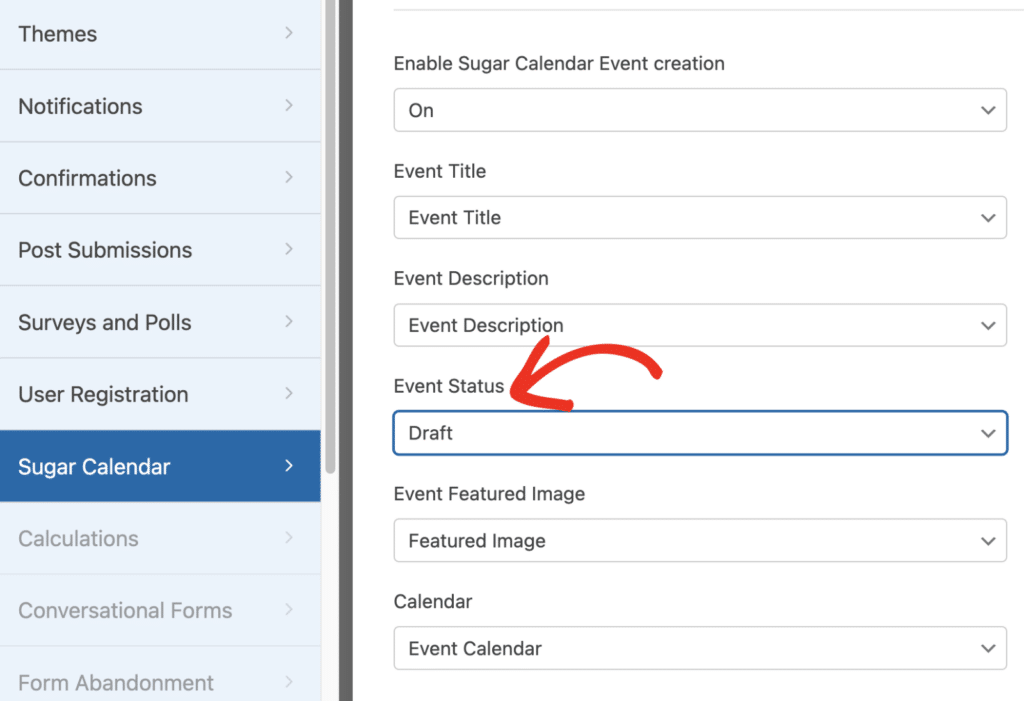
Une fois que vous avez terminé la mise en correspondance des champs, veillez à enregistrer votre formulaire. Ensuite, je vous suggère de soumettre quelques entrées de test pour confirmer que tout fonctionne comme prévu.
Étape 5 : Personnalisation du message de confirmation après l'envoi de l'événement
Avant de publier votre formulaire de soumission d'événement, il est conseillé de modifier le message de remerciement par défaut que vos utilisateurs verront. Vous pouvez le faire en allant dans Paramètres " Confirmations.
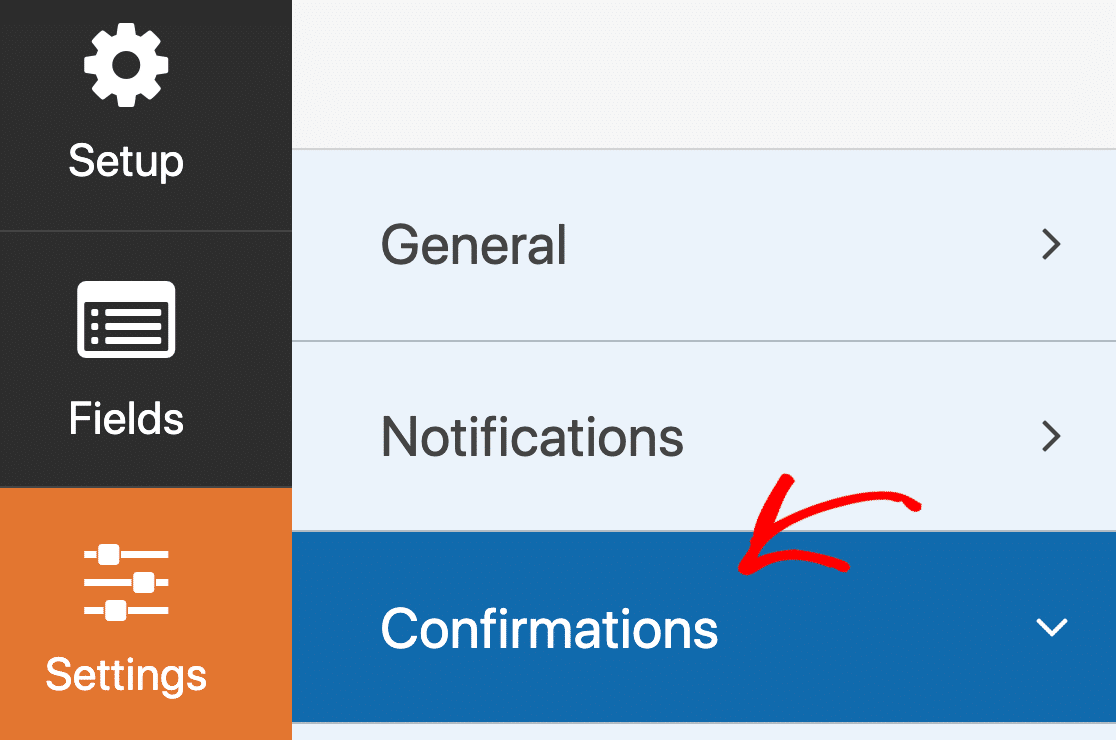
Dans le panneau de prévisualisation, personnalisez votre message comme vous le souhaitez. WPForms vous offre de nombreuses options après que quelqu'un ait soumis un événement dans le calendrier de votre site web. Vous pouvez aussi :
- Utiliser des confirmations conditionnelles pour afficher un message différent en fonction du type d'événement.
- Renvoyer votre visiteur à une page de remerciement spécifique
- Renvoyez-les vers un autre site web.
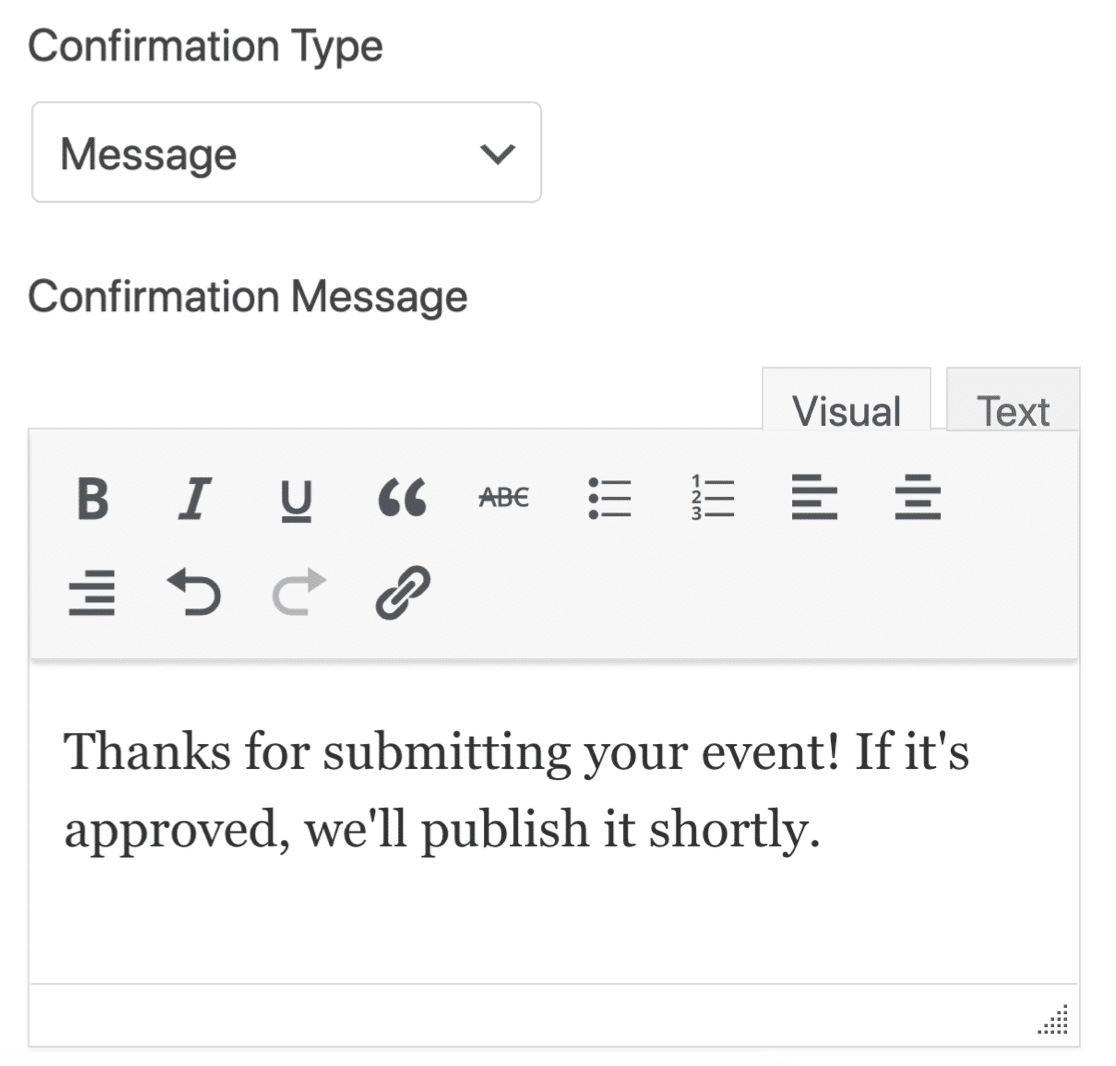
Pour obtenir de l'aide concernant les confirmations de formulaires :
- Consultez cette documentation utile sur la façon de mettre en place des confirmations de formulaire dans WordPress.
- Si vous voulez plus d'une confirmation, voyez comment créer plusieurs confirmations de formulaire dans WPForms.
N'oubliez pas de permettre à vos utilisateurs de prévisualiser leur entrée avant de soumettre le formulaire. Voici notre guide qui vous montre comment prévisualiser la saisie d'un formulaire avant de l'envoyer.
Lire aussi: Modèles de rappels de rendez-vous par e-mail et SMS
Étape 6 : Publier le formulaire d'événements soumis par l'utilisateur
OK, maintenant nous sommes prêts à publier l'événement sur votre site WordPress ! WPForms vous permet d'ajouter vos formulaires de différentes manières, comme par exemple :
- Assistant d'intégration
- Code court
- Bloc WPForms dans l'éditeur de blocs
- Widget latéral
- Module de formulaire Elementor
- Divi embed
- Module SeedProd
Dans cet exemple, ajoutons votre formulaire d'inscription à un événement à l'aide de l'assistant d'intégration. Cela créera automatiquement une nouvelle page permettant à vos visiteurs d'ajouter des événements soumis par les utilisateurs.
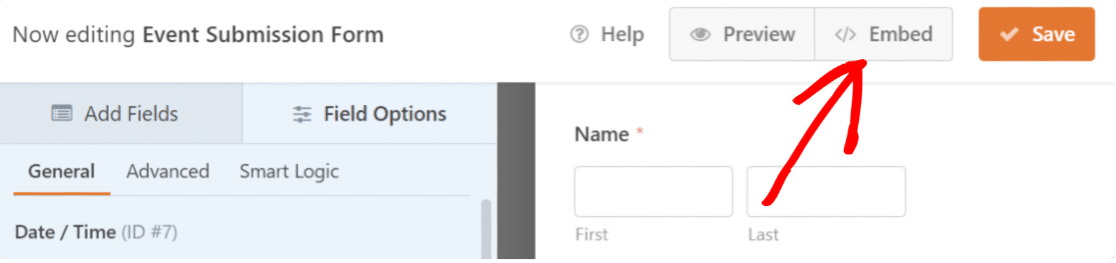
En haut de la fenêtre du générateur de formulaires, cliquez sur Embed. Choisissez ensuite l'option qui vous semble la plus appropriée. Je vais cliquer sur le bouton Créer une nouvelle page.

Enfin, saisissez un nom pour votre page et cliquez sur le bouton orange " Let's Go" pour la créer. Vous serez alors redirigé vers l'éditeur de blocs de WordPress.
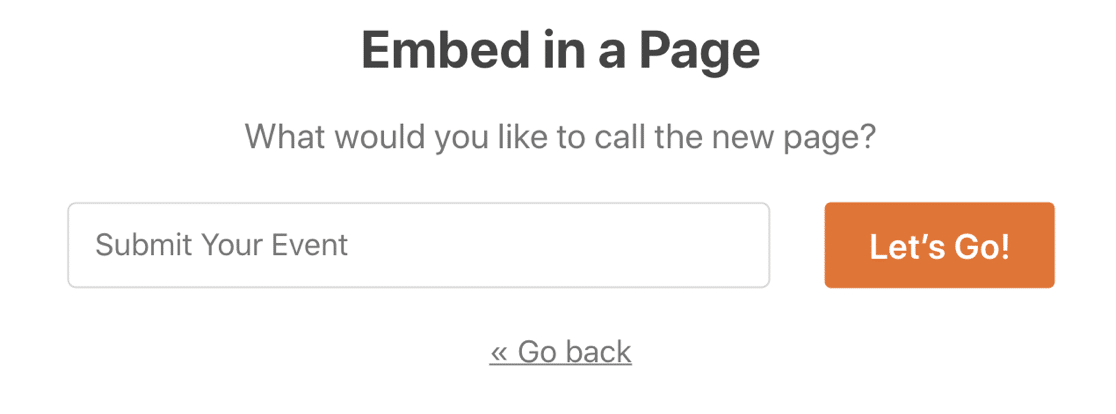
Il ne vous reste plus qu'à cliquer sur Publier pour publier votre formulaire. N'hésitez pas à utiliser les nombreuses options de style de l'éditeur de blocs pour personnaliser l'apparence du formulaire à votre convenance.
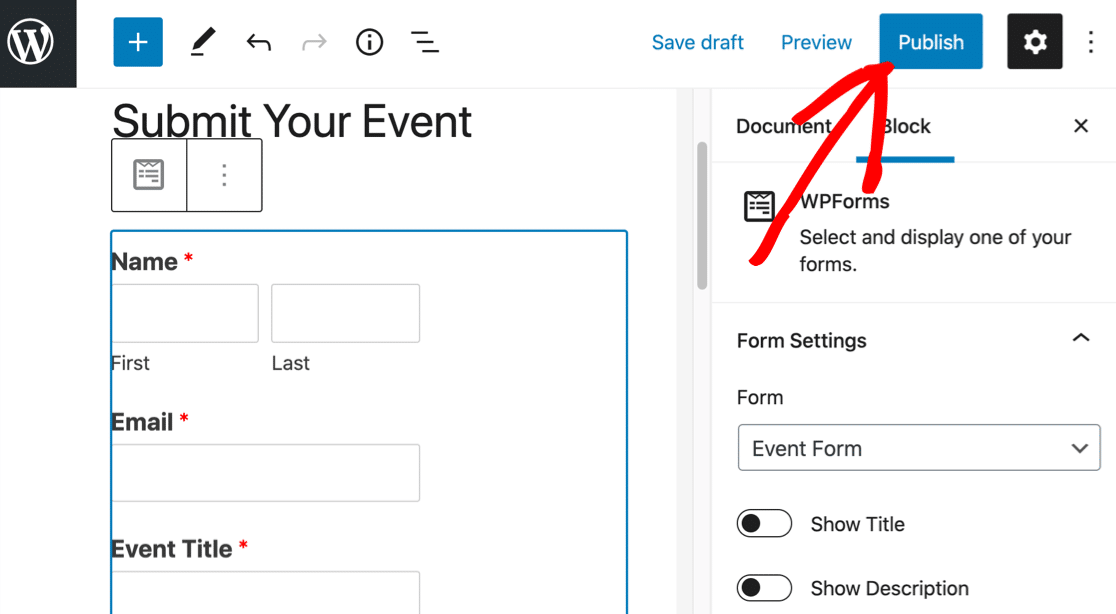
Et le tour est joué ! Votre formulaire est en ligne. Maintenant, les visiteurs peuvent soumettre des événements à travers votre formulaire, et vous pouvez les gérer en utilisant le plugin Sugar Calendar.
Étape 7 : Examen et publication des candidatures au calendrier des événements
Les entrées de ce formulaire seront ajoutées en tant que nouveaux événements dans Sugar Calendar. Commencez donc par soumettre une entrée test à partir du formulaire d'événement.
Ensuite, pour accéder à vos événements, allez dans Sugar Calendar " Events. De là, vous verrez les détails de tous les événements sur votre site.
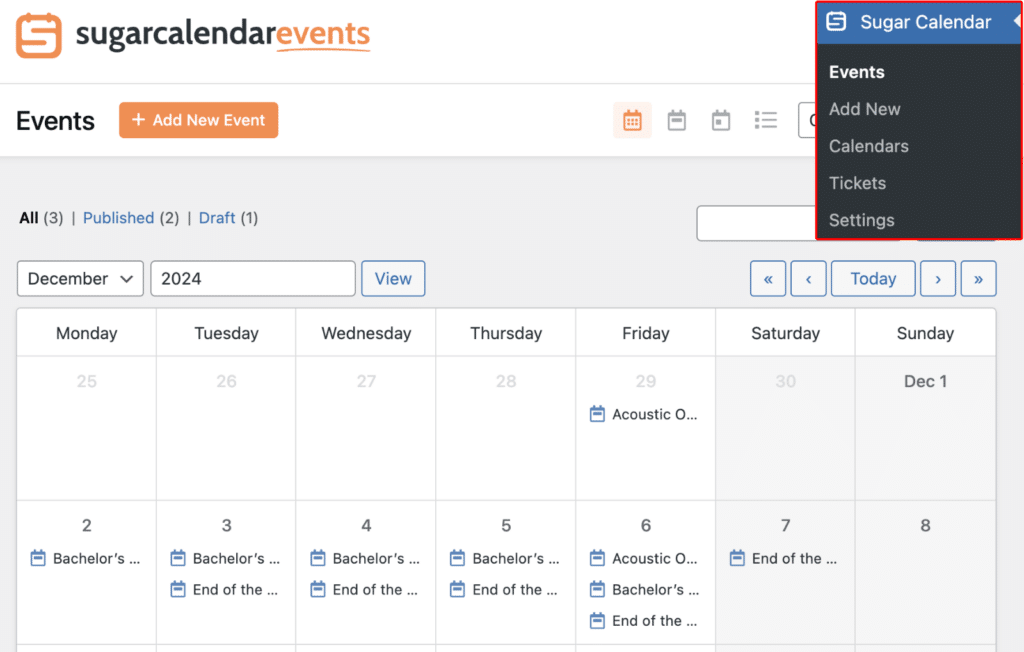
Localisez celui que vous avez soumis via WPForms, cliquez dessus, puis sélectionnez Editer. Rappelez-vous que nous n'avons pas encore publié cet événement car nous avons défini le statut de l'événement comme Brouillon dans les paramètres du constructeur de formulaires WPForms.
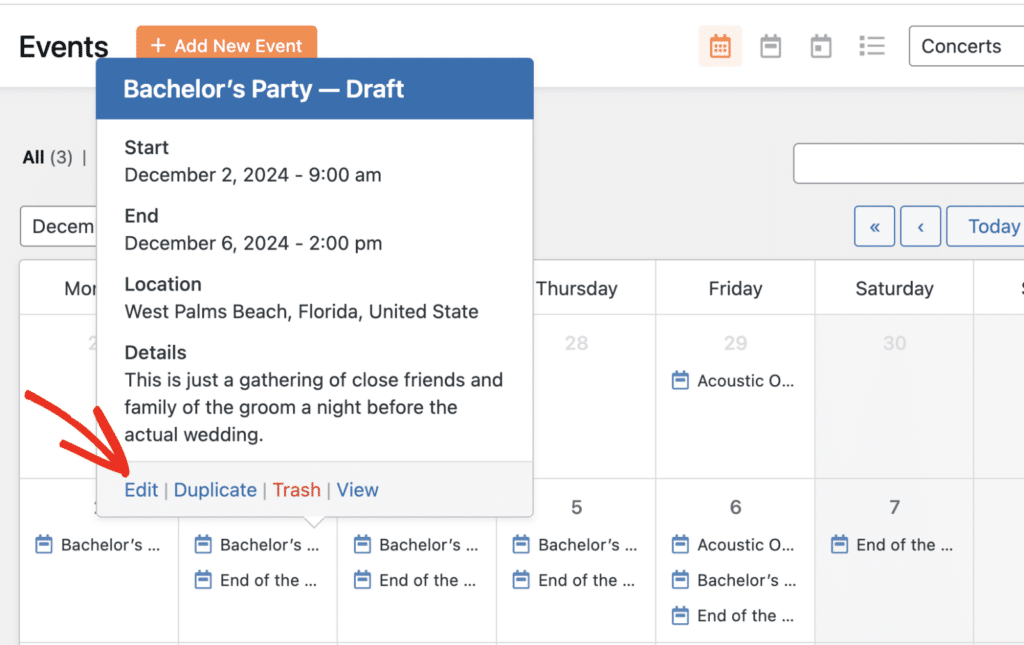
Désormais, les utilisateurs peuvent soumettre des événements sur votre site à l'aide d'un plugin de formulaire WordPress. Vous pouvez examiner la soumission de chaque utilisateur, la modifier et personnaliser l'événement pour permettre la vente de billets avant de le publier sur votre site.
Créez dès maintenant votre formulaire d'événements soumis par l'utilisateur 🙂 .
FAQ sur le calendrier des événements soumis par les utilisateurs
Vous avez d'autres questions sur les événements soumis par les utilisateurs ? Voyons comment vous pouvez utiliser l'intégration du calendrier d'événements de WPForms.
Puis-je ajouter des événements à WordPress sans autorisation ?
Oui, si vous le souhaitez, vous pouvez publier les événements soumis dès que quelqu'un soumet votre formulaire de calendrier. Ainsi, vous n'aurez pas besoin de les approuver manuellement et ils apparaîtront instantanément sur votre calendrier WordPress.
Le plugin WPForms et Sugar Calendar que nous utilisons supporte cela. Pour que cela fonctionne, il n'y a qu'une seule chose que vous devrez modifier dans les étapes ci-dessus.
Dans le champ Statut de l'événement, vous pouvez indiquer si l'événement soumis doit être sauvegardé en tant que brouillon, publié immédiatement ou en attente de révision.
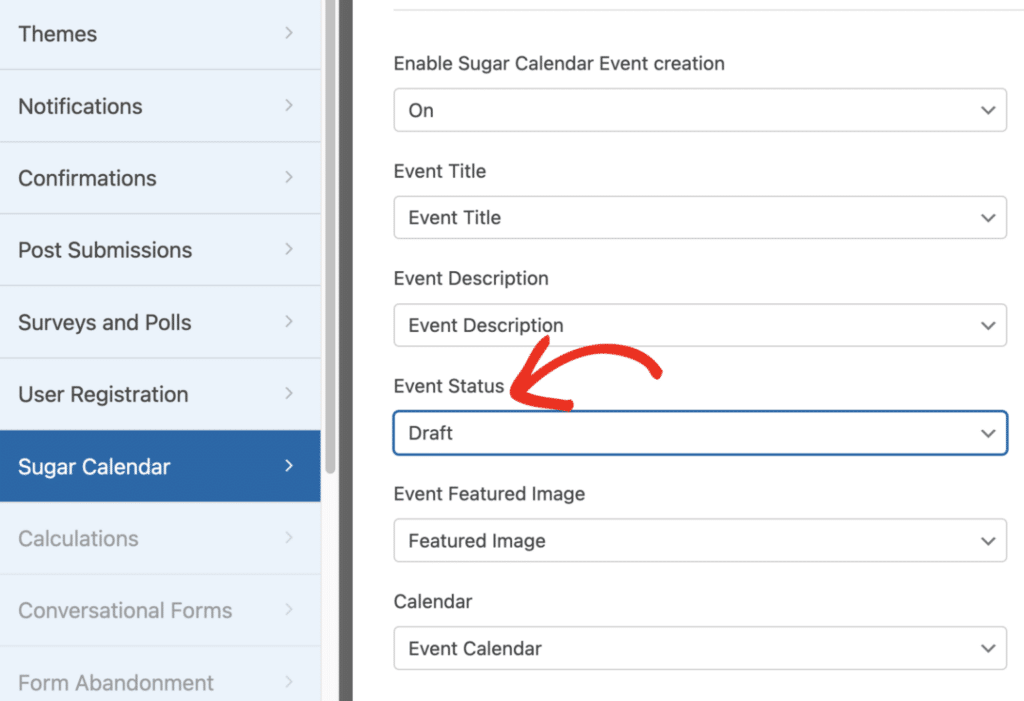
Puis-je faire payer l'inscription d'événements dans WordPress ?
Oui, WPForms rend cela facile aussi ! Vous pouvez ajouter un champ de paiement à votre formulaire de liste d'événements et connecter votre passerelle de paiement à WPForms.
Vous pouvez intégrer WPForms avec plusieurs passerelles de paiement majeures comme Stripe, Square, Authorize.net, et PayPal. Voici quelques guides utiles qui expliquent en détail comment collecter des paiements avec WPForms :
- Comment accepter des paiements avec Stripe dans WPForms
- Comment ajouter les paiements Square à WordPress
- Comment utiliser l'addon PayPal Standard avec WPForms
- Comment utiliser l'addon PayPal Commerce avec WPForms
- Comment utiliser Authorize.Net avec WPForms
- Comment permettre aux utilisateurs de choisir un mode de paiement dans votre formulaire ?
Gardez à l'esprit que vous devrez vérifier manuellement que le paiement a bien été effectué avant d' approuver manuellement l'événement.
Puis-je envoyer des notifications par courrier électronique pour les soumissions d'événements ?
Oui, c'est possible ! Par défaut, WPForms enverra un email à l'adresse de l'administrateur de WordPress lorsque vous recevrez une nouvelle liste d'événements. Si vous souhaitez personnaliser l'email de notification ou ajouter d'autres notifications, consultez ce guide pour envoyer des emails de notification de formulaire.
Si vous le souhaitez, vous pouvez désactiver les notifications de WPForms et laisser le plugin Sugar Calendar envoyer une notification par email pour chaque événement. Si vous ne recevez pas ces alertes de Sugar Calendar, lisez comment corriger le fait que WordPress n'envoie pas d'emails.
Puis-je avertir mes visiteurs lorsque je publie un événement ?
C'est sûr ! Saviez-vous que vous pouviez envoyer des notifications push à partir de WordPress avec un plugin gratuit ? Consultez cet article sur la façon d'envoyer des notifications push depuis WordPress.
Puis-je envoyer de nouveaux événements à Google Calendar ?
Oui ! WPForms vous permet d'envoyer facilement les entrées d'un formulaire WordPress vers Google Calendar.
Comment exporter des événements au format CSV ?
Avec WPForms, vous pouvez exporter n'importe quelle entrée de formulaire au format CSV ou XLSX. Veuillez consulter ce guide sur la façon d'exporter des entrées de formulaire dans WordPress.
Ensuite, accepter les articles de blog soumis par les utilisateurs
Maintenant que les utilisateurs peuvent soumettre un événement WordPress sur votre site, ne serait-il pas intéressant qu'ils puissent également bloguer à son sujet ? Si vous acceptez les articles soumis par les utilisateurs, vos visiteurs pourraient partager des communiqués de presse et d'autres informations sur l'événement afin de générer du trafic vers le calendrier.
Pour mettre cela en place, consultez la façon simple d'accepter les articles soumis par les utilisateurs dans WordPress. Et si vous prévoyez de prendre des photos lors de votre événement, n'oubliez pas de créer un formulaire en ligne d'autorisation de photographier.
Créez votre formulaire Wordpress maintenant
Prêt à créer votre formulaire ? Commencez dès aujourd'hui avec le plugin de construction de formulaire WordPress le plus facile à utiliser. WPForms Pro inclut de nombreux modèles gratuits et offre une garantie de remboursement de 14 jours.
Si cet article vous a aidé, n'hésitez pas à nous suivre sur Facebook et Twitter pour d'autres tutoriels et guides gratuits sur WordPress.

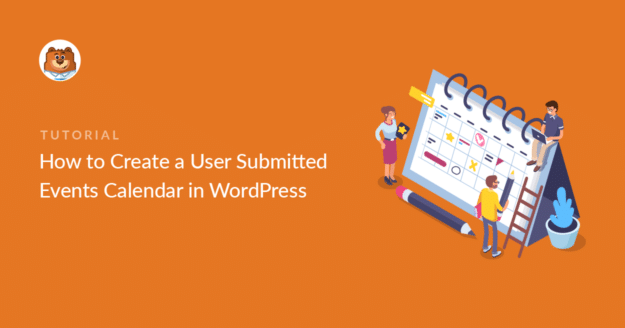


Nous avons une communauté à but non lucratif (URL Removed) et nous voulions utiliser la fonctionnalité de calendrier d'événements telle que décrite ci-dessus.
Mais lors de l'installation, il semble que je doive passer à WPForms Pro, ce qui n'est pas mentionné et nous n'avons pas de financement pour cela. Avez-vous des alternatives ?
Bonjour Rinke,
Nous offrons actuellement deux réductions très spéciales pour les organisations à but non lucratif, et j'ai inclus les détails ci-dessous :
99 $ par an pour une licence Pro (normalement 399 $ par an). Notre licence Pro vous donne accès à de nombreux modules complémentaires, dont les modules Stripe et PayPal (qui vous permettent d'accepter des dons par le biais de formulaires sur votre site).
199 $ par an pour une licence Elite (normalement 599 $ par an). Notre licence Elite offre tout ce que vous obtenez avec une licence Pro plus des addons supplémentaires comme Webhooks, ActiveCampaign, Authorize.Net, et les addons Salesforce.
Veuillez noter que les licences Pro et Elite sans but lucratif sont limitées à 5 sites.
Le tarif restera le même tant que vous conserverez votre site à but non lucratif et que vous choisirez de le renouveler.
Pour bénéficier de ce tarif spécial, vous devez d'abord remplir ce formulaire. Cela déclenchera la procédure d'approbation.
Une fois que vous aurez soumis le formulaire et qu'il aura été approuvé, nous vous contacterons pour vous fournir un lien de paiement spécial afin que vous puissiez bénéficier du tarif préférentiel.
J'espère que cela vous aidera 🙂 .
Est-il possible de créer un champ de dates récurrentes dans le module complémentaire Soumissions d'articles de blog qui peut être associé au calendrier des événements ? Ou existe-t-il une solution de contournement ?
Bonjour Legha, merci de nous avoir contactés.
Je suis désolé qu'il ne soit pas possible pour le moment de créer un champ de date récurrent. Je m'excuse de ne pas pouvoir vous fournir ce que vous recherchez pour le moment, mais j'ai pris note de cette fonctionnalité.
Il convient de mentionner que le plugin Calendrier d'événements ne recommande pas la mise en place d'un événement récurrent. En effet, un modèle de récurrence à long terme avec des centaines d'instances pourrait faire peser une charge importante sur votre base de données, ce qui ralentirait considérablement votre site et vos événements. Pour plus d'informations sur le plugin Event's Calendar, cliquez ici : Modèles de récurrence sans fin et à long terme
Merci et bonne journée !
Est-il possible d'afficher les événements Google Calendar disponibles dans le calendrier Wpform Date ?
Bonjour Saleem, merci de nous avoir contactés !
Actuellement, il n'est pas possible d'afficher les événements Google Calendar disponibles dans le sélecteur de date de WPForms. Je suis désolé que nous ne puissions pas vous fournir ce que vous recherchez pour le moment.
J'ai noté votre intérêt pour cette fonctionnalité et j'ai ajouté votre adresse électronique à notre liste pour recevoir des mises à jour à ce sujet.
Merci et bonne journée !
Comment permettre aux utilisateurs de créer des billets d'événements ? Nous avons à la fois The Events Calendar Community Events et Community Events Tickets et Event Tickets Pro.
Existe-t-il un moyen de leur permettre de créer un ticket dans le formulaire lorsqu'ils le soumettent ? Vous le mentionnez en haut de la page mais ce n'est pas dans l'article.
Merci,
Simon
Hey Simon - Nous sommes désolés pour ce problème. Afin de répondre à votre question de la manière la plus complète possible et d'éviter toute confusion, pourriez-vous contacter notre équipe ?
Pour accéder à notre assistance par courrier électronique, veuillez soumettre un ticket d'assistance et nous vous répondrons.
Merci.
Si la date de l'événement doit être modifiée ou si l'entrée wpform doit être supprimée ou si l'entrée wpform doit changer de date ou d'heure de début, ce changement mettra-t-il également à jour l'événement ou l'inverse ?
Hey George - Si vous décidez de modifier la date d'entrée dans WPForms, ces changements n'affecteront que l'entrée WPForms elle-même. L'événement correspondant, tel que la liste des événements ou le calendrier, ne sera pas automatiquement mis à jour avec ces changements. Ainsi, la modification de l'entrée WPForms ne mettra pas automatiquement à jour les informations relatives à l'événement.
Cela dit, si vous modifiez les détails de l'événement séparément de WPForms dans le plugin Events Calendar, ces changements ne mettront pas automatiquement à jour l'entrée WPForms correspondante. L'entrée WPForms et l'événement sont indépendants l'un de l'autre.
Bonjour,
J'ai suivi toutes les étapes pour créer un calendrier de congés que les membres de notre équipe peuvent remplir. Il s'agit d'un moyen facile pour nous de savoir quand les gens seront absents du bureau, etc. Le problème que je rencontre est que j'ai créé les champs méta supplémentaires pour permettre l'affichage automatique sans approbation. Cependant, une fois qu'un événement est créé, il n'apparaît pas tant que je ne suis pas entré dans l'événement et que je n'ai pas appuyé sur le bouton de mise à jour. Ai-je oublié quelque chose ?
Chad - Nous serions ravis de vous aider ! Lorsque vous en aurez l'occasion, envoyez-nous un message dans le support pour que nous puissions vous aider.
Si vous avez une licence WPForms, vous avez accès à notre support par email, veuillez donc soumettre un ticket de support.
Sinon, nous fournissons une assistance gratuite limitée dans le forum d'assistance WPForms Lite WordPress.org.
Merci 🙂 .
Bonjour, existe-t-il un moyen de faire la même chose avec un calendrier de réservation ?
Nous avons besoin du calendrier pour les réservations de chambres et nous voulons que la chambre soit classée comme indisponible si un autre utilisateur l'a déjà réservée.
Hey Mariem - Nous n'avons actuellement pas la possibilité d'empêcher les doubles réservations dans le plugin. Je suis d'accord pour dire que ce serait une fonctionnalité pratique à avoir, et je vais l'ajouter à notre tracker de demandes de fonctionnalités pour qu'elle soit sur le radar de nos développeurs.
Bonjour,
Cela ne fonctionne pas dans la version v6 du calendrier des événements : https://wordpress.org/support/topic/month-view-7/#post-16752346
Boris - Nous serions ravis de vous aider ! Quand vous en aurez l'occasion, écrivez-nous dans le support pour que nous puissions vous aider.
Si vous avez une licence WPForms, vous avez accès à notre support par email, veuillez donc soumettre un ticket de support.
Sinon, nous fournissons une assistance gratuite limitée dans le forum d'assistance WPForms Lite WordPress.org.
Merci 🙂 .
Est-il possible de faire en sorte que WP Forms crée un type de billet Organizer à partir de ce plugin ?
J'ai tout installé, et je vois le type de message Event, mais pas les types de messages Oranizer (ou Venue).
Merci ! 🙂 .
Hey Daniel - Je m'excuse, actuellement, les champs commençant par _Venue ou _Organizer ne fonctionneront pas avec le type de post événement. Comme il s'agit d'un plugin tiers, je vous suggère de contacter l'équipe de support du plugin Events Calendar pour voir s'ils peuvent trouver une solution. En attendant, je vais également ajouter cette question à notre liste de demandes de fonctionnalités afin qu'elle soit prise en compte par les développeurs.
Merci 🙂 .