AI Zusammenfassung
Möchten Sie ein Online-Spendenformular in WordPress erstellen? Pfandformulare sind sehr hilfreich, wenn Sie Geld für eine dringende Sache sammeln wollen.
In diesem Artikel zeigen wir Ihnen, wie Sie ein Online-Spendenformular für Ihre WordPress-Website erstellen können. Wir zeigen Ihnen auch, wie einfach es ist, Einträge zu überprüfen, damit Sie Ihre Spenden sammeln können.
Erstellen Sie jetzt Ihr WordPress-Zusageformular
Was ist der Unterschied zwischen einem Pfand und einer Spende?
Zusageformulare eignen sich hervorragend für Spendenaktionen, die ein Ziel oder eine Frist haben. Normalerweise verspricht der Unterstützer, eine Spende zu leisten, wenn das Ziel erreicht wird.
Bei Spendenformularen verhält es sich etwas anders. Bei einem Spendenformular nimmt die gemeinnützige Organisation die Zahlung normalerweise sofort entgegen.
Zusageformulare haben den Vorteil, dass sie schnell und einfach auszufüllen sind, was bei einer dringenden Veranstaltung von Vorteil ist. Sie können die Kontaktdaten der Unterstützer erfassen und sie speichern, bis Sie bereit sind, die Zahlung einzuziehen.
Zusageformulare eignen sich auch hervorragend für verschiedene Arten von Spendenkampagnen, wie z. B.:
- Gesponserte Sportveranstaltungen oder Herausforderungen
- Kampagnen zur Gegenfinanzierung
- Crowdfunders
- Und mehr.
In diesem Tutorial erstellen wir ein Sponsorenformular für eine Schulveranstaltung. Sie können den gleichen Prozess für jede Art von Spendenaktion verwenden, die Sie planen.
Wie man ein Online-Zusageformular in WordPress erstellt
Das WPForms-Plugin macht es einfach, viele Arten von WordPress-Formularen zu erstellen. Werfen wir einen Blick auf die Schritte, die wir durcharbeiten werden, um ein Pfandformular zu erstellen.
In diesem Artikel
- Schritt 1: Installieren und aktivieren Sie das WPForms Plugin
- Schritt 2: Gestalten Sie Ihr Online-Zusageformular
- Schritt 3: Einrichten von Pledge-Formular-Benachrichtigungen
- Schritt 4: Legen Sie das Abschlussdatum für Ihr Pfandformular fest
- Schritt 5: Veröffentlichen Sie Ihr Online-Zusageformular
- Schritt 6: Sammeln Sie Spenden von Ihren Unterstützern
Schritt 1: Installieren und aktivieren Sie das WPForms Plugin
Um zu beginnen, installieren und aktivieren Sie das WPForms-Plugin auf Ihrer Website. Wenn Sie Hilfe benötigen, gehen Sie zu dieser Anleitung für Anfänger zur Installation eines Plugins in WordPress.
Als Nächstes werden wir das Addon Form Locker installieren. Damit stellen wir sicher, dass unser Spendenformular am Stichtag der Spendenaktion geschlossen wird.
Gehen Sie voran und klicken Sie auf WPForms " Addons im WordPress-Admin-Menü zu starten. Suchen Sie das Addon Form Locker in der Liste und klicken Sie auf Addon installieren.
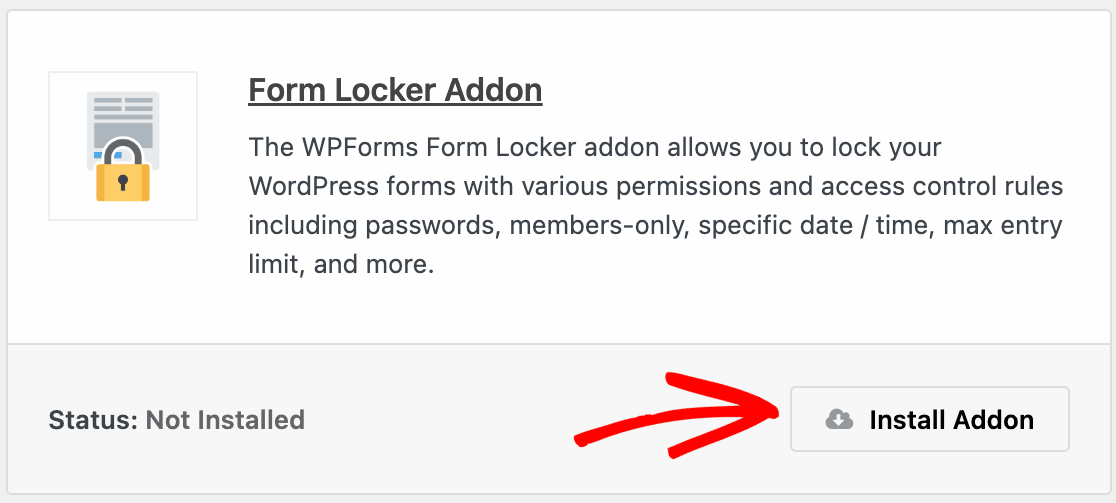
OK, wir haben alles vorbereitet. Öffnen wir jetzt die Formularvorlage.
Schritt 2: Gestalten Sie Ihr Online-Zusageformular
WPForms macht es einfach, jede Art von Formular zu erstellen. Und weil WPForms mit mehr als 2.000 WordPress-Formularvorlagen kommt, die Sie nach Belieben anpassen können, können wir einen Vorsprung mit dem Design bekommen.
Verwenden wir also die Vorlage für das Pledge Drive-Formular, um die Dinge zu beschleunigen.
Beginnen Sie in Ihrem WordPress-Dashboard. Klicken Sie im Admin-Menü auf WPForms " Add New.
Das Formularerstellungsprogramm wird in einem Vollbildfenster geöffnet. Geben Sie im oberen Bereich einen Namen für Ihr Formular ein.
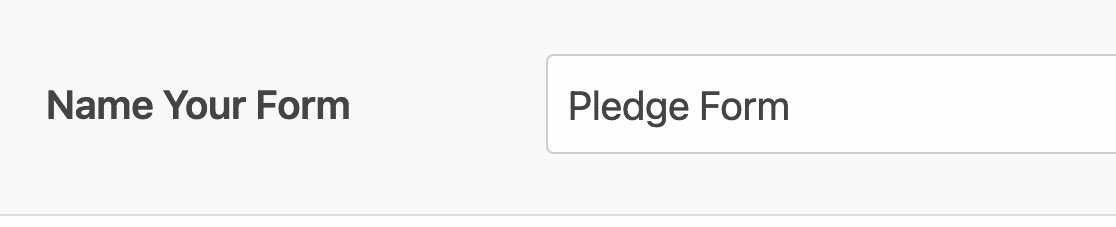
Blättern Sie dann nach unten zum Abschnitt Vorlage auswählen. Dieser Abschnitt enthält alle Vorlagen von WPForms. Gehen Sie vor und suchen Sie nach "Pledge". Klicken Sie dann auf Vorlage verwenden, um das Pledge Drive-Formular zu öffnen.
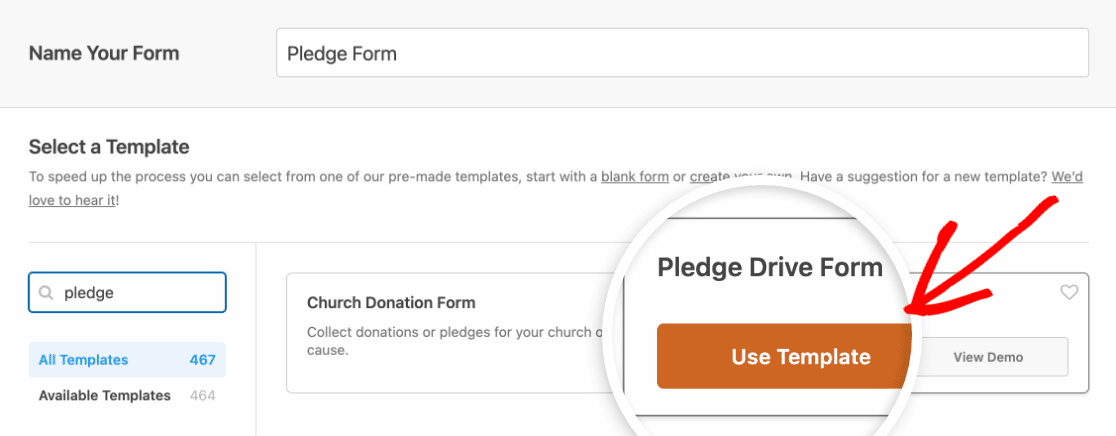
Großartig! Die Vorlage wird in der Formularerstellung geöffnet, so dass Sie sich an die Arbeit machen können.
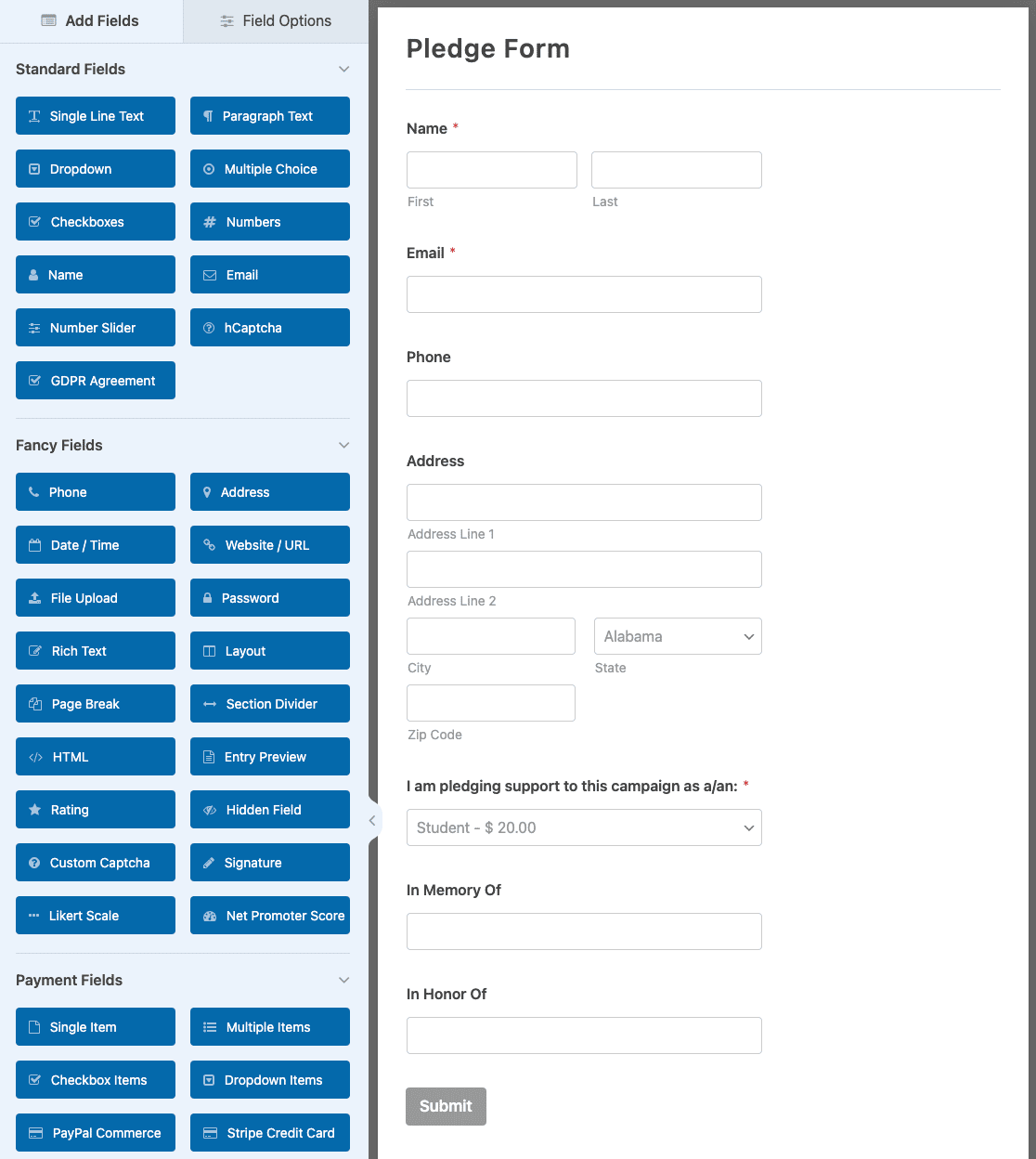
Sie werden feststellen, dass die folgenden Felder auf der rechten Seite des Formulars bereits ausgefüllt sind:
- Name
- Telefon
- Adresse
- Betrag (Ich unterstütze diese Kampagne als...)
- Zum Gedenken an
- Zu Ehren von
Sie können diese Vorlage sofort verwenden, wenn Sie möchten. Wir werden sie anpassen, um Ihnen zu zeigen, wie Sie Ihre eigenen Felder hinzufügen können.
Eine Liste der Pfandbeträge hinzufügen
Wir möchten, dass das Spendenformular einfach auszufüllen ist. Um den Leuten das Ausfüllen zu erleichtern, fügen wir eine Auswahlliste hinzu, aus der sie einen Betrag auswählen können.
Ziehen Sie zunächst ein Dropdown-Feld in den Vorschaubereich und legen Sie es dort ab.
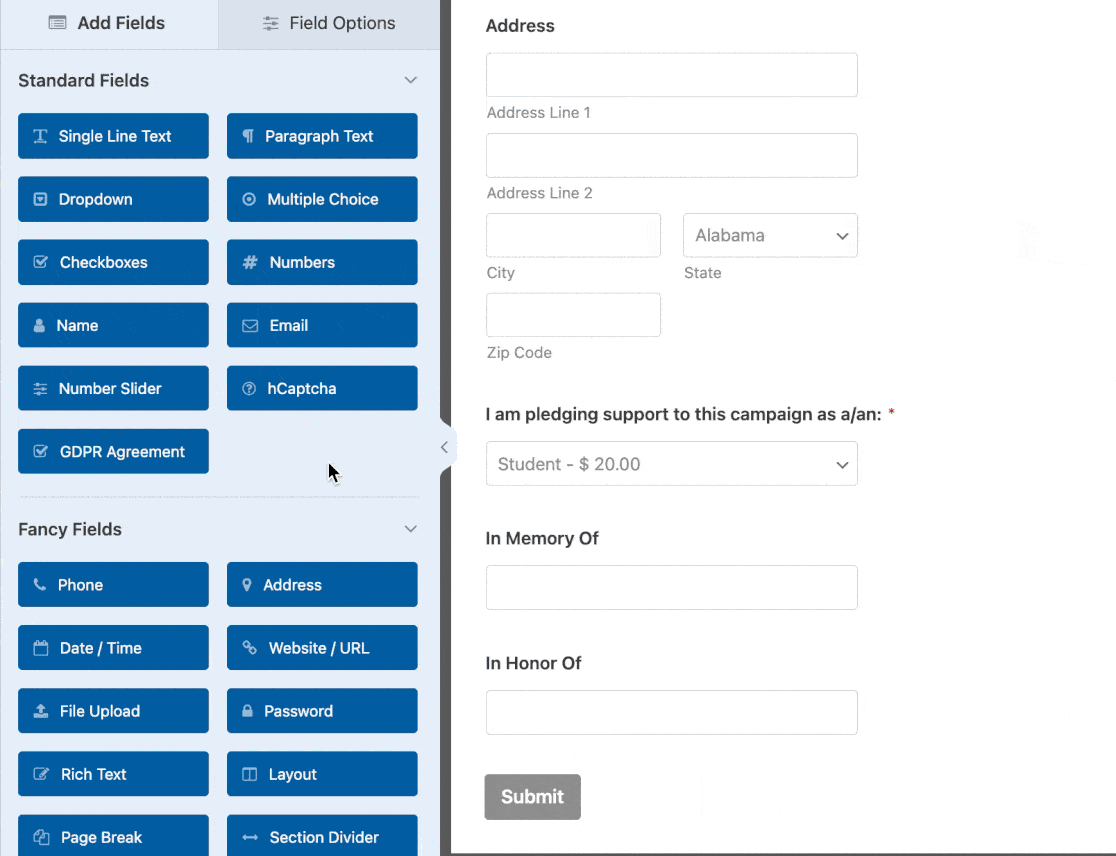
Als Nächstes klicken wir auf das Feld im Vorschaubereich, um seine Feldoptionen zu öffnen. Wir ändern den Beschriftungstext in "Pledge Amount" und fügen ein paar Optionen hinzu.
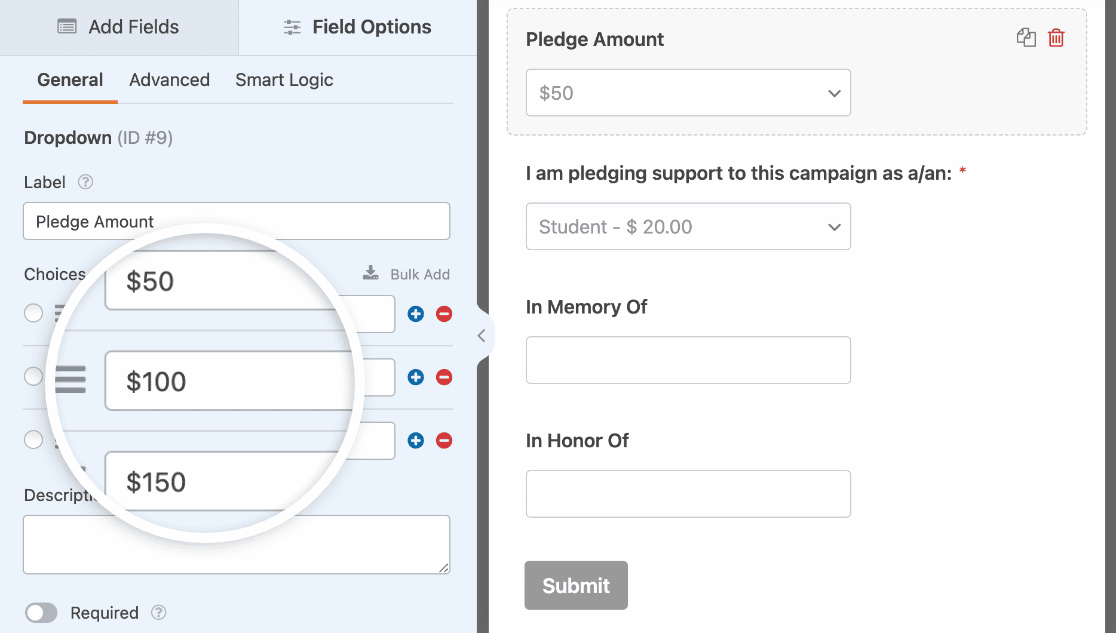
Wir löschen auch das Dropdown-Feld mit der Bezeichnung "Ich unterstütze diese Kampagne als ein/e", da wir unser eigenes benutzerdefiniertes Feld zur Auswahl des Betrags erstellt haben. Klicken Sie auf das Papierkorbsymbol, um ein Feld zu löschen.
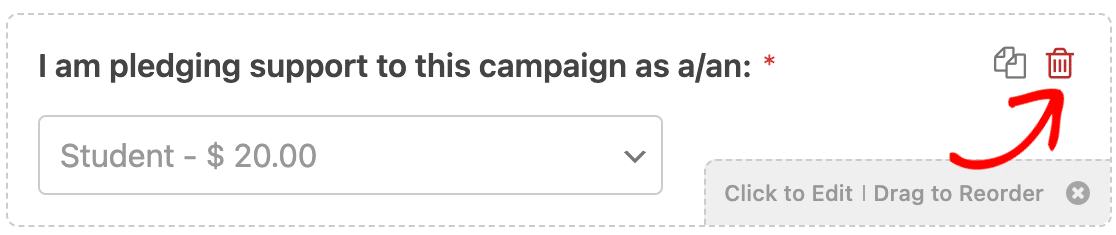
Das war's! Jetzt können die Unterstützer schnell eine Zusage auswählen. Aber was ist mit individuellen Beträgen?
Fügen wir ein Feld hinzu, in das die Teilnehmer ihre eigenen Pfandbeträge eingeben können.
Ein benutzerdefiniertes Pledge-Feld hinzufügen
Jetzt werden wir ein Feld für benutzerdefinierte Zusagen hinzufügen. Dieses Feld soll nur erscheinen, wenn der Benutzer es verwenden möchte.
Dazu können wir eine einfache bedingte Logik verwenden.
Beginnen wir damit, eine weitere Antwortmöglichkeit zum Dropdown-Menü Pledge Amount hinzuzufügen. Klicken Sie auf das Plus-Symbol, um eine neue Auswahl unter Ihren Spendenbeträgen hinzuzufügen.
Anstatt einen Betrag hinzuzufügen, geben Sie einfach Sonstige ein.
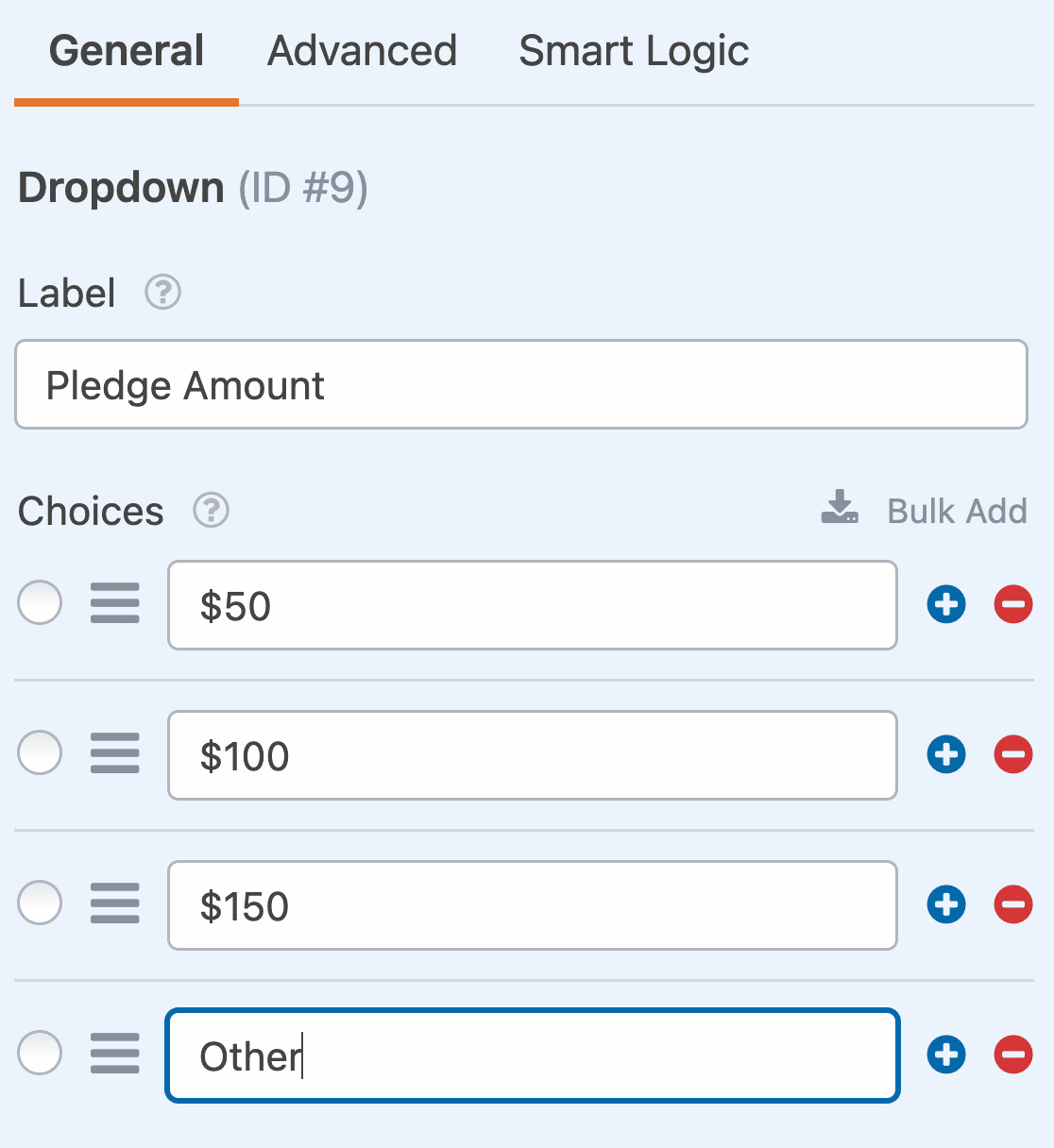
Ziehen Sie als Nächstes ein Zahlenfeld auf den Formularersteller. Legen Sie es unter das Dropdown-Feld "Pledge Amount".
Öffnen Sie die Optionen für das Zahlenfeld und ändern Sie die Bezeichnung in "Your Pledge Amount".
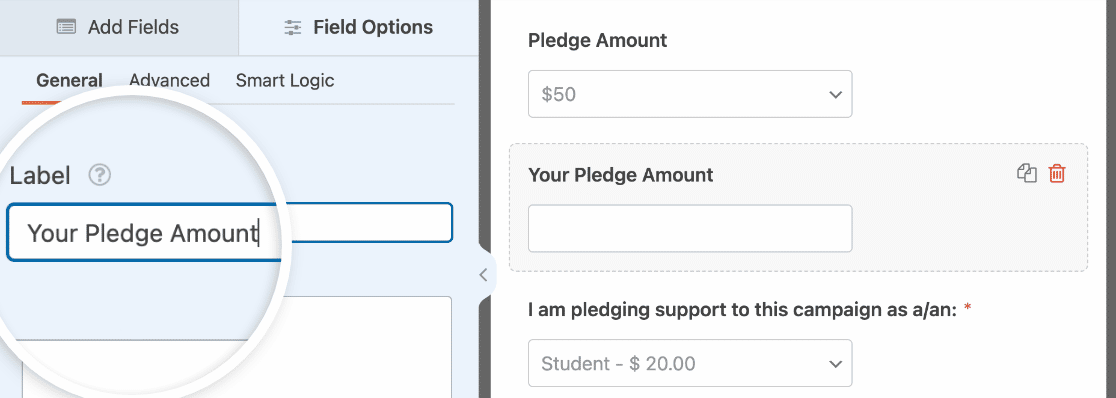
Jetzt müssen wir WPForms sagen, dass dieses Feld nur angezeigt werden soll, wenn die Auswahl Pledge Amount Other ist.
Klicken Sie dazu einmal auf das Feld "Zahlen", um dessen Einstellungen auf der linken Seite zu öffnen. Wählen Sie die Registerkarte "Intelligente Logik" am oberen Rand des Feldoptionsfensters.
Schalten Sie hier die Option Bedingte Logik aktivieren ein.
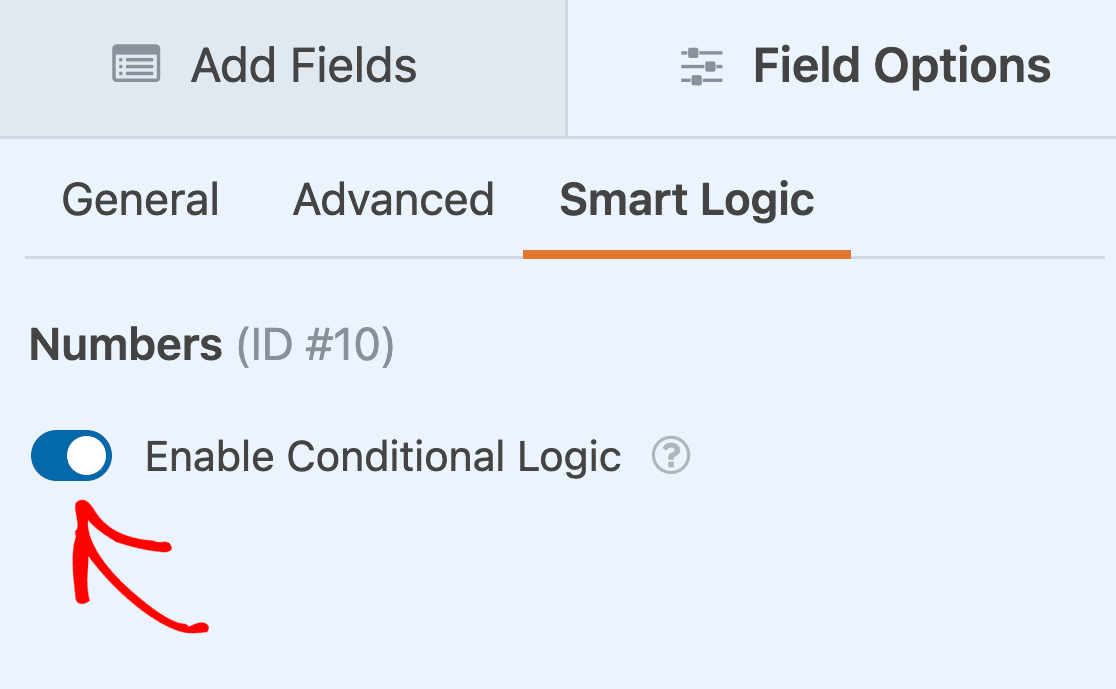
Wir sind fast fertig. Als Nächstes verwenden wir die Dropdowns, um WPForms mitzuteilen, dass das Feld "Zahlen" nur angezeigt wird, wenn der Unterstützer "Andere" als Betrag auswählt.
Wählen Sie dazu die Option Dieses Feld anzeigen, wenn Pledge-Betrag auf Sonstige eingestellt ist.
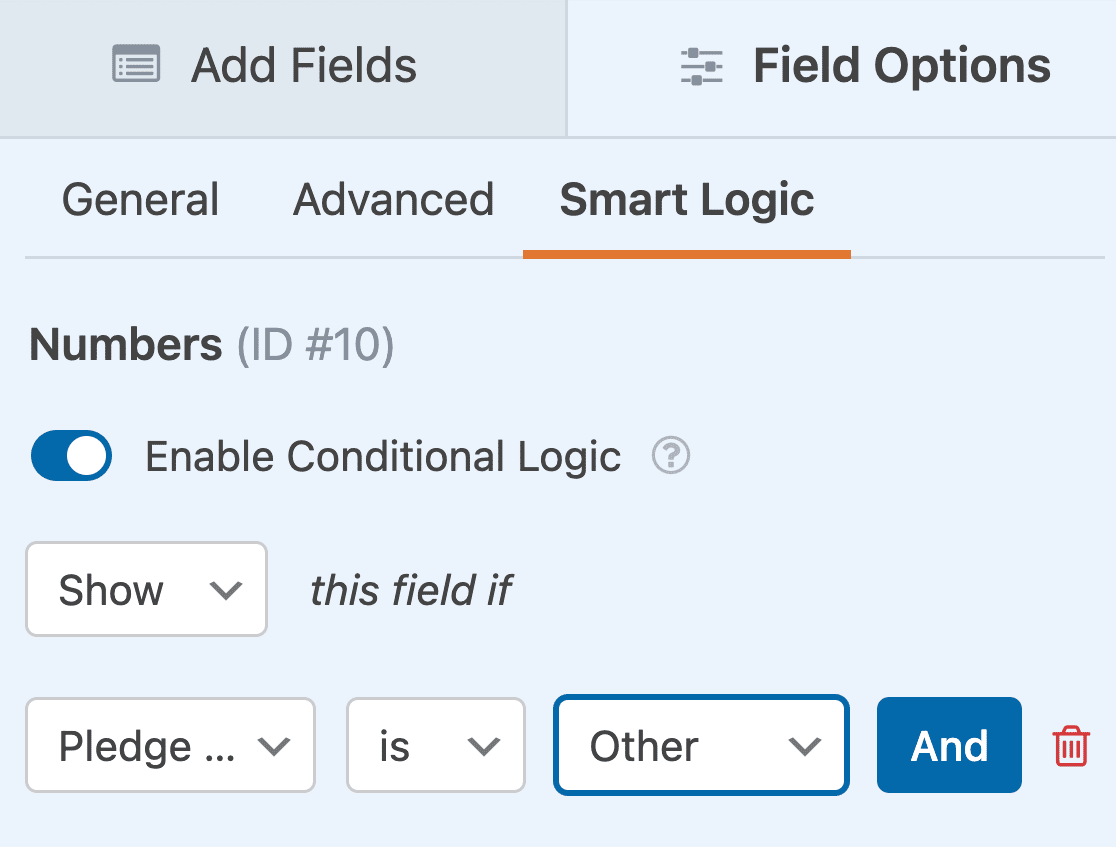
Großartig! Jetzt haben wir ein optionales benutzerdefiniertes Spendenfeld in unserem Formular für Zusagen. Wir werden es später testen, wenn wir das Formular veröffentlichen.
Felder für Vereinbarungen und Bedingungen hinzufügen
Je nach dem Status Ihrer gemeinnützigen Organisation müssen Sie möglicherweise auch einige rechtliche Bedingungen oder Haftungsausschlüsse in Ihr Formular aufnehmen. WPForms macht es einfach zu erstellen:
- Ein Kontrollkästchen für die GDPR-Vereinbarung
- Ein Kontrollkästchen für die Allgemeinen Geschäftsbedingungen
Damit ist die Bearbeitung unseres Online-Zusageformulars abgeschlossen. Vergessen Sie nicht, oben im Formularersteller auf Speichern zu klicken, um Ihren bisherigen Fortschritt zu speichern.
Schritt 3: Einrichten von Pledge-Formular-Benachrichtigungen
Lassen Sie uns nun die Benachrichtigungs-E-Mails einrichten, die gesendet werden, wenn das Online-Zusageformular eingereicht wird.
Klicken Sie zunächst auf Einstellungen auf der linken Seite des Formularerstellers. Klicken Sie dann auf Benachrichtigungen, um die E-Mail-Einstellungen zu öffnen.

Standardmäßig hat WPForms eine Benachrichtigung, die an die Admin-E-Mail in WordPress gesendet wird.
Wenn Sie eine andere E-Mail-Adresse für Ihre Benachrichtigung eingeben möchten, können Sie diese ganz einfach ändern. Löschen Sie einfach die {admin_email} Smart Tag und geben Sie die zu verwendende Adresse ein.
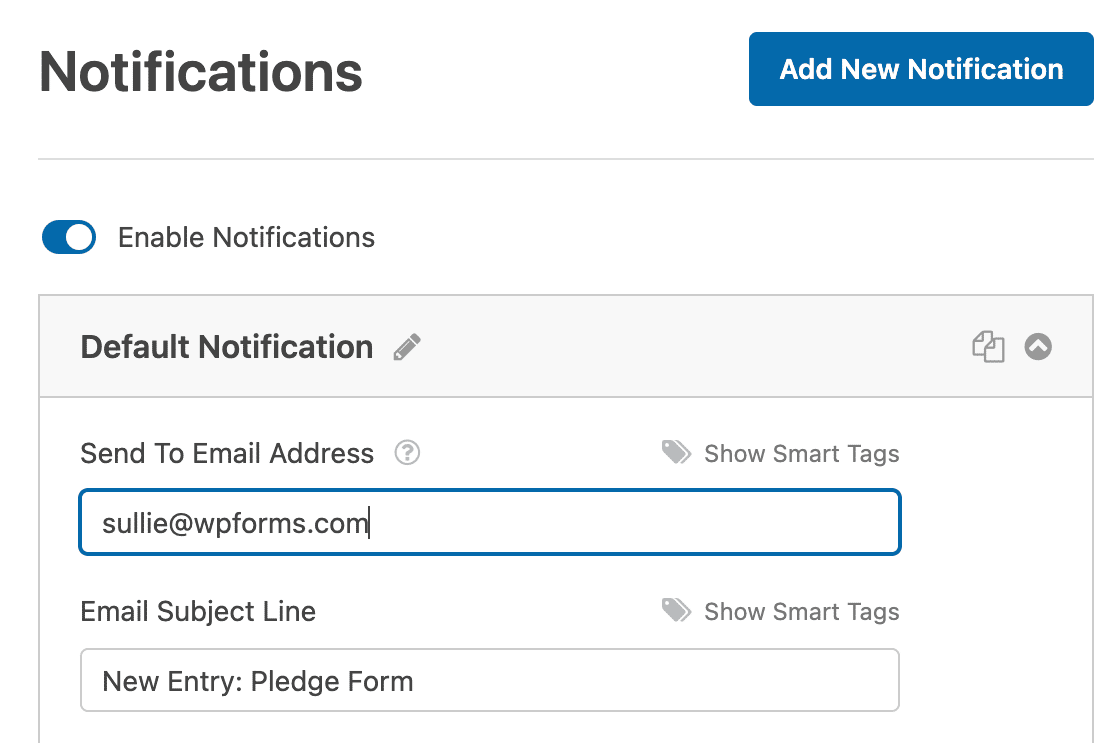
Als nächstes fügen wir eine weitere Benachrichtigung hinzu. Wir werden dem Unterstützer eine E-Mail senden, wenn er seine Zusage macht.
Klicken Sie dazu auf die blaue Schaltfläche Neue Benachrichtigung hinzufügen.
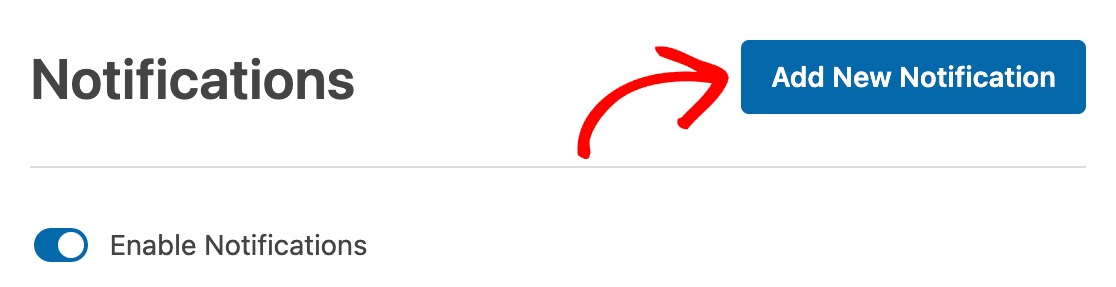
Geben wir der neuen Meldung einen eindeutigen Namen, damit wir sie später leicht finden können.
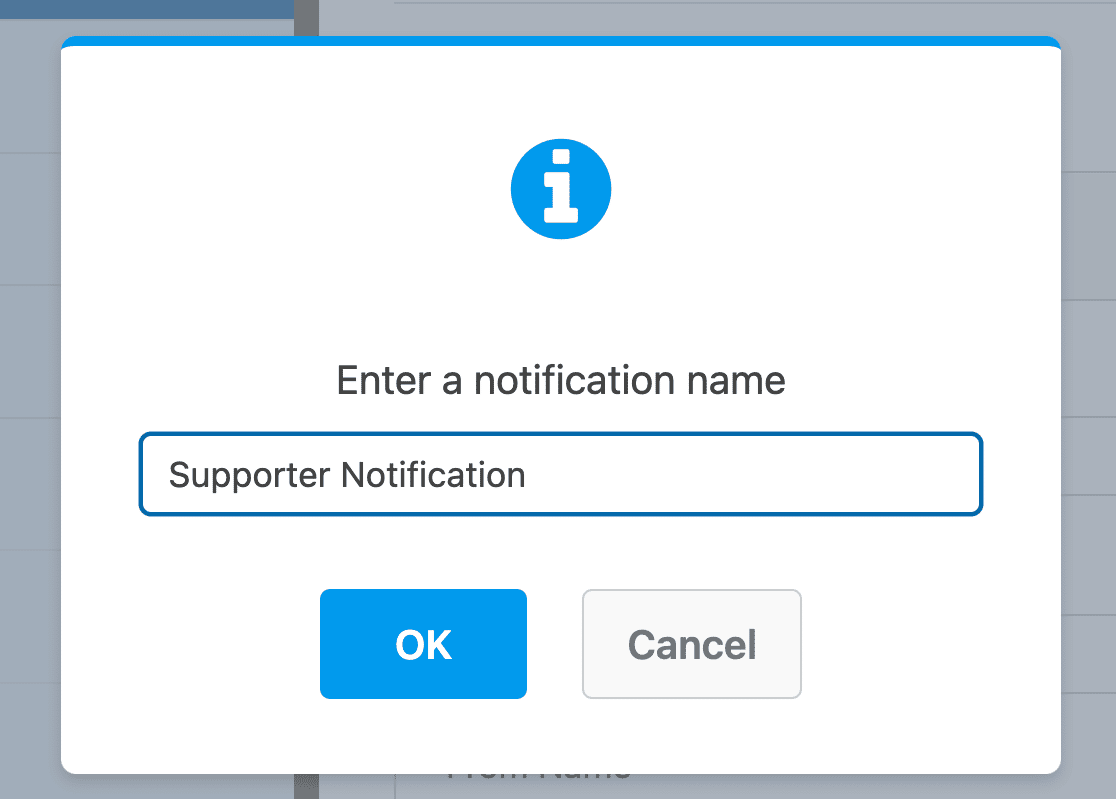
Jetzt sehen Sie 2 Benachrichtigungen, eine über der anderen. Lassen Sie uns die neue bearbeiten.
Im Feld Send To Email Address werden wir den Email Smart Tag verwenden. Auf diese Weise wird WPForms diese Benachrichtigung automatisch an die E-Mail-Adresse des Unterstützers senden.
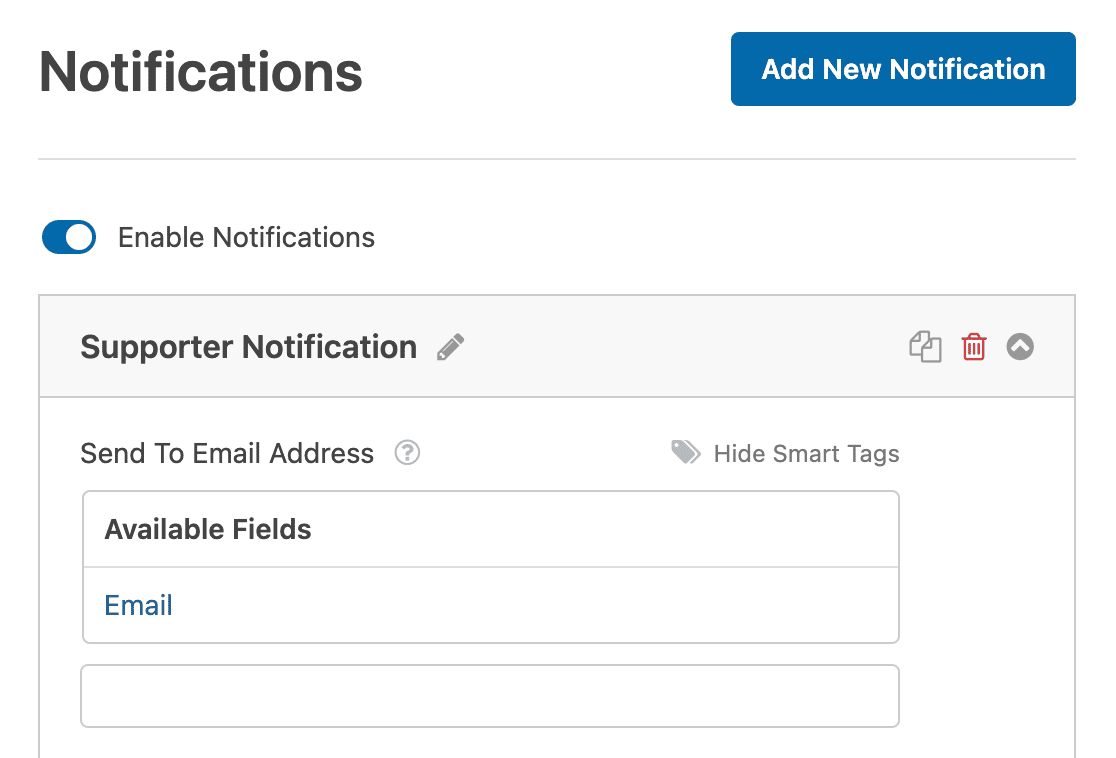
Sie können auch den Text in der Betreffzeile und im E-Mail-Text anpassen, wenn Sie dies wünschen.
OK, das war's. Alles ist eingerichtet. Klicken wir auf Speichern.
Jetzt können wir das Abschlussdatum auf dem Formular festlegen.
Schritt 4: Legen Sie das Abschlussdatum für Ihr Pfandformular fest
Wenn Sie Ihr Online-Zusageformular verwenden, um vor einer Veranstaltung Sponsorengelder zu sammeln, ist es sinnvoll, das Formular am Tag der Veranstaltung zu schließen.
Dies ist auch eine großartige Technik für Crowdfunding-Zusagen. Es verleiht ein wenig Dringlichkeit und FOMO.
Wir werden das Addon Form Locker verwenden, weil wir damit ganz einfach ein Verfallsdatum zu Ihrem Formular hinzufügen können.
Klicken Sie also im Bereich Einstellungen auf Formularsperre. Schalten Sie dann die Formularplanung ein.
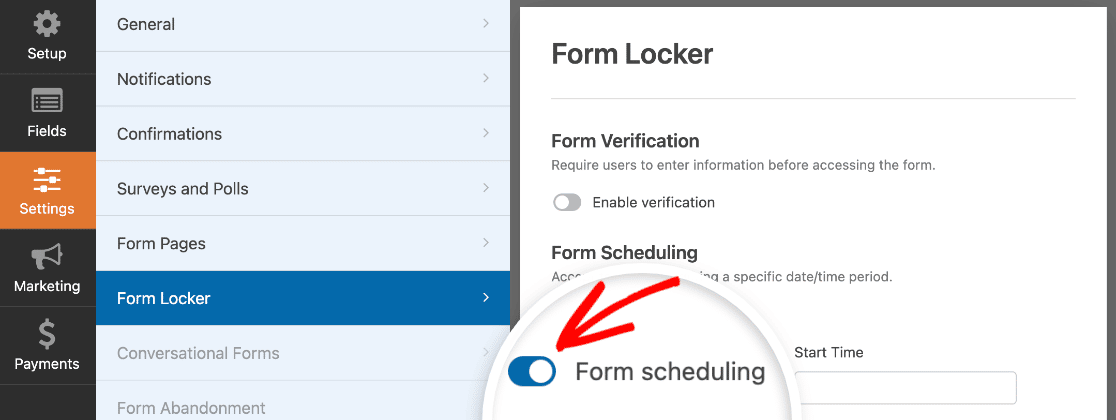
Und nun legen wir mit Enddatum und Endzeit das Abschlussdatum für das Formular fest.
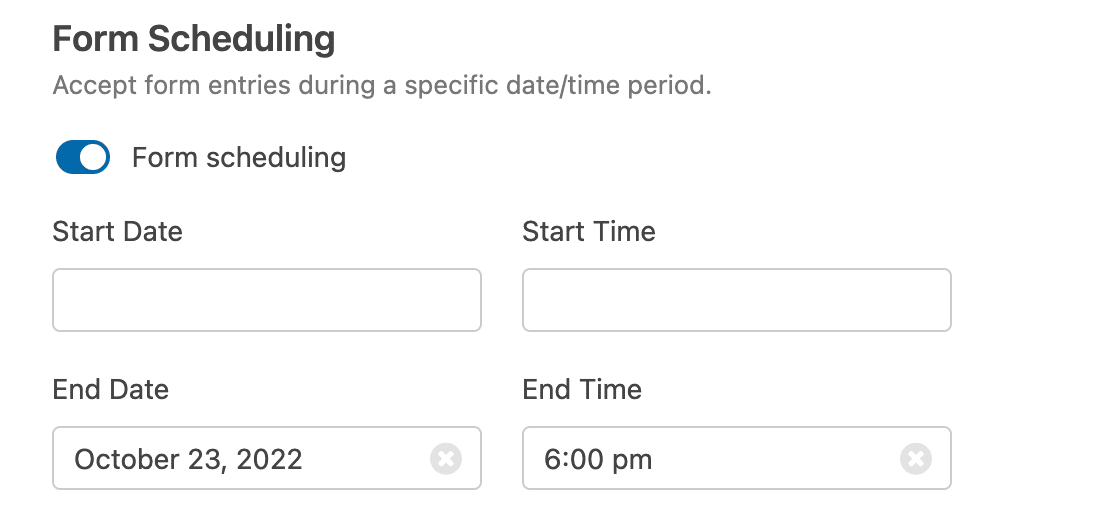
Denken Sie daran: Dieses Feld verwendet die Zeitzone, die in WordPress eingestellt ist. Wenn Sie die Zeiteinstellungen Ihrer Website überprüfen müssen, finden Sie hier eine Anleitung zum Ändern von Uhrzeit und Datum in WordPress.
An diesem Datum wird das Formular automatisch geschlossen und das Formular verschwindet. Wenn dies geschieht, erscheint an seiner Stelle die Nachricht "Geschlossen".
Unterhalb des Datums und der Uhrzeit können Sie die Nachricht "Geschlossen" anpassen. Wir fügen einen Link zu unserem regulären Spendenformular hinzu, damit unsere Unterstützer weiterhin die Möglichkeit haben, Geld für den Fonds zu spenden.
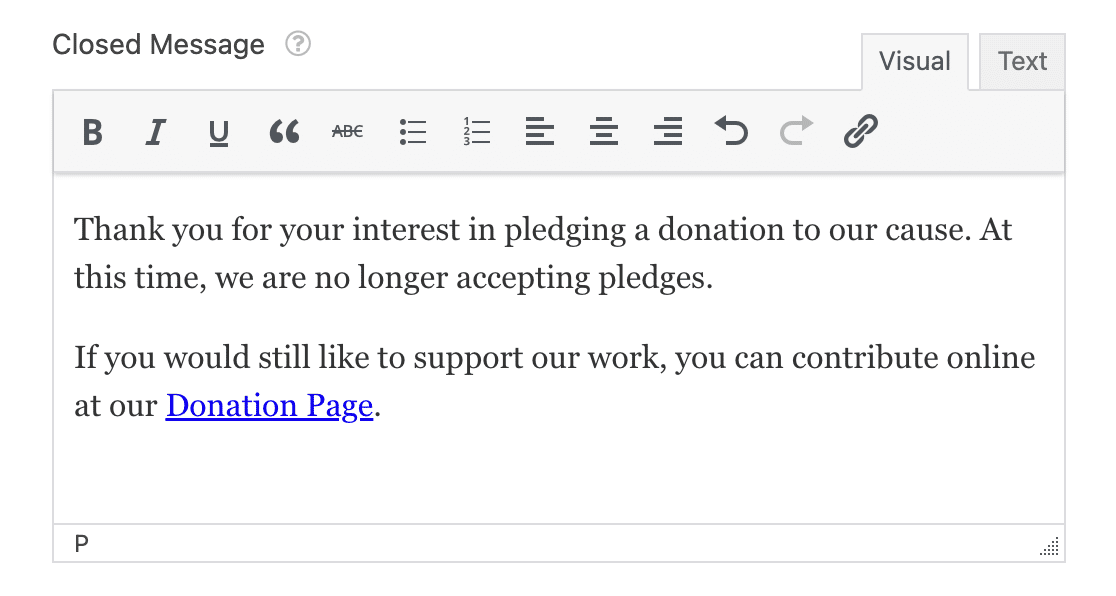
Sie haben noch keine Spendenseite? Hier sind einige großartige Beispiele für Spendenseiten, die Sie als Inspiration verwenden können.
OK, wir haben alles vorbereitet. Jetzt müssen wir nur noch das Formular für die Zusage auf Ihrer Website veröffentlichen.
Schritt 5: Veröffentlichen Sie Ihr Online-Zusageformular
Jetzt ist das Formular vollständig, und wir können es auf Ihrer WordPress-Website veröffentlichen.
Klicken Sie zunächst auf die Schaltfläche Einbetten am oberen Rand des Formularerstellers.

Wenn diese Meldung erscheint, klicken wir auf Neue Seite erstellen.

Als nächstes wird WPForms Sie bitten, Ihre Seite zu benennen. Geben Sie den Titel für die Seite in das Feld ein und klicken Sie auf " Los geht's".
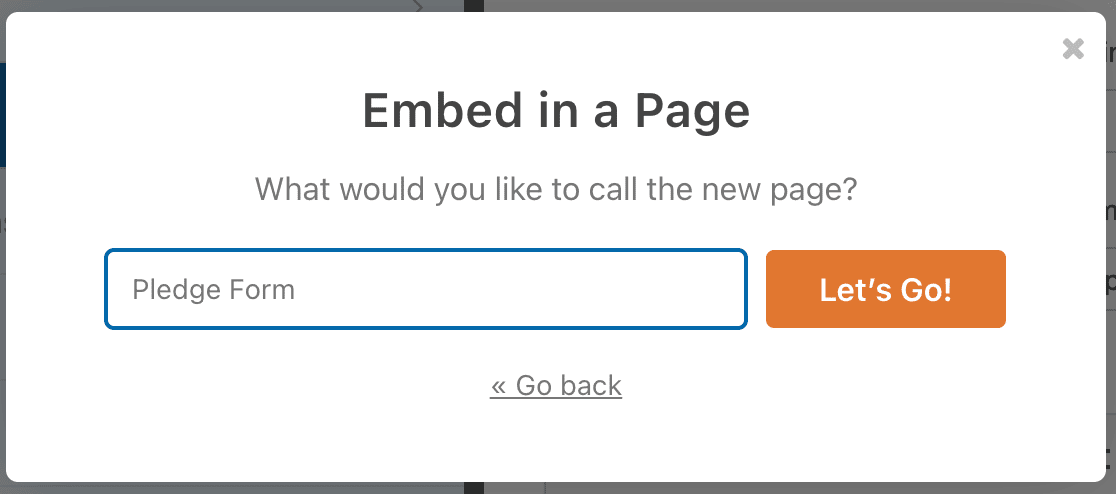
WPForms wird eine neue Seite für Ihr Formular öffnen.
Bevor Sie es veröffentlichen, sollten Sie einen kleinen Inhalt hinzufügen, um es zu erklären:
- Die Sache, die Sie unterstützen.
- Informationen über Ihre Frist (dies verleiht Ihrer Kampagne mehr Dringlichkeit).
- Der Auslöser für die Entgegennahme von Zusagen, wenn Sie einen haben.
- Alle Belohnungen oder Pfandstufen.
Alles bereit? Klicken Sie oben auf Veröffentlichen oder Aktualisieren, um das Formular auf Ihrer Website zu veröffentlichen.
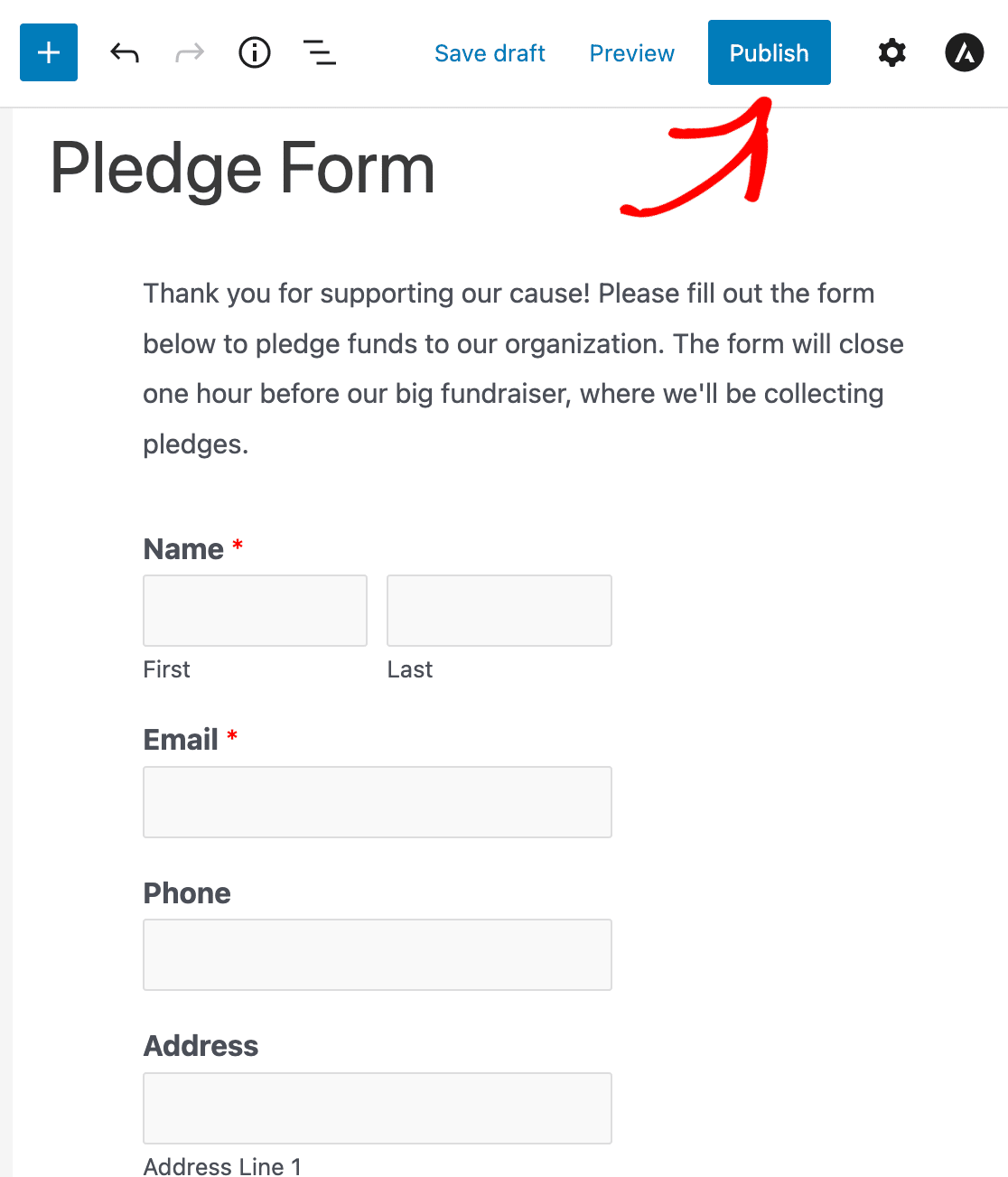
Jetzt können Sie den Link zu Ihrem Formular weitergeben und mit dem Sammeln von Zusagen beginnen!
So sieht unser fertiges Online-Zusageformular aus.
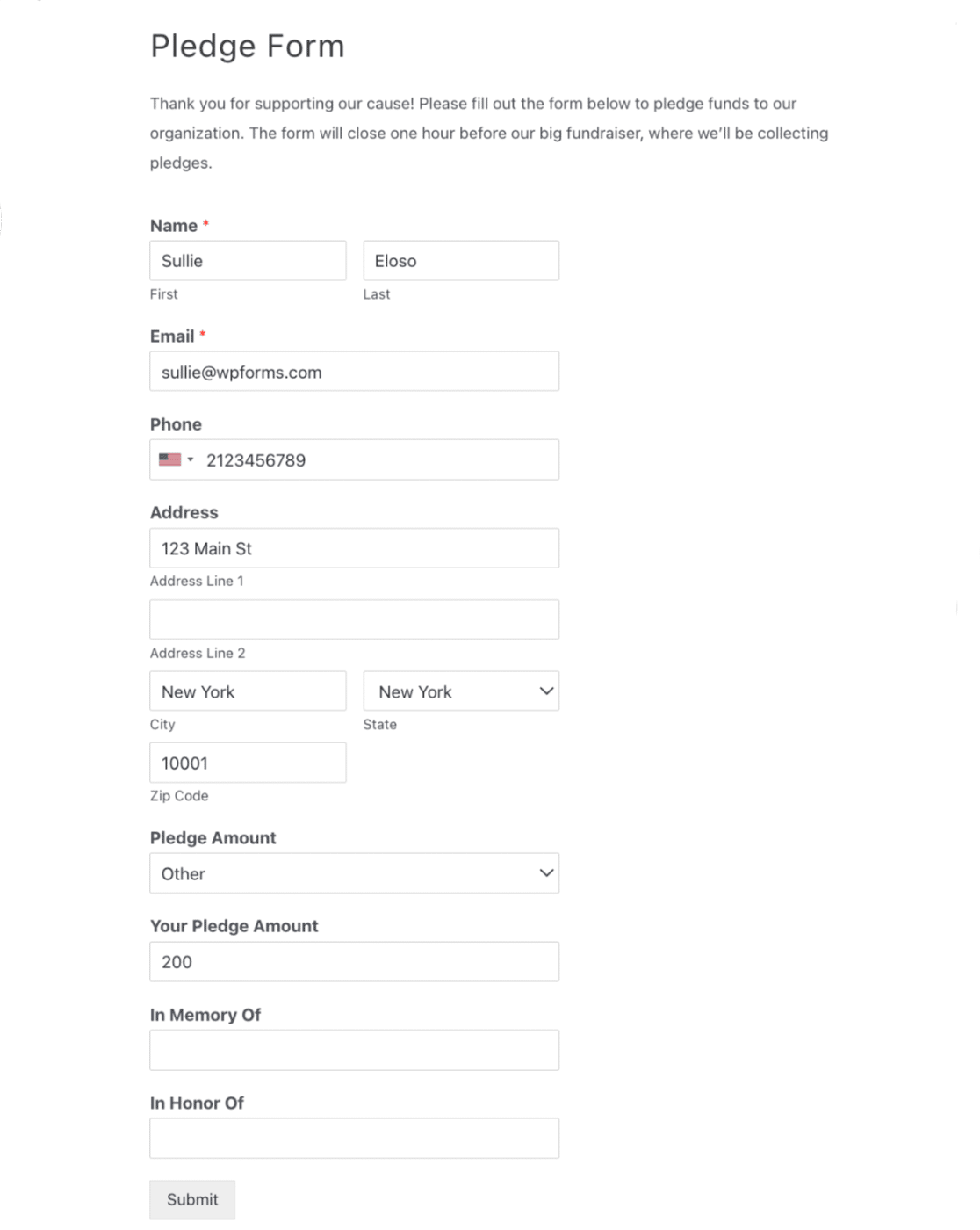
Beachten Sie, dass wir "Andere" ausgewählt haben, so dass ein zusätzliches Feld für die Eingabe eines benutzerdefinierten Pfands erscheint.
Das Formular ist also fertig. Aber der wichtigste Schritt steht noch bevor. Wir müssen Ihre Spenden sammeln! Schauen wir uns an, wie WPForms dabei helfen kann.
Schritt 6: Sammeln Sie Spenden von Ihren Unterstützern
Wenn Sie alle Zusagen haben, sollten Sie Ihre Unterstützer per E-Mail kontaktieren, um ihre Spenden zu sammeln.
Mit jeder bezahlten Lizenz speichert WPForms die Daten Ihres Kontaktformulars in der WordPress-Datenbank. So können Sie diese einfach in eine CSV-Datei exportieren, um sie in Excel zu öffnen.
Um Ihre Einträge zu sehen, gehen Sie zurück zum WordPress-Dashboard und klicken Sie auf WPForms " Einträge.
Sie können hier auf den Namen Ihres Formulars klicken, um eine Liste aller Einträge zu öffnen.
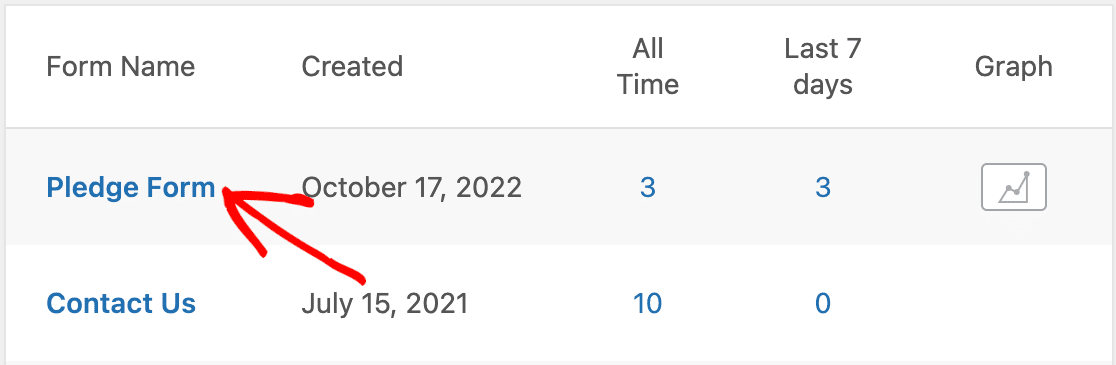
Jetzt können Sie alle Ihre Zusagen an einem Ort sehen.
Von hier aus können Sie die Formulareinträge als CSV-Datei exportieren, so dass Sie alle Kontaktinformationen Ihrer Unterstützer in Excel oder Google Sheets anzeigen können.
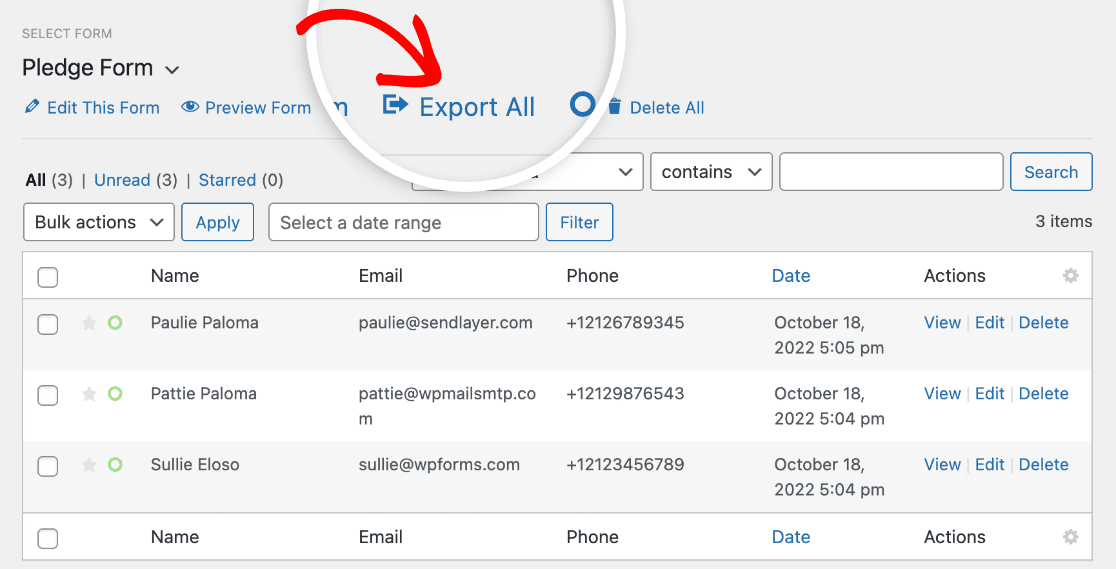
Sie können auch das WPForms Google Sheets Addon verwenden, um Zusagen automatisch an Google Sheets zu senden.
Der Bildschirm "Einträge" ermöglicht Ihnen auch die Arbeit mit Einträgen in WordPress. Zum Beispiel können Sie:
- Klicken Sie auf das Sternsymbol neben den Formulareinträgen, die Sie weiterverfolgen möchten.
- Einen Eintrag bearbeiten, wenn ein Sponsor seine Spenden- oder Kontaktdaten ändern möchte
- Suchen und filtern Sie die Liste der Formulareinträge, um bestimmte Zusagen zu finden.
Und das war's! Jetzt haben Sie alle Informationen, die Sie brauchen, um eine erfolgreiche Spendenaktion mit einem Pfandformular durchzuführen.
Wenn Sie Salesforce für Nonprofit-Organisationen verwenden, lesen Sie unseren Leitfaden zu hilfreichen Salesforce-Integrationen, mit denen Sie Zeit sparen können.
Erstellen Sie jetzt Ihr WordPress-Zusageformular
Als nächstes erhalten Sie mehr Nonprofit-Formular-Konversionen
Jetzt, wo Sie Ihr Spendenformular eingerichtet haben, möchten Sie mehr Menschen dazu bringen, zu versprechen und zu spenden. Informieren Sie sich über unsere Insider-Taktiken zur Steigerung der Konversionen von Non-Profit-Formularen.
Und vergessen Sie nicht, ein Online-Formular zur Freigabe von Modellen zu erstellen. Auf diese Weise können Sie Fotos von Ihren Benefizveranstaltungen legal auf Ihrer Website verwenden.
Schließlich können Sie mit WPForms auch Formulare für die Entgegennahme von Anträgen auf bezahlten Urlaub durch Ihre Mitarbeiter erstellen.
Sind Sie bereit, Ihr Formular zu erstellen? Starten Sie noch heute mit dem einfachsten WordPress-Formularerstellungs-Plugin. WPForms Pro enthält viele kostenlose Vorlagen und bietet eine 14-tägige Geld-zurück-Garantie.
Wenn dieser Artikel Ihnen geholfen hat, folgen Sie uns bitte auf Facebook und Twitter für weitere kostenlose WordPress-Tutorials und -Anleitungen.

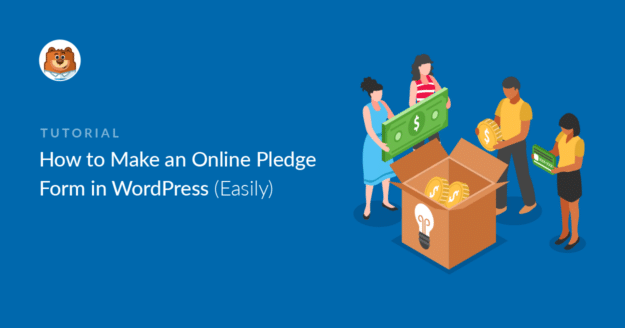


Wie kann die Gesamtsumme der Spenden im Frontend angezeigt werden? Gibt es dafür einen Shortcode?
Hallo Sharon, Sie können das Feld "Summe" zu Ihrem Formular hinzufügen und sicherstellen, dass es als erforderlich gekennzeichnet ist, wie in unserem Leitfaden hier beschrieben.
Ich hoffe, das hilft.