AIサマリー
WordPressでCSVアップロードを許可しますか?
訪問者がCSVファイルをフォームに添付できるようにすると、テーブルに保存された情報を簡単に受け入れることができます。
今回は、WordPressでCSVアップロードフォームを簡単に作成する方法をご紹介します。
なぜWordPressのフォームにCSVアップロードフィールドを使うのか?
CSVはカンマ区切り値の略である。基本的には、プレーン・テキスト・ファイルで、その中にデータがたくさん入っている。この種のファイルはデータをテーブルに格納する。
つまり、あるアプリから別のアプリへのデータ送信を簡単にするために存在しているのだ。
例えば、ウェブサイトのフォームにCSVファイルをアップロードさせたい現実的な理由をいくつか挙げてみましょう:
- あなたは、個人改善計画に取り組んでいる従業員のタイムシートを集めている。
- 健康またはウェルビーイングプランを利用している顧客の栄養日誌を収集したい。
- 備品チェックアウトフォームの在庫詳細を保存する必要があります。
- あなたは住宅ローン申請のために財務情報を集めている。
- 卸売り注文書で大量購入を可能にしたい。
- あなたのオンラインビジネスは、ファイルアップロードで支払いを収集する必要があります。
- WordPressでRSVPフォームを作成し、訪問者が添付ファイルをアップロードできるようにしたいとします。
もっとたくさん思いつくだろう。
WordPressでCSVアップロードを許可するのは本当に簡単です。ウェブサイトのどのページからでもCSVファイルでデータを収集することができます。
WordPressはセキュリティ上の理由から、いくつかのファイルタイプをブロックしています。しかし、ほとんどの画像ファイルはWPFormsを使用してアップロードすることができ、CSVファイルはデフォルトで許可されています。その他のファイルタイプで問題がある場合は、追加のファイルアップロードタイプを許可する方法についてのガイドをお読みください。
最初のCSVアップロードフォームを作ってみましょう。
WordPressでCSVアップロードフォームを作成する方法
この記事では、WPFormsプラグインを使って、WordPressでCSVファイルのアップロードを可能にするフォームを素早く作成します。
7つのステップに分けました。
さっそく始めよう。
ステップ1: WordPressにCSVアップロードフォームを作成する
CSVアップロードフォームを作成するには、WPFormsプラグインをインストールする必要があります。
WPFormsはWordPressに最適なファイルアップロードプラグインです。ドラッグアンドドロップビルダーを使って、どんな目的のフォームも簡単に作成できます。
CSVアップロードフォームを作成したら、サイトのどこにでも表示できます。サイドバーに設置することもできます。
WPFormsプラグインをインストールするのに少し手助けが必要な場合は、WordPressにプラグインをインストールする方法のステップバイステップガイドをご覧ください。
WPFormsをインストールしたら、プラグインを有効化します。WordPressダッシュボードの左側のナビゲーションメニューにWPFormsが表示されます。
WPForms " Add Newをクリックして新しいフォームを作成します。一番上にフォームの名前を入力します。

テンプレートから始めて、CSVアップロードができるようにカスタマイズしてみよう。
WPForms でテンプレートを選択セクションまでスクロールダウンします。ファイルアップロード "を検索し、ファイルアップロードフォームテンプレートのテンプレートを使うをクリックします。

WPFormsは5つのフィールドを持つ空白のフォームを作成します:名前、Eメール、電話番号、ファイルアップロード、追加コメントです。

フォームにフィールドを追加するには、追加したいフィールドを左側のパネルから右側のプレビューエリアにドラッグ&ドロップします。
フィールドの順序を変更することもできます。移動したいフィールドをクリックし、フォームプレビュー上で上下にドラッグします。
CSVアップロードに使用するフォームを既にお持ちですか?そのフォームに File Upload フィールドを簡単に追加することができます。WPForms エディタで既存のフォームを開き、Fancy Fields ドロップダウンを展開し、左側のパネルから File Upload フィールドをプレビューエリアにドラッグします。

ステップ2:ファイルアップロードフィールドオプションの設定
これでフォームにファイルアップロードフィールドができました。デフォルトでは、ユーザーが様々な種類のファイルをアップロードできるようになっています。
CSVファイルのみアップロードを許可するには、「ファイルアップロード」フィールドをクリックします。許可されたファイル拡張子]フィールドに、"csv "と入力します。
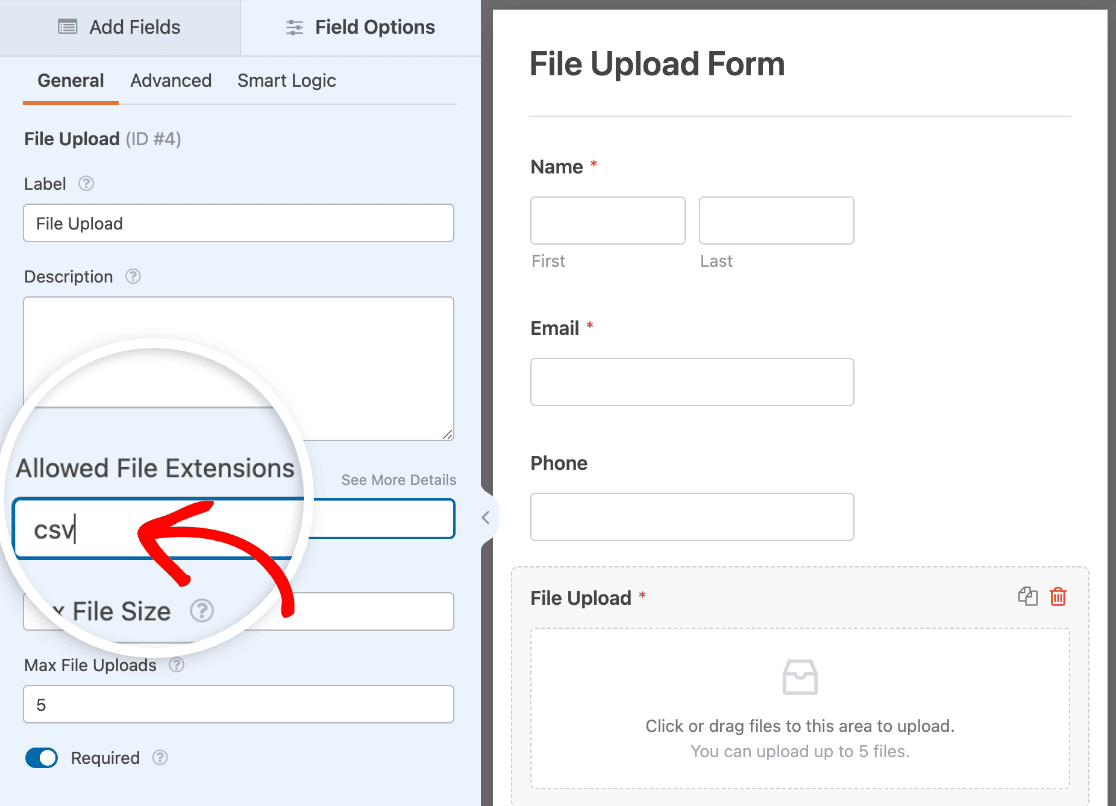
時々、アプリケーションはCSVファイルを異なるフォーマットで保存します。訪問者が使いやすいように、これらの形式も許可してください。
例えば、Excel形式のファイルやCSVファイルのアップロードを許可するには、「Allow File Extensions」フィールドに「csv,xls,xlsx」と入力します。
ファイルアップロードフィールドの他のオプションもここで変更できます:
- ラベル- ファイルアップロードフィールドに「CSVファイルをアップロードする」のようなラベルを付けて、訪問者にフィールドが何であるかが分かるようにします。
- 説明- 説明を追加します。例えば、訪問者がアップロードできるファイル拡張子を指定することができます。
- Max File Size- ユーザーがアップロードできるCSVファイルの最大サイズを指定します。ここで数値を指定しない場合、WPFormsのデフォルトはサーバーが許可する最大ファイルサイズになります。これを変更する必要がある場合は、WordPressの最大ファイルアップロードサイズを増やす方法についてのチュートリアルを参照してください。
- 最大ファイルアップロード数 -ファイルアップロードファイルでユーザーが複数のファイルをアップロードできる場合、ここで許可されるファイル数を指定できます。このフィールドを空にすると、最大ファイルアップロード数はデフォルトで1になります。
- 必須- この設定がオンの場合、訪問者はフォームを送信する前にCSVファイルを添付する必要があります。
Advancedタブには、File Uploadフィールドの他のオプションがいくつかあります。
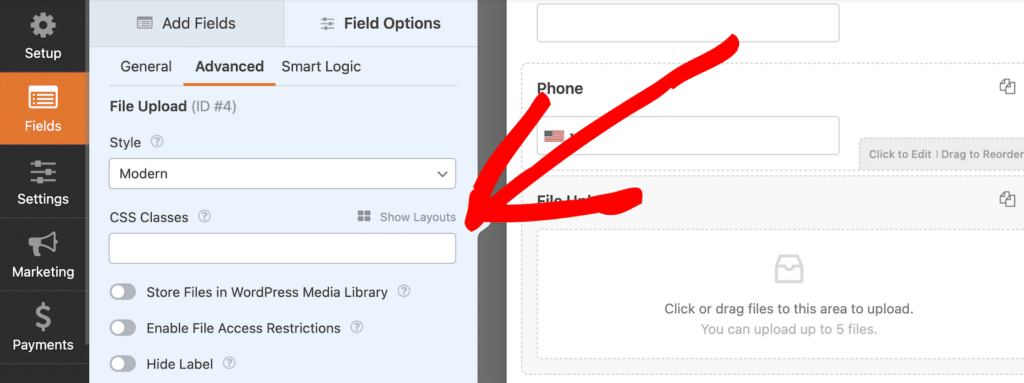
ここで選択できる:
- スタイル- モダンスタイルのファイルアップローダまたはクラシックスタイルを選択できます。モダンスタイルでは、ユーザーがファイルをフォームにドラッグ&ドロップし、複数のファイルをアップロードすることができます。クラシックスタイルでは、ファイルを選択ボタンを使用し、ユーザーがコンピュータからアップロードするファイルを選択することができます。アップロードできるファイルは1つのみです。
- ファイルを WordPress メディアライブラリに保存 - このオプションをオンにすると、フォームにアップロードされたファイルは WordPress メディアライブラリに追加されます。この設定をオフにすると、ファイルは WordPress サイトの Uploads フォルダに保存され、FTP 経由でアクセスできるようになります。しかし、メディアライブラリにファイルを保存したくないが、簡単にアクセスできるようにする必要がある場合は、次のステップでファイルを自分宛にメールで送信する方法を紹介します。
- ファイル アクセス制限を有効にする- このオプションを使用すると、アップロードされたファイルへのアクセスを制限できます。ユーザーの役割に基づいてアクセスを制限できます(ユーザーはログインする必要があります)。また、ファイルにパスワードを設定してアクセスを制限することもできます。
- ラベルを隠す- このオプションは、フォームフィールドラベルを隠すことができます。
これでシンプルなアップロードフォームの作成は完了です!
複雑なフォームをお持ちの場合は、WordPressでマルチステップフォームを作成する方法のチュートリアルに従うことで、ナビゲーションを簡単にすることができます。
ステップ 3: CSVアップロードフォームの設定
CSVアップロードフォームの設定を行います。設定 " 一般をクリックしてフォームの設定を開きます。

このセクションでは、以下のオプションを設定できます:
- フォーム名- フォームの名前を編集します。
- フォームの説明- フォームの説明を追加します。フォームをサイトに埋め込む際に、フォームの上に説明を表示することができます。
- タグ -タグを追加してサイトのフォームを整理し、より簡単に見つけることができます。
- 送信ボタンテキスト- 送信ボタンの文言をカスタマイズします。
- 送信ボタン処理テキスト -フォームの送信中に表示されるテキストを変更します。
また、「詳細設定」を展開して、以下の設定を行うこともできます:
- CSSクラス -フォームや送信ボタンにカスタムCSSを追加できます。
- URLによる事前入力 -カスタムURLに基づいて、いくつかのフィールドを自動的に入力します。
- AJAXフォーム送信を有効にする-AJAX設定を有効にし、ページをリロードすることなくフォームを送信できるようにします。
- WordPressで入力情報の保存を無効にする- フォームをGDPRに準拠させましょう。これにより、フォームが訪問者について取得するデータ量を減らすことができます。あなたのフォームがEUに住んでいる人々によって使用される可能性がある場合は、これをチェックする必要があるかもしれません。詳細については、サイトのフォームにGDPR同意フィールドを追加する方法についてのガイドをご覧ください。
一般的な設定がすべて終わったら、スパム対策とセキュリティの 設定に進みます。

- スパム対策を有効にする-スパマーがコンタクトフォームから迷惑なエントリーを送信するのを阻止しましょう。スパム対策機能、カスタム CAPTCHA、hCaptcha、Google reCAPTCHA を使用することができます。スパム対策機能はすべての新規フォームでデフォルトで有効になっています。
- Akismetスパム対策を有効にする -Akismetプラグインをコメントスパム対策に使用している場合は、フォームに接続してスパム投稿を防ぐこともできます。
- カントリーフィルターを有効にする -特定の国からの投稿を防止します。
- キーワードフィルターを有効にする -特定の語句を含む投稿を防ぐことができます。
完了したら保存をクリックする。
ステップ 4: CSVアップロードフォームの通知をカスタマイズする
フォーム送信時の通知方法を選択できます。
デフォルトでは、すべてのフォームでEメール通知がオンになっています。設定 " 通知 パネルでメール通知をカスタマイズしたり、オフにすることができます。

これらの通知メールの設定についてヘルプが必要な場合は、WordPressでフォーム通知を設定するガイドをお読みください。
また、訪問者がフォームを送信すると、自動的に通知を送信することもできます。これは、あなたがファイルを受け取ったことを知らせる素晴らしい方法です。これを設定するには、通知テンプレートでスマートタグを使用する必要があります。
CSVファイルを社内の他の部署に送ることもできる。例えば、すべての卸売注文をフルフィルメントセンターに送ることができます。
複数の通知を送信するには、WordPressで複数のフォーム通知を送信するガイドをお読みください。
メール通知でCSVアップロードにアクセスできると言ったのを覚えていますか?スマートタグを使ってフォームのファイルアップロードフィールドをメール本文に含めると、クリックしてCSVファイルを閲覧できるリンクとして追加されます。
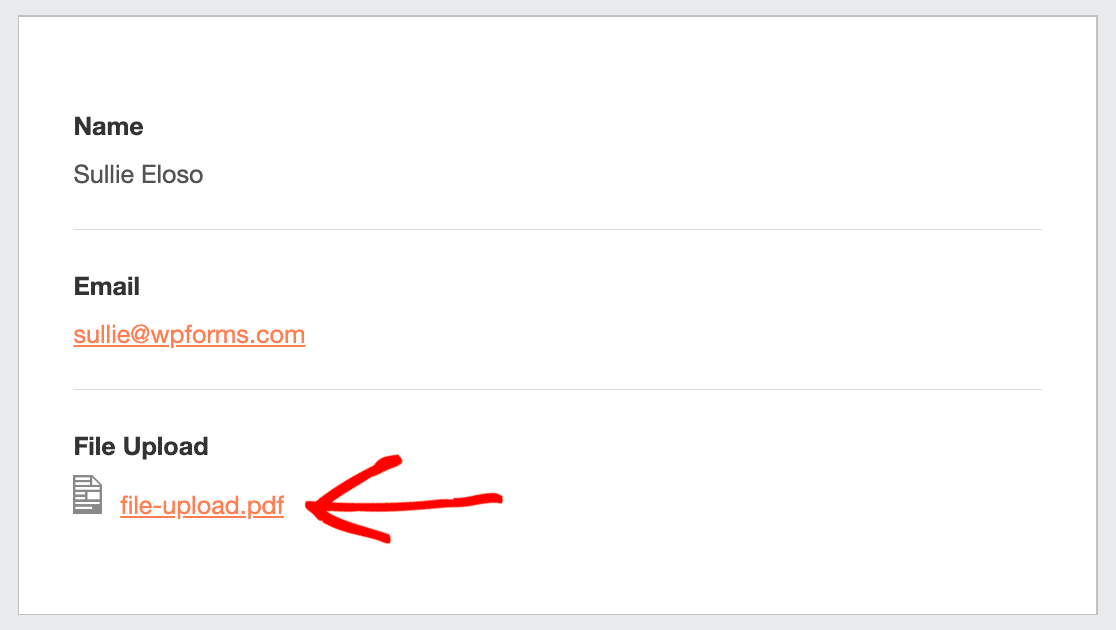
もう1つのオプションは、メール通知の詳細設定までスクロールダウンし、ファイルアップロードの添付ファイルを有効にすることです。

ほとんどのメールプロバイダーは添付ファイルのサイズを制限しているため、この設定がオンになっていると通知が失敗することがあります。これを避けるには、ステップ2で説明したように、最大ファイルアップロードサイズを設定していることを確認してください。
最後に、メールをブランディングしたい場合、WPFormsは通知メールに画像や会社のロゴをカスタムヘッダー画像として追加することができます。ロゴは下のスクリーンショットのようにメールの上部に表示されます。

ステップ 5: CSVアップロードフォームの確認設定
確認とは、フォームが送信されたときに自動的に行われるアクションです。フォームの送信確認を設定する方法については、チュートリアルをご覧ください。
確認は3種類からお選びいただけます:
- メッセージ- フォームが送信されたことを確認するメッセージを表示します。これはすべてのフォームのデフォルトの確認メッセージです。必要に応じてカスタマイズすることができます。
- ページを表示- フォームが送信されると、あなたのサイトにページまたは投稿が自動的に表示されます。
- リダイレクト- 別のウェブサイトのページを自動的に読み込みます。
CSVアップロードフォームには、シンプルな確認メッセージを表示しましょう。
フォームエディターに戻り、フォームを開きます。設定 " 確認 をクリックします。
確認の種類]ドロップダウンで、[メッセージ]を選択します。

メッセージをカスタマイズし、「保存」をクリックします。
すべて完了!重要なステップを除いて、すべて完了です。あなたのウェブサイトにCSVアップロードフォームを設置しましょう。
ステップ6:ウェブサイトにCSVアップロードフォームを追加する
WPFormsを使えば、WordPressのページ、投稿、サイドバー、サイトのフッターなど、どこにでもフォームを追加することができます。この例では新しいページに追加します。
新しいページを作成し、プラス(+)ボタンをクリックして新しいブロックを追加します。WPFormsブロックを探してクリックします。

WPFormsブロックがエディタに読み込まれます。ドロップダウンリストから、作成したCSVアップロードフォームを選択します。
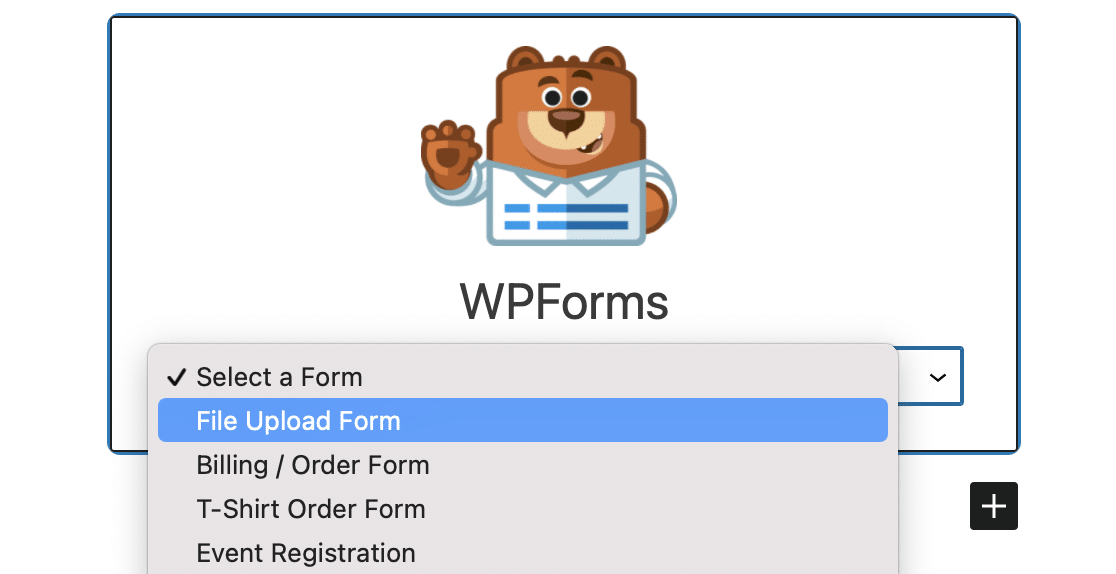
次に、右上の青いPublishボタンをクリックします。

これで完了です!新しいCSVアップロードファイルは、あなたのウェブサイトで公開され、訪問者がファイルをアップロードできるようになりました。
ステップ7:CSVファイルを見る
WordPressのダッシュボードで、ユーザーがアップロードしたファイルを含め、受け取ったすべてのフォーム送信を見ることができます。WPForms " Entriesをクリックし、CSVアップロードフォームを見つけてください。
個々のフォーム送信を表示するには、行の右側にある「表示」リンクをクリックします。

リンクをクリックすると、ユーザーがアップロードしたファイルを保存したり開いたりすることができます。
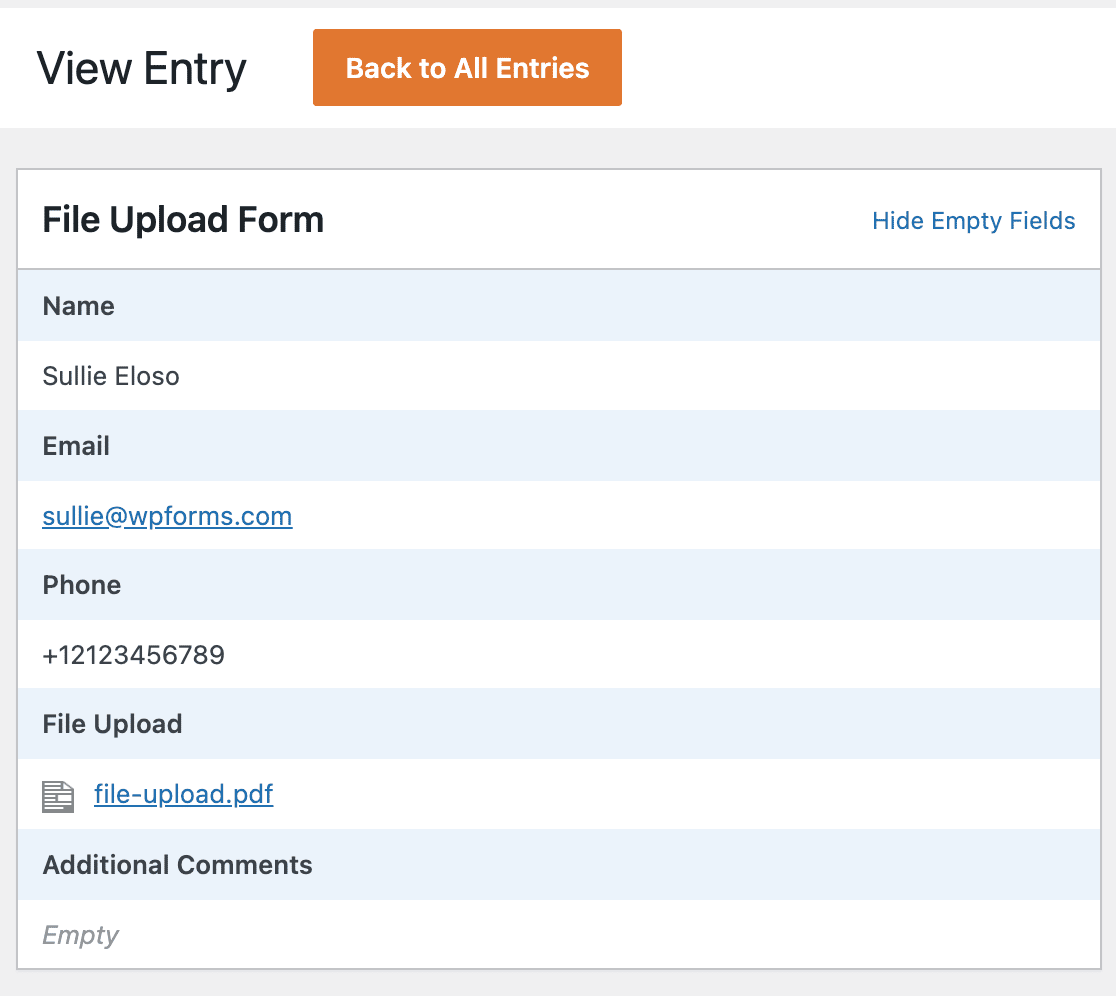
アップロードしたファイルをDropboxや Google Driveに保存する必要がある場合は、Zapierアドオンを使って自動的に保存することができる。
次に、ファイルアップロードウィジェットを作成します。
以上です!これでWordPressでCSVファイルのアップロードを許可する方法がわかりました。
CSVアップロードフォーム用のサイドバーウィジェットを作成したい場合は、WordPressでファイルアップロードウィジェットを作成する方法をご覧ください。
WordPress のフォームエントリーを CSV 形式でエクスポートできることをご存知ですか?エクセルでコンタクトフォームのエントリーを見るには最適な方法です。
フォームを作る準備はできましたか?最も簡単なWordPressフォームビルダープラグインで今すぐ始めましょう。WPForms Proにはたくさんの無料テンプレートが含まれており、14日間の返金保証がついています。
この記事がお役に立ちましたら、Facebookや TwitterでWordPressの無料チュートリアルやガイドをフォローしてください。

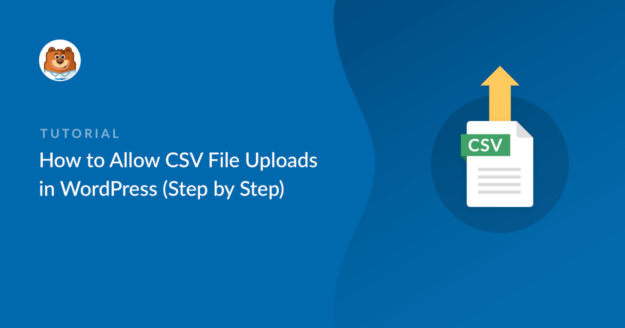


こんにちは、私はユーザーが私のWPのウェブサイトにCSVファイルをアップロードする必要があります。その後、データを抽出し、私が持っている他のcsvと比較し、値を返す必要があります。最後に、ユーザーがアップロードしたcsvをシステムが消去する必要があります。どのようなツールを使えばよいでしょうか。
HeyAlfonso-あなたが言及したことを達成するためには、カスタムワークフローを作成する必要があります。カスタム開発オプションを検討したい場合は、Codeableを使用することを強くお勧めします。
ありがとう🙂。
フロントエンドからブログ記事を作成するフォームを作成する必要があります。ユーザーはタイトル、写真、"csv "ファイルとして保存されたgoogleシートのテーブルを提供することができ、合計し、管理者がレビューし、管理者が確認した後、テーブルはタイトルと写真と一緒に自動的にブログ投稿に表示される必要があります。 これはwpformsで可能でしょうか?
Dilanさん、フォームをGoogleシートに接続するためのGoogle Sheetアドオンと、ユーザーがブログ記事を投稿するためのPost submissionsアドオンがあります。お時間がありましたら、お問い合わせフォームからサポートチケットを送信してください。
とても参考になりますが、ファイルは/wp-content/uploads/wpforms/フォルダか/wp-content/uploads/フォルダのどちらかに保存されており、どちらも一般にアクセス可能です。機密情報を含む注文データを収集している場合、これらのフォルダを内部ユーザー以外がアクセスできないように保護しつつ、訪問者がpdfのようなアクセスを意図したファイルを開くことができるようにするにはどうすればよいでしょうか?
こんにちは、アダム - いくつかの背景を説明すると、ファイルがアップロードされたときに、悪意のあるユーザーがあなたのサイトにアップロードされたファイルの束を簡単に開くことができないように、ファイルの最後に一意のハッシュを追加します(例:my-logo-570543445db74.png)。とはいえ、内部ユーザー以外のフォルダへのアクセスをブロックするセキュリティについては、現在のところ私たちにはありません。