Riepilogo AI
Vi piace l'idea di utilizzare un modulo d'ordine all'ingrosso WooCommerce per il vostro sito di commercio elettronico, ma non volete effettivamente configurare WooCommerce? E se vi dicessimo che non è necessario?
La maggior parte delle operazioni di vendita all'ingrosso sono semplici. È necessario mostrare i prodotti, permettere ai clienti di scegliere le quantità, calcolare i totali e raccogliere i dettagli del pagamento o dell'ordine.
Ho creato decine di moduli di questo tipo e l'approccio semplice vince sempre. Questa guida vi guida nella creazione di un modulo d'ordine professionale per la vendita all'ingrosso che gestisce tutto, dalla selezione dei prodotti all'elaborazione dei pagamenti!
Crea ora il tuo modulo d'ordine all'ingrosso! 😀
Perché utilizzare un modulo d'ordine all'ingrosso?
Se avete un negozio online e potete evadere ordini di grandi quantità, potreste impostare un modulo per gli ordini all'ingrosso con prezzi all'ingrosso per consentire ai clienti di acquistare all'ingrosso.
I prezzi all'ingrosso sono un'offerta particolarmente interessante per le aziende B2B e dropshipping che potrebbero trarre il massimo vantaggio dal vostro modulo d'ordine online.
E se volete evadere gli ordini ma elaborare i pagamenti fuori sede, date un'occhiata al nostro tutorial sulla creazione di moduli d'ordine senza pagamento.
Perché non posso usare WooCommerce per i prezzi all'ingrosso?
Ci sono due motivi principali per cui non si deve abilitare il prezzo all'ingrosso su WooCommerce.
- Non è possibile avere prezzi all'ingrosso su WooCommerce per impostazione predefinita. È necessario disporre di strumenti aggiuntivi per aggiungere questa funzionalità.
- Anche se disponete di questi strumenti, potreste non voler dedicare tutto questo tempo alla creazione di un intero sito di commercio elettronico solo per i clienti all'ingrosso.
WooCommerce è un'ottima piattaforma per la creazione di solidi negozi online con tonnellate di prodotti e pagine di prodotti. Ma se siete alla ricerca di una soluzione più semplice per inserire i prezzi all'ingrosso nel vostro sito web, non ve la consiglio.
Vediamo come costruire un modulo d'ordine per la vendita all'ingrosso su WordPress, in modo da poter vendere ai vostri clienti ordini all'ingrosso in modo rapido, utilizzando un semplice modulo plugin come WPForms!
Come creare un modulo d'ordine all'ingrosso su WordPress senza WooCommerce
Se non avete il tempo di configurare un intero negozio WooCommerce e volete creare facilmente un semplice modulo d'ordine all'ingrosso su WordPress, ecco i passaggi da seguire.
- Passo 1: Installare il plugin WPForms
- Fase 2: Generare un semplice modulo d'ordine
- Passo 3: Configurare le impostazioni del modulo d'ordine all'ingrosso
- Passo 4: Configurare le notifiche del modulo
- Passo 5: personalizzare le conferme dei moduli
- Passo 6: Configurare le impostazioni di pagamento
- Fase 7: Aggiungere il modulo d'ordine all'ingrosso al vostro sito
Passo 1: Installare il plugin WPForms
Per creare un modulo d'ordine all'ingrosso, avete bisogno di WPForms. La buona notizia è che potete iniziare con WPForms Lite e continuare ad accettare pagamenti attraverso l'integrazione con Stripe.
WPForms Lite offre le basi, come i campi dei moduli, i pagamenti con Stripe e le notifiche via e-mail. Tuttavia, se desiderate una maggiore flessibilità e l'accesso ad alcune funzionalità di automazione, vi consiglio di scegliere la versione Pro.
In questo modo, avrete a disposizione l'addon Calcoli per la determinazione automatica dei prezzi, la logica condizionale per tariffe all'ingrosso differenziate, notifiche e-mail illimitate per i diversi reparti e integrazioni di pagamento come PayPal Commerce.
Inoltre, se volete integrare Google Sheets per il monitoraggio degli ordini o aggiungere funzioni come le firme elettroniche per i contratti di vendita all'ingrosso, siete già pronti.

"💡 Un consiglio da professionisti: La maggior parte delle aziende di commercio all'ingrosso finisce per avere bisogno di funzioni avanzate entro il primo mese. Risparmiatevi il fastidio dell'aggiornamento e iniziate con Pro. Il tempo che risparmierete sui calcoli e sulla logica condizionale ne vale da solo la pena".
L'installazione di WPForms richiede circa due minuti. Basta cercarlo nella directory dei plugin di WordPress e attivarlo. Se avete bisogno di aiuto per il processo di installazione, consultate questa guida su come installare e attivare WPForms.
Fase 2: Generare un semplice modulo d'ordine
Dalla dashboard di WordPress, andate su WPForms " Aggiungi nuovo per creare un nuovo modulo. Verrà visualizzata la schermata di selezione del modello, in cui è possibile assegnare un nome al modulo e scegliere un punto di partenza.
Cercate il modello di modulo d'ordine per la vendita all'ingrosso e fate clic su Usa modello. In questo modo si ottiene una struttura precostituita con le caselle a discesa dei prodotti, i campi delle quantità, le informazioni sui clienti e i calcoli automatici già impostati.
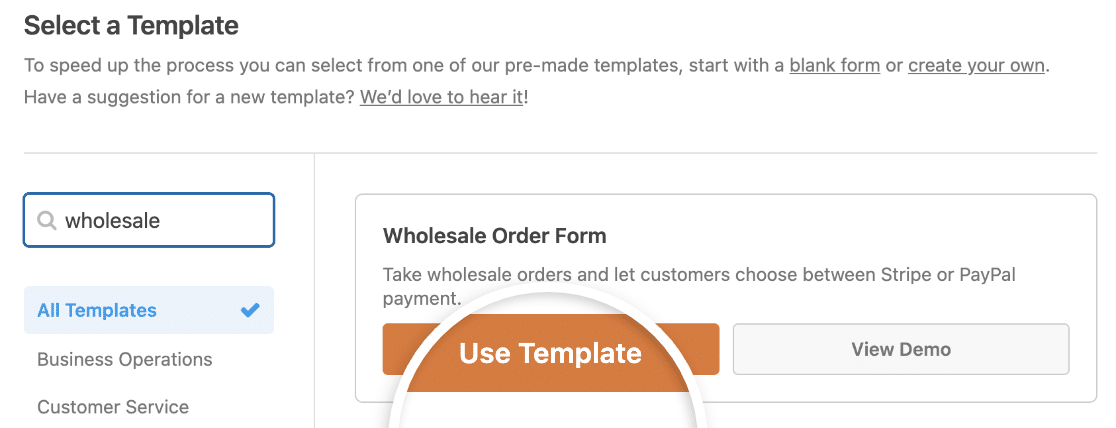
Una volta caricato il modello nel costruttore di moduli, si vedranno due sezioni principali: il pannello di sinistra con i campi disponibili e il pannello di destra che mostra l'anteprima del modulo.
Il modello include tutto ciò che serve alla maggior parte delle aziende di commercio all'ingrosso, ma io lo personalizzo sempre per adattarlo ai prodotti e al flusso di lavoro specifici.
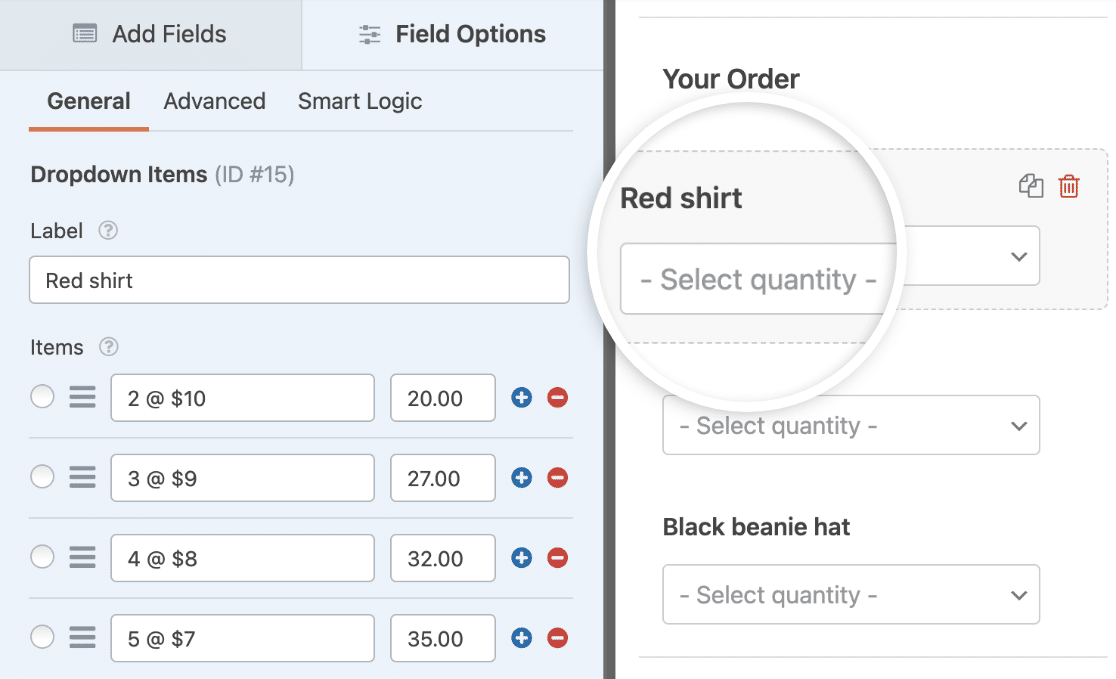
Per prima cosa, scorrere il modulo fino alla sezione Il tuo ordine e cercare i campi degli Articoli a discesa. Fare clic su uno di essi per aprirne le impostazioni nel pannello di sinistra.
Qui è possibile rinominare l'etichetta in qualsiasi prodotto e modificare le quantità e i prezzi.
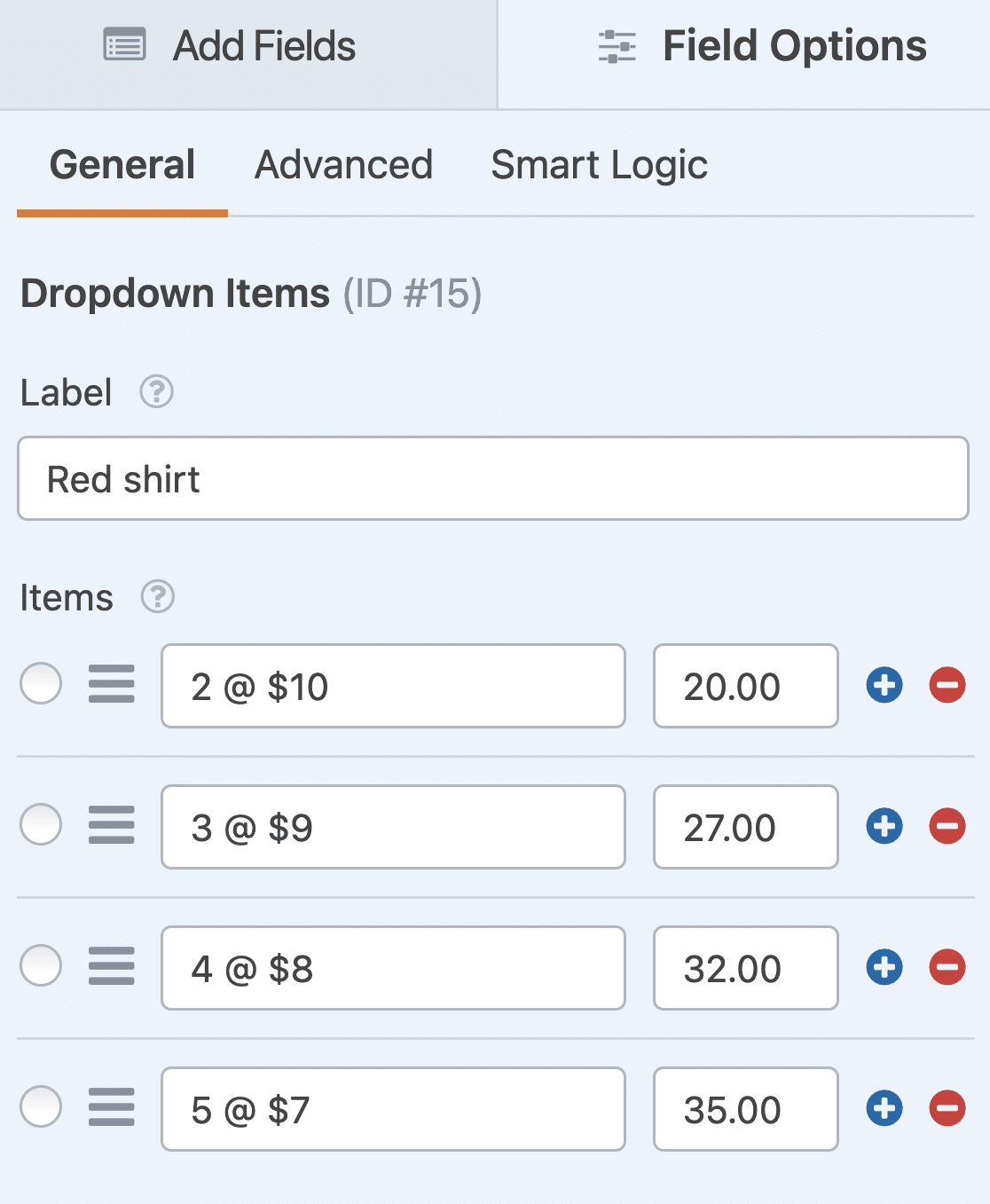
Se si desidera aggiungere altre opzioni di acquisto, è sufficiente fare clic sul pulsante blu più (+) per aggiungere un'altra scelta al campo Elementi a discesa.
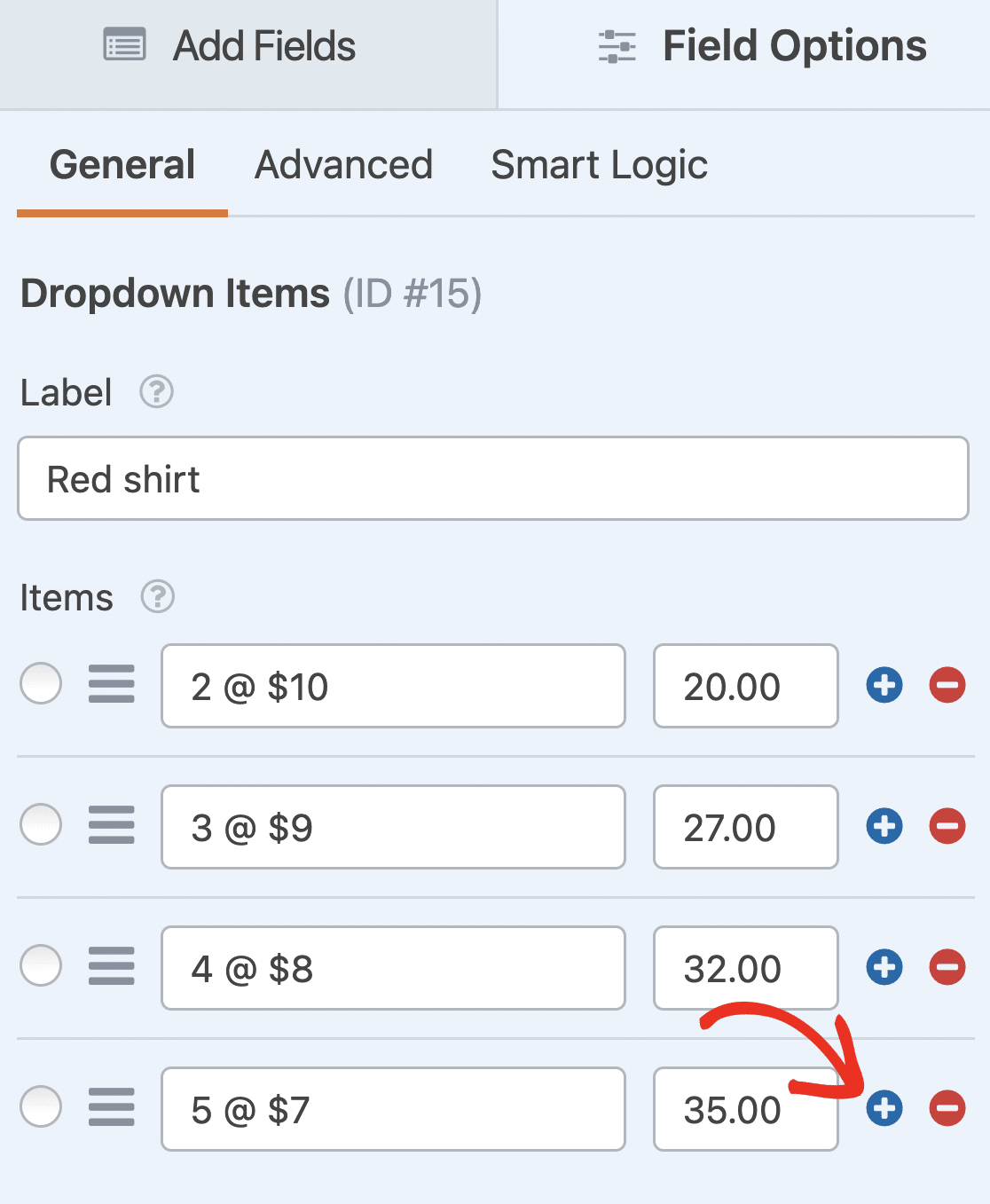
Ripetere questi passaggi per ciascuno dei campi Articoli a discesa del modello. Se si desidera aggiungere altri prodotti, trascinare e rilasciare un altro campo Articoli a discesa nell'anteprima del modulo e modificare le sue opzioni allo stesso modo.
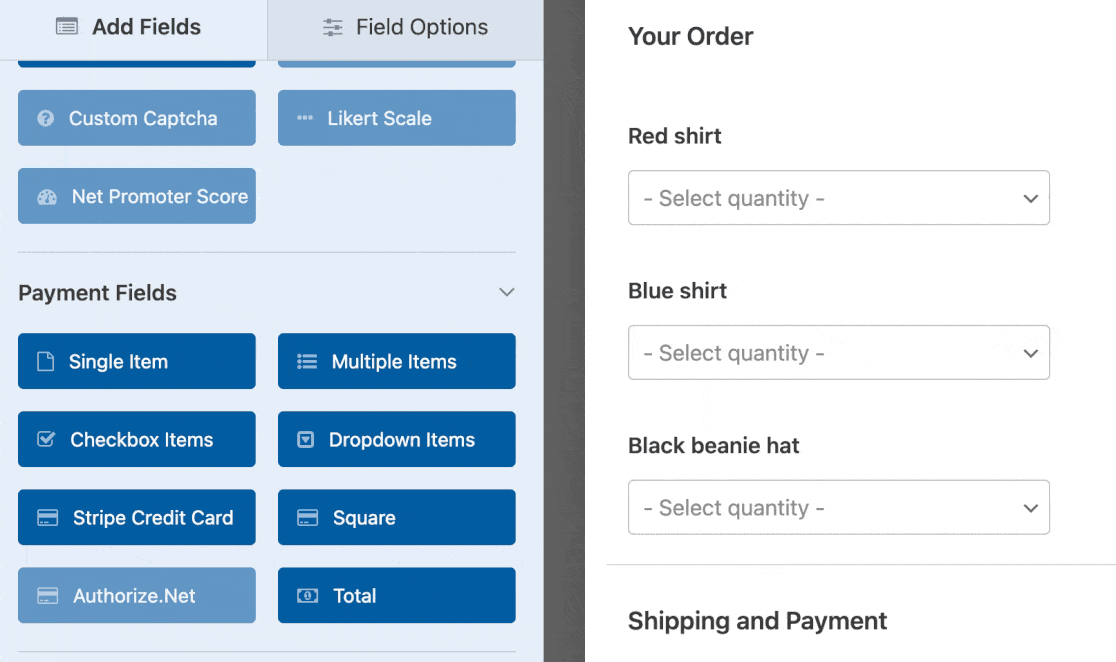
Potete anche rendere i moduli più belli seguendo i passaggi del nostro post su come creare un modulo a più fasi in WordPress. Ma per il bene di questo tutorial, ci limiteremo a una singola pagina.
Infine, è possibile aggiungere altri campi al modulo d'ordine trascinandoli dal lato sinistro a quello destro. Ad esempio, se non avete bisogno dell'indirizzo completo del cliente, è facile aggiungere un elenco a discesa di Paesi.
Una volta terminata la personalizzazione del modulo d'ordine all'ingrosso, fate clic su Salva nell'angolo in alto a destra del costruttore del modulo.
Passo 3: Configurare le impostazioni del modulo d'ordine all'ingrosso
Ora è necessario configurare le impostazioni del modulo per gestire correttamente gli ordini all'ingrosso. Andate su Impostazioni " Generale per accedere alle principali opzioni di configurazione.

Ecco cosa regolo sempre per i moduli all'ingrosso:
- Nome del modulo - Modificare qui il nome del modulo, se lo si desidera.
- Descrizione del modulo - Fornite al vostro modulo una descrizione.
- Tag - Aggiungete tag per mantenere organizzati i vostri moduli WordPress.
- Testo del pulsante di invio - Personalizzare la copia del pulsante di invio.
- Testo di elaborazione del pulsante Invia - Personalizzare il testo visualizzato durante l'invio del modulo.
Per i moduli di vendita all'ingrosso, consiglio di configurare anche queste impostazioni avanzate:
- Classi CSS - Aggiungete classi CSS personalizzate al vostro modulo o pulsante di invio.
- Abilita prefill per URL - Compila automaticamente alcuni campi in base a un URL personalizzato.
- Abilita l'invio del modulo AJAX - Consente agli utenti di inviare il modulo senza ricaricare la pagina. Questa impostazione è attivata di default per tutti i nuovi moduli.
- Disabilitare la memorizzazione delle informazioni di iscrizione in WordPress - È possibile disabilitare la memorizzazione delle informazioni di iscrizione e dei dettagli dell'utente, come gli indirizzi IP e gli agenti utente, per conformarsi ai requisiti del GDPR. Consultate le nostre istruzioni passo-passo per aggiungere un campo di consenso GDPR al vostro semplice modulo di contatto.
Successivamente, passare alle impostazioni di Protezione antispam e Sicurezza.

Ci sono diverse opzioni, tra cui:
- Attiva la protezione anti-spam moderna - Blocca lo spam dei moduli di contatto con la protezione anti-spam moderna. L'opzione anti-spam è attivata automaticamente per tutti i nuovi moduli, ma è possibile utilizzarla su base individuale, se si desidera.
- Abilitare la protezione anti-spam di Akismet - Collegare il modulo al plugin anti-spam Akismet per prevenire l'invio di spam.
- Abilita il filtro per paese - Blocca le voci provenienti da determinati paesi.
- Abilita il filtro per le parole chiave: impedisce l'invio di documenti che includono parole o frasi specifiche.
È anche possibile disattivare la memorizzazione delle informazioni di ingresso se è necessario rispettare i requisiti del GDPR, anche se la maggior parte delle aziende di commercio all'ingrosso preferisce conservare i registri degli ordini per il monitoraggio e il servizio clienti.
"💡 Un consiglio da professionista: Per i moduli di vendita all'ingrosso, abilito sempre il filtro per paese e la protezione delle parole chiave. I clienti B2B non si preoccupano di un ulteriore livello di sicurezza e mantengono la coda degli ordini pulita, in modo da potersi concentrare sulle vere richieste di vendita all'ingrosso".
Quando si è soddisfatti delle impostazioni, fare clic su Salva per bloccare la configurazione.
Passo 4: Configurare le notifiche del modulo
Quando ricevete un ordine all'ingrosso dal vostro sito web, è importante informare subito il vostro team. Gli ordini all'ingrosso spesso comportano quantità maggiori e valori più alti, quindi un tempo di risposta rapido può fare la differenza tra chiudere un affare e perdere un cliente.
Andate su Impostazioni " Notifiche per impostare gli avvisi via e-mail. La notifica predefinita viene inviata all'e-mail dell'amministratore, ma io la personalizzo sempre per le operazioni all'ingrosso, poiché i diversi membri del team potrebbero dover gestire aspetti diversi dell'ordine.

Per prima cosa, aggiornare il campo Invia a e-mail. È possibile aggiungere più indirizzi e-mail separati da virgole. Forse il responsabile delle vendite, il supervisore del magazzino e il team contabile hanno bisogno di sapere immediatamente gli ordini all'ingrosso in arrivo.
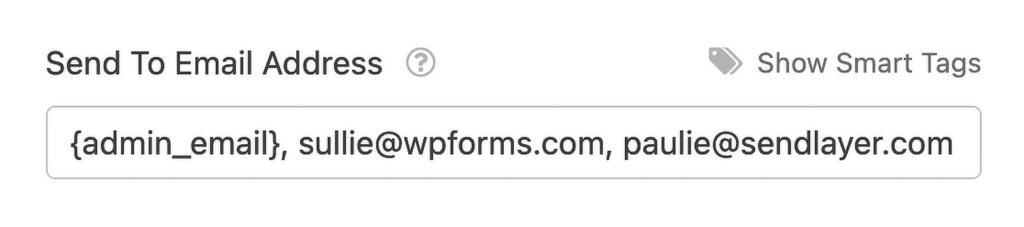
Quindi, personalizzate l'oggetto dell'e-mail con qualcosa di chiaro come "Nuovo ordine all'ingrosso da {nome_azienda}" o "Ordine di massa inviato - {ordine_totale}".
Se utilizzate gli Smart Tag, potete anche inviare una notifica all'utente dopo la compilazione del modulo, per informarlo che avete ricevuto il suo ordine e che qualcuno inizierà a lavorarci a breve.
Nel campo Messaggio, inserite tutti i dettagli essenziali dell'ordine di cui il vostro team ha bisogno. In genere includo il nome dell'azienda del cliente, le informazioni di contatto, i prodotti ordinati, le quantità e il valore totale.
È necessario creare anche una seconda notifica da inviare al cliente. Fare clic su Aggiungi nuova notifica e impostare il campo Invia a e-mail su {email} (lo Smart Tag per l'indirizzo e-mail del cliente).
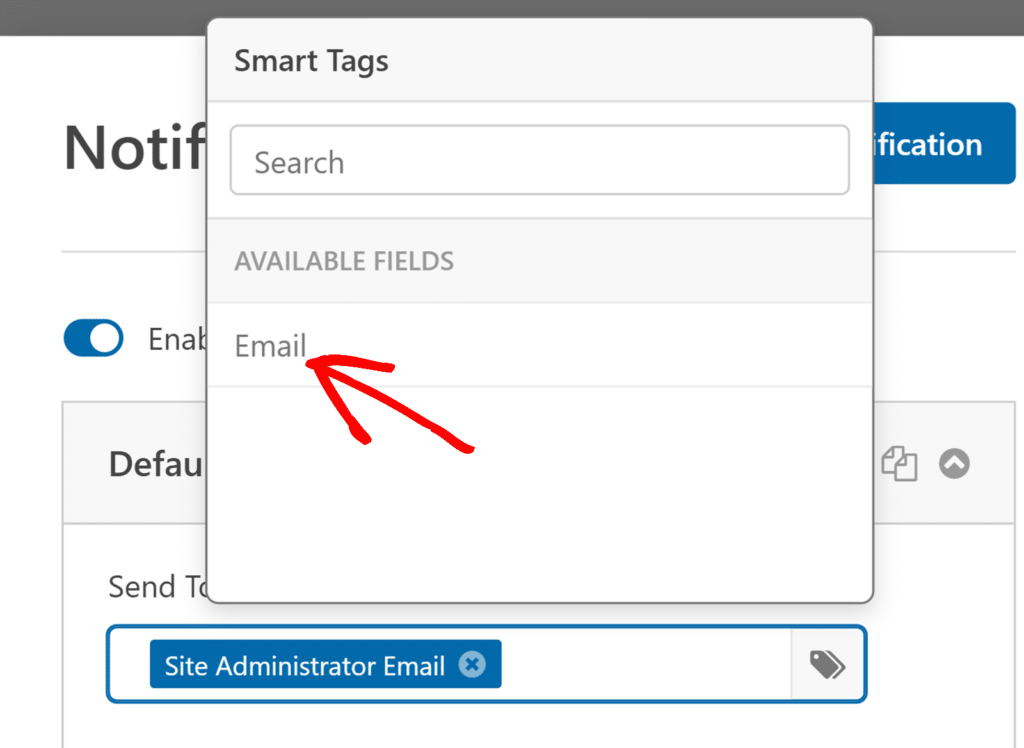
In questo modo i clienti sanno che avete ricevuto il loro ordine e che qualcuno inizierà a lavorarci a breve, il che è fondamentale per mantenere la fiducia con i clienti all'ingrosso che potrebbero effettuare ordini consistenti.
Passo 5: personalizzare le conferme dei moduli
Le conferme dei moduli sono messaggi che vengono visualizzati dai visitatori del sito dopo l'invio di un ordine all'ingrosso sul vostro sito web. Essi informano i visitatori che la loro richiesta è andata a buon fine e vi offrono la possibilità di informarli sulle fasi successive.
Per iniziare, andate su Impostazioni " Conferme nel costruttore di moduli per accedere alle opzioni di conferma. WPForms offre 3 tipi di conferma tra cui scegliere, ognuno dei quali funziona in modo diverso per scenari di vendita all'ingrosso.
- Messaggio - È il tipo di conferma predefinito in WPForms. Quando un visitatore del sito invia una richiesta, apparirà un semplice messaggio di conferma per informarlo che l'ordine è stato elaborato. Date un'occhiata ad alcuni fantastici messaggi di successo per aumentare la felicità degli utenti.
- Mostra pagina - Questo tipo di conferma porta i visitatori a una pagina web specifica del vostro sito, ringraziandoli per l'ordine. Per un aiuto in tal senso, consultate il nostro tutorial sul reindirizzamento dei clienti a una pagina di ringraziamento. Inoltre, leggete il nostro articolo sulla creazione di pagine di ringraziamento efficaci.
- Vai all'URL (reindirizzamento) - Questa opzione serve quando si desidera inviare i visitatori del sito a un altro sito web dopo l'invio del modulo.
Per la maggior parte dei moduli all'ingrosso, consiglio di iniziare con la conferma Messaggio, poiché è immediata e non richiede la creazione di pagine aggiuntive. Fare clic su Messaggio se non è già selezionato.
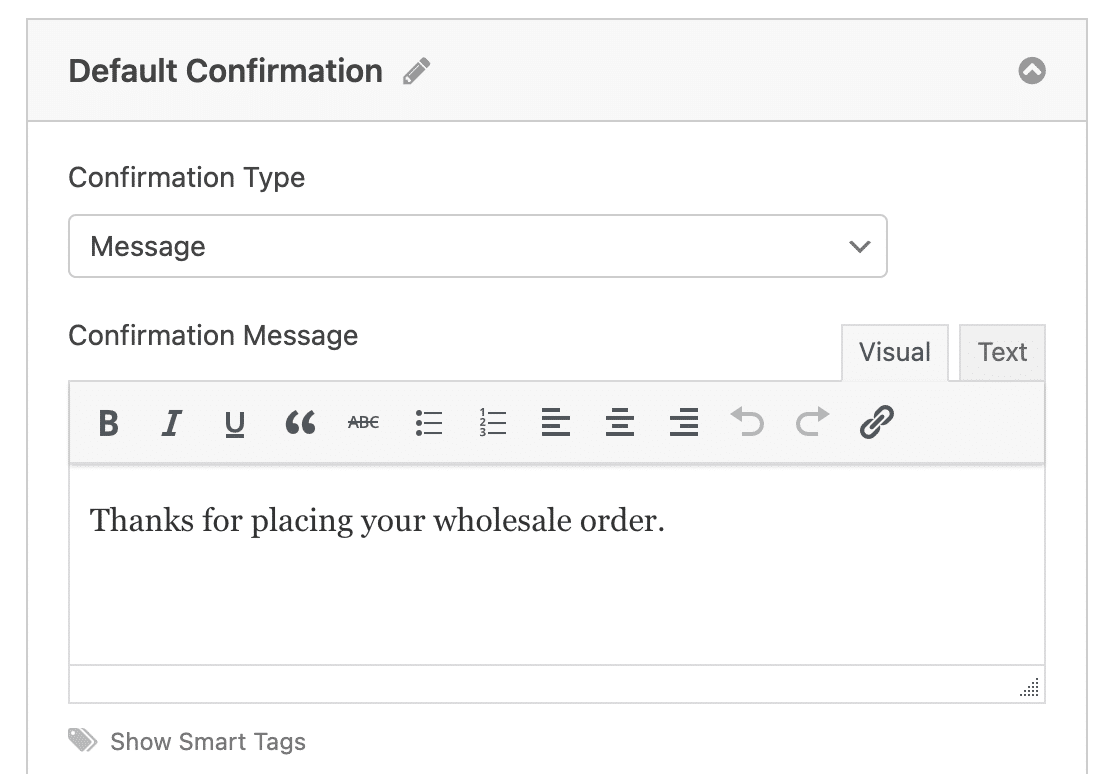
Quindi, personalizzare il messaggio di conferma a proprio piacimento e fare clic su Salva. Per informazioni su altri tipi di conferma, consultare la nostra documentazione sull'impostazione delle conferme dei moduli.
"💡 Suggerimento: invece di un generico "Grazie per l'invio", provate qualcosa come: "Grazie per la sua richiesta di ordine all'ingrosso! Abbiamo ricevuto il suo ordine per [prodotti] e la contatteremo entro 24 ore con i prezzi definitivi e le tempistiche di consegna. Se ha domande urgenti, ci chiami al [numero di telefono]".
Passo 6: Configurare le impostazioni di pagamento
Per rendere il checkout degli ordini di grandi dimensioni facile e veloce, dovrete abilitare almeno un gateway di pagamento sul vostro sito web. I clienti devono poter effettuare ordini di grandi dimensioni e pagare immediatamente.
WPForms funziona con Stripe, PayPal, Square e Authorize.Net. Potreste voler considerare i pro e i contro di Stripe rispetto a PayPal, o addirittura offrire più metodi di pagamento ai clienti.
Per questo esempio, vi mostrerò come impostare Stripe, che gestisce bene le transazioni più grandi ed elabora rapidamente i pagamenti.
Una volta attivato l'addon Stripe, trascinate il campo Carta di credito Stripe da Campi di pagamento nel pannello di sinistra sull'anteprima del modulo.
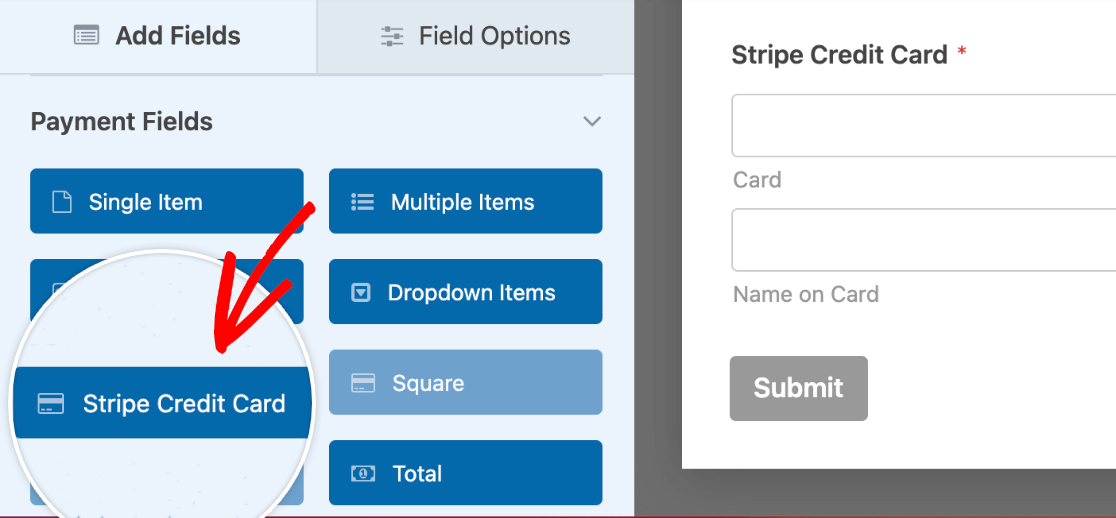
Andare quindi alla sezione Pagamenti del costruttore di moduli. Fate clic su Stripe e compilate le impostazioni sulla destra.
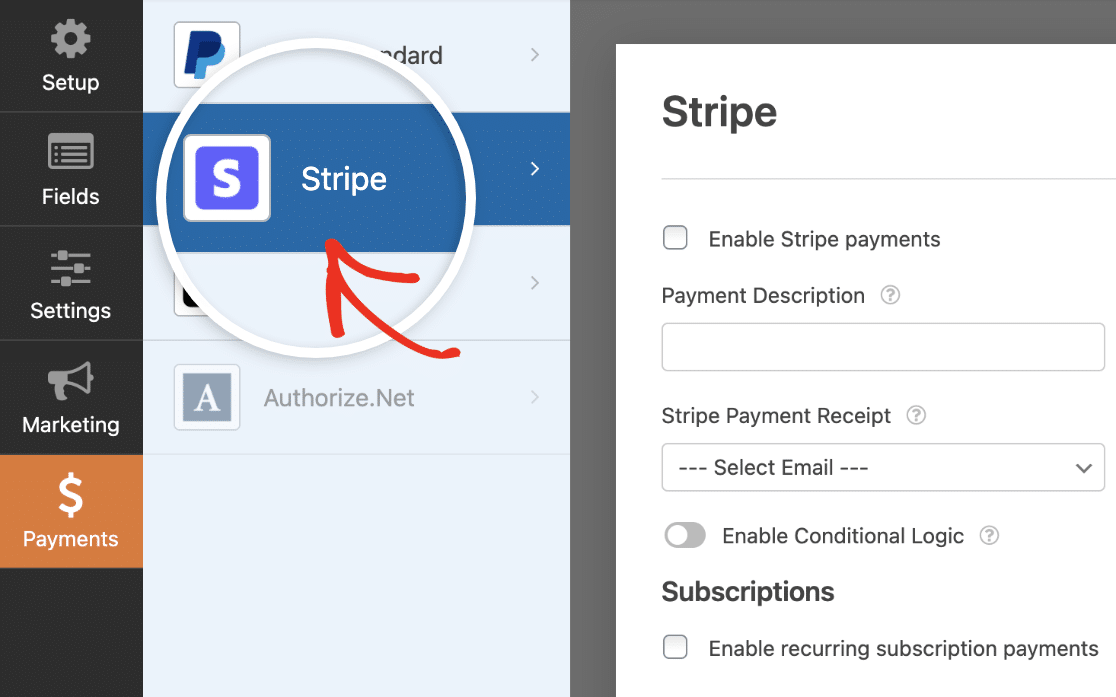
Questo processo è praticamente lo stesso per ciascuno degli addon di pagamento. Potete consultare le esercitazioni per l'utilizzo di Square, PayPal e Authorize.Net per maggiori dettagli su come utilizzarli nel vostro modulo d'ordine all'ingrosso su WordPress.
Una cosa fondamentale per i moduli di vendita all'ingrosso: testate l'elaborazione dei pagamenti con importi realistici. Cliccate su Salva quando le impostazioni di pagamento sono quelle che desiderate.
Fase 7: Aggiungere il modulo d'ordine all'ingrosso al vostro sito
Dopo aver creato il vostro modulo, dovete aggiungerlo al vostro sito web WordPress. WPForms vi permette di aggiungere i moduli a molte posizioni del vostro sito web, tra cui i post del blog, le pagine e persino i widget della barra laterale.
Vediamo l'opzione di posizionamento più comune: l'incorporamento di pagine e post. Per iniziare, create una nuova pagina o un nuovo post in WordPress, oppure modificatene uno esistente.
Successivamente, fare clic all'interno del primo blocco (l'area vuota sotto il titolo della pagina) e fare clic sul pulsante più (+). Tra i vari blocchi, trovare e selezionare WPForms.

Ora, il pratico widget WPForms apparirà all'interno del blocco. Cliccate sul menu a tendina WPForms e scegliete uno dei moduli già creati che volete inserire nella vostra pagina.
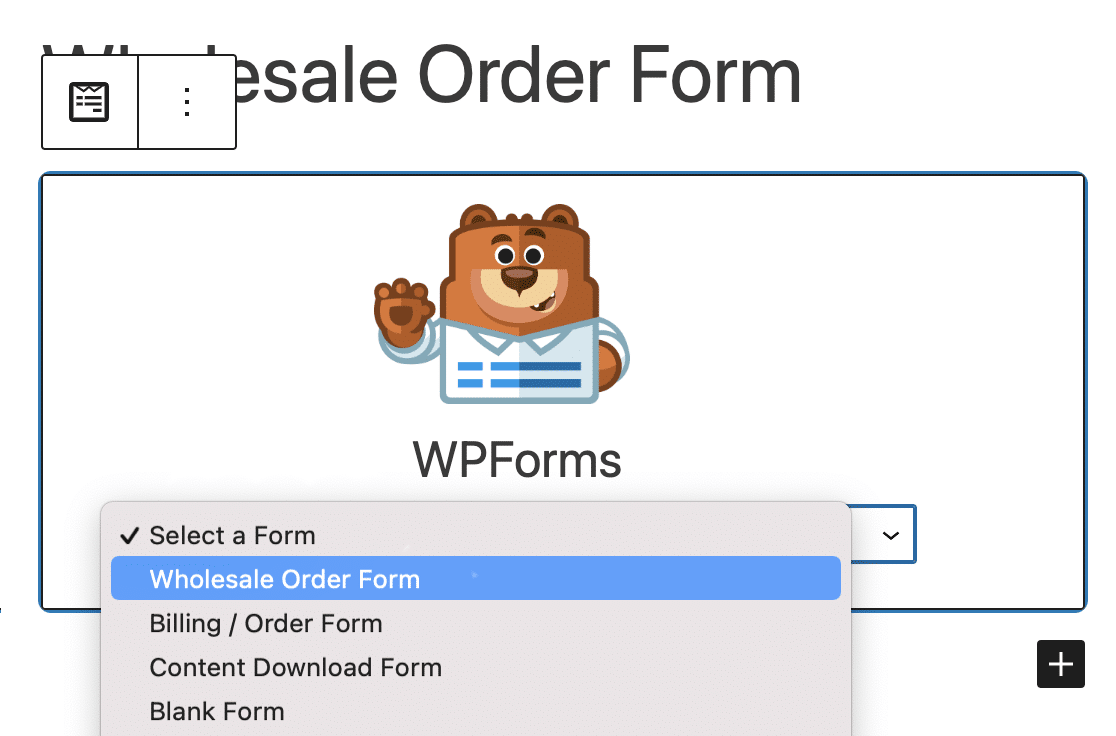
Selezionate il modulo d'ordine all'ingrosso dal menu a tendina. Quindi, pubblicate o aggiornate il post o la pagina in modo che il modulo d'ordine all'ingrosso appaia sul vostro sito web.
È anche possibile utilizzare il pulsante Incorpora dal costruttore di moduli o incorporare il modulo utilizzando uno shortcode. Per saperne di più sull'incorporazione dei moduli nel vostro sito web con WPForms.
Per saperne di più sulla visualizzazione degli invii di moduli, consultate questa guida completa agli invii di moduli. Ad esempio, è possibile visualizzare, cercare, filtrare, stampare ed eliminare le voci dei moduli, rendendo il processo di ordinazione all'ingrosso molto più semplice.
Create subito il vostro modulo d'ordine all'ingrosso! 🙂
Domande frequenti su come creare un modulo d'ordine all'ingrosso (senza WooCommerce)
Imparare a creare un modulo d'ordine all'ingrosso senza WooCommerce è un argomento di grande interesse per i nostri lettori. Ecco le risposte ad alcune domande comuni al riguardo:
Quali sono i passi necessari per impostare un modulo d'ordine di massa con WPForms?
Iniziate installando WPForms e creando un nuovo modulo dal modello Modulo di fatturazione/ordine.
Aggiungete campi prodotto per ogni articolo venduto, lasciate che gli utenti scelgano le quantità e includete il calcolo del costo totale.
Infine, impostate l'integrazione dei pagamenti e le notifiche via e-mail, in modo che sia voi che i vostri clienti riceviate i dettagli dell'ordine.
Posso raccogliere pagamenti su un modulo di vendita all'ingrosso senza WooCommerce?
Sì. WPForms supporta la riscossione diretta dei pagamenti tramite Stripe, PayPal e Authorize.Net.
Una volta collegato il vostro account, i clienti possono pagare direttamente all'interno del modulo dopo aver effettuato l'ordine all'ingrosso.
Come si aggiungono opzioni di prodotto e prezzi in un modulo d'ordine WPForms?
WPForms consente di aggiungere campi a discesa, caselle di controllo o a scelta multipla con opzioni di prezzo.
È possibile impostare prezzi fissi, consentire la selezione delle quantità e persino aggiungere una logica condizionale se alcuni prodotti richiedono dettagli aggiuntivi.
Il modulo calcola automaticamente il totale per i clienti.
Quali campi devono essere inclusi in un modulo d'ordine all'ingrosso utilizzando WPForms?
Un buon modulo d'ordine all'ingrosso deve contenere i dati del cliente (nome, e-mail, telefono, azienda), la selezione dei prodotti con le quantità, un riepilogo dei prezzi e i campi di pagamento.
È possibile includere anche opzioni di spedizione o di ritiro, oltre a un campo note aggiuntivo per le richieste speciali.
Come posso inviare notifiche e conferme d'ordine con WPForms?
Nelle impostazioni di WPForms è possibile impostare le notifiche dell'amministratore in modo da essere avvisati ogni volta che arriva un nuovo ordine.
È inoltre possibile creare un'e-mail di conferma automatica per il cliente, che include il riepilogo dell'ordine e i dettagli del pagamento.
Come posso mostrare il modulo di vendita all'ingrosso sul mio sito WordPress?
Una volta che il modulo è pronto, è possibile incorporarlo in qualsiasi pagina o post utilizzando il blocco WPForms o uno shortcode.
Molti proprietari di siti lo aggiungono a una pagina dedicata "Ordini all'ingrosso", in modo che i clienti possano trovarlo facilmente.
Successivamente, compilazione automatica dei moduli per gli utenti
Ed ecco fatto! Ora sapete esattamente come creare un modulo d'ordine all'ingrosso su WordPress invece di costruire un intero negozio WooCommerce. Speriamo che questa guida vi abbia aiutato a mettere online i vostri articoli all'ingrosso in poco tempo.
Se avete già un elenco di prodotti configurato in WordPress, provate a inserire automaticamente i campi nel vostro modulo per risparmiare tempo ai visitatori. Inoltre, date un'occhiata al nostro post su come creare un modulo d'ordine per un ristorante in WordPress.
Create ora il vostro modulo Wordpress
Siete pronti a creare il vostro modulo? Iniziate oggi stesso con il più semplice plugin per la creazione di moduli per WordPress. WPForms Pro include molti modelli gratuiti e offre una garanzia di rimborso di 14 giorni.
Se questo articolo vi ha aiutato, seguiteci su Facebook e Twitter per altre guide e tutorial gratuiti su WordPress.

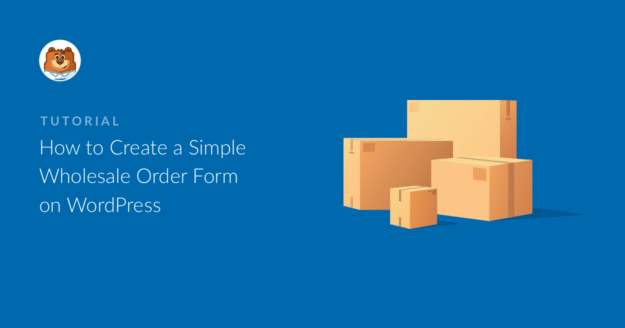


Esiste un modo per consentire all'utente di inserire una quantità? I menu a tendina non sono la scelta migliore per questa applicazione.
Ehi Marc - Al momento non abbiamo la funzione che consente agli utenti di inserire la quantità. Sono d'accordo che sarebbe utile e aggiungerò questo aspetto al nostro tracker delle richieste di funzionalità in modo che sia presente nel radar degli sviluppatori.