Résumé de l'IA
Vous souhaitez autoriser le téléchargement de fichiers CSV dans WordPress ?
En permettant à vos visiteurs de joindre des fichiers CSV aux formulaires, vous pouvez facilement accepter des informations stockées dans des tableaux.
Dans cet article, je vais vous montrer comment créer facilement un formulaire de téléchargement CSV dans WordPress.
Créez dès maintenant votre formulaire de téléchargement CSV
Pourquoi utiliser un champ de téléchargement CSV sur vos formulaires WordPress ?
CSV signifie " comma-separated value" (valeur séparée par des virgules). Il s'agit en fait d'un simple fichier texte contenant un grand nombre de données. Ce type de fichier stocke les données dans des tables.
Ils existent donc essentiellement pour faciliter l'envoi de ces données d'une application à l'autre.
Par exemple, voici quelques raisons concrètes pour lesquelles vous pouvez laisser les visiteurs télécharger un fichier CSV dans les formulaires de votre site web :
- Vous rassemblez les feuilles de temps des employés qui travaillent sur un plan d'amélioration personnel.
- Vous souhaitez recueillir les carnets nutritionnels des clients bénéficiant d'un plan de santé ou de bien-être.
- Vous devez stocker les détails de l'inventaire pour un formulaire de vérification de l'équipement.
- Vous rassemblez des informations financières en vue d'une demande de prêt hypothécaire.
- Vous souhaitez autoriser les achats en gros sur un formulaire de commande en gros.
- Votre entreprise en ligne a besoin de collecter des paiements avec vos téléchargements de fichiers.
- Vous souhaitez créer un formulaire RSVP dans WordPress et permettre à vos visiteurs de télécharger des pièces jointes.
Vous pouvez probablement en trouver d'autres.
Il est très facile d'autoriser le téléchargement de fichiers CSV dans WordPress. Vous pouvez collecter des données dans des fichiers CSV à partir de n'importe quelle page de votre site web.
WordPress bloque certains types de fichiers pour des raisons de sécurité. Mais la plupart des fichiers images peuvent être téléchargés en utilisant WPForms, et les fichiers CSV sont autorisés par défaut. Si vous avez des problèmes avec d'autres types de fichiers, lisez notre guide sur la façon d'autoriser d'autres types de téléchargement de fichiers.
Créons notre premier formulaire de téléchargement CSV.
Comment créer un formulaire de téléchargement CSV dans WordPress
Dans cet article, nous allons utiliser le plugin WPForms pour créer rapidement un formulaire qui permettra de télécharger des fichiers CSV dans WordPress.
Nous l'avons divisé en 7 étapes.
- Étape 1 : Créer votre formulaire de téléchargement CSV dans WordPress
- Étape 2 : Configuration des options du champ de téléchargement de fichiers
- Étape 3 : Configurer les paramètres du formulaire de téléchargement CSV
- Étape 4 : Personnaliser les notifications de votre formulaire de téléchargement CSV
- Étape 5 : Configurer les confirmations de votre formulaire de téléchargement CSV
- Étape 6 : Ajouter votre formulaire de téléchargement CSV à votre site Web
- Étape 7 : Afficher les fichiers CSV
Entrons dans le vif du sujet.
Étape 1 : Créer votre formulaire de téléchargement CSV dans WordPress
Pour créer votre formulaire de téléchargement CSV, vous devez installer le plugin WPForms.
WPForms est le meilleur plugin de téléchargement de fichiers pour WordPress. Il rend vraiment facile la création d'un formulaire pour n'importe quel but en utilisant un constructeur de drag and drop.
Une fois que vous avez créé votre formulaire de téléchargement CSV, vous pouvez l'afficher n'importe où sur votre site. Vous pouvez même le placer dans la barre latérale.
Si vous avez besoin d'un peu d'aide pour installer le plugin WPForms, consultez ce guide étape par étape sur l 'installation d'un plugin dans WordPress.
Une fois WPForms installé, activez le plugin. Vous verrez WPForms dans le menu de navigation de gauche dans le tableau de bord de WordPress.
Cliquez sur WPForms " Add New pour créer un nouveau formulaire. Tapez un nom pour votre formulaire en haut de la page.

Commençons par un modèle et personnalisons-le pour permettre le téléchargement de fichiers CSV.
Dans WPForms, descendez jusqu'à la section Select a Template. Recherchez "file upload" et cliquez sur Use Template pour le modèle File Upload Form.

WPForms va créer un formulaire vierge avec 5 champs : Nom, Email, Téléphone, Téléchargement de fichier, et Commentaires supplémentaires.

Pour ajouter d'autres champs au formulaire, faites glisser le champ que vous souhaitez ajouter depuis le panneau de gauche vers la zone de prévisualisation de droite.
Vous pouvez également modifier l'ordre des champs. Cliquez sur le champ que vous souhaitez déplacer et faites-le glisser vers le haut ou vers le bas sur l'aperçu du formulaire.
Vous avez déjà un formulaire que vous souhaitez utiliser pour les téléchargements de fichiers CSV ? Vous pouvez facilement y ajouter le champ File Upload. Ouvrez le formulaire existant dans l'éditeur WPForms, développez le menu déroulant Fancy Fields, et faites glisser un champ File Upload depuis le panneau de gauche vers la zone de prévisualisation.

Étape 2 : Configuration des options du champ de téléchargement de fichiers
Vous disposez désormais d'un champ de téléchargement de fichiers dans votre formulaire. Par défaut, il permet aux utilisateurs de télécharger de nombreux types de fichiers différents.
Pour n'autoriser que le téléchargement de fichiers CSV, cliquez sur le champ Téléchargement de fichiers. Dans le champ Extensions de fichiers autorisées, tapez "csv".
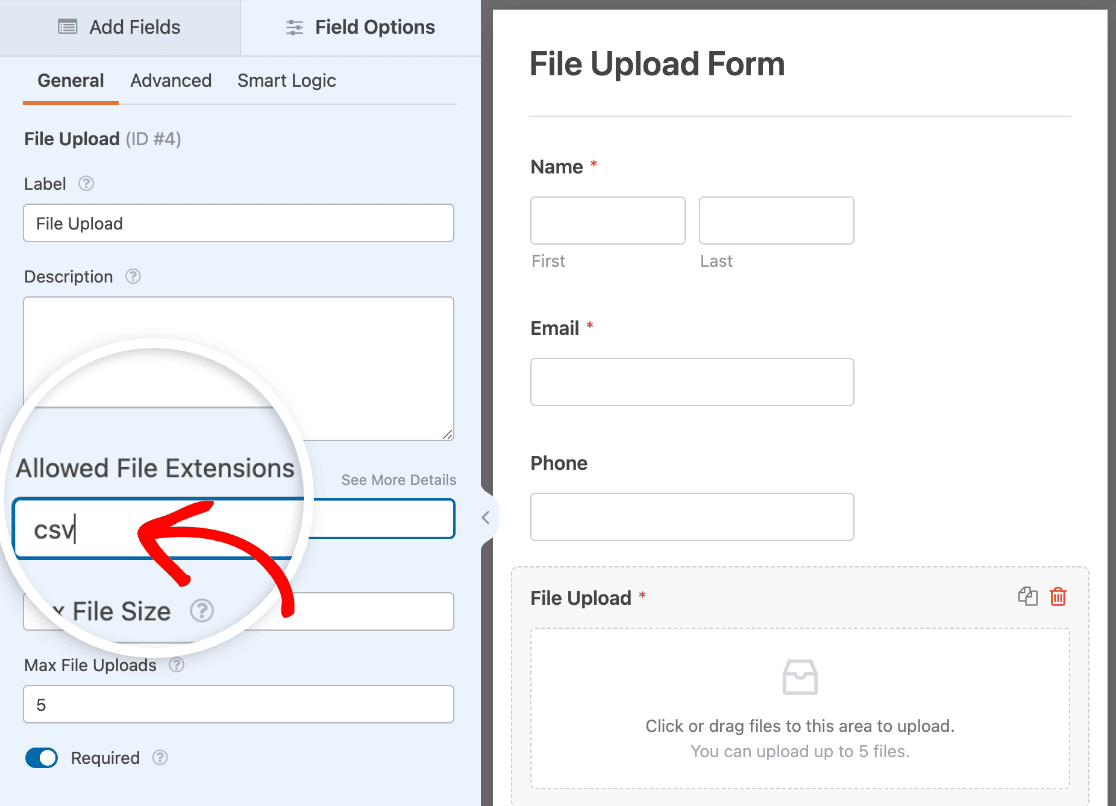
Certaines applications enregistrent parfois les fichiers CSV dans un format différent. Pour faciliter la tâche de vos visiteurs, vous pouvez également autoriser ces formats.
Par exemple, pour autoriser le téléchargement de fichiers au format Excel et de fichiers CSV, vous devez saisir "csv,xls,xlsx" dans le champ Autoriser les extensions de fichiers.
Vous pouvez également modifier d'autres options pour le champ File Upload :
- Libellé - Donnez au champ de téléchargement de fichier un libellé tel que "Télécharger votre fichier CSV" afin que vos visiteurs sachent à quoi sert ce champ.
- Description - Ajoutez une description. Par exemple, vous pouvez spécifier les extensions de fichiers que vos visiteurs peuvent télécharger.
- Max File Size - Spécifiez la taille maximale du fichier CSV que les utilisateurs peuvent télécharger. Si vous ne spécifiez pas de nombre ici, WPForms prendra par défaut la taille maximale du fichier que votre serveur autorise. Si vous avez besoin de changer cela, consultez ce tutoriel sur la façon d'augmenter la taille maximale de téléchargement de fichiers dans WordPress.
- Nombre maximal de fichiers téléchargés - Si votre dossier de téléchargement de fichiers permet aux utilisateurs de télécharger plusieurs fichiers, vous pouvez spécifier ici le nombre de fichiers autorisés. Si vous laissez ce champ vide, le nombre maximum de fichiers à télécharger sera de 1 par défaut.
- Obligatoire - Si ce paramètre est activé, votre visiteur doit joindre un fichier CSV avant de pouvoir envoyer le formulaire.
Il existe quelques autres options pour le champ Chargement de fichiers dans l'onglet Avancé.
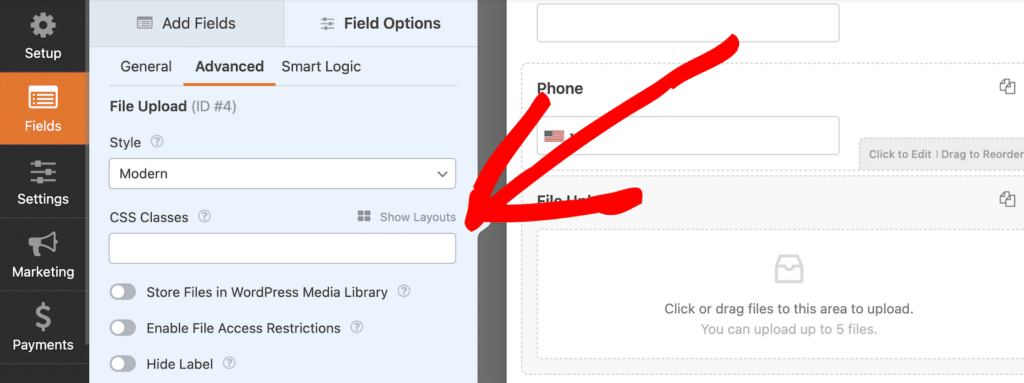
Vous pouvez sélectionner ici :
- Style - Vous pouvez choisir le style moderne ou le style classique pour le téléchargement de fichiers. Le style moderne permet aux utilisateurs de glisser-déposer leurs fichiers sur votre formulaire et autorise le téléchargement de plusieurs fichiers. Le style classique utilise un bouton "Choisir un fichier" pour que les utilisateurs puissent sélectionner le fichier à télécharger à partir de leur ordinateur. Il ne permet aux utilisateurs de télécharger qu'un seul fichier.
- Stocker le fichier dans la médiathèque de WordPress - Lorsque cette option est activée, les fichiers téléchargés dans votre formulaire sont ajoutés à la médiathèque de WordPress. Si cette option est désactivée, les fichiers seront stockés dans le dossier Uploads de votre site WordPress, auquel vous pouvez accéder par FTP. Toutefois, si vous ne souhaitez pas stocker les fichiers dans la médiathèque, mais que vous voulez quand même pouvoir y accéder facilement, nous vous montrerons comment vous les envoyer par courrier électronique à l'étape suivante.
- Activer les restrictions d'accès aux fichiers - Cette option vous permet de restreindre l'accès aux fichiers téléchargés. Vous pouvez limiter l'accès en fonction du rôle de l'utilisateur (les utilisateurs doivent être connectés). Vous pouvez également restreindre l'accès en protégeant les fichiers par un mot de passe.
- Masquer l'étiquette - Cette option permet de masquer l'étiquette du champ de formulaire.
Nous avons terminé la création de notre formulaire de téléchargement simple !
Si vous avez un formulaire compliqué, vous pouvez le rendre plus facile à parcourir en suivant notre tutoriel sur la création d'un formulaire à plusieurs étapes dans WordPress.
Étape 3 : Configurer les paramètres du formulaire de téléchargement CSV
Vous devez maintenant configurer certains paramètres de votre formulaire de téléchargement CSV. Cliquez sur Paramètres " Général pour ouvrir les paramètres de votre formulaire.

Dans cette section, vous pouvez configurer les options suivantes :
- Nom du formulaire - Modifiez le nom de votre formulaire.
- Description du formulaire - Ajoutez une description pour votre formulaire. Vous pouvez choisir d'afficher la description au-dessus du formulaire lorsque vous l'intégrez sur votre site.
- Tags - Ajoutez des tags pour organiser les formulaires de votre site et les retrouver plus facilement.
- Texte du bouton Soumettre - Personnalisez le texte du bouton Soumettre.
- Texte de traitement du bouton de soumission - Modifiez le texte qui s'affiche lorsque votre formulaire est en cours de soumission.
Vous pouvez également développer les paramètres avancés pour configurer les éléments suivants :
- Classes CSS - Ajoutez des feuilles de style CSS personnalisées à votre formulaire ou à votre bouton de soumission.
- Pré-remplissage par URL - Remplir automatiquement certains champs sur la base d'une URL personnalisée.
- Activer la soumission de formulaire AJAX - Activer les paramètres AJAX afin que le formulaire puisse être soumis sans recharger la page.
- Désactiver le stockage des informations de saisie dans WordPress - Mettez votre formulaire en conformité avec le GDPR. Cela réduira la quantité de données que le formulaire capture sur vos visiteurs. Si votre formulaire est susceptible d'être utilisé par des personnes vivant dans l'Union européenne, vous devrez peut-être le vérifier. Pour plus de détails, consultez notre guide sur l 'ajout d'un champ d'accord GDPR aux formulaires de votre site.
Une fois que vous avez terminé tous les paramètres généraux, passez aux paramètres de protection contre le spam et de sécurité.

- Activer la protection anti-spam - Empêchez les spammeurs d'envoyer des messages indésirables par l'intermédiaire de votre formulaire de contact. Vous pouvez utiliser la fonction antispam, un CAPTCHA personnalisé, un hCaptcha ou un Google reCAPTCHA. N'oubliez pas que la fonction antispam est activée par défaut sur tous les nouveaux formulaires.
- Activer la protection anti-spam Akismet - Si vous utilisez le plugin Akismet pour lutter contre le spam dans les commentaires, vous pouvez également le connecter à votre formulaire pour empêcher les soumissions de spam.
- Activer le filtre de pays - Empêcher les soumissions provenant d'un pays spécifique.
- Activer le filtre de mots-clés - Empêcher les soumissions qui contiennent certains mots ou phrases.
Cliquez sur Enregistrer lorsque vous avez terminé.
Étape 4 : Personnaliser les notifications de votre formulaire de téléchargement CSV
Vous pouvez choisir la manière dont vous souhaitez être informé lorsque quelqu'un soumet votre formulaire.
Par défaut, les notifications par courrier électronique sont activées pour chaque formulaire. Vous pouvez personnaliser la notification par courriel ou la désactiver dans le panneau "Paramètres" "Notifications ".

Si vous avez besoin d'aide pour configurer ces emails de notification, vous pouvez lire notre guide sur la configuration des notifications de formulaire dans WordPress.
Vous pouvez également envoyer automatiquement une notification à votre visiteur lorsqu'il soumet un formulaire. C'est un excellent moyen de leur faire savoir que vous avez reçu leur fichier. Pour ce faire, vous devez utiliser des étiquettes intelligentes dans votre modèle de notification.
Vous pouvez également envoyer le fichier CSV à d'autres services de votre entreprise. Par exemple, vous pouvez envoyer toutes vos commandes de gros au centre de traitement des commandes.
Pour envoyer plusieurs notifications, lisez notre guide sur l'envoi de notifications de formulaires multiples dans WordPress.
Vous vous souvenez que nous vous avons dit que vous pouviez accéder aux téléchargements de fichiers CSV dans vos notifications par courrier électronique ? En utilisant les balises intelligentes pour inclure le champ de téléchargement de fichier de votre formulaire dans le corps de l'e-mail, vous l'ajouterez en tant que lien sur lequel vous pourrez cliquer pour afficher le fichier CSV.
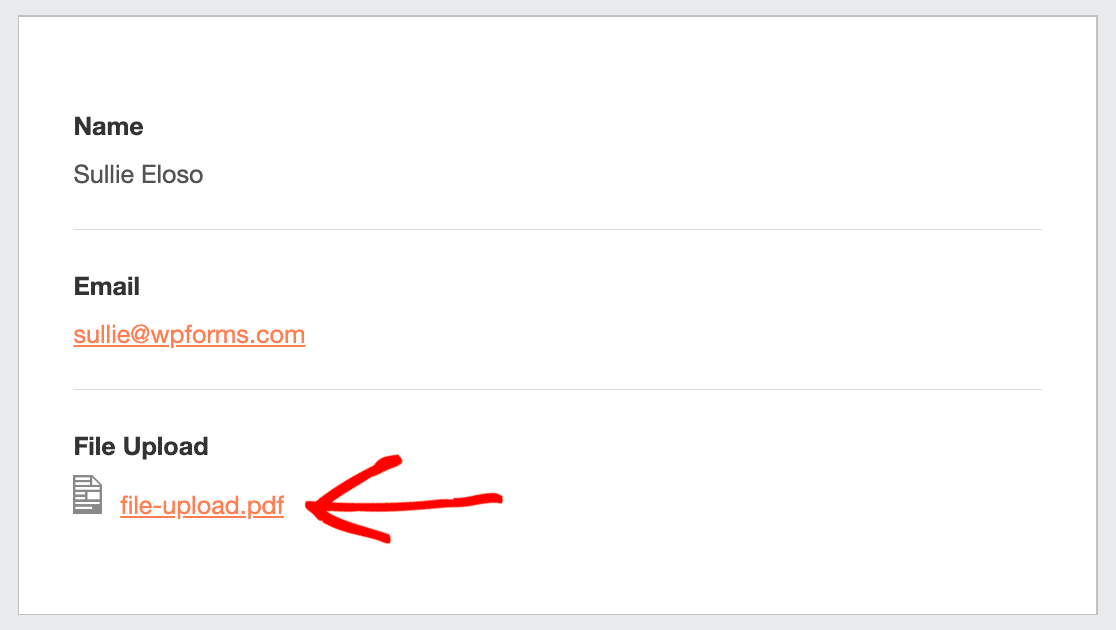
L'autre option consiste à faire défiler la page jusqu'aux paramètres avancés de votre notification par courrier électronique et à activer les pièces jointes pour le téléchargement de fichiers.

Il est important de noter que la plupart des fournisseurs de courrier électronique limitent la taille des pièces jointes, de sorte que vos notifications risquent d'échouer si ce paramètre est activé. Pour éviter cela, assurez-vous d'avoir défini la taille maximale de téléchargement des fichiers comme nous l'avons mentionné à l'étape 2.
Enfin, si vous souhaitez marquer vos emails, WPForms peut ajouter une image ou le logo de votre entreprise aux emails de notification en tant qu'image d'en-tête personnalisée. Votre logo apparaîtra en haut de l'email, comme dans la capture d'écran ci-dessous.

Étape 5 : Configurer les confirmations de votre formulaire de téléchargement CSV
Les confirmations sont des actions qui se produisent automatiquement lorsqu'un formulaire est soumis. Si vous avez besoin d'aide, lisez notre tutoriel sur la configuration des confirmations de formulaire.
Vous avez le choix entre trois types de confirmations :
- Message - Affiche un message confirmant que le formulaire a été soumis. Il s'agit de la confirmation par défaut pour chaque formulaire. Vous pouvez la personnaliser si vous le souhaitez.
- Afficher la page - Affiche automatiquement une page ou un message sur votre site lorsque le formulaire est envoyé.
- Redirection - Charge automatiquement une page sur un autre site web.
Pour notre formulaire de téléchargement CSV, affichons un simple message de confirmation.
Retournez dans l'éditeur de formulaires et ouvrez votre formulaire. Cliquez sur Paramètres " Confirmations.
Dans le menu déroulant Type de confirmation, sélectionnez Message.

Personnalisez le message et cliquez sur Enregistrer.
Tout est fait ! Tout est terminé, sauf une étape importante. Mettons le formulaire de téléchargement CSV sur votre site web.
Étape 6 : Ajouter votre formulaire de téléchargement CSV à votre site Web
WPForms vous permet d'ajouter des formulaires n'importe où dans WordPress, comme une page, un article, une barre latérale ou le pied de page de votre site. Dans cet exemple, nous allons l'ajouter à une nouvelle page.
Créez une nouvelle page et cliquez sur le bouton plus (+) pour ajouter un nouveau bloc. Recherchez et cliquez sur le bloc WPForms.

Le bloc WPForms se charge dans l'éditeur. Dans la liste déroulante, sélectionnez le formulaire de téléchargement CSV que vous avez créé.
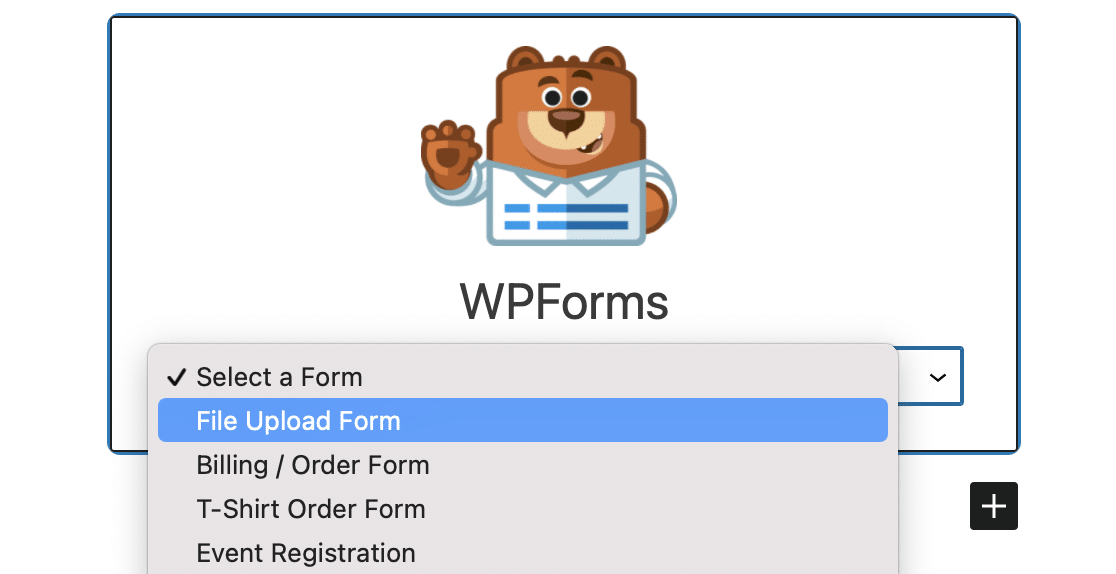
Ensuite, cliquez sur le bouton bleu Publier dans le coin supérieur droit.

Vous avez terminé ! Votre nouveau fichier de téléchargement CSV est maintenant en ligne sur votre site web et prêt à être téléchargé par vos visiteurs.
Étape 7 : Afficher les fichiers CSV
Vous pouvez voir toutes les soumissions de formulaire que vous avez reçues dans le tableau de bord de WordPress, y compris les fichiers que les utilisateurs ont téléchargés. Cliquez sur WPForms " Entries et trouvez votre formulaire de téléchargement CSV.
Pour visualiser chaque formulaire soumis, cliquez sur le lien " Voir" à droite de la ligne.

Vous pouvez enregistrer ou ouvrir les fichiers que l'utilisateur a téléchargés en cliquant sur le lien.
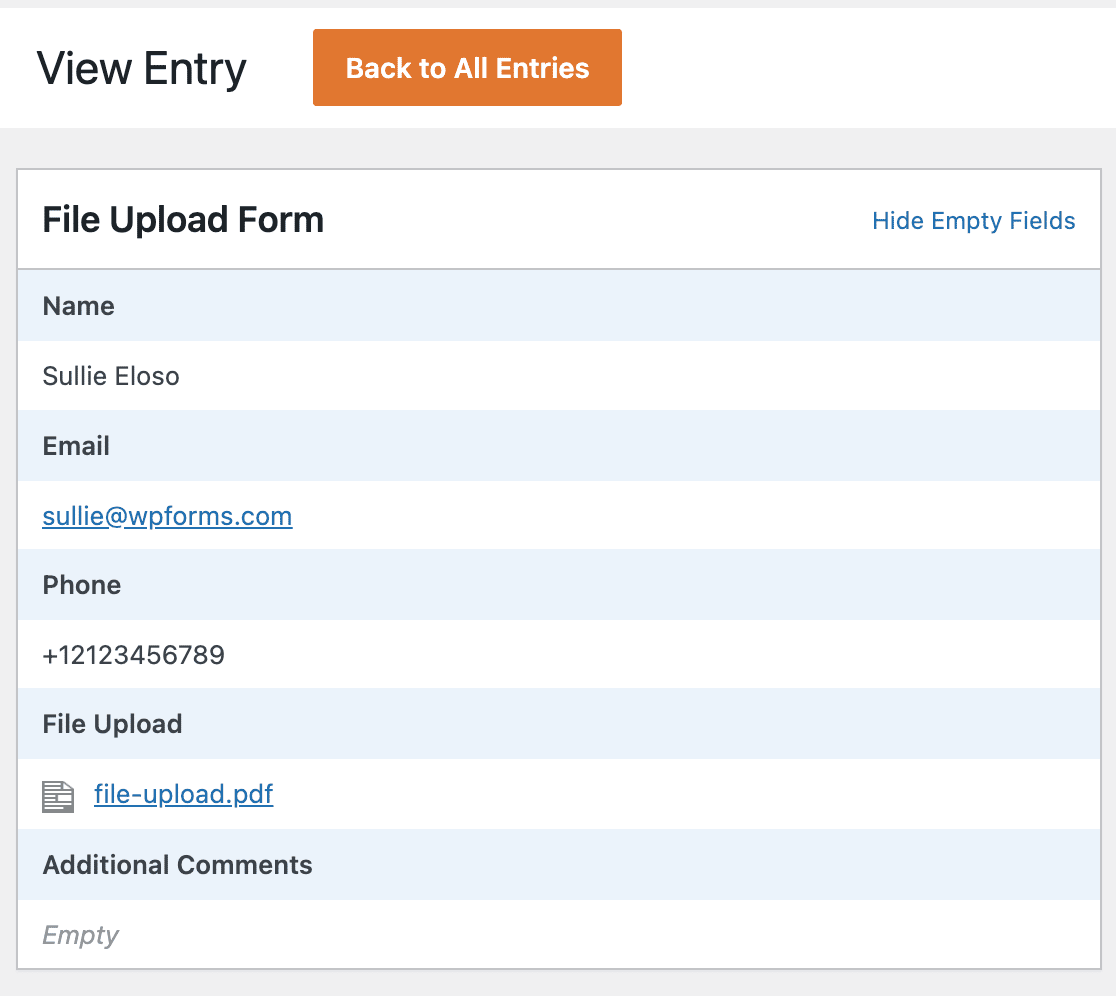
Si vous avez besoin de stocker les fichiers téléchargés dans Dropbox ou Google Drive, vous pouvez utiliser l'addon Zapier pour le faire automatiquement.
Créez dès maintenant votre formulaire de téléchargement CSV
Ensuite, créer un widget de téléchargement de fichiers
Voilà, c'est fait ! Vous savez maintenant comment autoriser le téléchargement de fichiers CSV dans WordPress.
Si vous souhaitez créer un widget de barre latérale pour vos formulaires de téléchargement CSV, lisez comment créer un widget de téléchargement de fichiers dans WordPress.
Saviez-vous que vous pouvez également exporter les entrées des formulaires WordPress au format CSV? C'est un excellent moyen de visualiser les entrées de votre formulaire de contact dans Excel.
Créez votre formulaire Wordpress maintenant
Prêt à créer votre formulaire ? Commencez dès aujourd'hui avec le plugin de construction de formulaire WordPress le plus facile à utiliser. WPForms Pro inclut de nombreux modèles gratuits et offre une garantie de remboursement de 14 jours.
Si cet article vous a aidé, n'hésitez pas à nous suivre sur Facebook et Twitter pour d'autres tutoriels et guides gratuits sur WordPress.

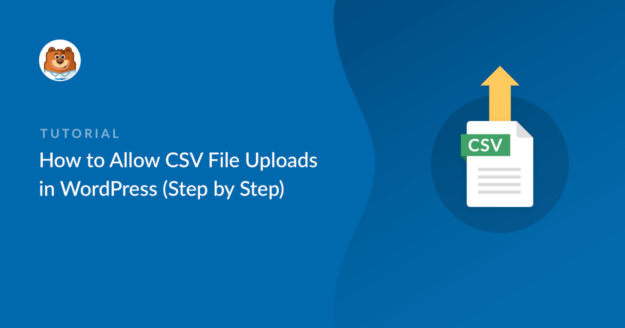


Bonjour, J'ai besoin que les utilisateurs téléchargent un fichier CSV sur mon site WP. Ensuite, j'ai besoin d'extraire les données et de les comparer à d'autres csv que j'ai et de renvoyer une valeur. Enfin, j'ai besoin que le système efface le csv que l'utilisateur a téléchargé. Quels outils dois-je utiliser ?
Hey Alfonso- Pour réaliser ce que vous avez mentionné, vous aurez besoin de créer un flux de travail personnalisé. Dans le cas où vous voudriez regarder les options de développement personnalisé, nous recommandons fortement d'utiliser Codeable et à long terme vous pouvez opter pour WPBuffs.
Merci 🙂 .
J'ai besoin de créer un formulaire pour créer un article de blog à partir du frontend. L'utilisateur peut fournir un titre, une image et un tableau dans google sheets sauvegardé en tant que fichier "csv" et après le résumé, la révision par l'administrateur et la confirmation par l'administrateur, le tableau doit être affiché automatiquement sur l'article de blog avec le titre et l'image. Est-ce possible dans wpforms ?
Hey Dilan - Nous avons l'addon Google Sheet que vous pouvez utiliser pour connecter vos formulaires à Google Sheet, et l'addon Post submissions pour permettre aux utilisateurs de publier des articles de blog. Quand tu auras un peu de temps, peux-tu nous donner plus de détails sur la table de confirmation à laquelle tu fais référence en utilisant notre formulaire de contact et en soumettant un ticket d'assistance?
Très utile, mais les fichiers sont stockés dans le dossier /wp-content/uploads/wpforms/ ou dans le dossier /wp-content/uploads/, qui sont tous deux accessibles au public. Si vous recueillez des données de commande contenant des informations sensibles, comment sécuriser ces dossiers de manière à ce que personne ne puisse y accéder, à l'exception des utilisateurs internes, tout en laissant la possibilité aux visiteurs d'ouvrir des fichiers auxquels nous voulons qu'ils accèdent, tels que des fichiers PDF ?
Adam - Pour vous donner un peu de contexte, lorsque le fichier est téléchargé, nous ajoutons un hachage unique à la fin du fichier (par exemple : my-logo-570543445db74.png) afin qu'un utilisateur malveillant ne puisse pas facilement ouvrir un tas de fichiers qui ont été téléchargés sur votre site. Cela dit, la sécurité que vous recherchez pour bloquer l'accès au dossier à l'exception des utilisateurs internes, nous ne l'avons pas actuellement, et je l'ajouterai à notre tracker de demandes de fonctionnalités.