AIサマリー
WordPressでオンライン誓約フォームを作りたいですか?プレッジフォームは、急な資金調達にとても役立ちます。
この記事では、WordPressサイトにオンライン誓約フォームを作成する方法を紹介します。また、寄付を集めるための入力内容の確認がいかに簡単かも紹介します。
誓約と寄付の違いとは?
誓約書は、目標や期限がある募金活動に最適です。通常、支援者は目標額に達したら寄付をすると約束します。
寄付フォームは少し違います。寄付金フォームでは、通常、非営利団体はすぐに支払いを受けます。
誓約書は、素早く簡単に記入できるという利点があり、急なイベントには最適です。サポーターの連絡先を収集し、支払いを受け取る準備が整うまで保管しておくことができます。
誓約書は、次のようなさまざまなタイプの募金キャンペーンにも最適です:
- スポーツイベントやチャレンジのスポンサー
- マッチ・ファンディング・キャンペーン
- クラウドファンディング
- そしてもっと。
このチュートリアルでは、学校のイベント用のスポンサーフォームを作成します。このチュートリアルでは、学校のイベント用のスポンサーフォームを作成します。
WordPressでオンライン誓約フォームを作る方法
WPFormsプラグインを使えば、様々なタイプのWordPressフォームを簡単に作ることができます。それでは、誓約フォームを作るためのステップを見てみましょう。
この記事で
ステップ1: WPFormsプラグインのインストールと有効化
手始めに、あなたのウェブサイトにWPFormsプラグインをインストールして有効化してください。ヘルプが必要な場合は、WordPressにプラグインをインストールするための初心者ガイドをご覧ください。
次にForm Locker アドオンをインストールします。このアドオンを使って、募金締切日に誓約フォームが閉じるようにします。
WordPress 管理メニューのWPForms " Addonsをクリックしてください。リストの中から Form Locker アドオンを見つけて、アドオンのインストール をクリックします。
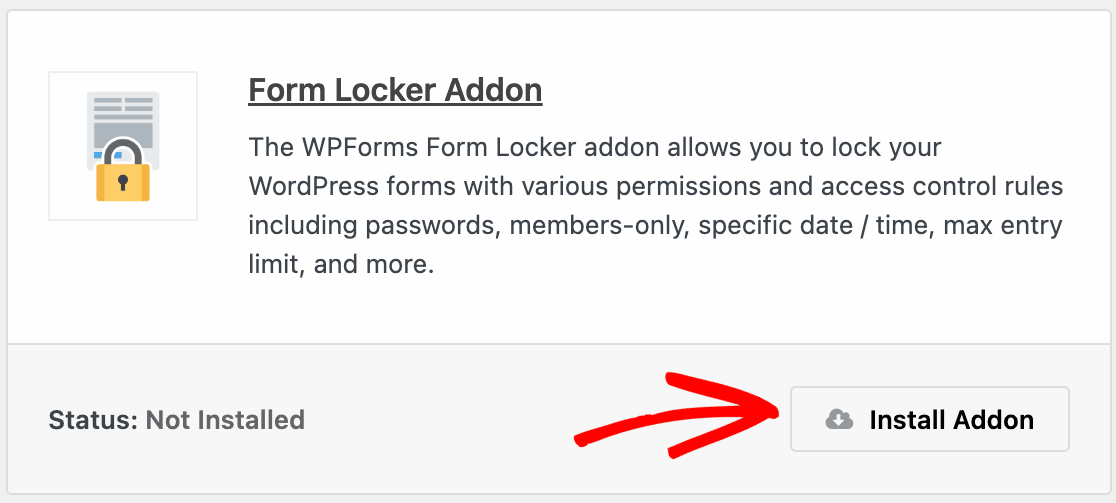
よし、準備完了だ。では、フォームテンプレートを開いてみましょう。
ステップ2:オンライン誓約フォームのデザイン
WPFormsを使えば、どんな種類のフォームでも簡単に作成できます。また、WPFormsには2,000以上のWordPressフォームテンプレートが用意されており、好きなようにカスタマイズすることができるので、デザインから始めることができます。
そこで、プレッジ・ドライブ・フォームのテンプレートを使って、スピードアップを図ろう。
WordPressのダッシュボードで開始します。管理メニューのWPForms " Add New をクリックします。
フォームビルダーがフルスクリーンウィンドウで開きます。一番上にフォームの名前を入力してください。
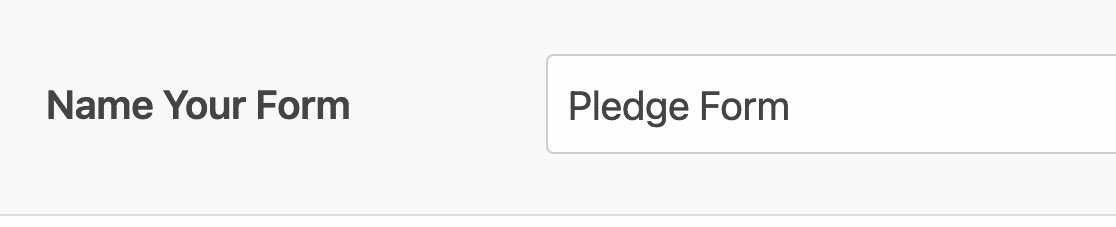
次に、Select a Templateセクションまでスクロールダウンします。このセクションにはWPFormsのすべてのテンプレートが含まれています。"pledge "を検索してください。そしてUse TemplateをクリックしてPledge Drive Formを開きます。
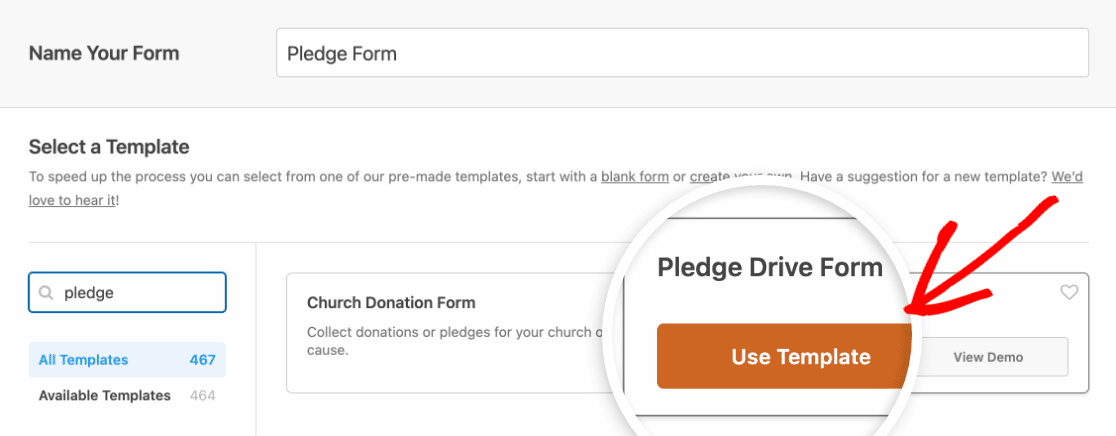
素晴らしい!テンプレートがフォームビルダーで開きますので、さっそく作業に取り掛かりましょう。
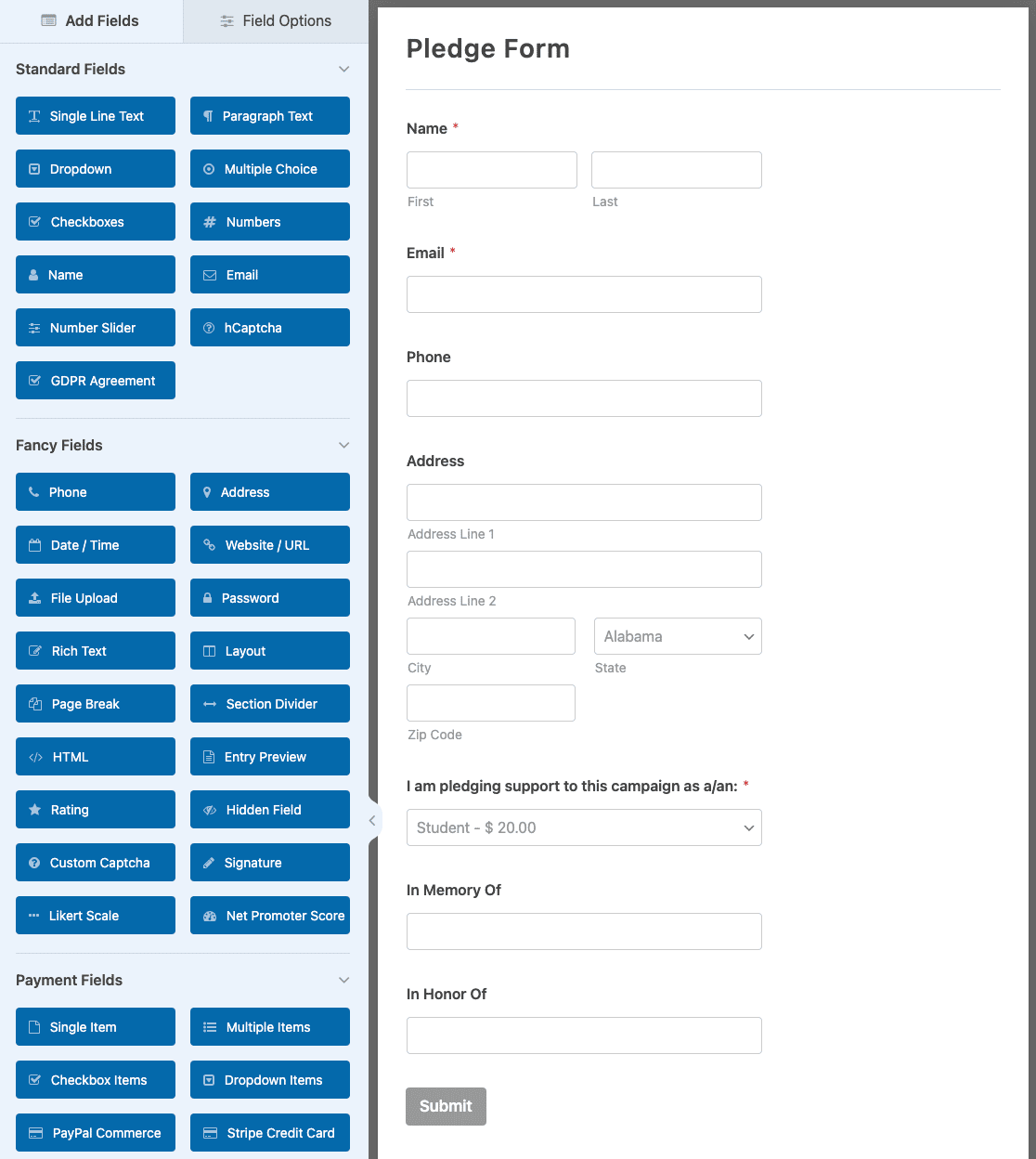
誓約フォームの右側には、すでに以下のフィールドが設定されていることにお気づきでしょう:
- 名称
- 電子メール
- 電話
- 住所
- 誓約金額 (私はこのキャンペーンに...)
- 追悼
- 追悼
このテンプレートは箱から出してすぐに使うことができます。これからカスタマイズして、独自のフィールドを追加する方法を紹介します。
誓約金額のリストを追加する
私たちは、誓約フォームをとても簡単に入力できるようにしたいと考えています。そのために、リストから簡単に誓約金額を選択できるドロップダウンを追加しましょう。
まず、ドロップダウン・フィールドをプレビュー・エリアにドラッグ・アンド・ドロップします。
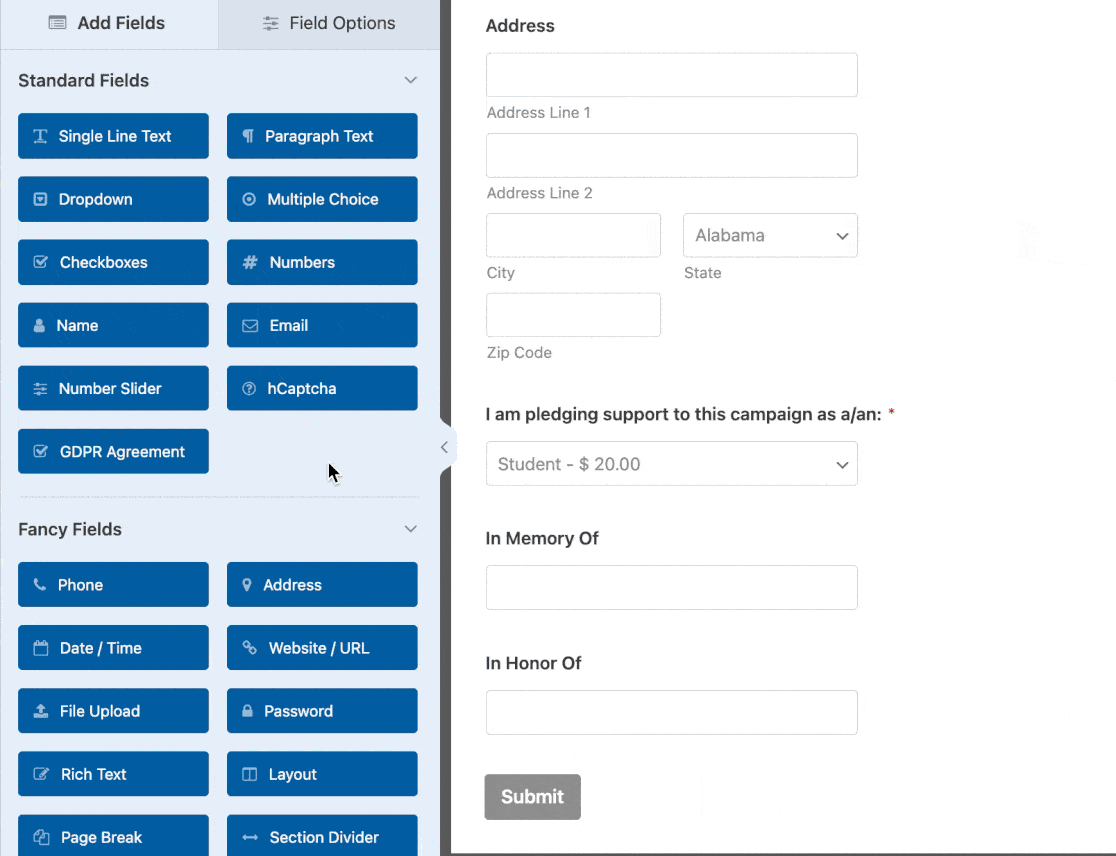
次に、プレビューエリアのフィールドをクリックして、フィールドオプションを開きます。ラベルテキストを「誓約金額」に変更し、いくつかのオプションを追加してみましょう。
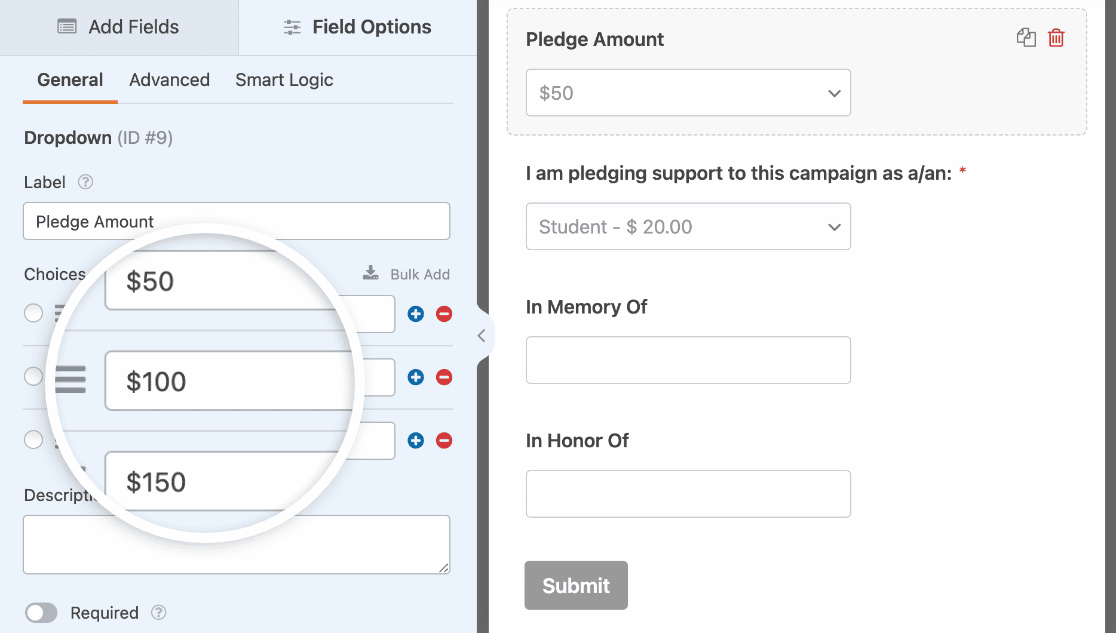
また、独自のカスタム金額選択フィールドを作成したので、"I am pledging support to this campaign as a/an "と表示されたドロップダウンフィールドも削除します。フィールドを削除するにはゴミ箱アイコンをクリックしてください。
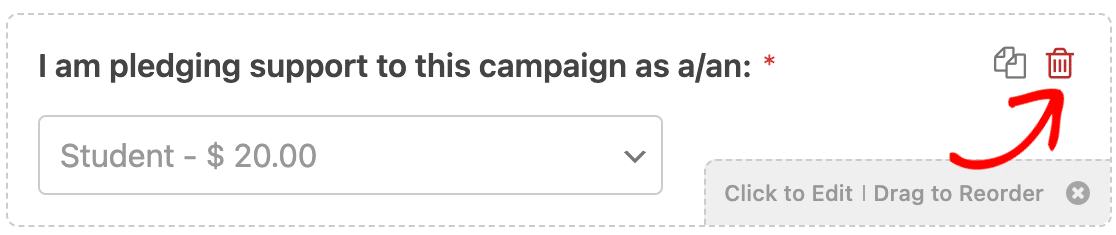
以上です!これでサポーターはすぐに誓約を選ぶことができます。しかし、カスタム金額についてはどうでしょうか?
自分の誓約金額を入力するためのフィールドを追加しよう。
カスタム誓約フィールドの追加
カスタム誓約のフィールドを追加します。このフィールドはユーザーが使いたい場合のみ表示されるようにします。
そのためには、簡単な条件ロジックを使えばいい。
まずは、「寄付金額」のドロップダウンメニューに別の選択肢を追加してみましょう。プラスアイコンをクリックして、寄付金額の下に新しい選択肢を追加します。
金額を入力する代わりに、「その他」と入力する。
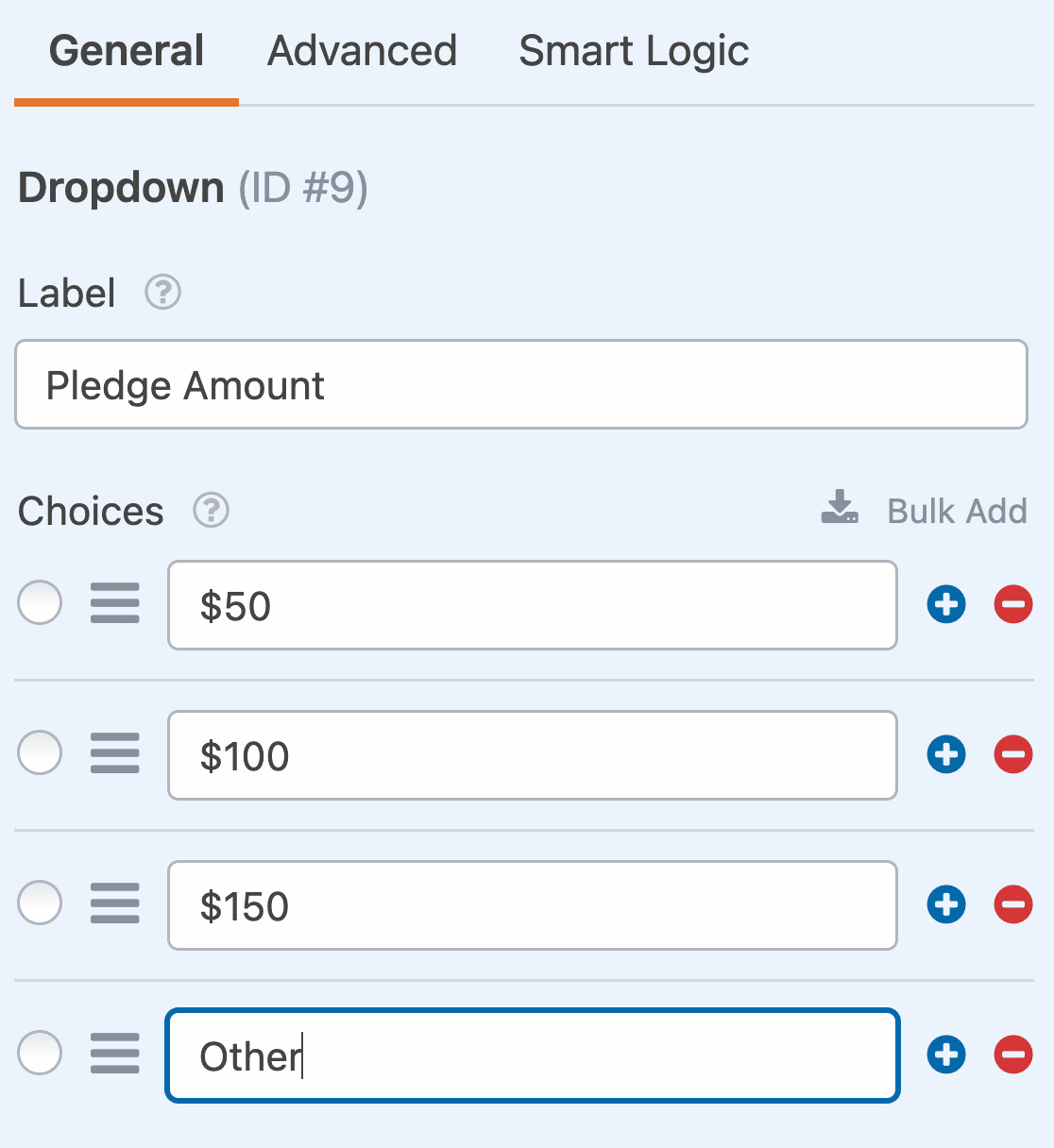
次に、フォームビルダーに数字フィールドをドラッグします。これを「誓約金額」ドロップダウンの下に置いてみましょう。
数字フィールドのオプションを開き、ラベルを "あなたの誓約金額 "に変更します。
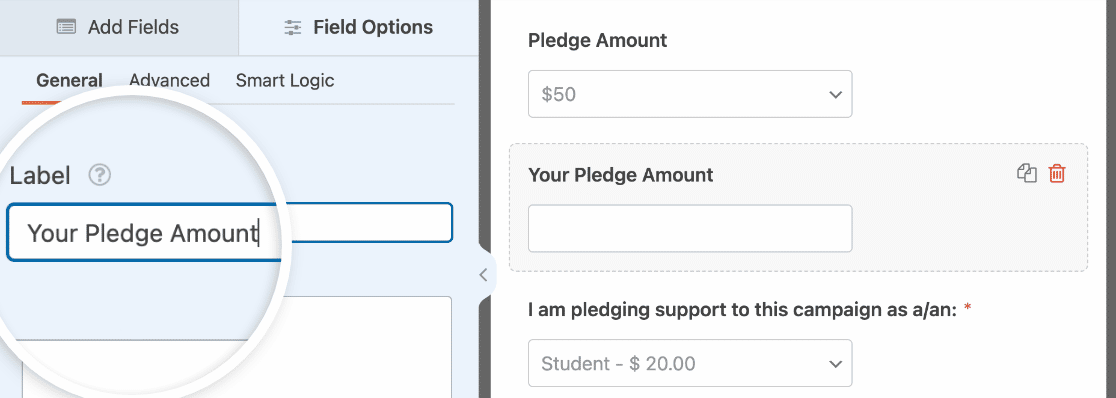
ここで、WPFormsに、Pledge Amountの選択がOtherの場合にのみこのフィールドを表示するように指示する必要があります。
そのためには、Numbersフィールドを一度クリックして、左側の設定を開きます。フィールド・オプション・パネルの一番上にあるスマート・ロジック・タブを選択します。
ここで、Enable Conditional Logic オプションをオンに切り替える。
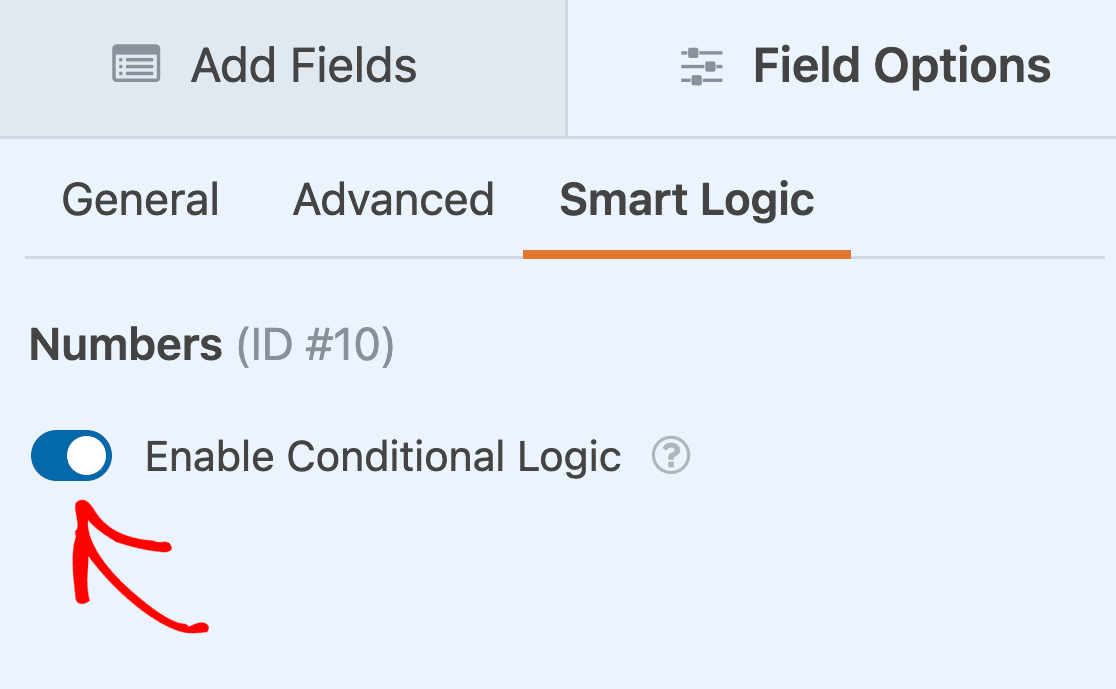
ほぼ完了です。次に、ドロップダウンを使って、支援者が誓約金額として「その他」を 選択した場合にのみ「数字」フィールドを表示するようにWPFormsに指示しましょう。
そのためには、「誓約金額」が「その他」の場合、「このフィールドを表示する」を選択します。
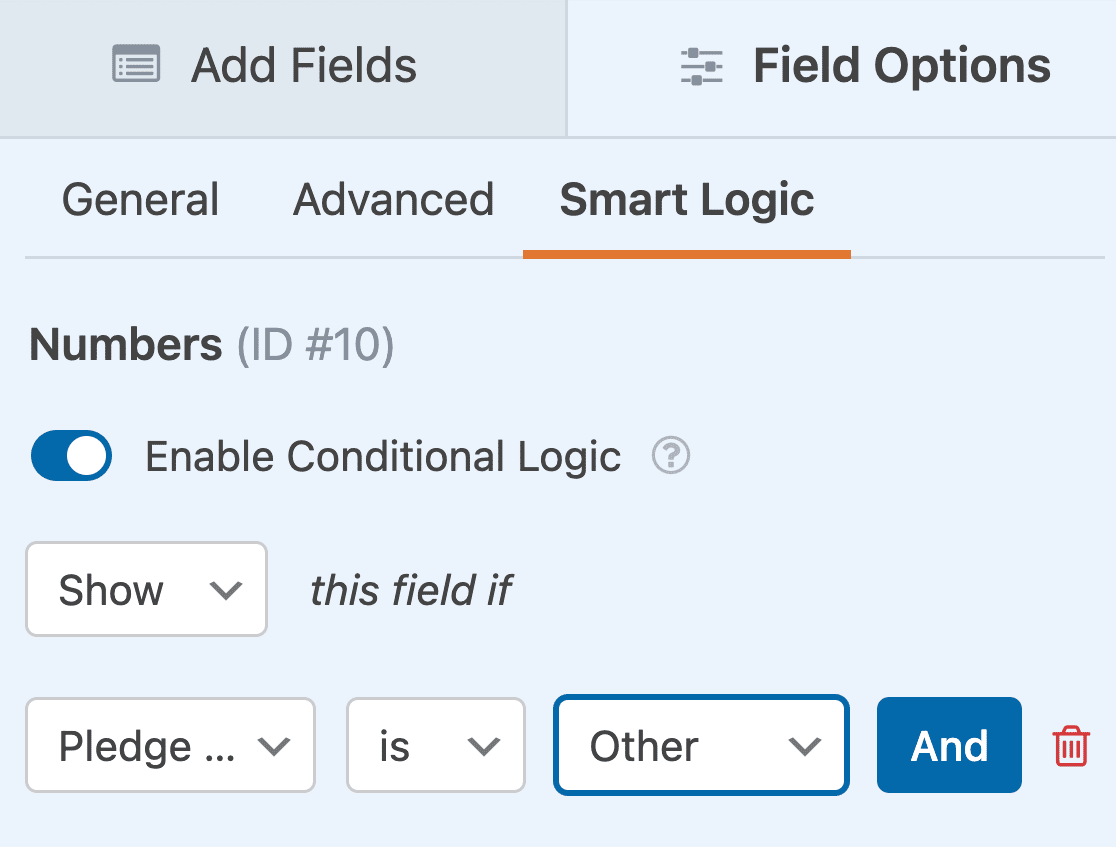
素晴らしい!これで誓約フォームにオプションのカスタム寄付フィールドができました。後でフォームを公開するときにテストしてみましょう。
契約と規約のフィールドを追加する
非営利団体のステータスによっては、フォームに法律用語や免責事項を追加する必要があるかもしれません。WPFormsなら簡単に作成できます:
これでオンライン誓約フォームの編集は終了です。フォーム・ビルダーの一番上にある「保存」をクリックして、これまでの進捗状況を保存することをお忘れなく。
ステップ3: 誓約書通知の設定
それでは、オンライン誓約フォームが送信されたときに送信される通知メールを設定しましょう。
まず、フォームビルダーの左側にある「設定」をクリックします。次に「通知」をクリックしてメール設定を開きます。

デフォルトでは、WPFormsはWordPressの管理者メールに通知を送信します。
別のメールアドレスを入力したい場合は、簡単に変更できます。先に進み {admin_email} スマートタグに使用したいアドレスを入力します。
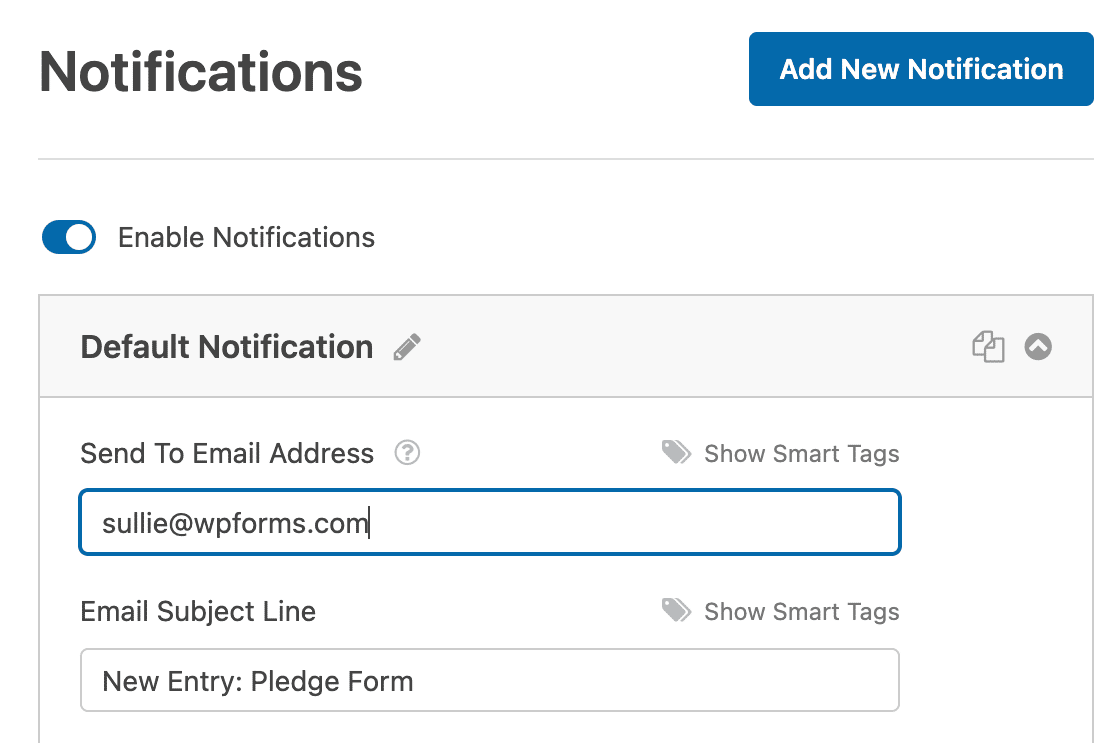
次に、別の通知を追加しましょう。サポーターが誓約をしたときにメールを送信するのです。
そのためには、青い「新規通知を追加」ボタンをクリックします。
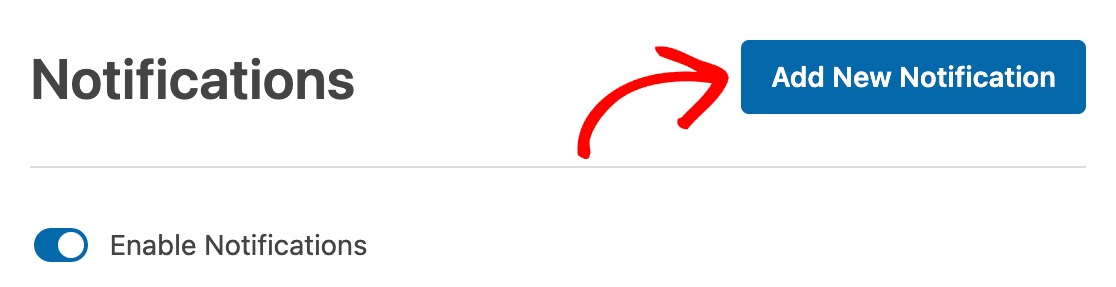
後で簡単に見つけられるように、新しい通知には特徴的な名前をつけよう。
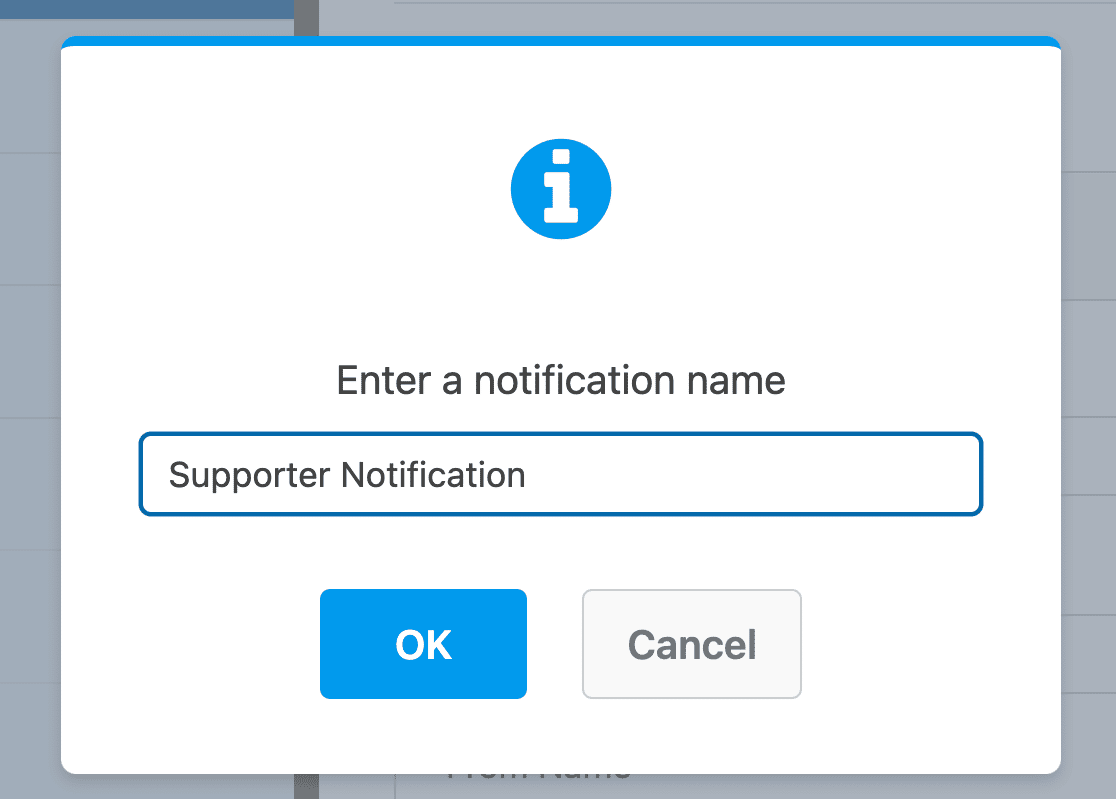
これで2つの通知が表示されます。新しい方を編集しましょう。
Send To Email Addressフィールドでは、Email Smart Tagを使用します。そうすることで、WPFormsは自動的にこの通知を支援者のメールアドレスに送信します。
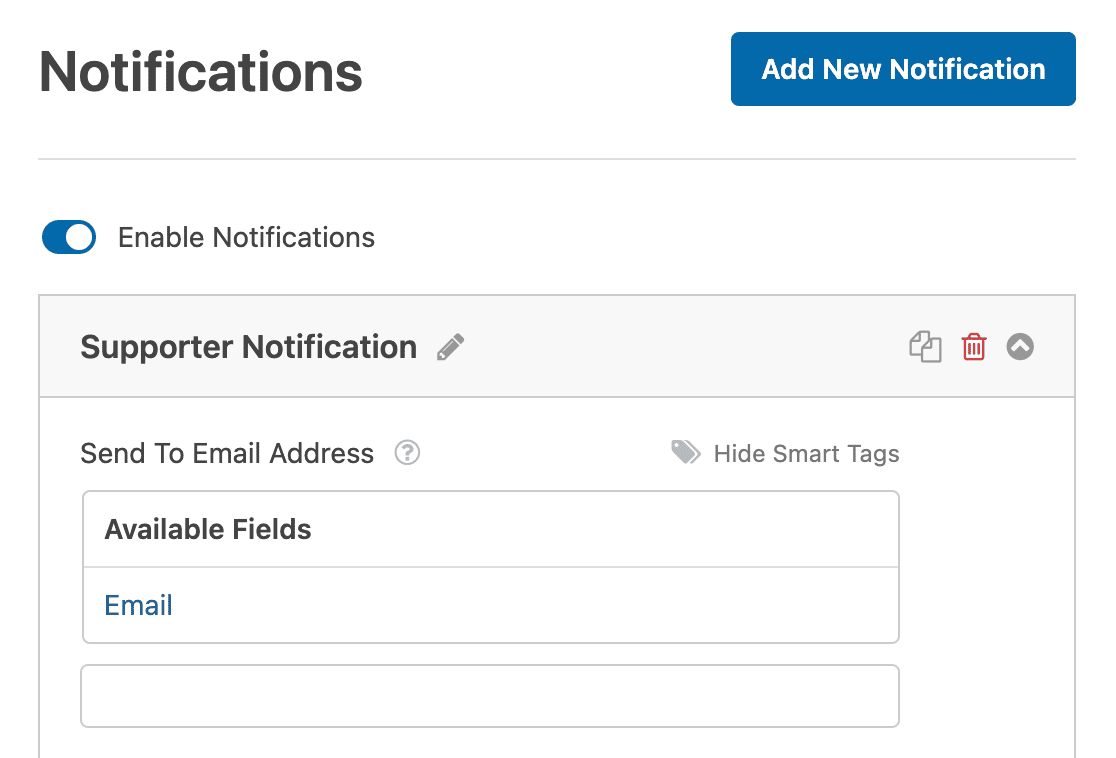
また、件名やメール本文のテキストをカスタマイズすることもできます。
よし、これでいい。これで設定は完了です。保存をクリックしよう。
これで、フォームに締め日を設定できる。
ステップ4: 誓約書の締切日の設定
イベント前にオンライン誓約フォームを使ってスポンサーシップを集める場合は、イベント当日にフォームを閉じるのが合理的です。
これはクラウドファンディングの誓約書にも使える素晴らしいテクニックだ。ちょっとした緊急性とFOMOを加えることができる。
フォームに簡単に有効期限を追加できるので、Form Locker アドオンを使います。
設定パネルからフォームロッカーをクリックします。そしてフォームスケジューリングをオンに切り替えます。
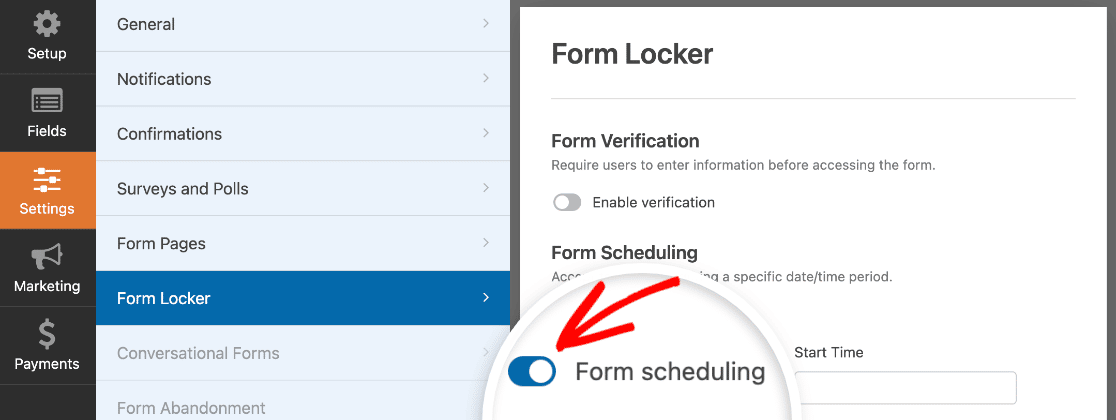
次に、「終了日」と「終了時間」を使って、フォームの終了日を設定しましょう。
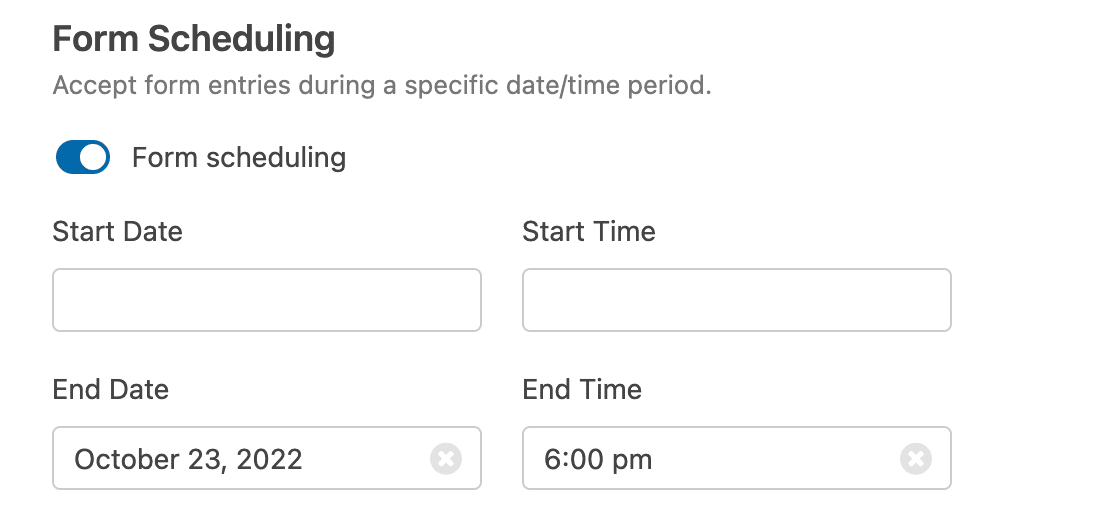
覚えておいてください:このフィールドはWordPressで設定されているタイムゾーンを使用します。サイトの時間設定を確認する必要がある場合は、WordPressで時間と日付を変更する方法をご覧ください。
この日付になると、フォームは自動的に閉じられ、フォームは消えます。その際、代わりに「クローズメッセージ」が表示されます。
日付と時間の下に、クローズド・メッセージをカスタマイズすることができます。通常の寄付フォームへのリンクを追加し、サポーターがまだ基金に寄付する機会を持てるようにします。
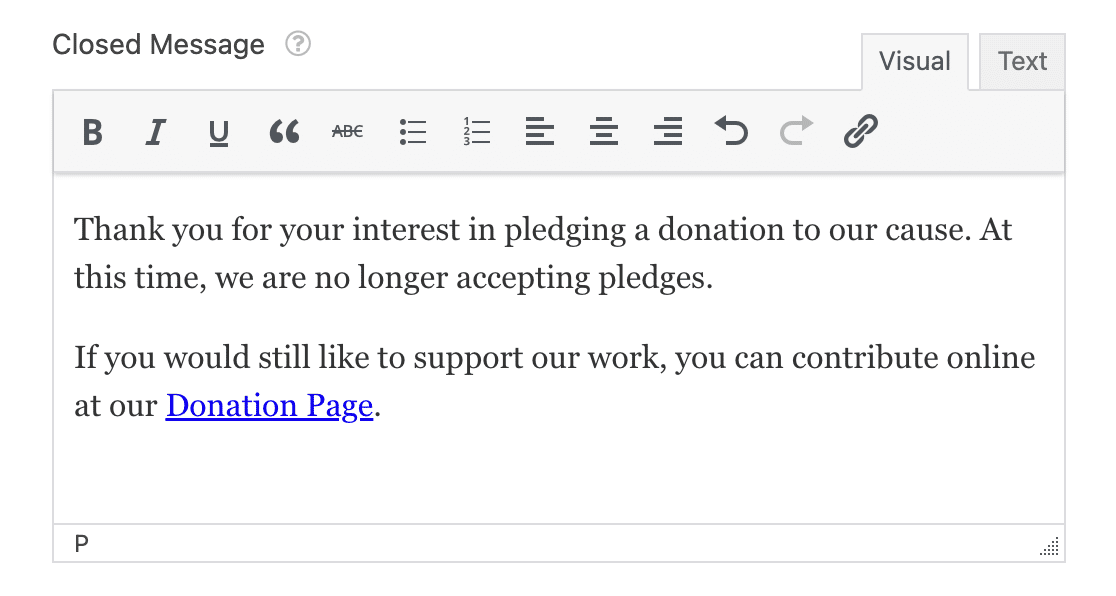
まだ寄付ページをお持ちでないですか?ここでは、インスピレーションとして使える素晴らしい寄付ページの例をいくつかご紹介します。
よし、準備は整った。あとは、あなたのウェブサイトに誓約フォームを公開するだけです。
ステップ5:オンライン誓約フォームの公開
これで誓約フォームが完成したので、WordPressサイトに公開しましょう。
フォームビルダーの上部にある埋め込みボタンをクリックします。

この通知がポップアップしたら、「新しいページを作成」をクリックしよう。

次に、WPFormsはあなたのページに名前を付けるように尋ねます。ボックスにページのタイトルを入力し、Let's Goをクリックします。
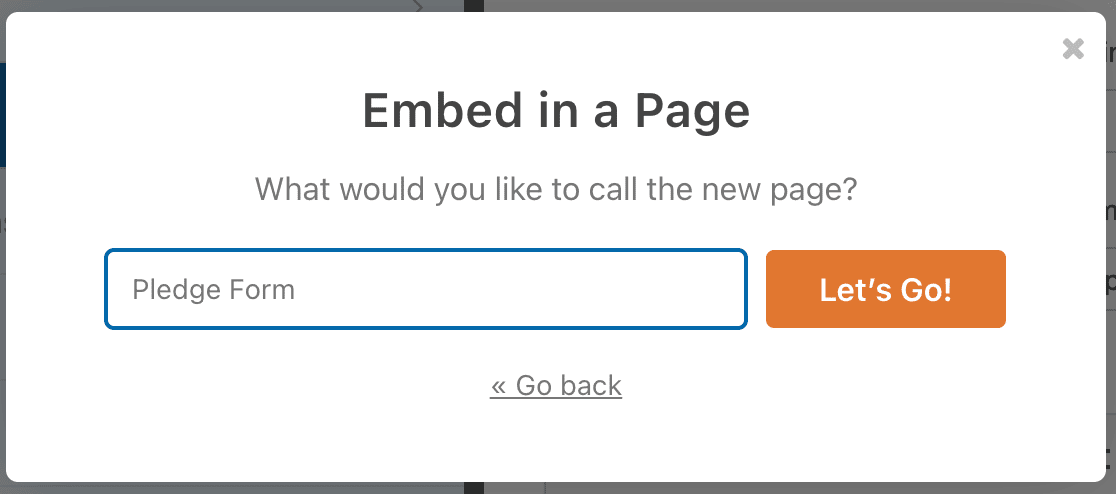
WPFormsはフォーム用の新しいページを開きます。
公開する前に、説明のためのちょっとしたコンテンツを追加した方がいいかもしれない:
- 応援している活動
- 期限に関する情報(キャンペーンをより緊急性のあるものにします。)
- もしあれば、誓約書を取るきっかけ。
- 報酬や誓約の階層
準備完了ですか?上部にある「公開」または「更新」をクリックして、サイトにフォームを公開します。
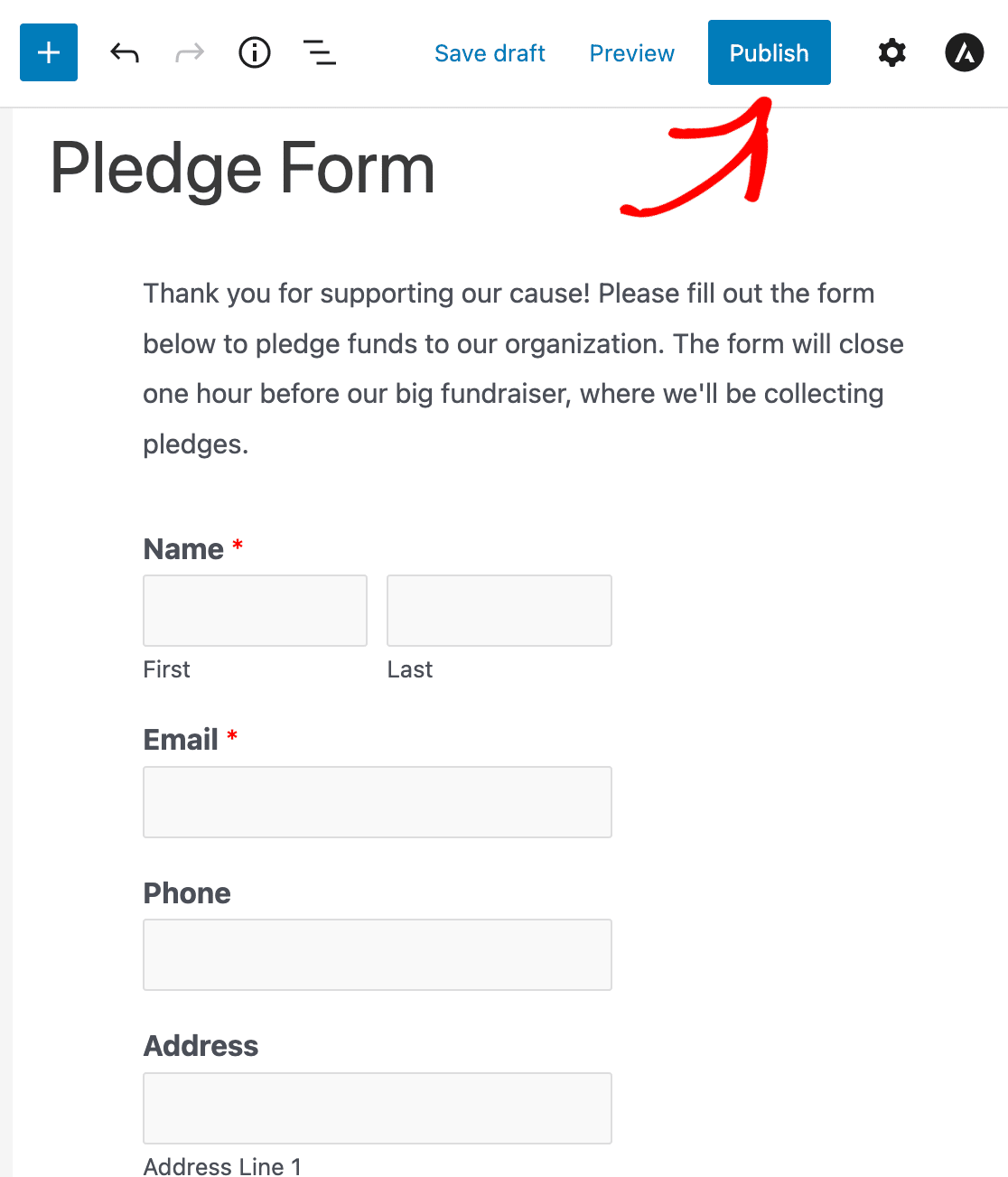
これで、フォームへのリンクを共有し、誓約を集め始めることができます!
完成したオンライン誓約書はこんな感じです。
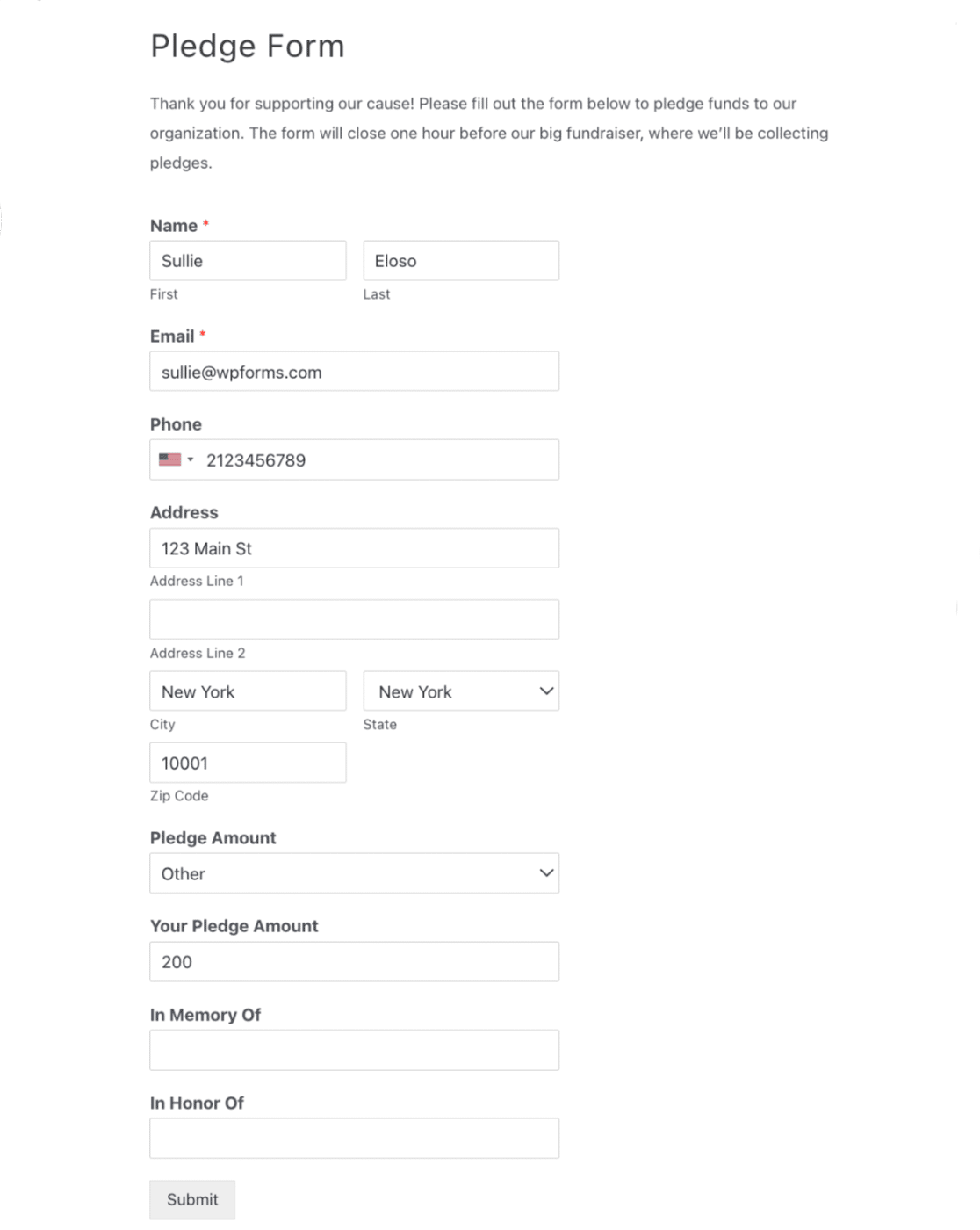
Otherを選択したので、カスタム誓約を入力するためのフィールドが表示されていることに注目してください。
これで形はできた。しかし、最も重要なステップはまだこれからだ。寄付を集める必要があるのです!WPFormsがそのお手伝いをする方法を見てみましょう。
ステップ6:支援者から寄付を集める
すべての誓約が集まったら、支援者にメールを送り、寄付を募りましょう。
どの有料ライセンスでも、WPFormsはコンタクトフォームのデータをWordPressのデータベースに保存します。そのため、簡単にCSVファイルにエクスポートしてエクセルで開くことができます。
エントリーを表示するには、WordPressダッシュボードに戻り、WPForms " Entriesをクリックします。
ここでフォーム名をクリックすると、全エントリーのリストが開きます。
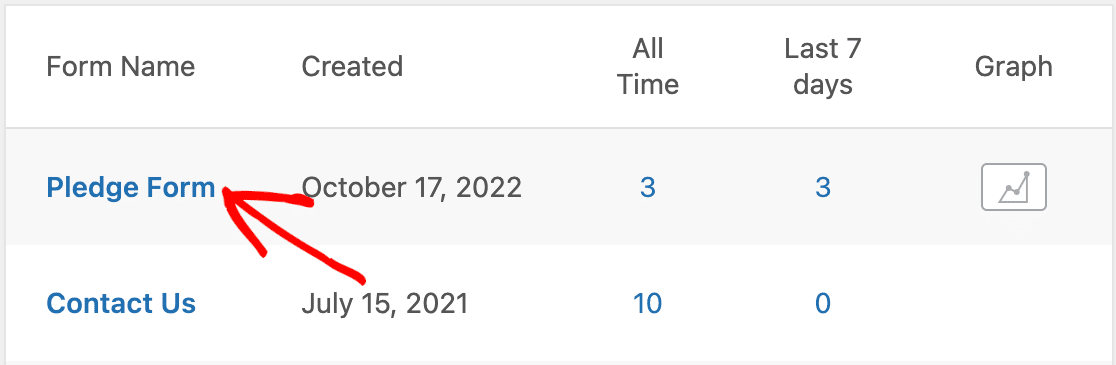
すべての誓約を1箇所で確認できるようになりました。
ここから、フォームの入力内容をCSVにエクスポートし、ExcelやGoogle Sheetsですべてのサポーターの連絡先情報を見ることができます。
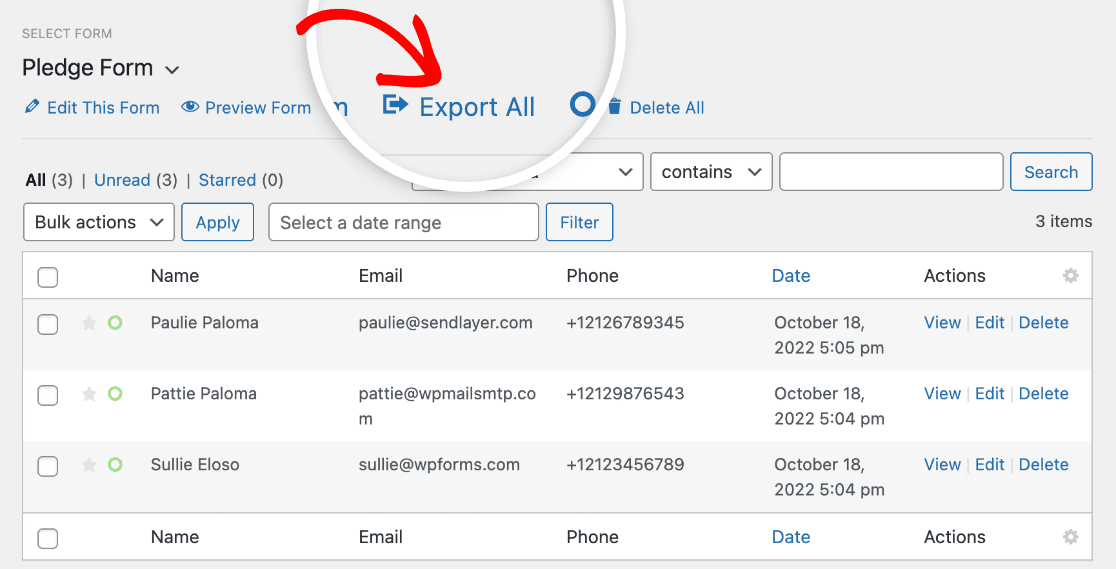
また、WPForms Google Sheetsアドオンを使用して、自動的にGoogle Sheetsに誓約を送信することができます。
エントリー画面では、ワードプレスのエントリーを操作することもできます。例えば
- フォローアップが必要なフォームエントリーの横にある星のアイコンをクリックします。
- スポンサーが寄付や連絡先の詳細を変更したい場合、エントリーを編集します。
- 特定の誓約を見つけるためにフォームエントリーのリストを検索し、フィルタリングします。
以上です!これで、誓約書を使った募金活動を成功させるために必要な情報がすべて揃いました。
非営利団体向けにSalesforceをご利用の場合は、時間の節約に役立つSalesforce統合のガイドをご覧ください。
次に、非営利団体のフォームのコンバージョンを増やす
誓約フォームの設定が完了したら、より多くの人に誓約や寄付をしてもらいたいと思うことでしょう。非営利フォームのコンバージョンを高めるためのインサイダー戦術をご覧ください。
また、オンライン・モデル・リリース・フォームを作成することもお忘れなく。そうすれば、募金イベントの写真を合法的にウェブサイトで使用することができます。
最後に、WPFormsを利用して、従業員からの有給休暇申請を受け付けるフォームを作成することもできます。
フォームを作る準備はできましたか?最も簡単なWordPressフォームビルダープラグインで今すぐ始めましょう。WPForms Proにはたくさんの無料テンプレートが含まれており、14日間の返金保証がついています。
この記事がお役に立ちましたら、Facebookや TwitterでWordPressの無料チュートリアルやガイドをフォローしてください。

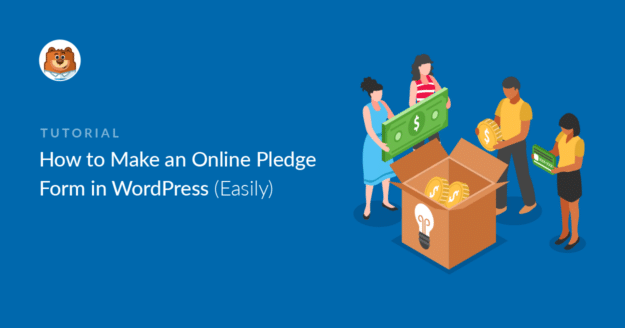


フロントエンドで寄付総額を表示するには?このためのショートコードはありますか?
シャロン、フォームに合計フィールドを追加することができます。
参考になれば幸いだ。