Riepilogo AI
Volete creare un modulo di iscrizione per studenti in WordPress? Le istituzioni scolastiche, oberate dai compiti di smistamento delle pratiche e di esecuzione dei processi manuali, potrebbero avere difficoltà a mantenere i registri.
Ecco un rapido tutorial su come risparmiare tempo e ridurre il carico di lavoro del personale utilizzando un modulo di iscrizione online per studenti in WordPress.
Create ora il vostro modulo di iscrizione per studenti
Come creare un modulo di iscrizione per studenti in WordPress
Volete creare un modulo di iscrizione per studenti utilizzando WordPress? L'uso di un modulo di iscrizione online elimina le attività più lunghe e costose per la vostra scuola. Le ammissioni sono il primo punto di contatto con la famiglia, quindi è importante fare un'ottima prima impressione.
Per tutti questi motivi, la vostra scuola deve utilizzare un modulo di iscrizione online sul vostro sito web.
In questo tutorial vi mostreremo come creare un modulo di iscrizione per studenti in WordPress.
- Perché utilizzare un modulo di registrazione online per l'iscrizione degli studenti?
- Passo 1: Creare un modulo di iscrizione per gli studenti
- Passo 2: Configurare le impostazioni del modulo
- Passo 3: Configurare le notifiche del modulo
- Passo 4: Configurare le conferme del modulo
- Passo 5: Aggiungere il modulo di iscrizione degli studenti al sito WordPress
Perché utilizzare un modulo di registrazione online per l'iscrizione degli studenti?
Di solito, i documenti di iscrizione degli studenti vengono compilati dai genitori con carta e penna. Poi il personale addetto all'ammissione della scuola deve trasferire tutti questi dati nel database della scuola. Ma la gestione di queste montagne di file, documenti e cartelle richiede tempo e diventa sempre più difficile ogni anno che passa.
L'iscrizione online degli studenti renderà la gestione delle ammissioni alla scuola molto più rapida e semplice.
Allora perché non provare un modulo di iscrizione per studenti sul vostro sito web WordPress?
Ecco alcuni motivi per cui dovreste passare a un formato di iscrizione online per la vostra scuola o asilo nido.
- Più accessibile: I genitori più impegnati inviano le domande più velocemente perché possono compilare il modulo sul loro computer desktop o dispositivo mobile.
- Accesso più rapido ai dati: Cercate e filtrate facilmente le informazioni sugli studenti e trovate rapidamente i dati di cui avete bisogno.
- Informazioni senza errori: Aggiungete i campi obbligatori in modo che i genitori inviino informazioni complete, accurate e leggibili.
- Maggiore precisione del budget: Utilizzate i dati dei vostri moduli per la pianificazione del budget, gli obiettivi di iscrizione e l'allocazione delle risorse.
- Migliore utilizzo del personale: Eliminare l'inserimento manuale dei dati per consentire al personale di dedicare il proprio tempo ad aiutare studenti e famiglie.
Ok, abbiamo visto perché è necessario utilizzare un modulo di iscrizione per gli studenti, ora vi mostreremo come crearne uno per il sito WordPress della vostra scuola.
Passo 1: Creare un modulo di iscrizione per gli studenti
Per creare un modulo di iscrizione per studenti in WordPress non c'è modo più semplice di WPForms Pro. Nella versione Pro di WPForms troverete modelli precostituiti per quasi ogni tipo di contesto educativo, evento, settore o qualsiasi altra cosa vi venga in mente.
Per iniziare, è necessario installare e attivare il plugin WPForms. Se vi serve un po' di aiuto, consultate questa guida passo passo su come installare un plugin in WordPress.
Una volta attivato il plugin, è possibile creare il modulo.
Per iniziare, andate su WPForms " Aggiungi nuovo e create un nome per il vostro modulo. Non preoccupatevi del nome da dare al vostro modulo, usate solo qualcosa che ricorderete e vi mostreremo come cambiarlo più avanti nell'articolo.
A questo punto, scorrere fino alla sezione Seleziona un modello, quindi digitare "Iscrizione" nella barra di ricerca e scegliere il Modulo di iscrizione.
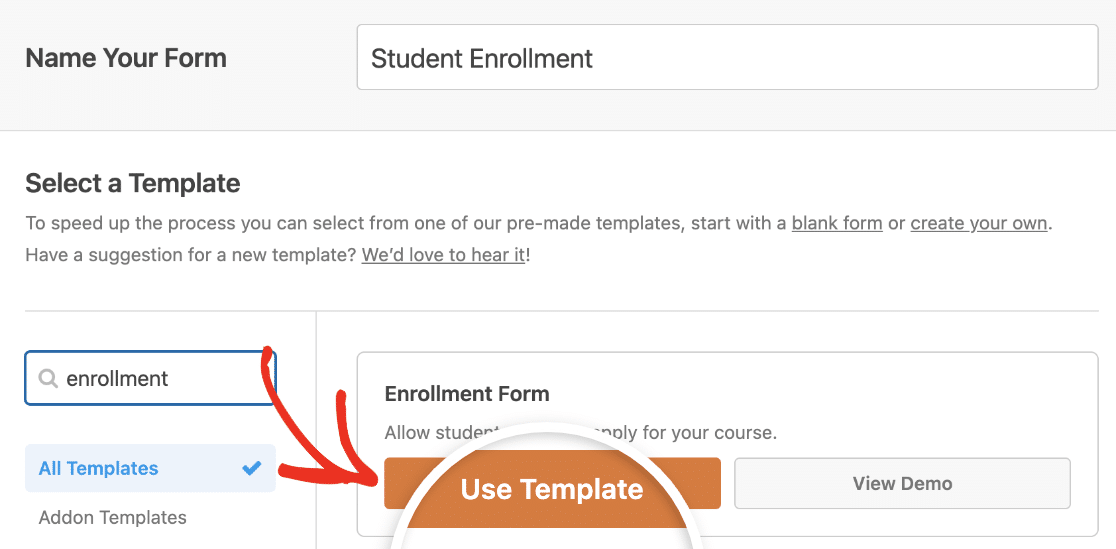
Una volta caricato il modello di modulo precostituito, WPForms inserisce automaticamente i campi di base per l'iscrizione degli studenti nel modulo.
I campi predefiniti del modulo comprendono:
- Nome dello studente
- Indirizzo e-mail
- Indirizzo fisico
- Data di inizio prevista
- Genere dello studente
- Data di nascita
- Nome della scuola
- Indirizzo della scuola
- GPA
Tenete presente che il modulo è completamente personalizzabile, quindi potete aggiungere, eliminare, rinominare e riordinare i moduli come preferite.
Aggiungere campi al modulo è facile: basta trascinarli dal pannello di sinistra e rilasciarli nel pannello di destra.
La personalizzazione dei campi è semplice. Basta fare clic su quello che si desidera modificare e apportare le modifiche. È anche possibile utilizzare la funzione di trascinamento per disporre i campi.
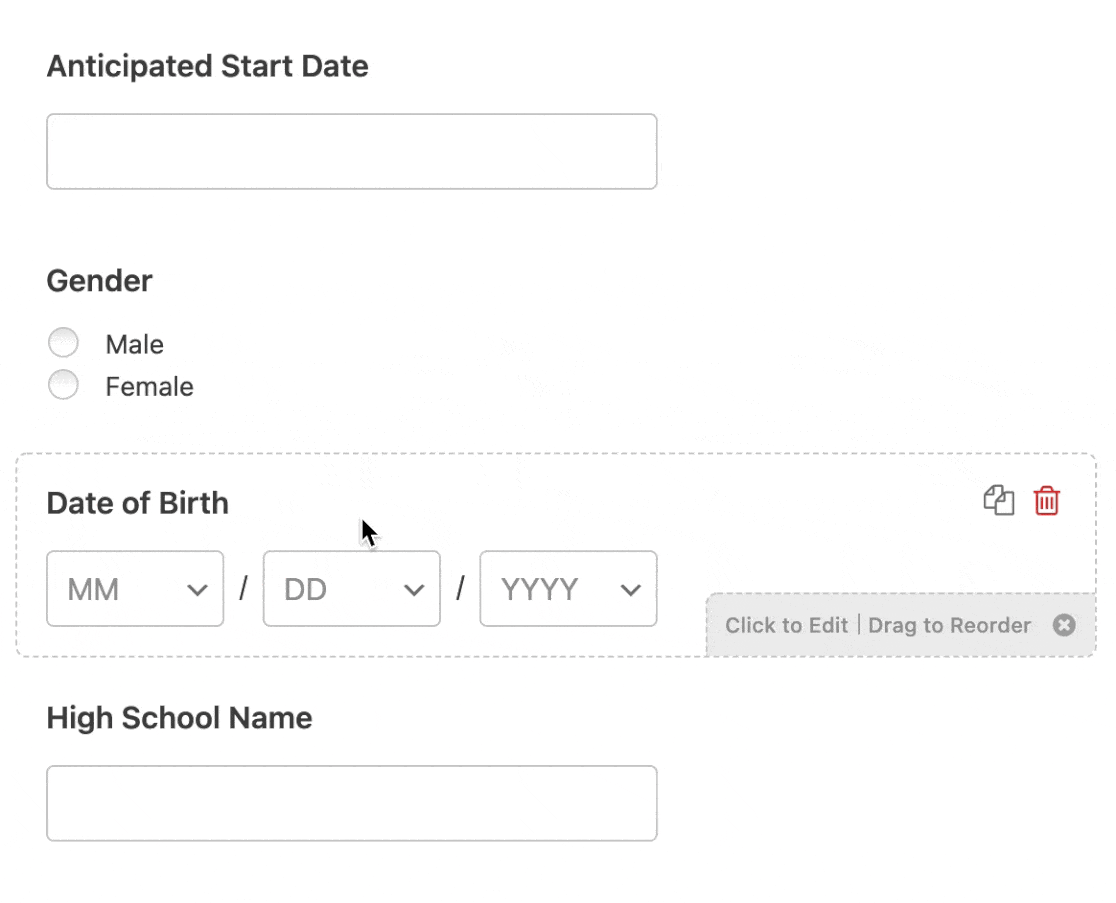
Alcune scuole richiedono ai genitori o ai tutori di pagare le tasse scolastiche, le spese specifiche o altre spese direttamente nel modulo di iscrizione dello studente.
Utilizzando WPForms, potete semplificare l'invio dei pagamenti utilizzando Stripe, Square, Authorize.Net o PayPal. Non preoccupatevi, la configurazione richiede solo pochi minuti e sarete contenti di averlo fatto.
Le e-mail vengono generate automaticamente e inviate ai genitori per verificare che la scuola abbia ricevuto il pagamento. Se lo desiderate, potete utilizzare più di una piattaforma di pagamento.
Se questo è il caso, date un'occhiata a come accettare pagamenti con Stripe. Se non sapete come impostare questo sistema di pagamento online, leggete la nostra documentazione su come consentire agli utenti di scegliere un metodo di pagamento.
Una volta terminata la personalizzazione del modulo di registrazione, assicurarsi di fare clic su Salva.
Passo 2: Configurare le impostazioni del modulo
Per iniziare, andare su Impostazioni " Generale".

Questa pagina consente di apportare alcune modifiche ai moduli di iscrizione degli studenti, come ad esempio:
- Nome del modulo: Qui è possibile modificare il nome del modulo.
- Descrizione del modulo: Includere qui i dettagli importanti del modulo.
- Tag: Aggiungere tag per organizzare i moduli del sito.
- Testo del pulsante Invia: Cambiare il testo del pulsante in "Registra" o "Invio", ad esempio.
- Testo di elaborazione del pulsante Invia: Modificare il testo che viene visualizzato quando un utente invia il modulo di iscrizione.
In fondo alla pagina sono presenti anche impostazioni avanzate. In questa sezione è possibile modificare:
- Classi CSS: Aggiungere classi CSS al modulo o al pulsante di invio.
- Abilita il prefill per URL: Compila automaticamente alcuni campi in base a un URL personalizzato.
- Abilitare l'invio di moduli AJAX: Utilizzare le impostazioni AJAX per consentire l'aggiornamento di parti del modulo senza dover ricaricare l'intera pagina. Questa opzione è attivata per impostazione predefinita su tutti i nuovi moduli.
- Disattivate la memorizzazione delle informazioni di accesso in WordPress: Impedite che gli indirizzi IP, le credenziali di accesso e altri dati personali dei visitatori vengano memorizzati nel database del vostro sito web utilizzando questa funzione conforme al GDPR. Se avete bisogno di maggiori informazioni al riguardo, consultate la nostra guida su come aggiungere un campo conforme al GDPR al vostro modulo di contatto.
Quindi scendere fino alle impostazioni di Protezione antispam e Sicurezza.

Qui è possibile:
- Abilita la moderna protezione anti-spam - Blocca lo spam nei moduli di contatto con la moderna protezione anti-spam di WPForms. È attivata automaticamente per impostazione predefinita sui nuovi moduli, ma potete scegliere se disattivarla o meno per ogni singolo modulo. Questa protezione antispam integrata funziona perfettamente in background per mantenere i vostri moduli al sicuro. Si può anche abbinare a un altro livello di sicurezza, come un CAPTCHA.
- Attivare la protezione antispam Akismet: Collegate il vostro modulo ad Akismet per prevenire l'invio di spam.
- Abilitare il filtro per paese: Blocca gli accessi da determinati Paesi.
- Attivare il filtro per le parole chiave: Impedisce l'invio di documenti che includono determinate parole o frasi.
Una volta terminato, fare clic su Salva.
Passo 3: Configurare le notifiche del modulo
Dopo l'invio del modulo da parte dei visitatori, si desidera ricevere un'e-mail di notifica.

La funzione di notifica di WPForms è attiva per impostazione predefinita e invia una notifica via e-mail ogni volta che qualcuno compila un modulo di registrazione sul vostro sito web. Questa notifica e-mail predefinita può essere disattivata se lo si desidera.
Naturalmente, vorrete notificare ai genitori o ai tutori che il modulo di iscrizione del loro bambino è stato ricevuto utilizzando la funzione Smart Tags di WPForms.
È facile da fare, basta consultare la nostra documentazione su come impostare le notifiche dei moduli in WordPress se avete bisogno di un po' di aiuto.
WPForms consente anche di inviare immediatamente una notifica via e-mail a più persone contemporaneamente dopo l'invio di un modulo di registrazione per studenti. Ad esempio, potete inviare le informazioni alla vostra casella di posta elettronica, ai genitori o tutori, agli insegnanti e a chiunque altro del vostro staff.
Per un aiuto in tal senso, consultate la nostra guida passo-passo su come inviare notifiche multiple ai moduli in WordPress.
Infine, se per la vostra scuola è importante mantenere un branding coerente, consultate la nostra guida sull'aggiunta di un'intestazione personalizzata al vostro modello di e-mail.

Passo 4: Configurare le conferme del modulo
Una volta che il modulo di iscrizione di uno studente è stato inviato sul vostro sito WordPress, dovrete inviare una conferma ai genitori, indicando loro la fase successiva del processo di iscrizione.
Fortunatamente, WPForms consente di scegliere tra 3 tipi di conferme:
- Messaggio: WPForms ha un messaggio di conferma preimpostato già scritto per voi. È sempre possibile creare un messaggio di successo personalizzato.
- Mostra pagina: Utilizzate questa opzione per mostrare il vostro apprezzamento a genitori e tutori inviandoli a una pagina di ringraziamento specifica del vostro sito. Per ulteriori informazioni su come farlo, consultate la nostra guida sul reindirizzamento dei clienti a una pagina di ringraziamento e sulla creazione di un'ottima pagina di ringraziamento.
- Vai all'URL (reindirizzamento): WPForms offre anche la possibilità di inviare coloro che hanno inviato un modulo di iscrizione a una pagina specifica di un sito web completamente diverso.
Vediamo ora come è facile impostare una semplice conferma in WPForms e poi personalizzarla per il vostro modulo di iscrizione.
Per iniziare, cliccare su Impostazioni " Conferma nel costruttore di moduli.
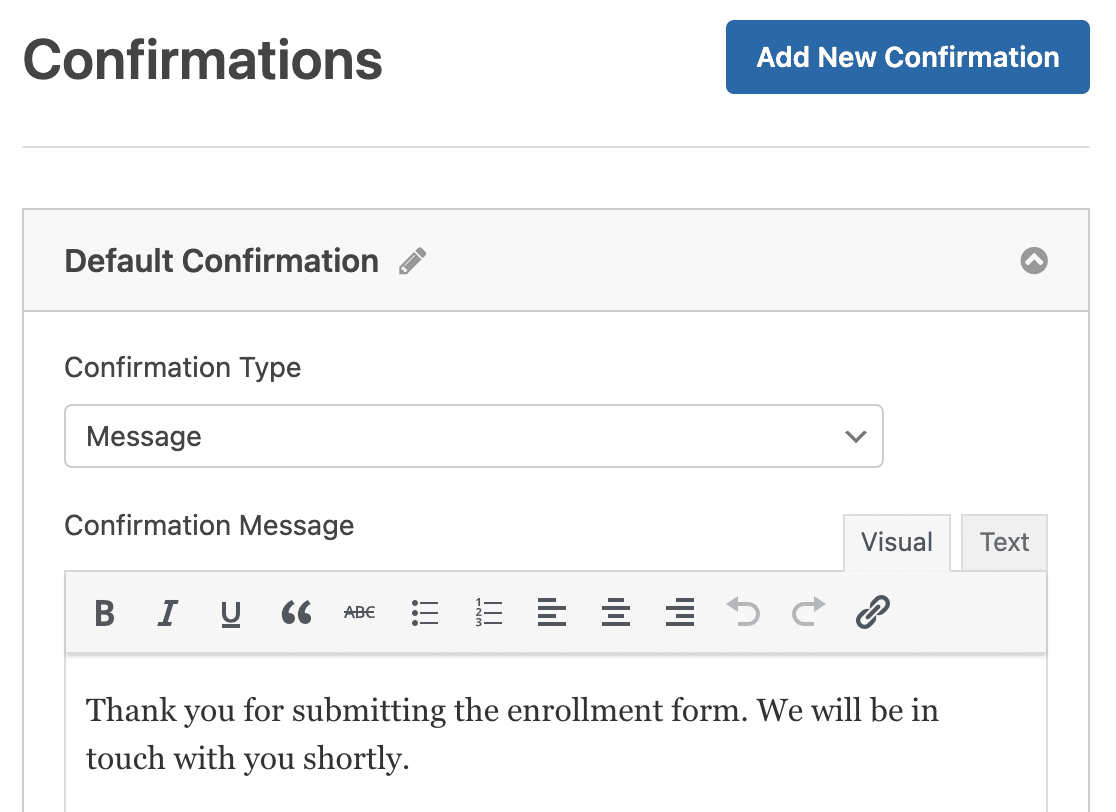
Quindi, digitate il messaggio personalizzato della vostra scuola e fate clic su Salva.
Se avete bisogno di aiuto per impostare altri tipi di conferma, consultate la nostra guida alle conferme.
Ci siete quasi! Non vi resta che aggiungere il modulo di iscrizione degli studenti al vostro sito.
Passo 5: Aggiungere il modulo di iscrizione degli studenti al sito WordPress
WPForms vi permette di inserire i vostri moduli praticamente ovunque sul sito web della vostra scuola, nei post del blog, nelle pagine e nei widget della barra laterale.
Per iniziare, create una nuova pagina o un nuovo post in WordPress. Oppure, si può semplicemente aggiornare una pagina creata in precedenza.
Quindi, fare clic sul pulsante più (+) per aggiungere un nuovo blocco al post o alla pagina. Scegliere il blocco WPForms.

Ora basta fare clic sul menu a discesa WPForms e selezionare il modulo di iscrizione degli studenti per aggiungerlo alla pagina.
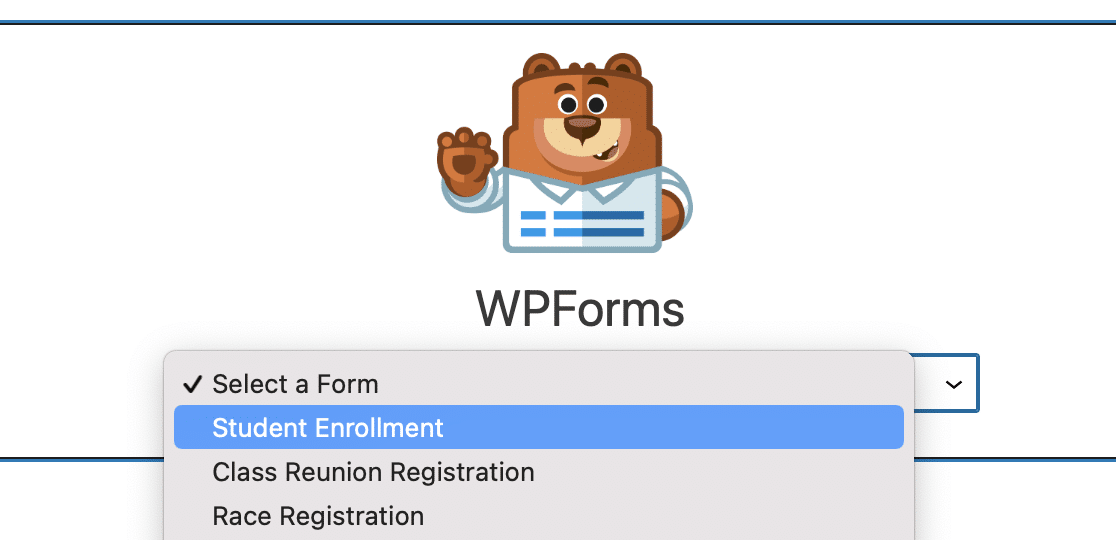
A questo punto, basta fare clic sul pulsante Pubblica per vedere il modulo di iscrizione degli studenti sul post o sulla pagina.
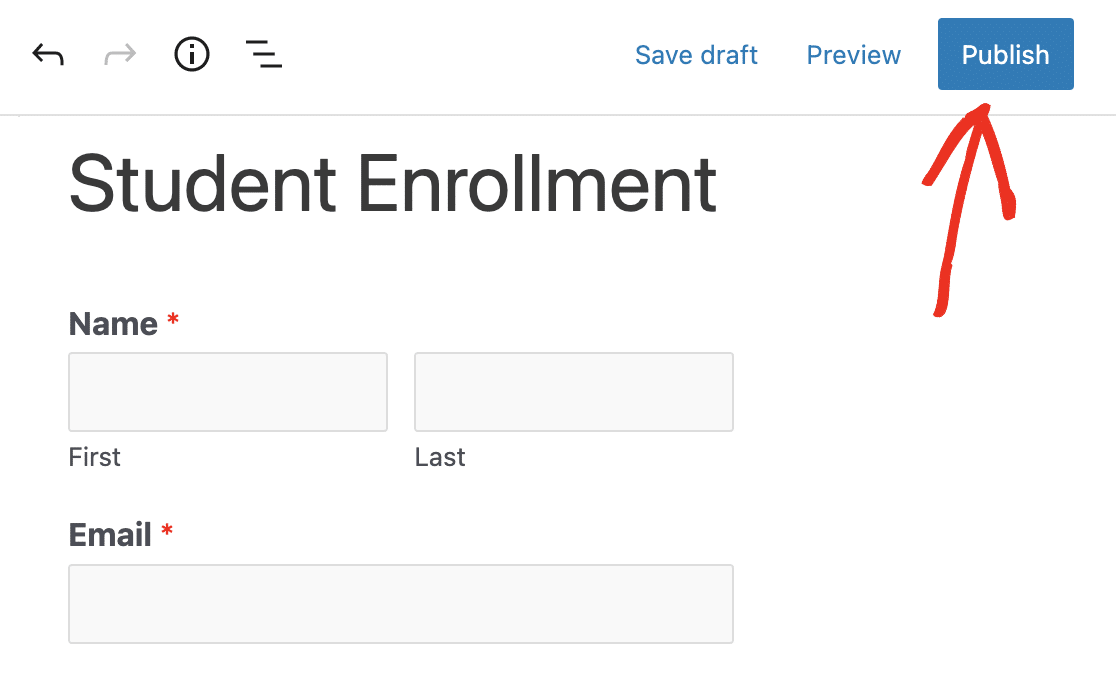
Congratulazioni! Avete appena creato un modulo di iscrizione sul vostro sito web WordPress.
E vedere i moduli di iscrizione degli studenti dopo che sono stati inviati è facile. Basta visitare la nostra comodissima guida completa all'inserimento dei moduli. Si consiglia di inserire la pagina tra i preferiti per una rapida consultazione.
Potete anche creare un modulo di registrazione per la riunione di classe se state invitando gli ex alunni a tornare insieme.
Una delle caratteristiche principali di questo modulo online è la possibilità di visualizzare, cercare, filtrare, stampare e cancellare qualsiasi iscrizione di uno studente. WPForms vi aiuta a gestire i dettagli dell'iscrizione in modo che possiate concentrarvi sull'assistenza a studenti, genitori e docenti.
E se volete chiudere le domande in una data particolare, date un'occhiata a come aggiungere una data di scadenza automatica al vostro modulo.
Create ora il vostro modulo di iscrizione per studenti
Successivamente, creare un modulo di iscrizione all'università personalizzato
Ora siete pronti a partire. Avete imparato tutto ciò che serve per impostare un modulo di iscrizione per studenti con WPForms sul sito web della vostra scuola. Potete anche imparare a creare un modulo di iscrizione all'università partendo da un modello.
E per sfruttare al meglio il vostro modulo di iscrizione, vi consigliamo di leggere anche il nostro articolo sui migliori plugin popup per WordPress.
Portate il sito web della vostra scuola a un livello superiore utilizzando il più potente plugin per moduli WordPress di oggi. WPForms Pro è dotato di un modulo gratuito per l'iscrizione degli studenti che può essere utilizzato per qualsiasi tipo di iscrizione scolastica. Inoltre, offre una garanzia di rimborso di 14 giorni.
Siete pronti a creare il vostro modulo? Iniziate oggi stesso con il più semplice plugin per la creazione di moduli per WordPress. WPForms Pro include molti modelli gratuiti e offre una garanzia di rimborso di 14 giorni.
Se questo articolo vi ha aiutato, seguiteci su Facebook e Twitter per altre guide e tutorial gratuiti su WordPress.

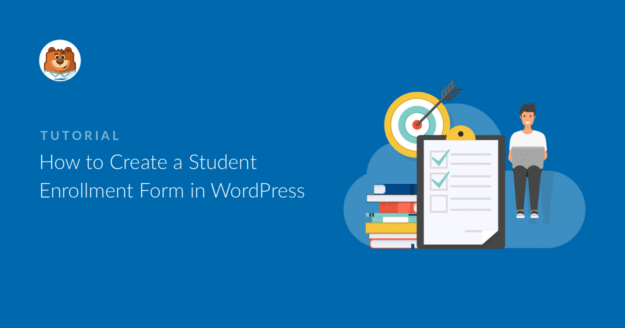


Sto usando WPForms per la nostra scuola per la registrazione e l'iscrizione degli studenti. Molti studenti
inviano più moduli perché hanno tralasciato qualcosa o hanno inserito informazioni errate nel primo, nel secondo e persino in 4 o 5 invii. Tutto questo perché in wpforms non c'è la possibilità di modificare l'inserimento dei moduli. Spero che questa funzione venga resa disponibile al più presto.
Ciao Hory,
Al momento non abbiamo un modo per consentire agli utenti di modificare le loro voci sul front-end attraverso l'invio di un modulo. Tuttavia, sono d'accordo che sarebbe molto utile. Ho preso nota della richiesta di funzionalità e la terremo in considerazione mentre pianifichiamo la nostra roadmap per il futuro.
Spero che questo sia d'aiuto! Se avete altre domande, contattateci .
Buona continuazione 🙂
Ciao
Non ho avuto il tempo di leggere tutte le informazioni.
Ma mi chiedo se sia possibile aggiungere una data di registrazione che la "scuola" può utilizzare come "coda di registrazione" per i nuovi studenti.
Ehi Tommy - Si può considerare di usare il campo nascosto e utilizzare gli smart tag {entry_date format="d/m/Y"} o {date format="m/d/Y"} per estrarre la data che si può considerare come data di registrazione.
Salve, sto cercando di creare un contatto per i genitori, ho i campi per il loro nome, l'email e il nome e il voto del loro studente. Vorrei che i genitori elencassero più studenti. Come posso impostare il mio modulo in modo da consentire la registrazione di più bambini?
Ad esempio
Mary Smith
email@indirizzo com
e poi campi per acquisire informazioni per
Studente 1
John Smith, grado 9
Studente 2
Sally Smith, grado 10
Probabilmente non sto usando i termini corretti per cercare nella knowledge base. Grazie per l'aiuto.