Résumé de l'IA
Vous souhaitez créer un formulaire d'inscription pour les étudiants avec WordPress ? Les établissements d'enseignement qui sont accablés par les tâches de tri de la paperasserie et les processus manuels peuvent avoir des difficultés à tenir à jour leurs dossiers.
Voici un tutoriel rapide sur la façon de gagner du temps et de réduire la charge de travail du personnel en utilisant un formulaire d'inscription en ligne pour les étudiants dans WordPress.
Créez votre formulaire d'inscription maintenant
Comment créer un formulaire d'inscription pour les étudiants dans WordPress
Voulez-vous créer un formulaire d'inscription pour les étudiants en utilisant WordPress ? L'utilisation d'un formulaire d'inscription en ligne élimine les tâches les plus longues et les plus coûteuses pour votre école. Les admissions sont le premier point de contact avec la famille, il est donc important de faire une bonne première impression.
Pour toutes ces raisons, votre école doit utiliser un formulaire d'inscription en ligne sur votre site web.
Dans ce tutoriel, nous allons vous montrer comment créer un formulaire d'inscription pour les étudiants dans WordPress.
- Pourquoi utiliser un formulaire d'inscription en ligne pour l'inscription des étudiants ?
- Étape 1 : Créer un formulaire d'inscription pour les étudiants
- Étape 2 : Configuration des paramètres du formulaire
- Étape 3 : Configurer les notifications de votre formulaire
- Étape 4 : Configuration des confirmations de formulaire
- Étape 5 : Ajouter le formulaire d'inscription des étudiants à votre site WordPress
Pourquoi utiliser un formulaire d'inscription en ligne pour l'inscription des étudiants ?
En général, les documents d'inscription des élèves sont remplis par les parents au stylo et sur papier. Le personnel chargé des admissions doit ensuite transférer toutes ces données dans la base de données de l'école. Mais la gestion de ces montagnes de fichiers, de documents et de dossiers prend du temps et devient de plus en plus difficile au fil des ans.
L'inscription en ligne des étudiants rendra la gestion des admissions à l'école beaucoup plus rapide et facile.
Pourquoi ne pas essayer un formulaire d'inscription pour les étudiants sur votre site web WordPress ?
Voici quelques raisons pour lesquelles vous devriez passer à un format d'inscription en ligne pour votre école ou votre garderie.
- Plus accessible : Les parents occupés soumettent leurs demandes plus rapidement parce qu'ils peuvent remplir le formulaire sur leur ordinateur de bureau ou leur appareil mobile.
- Accès plus rapide aux données : Recherchez et filtrez facilement les informations sur les élèves et trouvez rapidement les données dont vous avez besoin.
- Des informations sans erreur: Il suffit d'ajouter des champs obligatoires pour que les parents soumettent des informations complètes, exactes et lisibles.
- Une plus grande précision budgétaire : Utilisez les données de vos formulaires pour la planification budgétaire, les objectifs d'inscription et l'affectation des ressources.
- Meilleure utilisation du personnel : L'élimination de la saisie manuelle des données permet à votre personnel de consacrer son temps à l'aide aux élèves et aux familles.
Nous avons vu pourquoi il est nécessaire d'utiliser un formulaire d'inscription pour les élèves. Nous allons maintenant vous montrer comment en créer un pour le site WordPress de votre école.
Étape 1 : Créer un formulaire d'inscription pour les étudiants
Il n'y a pas de moyen plus facile de créer un formulaire d'inscription pour les étudiants sur WordPress que WPForms Pro. Vous trouverez dans la version Pro de WPForms des modèles prédéfinis pour presque tous les types d'établissements d'enseignement, d'événements, d'industries, ou tout ce à quoi vous pouvez penser.
Pour commencer, vous devez installer et activer le plugin WPForms. Si vous avez besoin d'un peu d'aide, consultez ce guide étape par étape sur l 'installation d'un plugin dans WordPress.
Une fois le plugin activé, vous pouvez créer votre formulaire.
Pour commencer, allez dans WPForms " Add New et créez un nom pour votre formulaire. Ne vous préoccupez pas du nom que vous donnerez à votre formulaire, utilisez quelque chose dont vous vous souviendrez, et nous vous montrerons comment le changer plus tard dans l'article.
Faites ensuite défiler la page jusqu'à la section intitulée " Sélectionner un modèle", puis tapez "Inscription" dans la barre de recherche et choisissez le formulaire d'inscription.
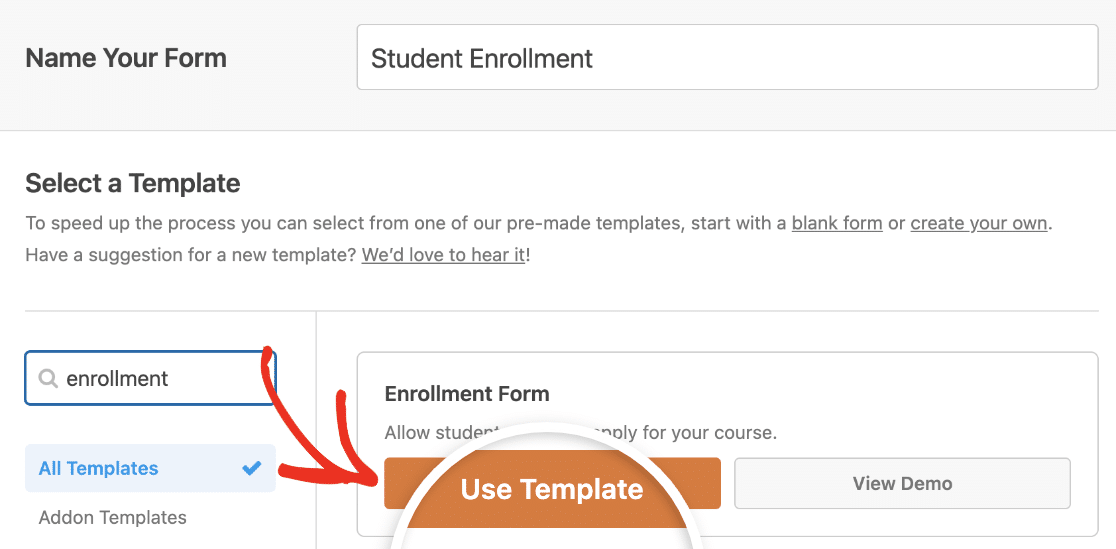
Une fois que le modèle de formulaire préconstruit est chargé, WPForms place automatiquement les champs d'inscription des étudiants dans votre formulaire.
Les champs par défaut du formulaire sont les suivants
- Nom de l'élève
- Adresse électronique
- Adresse physique
- Date de début prévue
- Sexe de l'étudiant
- Date de naissance
- Nom de l'école
- Adresse de l'école
- GPA
N'oubliez pas que le formulaire est entièrement personnalisable et que vous pouvez donc ajouter, supprimer, renommer et réorganiser les éléments comme bon vous semble.
L'ajout de champs à votre formulaire est facile, il suffit de les faire glisser depuis le panneau de gauche et de les déposer dans le panneau de droite.
La personnalisation de vos champs est simple. Il vous suffit de cliquer sur celui que vous souhaitez modifier et d'effectuer vos changements. Vous pouvez également utiliser la fonction "glisser-déposer" pour organiser les champs.
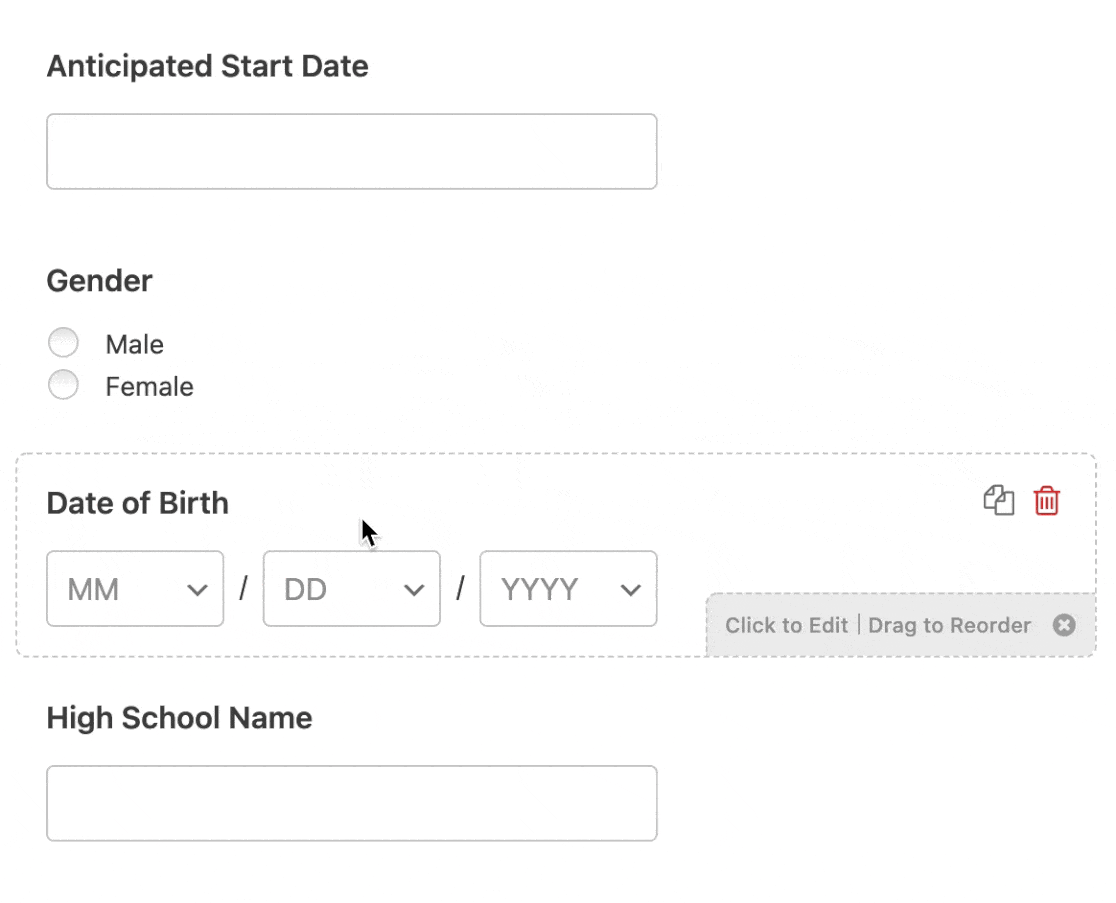
Certaines écoles demandent aux parents ou tuteurs de payer les frais de scolarité, les frais spécifiques ou d'autres dépenses directement sur le formulaire d'inscription de l'étudiant.
En utilisant WPForms, vous pouvez simplifier la soumission des paiements en utilisant Stripe, Square, Authorize.Net, ou PayPal. Ne vous inquiétez pas, cela ne prend que quelques minutes à mettre en place, et vous serez heureux de l'avoir fait.
Des e-mails sont automatiquement générés et envoyés aux parents pour vérifier que l'école a bien reçu leur paiement. Vous pouvez utiliser plusieurs plateformes de paiement si vous le souhaitez.
Si c'est le cas, découvrez comment accepter des paiements avec Stripe. Si vous ne savez pas comment mettre en place ce système de paiement en ligne, lisez notre documentation sur la manière de permettre aux utilisateurs de choisir une méthode de paiement.
Lorsque vous avez terminé de personnaliser votre formulaire d'inscription, n'oubliez pas de cliquer sur Enregistrer.
Étape 2 : Configuration des paramètres du formulaire
Pour commencer, allez dans Paramètres " Général.

Cette page vous permet d'apporter quelques modifications à vos formulaires d'inscription des étudiants :
- Nom du formulaire : C'est ici que vous pouvez modifier le nom de votre formulaire.
- Description du formulaire : Indiquez ici les détails importants concernant votre formulaire.
- Tags : Ajoutez des étiquettes pour organiser les formulaires de votre site.
- Texte du bouton de soumission : Changez le texte du bouton en "Enregistrer" ou "Entrer" par exemple.
- Texte de traitement du bouton Soumettre : Modifiez le texte qui s'affiche lorsqu'un utilisateur soumet votre formulaire d'inscription.
Des paramètres avancés sont également disponibles plus bas dans la page. Dans cette section, vous pouvez modifier :
- Classes CSS : Ajoutez des classes CSS à votre formulaire ou à votre bouton d'envoi.
- Activer le pré-remplissage par URL : Remplir automatiquement certains champs sur la base d'une URL personnalisée.
- Activer les soumissions de formulaires AJAX : Utilisez les paramètres AJAX pour permettre à certaines parties du formulaire d'être mises à jour sans qu'il soit nécessaire de recharger la page entière. Cette option est activée par défaut pour tous les nouveaux formulaires.
- Désactivez le stockage des informations d'entrée dans WordPress : Empêchez que les adresses IP, les identifiants de connexion et d'autres données personnelles des visiteurs soient stockés dans la base de données de votre site web en utilisant cette fonctionnalité conforme au GDPR. Si vous avez besoin de plus d'informations à ce sujet, consultez notre guide sur la façon d'ajouter un champ d'accord GDPR à votre formulaire de contact.
Descendez ensuite jusqu'aux paramètres de protection contre le spam et de sécurité.

Vous pouvez le faire ici :
- Activer la protection anti-spam moderne - Arrêtez le spam des formulaires de contact avec la protection anti-spam moderne de WPForms. Elle est automatiquement activée par défaut sur les nouveaux formulaires, mais vous pouvez choisir de la désactiver au cas par cas. Cette protection anti-spam intégrée fonctionne de manière transparente en arrière-plan pour garder vos formulaires en sécurité. Vous pouvez également l'associer à une autre couche de sécurité, telle qu'un CAPTCHA.
- Activer la protection anti-spam Akismet : Connectez votre formulaire à Akismet pour empêcher les soumissions de spam.
- Activer le filtre de pays : Bloquer les entrées provenant de certains pays.
- Activer le filtre de mots-clés : Empêcher les soumissions qui contiennent certains mots ou phrases.
Une fois que vous avez terminé, n'oubliez pas de cliquer sur Enregistrer.
Étape 3 : Configurer les notifications de votre formulaire
Une fois que les visiteurs ont envoyé leur formulaire, vous devez recevoir un courriel de notification.

La fonction de notification de WPForms est activée par défaut et vous envoie un email de notification chaque fois qu'une personne remplit un formulaire d'enregistrement sur votre site web. Cette notification par défaut peut être désactivée si vous le souhaitez.
Bien entendu, vous voudrez informer les parents ou les tuteurs que le formulaire d'inscription de leur enfant a été reçu en utilisant la fonction Smart Tags de WPForms.
C'est facile à faire, il suffit de consulter notre documentation sur la façon de configurer les notifications de formulaire dans WordPress si vous avez besoin d'un peu d'aide.
WPForms vous permet également d'envoyer immédiatement une notification par courrier électronique à plusieurs personnes simultanément après l'envoi d'un formulaire d'inscription d'étudiant. Par exemple, vous pouvez envoyer des informations à votre boîte aux lettres électronique, aux parents ou tuteurs, aux enseignants et à toute autre personne de votre équipe.
Pour obtenir de l'aide, consultez notre guide étape par étape sur la façon d'envoyer plusieurs notifications de formulaire dans WordPress.
Enfin, si le maintien d'une image de marque cohérente est important pour votre école, consultez notre guide sur l'ajout d'un en-tête personnalisé à votre modèle d'e-mail.

Étape 4 : Configuration des confirmations de formulaire
Une fois que le formulaire d'inscription d'un élève est soumis sur votre site WordPress, vous devez envoyer une confirmation aux parents et leur indiquer la prochaine étape du processus d'inscription.
Heureusement, WPForms vous permet de choisir parmi 3 types de confirmations :
- Message : WPForms dispose d'un message de confirmation prédéfini déjà écrit pour vous dès la sortie de la boîte. Vous pouvez toujours créer votre propre message de confirmation.
- Afficher la page : Utilisez cette option pour montrer votre reconnaissance aux parents et aux tuteurs en les envoyant vers une page de remerciement spécifique sur votre site. Pour plus d'informations sur la manière de procéder, consultez notre guide sur la redirection des clients vers une page de remerciement et sur la création d'une page de remerciement de qualité.
- Aller à l'URL (Redirection): WPForms vous donne également la possibilité d'envoyer les personnes qui ont soumis un formulaire d'inscription vers une page spécifique d'un site web complètement différent.
Voyons maintenant comment il est facile de mettre en place une simple confirmation dans WPForms et de la personnaliser pour votre formulaire d'inscription.
Pour commencer, cliquez sur Paramètres " Confirmation dans le générateur de formulaires.
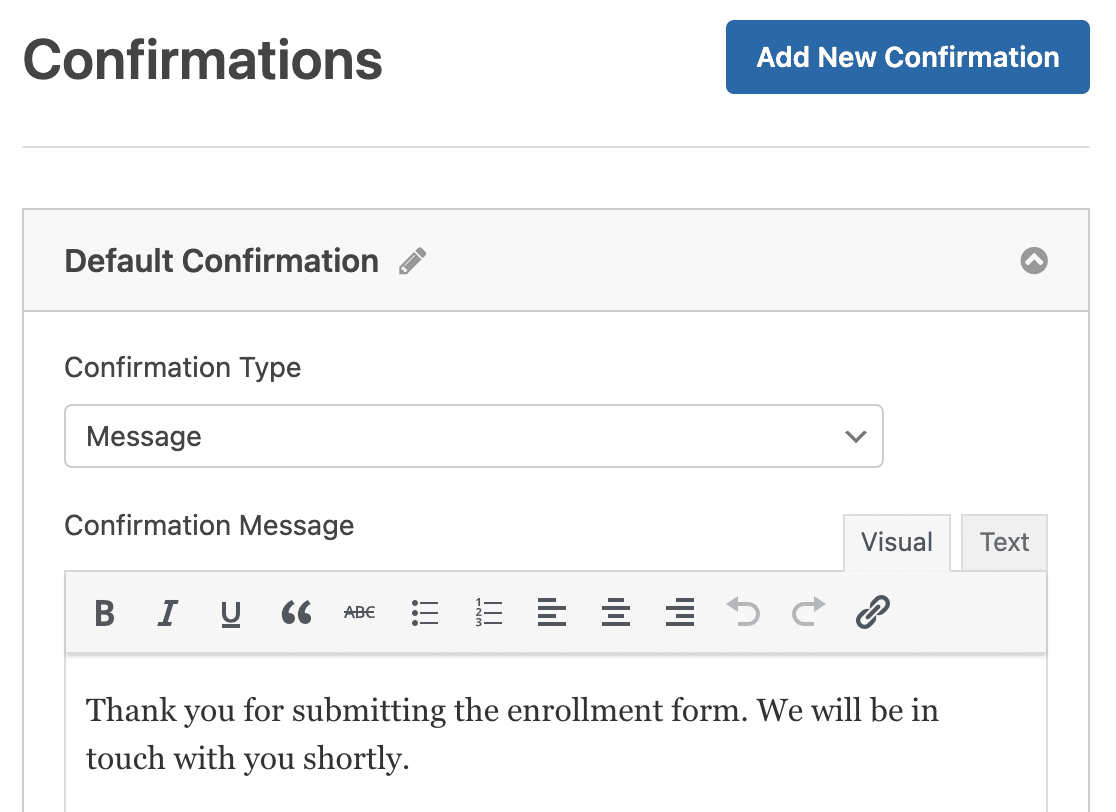
Saisissez ensuite le message personnalisé de votre école et cliquez sur Enregistrer.
Si vous avez besoin d'aide pour définir d'autres types de confirmation, consultez notre guide des confirmations.
Vous y êtes presque ! Il ne vous reste plus qu'à ajouter votre formulaire d'inscription à votre site.
Étape 5 : Ajouter le formulaire d'inscription des étudiants à votre site WordPress
WPForms vous permet de placer vos formulaires presque partout sur le site web de votre école, dans les articles de blog, les pages et les widgets de la barre latérale.
Pour commencer, créez une nouvelle page ou un nouvel article dans WordPress. Vous pouvez également mettre à jour une page que vous avez déjà créée.
Ensuite, cliquez sur le bouton plus (+) pour ajouter un nouveau bloc à votre article ou à votre page. Choisissez le bloc WPForms.

Il ne vous reste plus qu'à cliquer sur le menu déroulant WPForms et à sélectionner votre formulaire d'inscription pour l'ajouter à votre page.
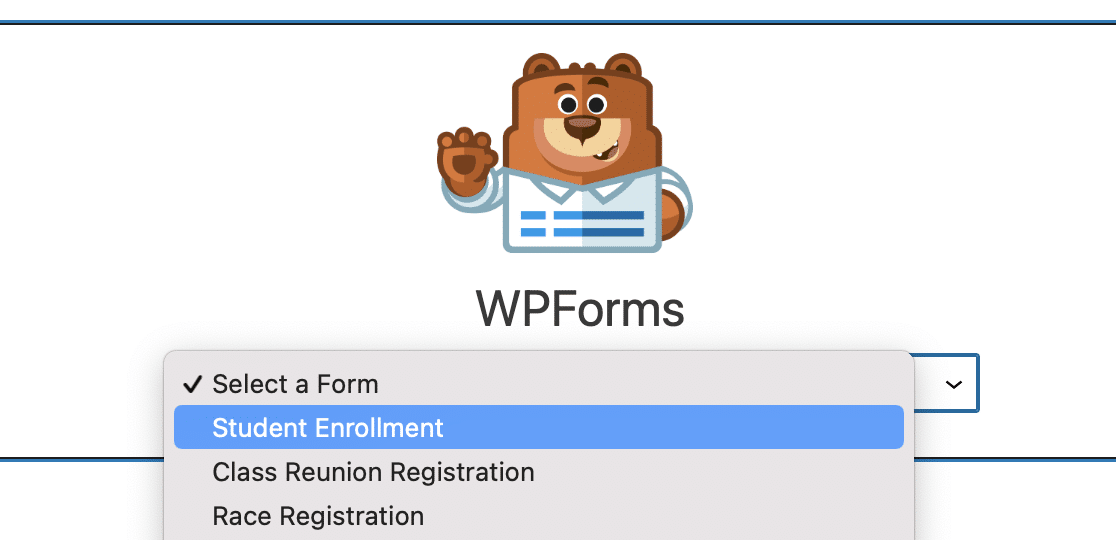
Il ne vous reste plus qu'à cliquer sur le bouton Publier, et vous verrez votre formulaire d'inscription des étudiants sur votre article ou votre page.
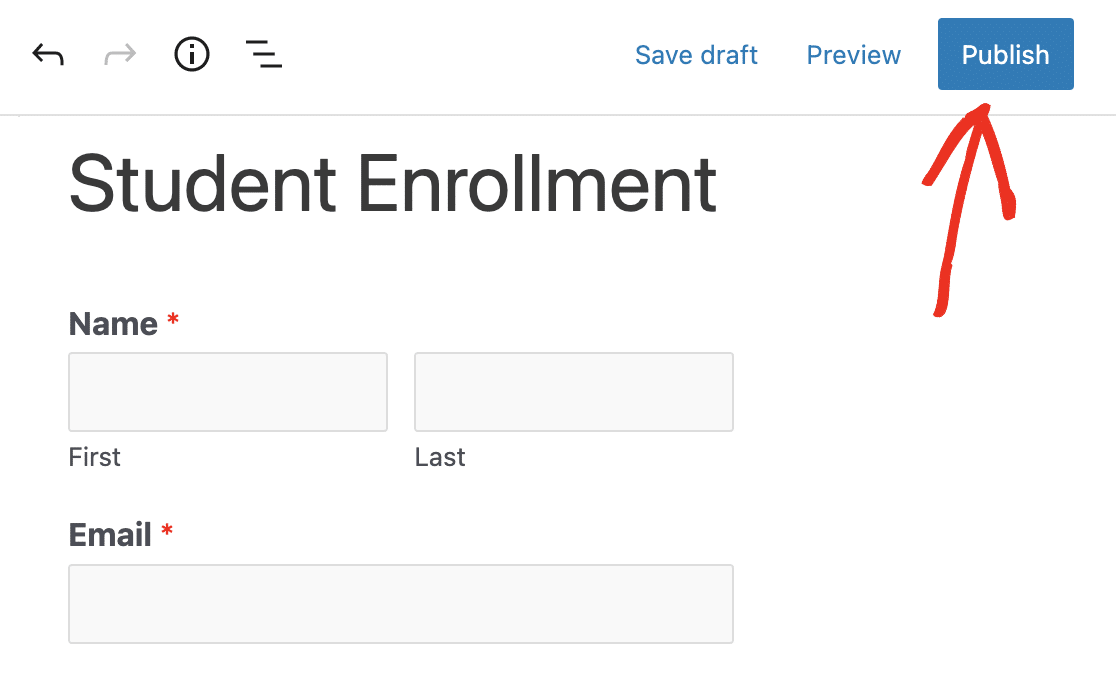
Félicitations ! Vous venez de créer un formulaire d'inscription sur votre site web WordPress.
Il est facile de consulter les formulaires d'inscription des étudiants une fois qu'ils ont été soumis. Il vous suffit de consulter notre guide complet super pratique sur la saisie des formulaires. Vous pouvez marquer cette page d'un signet pour vous y référer rapidement.
Vous pouvez également créer un formulaire d'inscription à une réunion de classe si vous invitez d'anciens élèves à se retrouver.
L'un des avantages de ce formulaire en ligne est qu'il vous permet de visualiser, de rechercher, de filtrer, d'imprimer et de supprimer n'importe quelle entrée d'étudiant. WPForms vous aide à gérer les détails de l'inscription afin que vous puissiez vous concentrer sur l'aide aux étudiants, aux parents et aux enseignants.
Et si vous souhaitez clôturer les candidatures à une date précise, découvrez comment ajouter une date d'expiration automatique à votre formulaire.
Créez votre formulaire d'inscription maintenant
Ensuite, créez un formulaire de demande d'inscription à l'université personnalisé
Vous êtes maintenant prêt à partir. Vous avez appris tout ce qu'il faut savoir pour mettre en place un formulaire d'inscription d'étudiant WPForms sur le site de votre école. Vous pouvez également apprendre à créer un formulaire de demande d'inscription à l'université à partir d'un modèle.
Et pour tirer le meilleur parti de votre formulaire d'inscription, nous vous invitons à lire notre article sur les meilleurs plugins de fenêtres contextuelles WordPress.
Faites passer le site web de votre école au niveau supérieur en utilisant le plugin de formulaires WordPress le plus puissant aujourd'hui. WPForms Pro est livré avec un formulaire d'inscription gratuit qui peut être utilisé pour tout type d'inscription scolaire. De plus, il offre une garantie de remboursement de 14 jours.
Prêt à créer votre formulaire ? Commencez dès aujourd'hui avec le plugin de construction de formulaire WordPress le plus facile à utiliser. WPForms Pro inclut de nombreux modèles gratuits et offre une garantie de remboursement de 14 jours.
Si cet article vous a aidé, n'hésitez pas à nous suivre sur Facebook et Twitter pour d'autres tutoriels et guides gratuits sur WordPress.

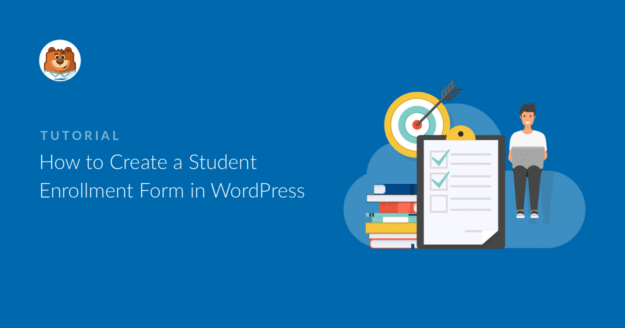


J'utilise WPForms dans notre école pour l'enregistrement et l'inscription des étudiants. De nombreux étudiants
soumettent plusieurs formulaires parce qu'ils ont oublié quelque chose ou saisi des informations erronées dans le premier, le deuxième et même jusqu'à 4 ou 5 formulaires. Tout cela parce qu'il n'y a pas d'édition de formulaire dans wpforms. J'espère que cette fonctionnalité sera disponible le plus rapidement possible.
Hey Hory,
Nous ne disposons pas actuellement d'un moyen permettant aux utilisateurs de modifier leurs entrées sur le front-end par le biais d'un formulaire. Je suis d'accord pour dire que ce serait très utile. J'ai pris note de cette demande de fonctionnalité et nous la garderons à l'esprit lorsque nous planifierons notre feuille de route pour l'avenir.
J'espère que cela vous aidera ! Si vous avez d'autres questions, n'hésitez pas à nous contacter.
Je vous souhaite une bonne journée 🙂 .
Bonjour
Je n'ai pas eu le temps de lire toutes les informations.
Mais je me demande s'il est possible d'ajouter une date d'inscription sur laquelle l'"école" peut se baser en tant que "file d'attente d'inscription" pour les nouveaux étudiants.
Hey Tommy - Vous pouvez envisager d'utiliser le champ caché et d'utiliser les balises intelligentes {entry_date format="d/m/Y"} ou {date format="m/d/Y"} pour extraire la date que vous pouvez envisager d'utiliser comme date d'enregistrement.
Bonjour, j'essaie de créer un contact pour les parents, j'ai des champs pour leur nom, leur email, et le nom et la classe de leur élève. J'aimerais que les parents puissent inscrire plusieurs élèves. Comment puis-je configurer mon formulaire pour qu'il permette l'enregistrement de plusieurs enfants ?
Comme dans
Marie Dupont
email@adresse com
et ensuite des champs pour capturer des informations pour
Etudiant 1
Jean Dupont, 9e année
l'élève 2
Sally Smith, 10e année
Je n'utilise probablement pas les bons termes pour rechercher dans la base de connaissances. Merci de votre aide.