AI Zusammenfassung
Ich erstelle seit Jahren Umfragen für WordPress-Websites, und ich kann Ihnen sagen, dass die meisten Leute dazu neigen, diesen Prozess zu kompliziert zu gestalten.
Sie glauben, dass sie teure Umfragetools, komplexe Integrationen oder Programmierkenntnisse benötigen, um professionelle Umfragen zu erstellen, die tatsächlich Beantwortungen liefern.
Die Wahrheit ist, dass die Erstellung effektiver Umfrageformulare in WordPress viel einfacher ist, als die meisten Leute denken, vor allem, wenn Sie ein Formularerstellungs-Plugin wie WPForms verwenden.
Sie erhalten alles von einfachen Kontaktumfragen bis hin zu fortschrittlichen Net Promoter Score (NPS)-Umfragen mit schönen Echtzeitberichten. Interessiert? Bleiben Sie dran!
In diesem Leitfaden führe ich Sie durch mein bewährtes Verfahren zur Erstellung von Umfragen, die tatsächlich von den Teilnehmern ausgefüllt werden und Ihnen die Erkenntnisse liefern, die Sie benötigen, um bessere Geschäftsentscheidungen zu treffen.
Erstellen Sie jetzt Ihr Umfrageformular
Wie man ein Umfrageformular in WordPress erstellt
- Schritt 1: Installieren Sie WPForms und das Umfragen & Umfragen Addon
- Schritt 2: Erstellen Sie Ihr Umfrageformular
- Schritt 3: Anpassen der erweiterten Umfragefelder
- Schritt 4: Aktivieren der Umfrageberichterstattung
- Schritt 5: Konfigurieren Sie die Einstellungen Ihres Umfrageformulars
- Schritt 6: Umfrageformular auf Ihrer Website hinzufügen
- Schritt 7: Umfrageberichte generieren
Und los geht's...
Schritt 1: Installieren Sie WPForms und das Umfragen & Umfragen Addon
Die Erstellung professioneller Umfragen in WordPress erfordert die richtige Grundlage, und die beginnt mit WPForms.
Sie benötigen spezielle Umfragefelder wie Bewertungsskalen, Likert-Skalen und Net Promoter Score (NPS)-Fragen sowie die Möglichkeit, aussagekräftige Berichte aus Ihren Daten zu erstellen.
Um Zugang zu diesen Funktionen zu erhalten, benötigen Sie den WPForms Pro Plan, der Ihnen Zugang zu unseren Umfragen und Umfragen Addon, und eine Reihe von anderen erstaunlichen Integrationen, Tools und Vorlagen gibt

Nachdem Sie sich registriert und Ihren Plan gekauft haben, können Sie die Plugin-Datei von Ihrer Kontoseite herunterladen. Von dort aus können Sie es in WordPress installieren.
Brauchen Sie Hilfe bei diesem Schritt? Sehen Sie sich diese Anleitung zur Installation von WordPress-Plugins an. Navigieren Sie anschließend in Ihrem WordPress-Dashboard zu WPForms " Addons.
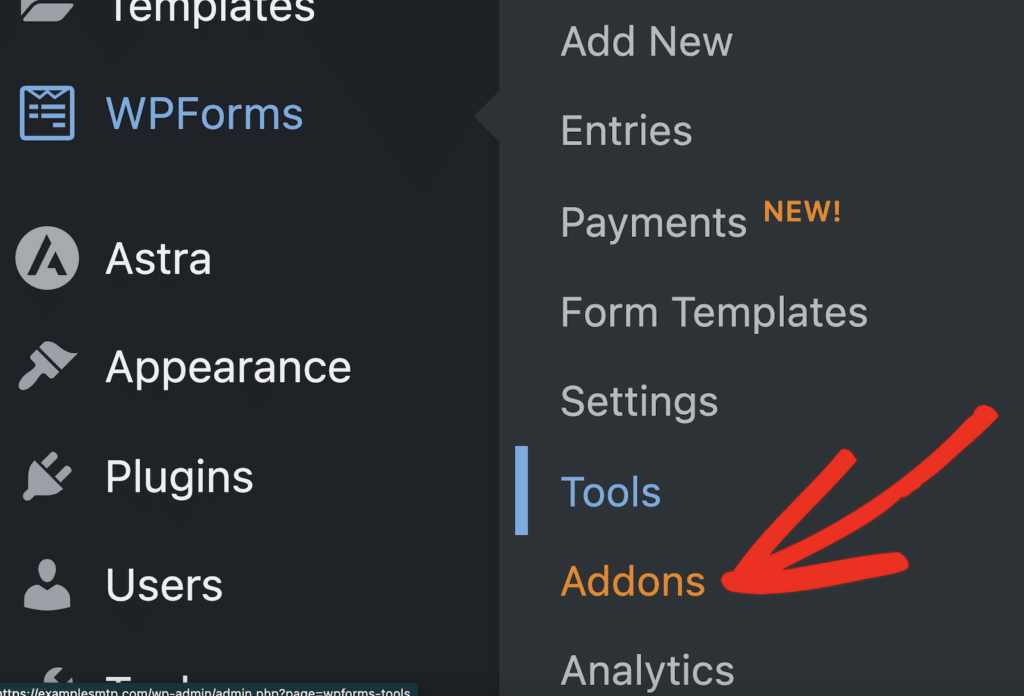
Suchen Sie das Addon Surveys and Polls , installieren Sie es, und aktivieren Sie es. Dieses Addon verwandelt WPForms von einem einfachen Kontaktformular-Plugin in eine leistungsstarke Umfrageplattform mit erweiterten Berichtsfunktionen.
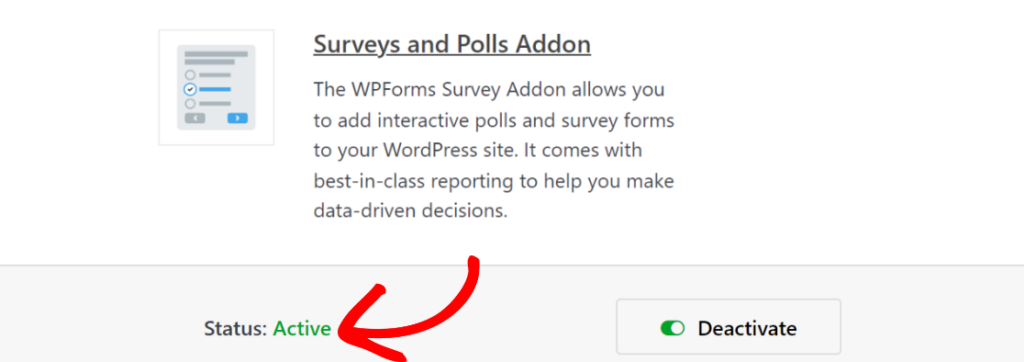
Sobald Sie sowohl WPForms als auch das Addon Surveys & Polls installiert haben, können Sie mit der Erstellung von Umfragen beginnen, die tatsächlich Ergebnisse liefern.
Schritt 2: Erstellen Sie Ihr Umfrageformular
Es gibt 2 super einfache, anfängerfreundliche Möglichkeiten, wie Sie ein Umfrageformular mit WPForms erstellen können: Vorlagen und AI. Ich werde Sie durch beide hier gehen und Sie können wählen, was für Sie am besten ist. Klingt gut?
Ein Formular aus einer Vorlage erstellen
Wenn Sie bereits ein WPForms Benutzer, hoffentlich haben Sie eine Chance zu überprüfen, einige unserer 2.000 + Form Vorlagen. Wenn Sie neu in WPForms sind, sind Vorlagen der beste Weg, um loszulegen.
Viele Menschen sind nicht in der Lage, ein Formular von Grund auf neu zu erstellen, was die Vorlagenoptionen so praktisch macht. Sie können sie so verwenden, wie sie sind, oder sie nach Belieben anpassen.
Und da wir es einfach mögen, verwenden wir einfach eine Vorlage. Navigieren Sie in Ihrem WordPress-Dashboard über das Menü auf der linken Seite zu WPForms " Add New.
Wenn Sie dies tun, werden Sie aufgefordert, Ihr Formular zu benennen und entweder ein leeres Formular oder eine Vorlage auszuwählen.
Da wir eine vorhandene Vorlage für ein Umfrageformular verwenden werden, suchen Sie im Feld Vorlagen suchen nach Umfrageformular. Wählen Sie die Vorlage mit dem Namen Umfrageformular aus und klicken Sie auf die Schaltfläche Vorlage verwenden.
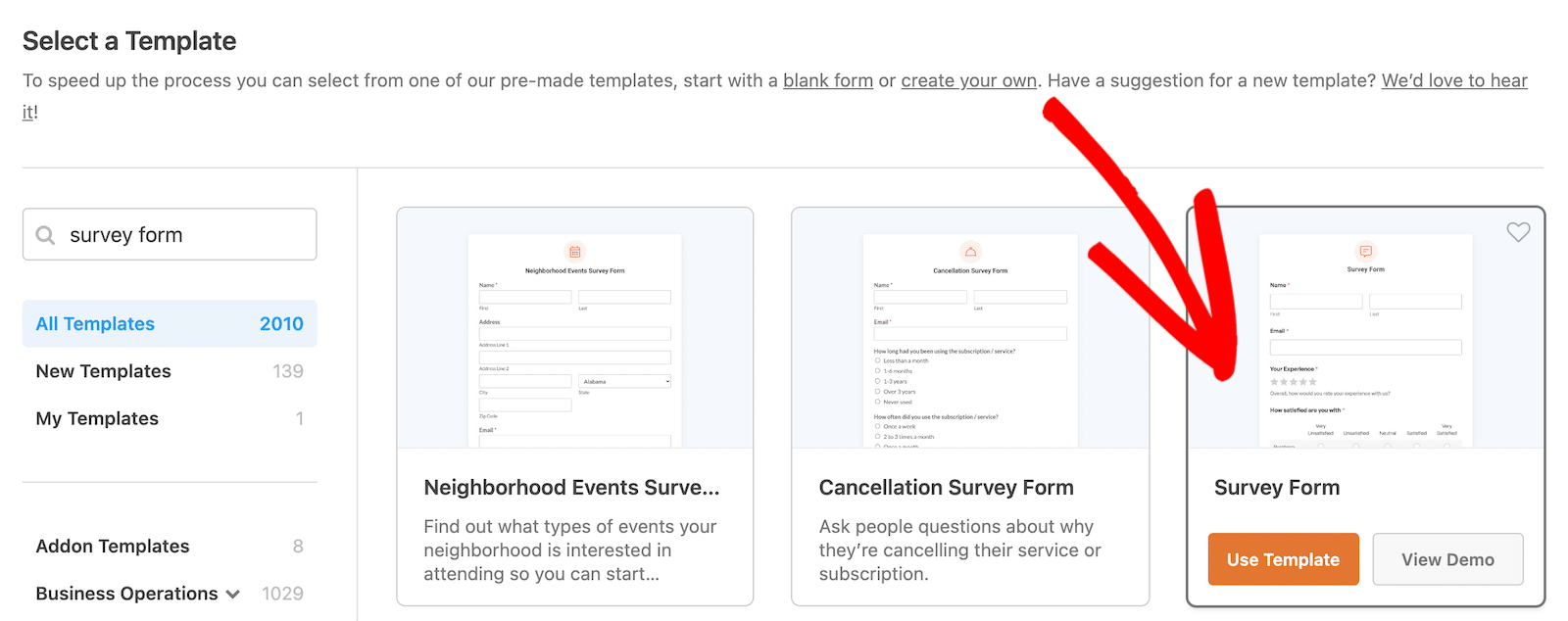
Sobald Sie darauf klicken, wird die Vorlage in den Formularersteller geladen.
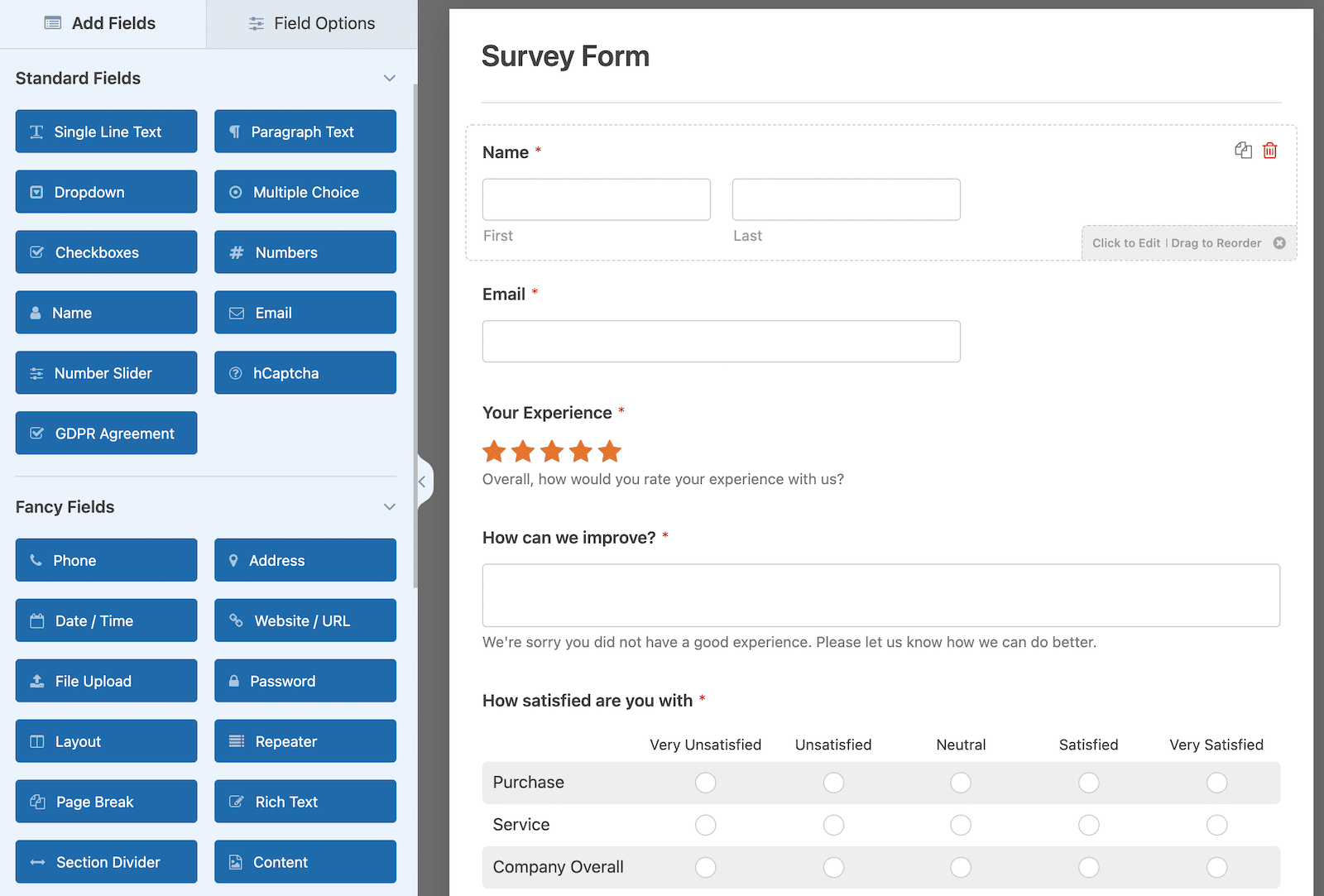
Die Vorlage für das Umfrageformular in WPForms wird mit den folgenden Formularfeldern geliefert:
- Name
- Bewertung
- Likert-Skala (manchmal auch als Matrixfrage bekannt)
- Absatztext (für schriftliche Antworten)
Wie ich bereits sagte, können Sie dieses Formular so verwenden, wie es ist, oder Sie können es anpassen, indem Sie neue Felder aus dem linken Fenster in den Formularersteller ziehen, Felder verschieben oder ganz entfernen. Das hängt ganz von Ihren Bedürfnissen und Ihrem Komfort ab.
WPForms verfügt über eine Funktion für Formularüberarbeitungen, mit der Sie bei Bedarf zu einer älteren Version Ihres Formulars zurückkehren können. Das nimmt eine Menge Sorgen aus der Form-Gebäude, indem Sie ein Sicherheitsnetz.
Erstellen Sie ein Formular mit WPForms AI
Mit WPForms AI, können Sie tatsächlich verbringen ein paar Sekunden sagen die Form Builder genau das, was Sie brauchen. Wie von Zauberhand sehen Sie ein AI-gesteuertes Formular in Ihrem Formularersteller erscheinen. Wenn es nicht genau das ist, was Sie wollen, können Sie immer wieder Anweisungen geben, bis es ist.
Um ein Formular mit AI zu erstellen, gehen Sie in Ihr WordPress-Dashboard und navigieren Sie dann zu WPForms " Add New. Sie sollten eine Option zum Generieren mit AI sehen. Wählen Sie diese aus.
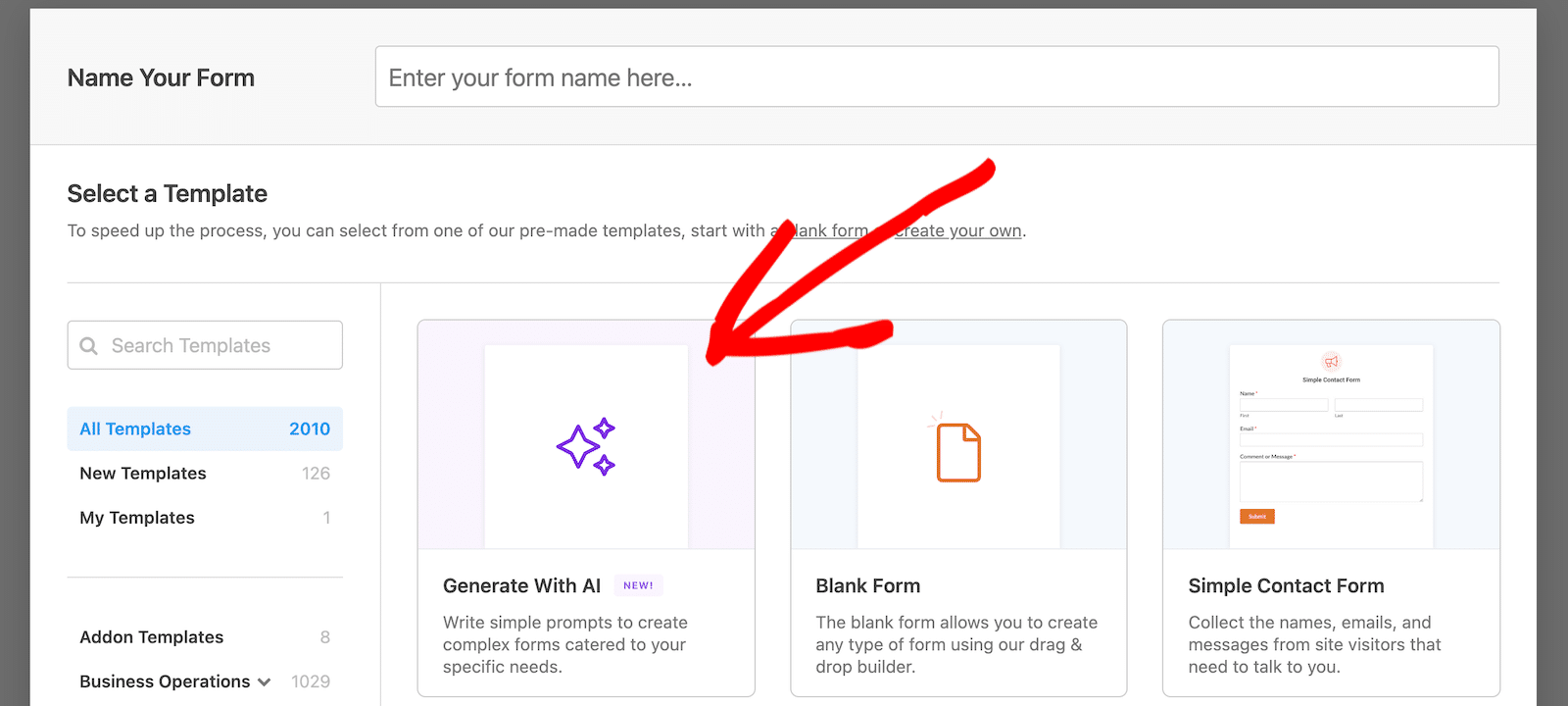
Der Formularersteller wird mit einem Chat auf der linken Seite geladen. Hier geben Sie Informationen über die Art des Formulars, das Sie erstellen möchten. Sie können hier natürliche Sprache verwenden.
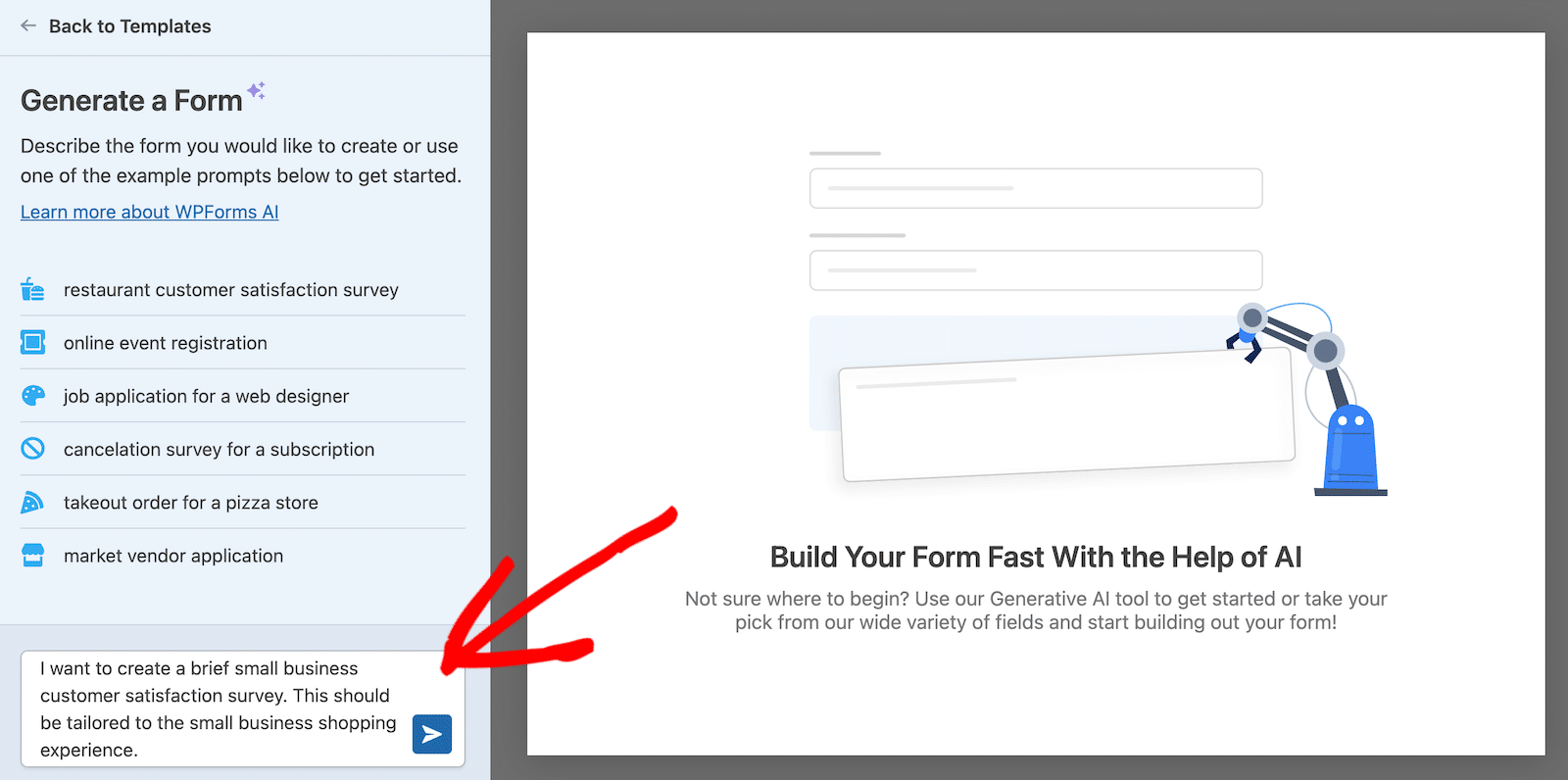
Nachdem Sie erklärt haben, welche Art von Formular Sie wünschen, wird das Formular direkt im Formularersteller angezeigt. Sie werden auch sehen, dass der Chat noch offen ist.
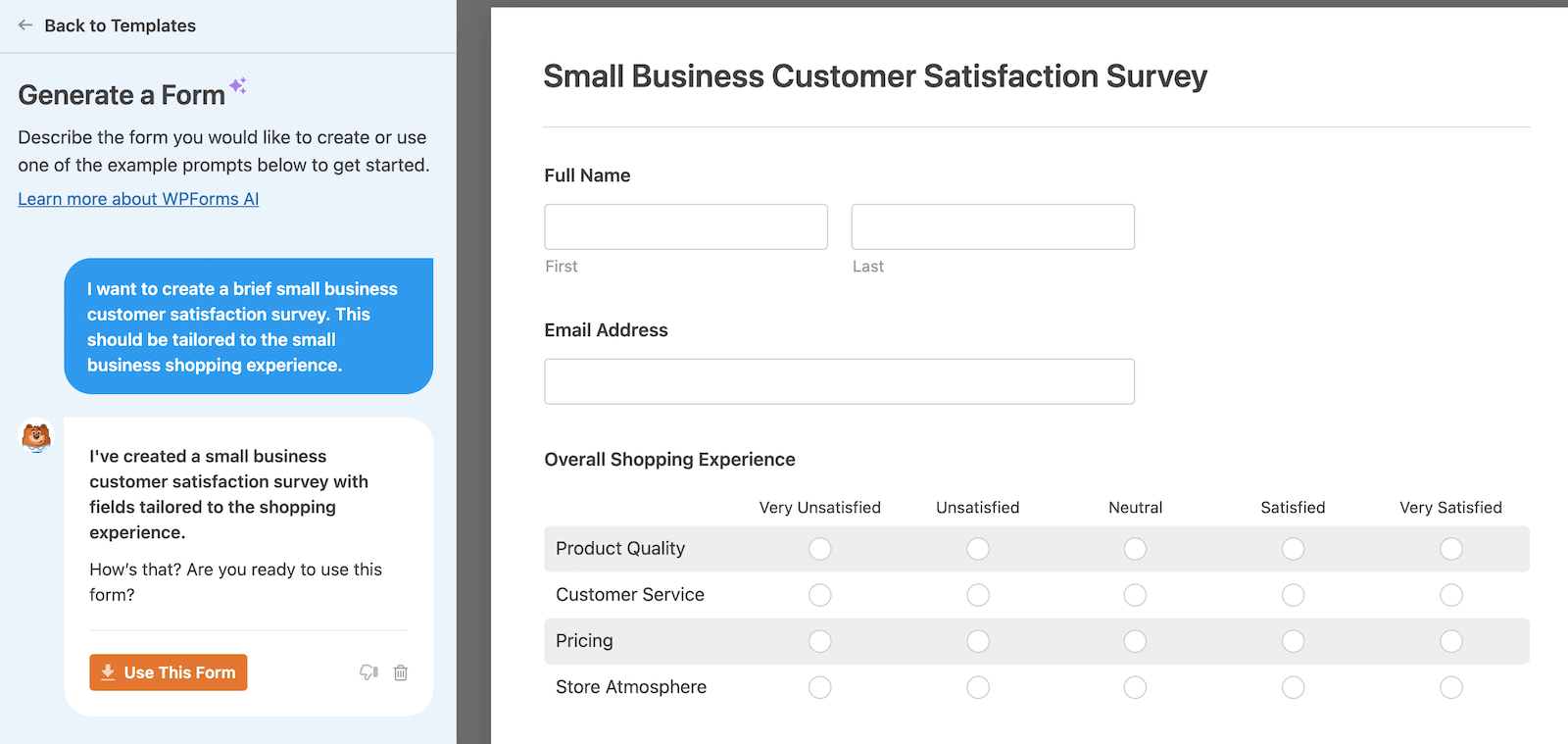
Wenn Ihnen das Formular zusagt, können Sie auf die orangefarbene Schaltfläche Dieses Formular verwenden klicken. Wenn Sie Änderungen vornehmen möchten, können Sie per Chat mitteilen, dass Abschnitte hinzugefügt oder entfernt werden sollen, dass bestimmte Fragen erforderlich sind oder was auch immer Sie benötigen.
Sobald Sie auf die Schaltfläche klicken, um das Formular zu verwenden, wird es im Formularersteller geöffnet. Sie können dann nicht mehr mit KI chatten, aber Sie können Änderungen vornehmen, indem Sie Formularfelder nach Bedarf ziehen und ablegen. Das mag altmodisch sein, ist aber auch einfach!
Wenn Sie mehr über die Anpassung der verschiedenen Umfrageformularfelder erfahren möchten, werde ich das in einer Sekunde erläutern. Wenn Sie das nicht wollen, kein Problem! Springen Sie einfach zu Schritt 3.
Schritt 3: Anpassen der erweiterten Umfragefelder
Werfen wir zunächst einen Blick darauf, wie Sie das Bewertungsfeld Ihres Formulars anpassen können. Ändern Sie zunächst die Feldbeschriftung, fügen Sie eine Beschreibung hinzu, die den Umfrageteilnehmern sagt, was sie bewerten, und wählen Sie die Skala, die zwischen 2 und 10 liegen kann.
Sie können dieses Feld auch als Pflichtfeld kennzeichnen, damit die Befragten vor dem Absenden der Umfrage eine Bewertung auswählen müssen.
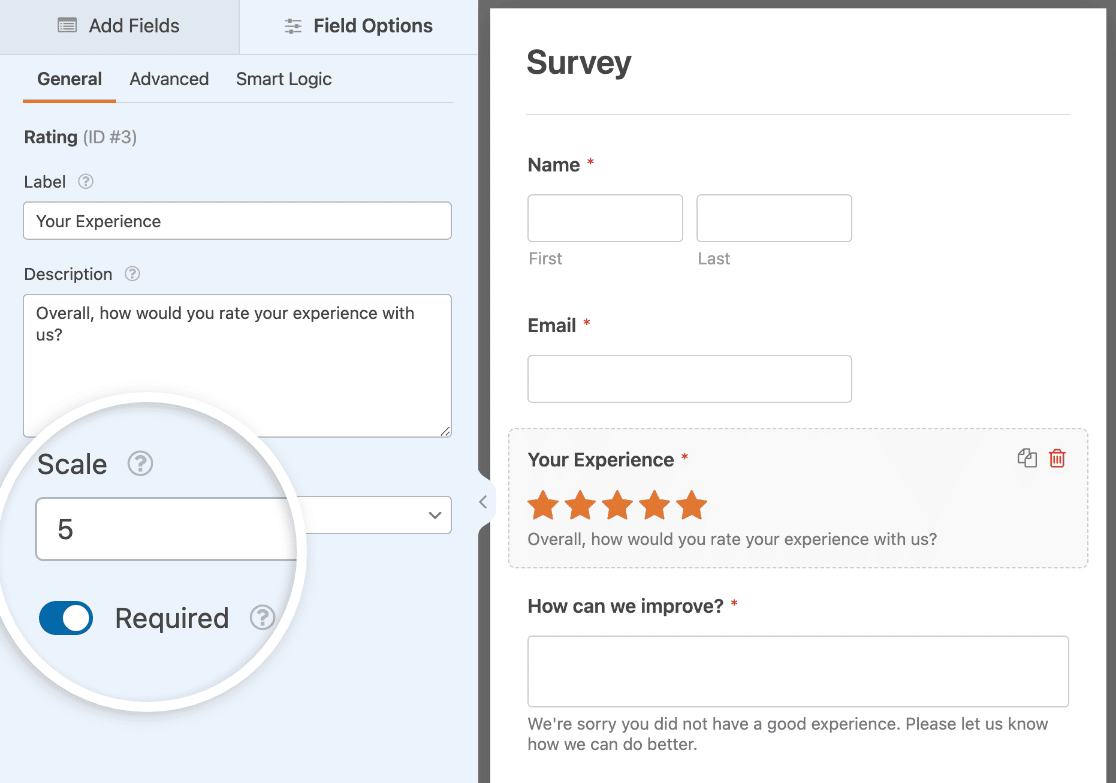
Wenn Sie auf die Registerkarte Erweitert klicken, können Sie das Bewertungssymbol wie folgt ändern:
- Symbol: Sie können ein Stern-, Herz-, Daumen- oder Smiley-Symbol verwenden.
- Größe: Sie können wählen, ob das Bewertungssymbol klein, mittel oder groß sein soll.
- Farbe: Verwenden Sie den Farbwähler, um die Farbe des Symbols zu ändern.
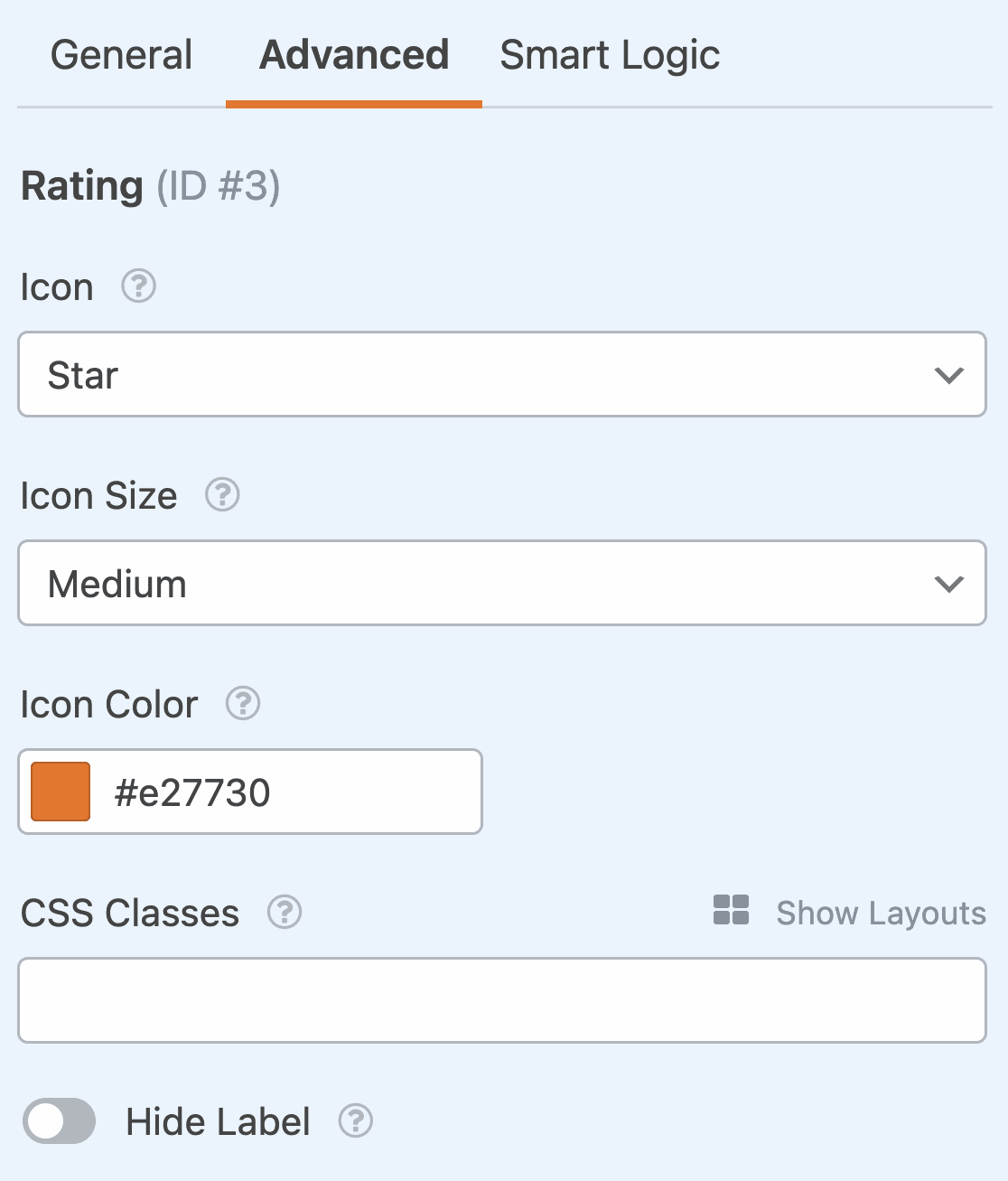
Möchten Sie mehr Informationen von Befragten sammeln, die eine niedrige Bewertung abgeben? In der Vorlage für das Umfrageformular wird ein Textfeld mit der Frage "Wie können wir uns verbessern?" angezeigt, wenn ein Benutzer eine 1- oder 2-Sterne-Bewertung abgibt.
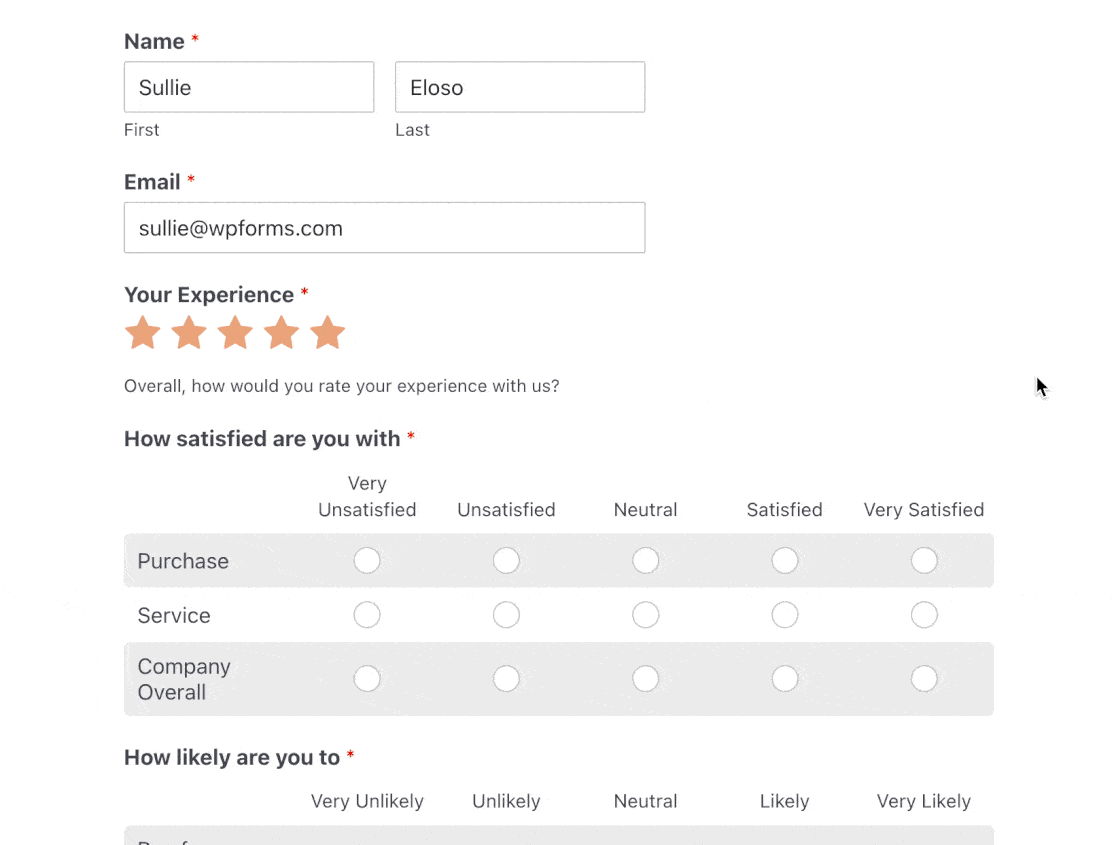
Sie können solche Felder mithilfe der bedingten Logik ein- und ausblenden. Hilfe dazu finden Sie in unserem Tutorial über die Verwendung bedingter Logik für Bewertungen.
Als Nächstes werden wir das Formularfeld der Likert-Skala anpassen, die eine der am häufigsten verwendeten Skalen zur Messung des Kundenfeedbacks ist.
Anpassen des Umfrageformulars Likert-Skala
Die Anpassung der Likert-Skala in Ihrem Formular erfolgt auf die gleiche Weise wie die Anpassung des Bewertungsfeldes. Sie brauchen nur darauf zu klicken.
Von dort aus können Sie Folgendes ändern:
- Das Etikett, damit die Besucher der Website wissen, was Sie messen.
- Zeilenoptionen, d. h. die Fragen, die Sie den Besuchern Ihrer Website stellen.
- Spaltenoptionen, d. h. die Antwortoptionen, aus denen die Besucher Ihrer Website wählen können.
- Die Beschreibung, wenn Sie zusätzliche Informationen für Website-Besucher hinzufügen möchten.
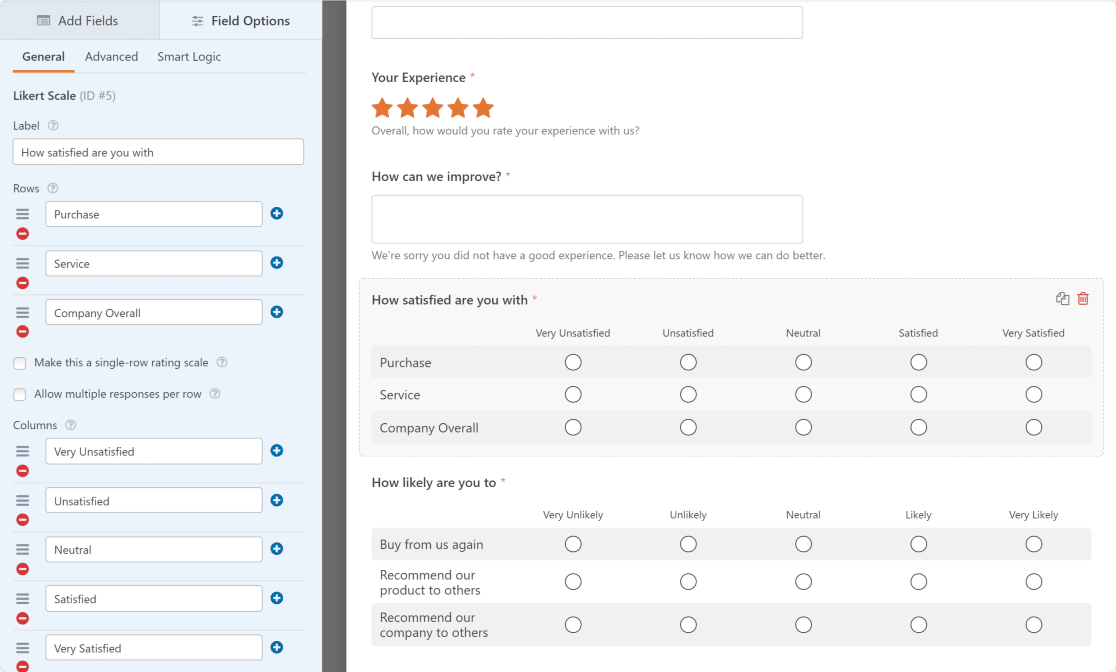
Wir haben eine praktische Beispielliste mit verschiedenen Fragetypen für Likert-Skalen zusammengestellt, falls Sie eine Orientierungshilfe benötigen.
Und wenn Sie noch einen Schritt weiter gehen wollen, können Sie eine Net Promoter Score (NPS)-Umfrage erstellen, um zu berechnen, wie Ihre Website-Besucher über Ihr Unternehmen denken. Der beste Teil hier ist, dass WPForms wird die Punktzahl für Sie zu berechnen, so dass Sie nicht zu haben. Das ist Zeit, die Sie mit etwas anderem verbringen können.
Wenn Sie alle Änderungen an Ihrem WordPress-Umfrageformular vorgenommen haben, klicken Sie auf Speichern.
Erstellen Sie jetzt Ihr Umfrageformular
Schritt 4: Aktivieren der Umfrageberichterstattung
Um Echtzeit-Ergebnisse zu erhalten, während die Befragten Ihr Formular auf Ihrer Webseite ausfüllen, müssen Sie die Umfrageberichterstattung aktivieren.
Gehen Sie dazu auf Einstellungen " Umfragen und Abstimmungen. Klicken Sie dann auf den Schalter Umfrageberichte aktivieren.
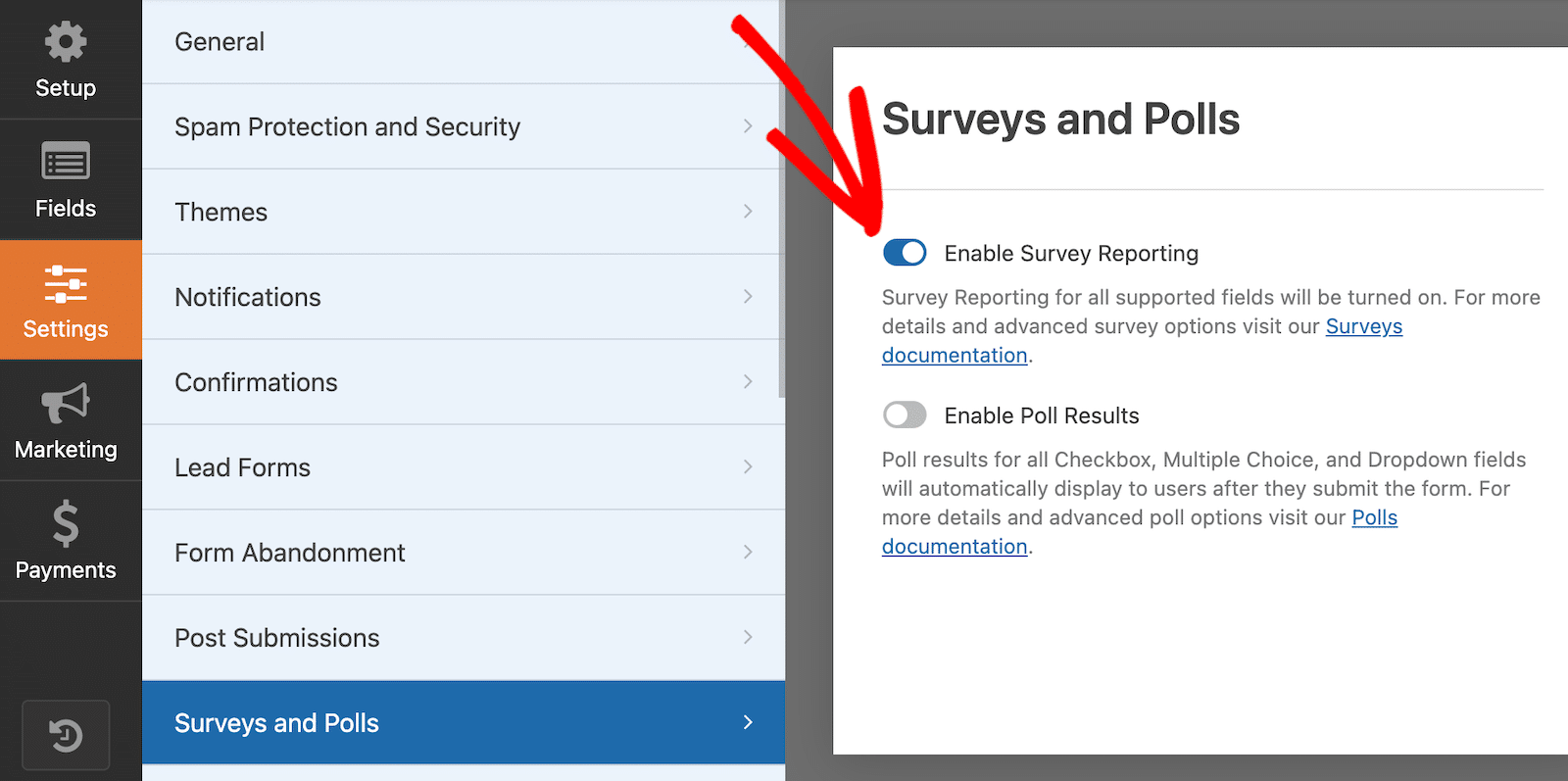
WPForms wird Daten in den Umfrageergebnissen für die folgenden Formularfelder sammeln:
- Einzeiliger Text
- Text des Absatzes
- Auswahlliste
- Kontrollkästchen
- Multiple Choice
- Bewertung
- Likert-Skala
- Net Promoter Score
Bei Verwendung der Vorlage Umfrageformular (oder anderer Fragebogenvorlagen) ist diese Datenerfassungsoption standardmäßig aktiviert.
Wenn Sie jedoch eine andere Formularvorlage verwenden oder ein neues Formular erstellen und Umfrageergebnisse erfassen möchten, müssen Sie diese Option manuell aktivieren.
Schritt 5: Konfigurieren Sie die Einstellungen Ihres Umfrageformulars
Es gibt 4 Arten von Einstellungen, die Sie für Ihr Formular konfigurieren können:
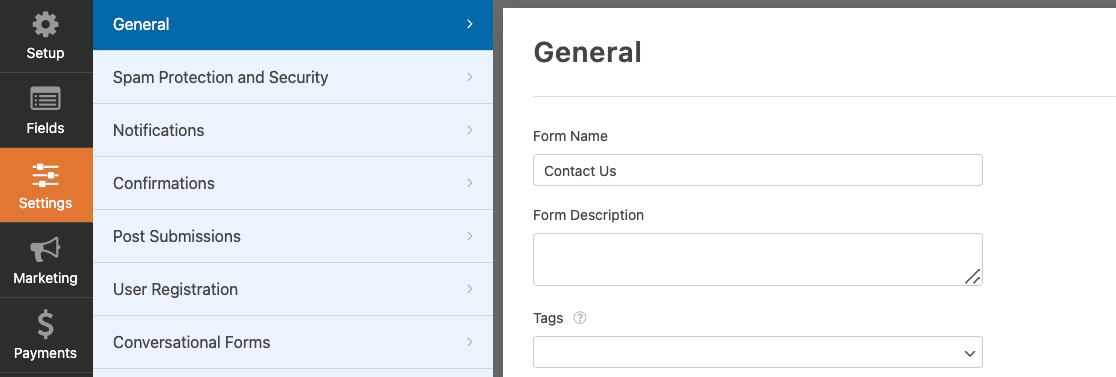
- Allgemein. Hier können Sie den Namen des Formulars ändern, die Schaltfläche "Absenden" anpassen, Formular-Tags hinzufügen und die Speicherung von Eingabedaten und Benutzerdetails wie IP-Adressen und Benutzer-Agenten deaktivieren, um die GDPR zu erfüllen.
- Spamschutz und Sicherheit. Diese Einstellungen helfen dabei, Bots daran zu hindern, Ihr Formular abzuschicken. Stellen Sie sicher, dass die moderne Anti-Spam-Funktion aktiviert ist, verbinden Sie Ihr Formular mit dem Akismet-Plugin, erstellen Sie benutzerdefinierte Anti-Spam-Filter und richten Sie Ihr bevorzugtes CAPTCHA ein.
- Benachrichtigungen. Um eine E-Mail zu erhalten, dass jemand Ihre WordPress-Umfrage abgeschlossen hat, müssen Sie in WordPress Formularbenachrichtigungen einrichten. Wenn Sie Smart Tags verwenden, können Sie auch eine Benachrichtigung an Website-Besucher senden, wenn sie Ihre Umfrage abgeschlossen haben, und sie darüber informieren, dass Sie sie erhalten haben.
- Bestätigungen. Wenn Website-Besucher Ihr Formular ausgefüllt haben, können Sie ihnen direkt danach eine Nachricht anzeigen, sie auf eine andere Seite Ihrer Website weiterleiten, z. B. auf eine Dankeseite mit Ihren Social-Media-Links, oder die Besucher auf eine andere Website weiterleiten. Wenn Sie Hilfe bei diesem Schritt benötigen, sehen Sie sich unser hilfreiches Tutorial zur Einrichtung von Formularbestätigungen an.
Wenn Sie möchten, können Sie auch Bilder zu Ihren Umfragen hinzufügen.
Möchten Sie die Antwortquoten noch weiter steigern? Es hilft, wenn Sie Ihr Umfrageformular anonymisieren.
Schritt 6: Umfrageformular auf Ihrer Website hinzufügen
Sobald Sie alle Anpassungen des Formulars vorgenommen haben, klicken Sie auf die Schaltfläche Speichern in der oberen rechten Ecke der Seite.
Wenn Sie einen Blick darauf werfen möchten, wie Ihr Formular auf der Live-Seite aussehen wird, klicken Sie auf die Schaltfläche "Vorschau ".

Fügen wir nun Ihr Umfrageformular zu Ihrer Website hinzu. Mit WPForms können Sie Umfragen in Ihre Website einbetten, ohne dass ein Code erforderlich ist.
Sie können das Umfrageformular zu Ihren Seiten, Blogbeiträgen und Seitenleistenwidgets hinzufügen. Mit WPForms gibt es 3 Möglichkeiten, ein Formular in eine Seite einzubetten:
- Hinzufügen von WPForms zu einer Seite mithilfe der Schaltfläche " Einbetten" und des Assistenten
- Fügen Sie mit dem Block-Editor WPForms zu einer Seite hinzu.
- Fügen Sie WPForms mit einem Shortcode zu einer Seite hinzu.
Fügen wir Ihr Formular mit Hilfe des Einbettungsassistenten zu einer Seite hinzu. Klicken Sie zunächst auf die Schaltfläche Einbetten oben auf Ihrer Seite.

Wenn Sie hierauf klicken, öffnet sich ein Popup-Fenster mit 2 Optionen. Wenn Sie bereits eine bestehende Seite eingerichtet haben und Ihr Formular dort einbetten möchten, klicken Sie auf Vorhandene Seite auswählen und wählen die richtige Seite aus einem Dropdown-Menü. Für dieses Tutorial werden wir eine neue Seite erstellen.
Klicken Sie auf Neue Seite erstellen.

Fügen Sie einen Namen für Ihre Seite hinzu und klicken Sie auf die Schaltfläche Los geht ' s, um sie zu erstellen.

Jetzt werden Sie zu Ihrer Seite weitergeleitet. Wenn Sie bereit sind, Ihre Umfrage zu veröffentlichen, müssen Sie nur noch auf die Schaltfläche Veröffentlichen klicken und Ihr Formular veröffentlichen.
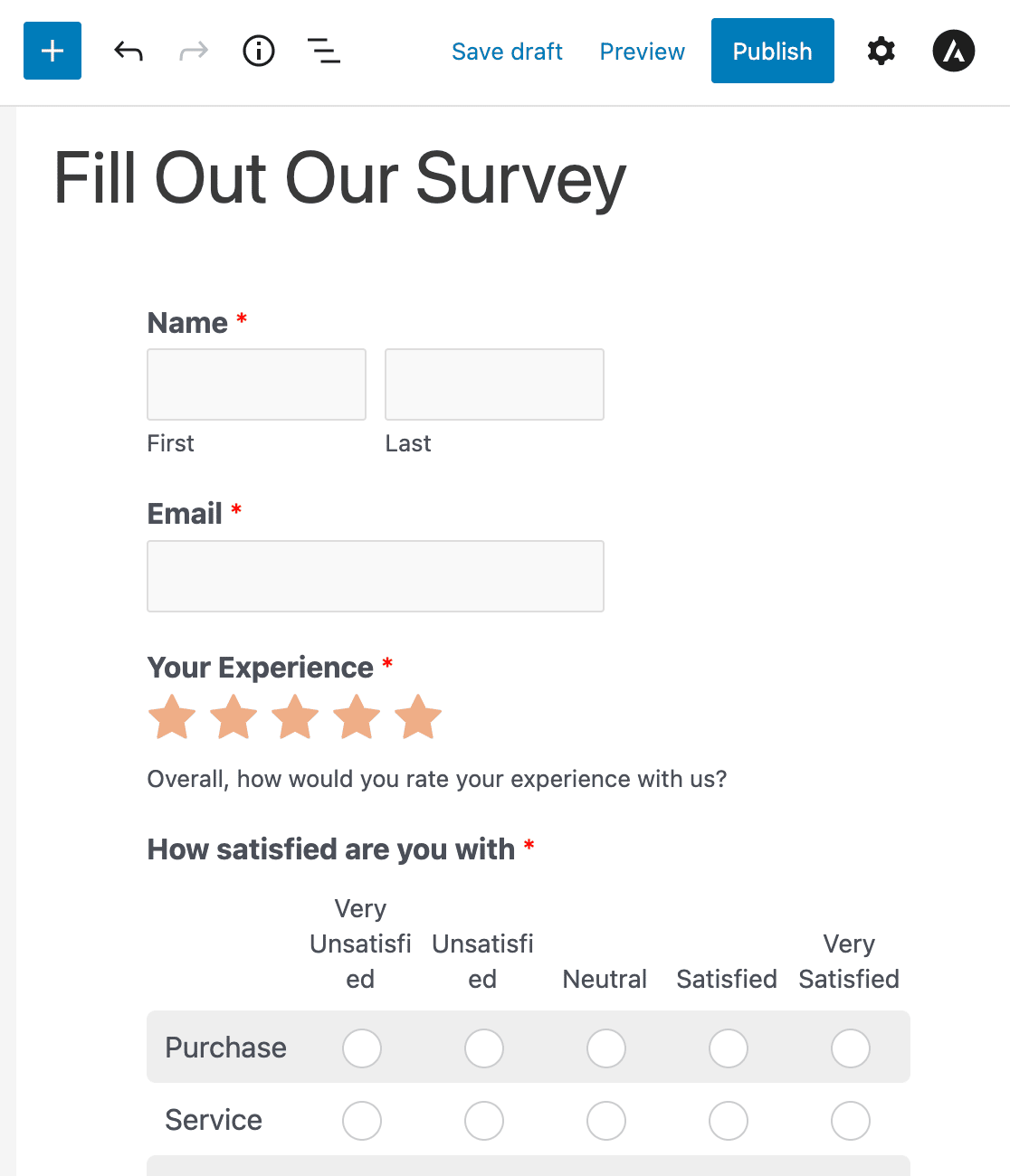
Fantastische Arbeit! Jetzt wissen Sie, wie Sie eine Online-Umfrage erstellen können. Als Nächstes sehen wir uns an, wie Sie Ihre Umfrageergebnisse anzeigen können.
Erstellen Sie jetzt Ihr Umfrageformular
Schritt 7: Umfrageberichte generieren
Sobald die Leute anfangen, Ihre Feedback-Formulare auszufüllen, können Sie alle gesammelten Daten einsehen.
Um einen Umfragebericht zu erstellen, gehen Sie zu WPForms " Alle Formulare und bewegen Sie den Mauszeiger über Ihr Formular, um die Optionen anzuzeigen. Klicken Sie dann auf Umfrageergebnisse.
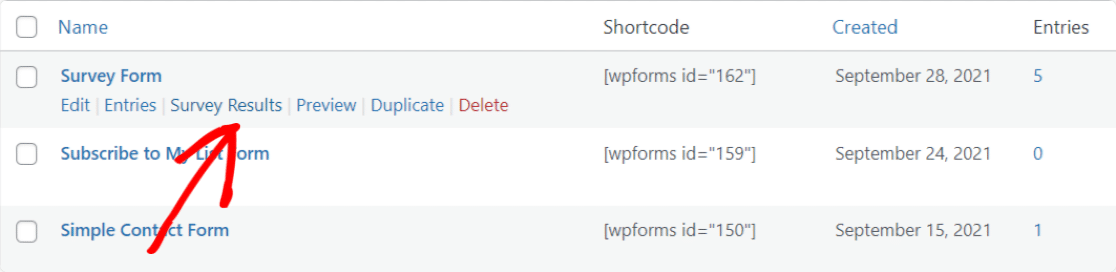
Das Addon "Umfragen und Abstimmungen" erstellt wunderschöne Umfrageberichte und zeigt Echtzeit-Einsichten mit den besten Visualisierungen für jedes Formularfeld an. So könnten zum Beispiel die Ergebnisse Ihrer Bewertungsumfrage aussehen:
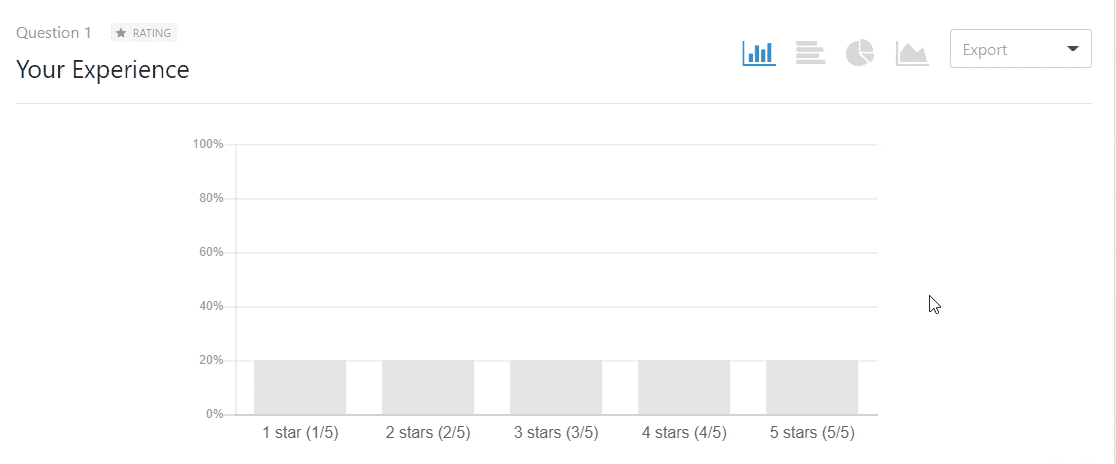
Und hier ist ein Bericht über eine Umfrage auf der Likert-Skala:
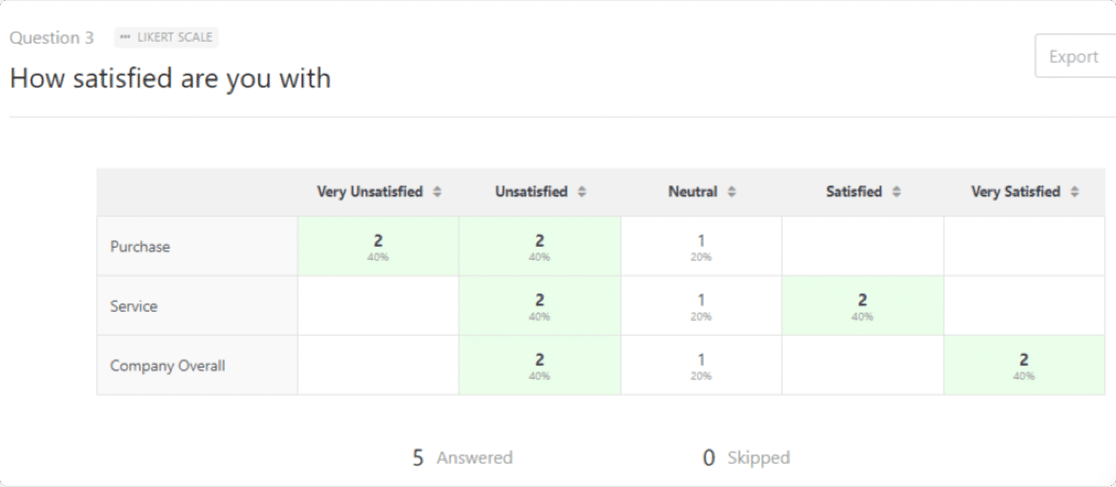
Außerdem können Sie den gesamten Umfragebericht oder einzelne Diagramme mit einem einzigen Klick als PDF oder JPG exportieren.
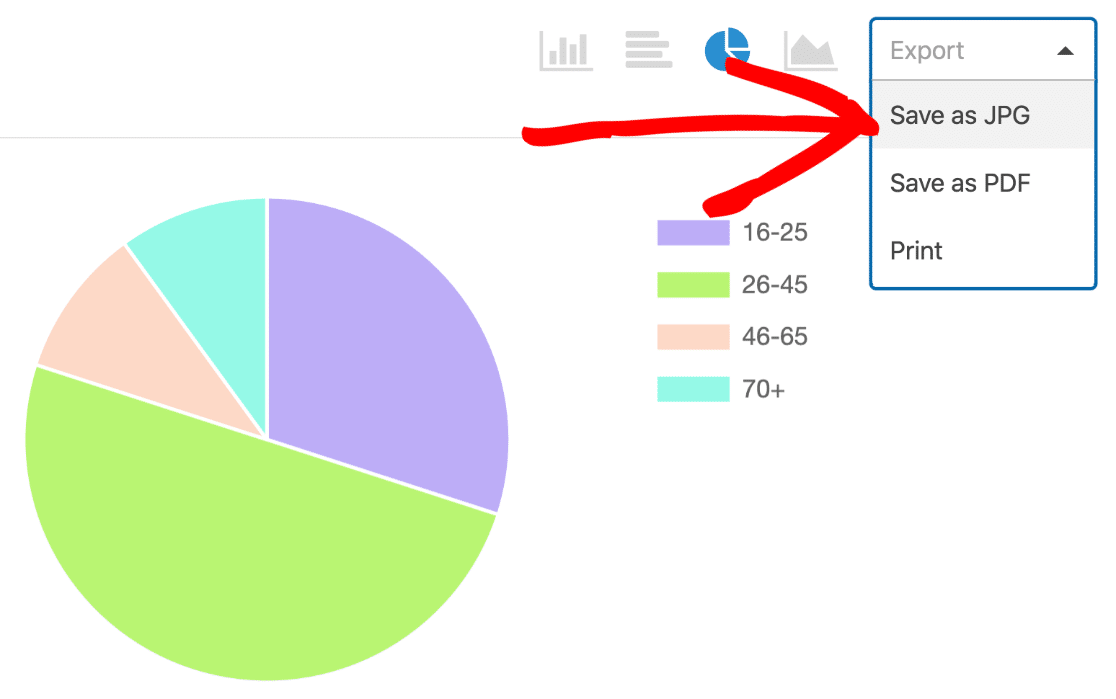
Wenn Sie die Ergebnisse für Ihre Website aufbereiten möchten, finden Sie hier einige Tipps zum Exportieren von Daten und zum Verfassen eines Umfrageberichts, die Ihnen die Arbeit erleichtern.
Und vergessen Sie nicht, mit WPForms 'awesome Funktionalität, können Sie auch Ihre Formen zu Ihrem kleinen Unternehmen CRM-Software wie Salesforce, Zoho, und mehr zu verbinden.
FAQ: Weitere Fragen zur Erstellung einfacher Umfrageformulare
Möchten Sie weitere Hinweise und Tipps zur Erstellung einer einfachen Umfrage? Hier finden Sie Antworten auf einige häufig gestellte Fragen zu Umfrageformularen:
Was ist ein Online-Umfrageformular?
Ein Online-Umfrageformular besteht aus einer Reihe von Fragen, die Sie Ihrer Zielgruppe über Ihre Website, E-Mail oder soziale Medien stellen können.
Die besten Online-Formularersteller ermöglichen Ihnen die einfache Analyse der Umfrageergebnisse mit visuellen Berichten.
Außerdem werden die Beantwortungen in einer Datenbank gespeichert, so dass Sie jederzeit auf die Berichte zurückgreifen und visuelle Umfrageberichte erstellen können, in denen die Antworten Ihrer Kunden zusammengefasst sind.
Einige der häufigsten Arten von Umfragen sind:
- Engagement der Mitarbeiter
- Feedback zur Veranstaltung
- Produktumfragen
Erhebungen spielen in einer Vielzahl von Branchen eine wichtige Rolle, wenn detaillierte Daten über eine bestimmte Bevölkerungsgruppe benötigt werden.
Das Gesundheitswesen und die Marktforschung sind zwei Bereiche, in denen Umfragen häufig eingesetzt werden, um das Verhalten der Verbraucher zu verstehen.
Sie beschränken sich aber keineswegs nur auf diese beiden Bereiche.
Wie kann ich ein effektives Umfrageformular erstellen?
Um ein effektives Umfrageformular zu erstellen, sollten Sie die Felder so anordnen, dass der Benutzer zum Ausfüllen der Umfrage angeregt wird.
In unseren Tipps zu bewährten Verfahren für das Formularlayout erfahren Sie, wie Sie verschiedene Layouts verwenden können, um Ermüdungserscheinungen und Abbrüche von Umfragen zu vermeiden.
Sie sollten auch sicherstellen, dass Sie eine ausgewogene Mischung von Befragten erhalten. Wir haben einen Artikel über die besten demografischen Fragen, die Sie stellen sollten, der Ihnen dabei helfen wird.
Wie kann ich eine Umfrage auf Facebook erstellen?
Der einfachste Weg, eine Umfrage auf Facebook zu erstellen, besteht darin, zunächst ein Umfrageformular auf deiner Website zu veröffentlichen und dann einen Link zu diesem Formular auf Facebook zu erstellen.
Wir empfehlen diese Methode, da Sie so viel mehr Kontrolle über die gesammelten Daten haben. Mit WPForms ist es auch einfach, Ihre Umfragedaten in Google Sheets zu exportieren.
Auf diese Weise können Sie die Einträge in Echtzeit in einer Tabelle speichern und den Zugriff auf die Tabelle freigeben, damit andere Personen die Umfragebeantwortungen sehen können.
Kann ich eine Umfrage mit einem Google-Formular erstellen?
Ja, es ist möglich, eine Umfrage mit Google Forms zu erstellen. Wir empfehlen jedoch die Verwendung von WPForms, um Beantwortungen zu erfassen und die Formulardaten dann automatisch in ein Google Sheet zu exportieren.
So können Sie die Leistungsfähigkeit von WPForms Pro und seinen Umfragen und Abstimmungen mit dem Komfort von Google Sheets für die Analyse kombinieren.
Welche Arten von Umfragen kann ich mit WordPress erstellen?
Mit WPForms können Sie praktisch jede Art von Umfrage erstellen, einschließlich Umfragen zur Kundenzufriedenheit, Mitarbeiter-Feedback-Formulare, Marktforschungsfragebögen, Produkt-Feedback-Umfragen, Event-Bewertungsformulare und Net Promoter Score (NPS) Umfragen.
Das Plugin unterstützt alle wichtigen Fragetypen wie Multiple Choice, Bewertungsskalen, Likert-Skalen, offene Fragen und bedingte Logik für dynamische Umfragen.
Kann ich die Umfrageergebnisse in WordPress analysieren?
Ja, WPForms bietet umfassende Umfrage-Analysen direkt in Ihrem WordPress-Dashboard.
Das Addon Surveys & Polls erstellt visuelle Berichte mit Diagrammen und Grafiken, zeigt Antworttrends im Zeitverlauf und ermöglicht den Export von Daten in verschiedenen Formaten (PDF, JPG, CSV).
Sie können einzelne Beantwortungen oder aggregierte Daten anzeigen, und die Berichte werden in Echtzeit aktualisiert, sobald neue Beantwortungen eingehen.
Kann ich mit WordPress anonyme Umfragen erstellen?
Ja, WPForms ermöglicht es Ihnen, vollständig anonyme Umfragen zu erstellen, indem Sie die Benutzerverfolgung in den Formulareinstellungen deaktivieren.
Sie können die Erfassung von IP-Adressen, die Verfolgung von Benutzer-Agenten und andere identifizierende Informationen deaktivieren, um vollständige Anonymität zu gewährleisten.
Dies ist besonders nützlich für Umfragen zum Mitarbeiterfeedback oder zu sensiblen Themen, bei denen sich die Befragten sicher fühlen müssen, ehrliche Antworten zu geben.
Nächster Schritt: Mehr Umfragebeantwortungen erhalten
Nun, da Sie wissen, wie einfach Online-Umfrage Erstellung ist und Sie sind bereit, Ihre Umfrage oder Fragebogen zu erstellen, überprüfen Sie, wie Sie Ihre Umfrage Antwortraten zu erhöhen, so können Sie das Beste aus Ihrer Online-Umfrage und die WPForms Umfrage-Tool.
Sehen Sie sich auch unser Tutorial zur Erstellung eines Umfrage-Popup-Formulars an, um noch mehr Konversionen zu erzielen.
Erstellen Sie jetzt Ihr Wordpress-Formular
Sind Sie bereit, Ihr Formular zu erstellen? Starten Sie noch heute mit dem einfachsten WordPress-Formularerstellungs-Plugin. WPForms Pro enthält viele kostenlose Vorlagen und bietet eine 14-tägige Geld-zurück-Garantie.
Wenn dieser Artikel Ihnen geholfen hat, folgen Sie uns bitte auf Facebook und Twitter für weitere kostenlose WordPress-Tutorials und -Anleitungen.

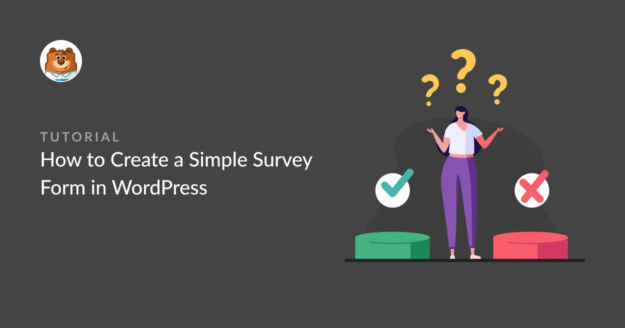


Hallo Leute, dies ist ein großartiges Tool, und ich hoffe, dass Sie mehr Zeit auf seine Entwicklung verwenden. Die eine Funktion, die ich gerne bald sehen würde, ist die Möglichkeit, "Umfrageberichte" nach benutzerdefinierten Daten zu drucken.
Mit dem CSV/XLSX-Export ist das zwar möglich, aber es ist nicht dasselbe.
BITTE!!!
Hallo Roger,
Wir würden diese Funktion gerne hinzufügen. Würden Sie uns bitte zusätzliche Details zu dem von Ihnen erwarteten Umfragebericht mitteilen? Wenn Sie eine WPForms-Lizenz haben, haben Sie Zugang zu unserem E-Mail-Support, so senden Sie bitte ein Support-Ticket. Auf diese Weise können wir weitere Details besprechen und das Problem weiter untersuchen.
Danke 🙂 .
Hallo~Wie kann ich die Farbe des Balkendiagramms in einer Umfrage ändern? Hellgrau wird bei der Projektion nicht sichtbar sein.
Ich danke Ihnen im Voraus.
Einen schönen Tag noch!!!
Hallo Pamela, es sieht so aus, als ob Sie die Farben der Umfrageergebnisse anpassen möchten. Diese Funktion ist derzeit nicht standardmäßig verfügbar.
Wenn Sie eine WPForms-Lizenz haben, können Sie sich mit unseren Trusted Advisors im Support-Team in Verbindung setzen, um persönliche Beratung zu erhalten. Bitte senden Sie ein Support-Ticket und sie werden sich so schnell wie möglich bei Ihnen melden (in der Regel innerhalb von 1 Arbeitstag).
Wenn Sie unsere kostenlose Version verwenden, gehen Sie bitte zum WPForms Lite WordPress.org Support-Forum und eröffnen Sie einen neuen Thread.
Vielen Dank für Ihre freundliche Antwort. Ich werde mich mit dem Support-Team in Verbindung setzen. Vielen Dank!