AIサマリー
私は何年もWordPressウェブサイトのアンケートを作成してきましたが、ほとんどの人はこのプロセスを複雑にしすぎる傾向があると言えます。
実際に回答が得られるプロフェッショナルなアンケートを作成するには、高価なアンケートツールや複雑な統合機能、コーディングスキルが必要だと考えている。
実際のところ、WordPress で効果的なアンケートフォームを作成するのは、ほとんどの人が思っているよりもずっと簡単です。
基本的なコンタクト調査から高度なNPS(Net Promoter Score)調査まで、美しいリアルタイムレポートとともにご利用いただけます。ご興味がおありですか?ぜひお立ち寄りください!
このガイドでは、人々が実際に回答し、より良いビジネス上の意思決定に必要な洞察を得ることができるアンケートを作成するための実証済みのプロセスを説明します。
ワードプレスでアンケートフォームを作成する方法
さあ、出発だ
ステップ1: WPFormsとSurveys & Pollsアドオンをインストールする。
WordPressでプロフェッショナルなアンケートを作成するには正しい基礎が必要です。
評価尺度、リッカート尺度、ネット・プロモーター・スコア(NPS)のような専門的な調査フィールドと、データから意味のあるレポートを作成する機能が必要です。
これらの機能を利用するには、WPForms Proプランが必要です。このプランでは、Surveys and Pollsアドオンやその他の素晴らしい統合機能、ツール、テンプレートを利用することができます。

登録してプランを購入した後、アカウントページからプラグインファイルをダウンロードできるようになります。そこからWordPressにインストールすることができます。
そのステップで助けが必要ですか?WordPressプラグインのインストールガイドをご覧ください。完了したら、WordPressのダッシュボードからWPForms " Addonsに移動します。
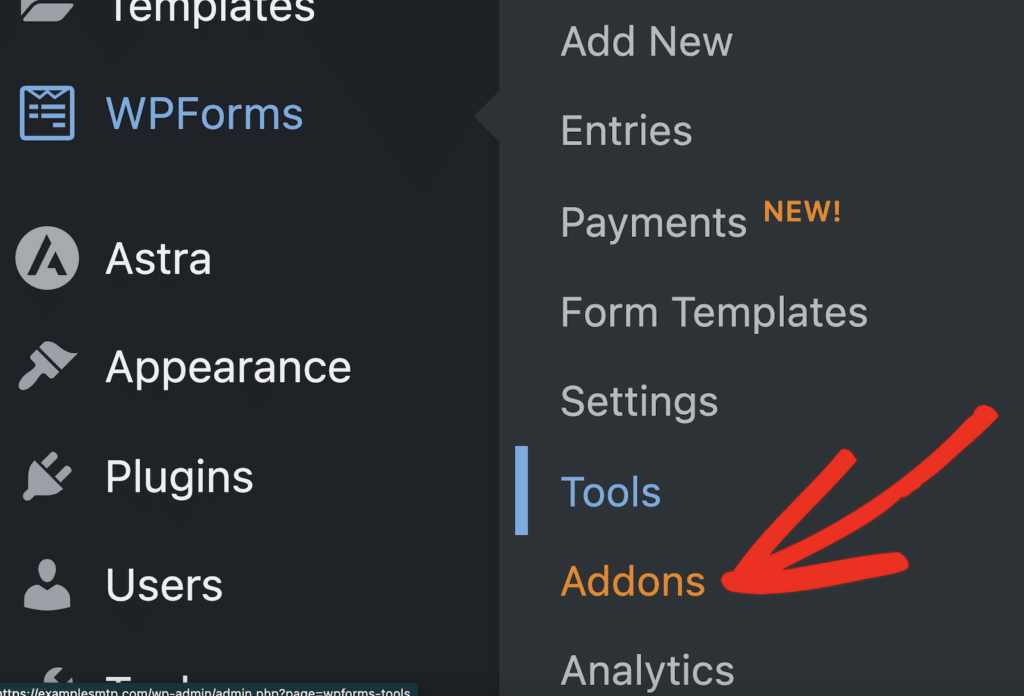
Surveys and Polls アドオンを探してインストールし、有効化します。このアドオンはWPFormsを基本的なコンタクトフォームプラグインから、高度なレポート機能を備えた強力なアンケートプラットフォームへと変身させます。
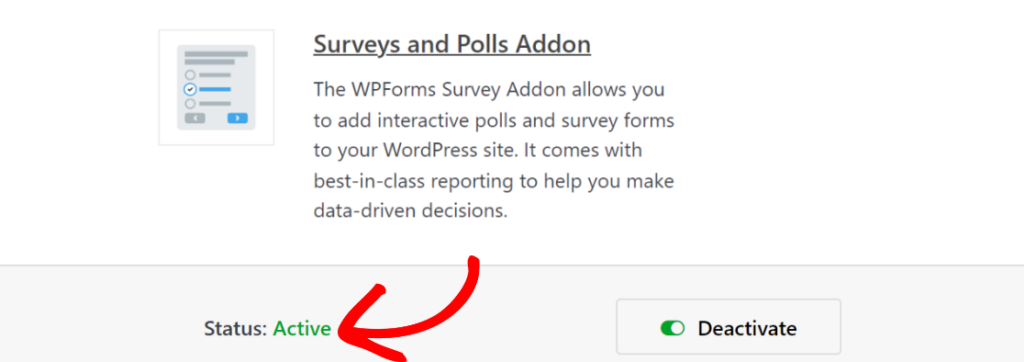
WPFormsとSurveys & Pollsアドオンの両方をインストールしたら、実際に結果の出るアンケートを作成する準備が整いました。
ステップ 2: アンケートフォームを作成する
WPFormsでアンケートフォームを作成するには、テンプレートとAIという2つの方法があります。この2つの方法を説明しますので、あなたに最適な方法を選んでください。いかがですか?
テンプレートからフォームを作成する
すでにWPFormsをご利用の方は、2,000以上のフォームテンプレートをご覧になっていると思います。WPFormsを初めてお使いになる場合は、テンプレートから始めるのが一番です。
一からフォームを作るのが面倒な人が多いので、テンプレートのオプションはとても便利です。そのまま使うことも、好きなようにカスタマイズすることもできます。
そして、私たちは簡単が好きなので、先に進み、テンプレートを使用してみましょう。WordPressのダッシュボードから、左側のメニューを使ってWPForms " Add Newに移動します。
そうすると、フォームの名前を入力するプロンプトが表示され、空白のフォームかテンプレートを選択するプロンプトが表示されます。
既存のアンケートフォームテンプレートを使用するので、先に進み、テンプレートの検索ボックスでアンケートフォームを検索します。アンケートフォームという名前のものを選択し、テンプレートを使用するボタンをクリックします。
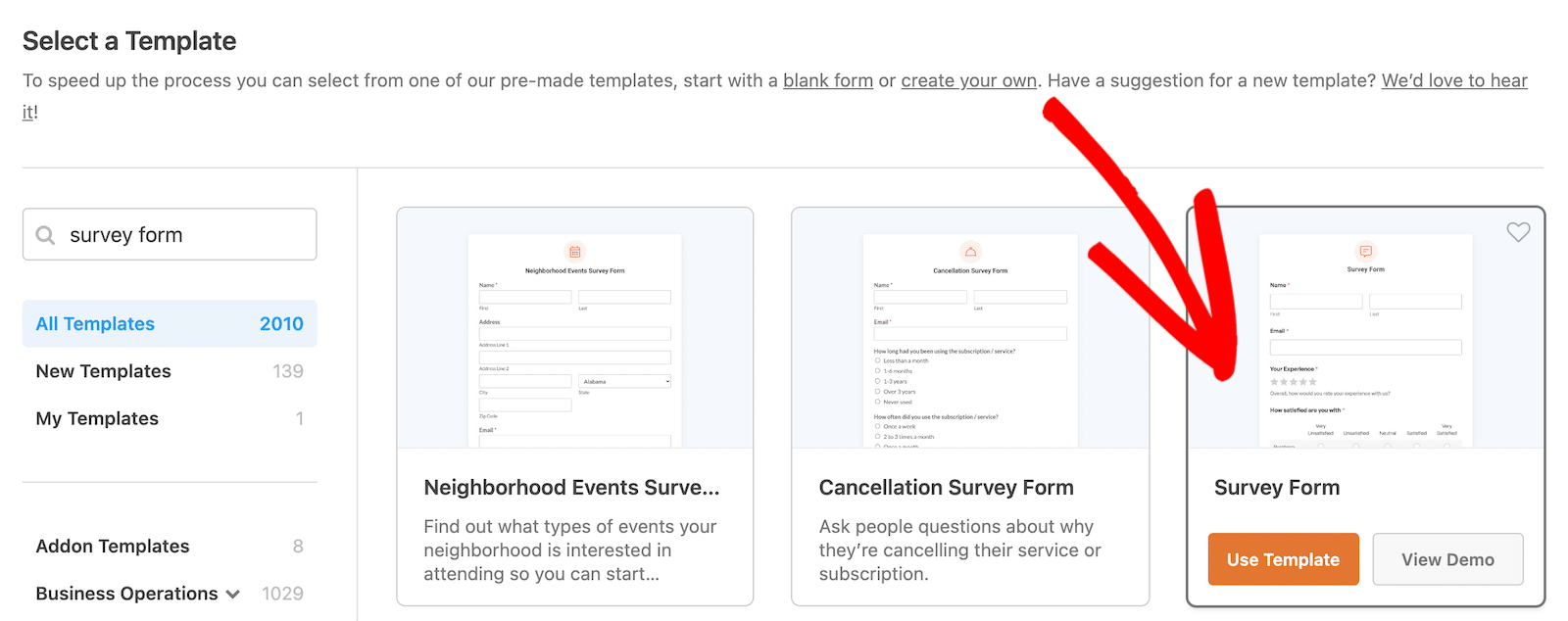
これをクリックすると、フォームビルダーにテンプレートが読み込まれます。
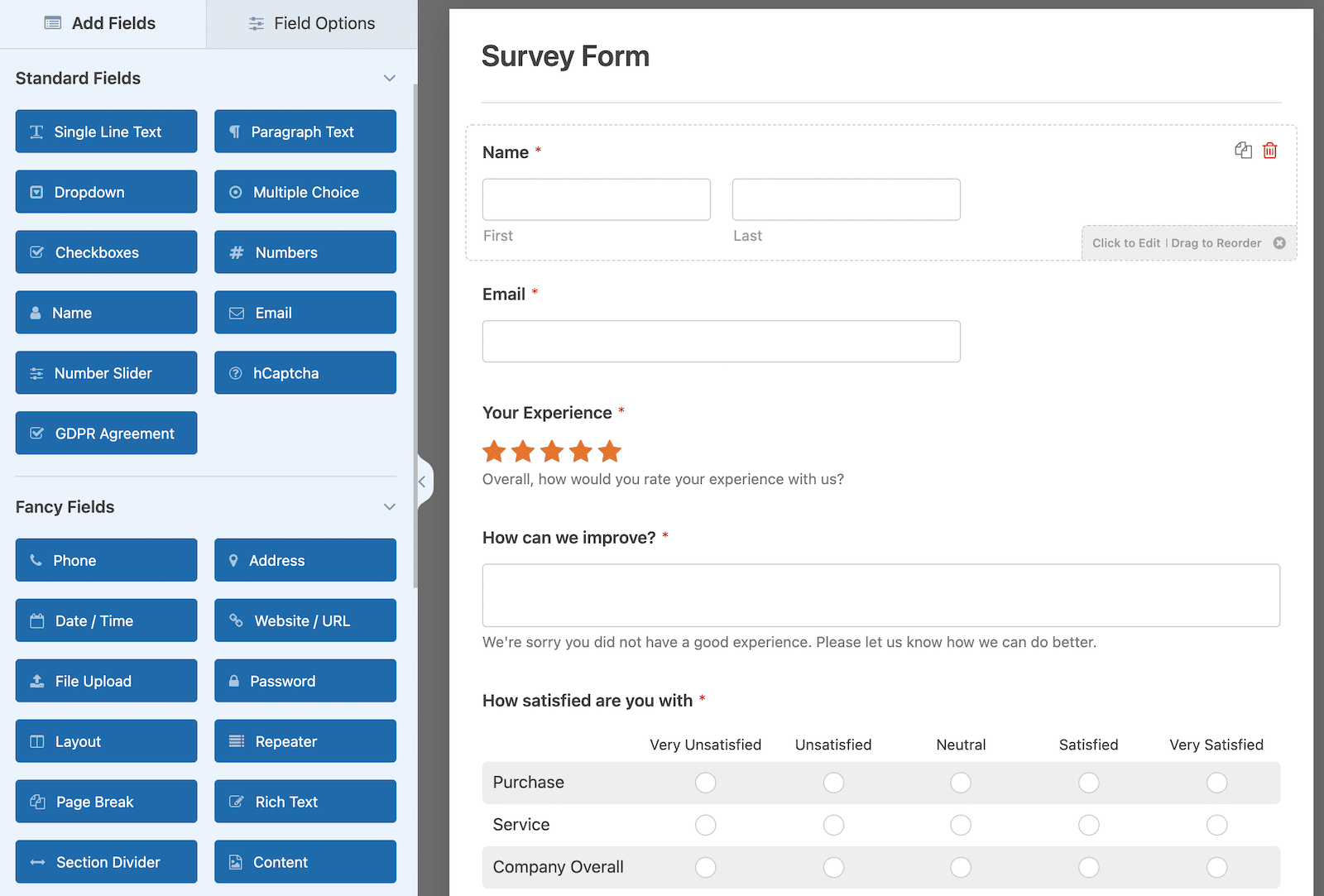
WPForms のアンケートフォームテンプレートには以下のフォームフィールドが用意されています:
- 名称
- 電子メール
- 評価
- リッカート尺度(マトリックス質問として知られることもある)
- 段落テキスト(記述解答用)
先ほども言ったように、このフォームをそのまま使うこともできますし、左のパネルからフォームビルダーに新しいフィールドをドラッグ&ドロップしたり、フィールドを移動したり、完全に削除したりしてカスタマイズすることもできます。あなたのニーズと快適さ次第です。
WPFormsにはフォームのリビジョン機能があり、必要に応じて古いバージョンのフォームに戻すことができます。セーフティネットを提供することで、フォーム作成における多くの心配を取り除くことができます。
WPForms AIでフォームを作る
WPForms AIを使えば、フォームビルダーに必要な情報を数秒で伝えることができます。魔法のように、あなたはAIを搭載したフォームがフォームビルダーに表示されます。もしそれが正確にあなたの望むものでない場合は、そうなるまで指示を与え続けることができます。
AIでフォームを作成するには、WordPressのダッシュボードに移動し、WPForms " Add Newに移動します。AIで生成するオプションが表示されるはずです。それを選択してください。
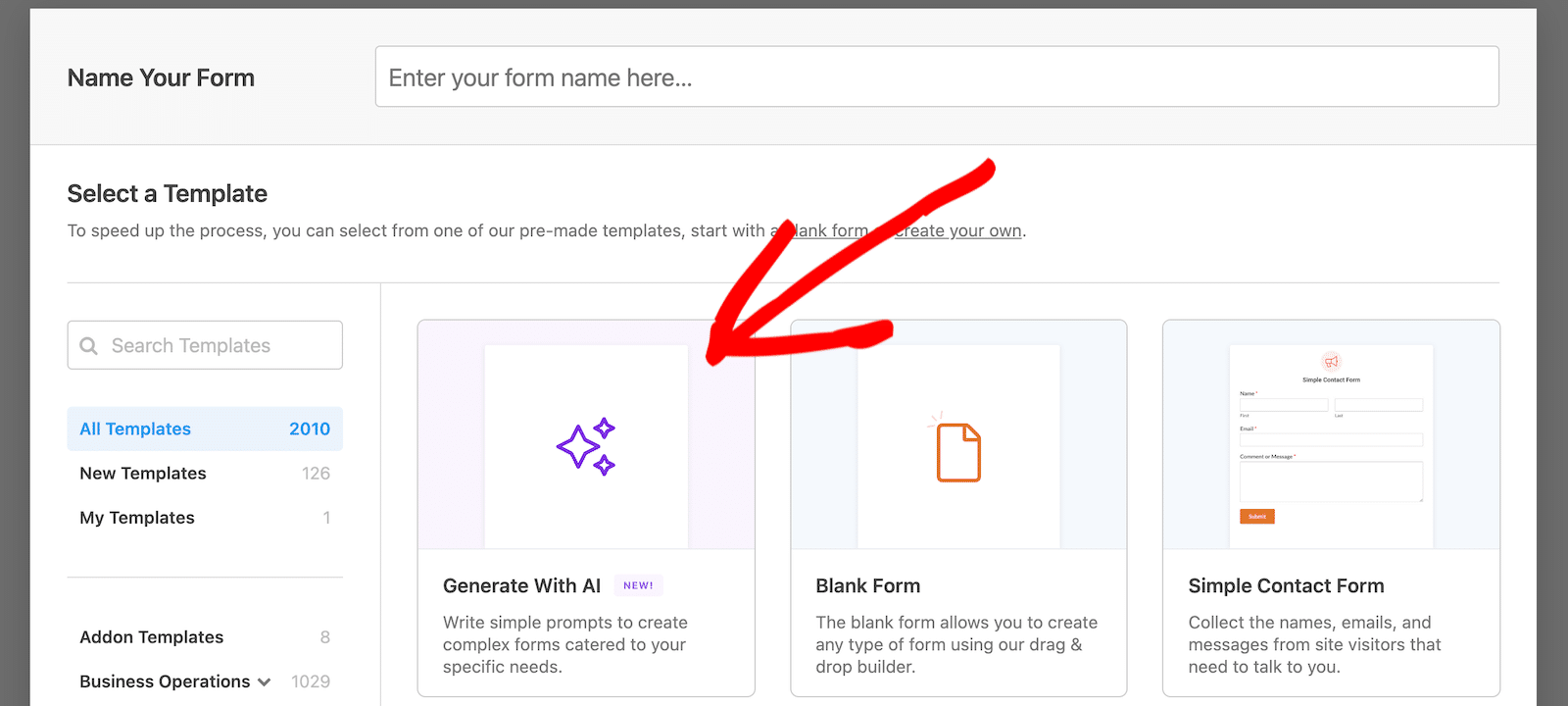
フォームビルダーがロードされ、左側にチャットが表示されます。ここで作成したいフォームの種類についての情報を入力します。ここでは自然言語を使うことができます。
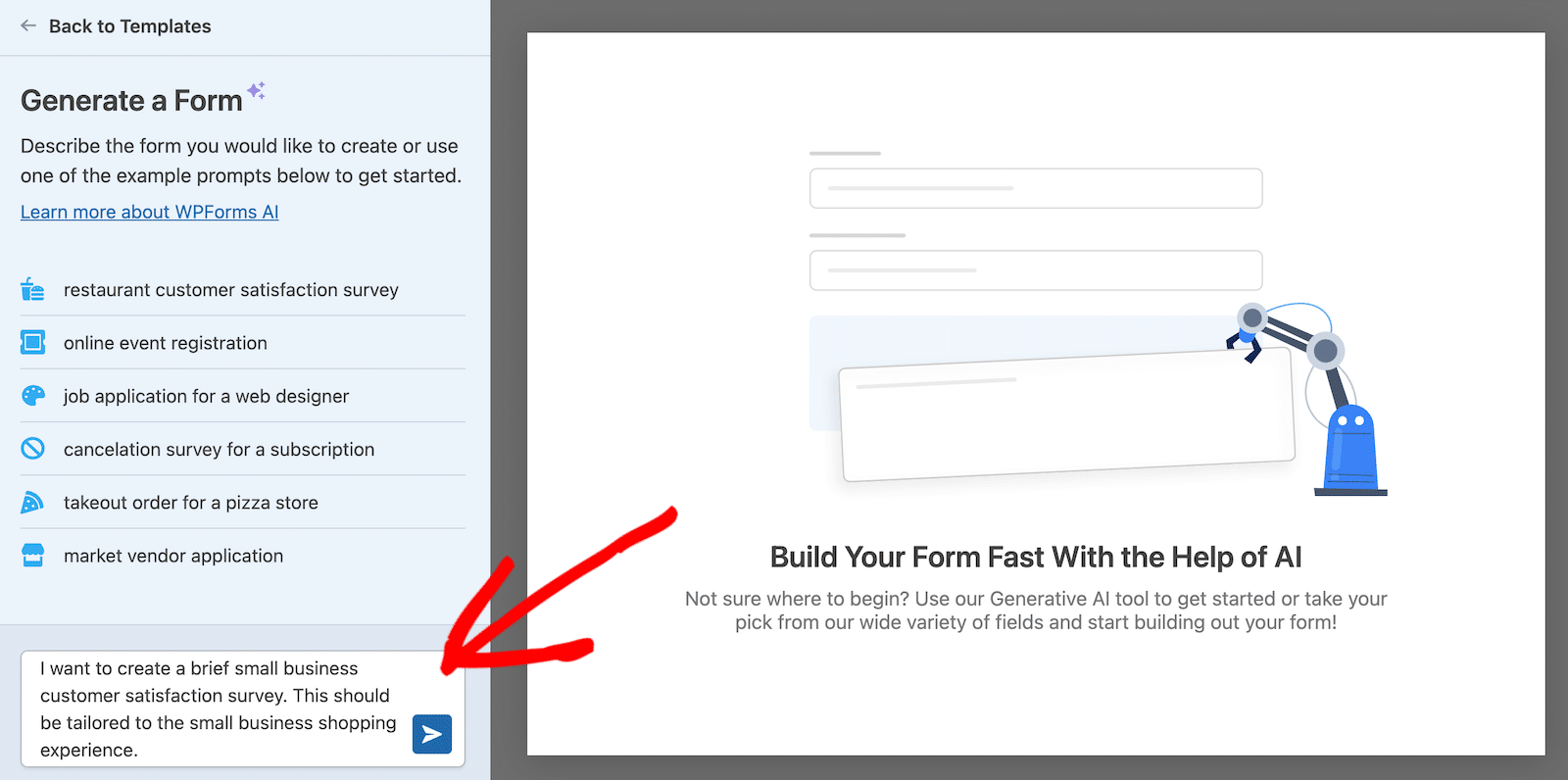
どのようなフォームが欲しいかを説明すると、フォームビルダーにフォームが表示されます。チャットがまだ開いていることもわかります。
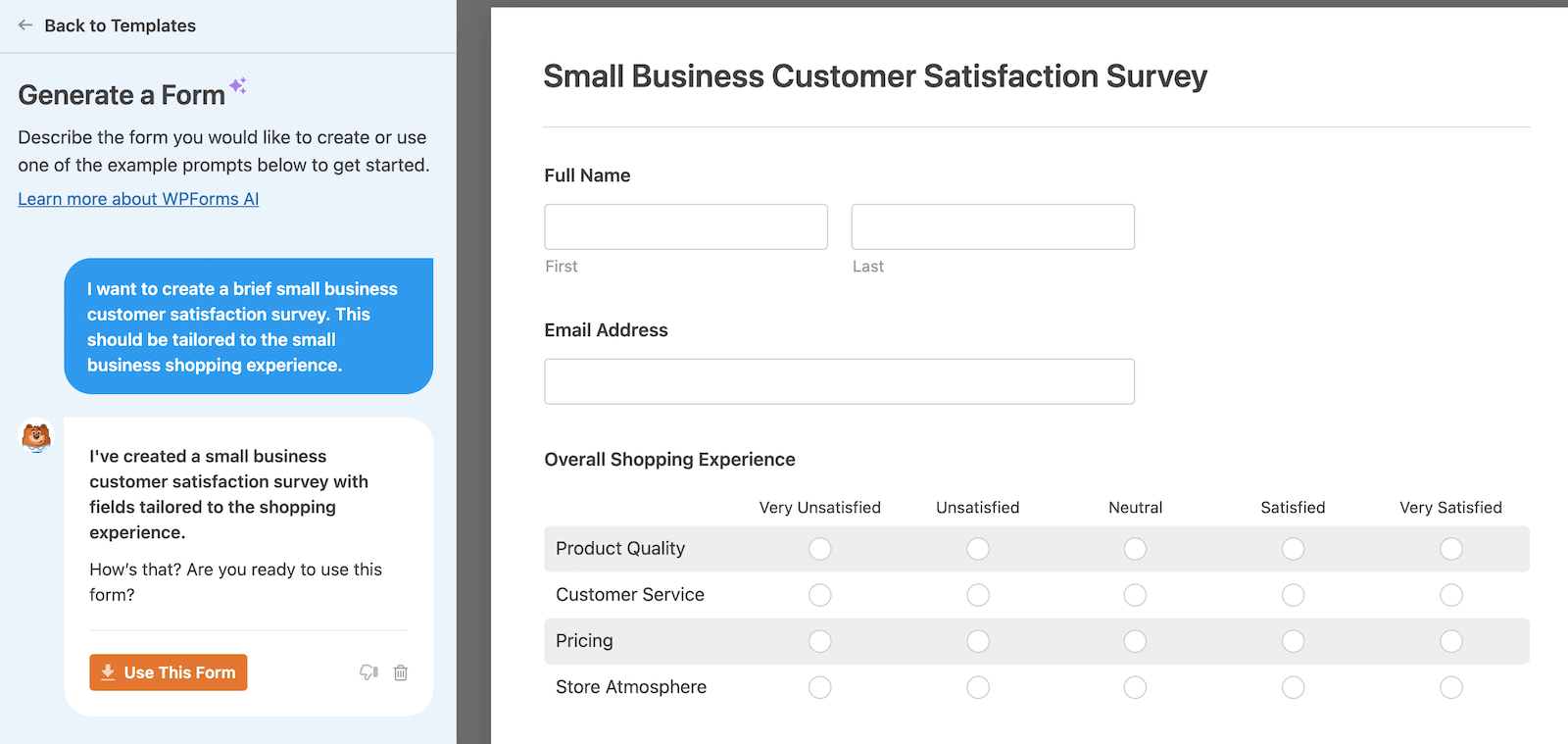
フォームがよさそうなら、「このフォームを使う」というオレンジ色のボタンをクリックしてください。変更を加えたい場合は、チャットでセクションの追加や削除、特定の質問を必須にするなど、必要なことを指示することができます。
フォームを使用するボタンをクリックすると、フォームビルダーでフォームが開きます。AIとのチャットはできなくなりますが、必要に応じてフォームフィールドをドラッグ&ドロップして変更することができます。古いやり方かもしれないが、簡単でもある!
さまざまなアンケートフォームフィールドのカスタマイズについてもっと知りたい場合は、すぐに説明します。そうでない方もご安心ください!ステップ 3 に進んでください。
ステップ 3: 高度なアンケートフィールドのカスタマイズ
まず、フォームの評価フィールドをカスタマイズする方法を見てみましょう。始めに、フィールドのラベルを変更し、アンケートの回答者に評価内容を伝える説明を追加し、2 から 10 の間でスケールを選択します。
このフィールドを必須にして、回答者がアンケートを送信する前に評価を選択するようにすることもできます。
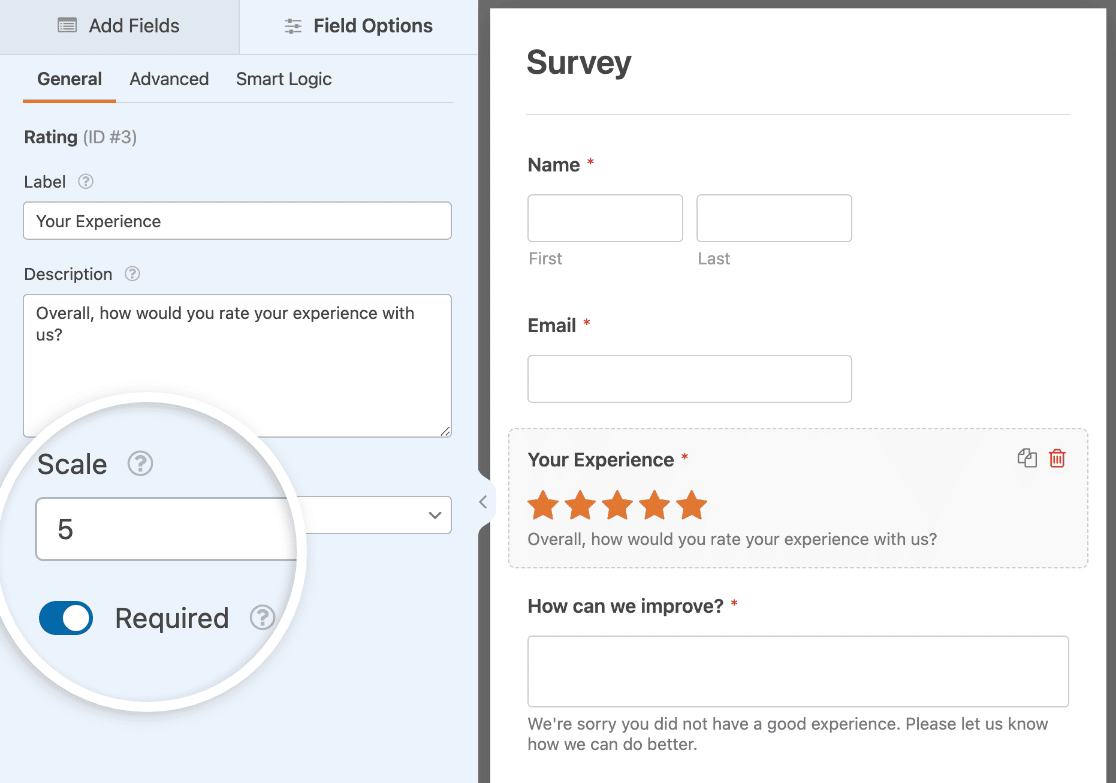
詳細」タブをクリックすると、以下の方法でレーティングアイコンを変更できます:
- アイコン: 星、ハート、親指、スマイルのアイコンを使用できます。
- サイズ:レーティングのアイコンは、小、中、大から選択できます。
- カラー:カラーピッカーを使用してアイコンの色を変更します。
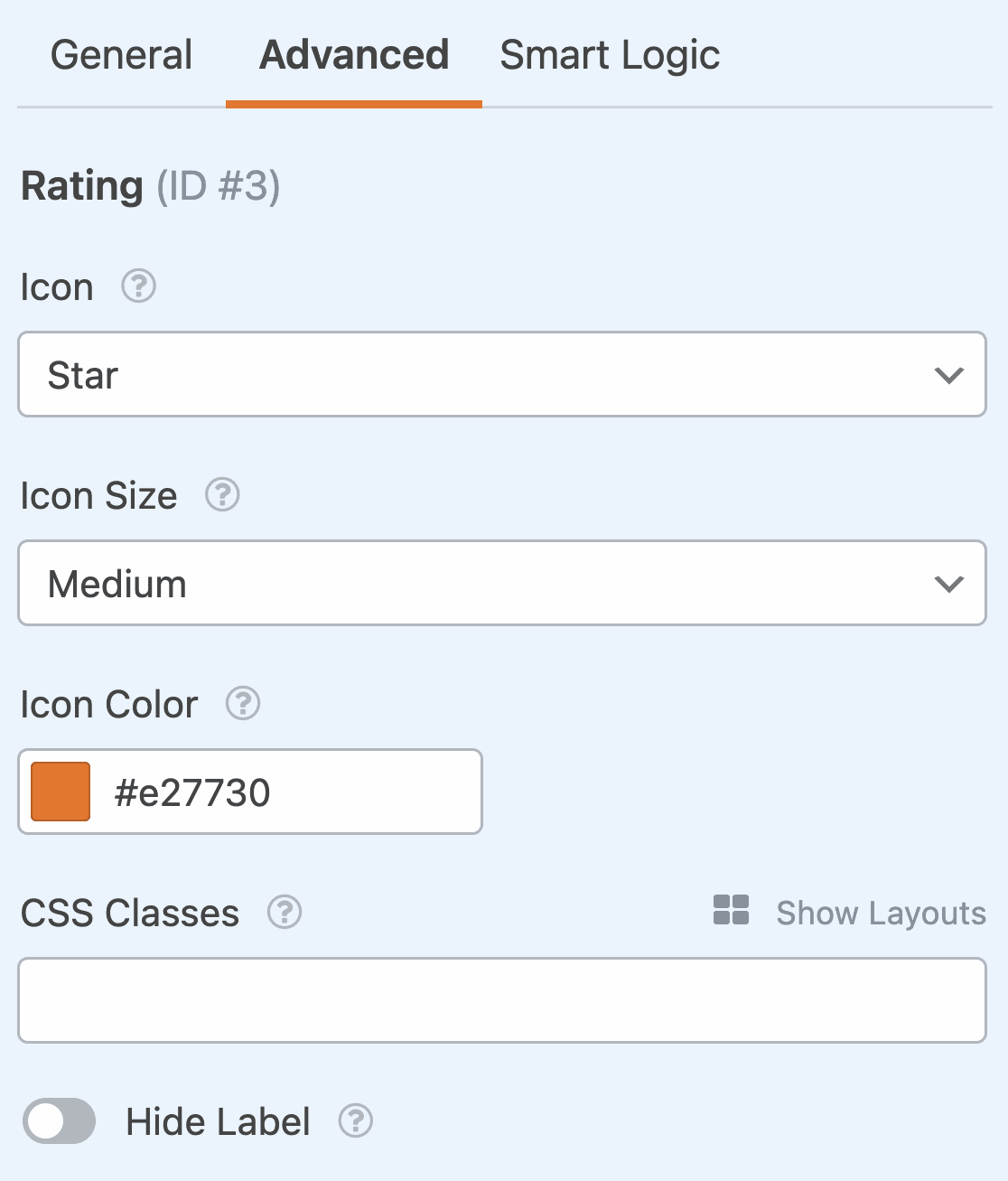
低評価をつけた回答者からさらに情報を収集したいですか?アンケートフォームテンプレートでは、ユーザーが 1 つ星または 2 つ星の評価をした場合、「どのように改善できますか」というテキストフィールドが表示されます。
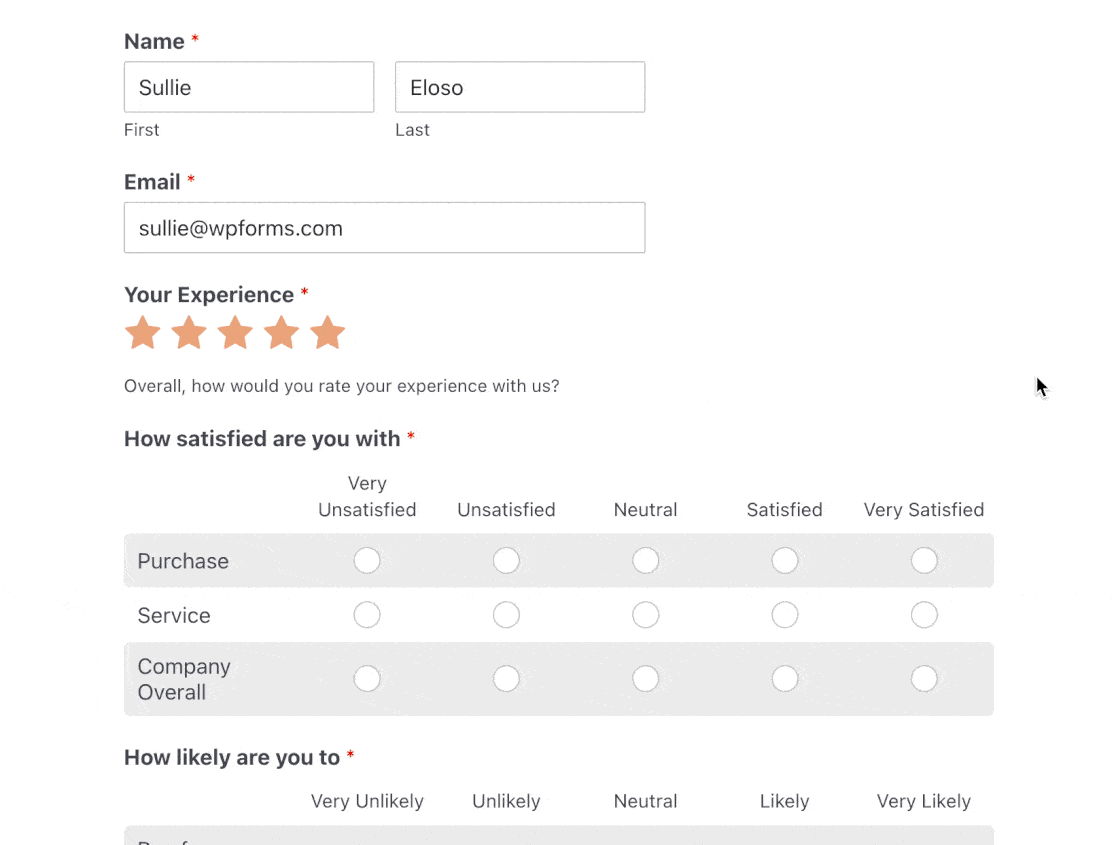
条件付きロジックを使用すると、このようにフィールドを非表示にしたり、表示したりすることができます。この方法については、条件付きロジックをレーティングに使用する方法のチュートリアルをご覧ください。
次に、カスタマーエクスペリエンスのフィードバックを測定するために最も広く使用されている尺度の1つであるリッカート尺度のフォームフィールドをカスタマイズします。
調査フォームをカスタマイズするリッカート尺度
フォーム上のリッカート尺度のカスタマイズは、評価フィールドのカスタマイズと同じ方法で行います。クリックするだけです。
そこから以下を変更できる:
- ラベル:サイト訪問者に、あなたが何を測定しているかがわかるように。
- 行のオプションは、サイト訪問者に尋ねるアンケートの質問です。
- カラムのオプションは、サイト訪問者が選択できる応答オプションです。
- サイト訪問者が参照するための追加情報を追加する場合は、[説明]。
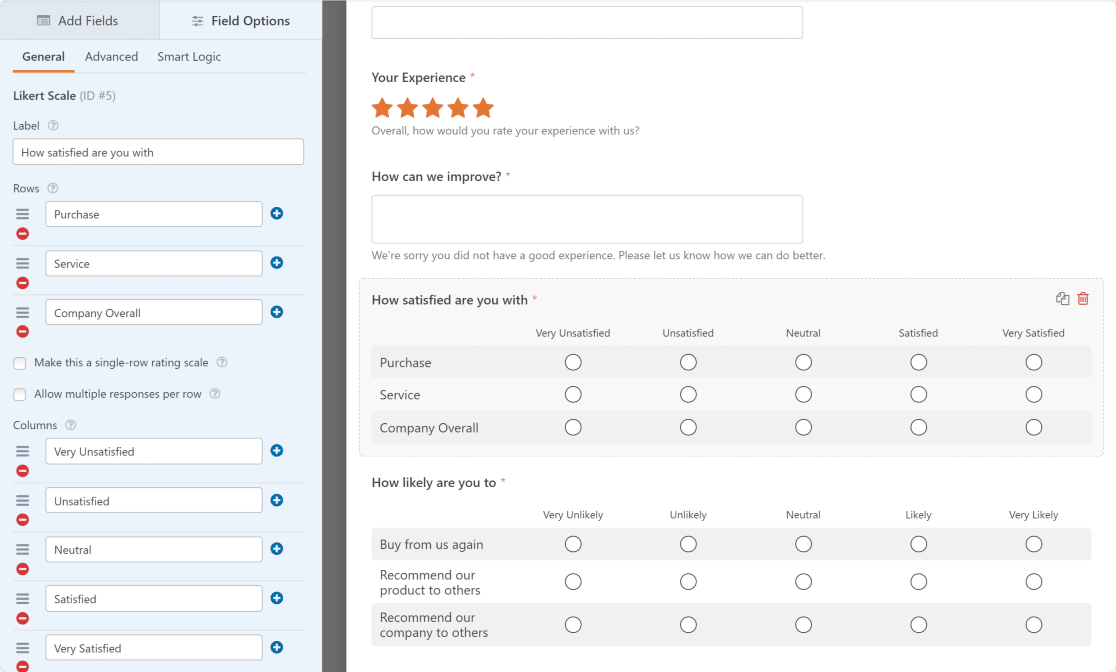
リッカート尺度の様々な質問タイプの便利なサンプルリストがありますので、参考にしてください。
さらに一歩踏み込みたい場合は、ネットプロモータースコア(NPS)アンケートを作成し、サイト訪問者があなたの会社についてどのように感じているかを計算することができます。WPFormsがあなたの代わりにスコアを計算するので、あなたが計算する必要はありません。その分、他のことに時間を使うことができます。
WordPress アンケートフォームのすべての変更が完了したら、保存をクリックします。
ステップ 4: 調査レポートを有効にする
アンケートの回答者がウェブページのフォームに入力した結果をリアルタイムで受け取るには、アンケートのレポートを有効にする必要があります。
これを行うには、設定" アンケートと投票 に移動します。次に、アンケートレポートを有効にするトグルをクリックします。
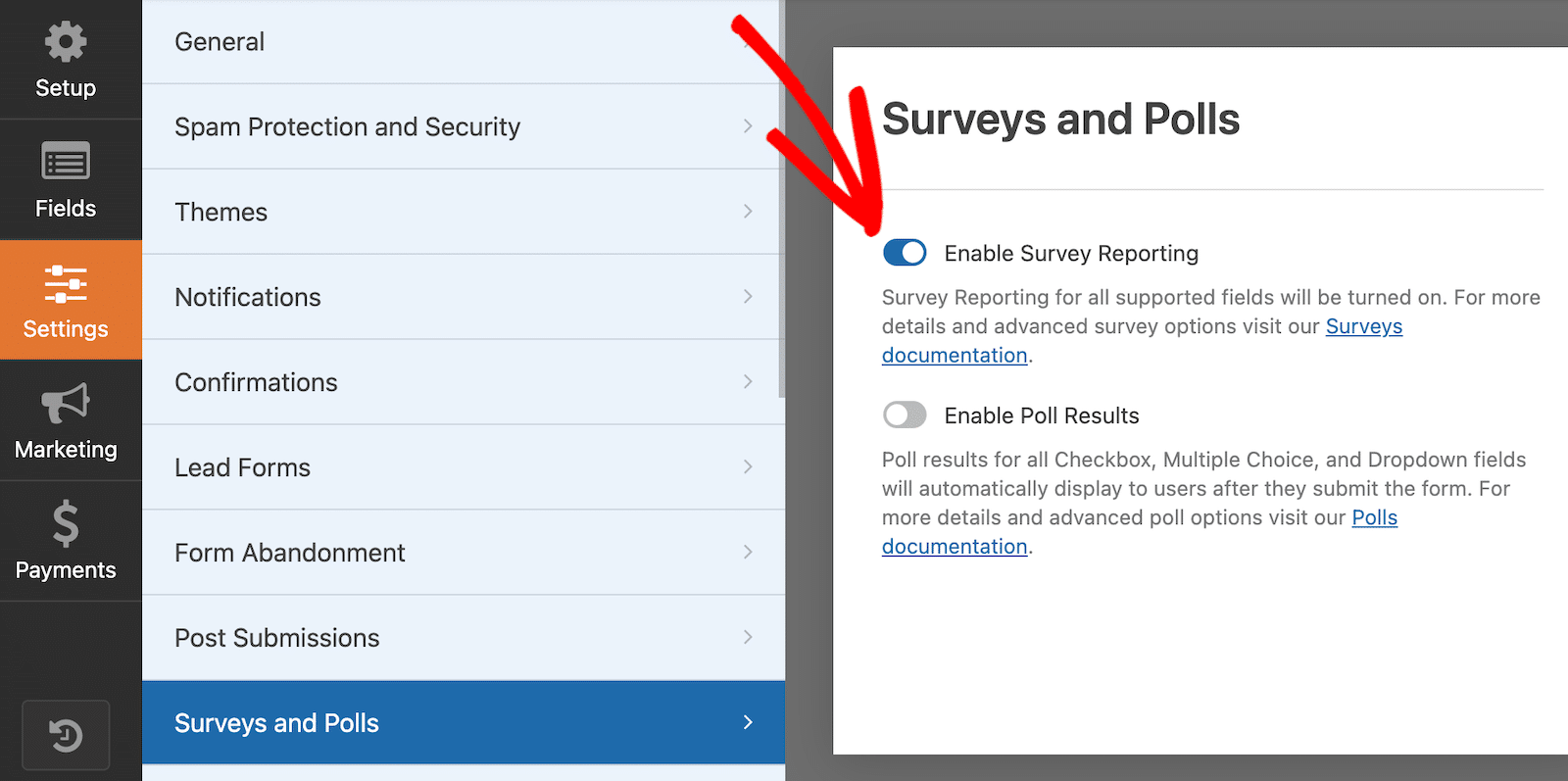
WPForms は以下のフォームフィールドのデータをアンケート結果に収集します:
- 単一行テキスト
- 段落テキスト
- ドロップダウン
- チェックボックス
- マルチプル・チョイス
- 評価
- リッカート尺度
- ネット・プロモーター・スコア
アンケートフォームテンプレート(またはその他のアンケートテンプレート)を使用すると、デフォルトでこのデータ収集オプションが有効になります。
ただし、別のフォームテンプレートを使用するか、ゼロからフォームを作成してアンケート結果を収集する場合は、このオプションを手動でオンにする必要があります。
ステップ 5: アンケートフォームの設定を行う
フォームには4種類の設定があります:
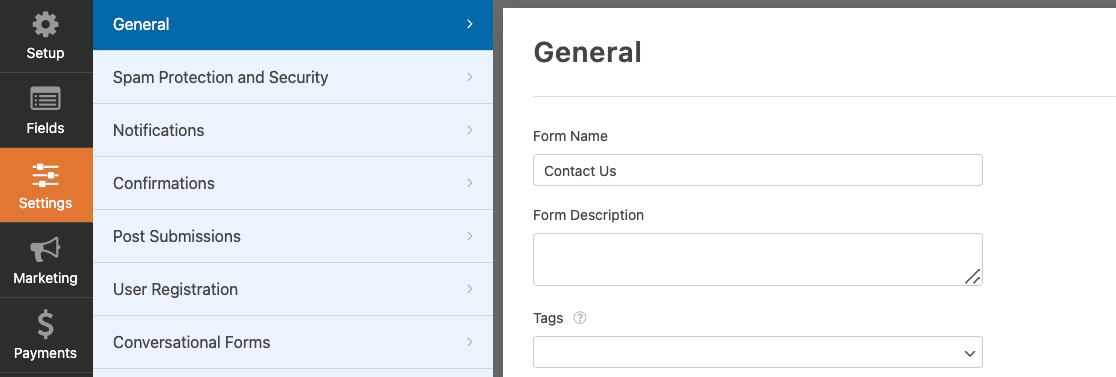
- 一般。ここでは、フォーム名を変更したり、送信ボタンをカスタマイズしたり、フォームタグを追加したり、入力情報やIPアドレスやユーザーエージェントなどのユーザー詳細を保存しないようにして、GDPRにさらに準拠することができます。
- スパム保護とセキュリティ。これらの設定はボットによるフォーム送信を防ぐのに役立ちます。 最新のスパム対策機能が有効になっていることを確認し、フォームを Akismet プラグインに接続し、カスタムアンチスパムフィルターを作成し、お好みの CAPTCHA を設定します。
- 通知。WordPress でアンケートに回答したことをメールで受け取るには、WordPress でフォーム通知を設定する必要があります。スマートタグを使用している場合は、サイト訪問者がアンケートに回答したときに通知を送信し、アンケートを受け取ったことを知らせることもできます。
- 確認。サイト訪問者がフォームを完了したら、その直後にメッセージを表示したり、ソーシャルメディアへのリンクを含むサンキューページなど、サイト訪問者をウェブサイトの別のページに誘導したり、別のウェブサイトにリダイレクトしたりすることができます。このステップについては、フォーム確認の設定方法についてのチュートリアルをご覧ください。
ご希望であれば、アンケートに画像を追加することもできます。
回答率をさらに上げたいですか? アンケートフォームを匿名にすることが有効です。
ステップ 6: ウェブサイトにアンケートフォームを追加する
フォームのカスタマイズがすべて完了したら、ページ右上の保存ボタンをクリックしてください。
フォームがライブページでどのように表示されるか見たい場合は、プレビューボタンをクリックしてフォームをプレビューしてください。

では、アンケートのフォームをサイトに追加してみましょう。WPForms を使えば、コードを書くことなくアンケートをサイトに埋め込むことができます。
アンケートフォームをページ、ブログ記事、サイドバーウィジェットに追加することができます。WPFormsでは、ページにフォームを埋め込む3つの方法があります:
- 埋め込みボタンとウィザードを使用してページにWPFormsを追加する
- ブロックエディタを使用してページにWPFormsを追加します。
- ショートコードを使用してページにWPFormsを追加します。
埋め込みウィザードを使ってフォームをページに追加してみましょう。まず、ページの上部にある埋め込みボタンをクリックします。

これをクリックすると、2つのオプションがあるポップアップウィンドウが開きます。既存のページがすでに設定されていて、そこにフォームを埋め込みたい場合は、「既存のページを選択」をクリックし、ドロップダウンリストから正しいページを選択します。このチュートリアルでは、新しいページを作成します。
新しいページを作成」をクリックします。

ページ名を追加し、「Let's Go」ボタンをクリックしてページを作成します。

これであなたのページにリダイレクトされます。アンケートを投稿する準備ができたら、あとは公開 ボタンをクリックしてフォームを公開するだけです。
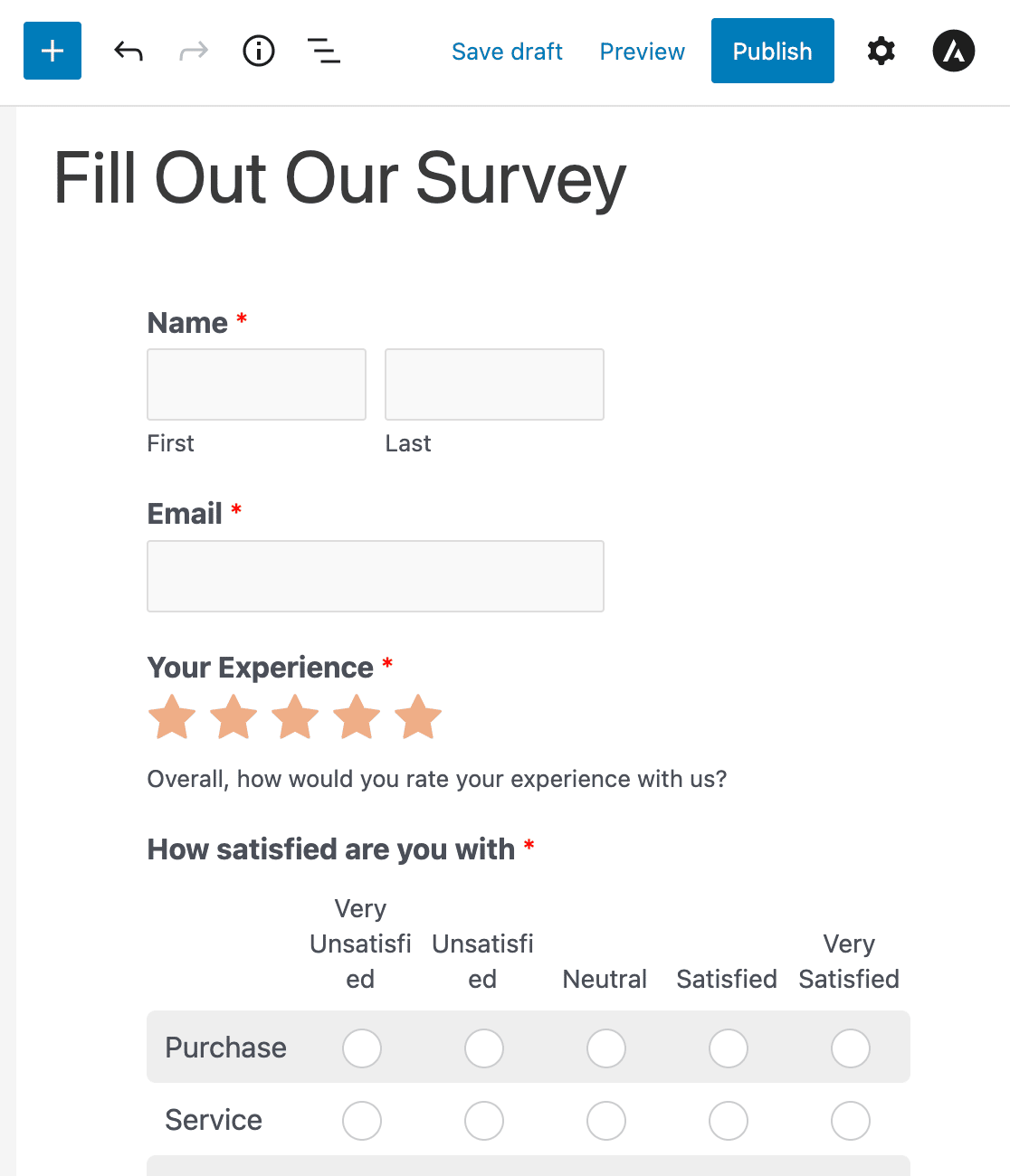
素晴らしい仕事だ!これでオンラインアンケートの作成方法がわかりました。次はアンケート結果を表示する方法を確認しましょう。
ステップ 7: 調査レポートの作成
人々がフィードバックフォームに記入し始めると、収集されたデータを見ることができます。
アンケートレポートを作成するには、WPForms"すべてのフォームにアクセスし、フォームにカーソルを合わせてオプションを表示します。次に、アンケート結果をクリックします。
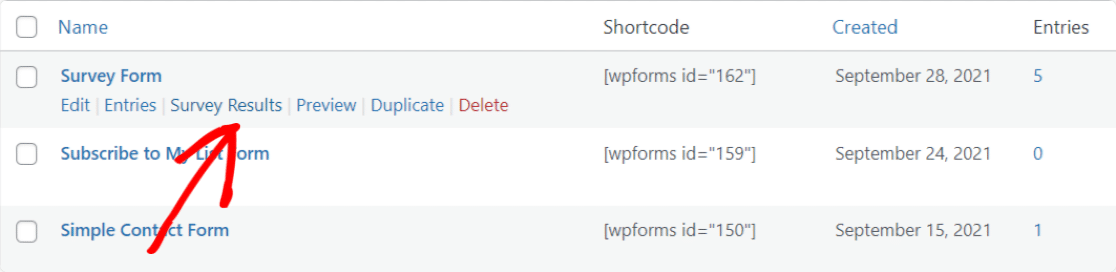
Surveys and Polls アドオンは、美しいアンケートレポートを作成し、各フォームフィールドに最適なビジュアライゼーションでリアルタイムの洞察を表示します。例えば、評価アンケートの結果はこのように表示されます:
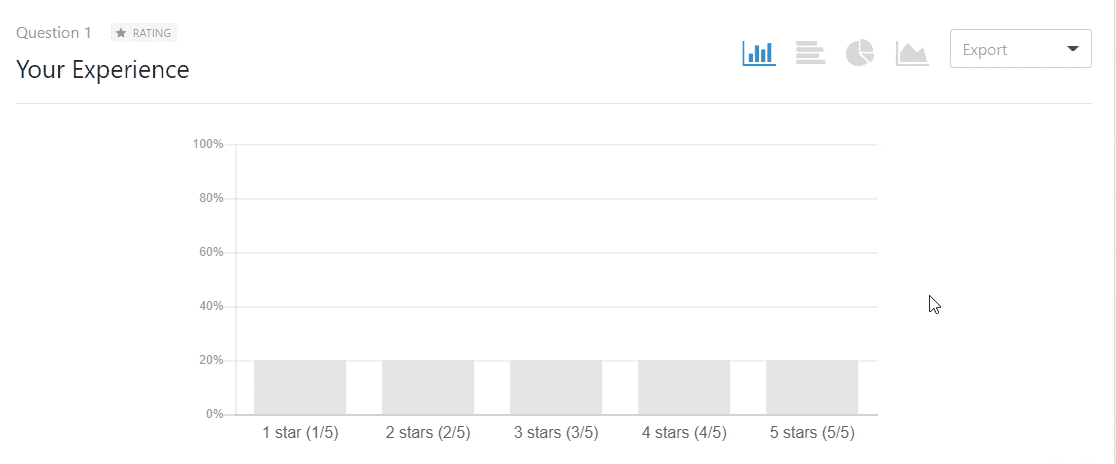
そして、これがリッカート尺度の調査報告書だ:
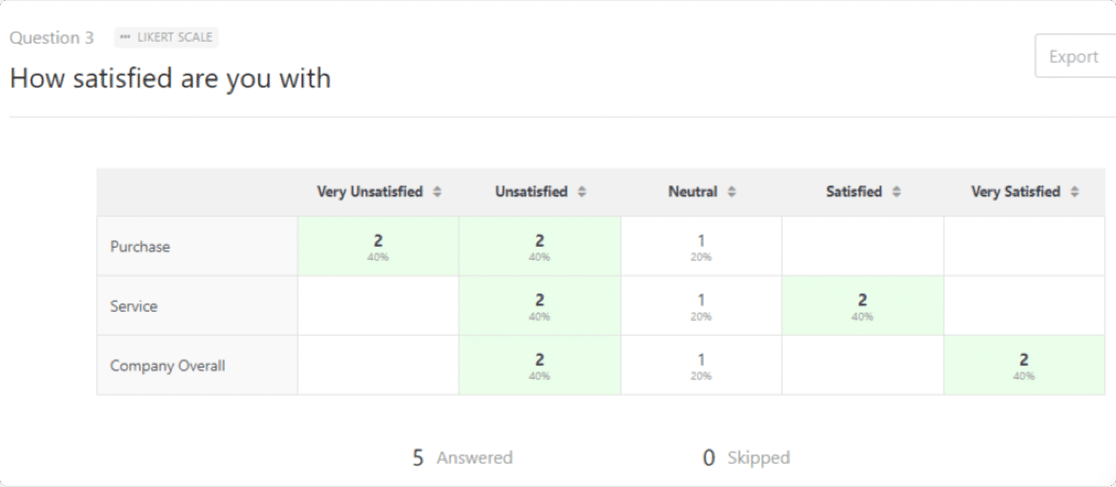
また、調査レポート全体または個々のグラフを、ワンクリックでPDFまたはJPGとしてエクスポートできます。
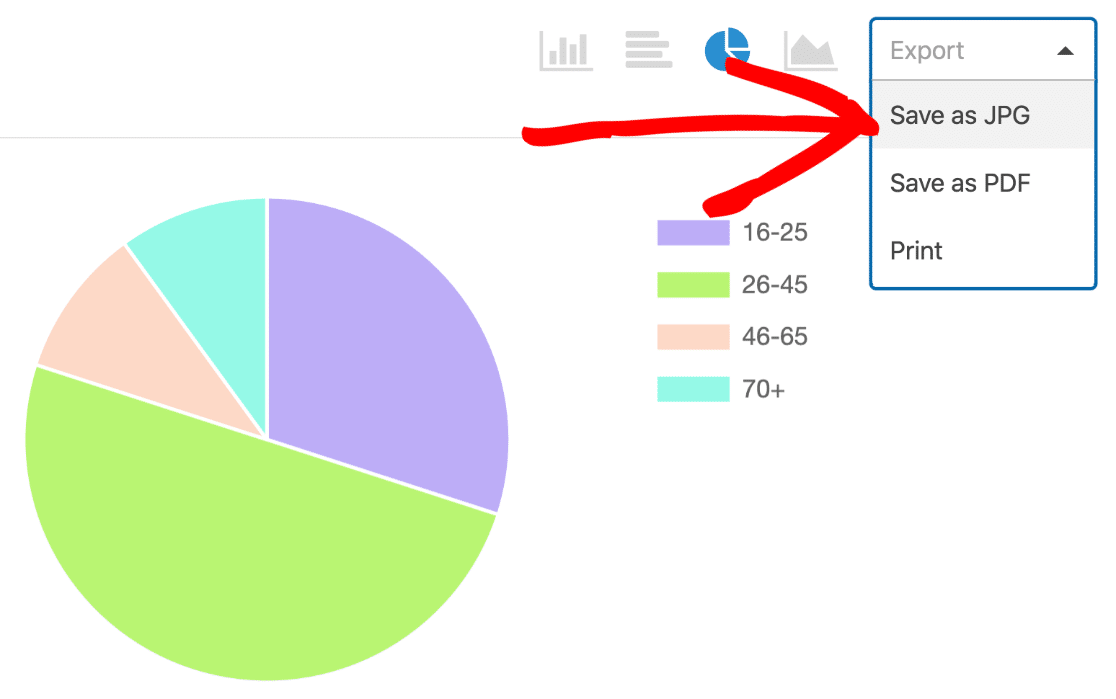
調査結果をウェブサイトに掲載したい場合は、データをエクスポートし、 調査レポートを作成するためのヒントをご覧ください。
また、WPFormsの素晴らしい機能を使えば、SalesforceやZohoなどの中小企業向けCRMソフトウェアにフォームを接続することもできます。
よくある質問簡単なアンケートフォームの作成に関するその他の質問
簡単なアンケートを作成するためのヒントがもっと欲しいですか?アンケートフォームに関するよくある質問にお答えします:
オンライン調査票とは何ですか?
オンラインアンケートフォームは、ウェブサイト、Eメール、ソーシャルメディアを通じてターゲットオーディエンスに質問できる一連の質問で構成されています。
最高のオンラインアンケートフォームビルダーは、ビジュアルレポートでアンケート結果を簡単に分析することができます。
また、回答をデータベースに保存するため、いつでもさかのぼってレポートを閲覧したり、顧客の回答をまとめたビジュアルな調査レポートを作成したりすることができます。
最も一般的な調査の種類には、以下のようなものがある:
- 従業員エンゲージメント
- イベントのフィードバック
- 製品調査
アンケートは、特定の層に関する詳細なデータが必要な場合に、幅広い業界で重要な役割を果たす。
ヘルスケアと市場調査は、消費者の行動を理解するために調査が頻繁に使用される2つの一般的な分野である。
しかし、彼らは決してこの2つの分野だけに限定されているわけではない。
効果的なアンケートフォームを作成するには?
効果的なアンケートフォームを作成するには、ユーザーがアンケートに回答しやすいようにフィールドをレイアウトしてください。
フォームレイアウトのベストプラクティスに関するヒントを参照して、疲労やアンケートの放棄を最小限に抑えるためにさまざまなレイアウトを使用する方法を学んでください。
また、回答者をバランスよく集める必要があります。そのために役立つ、最適な人口統計学的質問についての記事があります。
Facebookでアンケートを作成するにはどうすればよいですか?
Facebookでアンケートを作成する最も簡単な方法は、まずウェブサイトにアンケートフォームを公開し、Facebookからそのフォームにリンクすることです。
この方法をお勧めするのは、収集したデータをより詳細に管理できるからです。WPFormsを使えば、アンケートデータをGoogle Sheetsにエクスポートするのも簡単です。
これにより、入力内容をリアルタイムでスプレッドシートに保存し、スプレッドシートへのアクセスを共有することで、他の人がアンケートの回答を見ることができます。
Google フォームでアンケートを作成できますか?
はい、Google フォームを使ってアンケートを作成することは可能です。ただし、WPForms を使用して回答を収集し、フォームデータを自動的にGoogle シートにエクスポートすることをお勧めします。
これにより、WPForms Proのアンケート・投票ツールとGoogle Sheetsの便利な分析機能を組み合わせることができます。
WordPress ではどのような種類のアンケートを作成できますか?
WPFormsでは、顧客満足度調査、従業員フィードバックフォーム、市場調査アンケート、製品フィードバック調査、イベント評価フォーム、Net Promoter Score (NPS)調査など、事実上あらゆるタイプのアンケートを作成することができます。
このプラグインは、多肢選択式、評価スケール、リッカート尺度、自由形式の質問、動的なアンケートのための条件ロジックなど、すべての主要な質問タイプをサポートしています。
WordPress でアンケート結果を分析できますか?
はい、WPFormsはWordPressのダッシュボード内で直接包括的なアンケート分析を提供します。
Surveyys & Pollsアドオンは、チャートやグラフで視覚的なレポートを生成し、時系列で回答傾向を表示し、複数のフォーマット(PDF、JPG、CSV)でデータをエクスポートすることができます。
個々の回答または集計データを表示することができ、新しい回答が寄せられるとリアルタイムでレポートが更新されます。
WordPress で匿名アンケートを作成できますか?
はい、WPForms ではフォームの設定でユーザートラッキングを無効にすることで、完全に匿名のアンケートを作成することができます。
IPアドレスの収集、ユーザーエージェントの追跡、その他の識別情報をオフにして、完全な匿名性を確保することができます。
これは、従業員のフィードバック調査や、回答者が安心して正直な回答をする必要があるデリケートなトピックの調査に特に有効です。
次に、アンケートの回答を増やす
オンラインアンケートの作成がいかに簡単で、アンケートやアンケートを作成する準備が整ったところで、アンケートの回答率を上げる方法をチェックして、オンラインアンケートと WPForms アンケートツールを最大限に活用しましょう。
また、より高いコンバージョンを得るためのアンケートポップアップフォームの作成に関するチュートリアルもご覧ください。
フォームを作る準備はできましたか?最も簡単なWordPressフォームビルダープラグインで今すぐ始めましょう。WPForms Proにはたくさんの無料テンプレートが含まれており、14日間の返金保証がついています。
この記事がお役に立ちましたら、Facebookや TwitterでWordPressの無料チュートリアルやガイドをフォローしてください。

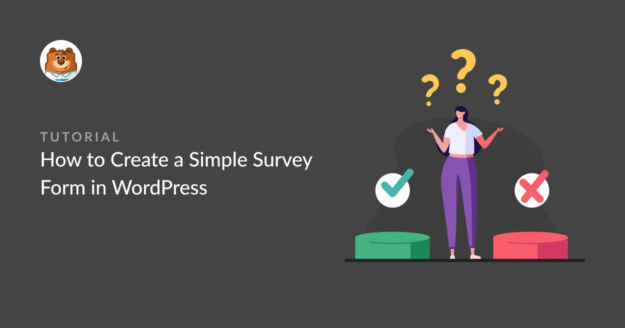


これは素晴らしいツールなので、開発にもっと時間をかけてほしいです。私が一番早く欲しい機能は、カスタム日付による「調査レポートの印刷」機能です。
CSV/XLSXエクスポートでも可能だが、それは同じではない。
頼むよ!
こんにちは、ロジャー、
喜んでこの機能を追加させていただきます。ご期待されているアンケートレポートの詳細についてご連絡いただけますか?WPFormsのライセンスをお持ちであれば、弊社のメールサポートにアクセスできますので、サポートチケットを送信してください。サポートチケットを送信してください。
ありがとう🙂。
アンケート結果の棒グラフの色を変更したいのですが。薄いグレーは投影されたときに見えません。
ありがとう。
良い一日を
アンケート結果の色をカスタマイズしたいようですね。この機能は現在デフォルトでは利用できません。
WPFormsのライセンスをお持ちの方は、サポートチームのTrusted Advisorにご相談ください。サポートチケットを送信してください、彼らはできるだけ早く(通常1営業日以内)あなたに戻って取得します。
無料版をご利用の場合は、WPForms Lite WordPress.orgのサポートフォーラムにアクセスして新しいスレッドを立ててください。
ご丁寧なお返事ありがとうございます。サポートチームに問い合わせてみます。 ありがとうございました!