AIサマリー
WooCommerce卸売り注文フォームをあなたのeコマースサイトに使用するアイデアは好きですが、実際にWooCommerceを設定したくないですか?その必要はありません。
ほとんどの卸売業務は簡単だ。商品を表示し、顧客が数量を選択し、合計を計算し、支払いや注文の詳細を収集する必要があります。
私はこのようなフォームを何十個も立ち上げてきましたが、シンプルなアプローチが毎回勝っています。このガイドでは、商品の選択から支払い処理まで、すべてを処理するプロフェッショナルな卸売り注文フォームの作成方法を説明します!
なぜ卸売り注文書を使うのか?
オンラインストアを運営し、大量の注文に対応できるのであれば、卸売価格を設定した大量注文フォームを設置し、顧客が大量に購入できるようにするとよいだろう。
卸売価格は、オンライン注文フォームから最も利益を得る可能性のあるB2Bやドロップシッピングビジネスにとって、特に魅力的なオファーです。
また、注文には応じるが支払いはオフサイトで処理したい場合は、支払いなしの注文フォームを作成するチュートリアルをご覧ください。
なぜWooCommerceで卸売り価格を設定できないのですか?
WooCommerceで卸売価格を有効にすることをお勧めしない主な理由は2つあります。
- WooCommerceのデフォルトでは卸売り価格を設定することはできません。その機能を追加するには追加のツールが必要です。
- そのようなツールを手に入れたとしても、卸売顧客のためだけにeコマース・ウェブサイト全体を立ち上げるのに時間をかけたくないかもしれない。
WooCommerceは、大量の商品と商品ページを持つ堅牢な店舗をオンラインで立ち上げるための素晴らしいプラットフォームです。しかし、もしあなたが卸売価格をウェブサイトに掲載するためのシンプルなソリューションを探しているのであれば、WooCommerceはお勧めできません。
ここでは、WPFormsのようなシンプルなフォームプラグインを使用して、迅速に顧客に大量注文を販売できるように、WordPress上で卸売注文フォームを構築する方法を見てみましょう!
WooCommerceを使わずにWordPressで卸売り注文フォームを作成する方法
WooCommerceストア全体をセットアップする時間がなく、WordPressでシンプルな卸売注文フォームを簡単に作成したい場合は、以下の手順をご覧ください。
ステップ1:WPFormsプラグインをインストールする
卸売り注文フォームを作成するにはWPFormsが必要です。WPForms Liteを使えば、Stripeとの連携で支払いも可能です。
WPForms Liteでは、フォームフィールド、Stripe決済、メール通知などの基本的な機能を利用できます。しかし、あなたがもう少し柔軟性といくつかの自動化機能にアクセスしたい場合は、私はプロバージョンに行くことをお勧めします。
自動価格設定のためのCalculationsアドオン、段階的な卸売価格のための条件付きロジック、各部門のための無制限の電子メール通知、PayPal Commerceのような支払い統合を取得します。
さらに、注文追跡のためにGoogle Sheetsと統合したり、卸売契約のために電子署名のような機能を追加したい場合は、すでにセットアップされています。

"💡プロのヒント:ほとんどの卸売業は、最初の1ヶ月以内に高度な機能が必要になります。アップグレードの手間を省き、Proから始めましょう。計算や条件ロジックにかかる時間を節約するだけでも、それだけの価値があります。"
WPFormsのインストールは約2分で完了します。WordPressのプラグインディレクトリで検索し、有効化するだけです。インストール手順についてヘルプが必要な場合は、WPFormsのインストールと有効化方法に関するこちらのガイドをご覧ください。
ステップ2:簡単な注文フォームを作成する
WordPressのダッシュボードから、WPForms " Add Newに アクセスして新しいフォームを作成します。テンプレートの選択画面が表示されますので、フォームの名前と開始点を選んでください。
卸売り注文書テンプレートを探し、テンプレートを使用するをクリックします。これにより、商品のドロップダウン、数量フィールド、顧客情報、自動計算がすでに設定された、あらかじめ作成された構造が得られます。
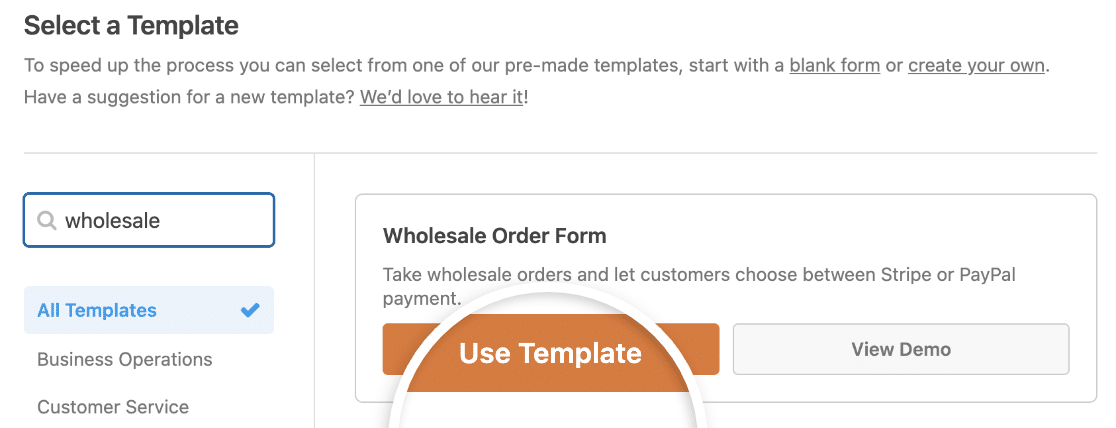
フォームビルダーにテンプレートが読み込まれると、利用可能なフィールドを表示する左側のパネルと、フォームのプレビューを表示する右側のパネルの2つの主要セクションが表示されます。
このテンプレートには、ほとんどの卸売業に必要なものがすべて含まれていますが、私はいつも特定の商品やワークフローに合わせてカスタマイズしています。
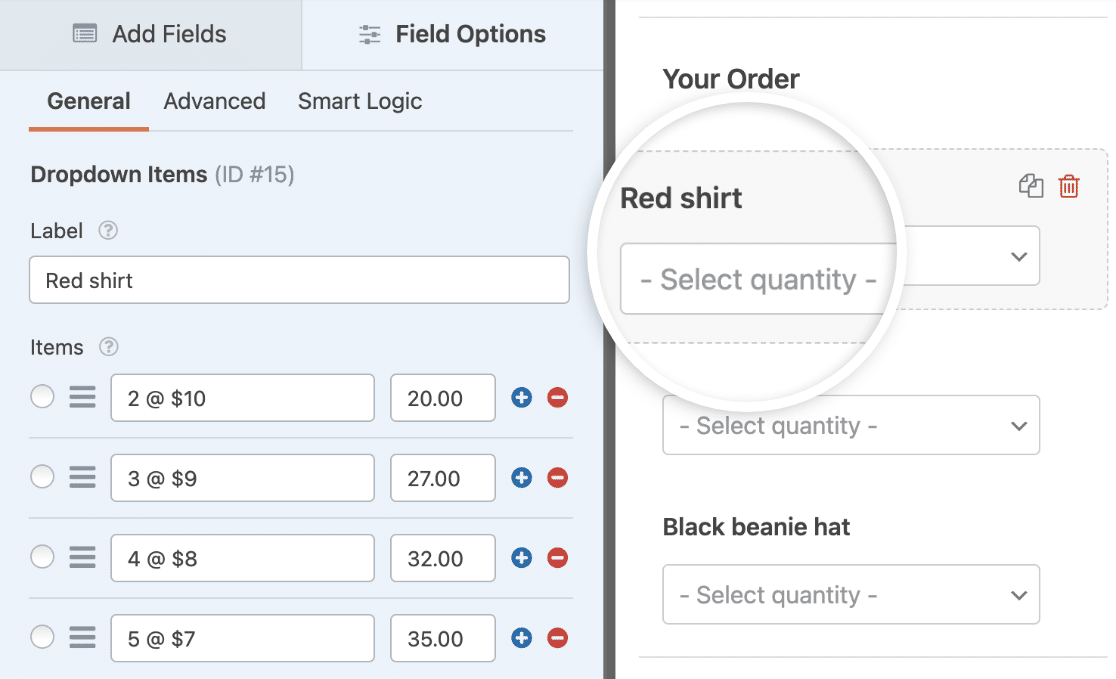
まず、フォームを「ご注文内容」セクションまでスクロールダウンし、「ドロップダウンアイテム」フィールドを探します。それをクリックして、左側のパネルで設定を開きます。
ここでは、ラベル 名を任意の商品に変更し、数量と価格を変更することができます。
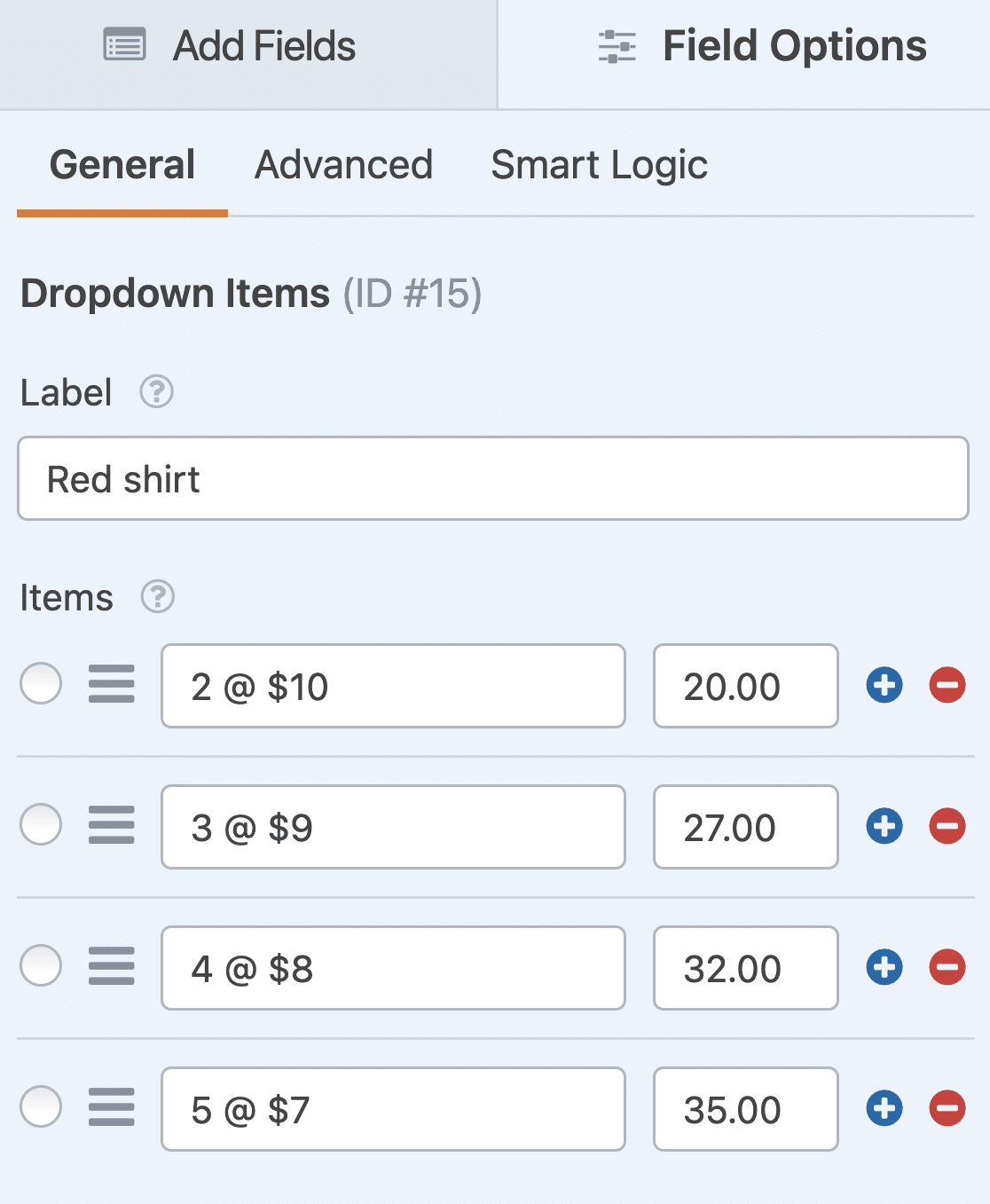
さらに購入オプションを追加したい場合は、青いプラス(+)ボタンをクリックして、ドロップダウンアイテムフィールドに別の選択肢を追加してください。
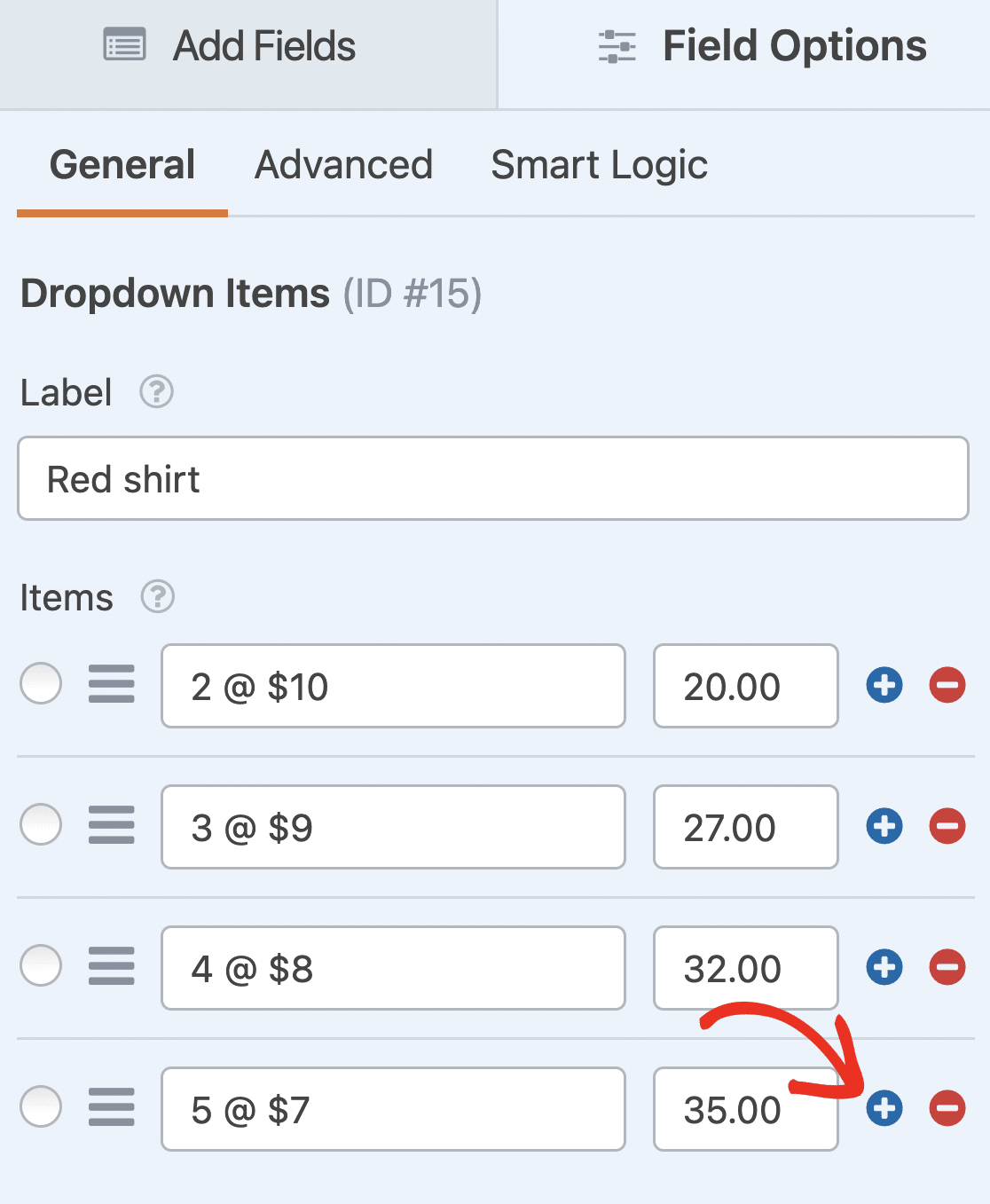
テンプレート内の各ドロップダウン項目フィールドに対してこの手順を繰り返します。さらに商品を追加したい場合は、別のドロップダウンアイテムフィールドをフォームプレビューにドラッグ&ドロップし、同じようにオプションを編集します。
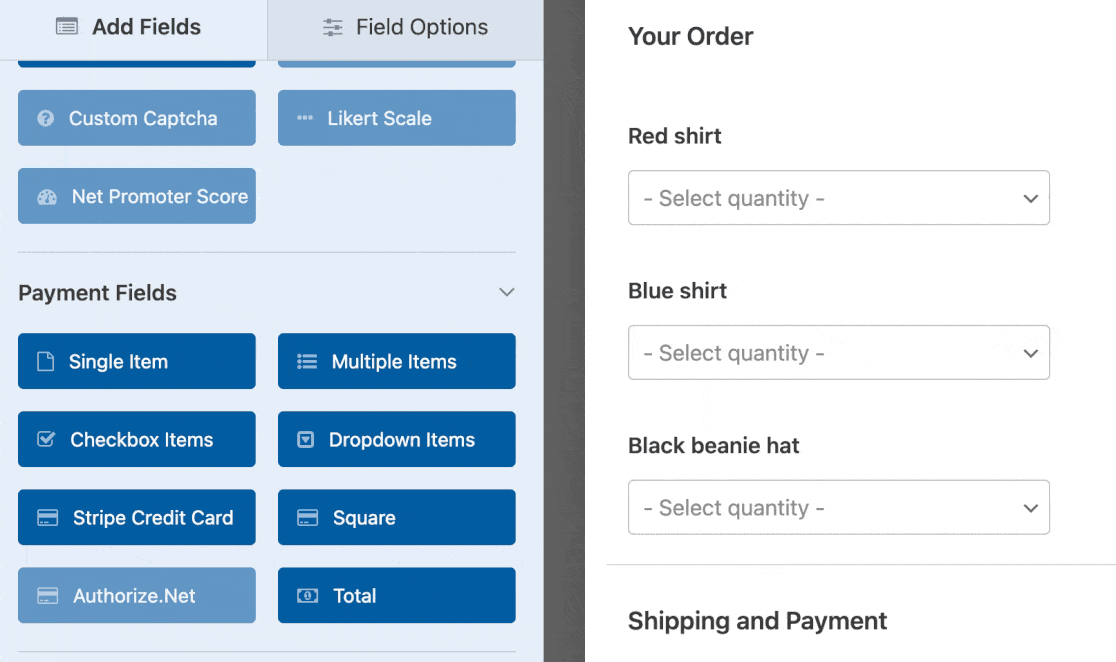
WordPressでマルチステップフォームを作成する方法の記事にあるステップに従うことで、フォームを見栄えよくすることもできます。しかし、このチュートリアルのために、私たちはシングルページにこだわります。
最後に、左側から右側にドラッグすることで、注文フォームにフィールドを追加することができます。例えば、顧客の完全な住所が必要ない場合、代わりに国のドロップダウンリストを追加するのは簡単です。
卸売り注文フォームのカスタマイズが完了したら、フォームビルダーの右上にある保存をクリックします。
ステップ 3: 卸売注文フォームの設定
次に、卸売注文を適切に処理するためにフォームの設定を行う必要があります。主な設定オプションにアクセスするには設定 " 一般に 移動します。

私がいつも卸売りのフォームを調整するのはこんな感じだ:
- フォーム名 - 必要であれば、ここでフォーム名を変更してください。
- フォームの説明 -フォームに説明を付けます。
- タグ - WordPressのフォームを整理するためにタグを追加します。
- 送信ボタンテキスト -送信ボタンのコピーをカスタマイズします。
- 送信ボタン処理テキスト - フォームの送信中に表示されるテキストをカスタマイズします。
ホールセール・フォームの場合は、これらの詳細設定もお勧めします:
- CSSクラス -フォームまたは送信ボタンにカスタムCSSクラスを追加します。
- URL による事前入力を有効にする -カスタム URL に基づいて一部のフィールドを自動的に入力します。
- AJAXフォーム送信を有効にする - ユーザーがページをリロードすることなくフォームを送信できるようにします。この設定はすべての新規フォームでデフォルトでオンになっています。
- WordPress で入力情報の保存を無効にする -GDPR の要件に準拠するために、IP アドレスやユーザーエージェントなどの入力情報やユーザー情報の保存を無効にすることができます。シンプルなお問い合わせフォームにGDPR同意フィールドを追加するステップバイステップの手順をご覧ください。
次に、スパム対策とセキュリティ設定に移動します。

ここにはいくつかの選択肢がある:
- 最新のスパム対策を有効にする -最新のスパム対策でコンタクトフォームのスパムを阻止しましょう。スパム対策トグルはすべての新規フォームに対して自動的にオンになりますが、必要に応じてフォームごとに使用することもできます。
- Akismet アンチスパムプロテクションを有効にする -スパム送信を防ぐためにフォームを Akismet アンチスパムプラグインに接続します。
- カントリーフィルターを有効にする -特定の国からのエントリーをブロックします。
- キーワードフィルターを有効にする -特定の語句を含む投稿を防ぐことができます。
GDPRの要件に準拠する必要がある場合は、入力情報の保存を無効にすることもできますが、ほとんどの卸売業は、追跡と顧客サービスのために注文記録を保持することを好みます。
"💡プロのヒント:卸売りフォームでは、私は常に国フィルタとキーワード保護を有効にします。B2Bの顧客はセキュリティの追加を気にしないでしょうし、注文のキューをきれいに保つことができるので、本当の卸売りの問い合わせに集中することができます。"
設定に満足したら、Saveをクリックして設定を固定します。
ステップ 4: フォーム通知の設定
ウェブサイトから大量注文を受けたら、すぐにチームに知らせることが重要です。卸売りの注文は数量が多く、金額も高くなることが多いため、迅速な対応が取引を成立させるか、顧客を失うかの分かれ目になります。
設定"通知をクリックし、メールアラートを設定します。デフォルトの通知は管理者のEメールに送られますが、チームメンバーによって注文の処理方法が異なる可能性があるため、私は卸売業務のために常にこれをカスタマイズしています。

まず、Send To Emailフィールドを更新します。カンマ区切りで複数のメールアドレスを追加できます。営業マネージャー、倉庫管理者、経理チームなどが、卸売りの注文をすぐに知る必要があるかもしれません。
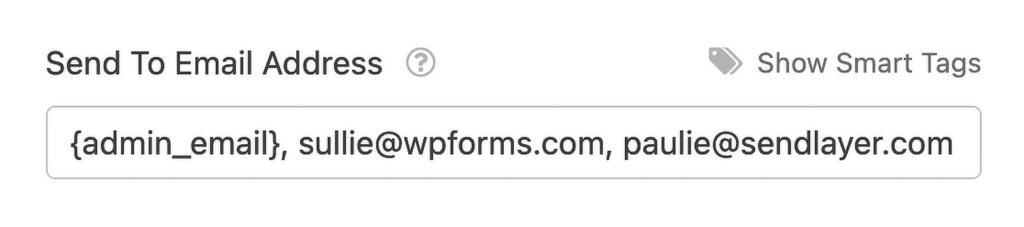
次に、メールの件名を"New Wholesale Order from {company_name}"や "Bulk Order Submitted - {order_total}"のようなわかりやすいものにカスタマイズします。
スマートタグを使えば、ユーザーがフォームに記入した後、注文を受け取ったこと、すぐに担当者が作業に取り掛かることを知らせる通知を送ることもできます。
メッセージ欄には、チームが必要とする注文の詳細をすべて記入します。通常、お客様の会社名、連絡先、ご注文商品、数量、合計金額などを記載します。
顧客に送信する2つ目の通知も作成する必要があります。Add New Notificationをクリックし、Send To Emailフィールドを{email}( 顧客のメールアドレスのスマートタグ)に設定します。
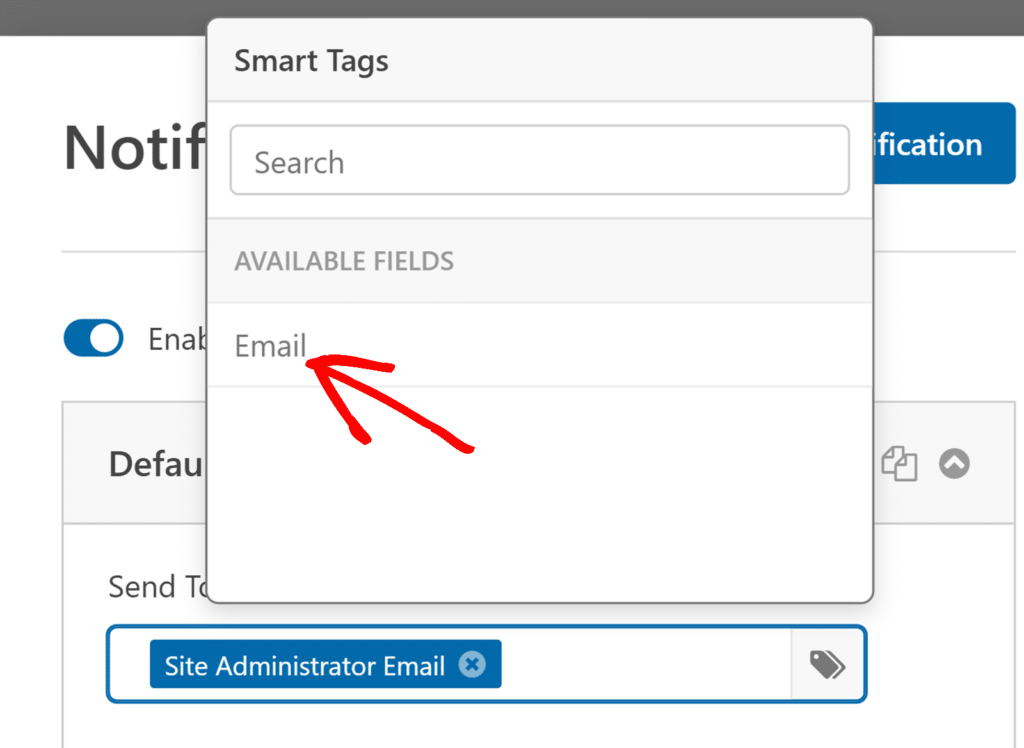
これにより、注文を受け取ったこと、すぐに担当者が作業に取り掛かることが伝わり、大量注文をする可能性のある卸売顧客との信頼関係を維持するのに非常に重要である。
ステップ 5: フォームの確認をカスタマイズする
フォームの確認は、あなたのウェブサイトで卸売注文を送信すると、サイト訪問者に表示されるメッセージです。このメッセージにより、注文が完了したことを知らせ、次のステップを知らせることができます。
まず、フォームビルダーの設定 " 確認に移動し、確認オプションにアクセスします。WPFormsには3つの確認タイプがあり、それぞれ異なるシナリオで動作します。
- メッセージ -これはWPFormsのデフォルトの確認タイプです。サイト訪問者がリクエストを送信すると、注文が処理されたことを知らせるシンプルな確認メッセージが表示されます。ユーザーの満足度を高めるための素晴らしい成功メッセージをご覧ください。
- ページを表示 -この確認タイプは、サイト訪問者をサイト上の特定のウェブページに誘導し、注文に対するお礼を述べます。この方法については、お客様をサンキューページにリダイレクトするチュートリアルをご覧ください。また、効果的なサンキューページの作成に関する記事もご覧ください。
- Go to URL (リダイレクト) -このオプションは、サイト訪問者がフォームを送信した後、別のウェブサイトに送りたい場合に使用します。
ほとんどのホールセールフォームでは、メッセージ確認から始めることをお勧めします。まだ選択されていない場合は、「メッセージ」をクリックしてください。
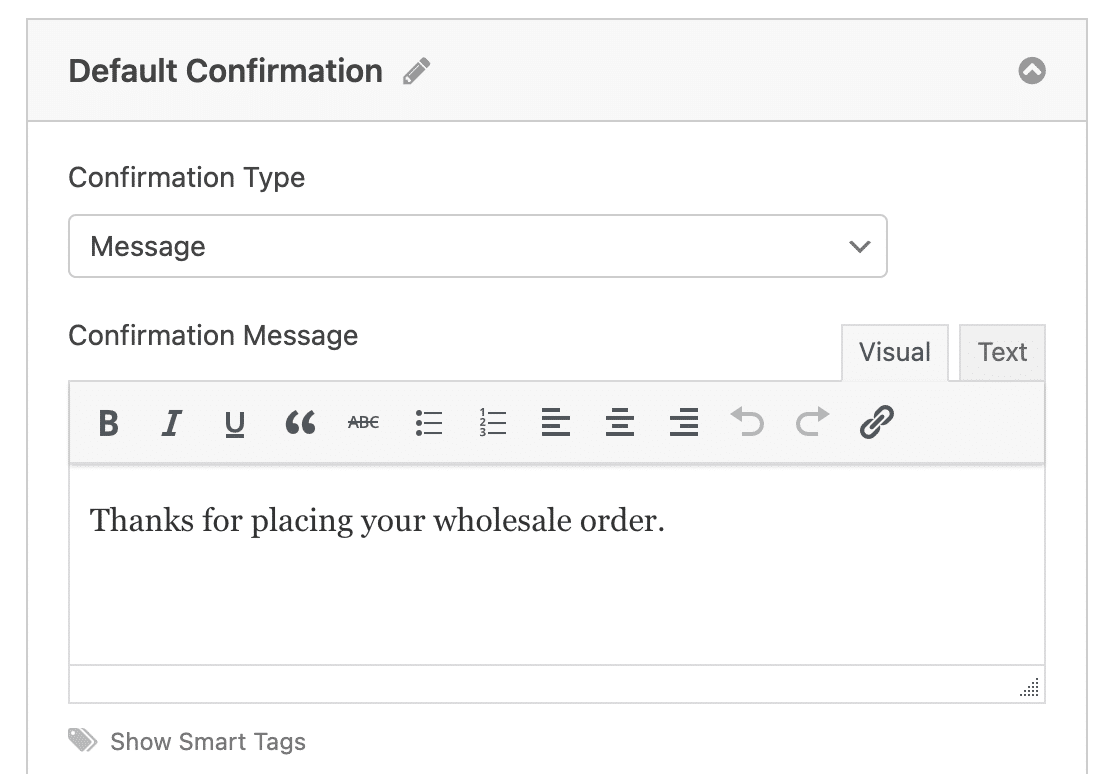
次に、確認メッセージをお好みに合わせてカスタマイズし、保存をクリックします。その他の確認タイプについては、フォーム確認の設定に関するドキュメントをご覧ください。
「💡 プロからのアドバイス:一般的な「ご投稿ありがとうございます」ではなく、次のようなものを試してみてください:「卸売り注文のご依頼ありがとうございます!24時間以内に最終価格と納期をご連絡いたします。お急ぎの場合は、[電話番号]までお電話ください。"
ステップ6:支払い設定
大量注文のチェックアウトを迅速かつ簡単にするには、ウェブサイトに少なくとも1つの支払いゲートウェイを有効にする必要があります。顧客は大量注文をしてすぐに支払うことができるはずです。
WPFormsはStripe、PayPal、Square、Authorize.Netと連携しています。StripeとPayPalの長所と短所を検討したり、顧客に複数の支払い方法を提供することもできます。
この例では、Stripeを設定する方法を紹介します。Stripeは大きな取引をうまく処理し、支払いを素早く処理するからです。
Stripeアドオンを有効化したら、左パネルのPayment Fieldsから Stripe Credit Cardフィールドをフォームプレビューにドラッグします。
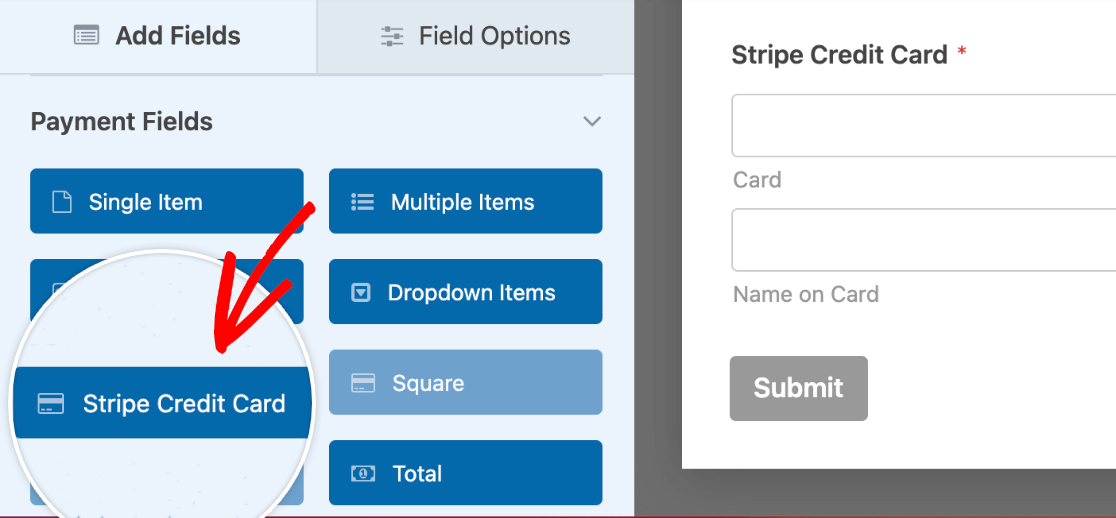
次にフォームビルダーの支払いセクションに移動します。Stripeをクリックし、右側の設定を入力します。
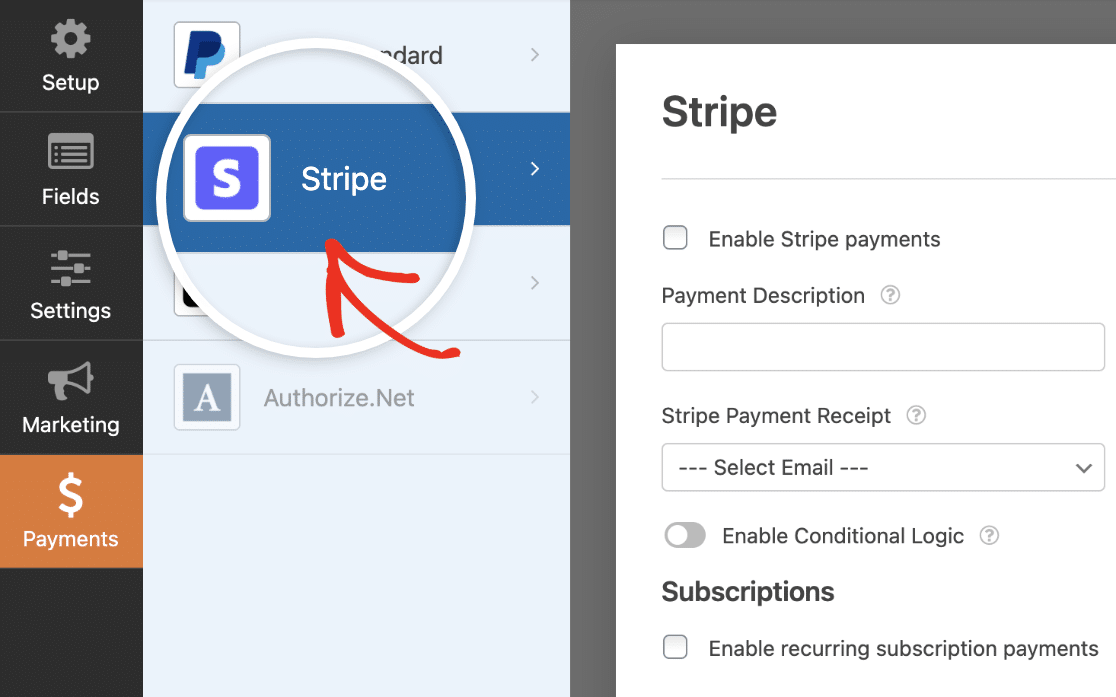
このプロセスは各決済アドオンでほとんど同じです。Square、PayPal、Authorize.NetをWordPressの卸売注文フォームで使用する方法の詳細については、チュートリアルをご覧ください。
卸売りフォームで重要なことは、現実的な注文金額で支払い処理をテストすることです。支払い設定が思い通りになったら、保存をクリックしてください。
ステップ7:卸売り注文フォームをサイトに追加する
フォームを作成したら、それをWordPressのウェブサイトに追加する必要があります。WPFormsでは、ブログ記事、ページ、サイドバーウィジェットなど、ウェブサイトの多くの場所にフォームを追加することができます。
最も一般的な設置方法である、ページ/投稿の埋め込みについて見てみましょう。まず、WordPressで新しいページや投稿を作成するか、既存のものを編集します。
その後、最初のブロック(ページタイトルの下の空白部分)の中をクリックし、プラス(+)ボタンをクリックします。異なるブロックの中からWPFormsを見つけて選択します。

これで、便利なWPFormsウィジェットがブロック内に表示されます。WPFormsのドロップダウンを クリックし、すでに作成したフォームの中からページに挿入したいものを選んでください。
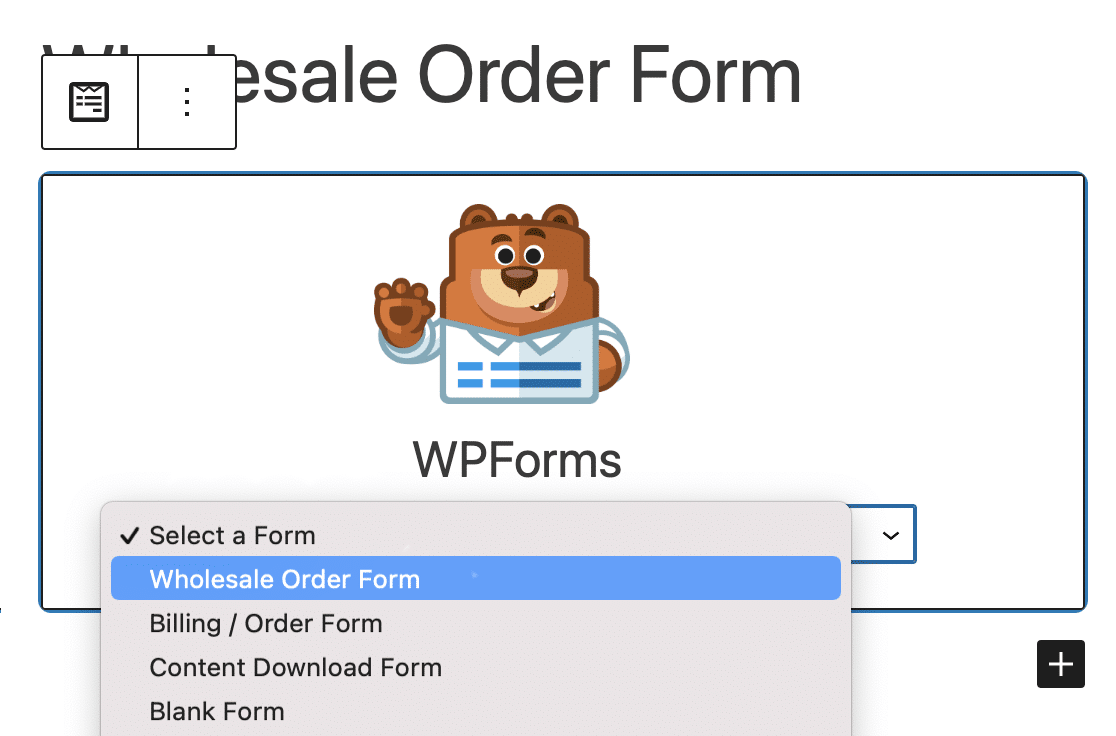
ドロップダウンから卸売り注文フォームを選択します。次に、あなたの卸売注文フォームがあなたのウェブサイトに表示されるように、投稿またはページを公開または更新します。
フォームビルダーから埋め込みボタンを使用したり、ショートコードを使用してフォームを埋め込むこともできます。WPFormsを使ったWebサイトへのフォーム埋め込みについてはこちらをご覧ください。
フォーム送信の表示について詳しくは、フォーム入力の完全ガイドをご覧ください。例えば、フォーム入力の閲覧、検索、フィルタリング、印刷、削除が可能で、卸売注文プロセスをより簡単にすることができます。
卸売り注文フォームの作成方法に関するFAQ(WooCommerceなし)
WooCommerceなしで卸売注文フォームを作成する方法を学ぶことは、私たちの読者の間で関心のある人気のあるトピックです。ここではそれに関するよくある質問にお答えします:
WPFormsで一括注文フォームを設定するにはどのような手順が必要ですか?
まずWPFormsをインストールし、請求書/注文フォームテンプレートから新しいフォームを作成します。
販売するアイテムごとに商品フィールドを追加し、ユーザーが数量を選択できるようにし、合計金額を計算できるようにします。
最後に、決済の統合とEメール通知を設定し、あなたと顧客の両方に注文の詳細が届くようにします。
WooCommerceを使わずに卸売りフォームで支払いを集めることはできますか?
はい。WPFormsはStripe、PayPal、Authorize.Netを通した直接決済をサポートしています。
一度アカウントに接続すれば、卸売注文をした後、顧客はフォーム内で支払いができます。
WPFormsの注文フォームに商品オプションと価格を追加するには?
WPFormsでは、ドロップダウンリスト、チェックボックス、または価格オプション付きの複数選択フィールドを追加することができます。
固定価格を設定したり、数量を選択できるようにしたり、さらに特定の商品が特別な詳細を必要とする場合は条件付きロジックを追加することもできます。
フォームは自動的に顧客の合計を計算します。
WPFormsを使用した卸売注文フォームにはどのようなフィールドを含めるべきでしょうか?
良い卸売り注文フォームには、顧客の詳細(名前、Eメール、電話、会社)、数量の商品選択、価格概要、支払い欄が必要です。
また、配送や集荷のオプション、特別なリクエストのためのメモ欄も追加しておくとよいでしょう。
WPFormsで注文通知や確認メールを送信するには?
WPFormsの設定では、管理者通知を設定することができますので、新しい注文が入るたびにアラートが表示されます。
また、注文の概要と支払い詳細を含む、顧客向けの自動確認メールを作成することもできます。
WordPressサイトに卸売りフォームを表示するには?
フォームの準備ができたら、WPForms ブロックまたはショートコードを使用して、任意のページまたは投稿にフォームを埋め込むことができます。
多くのサイトオーナーは、顧客が簡単に見つけられるように、「卸売注文」専用ページに追加している。
次に、ユーザーのためにフォームを自動入力する。
これで完成です!WooCommerceストアを構築する代わりに、WordPressで卸売り注文フォームを作成する方法がわかりました。うまくいけば、このガイドがすぐにあなたのバルクアイテムをオンラインにするのに役立ちます。
すでにWordPressで商品リストを設定している場合は、訪問者の時間を節約するために、フォームのフィールドに自動入力を試してみてください。また、WordPressでレストランの注文フォームを作成する方法についての記事もぜひご覧ください。
フォームを作る準備はできましたか?最も簡単なWordPressフォームビルダープラグインで今すぐ始めましょう。WPForms Proにはたくさんの無料テンプレートが含まれており、14日間の返金保証がついています。
この記事がお役に立ちましたら、Facebookや TwitterでWordPressの無料チュートリアルやガイドをフォローしてください。

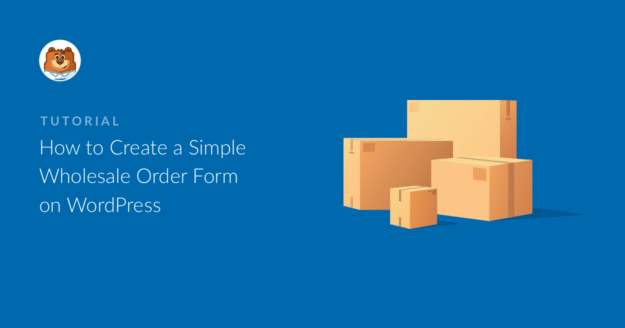


ユーザーが数量を入力できるようにする方法はありますか? ドロップダウンはこのアプリケーションに最適な選択ではありません。
マーク - 現在のところ、ユーザーが数量を入力する機能はありません。開発者の目に留まるよう、機能リクエストトラッカーに追加しておきます。