Résumé de l'IA
Vous avez déjà perdu un client potentiel parce qu'il avait téléchargé un fichier mais n'avait jamais payé l'acompte ? Ou passé des heures à courir après les paiements après avoir livré le travail ?
D'après nos recherches, les taux d'abandon de panier sont en moyenne de 70 %, et les formulaires de téléchargement de fichiers sans paiement intégré affichent des taux d'abandon encore plus élevés.
Selon nos études d'optimisation des formulaires, lorsque le paiement et le téléchargement de fichiers ont lieu en même temps, le taux d'achèvement augmente de 40 %.
Dans ce guide, je vous montrerai exactement comment créer des formulaires de téléchargement de fichiers WordPress qui requièrent un paiement avant la soumission.
Créez dès maintenant votre formulaire de paiement par téléchargement de fichiers 🙂 .
Comment exiger un paiement sur un formulaire de téléchargement de fichiers WordPress
Les téléchargements de fichiers avec paiement obligatoire conviennent parfaitement à toute entreprise qui a besoin de s'assurer d'un engagement avant d'examiner les soumissions.
Les agences de design recueillent des mémoires de projet avec des acomptes, les cabinets juridiques acceptent des documents de dossier avec des frais de consultation, et les entrepreneurs reçoivent des plans avec des paiements de devis, le tout en une seule étape.
Le processus comprend 7 étapes simples qui prennent environ 15 minutes à compléter. Nous utiliserons WPForms et Stripe pour créer un système de paiement sécurisé et professionnel qui fonctionne sur n'importe quel site WordPress.
- Étape 1 : Installer le plugin WPForms
- Étape 2 : Mise en place du traitement des paiements
- Étape 3 : Créer un formulaire de téléchargement de fichiers
- Étape 4 : Ajouter le paiement Stripe à votre formulaire de téléchargement de fichiers
- Étape 5 : Configurer les paramètres de votre formulaire
- Étape 6 : Configurer les paramètres de paiement de Stripe
- Étape 7 : Publier votre formulaire de paiement par téléchargement de fichiers
Étape 1 : Installer le plugin WPForms
La première étape de la création d'un formulaire de téléchargement de fichiers requis pour le paiement est l'installation de WPForms. Ce plugin gère à la fois les téléchargements de fichiers et les paiements sécurisés en une seule solution.
Pour commencer, installons et activons le plugin WPForms. Si vous avez besoin d'aide, consultez ce guide sur l 'installation d'un plugin dans WordPress.
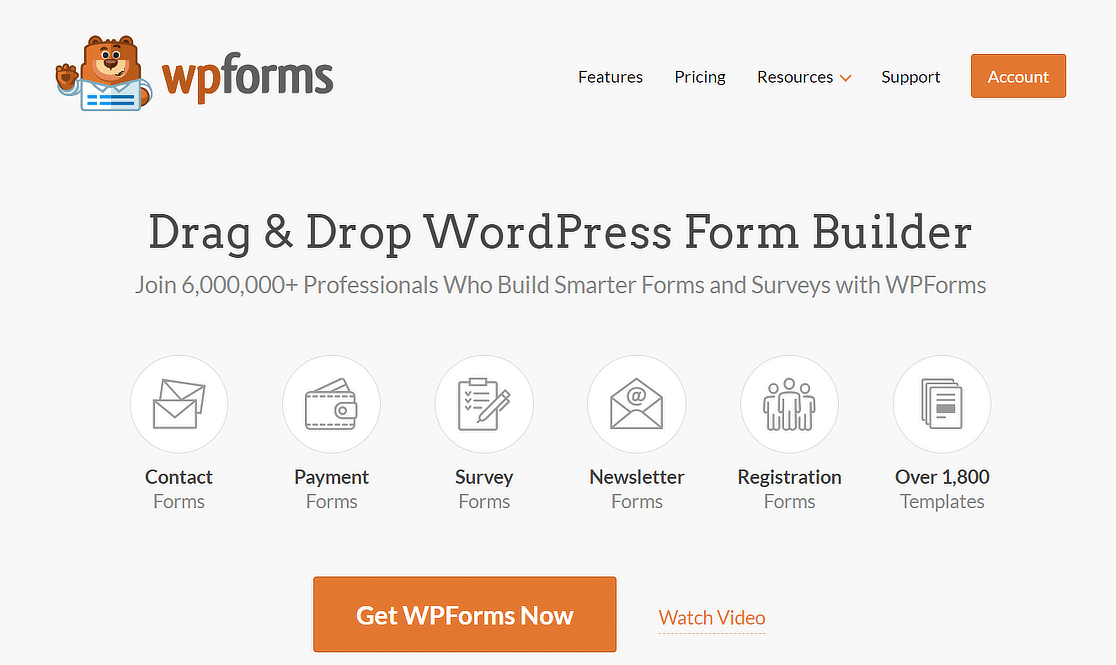
Conditions d'obtention de la licence
Pour les téléchargements de fichiers et les paiements, vous aurez besoin de WPForms Basic ou d'une version plus récente. La version Lite inclut les formulaires de base mais ne supporte pas le téléchargement de fichiers ou le traitement des paiements. Les versions payantes, quant à elles, incluent :
- Formulaires de téléchargement de fichiers illimités
- Toutes les intégrations de passerelles de paiement
- Protection anti-spam avancée
- Notifications par courrier électronique avec pièces jointes
- Gestion des entrées et capacités de recherche
Passez à WPForms Pro dès maintenant ! 🙂 .
Étape 2 : Mise en place du traitement des paiements
Ensuite, nous allons mettre en place les paiements. Restez dans le tableau de bord de WordPress pour cette partie. Si vous pensez à Stripe ou à PayPal, la bonne nouvelle est que WPForms vous permet d'utiliser les deux.
Vous pouvez également accepter des paiements en utilisant Authorize.Net et Square si c'est ce que vous préférez. Nous utiliserons Stripe dans cet exemple, qui est inclus dans TOUS les niveaux de licence de WPForms (même WPForms Lite).
Pour commencer, vous devez cliquer sur WPForms " Settings dans le menu de navigation de gauche. Cliquez ensuite sur l'onglet Paiements en haut de la page.
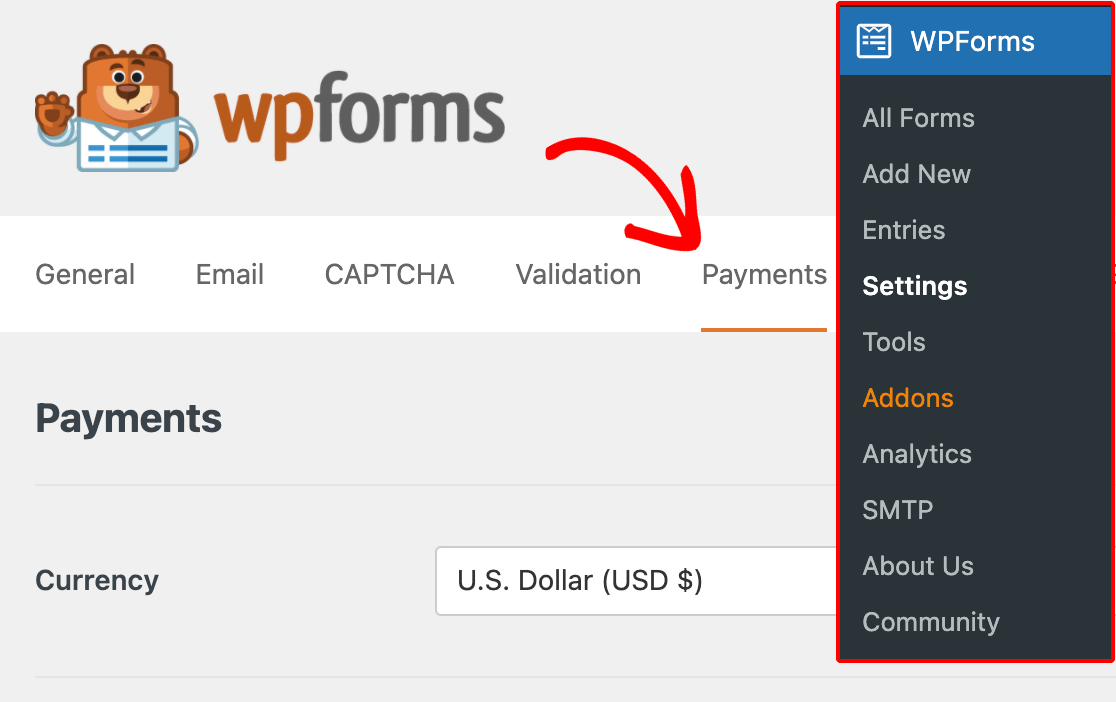
Tout d'abord, vérifiez que la devise est correctement définie. Si ce n'est pas le cas, vous pouvez la modifier dans le menu déroulant. Ensuite, descendez jusqu'à la section Stripe et cliquez sur le bouton bleu Connect with Stripe.

Vous pouvez créer un compte Stripe maintenant ou vous connecter à votre compte existant. Une fois Stripe connecté, vous verrez un message dans la section Stripe de la page pour confirmer que tout est en place :

Avez-vous remarqué que nous utilisons Stripe en mode test? Si vous souhaitez tester votre formulaire sans effectuer de paiements réels, vous pouvez cocher la case Mode test pour l'activer.
Par défaut, l'intégration Stripe est réglée sur le mode Payments Element qui permet les paiements par carte de crédit ainsi que les méthodes de paiement alternatives comme Apple Pay et Google Pay.
Si vous mettez à jour une version antérieure de WPForms et que vous utilisiez auparavant les éléments de carte, vous pouvez passer aux éléments de paiement (sinon, ils sont sélectionnés par défaut).
Étape 3 : Créer un formulaire de téléchargement de fichiers
Nous allons maintenant créer un formulaire permettant à nos clients d'accepter un devis. Dans ce formulaire, ils devront payer un acompte et joindre un document.
Le formulaire ressemblera à un formulaire de téléchargement de fichier normal, mais avec quelques champs supplémentaires pour Stripe. Pour commencer, cliquez sur WPForms " Add New dans le menu d'administration de WordPress.

Dans le générateur de formulaires, saisissez un nom pour votre formulaire en haut de la page. Puis trouvez le modèle File Upload Form et cliquez sur Use Template. Le générateur de formulaires WPForms s'ouvrira dans votre navigateur.
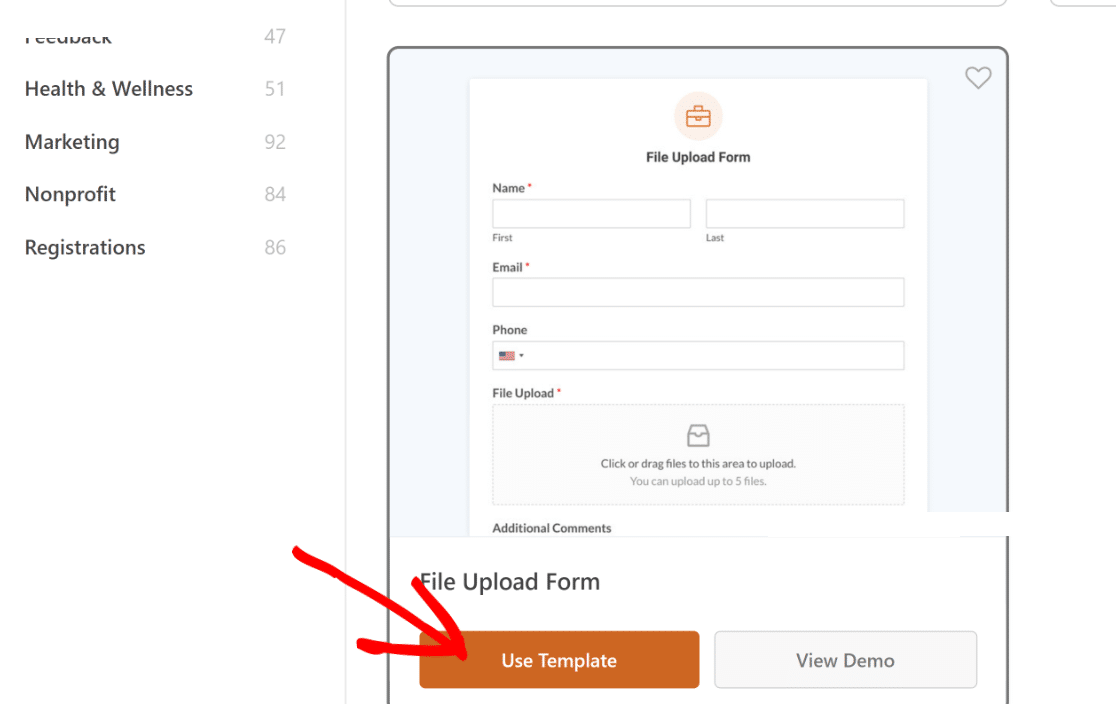
Remarquez que le volet de droite affiche toujours un aperçu du formulaire en direct, ce qui permet de voir facilement à quoi ressemblera le formulaire une fois terminé. Sur la gauche, vous trouverez une liste de champs que vous pouvez ajouter à votre formulaire.
Vous pouvez également cliquer sur n'importe quel champ de l'aperçu pour ouvrir ses options sur le côté gauche du constructeur. Assurez-vous que le paramètre Requis est activé pour le champ Téléchargement de fichier.
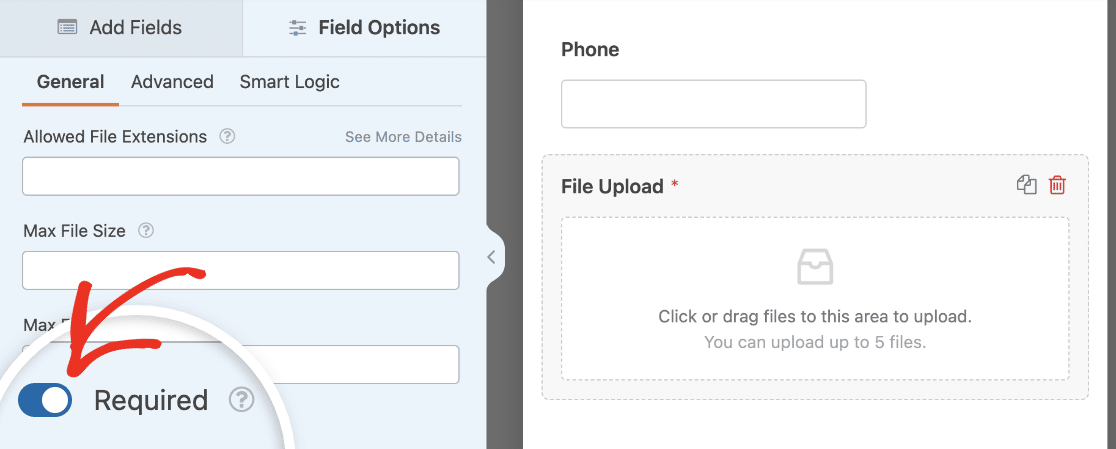
Maintenant, si l'utilisateur n'ajoute pas de fichier, le formulaire ne se soumettra pas. Ajoutez les autres champs dont vous avez besoin pour votre formulaire et configurez leurs options. Cliquez ensuite sur Enregistrer en haut de l'écran pour sauvegarder vos progrès.
Étape 4 : Ajouter le paiement Stripe à votre formulaire de téléchargement de fichiers
Maintenant que nous disposons d'un formulaire de téléchargement de fichier fonctionnel, il ne nous reste plus qu'à ajouter un champ de paiement sécurisé pour accepter le dépôt du client.
Pour ce formulaire, prenons un exemple très simple avec 2 champs :
- Article unique
- Carte de crédit Stripe
Faites glisser ces champs de la section Champs de paiement sur l'aperçu de votre formulaire dans la partie droite. Placez-les logiquement dans le flux de votre formulaire. Généralement après les informations sur le client, mais avant le bouton d'envoi final.
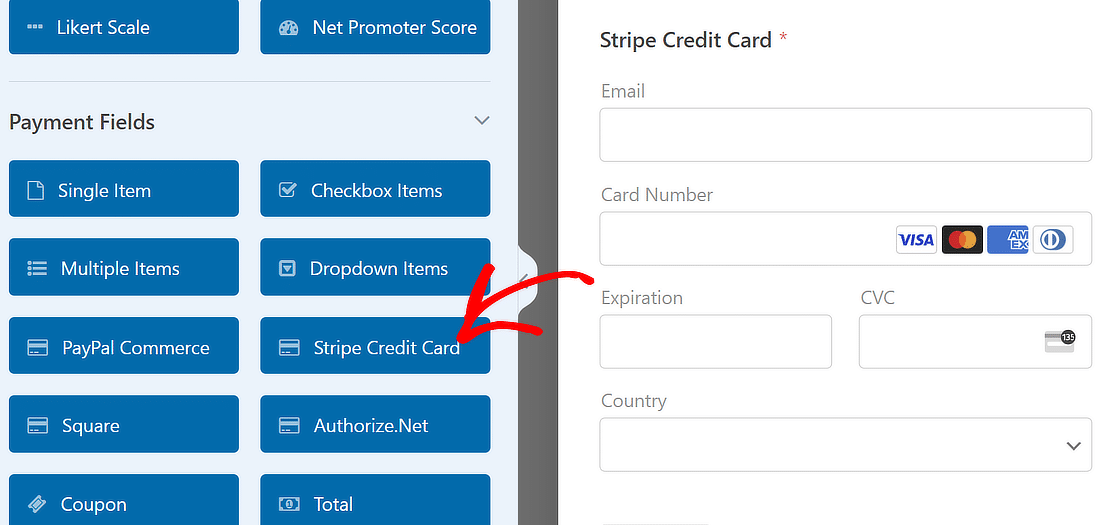
Vous voulez rendre votre formulaire de paiement plus dynamique ? WPForms vous permet d'afficher les champs de paiement en fonction de dates spécifiques, ce qui est parfait pour les prix de prévente ou les taux de dépôt saisonniers.
Pour le champ Carte de crédit Stripe, vous pouvez cliquer sur le champ dans la zone de prévisualisation pour modifier son libellé et sa description.
Vous avez peut-être remarqué le sous-champ Email dans le champ Stripe Credit Card. Cela permet aux clients d'utiliser le lien Stripe pour passer plus rapidement à la caisse.
Dans les options de champ avancées, vous pouvez choisir d'utiliser le sous-champ Email de la carte de crédit Stripe ou un champ Email différent de votre formulaire.
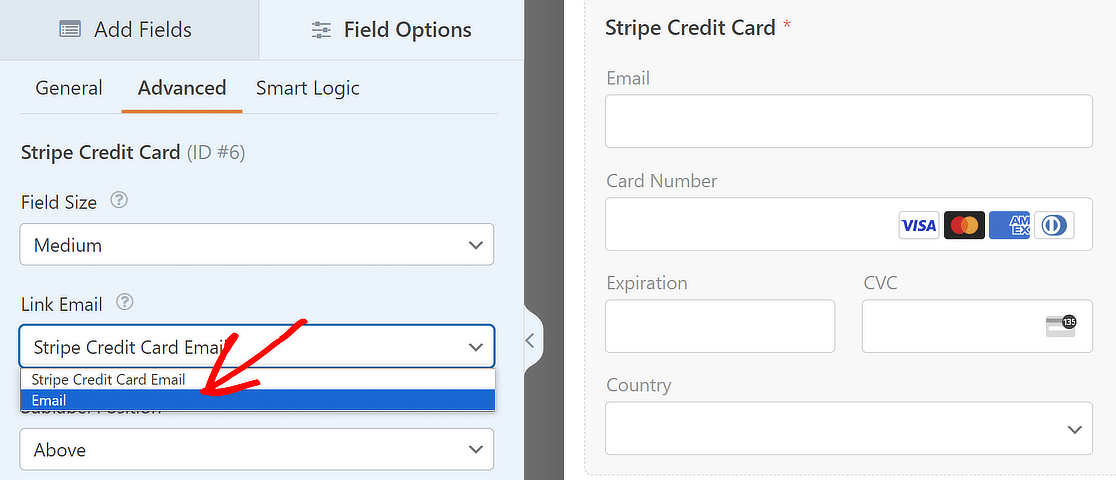
Une fois que vous avez terminé avec les options du champ de crédit Stripe, cliquez sur le champ de l'article unique pour ouvrir les paramètres. Dans Prix de l'article, saisissez le prix que vous souhaitez facturer à votre client.
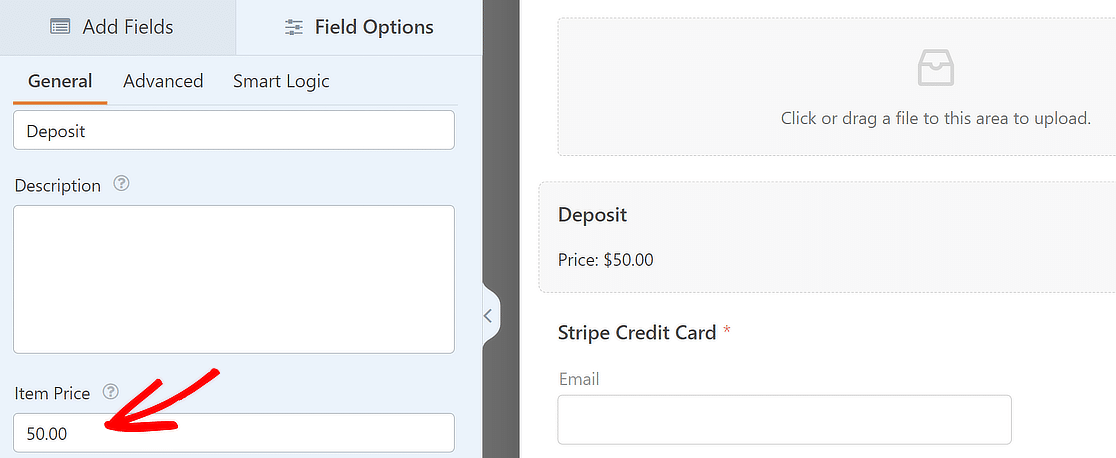
Le tour est joué. Les champs de paiement sont terminés ! Si vous souhaitez ajouter d'autres champs de paiement, consultez ce guide sur la façon d'exiger un total de paiement dans votre formulaire.
L'ajout d'un champ Total permet d'éviter que quelqu'un n'envoie un paiement de 0,00 $. Dans ce cas, nous n'avons pas besoin d'un champ Total car nous utilisons un prix fixe.
Étape 5 : Configurer les paramètres de votre formulaire
Maintenant que tous les champs de votre formulaire sont définis, vous pouvez en configurer les paramètres. Cliquez sur l'onglet Paramètres sur le côté gauche du constructeur, puis sur la section Général.

Vous pouvez y modifier le nom et la description de votre formulaire, ajouter des balises de formulaire, modifier le texte du bouton d'envoi, etc. Allez ensuite dans les paramètres de protection contre le spam et de sécurité.

Vous pouvez activer toute une série d'options anti-spam, y compris des filtres personnalisés et des CAPTCHA. Vous pouvez ensuite accéder à la section Notifications.
Lorsque quelqu'un soumet votre formulaire, vous recevez un courrier électronique contenant les détails de l'inscription. Les paramètres de notification vous permettent de personnaliser cet e-mail ou d'ajouter plusieurs notifications par e-mail.

Si vous faites défiler cette page, vous pouvez également inclure les fichiers téléchargés par les utilisateurs dans la notification par courrier électronique. Enfin, les paramètres de confirmation vous permettent de créer un message personnalisé à afficher aux utilisateurs après qu'ils ont soumis votre formulaire.

Pour plus de détails, consultez notre tutoriel sur la création de confirmations de formulaires. Maintenant que les paramètres de votre formulaire sont prêts, vous pouvez passer aux paramètres de paiement.
Étape 6 : Configurer les paramètres de paiement de Stripe
Le plus dur est fait ! Nous sommes dans la dernière ligne droite. Il ne nous reste plus qu'à indiquer à WPForms ce que nous voulons faire dans Stripe lorsque le formulaire est soumis.
Restez dans le générateur de formulaires et cliquez sur Paiements " Stripe. De là, activez le paramètre Activer les paiements Stripe. Il y a quelques paramètres que vous pouvez personnaliser ici :
- Description du paiement : Il s'agit de la description qui apparaîtra sur le relevé de carte de crédit de votre client. Vous devez normalement y indiquer le nom de votre entreprise.
- Reçu de paiement Stripe : Sélectionnez Email dans le menu déroulant pour envoyer un reçu à l'adresse email que votre visiteur a saisie dans le formulaire.
- Activer la logique conditionnelle : Vous pouvez utiliser cette option pour ne traiter le paiement que si certaines conditions sont remplies. Cette fonction est utile si vous souhaitez vérifier que des champs importants ont été remplis avant que le paiement ne soit effectué.
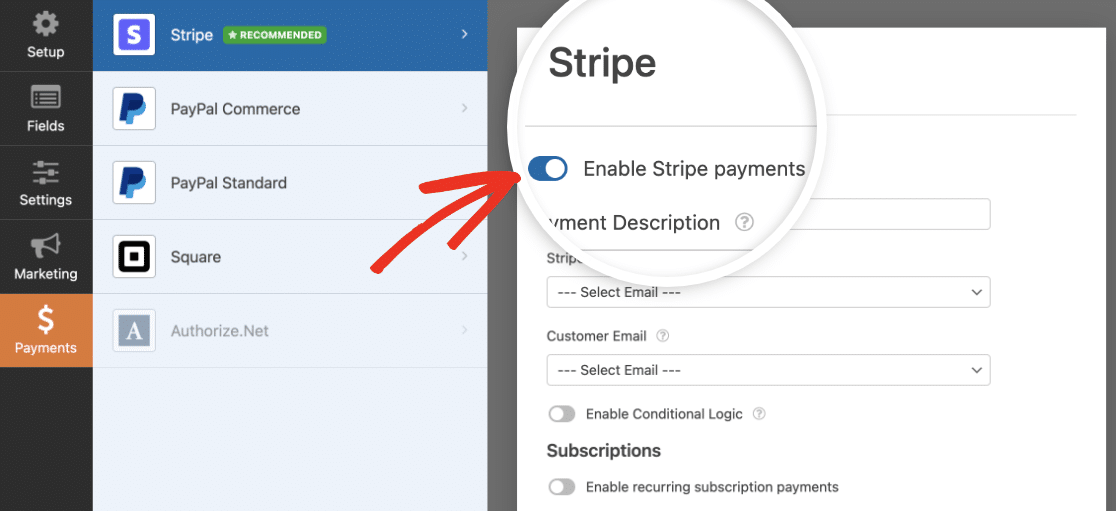
Les autres paramètres concernent les paiements récurrents, il n'est donc pas nécessaire de les modifier pour l'instant. Vous avez terminé ? Cliquez sur Enregistrer en haut du générateur de formulaires. Il ne reste plus qu'une étape à franchir !
Étape 7 : Publier votre formulaire de paiement par téléchargement de fichiers
Nous sommes maintenant prêts à publier votre formulaire. C'est la partie la plus facile. En haut de la fenêtre du générateur de formulaires, cliquez sur Embed.

Dans cet exemple, nous allons créer une nouvelle page. Nous allons nommer notre page Payer le dépôt de votre projet. Saisissez le nom de la page de votre choix ici, puis cliquez sur Allez-y.
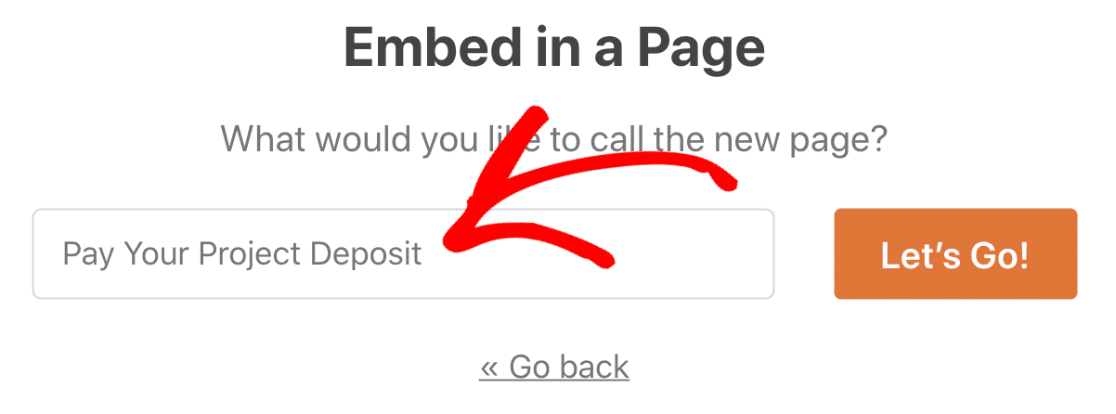
WPForms va maintenant créer une nouvelle page et y ajouter le formulaire que nous avons créé. Mais avant de publier la page, pourquoi ne pas ajouter un peu de style à votre formulaire ?
Si vous cliquez sur la zone entourant le formulaire, le panneau de configuration du bloc situé sur le panneau de droite s'ouvrira. Vous pouvez y ajuster vos boutons, vos champs et vos styles d'arrière-plan sans aucun code.
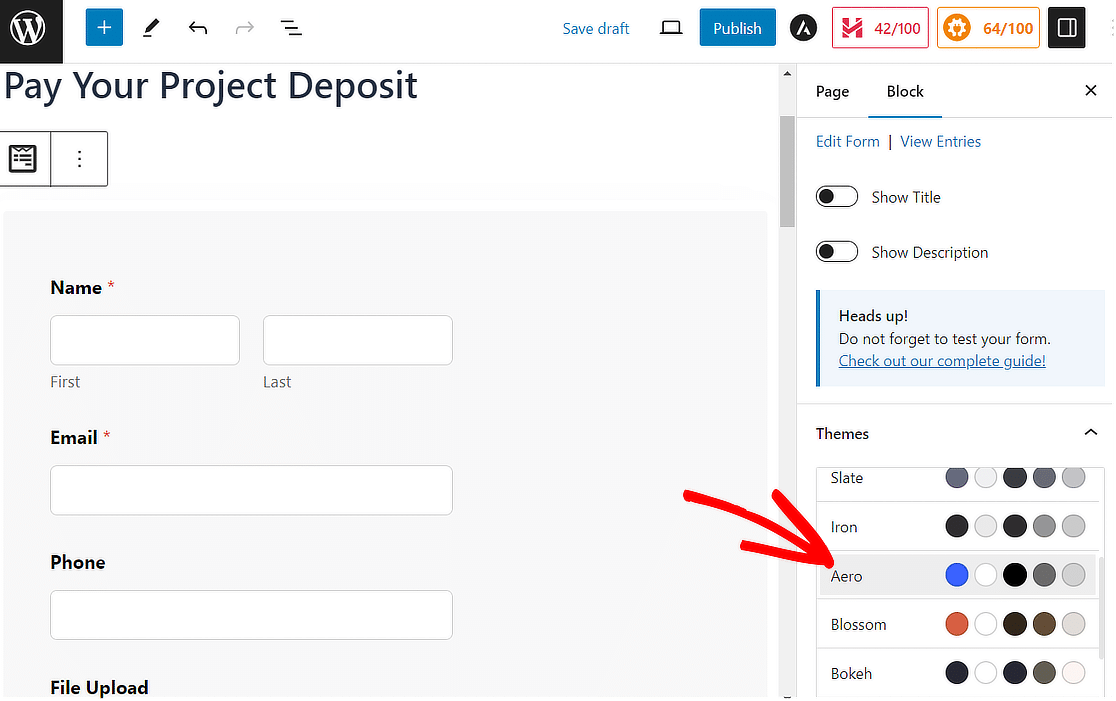
En fait, vous pouvez également choisir un thème prêt à l'emploi pour appliquer instantanément des styles visuels uniques à votre formulaire. Après avoir personnalisé les styles, il ne vous reste plus qu'à cliquer sur le bouton Publier dans le coin supérieur droit.

Une fois que les clients ont commencé à soumettre votre formulaire, vous pouvez rechercher les entrées par leurs détails de paiement si vous avez besoin de retrouver un paiement spécifique. Il suffit d'aller dans WPForms " Entries et d'utiliser le champ de recherche.
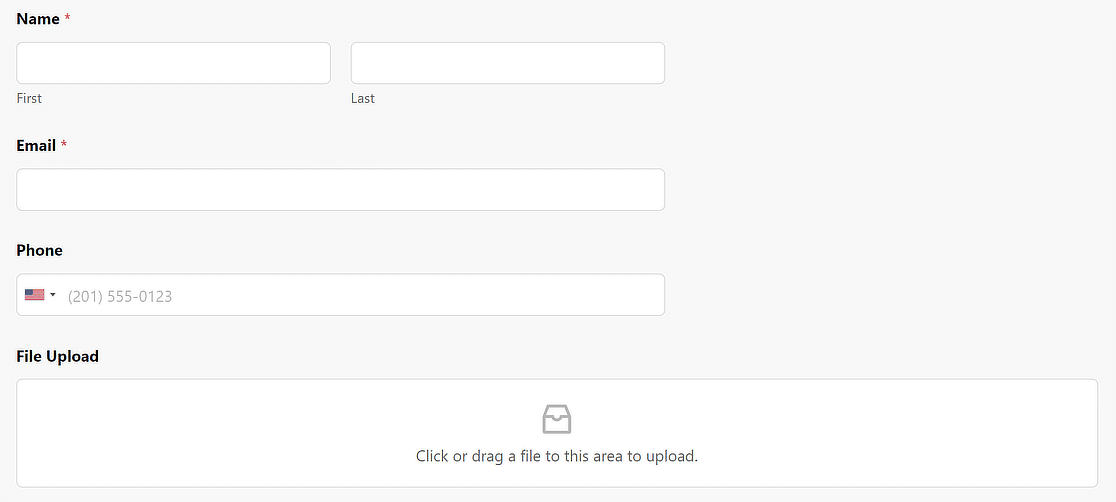
Plus de questions sur les formulaires de téléchargement de fichiers avec paiements
Si vous avez d'autres questions sur l'obligation de paiement pour les formulaires de téléchargement de fichiers, les questions les plus fréquemment posées ci-dessous peuvent vous aider à y voir plus clair.
Puis-je utiliser d'autres passerelles de paiement que Stripe ?
Oui, WPForms supporte PayPal, Authorize.Net, et Square comme options de paiement supplémentaires. Vous pouvez donc profiter de la flexibilité d'avoir plusieurs passerelles de paiement disponibles en fonction de vos préférences.
Est-il possible d'envoyer une notification par courrier électronique avec le fichier téléchargé ?
Oui, il est facile d'envoyer le fichier téléchargé en pièce jointe d'un email après la soumission du formulaire. Dans WPForms, vous trouverez ce paramètre en allant dans Notifications, en défilant jusqu'à la section Avancé, et en cliquant sur le bouton Enable File Upload Attachments.
Comment puis-je m'assurer que mon formulaire est protégé contre le spam ?
Vous pouvez ajouter plusieurs couches de protection contre le spam dans WPForms, y compris Akismet, fixer un délai minimum de soumission, des filtres de mots clés, et des options captcha comme reCAPTCHA, hCaptcha, et Tursntile.
Puis-je combiner l'encaissement des paiements et le téléchargement des documents pour les groupes ?
WPForms permet de télécharger plusieurs fichiers avec un ou plusieurs paiements par formulaire.
Vous pouvez créer des formulaires dans lesquels les groupes téléchargent différents documents et paient collectivement, ou dans lesquels chaque membre du groupe télécharge des fichiers et paie individuellement.
Utilisez la logique conditionnelle pour afficher différents montants de paiement en fonction de la taille du groupe ou des types de fichiers. Cela fonctionne parfaitement pour les inscriptions d'équipes, les projets de groupe ou les soumissions collaboratives.
Que se passe-t-il si le fichier téléchargé ne peut pas être déplacé vers wp-content/uploads/ ?
Cette erreur est généralement due à des problèmes d'autorisation de fichiers ou à des limites de stockage sur le serveur. Tout d'abord, vérifiez que votre dossier WordPress uploads dispose des autorisations d'écriture adéquates (755 ou 644).
Contactez votre hébergeur si vous ne savez pas comment ajuster les autorisations. Vérifiez également que vous n'avez pas dépassé la limite de stockage de votre hébergement.
Pour les formulaires de paiement, ceci est critique car les clients paient mais ne peuvent pas télécharger de fichiers. WPForms inclut une gestion des erreurs qui empêche le traitement du paiement si le téléchargement de fichiers échoue, vous protégeant ainsi que vos clients.
Puis-je créer des formulaires de téléchargement de reçus de paiement ?
Oui, vous pouvez créer des formulaires dans lesquels les clients téléchargent des captures d'écran ou des reçus de paiement à des fins de vérification. Cette fonction est utile pour les méthodes de paiement manuelles telles que les virements bancaires ou les paiements par chèque.
Ajouter un champ de téléchargement de fichier limité aux formats d'image (JPG, PNG) et demander aux clients de télécharger une preuve de paiement.
Vous pouvez ensuite vérifier manuellement les paiements avant de traiter les commandes ou les demandes. WPForms vous permet de marquer les entrées comme "payées" pour faciliter le suivi.
Quel est le meilleur constructeur de formulaires WordPress avec possibilité de téléchargement de fichiers ?
WPForms est largement considéré comme le meilleur plugin de formulaire WordPress pour le téléchargement de fichiers, car il comprend des fonctionnalités avancées de gestion de fichiers, un support de plusieurs passerelles de paiement et une sécurité de niveau entreprise.
Contrairement aux plugins de formulaires de contact de base, WPForms gère les fichiers volumineux, prend en charge plusieurs types de fichiers, inclut une analyse antivirus et s'intègre à des services de stockage en nuage tels que Dropbox.
Ensuite, ajouter des paiements optionnels à un formulaire
Voulez-vous accepter des téléchargements de fichiers avec paiement optionnel ? Cela pourrait être un bon moyen de recueillir des dons pour une association caritative ou un organisme à but non lucratif.
Pour savoir comment rendre le paiement facultatif, consultez cet article sur l'ajout d'un champ de paiement facultatif dans un formulaire. Vous pourriez également être intéressé par la façon d'utiliser l'addon Zapier pour enregistrer les téléchargements de fichiers vers Dropbox ou Google Drive.
Créez votre formulaire Wordpress maintenant
Prêt à créer votre formulaire ? Commencez dès aujourd'hui avec le plugin de construction de formulaire WordPress le plus facile à utiliser. WPForms Pro inclut de nombreux modèles gratuits et offre une garantie de remboursement de 14 jours.
Si cet article vous a aidé, n'hésitez pas à nous suivre sur Facebook et Twitter pour d'autres tutoriels et guides gratuits sur WordPress.

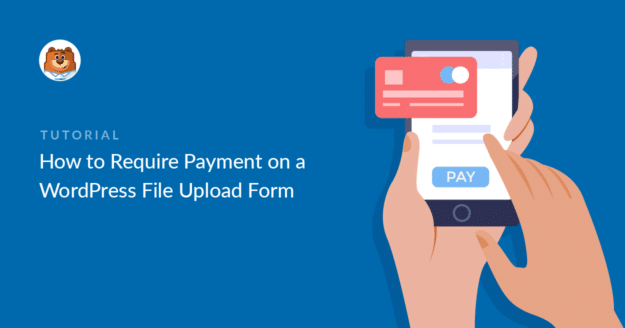


Est-il possible de sélectionner un fichier déjà téléchargé dans la page de paiement ?
Bonjour balhadj, ce n'est pas possible car les formulaires de notre plugin n'ont pas d'intégration avec les pages de paiement. Le processus décrit dans cet article est pour un processus qui est entièrement géré dans WPForms.
J'espère que cela vous aidera à clarifier la situation 🙂 Si vous avez d'autres questions à ce sujet, n'hésitez pas à nous contacter si vous avez un abonnement actif. Si ce n'est pas le cas, n'hésitez pas à nous poser des questions dans nos forums de support.
Est-il possible de facturer le client en fonction de la durée du fichier audio/vidéo ? Si je facture 1 $ par minute et qu'il télécharge un fichier audio de 5 minutes, il sera facturé 5 $ ?
Bonjour Thomas ! Nous ne disposons d'aucune fonctionnalité qui permettrait à vos formulaires de discerner la longueur du fichier multimédia et de calculer un total à facturer. Il est peut-être possible de le faire avec un code personnalisé, mais je m'excuse car nous ne sommes pas en mesure de fournir une assistance pour ce degré de personnalisation.
Si vous souhaitez envisager des options de développement personnalisé, nous vous recommandons vivement d'utiliser Codeable. Codeable sélectionne tous les développeurs pour vous afin de s'assurer qu'ils sont hautement qualifiés et communicatifs, et vous aide ensuite à guider l'ensemble du processus de mise en relation et de communication avec le développeur le mieux adapté.
Voici notre tutoriel sur l'utilisation de Codeable, qui fournit plus de détails sur le fonctionnement de ce processus.
Ou si vous souhaitez une équipe vers laquelle vous pouvez revenir (à plus long terme) pour une aide au développement personnalisé, vous pouvez également envisager de jeter un œil à WPBuffs.
Si vous avez d'autres questions à ce sujet, veuillez nous contacter si vous avez un abonnement actif. Si ce n'est pas le cas, n'hésitez pas à nous poser des questions dans nos forums d'assistance.
Est-il possible de s'assurer que les coordonnées du client saisies dans un formulaire comme sont ajoutées à notre liste de diffusion mail chimp ?
Les paiements effectués sont-ils liés aux systèmes comptables, par exemple Xero ou un système similaire ?
Qu'advient-il du fichier téléchargé ? Est-il envoyé par courrier électronique ou stocké dans un logiciel de gestion des ressources numériques ?
Bonjour Michael !
Vous pouvez faire en sorte que les détails des clients de vos formulaires soient ajoutés à la base de données de votre compte Mailchimp en utilisant notre addon Mailchimp qui est disponible avec notre licence de niveau Plus (et plus). Plus de détails à ce sujet peuvent être trouvés ici.
En ce qui concerne les paiements liés à des systèmes de comptabilité, nous n'avons pour l'instant aucune intégration de ce type, bien que cela puisse être possible via notre addon Zapier. Par exemple, il est possible de connecter votre WPForms à Quickbooks via Zapier comme décrit ici.
Les fichiers téléchargés (ainsi que tous vos formulaires et leurs données) sont stockés directement sur le serveur de votre site, ce qui vous permet de contrôler tous vos fichiers et toutes vos données. Vous trouverez plus de détails à ce sujet dans cet article.
J'espère que cela vous aidera à clarifier la situation 🙂 Si vous avez d'autres questions à ce sujet, n'hésitez pas à nous contacter si vous avez un abonnement actif. Si ce n'est pas le cas, n'hésitez pas à nous poser des questions dans nos forums de support.
Bonjour, sur l'article ci-dessus vous avez mis une barre en surbrillance qui dit "WPForms is the best WordPress Form Builder plugin. Obtenez-le gratuitement !" Cependant, la fonction de paiement que vous avez décrite dans cet article n'est pas disponible sur la version gratuite, mais seulement sur la version Pro. Je pense que cet article devrait indiquer très clairement dès le départ que cette fonctionnalité d'acceptation des paiements n'est disponible que sur la version Pro.
Bonjour Tosin ! La bannière à laquelle vous faites référence ne fait pas partie de cet article en particulier mais est plutôt remplie dynamiquement pour le contenu marketing, elle n'est donc pas attribuée à cet article. Cependant, je suis d'accord pour dire que nous pourrions certainement faire mieux pour préciser dans cet article que les fonctionnalités de traitement des paiements ne sont disponibles qu'avec notre licence de niveau Pro (ou supérieur). J'ai transmis votre commentaire à notre équipe de rédaction pour qu'elle l'examine plus en détail 🙂 .
Merci d'avoir pris le temps de nous faire part de vos commentaires !
EST-IL POSSIBLE DE DEMANDER AU CLIENT DE TÉLÉCHARGER PLUS D'UN FICHIER ET DE FAIRE VARIER LE PRIX EN FONCTION DU NOMBRE DE TÉLÉCHARGEMENTS ?
Bonjour,
Je suis au regret de vous informer que nous ne disposons pas d'une fonction intégrée permettant d'afficher la modification du prix en fonction du nombre de téléchargements de fichiers. Je voterai la demande en notre nom.
Merci pour votre patience 🙂 .