Résumé de l'IA
Cela fait des années que je crée des enquêtes pour des sites web WordPress, et je peux vous dire que la plupart des gens ont tendance à compliquer excessivement ce processus.
Ils pensent qu'ils ont besoin d'outils d'enquête coûteux, d'intégrations complexes ou de compétences en codage pour créer des enquêtes professionnelles qui obtiennent réellement des réponses.
La vérité est que la création de formulaires d'enquête efficaces dans WordPress est beaucoup plus simple que la plupart des gens ne le pensent, en particulier si vous utilisez un plugin de construction de formulaire comme WPForms.
Vous obtenez tout, des enquêtes de contact de base aux enquêtes Net Promoter Score (NPS) avancées, avec de superbes rapports en temps réel. Intéressé(e) ? Restez dans les parages !
Dans ce guide, je vous guiderai à travers mon processus éprouvé pour créer des enquêtes auxquelles les gens répondent réellement et qui vous donnent les informations dont vous avez besoin pour prendre de meilleures décisions commerciales.
Créez votre formulaire d'enquête maintenant
Comment créer un formulaire d'enquête sur WordPress
- Etape 1 : Installer WPForms et l'addon Surveys & Polls
- Étape 2 : Élaborer votre formulaire d'enquête
- Étape 3 : Personnalisation des champs d'enquête avancés
- Étape 4 : Activer les rapports d'enquête
- Étape 5 : Configurer les paramètres du formulaire d'enquête
- Étape 6 : Ajouter un formulaire d'enquête à votre site web
- Étape 7 : Générer des rapports d'enquête
Et c'est parti...
Etape 1 : Installer WPForms et l'addon Surveys & Polls
La création d'enquêtes professionnelles dans WordPress nécessite une base solide, et cela commence avec WPForms.
Vous avez besoin de champs d'enquête spécialisés tels que des échelles d'évaluation, des échelles de Likert et des questions sur le Net Promoter Score (NPS), ainsi que de la possibilité de générer des rapports significatifs à partir de vos données.
Pour accéder à ces fonctionnalités, vous devez souscrire à l'offre WPForms Pro, qui vous donne accès à notre addon Sondages et Sondages, ainsi qu'à un grand nombre d'autres intégrations, outils et modèles étonnants.

Après vous être enregistré et avoir acheté votre plan, vous pourrez télécharger le fichier du plugin à partir de votre page de compte. De là, vous pourrez l'installer dans WordPress.
Vous avez besoin d'aide pour cette étape ? Consultez ce guide d'installation des plugins WordPress. Une fois cela fait, naviguez vers WPForms " Addons depuis votre tableau de bord WordPress.
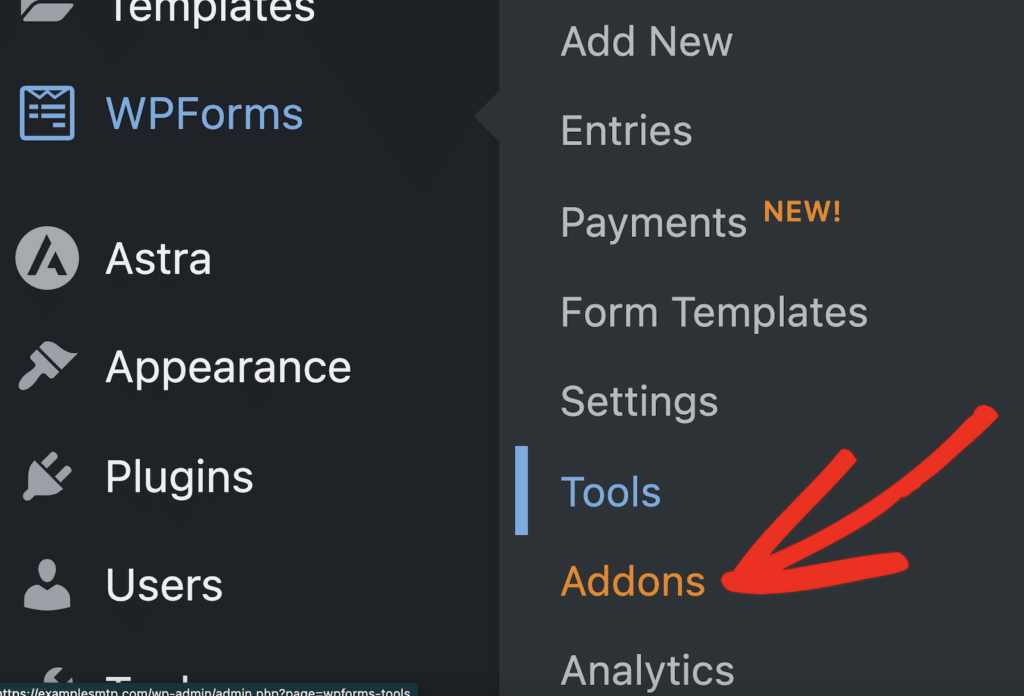
Localisez l'addon Surveys and Polls , installez-le et activez-le. Cet addon est ce qui transforme WPForms d'un simple plugin de formulaire de contact en une puissante plateforme d'enquête avec des capacités de reporting avancées.
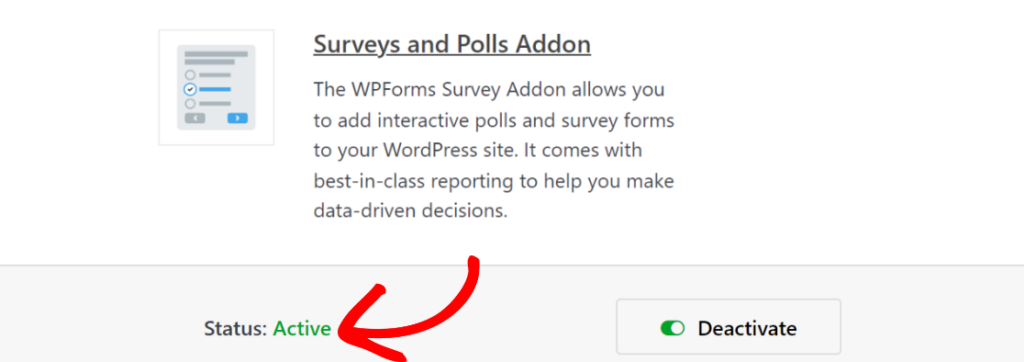
Une fois que vous avez installé WPForms et l'addon Surveys & Polls, vous êtes prêt à construire des enquêtes qui donnent des résultats.
Étape 2 : Élaborer votre formulaire d'enquête
Il y a 2 façons super faciles, pour les débutants, de construire un formulaire d'enquête avec WPForms : les modèles et l'IA. Je vais vous guider à travers les deux ici et vous pourrez choisir ce qui vous convient le mieux. Cela vous convient ?
Construire un formulaire à partir d'un modèle
Si vous êtes déjà un utilisateur de WPForms, nous espérons que vous avez eu l'occasion de jeter un coup d'œil à certains de nos plus de 2000 modèles de formulaires. Si vous êtes nouveau dans WPForms, les modèles sont la meilleure façon de commencer.
De nombreuses personnes ne se sentent pas suffisamment à l'aise pour créer un formulaire à partir de zéro, c'est pourquoi les options de modèles sont si pratiques. Vous pouvez les utiliser tels quels ou les personnaliser à votre guise.
Et comme nous aimons la facilité, allons-y et utilisons un modèle. Depuis votre tableau de bord WordPress, utilisez le menu de gauche pour naviguer vers WPForms " Add New.
Vous serez alors invité à donner un nom à votre formulaire et à sélectionner un formulaire vierge ou un modèle.
Comme nous allons utiliser un modèle de formulaire d'enquête existant, recherchez Formulaire d'enquête dans la zone Recherche de modèles. Sélectionnez le modèle appelé Formulaire d'enquête et cliquez sur le bouton Utiliser le modèle.
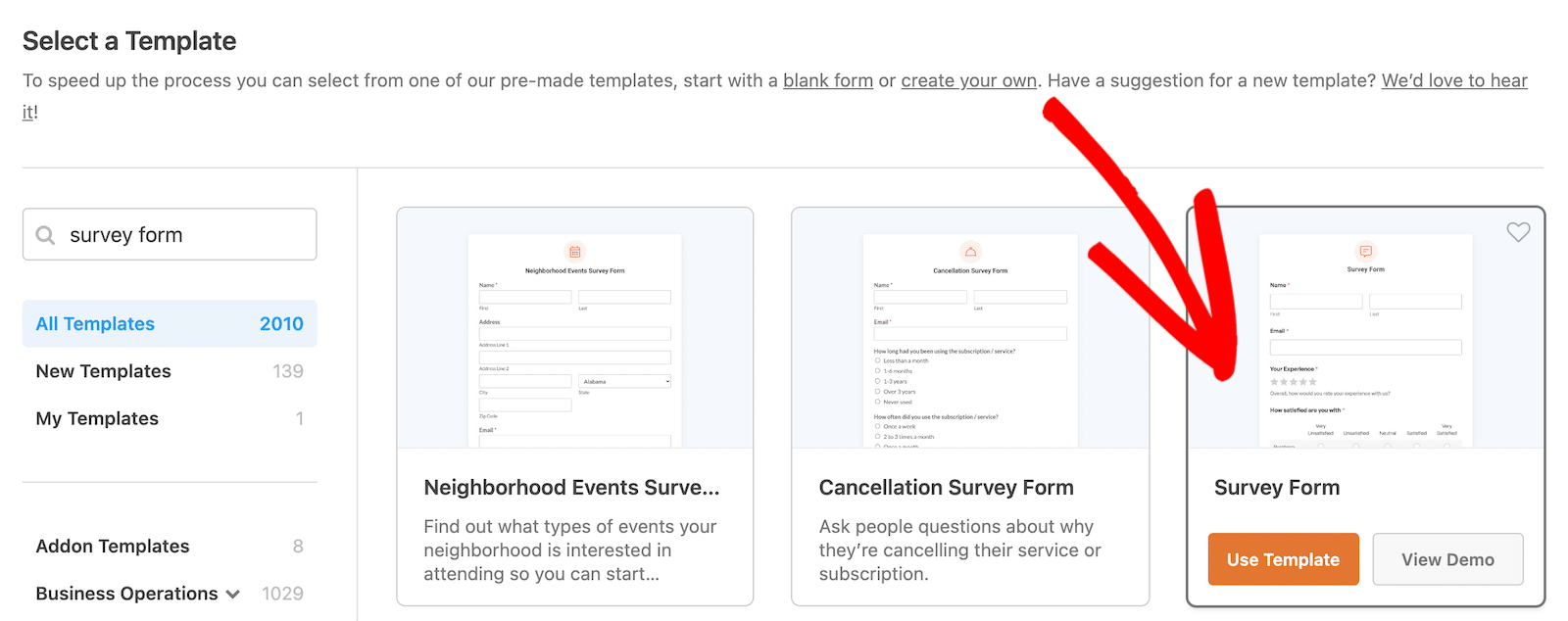
Une fois que vous avez cliqué sur ce bouton, le modèle se charge dans le générateur de formulaires.
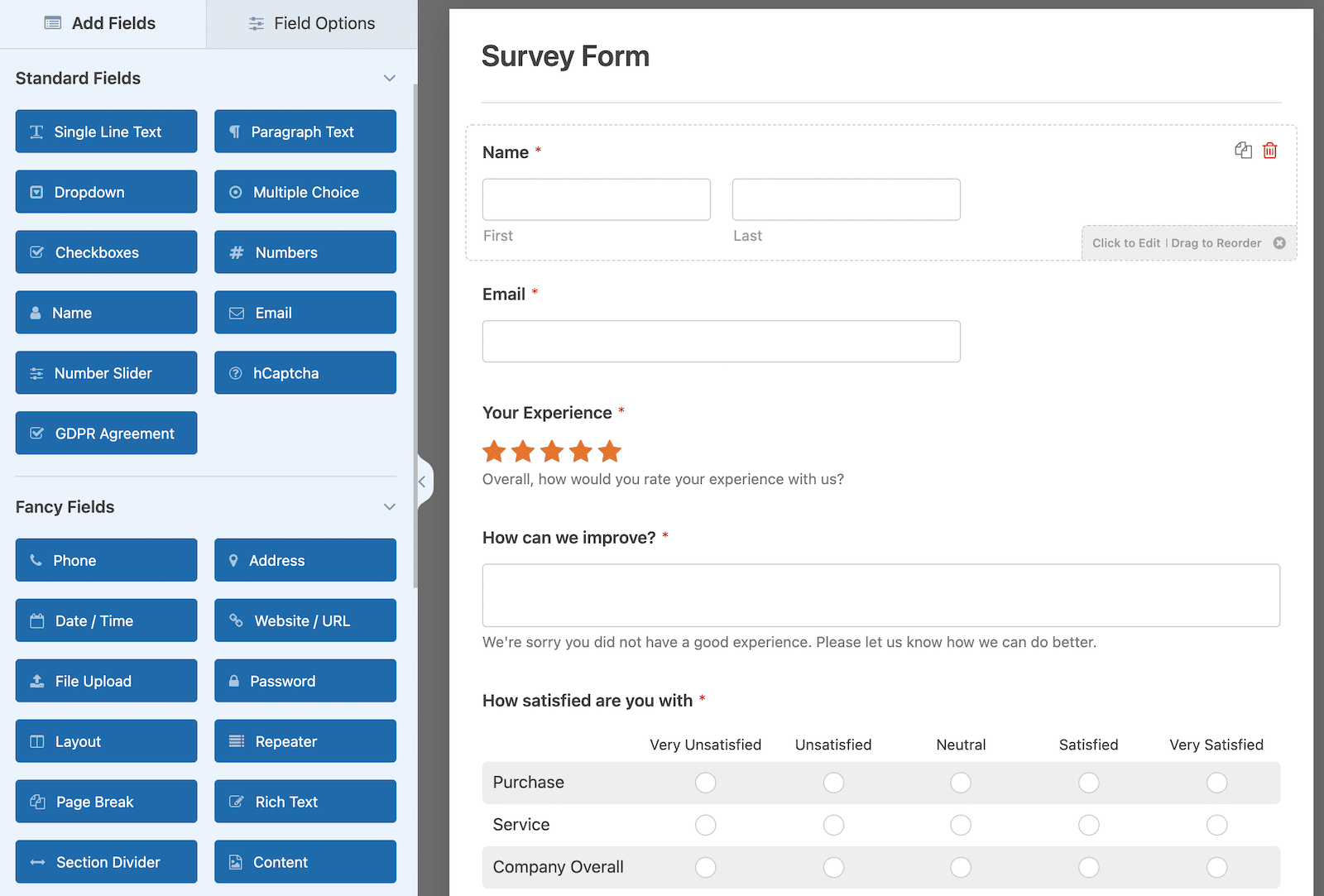
Le modèle de formulaire d'enquête de WPForms comprend les champs de formulaire suivants :
- Nom
- Courriel
- Evaluation
- Échelle de Likert (parfois appelée question matricielle)
- Texte du paragraphe (pour les réponses écrites)
Comme je l'ai dit précédemment, vous pouvez utiliser ce formulaire tel quel ou le personnaliser en glissant-déposant de nouveaux champs depuis le panneau de gauche dans le générateur de formulaires, en déplaçant des champs ou en les supprimant complètement. Tout dépend de vos besoins et de votre niveau de confort.
WPForms dispose d'une fonction de révision des formulaires qui vous permet de revenir à une version plus ancienne de votre formulaire si vous en avez besoin. Cette fonction vous permet de revenir à une version antérieure de votre formulaire en cas de besoin, ce qui vous donne un filet de sécurité.
Construire un formulaire avec WPForms AI
Avec WPForms AI, vous pouvez passer quelques secondes à dire au constructeur de formulaire exactement ce dont vous avez besoin. Comme par magie, vous verrez apparaître dans votre générateur de formulaires un formulaire alimenté par l'IA. Si ce n'est pas exactement ce que vous voulez, vous pouvez continuer à lui donner des instructions jusqu'à ce que ce soit le cas.
Pour créer un formulaire avec AI, allez dans votre tableau de bord WordPress et naviguez vers WPForms " Add New. Vous devriez voir une option pour Générer avec AI. Sélectionnez-la.
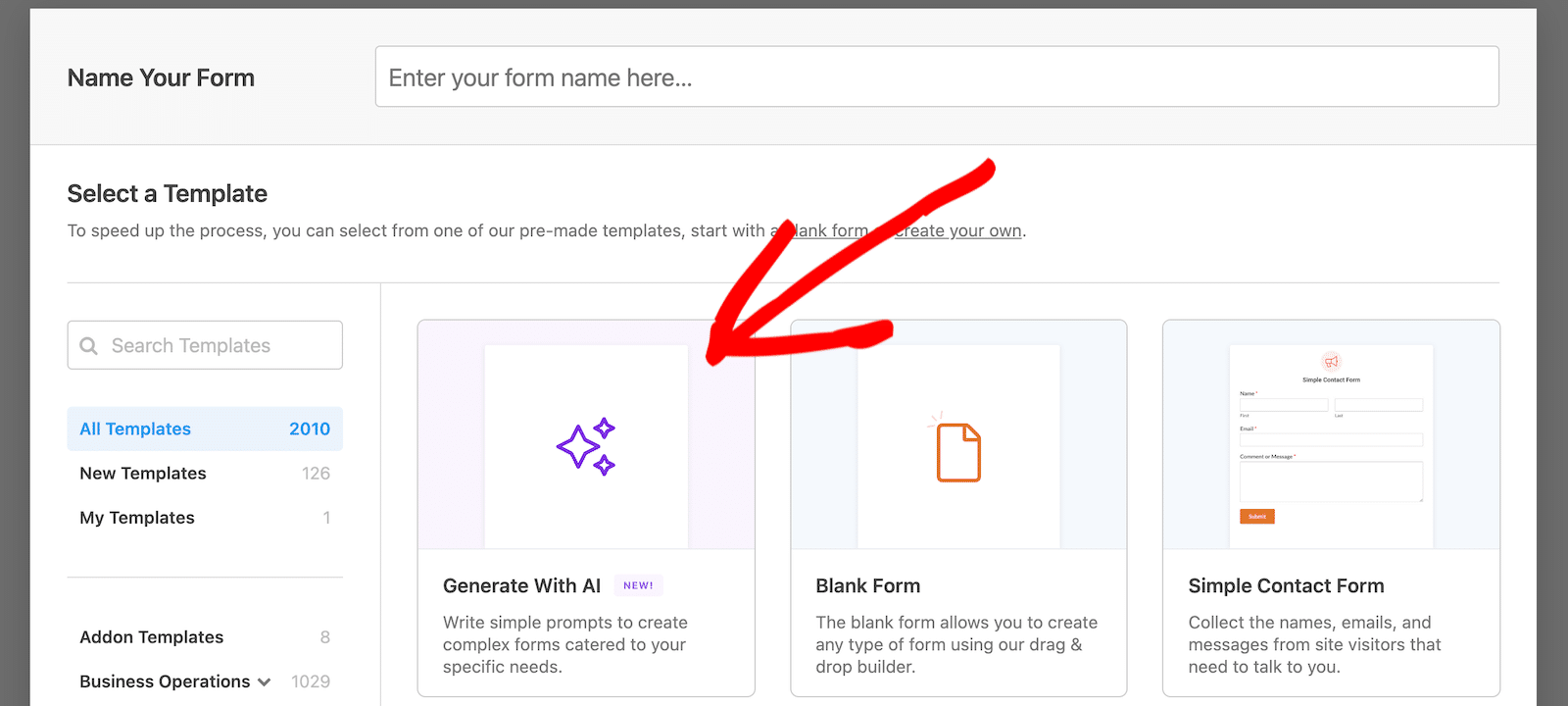
Le générateur de formulaires se charge avec un chat sur le côté gauche. C'est ici que vous donnerez des informations sur le type de formulaire que vous souhaitez créer. Vous pouvez utiliser le langage naturel ici.
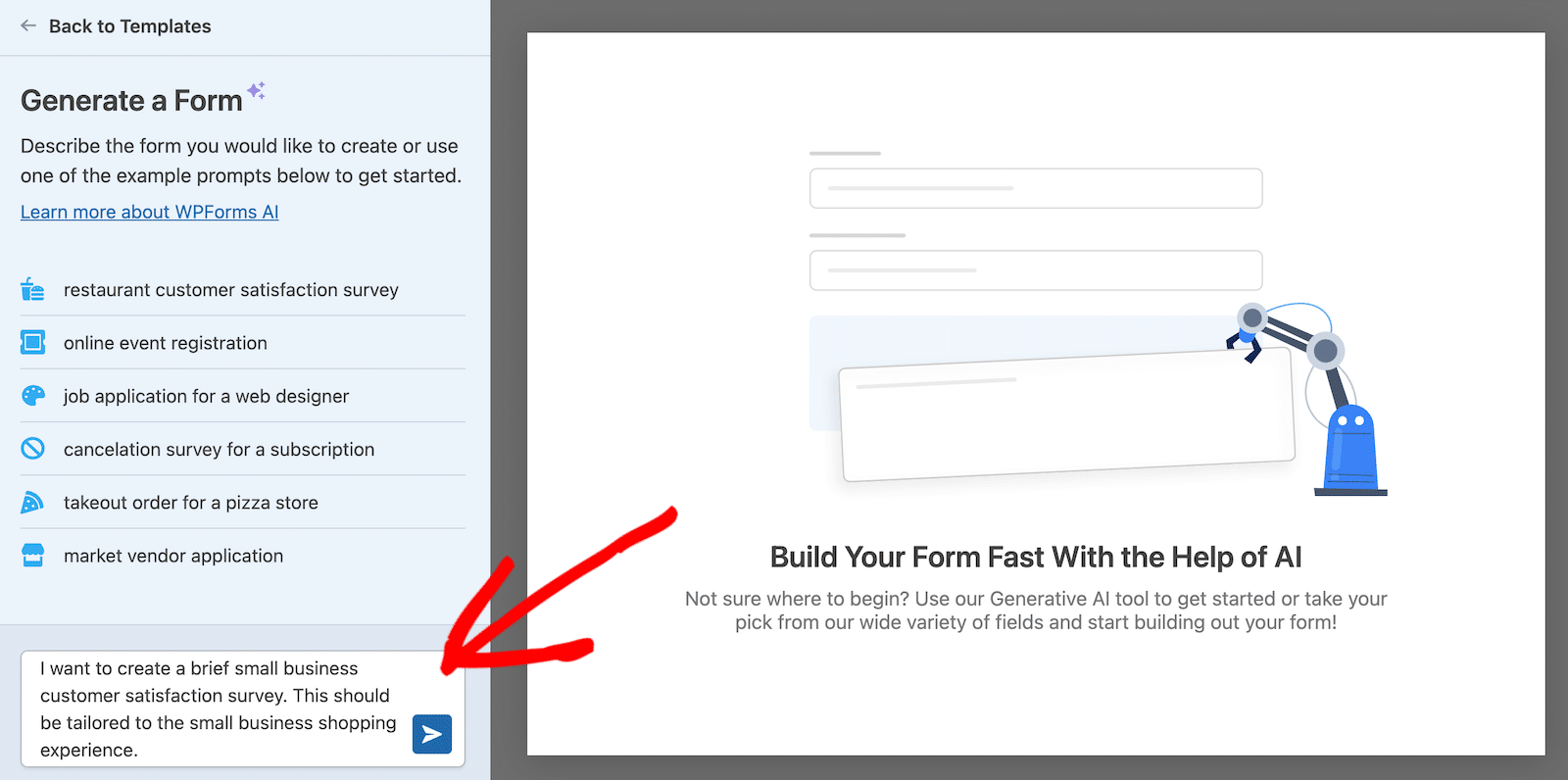
Après avoir expliqué le type de formulaire que vous souhaitez, vous verrez le formulaire apparaître directement dans le générateur de formulaires. Vous verrez également que le chat est toujours ouvert.
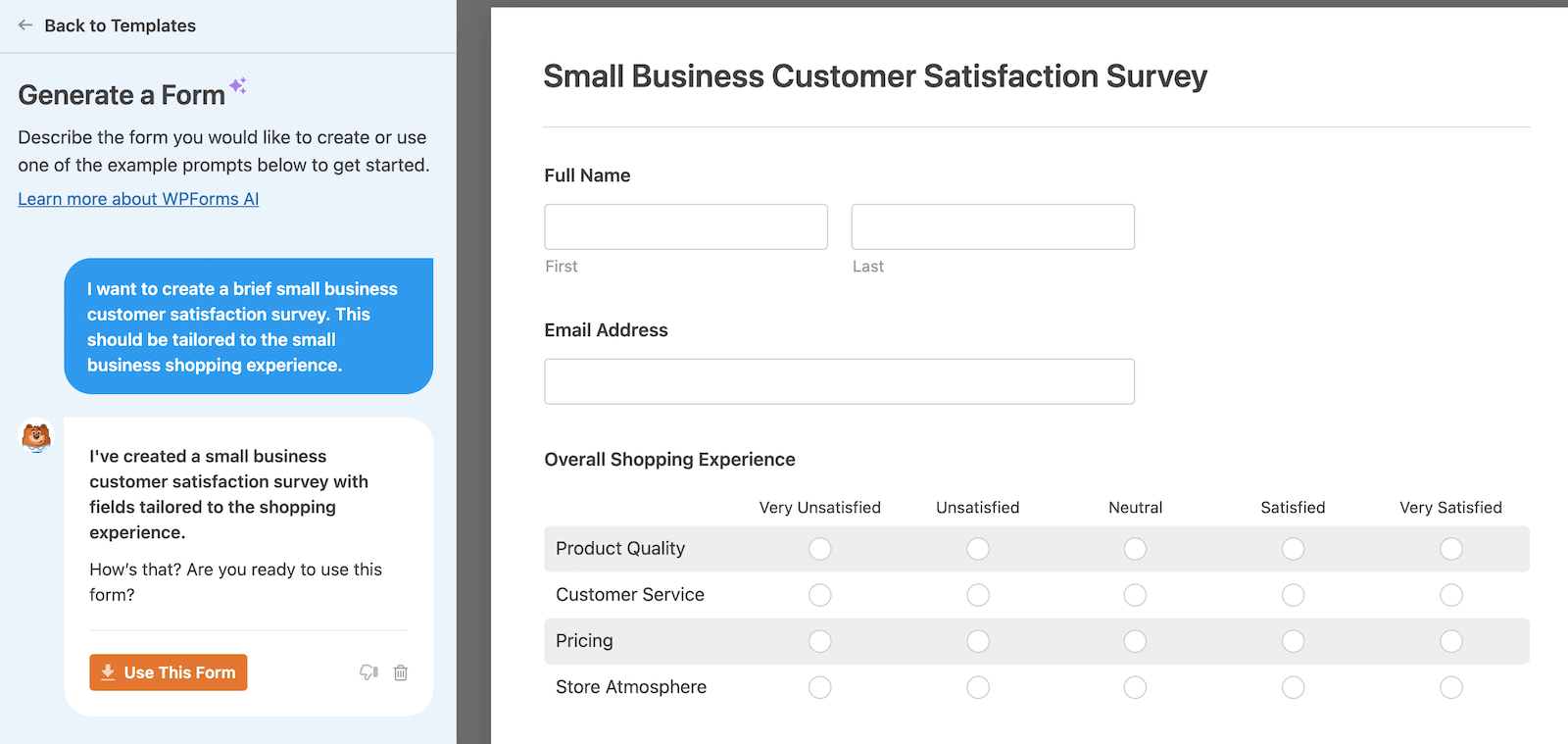
Si le formulaire vous semble satisfaisant, vous pouvez cliquer sur le bouton orange " Utiliser ce formulaire". Si vous souhaitez apporter des modifications, vous pouvez revenir en arrière pour lui demander d'ajouter ou de supprimer des sections, de rendre certaines questions obligatoires ou de faire ce que vous voulez.
Une fois que vous aurez cliqué sur le bouton pour utiliser le formulaire, celui-ci s'ouvrira dans le générateur de formulaires. Vous ne pourrez plus discuter avec l'IA, mais vous pourrez apporter des modifications en faisant glisser les champs du formulaire selon vos besoins. C'est peut-être vieux jeu, mais c'est aussi facile !
Si vous souhaitez en savoir plus sur la personnalisation des différents champs du formulaire d'enquête, je vais vous expliquer cela dans une seconde. Si ce n'est pas le cas, ne vous inquiétez pas ! N'hésitez pas à passer à l'étape 3.
Étape 3 : Personnalisation des champs d'enquête avancés
Voyons tout d'abord comment vous pouvez personnaliser le champ d'évaluation de votre formulaire. Pour commencer, modifiez l'intitulé du champ, ajoutez une description indiquant aux personnes interrogées ce qu'elles évaluent et choisissez l'échelle, qui peut être comprise entre 2 et 10.
Vous pouvez également rendre ce champ obligatoire afin que les personnes interrogées doivent choisir une note avant de soumettre l'enquête.
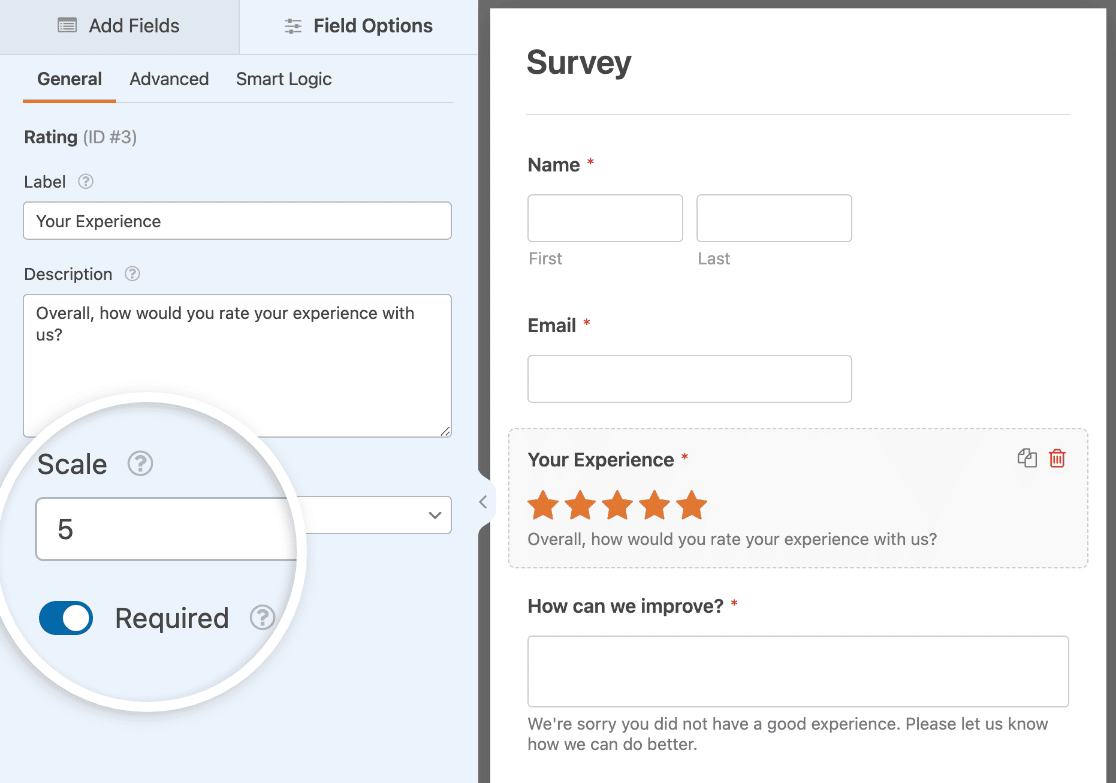
Si vous cliquez sur l'onglet Avancé, vous pouvez modifier l'icône de classement de la manière suivante :
- Icône: vous pouvez utiliser une étoile, un cœur, un pouce ou un smiley.
- Taille : Vous pouvez choisir la taille de l'icône de classement (petite, moyenne ou grande).
- Couleur : Utilisez le sélecteur de couleurs pour modifier la couleur de l'icône.
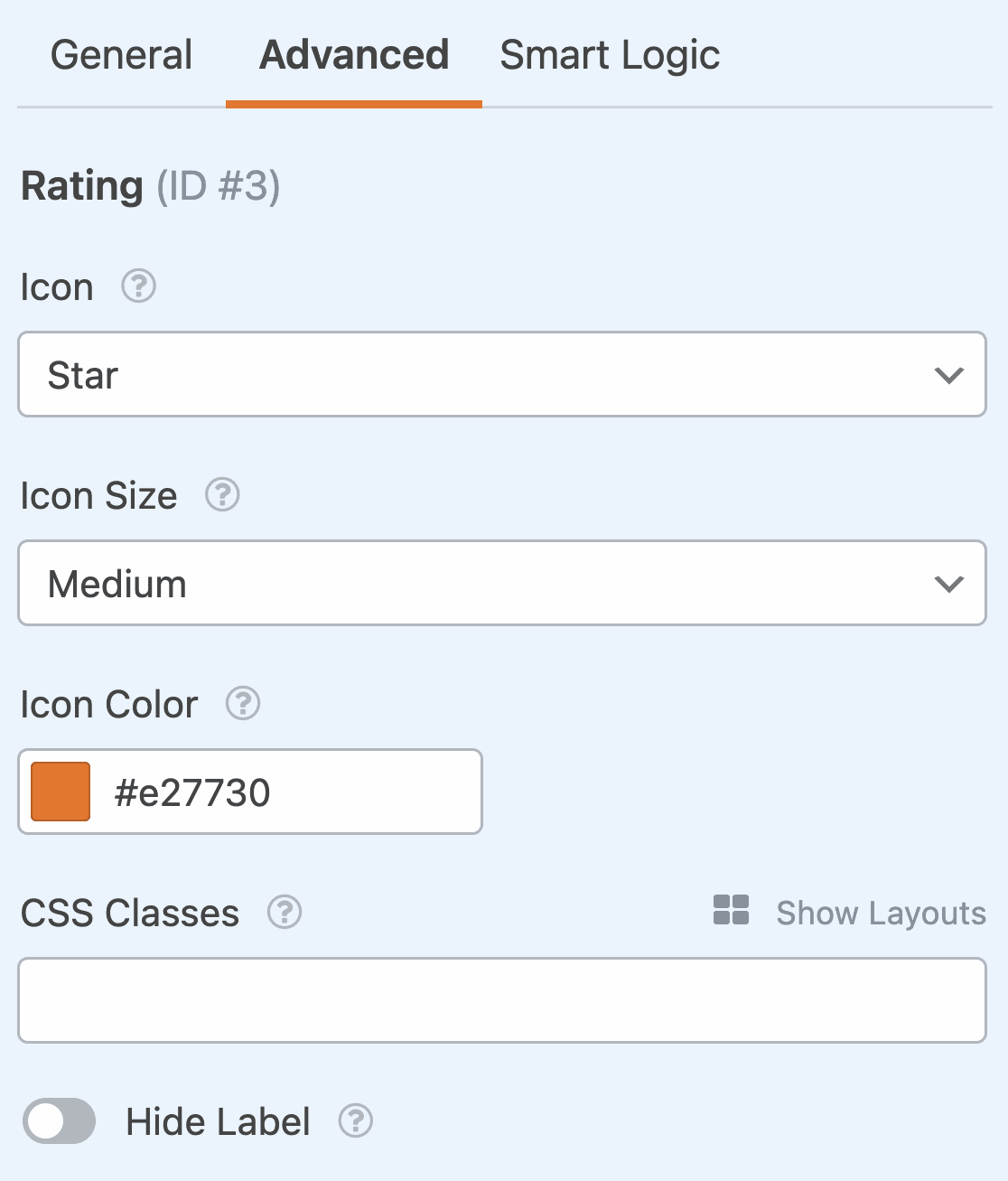
Souhaitez-vous recueillir davantage d'informations auprès des personnes interrogées qui ont donné une mauvaise note ? Dans le modèle de formulaire d'enquête, un champ de texte demandant "Comment pouvons-nous nous améliorer ?" apparaîtra si un utilisateur donne une note de 1 ou 2 étoiles.
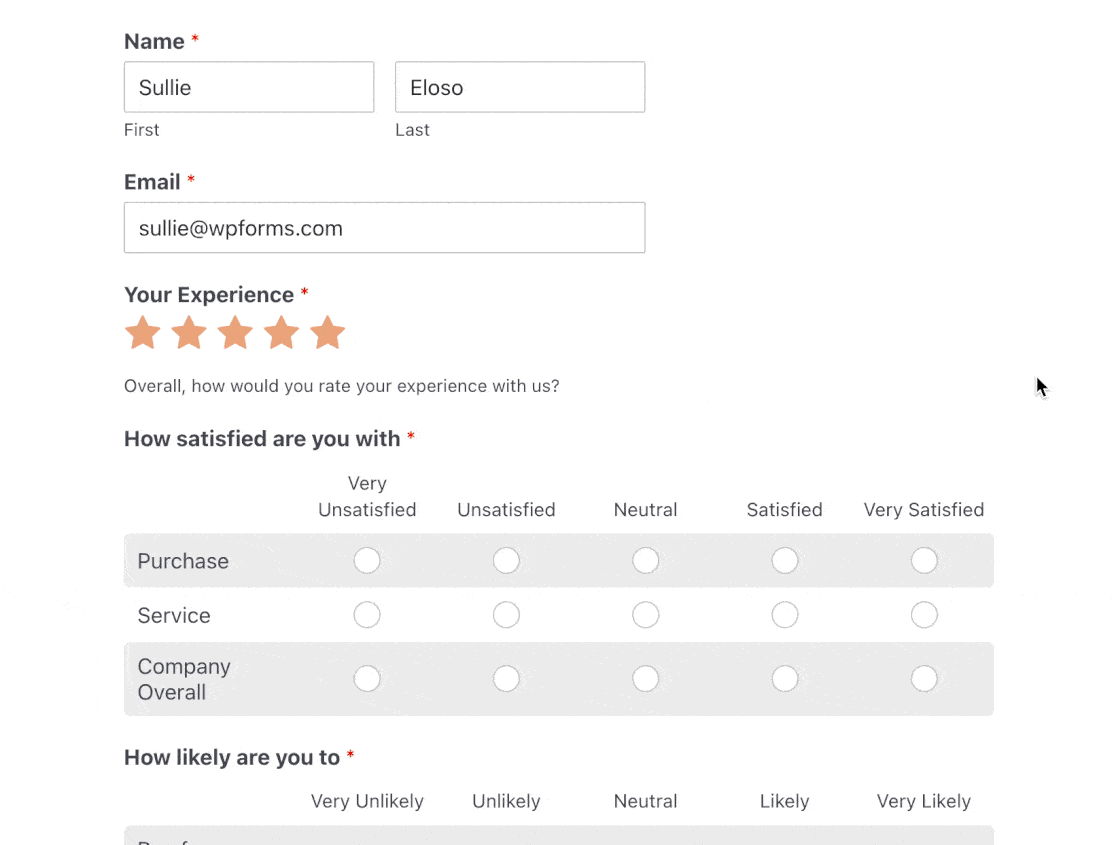
Vous pouvez masquer ou afficher des champs de ce type à l'aide de la logique conditionnelle. Pour obtenir de l'aide, consultez notre tutoriel sur l 'utilisation de la logique conditionnelle pour les classements.
Ensuite, nous allons personnaliser le champ de formulaire de l'échelle de Likert, qui est l'une des échelles les plus utilisées pour mesurer le retour d'expérience des clients.
Personnaliser le formulaire d'enquête Échelle de Likert
La personnalisation de l'échelle de Likert sur votre formulaire s'effectue de la même manière que la personnalisation du champ Classement. Il vous suffit de cliquer dessus.
À partir de là, vous pouvez modifier les éléments suivants :
- L'étiquette, afin que les visiteurs du site sachent ce que vous mesurez.
- Les options de rangées, qui sont les questions de l'enquête sur lesquelles vous interrogez les visiteurs du site.
- Les options de colonnes, qui sont les options de réponse que les visiteurs de votre site peuvent choisir.
- La description, si vous souhaitez ajouter des informations supplémentaires pour que les visiteurs du site puissent s'y référer.
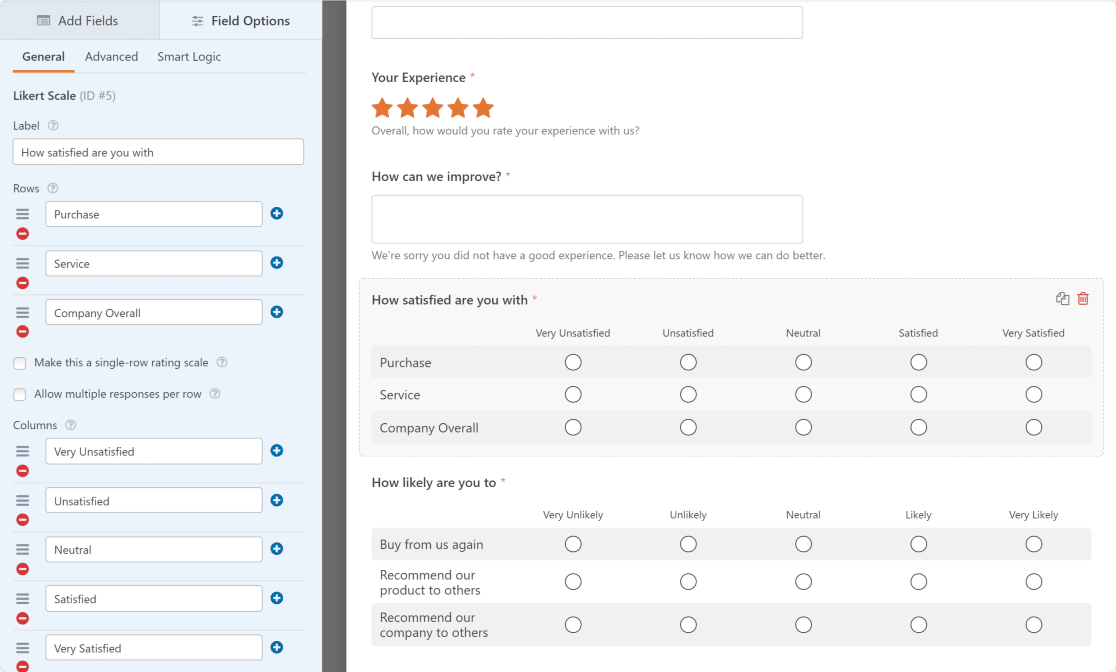
Si vous avez besoin de conseils, nous avons établi une liste d'exemples pratiques de différents types de questions pour les échelles de Likert.
Et si vous voulez aller encore plus loin, vous pouvez créer une enquête Net Promoter Score (NPS) pour calculer ce que les visiteurs de votre site pensent de votre entreprise. Le plus intéressant est que WPForms calcule le score pour vous, vous n'avez donc pas à le faire. C'est du temps que vous pouvez consacrer à autre chose.
Lorsque vous avez terminé de modifier votre formulaire d'enquête WordPress, cliquez sur Enregistrer.
Créez votre formulaire d'enquête maintenant
Étape 4 : Activer les rapports d'enquête
Pour recevoir des résultats en temps réel lorsque les personnes interrogées remplissent le formulaire sur votre page web, vous devez activer les rapports d'enquête.
Pour ce faire, allez dans Paramètres " Enquêtes et sondages. Cliquez ensuite sur l'option Activer les rapports d'enquête.
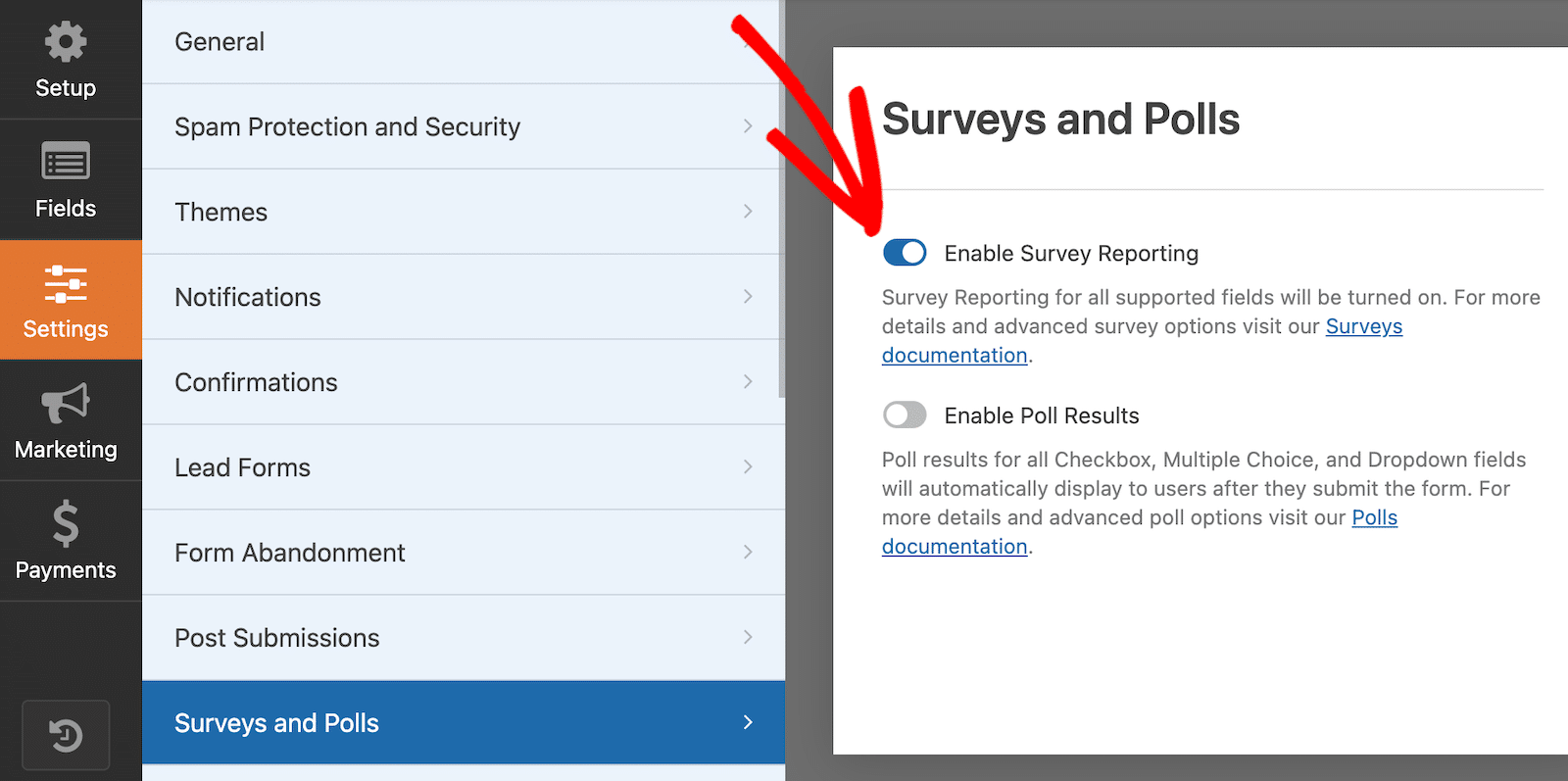
WPForms collectera des données dans les résultats de l'enquête pour les champs de formulaire suivants :
- Texte sur une seule ligne
- Texte du paragraphe
- Liste déroulante
- Cases à cocher
- Choix multiple
- Evaluation
- Échelle de Likert
- Net Promoter Score
L'utilisation du modèle de formulaire d'enquête (ou d'autres modèles de questionnaire) activera cette option de collecte de données par défaut.
Toutefois, si vous utilisez un autre modèle de formulaire ou si vous créez un formulaire à partir de zéro et que vous souhaitez collecter des résultats d'enquête, vous devrez activer cette option manuellement.
Étape 5 : Configurer les paramètres du formulaire d'enquête
Il existe 4 types de paramètres à configurer sur votre formulaire :
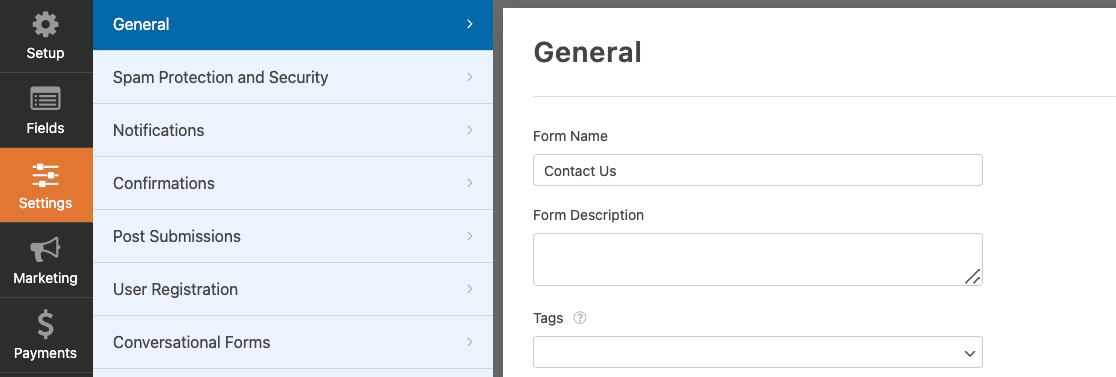
- Général. Vous pouvez ici modifier le nom du formulaire, personnaliser le bouton d'envoi, ajouter des balises de formulaire et désactiver le stockage des informations de saisie et des détails sur l'utilisateur, tels que les adresses IP et les agents utilisateurs, afin de mieux respecter le GDPR.
- Protection contre le spam et sécurité. Ces paramètres permettent d'empêcher les robots de soumettre votre formulaire. Vérifiez que la fonction anti-spam moderne est activée, connectez votre formulaire au plugin Akismet, créez des filtres anti-spam personnalisés et configurez le CAPTCHA de votre choix.
- Notifications. Pour recevoir un courriel indiquant que quelqu'un a répondu à votre enquête WordPress, vous devez configurer les notifications de formulaire dans WordPress. Si vous utilisez des balises intelligentes, vous pouvez également envoyer une notification aux visiteurs du site lorsqu'ils ont répondu à votre enquête, pour leur indiquer que vous l'avez reçue.
- Confirmations. Une fois que les visiteurs ont rempli votre formulaire, vous pouvez leur afficher un message immédiatement après, les diriger vers une autre page de votre site web, comme une page de remerciement avec vos liens vers les médias sociaux, ou les rediriger vers un autre site web. Pour obtenir de l'aide sur cette étape, consultez notre tutoriel sur la configuration des confirmations de formulaire.
Si vous le souhaitez, vous pouvez également ajouter des images à vos enquêtes.
Vous voulez augmenter encore les taux de réponse ? Il est utile de rendre votre formulaire d'enquête anonyme.
Étape 6 : Ajouter un formulaire d'enquête à votre site web
Une fois que vous avez terminé de personnaliser le formulaire, cliquez sur le bouton Enregistrer dans le coin supérieur droit de la page.
Si vous souhaitez voir à quoi ressemblera votre formulaire sur la page d'accueil, prévisualisez-le en cliquant sur le bouton " Aperçu".

Ajoutons maintenant votre formulaire d'enquête à votre site. WPForms vous permet d'intégrer des enquêtes dans votre site web sans avoir besoin de code.
Vous pouvez ajouter le formulaire d'enquête à vos pages, à vos articles de blog et aux widgets de la barre latérale. Avec WPForms, il y a 3 façons d'intégrer un formulaire sur une page:
- Ajouter WPForms à une page en utilisant le bouton Embed et l'assistant
- Ajouter des WPForms à une page en utilisant l'éditeur de blocs.
- Ajouter WPForms à une page en utilisant un shortcode.
Ajoutons votre formulaire à une page à l'aide de l'assistant d'intégration. Commencez par cliquer sur le bouton Embed en haut de votre page.

En cliquant sur ce bouton, vous ouvrirez une fenêtre contextuelle proposant deux options. Si vous avez déjà une page existante et que vous souhaitez y intégrer votre formulaire, vous devez cliquer sur Sélectionner une page existante et choisir la bonne page dans une liste déroulante. Pour ce tutoriel, nous allons créer une nouvelle page.
Cliquez sur Créer une nouvelle page.

Ajoutez un nom à votre page et cliquez sur le bouton " Let's Go" pour la créer.

Vous serez alors redirigé vers votre page. Lorsque vous êtes prêt à publier votre enquête, il vous suffit de cliquer sur le bouton Publier et de publier votre formulaire.
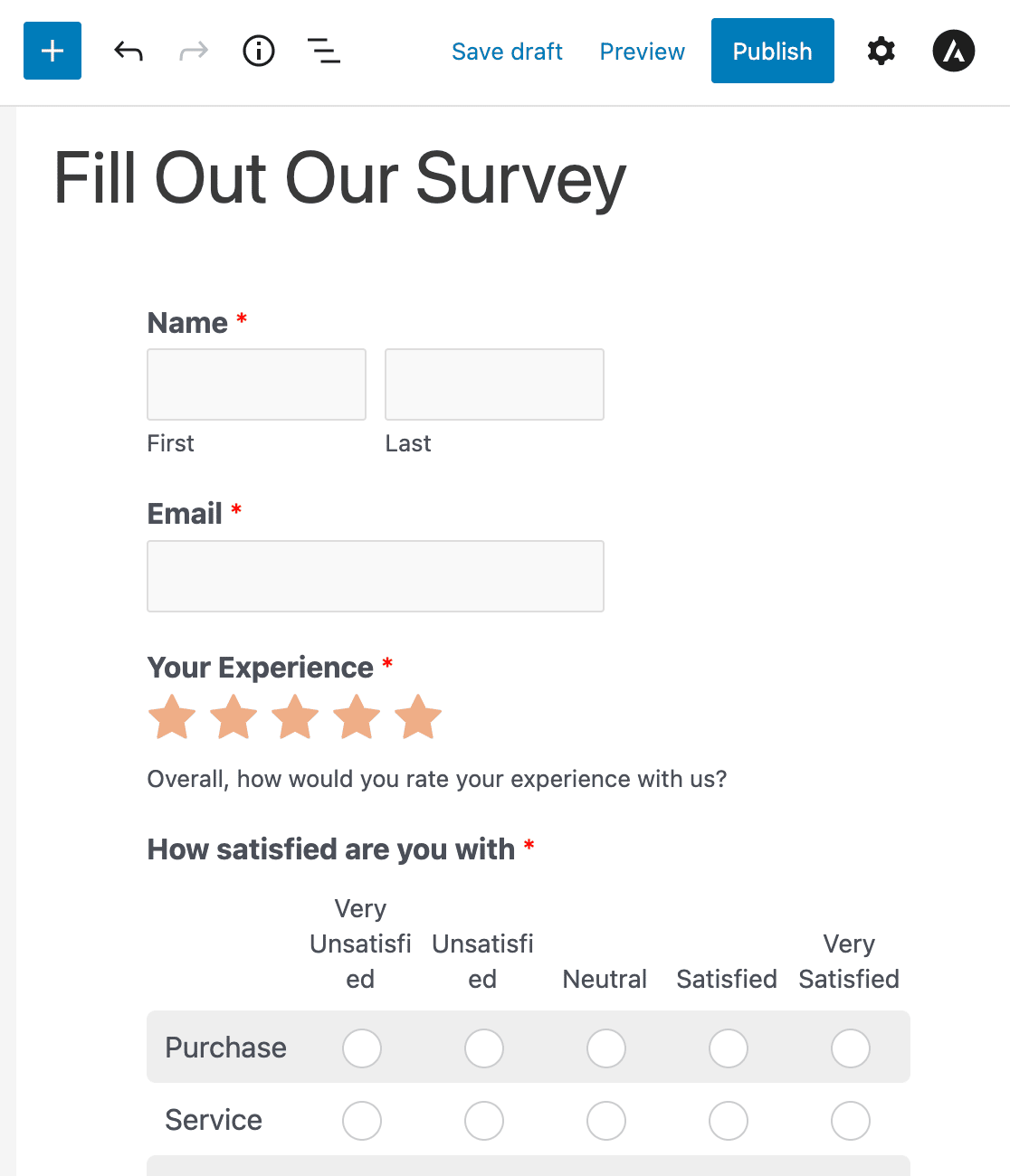
Un travail fantastique ! Vous savez maintenant comment créer une enquête en ligne. Voyons maintenant comment afficher les résultats de votre enquête.
Créez votre formulaire d'enquête maintenant
Étape 7 : Générer des rapports d'enquête
Une fois que les personnes commencent à remplir vos formulaires de retour d'information, vous pouvez consulter toutes les données collectées.
Pour générer un rapport d'enquête, allez dans WPForms " All Forms et survolez votre formulaire pour afficher les options. Cliquez ensuite sur Résultats de l'enquête.
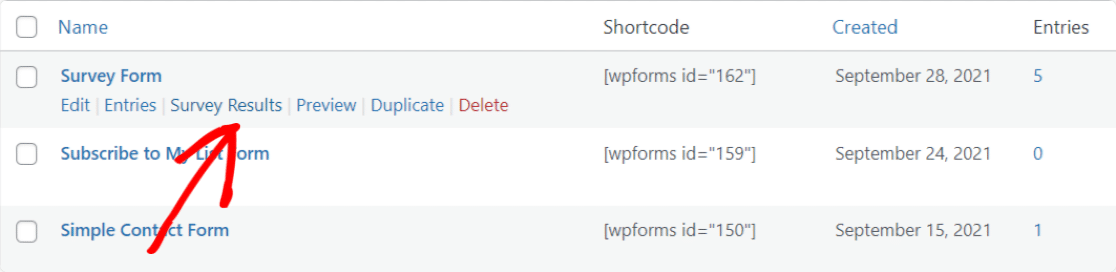
Le module complémentaire Enquêtes et sondages permet de créer de magnifiques rapports d'enquête et d'afficher des informations en temps réel avec les meilleures visualisations pour chaque champ de formulaire. Par exemple, voici à quoi pourraient ressembler les résultats de votre enquête d'évaluation :
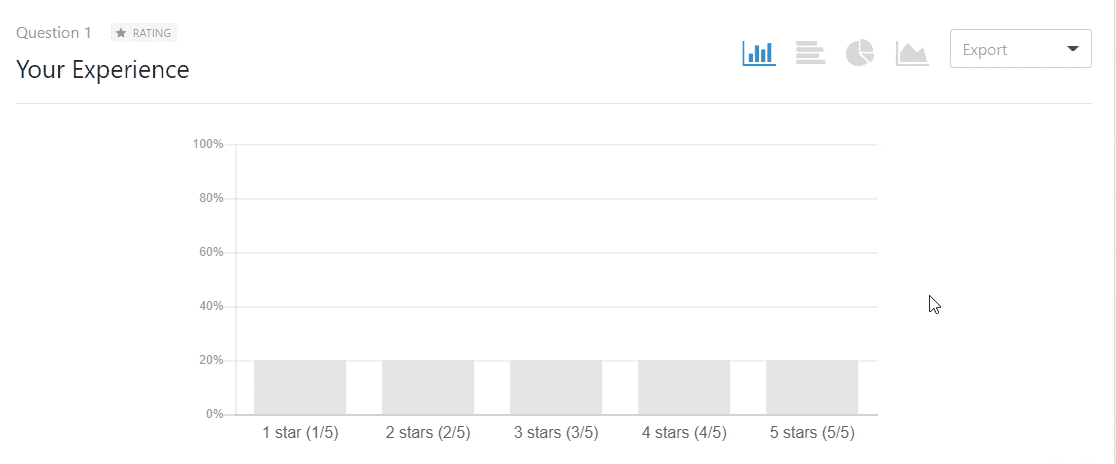
Et voici un rapport d'enquête sur l'échelle de Likert :
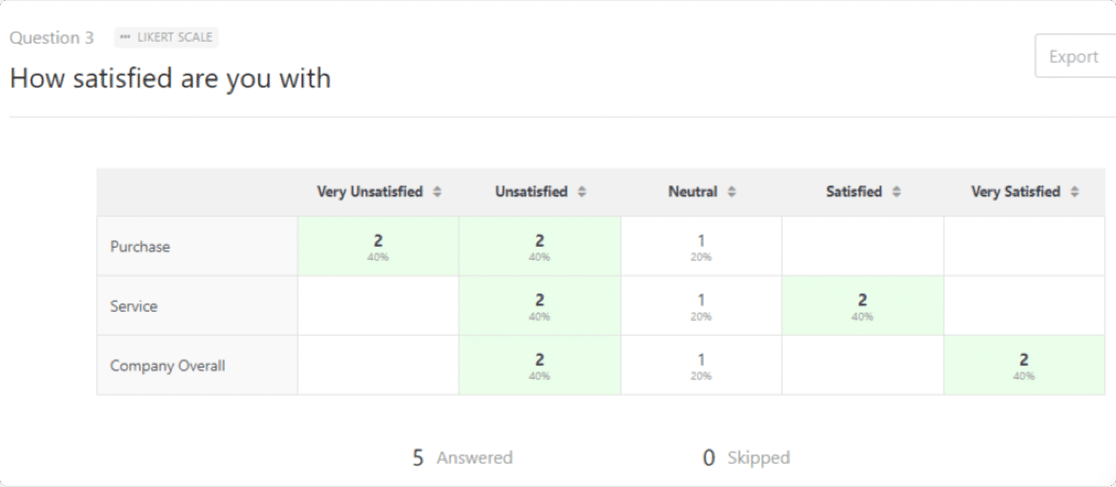
Vous pouvez également exporter l'ensemble du rapport d'enquête ou des graphiques individuels au format PDF ou JPG d'un simple clic.
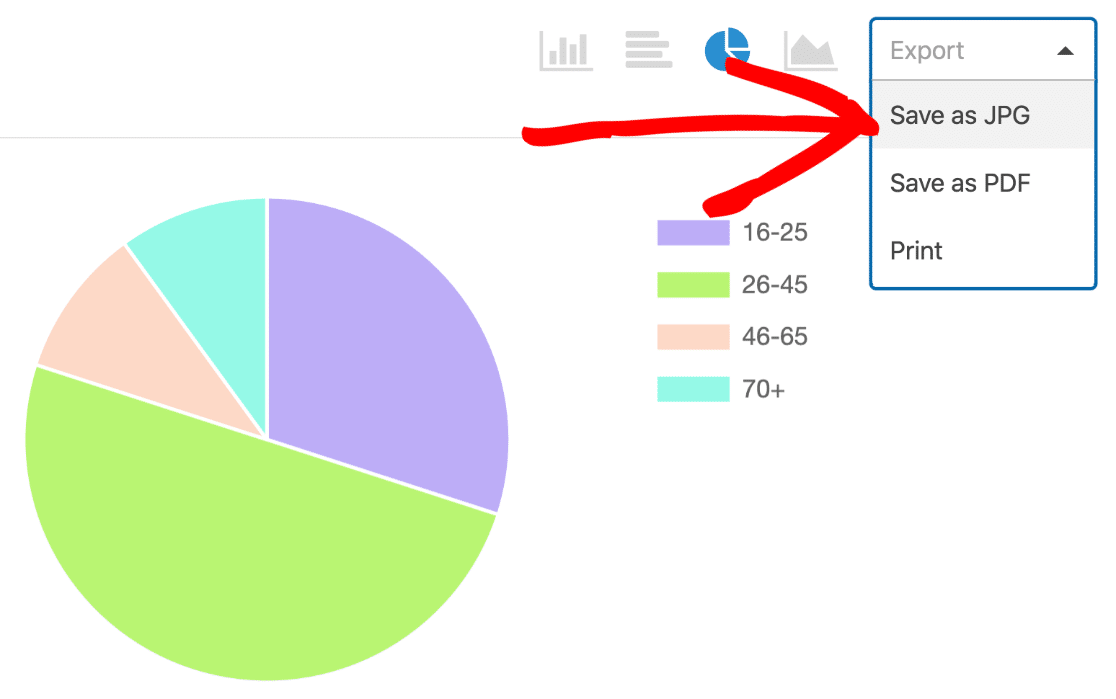
Si vous souhaitez rédiger les résultats pour votre site web, nous vous proposons quelques conseils sur l'exportation des données et la rédaction d' un rapport d'enquête qui vous faciliteront la tâche.
Et n'oubliez pas qu'avec les formidables fonctionnalités de WPForms, vous pouvez également connecter vos formulaires à votre logiciel de gestion de la relation client (CRM) comme Salesforce, Zoho, et bien d'autres encore.
FAQS : Plus de questions sur la création de formulaires d'enquête simples
Vous souhaitez obtenir davantage de conseils et d'astuces sur la création d'une enquête simple ? Voici des réponses à des questions courantes sur les formulaires d'enquête :
Qu'est-ce qu'un formulaire d'enquête en ligne ?
Un formulaire d'enquête en ligne consiste en une série de questions que vous pouvez poser à votre public cible par l'intermédiaire de votre site web, de votre courrier électronique ou des médias sociaux.
Les meilleurs outils de création de formulaires d'enquête en ligne vous permettent d'analyser facilement les résultats de l'enquête à l'aide de rapports visuels.
Ils stockent également les réponses dans une base de données, ce qui vous permet de revenir en arrière à tout moment pour consulter les rapports et créer des rapports d'enquête visuels résumant les réponses de vos clients.
Les types d'enquêtes les plus courants sont les suivants :
- Engagement des salariés
- Retour d'information sur l'événement
- Enquêtes sur les produits
Les enquêtes jouent un rôle important dans un grand nombre de secteurs d'activité lorsqu'il s'agit d'obtenir des données détaillées sur un groupe démographique donné.
Les soins de santé et les études de marché sont deux domaines où les enquêtes sont fréquemment utilisées pour comprendre les comportements des consommateurs.
Mais ils ne se limitent pas à ces deux domaines, loin s'en faut.
Comment créer un formulaire d'enquête efficace ?
Pour créer un formulaire d'enquête efficace, veillez à présenter vos champs de manière à encourager l'utilisateur à répondre à l'enquête.
Consultez nos conseils sur les meilleures pratiques en matière de mise en page des formulaires pour savoir comment utiliser différentes mises en page afin de minimiser la fatigue et l'abandon des enquêtes.
Vous devez également veiller à obtenir un mélange équilibré de répondants. Nous avons rédigé un article sur les meilleures questions démographiques à poser, qui vous aidera dans cette tâche.
Comment créer une enquête sur Facebook ?
La manière la plus simple de créer une enquête sur Facebook est de publier d'abord un formulaire d'enquête sur votre site web, puis de créer un lien vers ce formulaire à partir de Facebook.
Nous recommandons cette méthode car elle vous permet de mieux contrôler les données que vous collectez. Avec WPForms, il est également facile d'exporter vos données d'enquête vers Google Sheets.
Cela vous permet d'enregistrer les entrées dans une feuille de calcul en temps réel, et vous pouvez ensuite partager l'accès à la feuille de calcul pour que d'autres personnes puissent voir les réponses à l'enquête.
Puis-je créer une enquête avec un formulaire Google ?
Oui, il est possible de créer une enquête en utilisant Google Forms. Cependant, nous recommandons d'utiliser WPForms pour collecter les réponses, puis d'exporter automatiquement les données du formulaire vers une feuille Google.
Cela vous permet de combiner la puissance de WPForms Pro et de ses outils d'enquêtes et de sondages avec la commodité de Google Sheets pour l'analyse.
Quels types d'enquêtes puis-je créer avec WordPress ?
Avec WPForms, vous pouvez créer pratiquement n'importe quel type d'enquête, y compris des enquêtes de satisfaction des clients, des formulaires d'évaluation des employés, des questionnaires d'étude de marché, des enquêtes d'évaluation des produits, des formulaires d'évaluation des événements et des enquêtes Net Promoter Score (NPS).
Le plugin prend en charge tous les principaux types de questions, y compris les questions à choix multiples, les échelles d'évaluation, les échelles de Likert, les questions ouvertes et la logique conditionnelle pour les enquêtes dynamiques.
Puis-je analyser les résultats d'une enquête dans WordPress ?
Oui, WPForms fournit des analyses complètes des enquêtes directement dans votre tableau de bord WordPress.
Le module complémentaire Enquêtes et sondages génère des rapports visuels avec des diagrammes et des graphiques, montre les tendances des réponses dans le temps et vous permet d'exporter les données dans plusieurs formats (PDF, JPG, CSV).
Vous pouvez consulter des réponses individuelles ou des données globales, et le rapport est mis à jour en temps réel au fur et à mesure de l'arrivée de nouvelles réponses.
Puis-je créer des enquêtes anonymes avec WordPress ?
Oui, WPForms vous permet de créer des enquêtes complètement anonymes en désactivant le suivi des utilisateurs dans les paramètres du formulaire.
Vous pouvez désactiver la collecte de l'adresse IP, le suivi de l'agent utilisateur et d'autres informations d'identification pour garantir un anonymat complet.
Ceci est particulièrement utile pour les enquêtes de satisfaction des employés ou les recherches sur des sujets sensibles où les personnes interrogées doivent se sentir en sécurité et fournir des réponses honnêtes.
Ensuite, obtenir plus de réponses à l'enquête
Maintenant que vous savez à quel point il est facile de créer une enquête en ligne et que vous êtes prêt à construire votre enquête ou votre questionnaire, découvrez comment augmenter le taux de réponse de votre enquête afin de tirer le meilleur parti de votre enquête en ligne et de l'outil d'enquête WPForms.
N'hésitez pas non plus à consulter notre tutoriel sur la création d'un formulaire popup d'enquête pour obtenir des conversions encore plus importantes.
Créez votre formulaire Wordpress maintenant
Prêt à créer votre formulaire ? Commencez dès aujourd'hui avec le plugin de construction de formulaire WordPress le plus facile à utiliser. WPForms Pro inclut de nombreux modèles gratuits et offre une garantie de remboursement de 14 jours.
Si cet article vous a aidé, n'hésitez pas à nous suivre sur Facebook et Twitter pour d'autres tutoriels et guides gratuits sur WordPress.

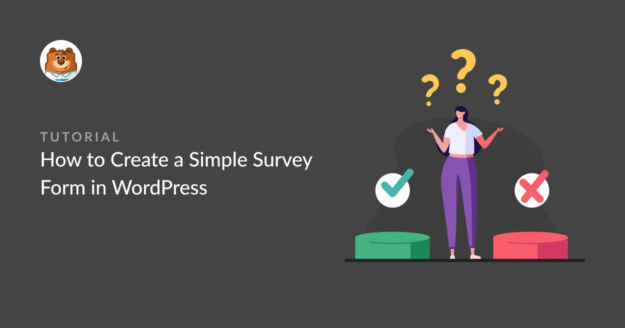


Bonjour, c'est un excellent outil et j'espère que vous passerez plus de temps à le développer. La seule fonctionnalité que j'aimerais voir le plus rapidement est la possibilité d'"imprimer le rapport d'enquête" à des dates personnalisées.
C'est possible avec l'exportation CSV/XLSX, mais ce n'est pas la même chose.
S'IL VOUS PLAÎT !
Bonjour Roger,
Nous serions heureux d'ajouter cette fonctionnalité. Pourriez-vous nous contacter avec des détails supplémentaires sur le rapport d'enquête que vous attendez ? Si vous avez une licence WPForms, vous avez accès à notre support par email, donc veuillez soumettre un ticket de support. De cette manière, nous pourrons discuter de plus de détails et investiguer plus avant.
Merci 🙂 .
Hi~Comment puis-je changer la couleur du diagramme à barres sur les résultats d'une enquête ? Le gris clair ne sera pas visible lors de la projection.
Merci d'avance.
Bonne journée !!!
Bonjour Pamela, Il semblerait que vous souhaitiez personnaliser les couleurs des résultats de l'enquête. Cette fonctionnalité n'est actuellement pas disponible par défaut.
Si vous avez une licence WPForms, vous pouvez contacter nos conseillers de confiance dans l'équipe de support pour des conseils personnalisés. Veuillez soumettre un ticket de support et ils vous répondront dès que possible (généralement dans un délai d'un jour ouvrable).
Si vous utilisez notre version gratuite, veuillez vous rendre sur le forum de support WPForms Lite WordPress.org et ouvrir un nouveau fil de discussion.
Je vous remercie pour votre aimable réponse. Je vais contacter l'équipe d'assistance. Merci beaucoup !