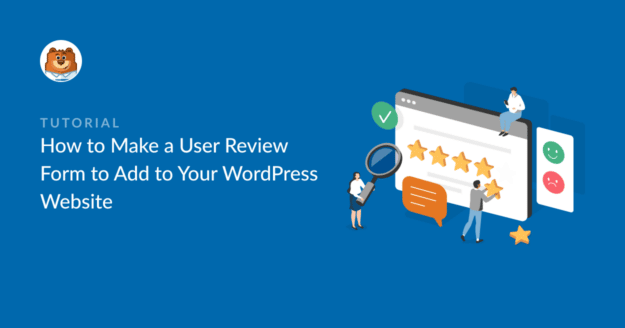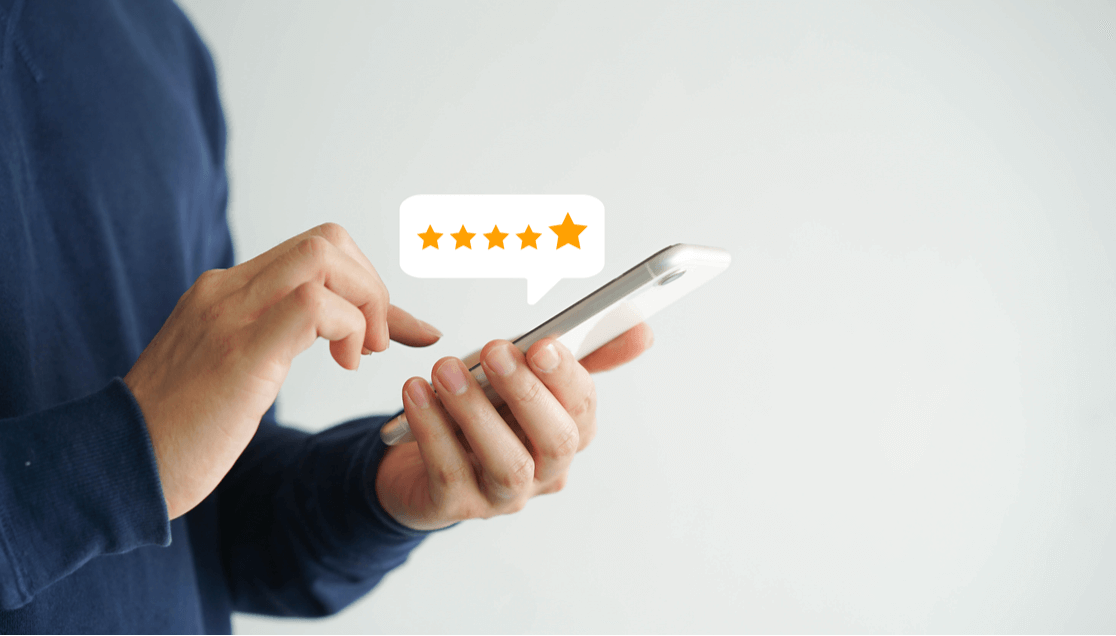AI Zusammenfassung
Möchten Sie auf Ihrer WordPress-Website ein Formular für Benutzerbewertungen erstellen?
Das Sammeln von Nutzerbewertungen im Internet ist wichtig, damit Sie mehr Produkte verkaufen können. Sie können Testimonials auf verschiedenen Seiten Ihrer Website verwenden und es den Interessenten leicht machen, mehr über Ihr Produkt zu erfahren, indem sie die Bewertungen lesen.
In diesem Tutorial zeigen wir Ihnen, wie Sie auf Ihrer WordPress-Website ein Formular für Benutzerbewertungen erstellen können, das die Besucher auffordert, ihre Meinung zu äußern (auf einfache Weise).
In diesem Artikel
- Schritt 1: Installieren Sie das WPForms Plugin
- Schritt 2: Starten Sie die Vorlage für das Benutzerbewertungsformular
- Schritt 3: Passen Sie Ihr Benutzerbewertungsformular an
- Schritt 4: Konfigurieren Sie Ihre Formulareinstellungen
- Schritt 5: Anpassen der Benachrichtigungen für das Benutzerbewertungsformular
- Schritt 6: Konfigurieren Sie Ihre Formularbestätigungen
- Schritt 7: Erstellen eines benutzerdefinierten Beitragstyps für Bewertungen
- Schritt 8: Verbinden Sie Ihr Formular mit dem Beitragstyp Bewertungen
- Schritt 9: Fügen Sie Ihrer Website ein Formular für Benutzerbewertungen hinzu
- Schritt 10: Zeigen Sie Ihre Kundenrezensionen an
Wie füge ich Kundenrezensionen zu meiner Website hinzu?
Die einfachste Möglichkeit, Ihrer Website Nutzerbewertungen hinzuzufügen, ist die Verwendung eines WordPress-Plugins wie WPForms.
Sie können WPForms Pro verwenden, um eine Benutzer-Review-Formular-Vorlage, die Sie haben können, und läuft in wenigen Minuten zugreifen.
Erstellen Sie jetzt Ihr Benutzerbewertungsformular
Und wenn Sie sich fragen: "Warum sollten Sie ein Bewertungsformular auf Ihrer Website einrichten?", haben wir im Folgenden einige gute Gründe aufgelistet.
Warum ein Benutzerbewertungsformular auf Ihrer Website erstellen?
Wussten Sie, dass die Freunde der Menschen den größten Einfluss auf ihre mobilen Kaufentscheidungen haben? Das ist eine kühne, aber wahre eCommerce-Statistik, die jeder Website-Besitzer kennen sollte.
Das liegt daran, dass der soziale Beweis für den Online-Verkauf sehr wichtig ist.
Unabhängig davon, ob Sie physische oder digitale Produkte verkaufen oder eine Dienstleistung anbieten, können Sie mit Hilfe von Nutzerbewertungen Ihren Umsatz steigern. Darüber hinaus gibt es viele weitere Vorteile, wie z. B:
- Mit Nutzerbewertungen können Sie positives Feedback und Erfahrungsberichte sammeln, die Sie in Ihren Marketingkampagnen verwenden können.
- Sie können Ihr Bewertungsformular auf einer Formular-Landingpage platzieren und es nach einem Kauf in einer Follow-up-E-Mail versenden.
- Ein Bewertungsformular auf Ihrer Website erhöht die Wahrscheinlichkeit, dass Sie Bewertungen erhalten.
- Kundenrezensionen und Erfahrungsberichte können den Umsatz mit Hilfe der Psychologie erheblich steigern.
- Je mehr Nutzerbewertungen Sie erhalten können, desto wahrscheinlicher ist es, dass Sie positive Nutzerbewertungen finden, die Sie verwenden können.
- Formulare für Nutzerbewertungen bieten Ihnen eine einfache Möglichkeit, die Nutzer zu fragen, ob Sie ihre Bewertungen weitergeben dürfen (wir zeigen Ihnen, wie).
Nun, da Sie eine Vorstellung davon haben, warum die Leute Bewertungsformulare erstellen und sie auf ihre Websites für kleine Unternehmen stellen, lassen Sie uns gleich loslegen und erklären, wie man sie erstellt.
So erstellen Sie ein Benutzerbewertungsformular für Ihre Website
Wenn Sie WPForms Pro verwenden, haben Sie sofortigen Zugriff auf eine Vorlage, die Sie bekommen und läuft schnell mit diesem Formular.
Fangen wir an!
Schritt 1: Installieren Sie das WPForms Plugin
Das erste, was Sie tun müssen, um Ihrer WordPress-Website ein Bewertungsformular hinzuzufügen, ist das WPForms-Plugin zu installieren und zu aktivieren.
WPForms kommt mit vorgefertigten Formularvorlagen, einschließlich einer Benutzer-Rezension Form, und es ist eine gute Alternative zur Installation eines Spezialisten Produkt-Rezension Plugin.
Es ist sehr einfach, aber wenn Sie Hilfe bei diesem Teil benötigen, schauen Sie sich diese großartige Anleitung zur Installation eines WordPress-Plugins an.
Nun, da Sie das Plugin aktiviert haben, können Sie mit der Erstellung Ihres neuen Formulars beginnen.
Schritt 2: Starten Sie die Vorlage für das Benutzerbewertungsformular
Als Nächstes gehen Sie zu WPForms " Add New und geben Sie einen Namen für Ihr Benutzerbewertungsformular ein. Dann müssen Sie eine Formularvorlage auswählen, um mit der Arbeit daran zu beginnen. Hierfür verwenden wir die Vorlage User Review Form.
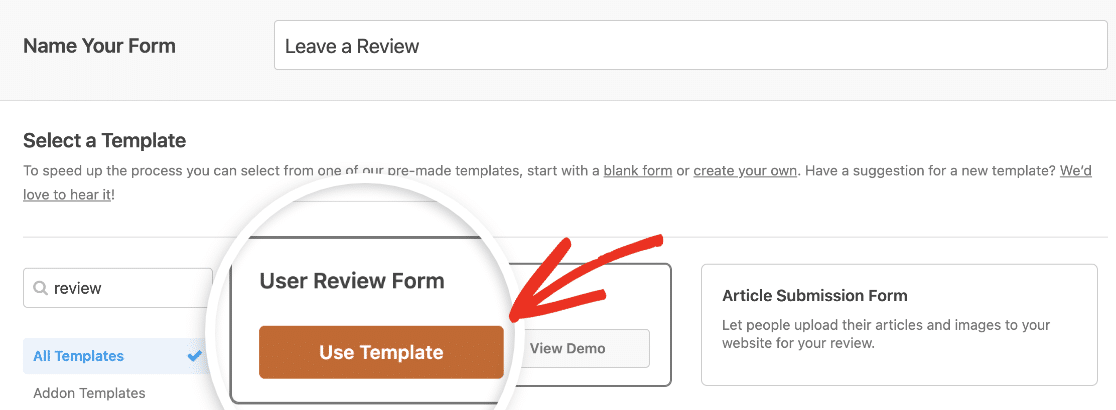
Sobald Sie auf die Schaltfläche Vorlage verwenden klicken, werden Sie zum Formularersteller weitergeleitet, damit Sie das Formular anpassen können.
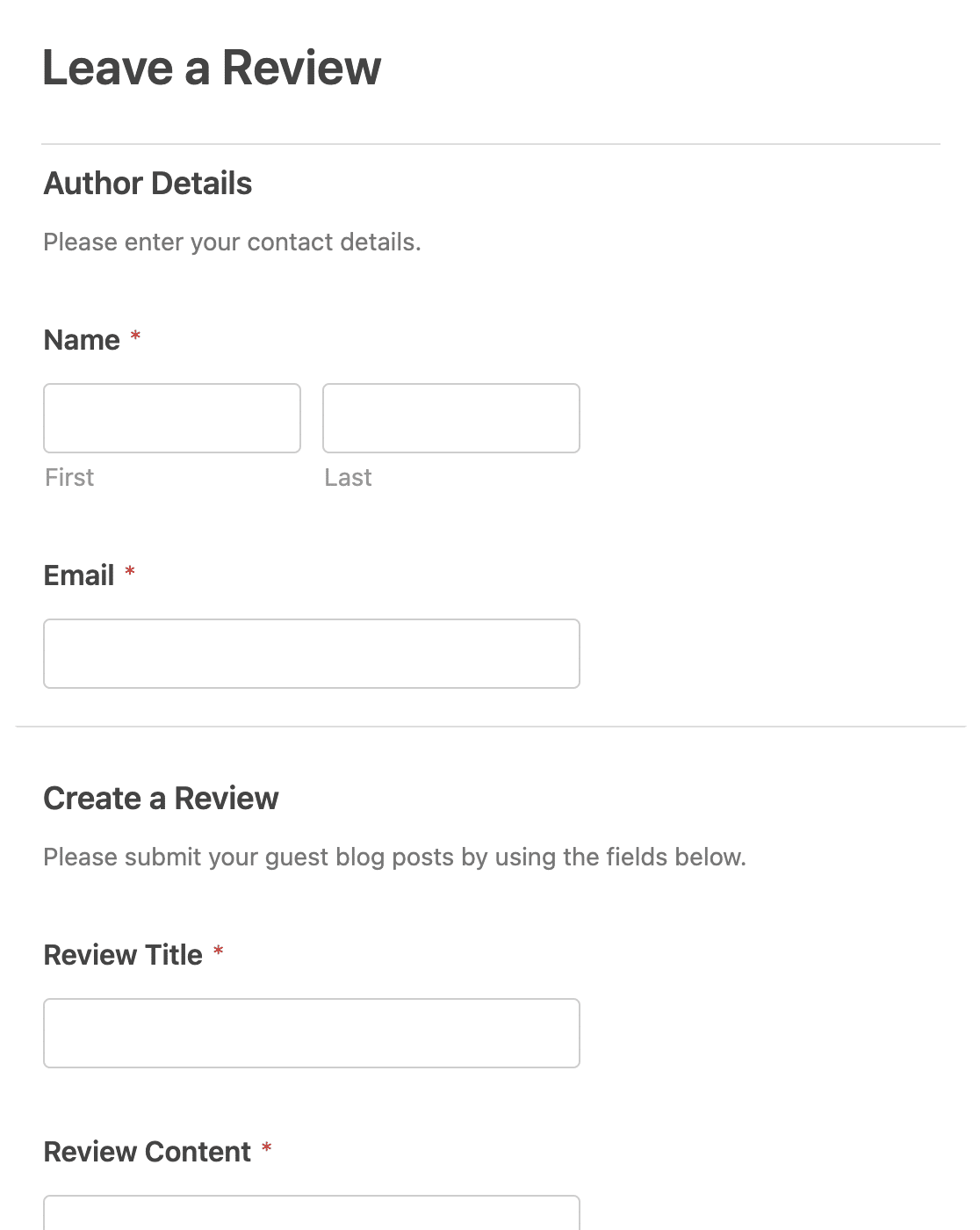
Diese Vorlage enthält alles, was Sie brauchen, um Nutzerbewertungen zu sammeln und sie auf Ihrer Website zu veröffentlichen. Aber Sie können sie leicht anpassen, so viel Sie wollen.
Schritt 3: Passen Sie Ihr Benutzerbewertungsformular an
Als Nächstes können Sie beliebige Änderungen an der Vorlage für das Benutzerbewertungsformular vornehmen. Sie können zum Beispiel die Felder Absatztext und Datei-Upload durch ein Rich-Text-Feld ersetzen, damit die Kunden ihren eigenen Text gestalten können. Außerdem wird Ihr Formular dadurch kürzer und leichter auszufüllen.
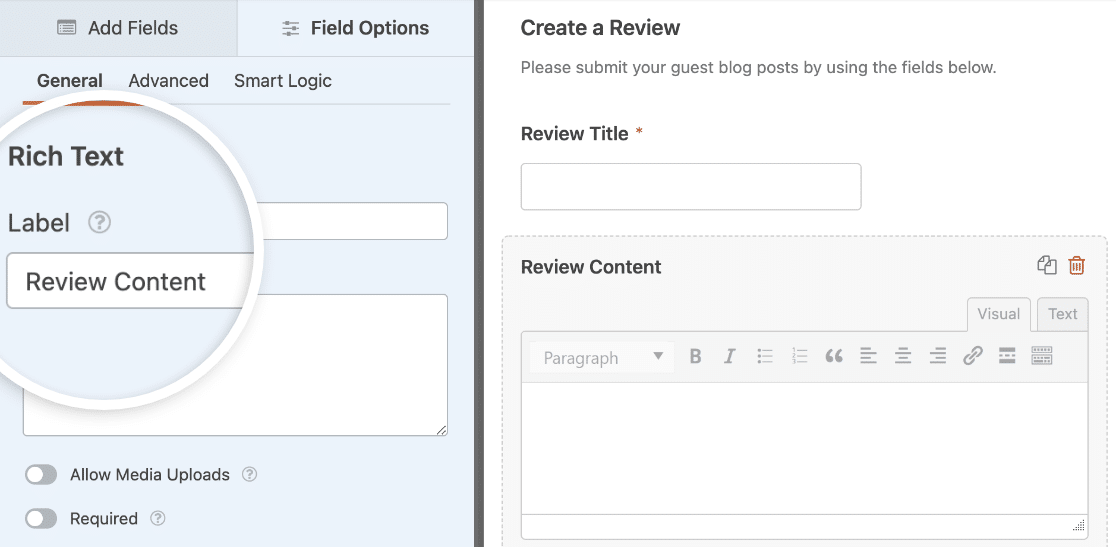
Sie können auch ein Feld für die Eintragsvorschau hinzufügen, um den Benutzern eine Vorschau ihrer Bewertungen zu ermöglichen , bevor sie das Formular absenden.
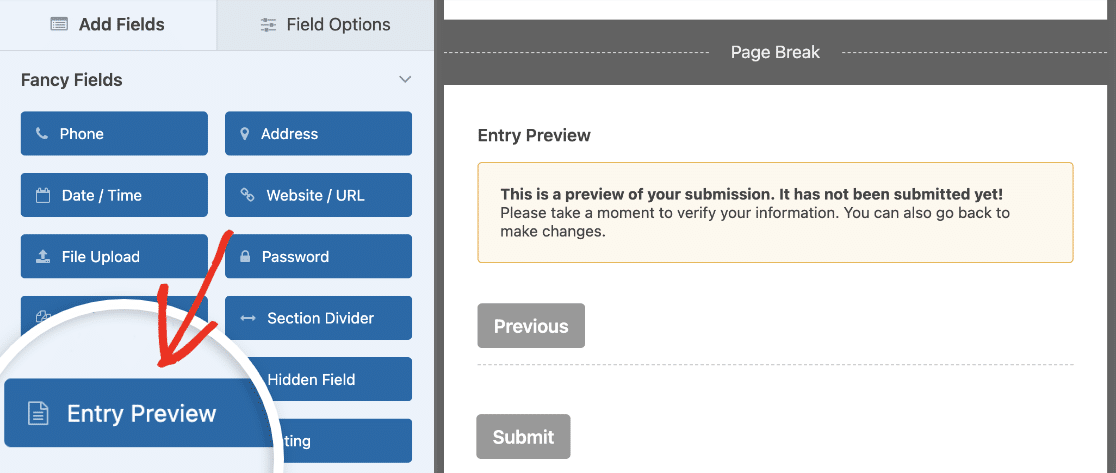
Und Sie können die Feldbezeichnungen oder Beschreibungen ändern, um sie besser an Ihre Website anzupassen.
Beachten Sie das Feld mit den Kontrollkästchen am unteren Ende des Formulars, in dem die Nutzer zustimmen können, dass Sie ihre Bewertungen in Ihren Marketingkampagnen verwenden dürfen. Wir empfehlen, dieses Feld beizubehalten, damit Sie sicher sein können, dass Ihre Kunden mit der Weitergabe ihrer Meinung einverstanden sind.
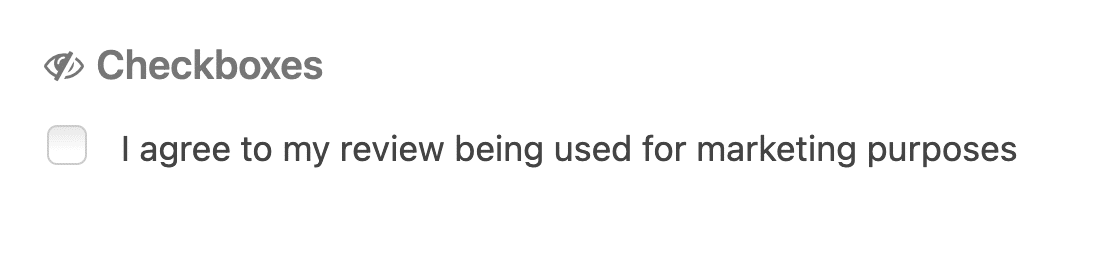
Wenn Sie mit dem Aussehen Ihres Bewertungsformulars zufrieden sind, können Sie auf Speichern klicken und mit dem nächsten Schritt fortfahren.
Schritt 4: Konfigurieren Sie Ihre Formulareinstellungen
Gehen Sie dann zu Einstellungen " Allgemein.

Hier können Sie die folgenden Einstellungen vornehmen:
- Name des Formulars: Ändern Sie hier den Namen Ihres Formulars, wenn Sie möchten.
- Beschreibung des Formulars: Geben Sie Ihrem Formular eine Beschreibung.
- Text der Schaltfläche Senden: Passen Sie den Text auf der Schaltfläche "Senden" an.
- Textverarbeitung der Schaltfläche Absenden: Passen Sie den Text an, der angezeigt wird, während Ihr Formular übermittelt wird.
- Spam-Abwehr: Stoppen Sie Spam in Kontaktformularen mit der Antispam-Funktion, hCaptcha oder Google reCAPTCHA. Die Anti-Spam-Option wird automatisch für alle neuen Formulare aktiviert.
Es gibt auch erweiterte Einstellungen, die Sie konfigurieren können, darunter:
- CSS-Klassen: Fügen Sie benutzerdefinierte CSS-Klassen zu Ihrem Formular oder Ihrer Übermittlungsschaltfläche hinzu.
- Aktivieren Sie die Population dynamischer Felder: Füllen Sie einige Formularfelder automatisch auf der Grundlage der URL der Formularseite aus.
- Aktivieren Sie AJAX-Formularübermittlung: Aktivieren Sie die AJAX-Einstellungen, ohne dass die Seite neu geladen wird.
- Deaktivieren Sie die Speicherung von Eintragsinformationen in WordPress: Sie können die Speicherung von Eingabedaten und Benutzerdetails, wie IP-Adressen und Benutzeragenten, deaktivieren, um die GDPR-Anforderungen zu erfüllen. Lesen Sie unsere Schritt-für-Schritt-Anleitung zum Hinzufügen eines GDPR-Einwilligungsfeldes zu Ihrem einfachen Kontaktformular.
Klicken Sie anschließend auf Speichern.
Schritt 5: Anpassen der Benachrichtigungen für das Benutzerbewertungsformular
Benachrichtigungen sind eine gute Möglichkeit, eine E-Mail zu senden, wenn jemand ein Bewertungsformular auf Ihrer Website einreicht.

Wenn Sie diese Funktion nicht deaktivieren, erhalten Sie jedes Mal, wenn jemand ein Formular auf Ihrer Website ausfüllt, eine Benachrichtigung darüber.
Wenn Sie Smart Tags verwenden, können Sie auch eine Benachrichtigung an Personen senden, die Ihr Bewertungsformular ausfüllen, um ihnen mitzuteilen, dass Sie ihre Einsendung erhalten haben. So wissen die Nutzer, dass ihr Bewertungsformular ordnungsgemäß ausgefüllt wurde.
Weitere Hilfe zu diesem Schritt finden Sie in unserer Dokumentation über die Einrichtung von Formularbenachrichtigungen in WordPress.
Sie können auch mehr als eine Benachrichtigung senden, wenn jemand ein Bewertungsformular auf Ihrer Website einreicht. Sie können z. B. eine Benachrichtigung an sich selbst, an den Benutzer, der die Bewertung eingereicht hat, und an andere Personen in Ihrem Team senden, die die Bewertung möglicherweise sehen oder darauf zugreifen möchten.
In unserer Schritt-für-Schritt-Anleitung erfahren Sie, wie Sie mehrere Formularbenachrichtigungen in WordPress versenden können.
Wenn Sie das Branding Ihrer E-Mails konsistent halten möchten, können Sie in dieser Anleitung nachlesen, wie Sie eine benutzerdefinierte Kopfzeile zu Ihrer E-Mail-Vorlage hinzufügen.

Dies verleiht Ihrem Formular ein professionelles Aussehen.
Schritt 6: Konfigurieren Sie Ihre Formularbestätigungen
Formularbestätigungen sind Nachrichten, die angezeigt werden, wenn jemand ein Formular auf Ihrer Website ausfüllt und abschickt. Sie lassen die Leute wissen, dass ihr Formular ausgefüllt wurde, und bieten Ihnen die Möglichkeit, ihnen die nächsten Schritte zu erklären.
WPForms hat 3 Bestätigungsarten:
- Nachricht: Dies ist der Standard-Bestätigungstyp in WPForms. Wenn jemand ein Benutzer-Review-Formular einreicht, erscheint eine einfache Bestätigungsnachricht, die ihn wissen lässt, dass sein Formular empfangen wurde.
- Seite anzeigen: Diese Bestätigungsart leitet Kunden zu einer bestimmten Webseite auf Ihrer Website weiter, um ihnen für ihre Anmeldung zu danken. Hilfe dazu finden Sie in unserem Tutorial zur Weiterleitung von Kunden auf eine Dankeseite.
- Zur URL gehen (Umleitung): Diese Option wird verwendet, wenn Sie Personen auf eine andere Website weiterleiten möchten.
Lassen Sie uns sehen , wie Sie eine einfache Formularbestätigung in WPForms einrichten können, so dass Sie die Nachricht, die die Leute sehen, wenn sie das Formular für die Benutzerbewertung auf Ihrer Website ausfüllen, anpassen können.
Klicken Sie zunächst auf die Registerkarte Einstellungen " Bestätigungen in der Formularerstellung. Wählen Sie dann die Art der Bestätigung, die Sie erstellen möchten. Für dieses Beispiel wählen wir " Nachricht".
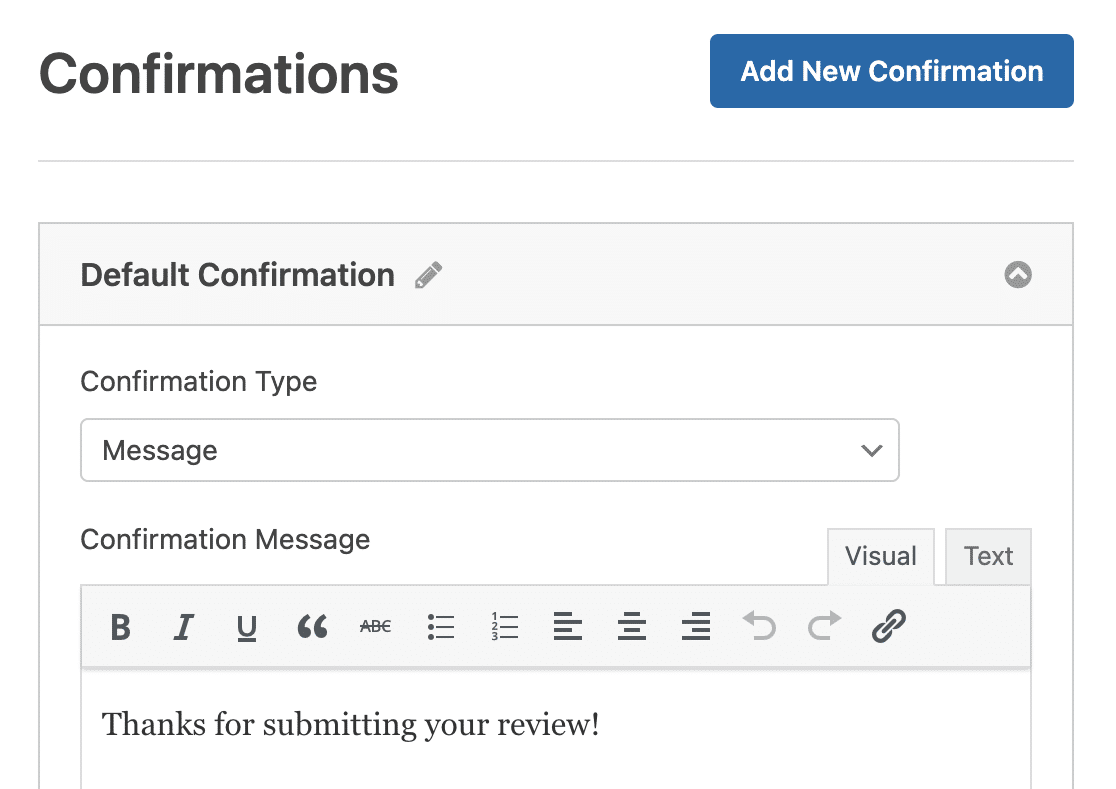
Passen Sie dann die Bestätigungsnachricht nach Ihren Wünschen an und klicken Sie auf Speichern.
Schritt 7: Erstellen eines benutzerdefinierten Beitragstyps für Bewertungen
Nun, da unser Formular fertig ist, werden wir es so einrichten, dass wir die Bewertungen der Nutzer auf unserer WordPress-Website veröffentlichen können. Mit WPForms können Sie dies ganz einfach mit dem Post Submissions Addon tun.
Damit das funktioniert, müssen wir einen so genannten benutzerdefinierten WordPress-Post-Typ erstellen. Benutzerdefinierte Beitragstypen sind Inhaltstypen wie Beiträge und Seiten. Ein Beitragstyp kann jede Art von Inhalt sein.
Wir werden einen benutzerdefinierten Beitragstyp für Rezensionen einrichten, so dass sie als Element im Navigationsmenü erscheinen und alle Funktionen haben, die Standard-Blogbeiträge haben, sich aber nicht mit unserem Blog vermischen.
In unserem Beispiel haben wir das Plugin Custom Post Type UI verwendet, um einen Beitragstyp namens Reviews zu erstellen.
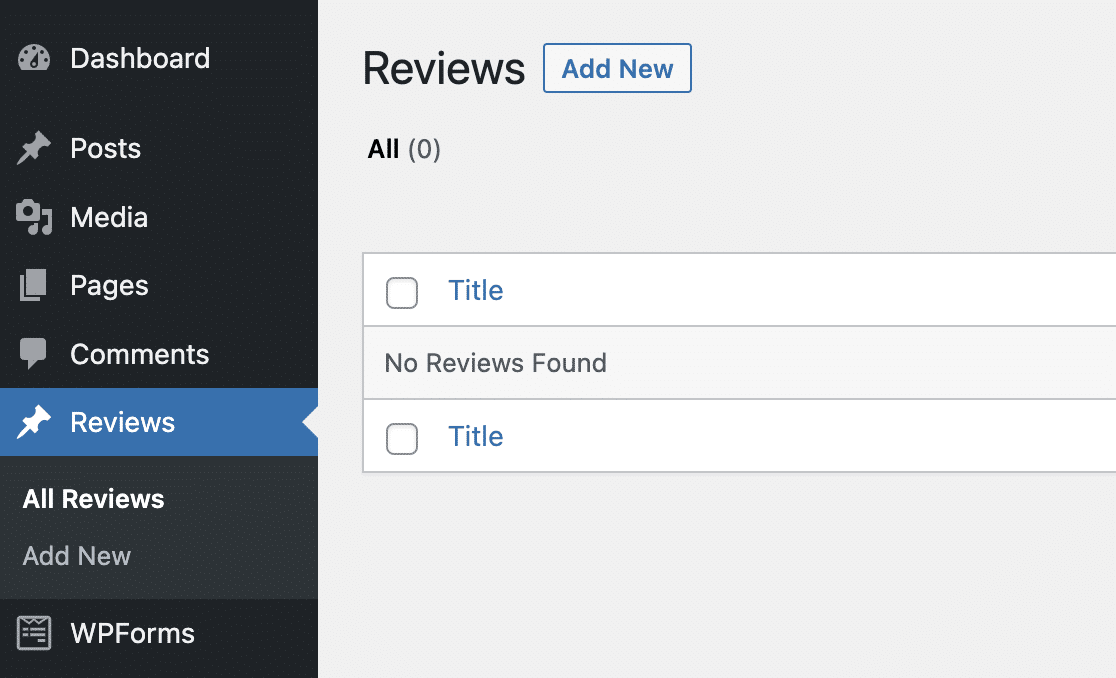
In diesem Tutorial erfahren Sie mehr über die Einrichtung von benutzerdefinierten Beitragstypen.
Schritt 8: Verbinden Sie Ihr Formular mit dem Beitragstyp Bewertungen
Als Nächstes werden wir das Addon Post Submissions installieren und aktivieren.
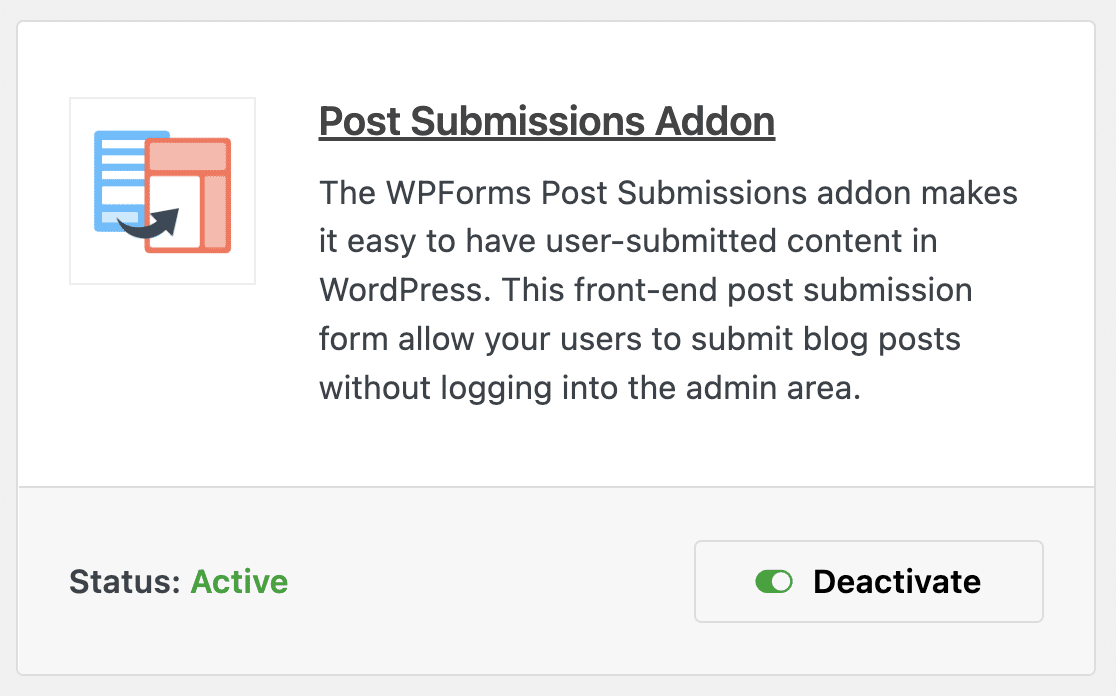
Normalerweise wird dieses Addon verwendet, um Gastbeiträge auf Ihrer WordPress-Website zu akzeptieren. Da wir den benutzerdefinierten Beitragstyp "Bewertungen" eingerichtet haben, können wir ihn verwenden, um Nutzerbewertungen automatisch zu veröffentlichen.
Nachdem Sie das Addon aktiviert haben, öffnen Sie Ihr Benutzerbewertungsformular erneut zur Bearbeitung. Gehen Sie dann zu Einstellungen " Beitragsübermittlung. Aktivieren Sie hier die EinstellungBeitragseinreichungen aktivieren .
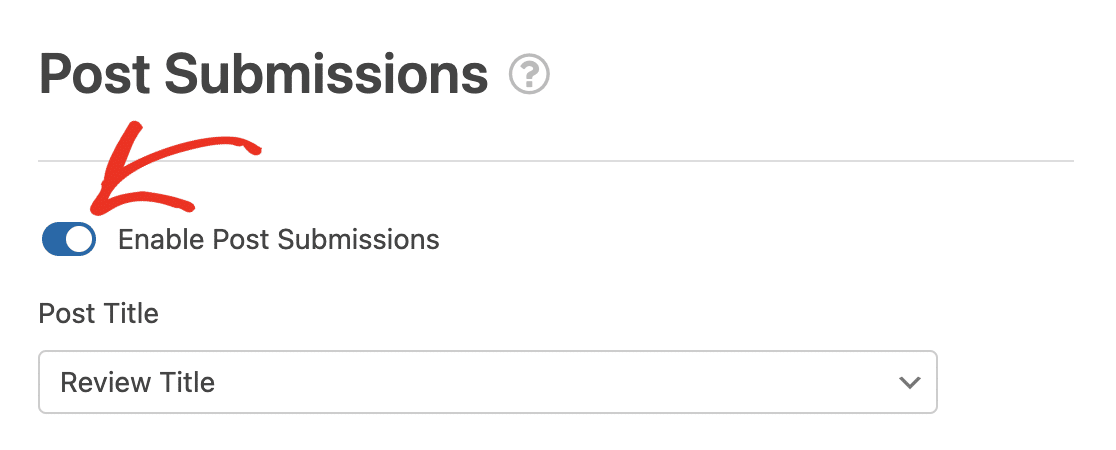
Wählen Sie dann die Felder Ihres Formulars aus den entsprechenden Dropdowns aus. Legen Sie z. B. das Dropdown " Beitragstitel" auf das Feld fest, in das die Benutzer den Titel ihrer Bewertung eingeben sollen, das Dropdown " Beitragsinhalt " auf das Feld, in das sie den Text ihrer Bewertung eingeben sollen, usw.
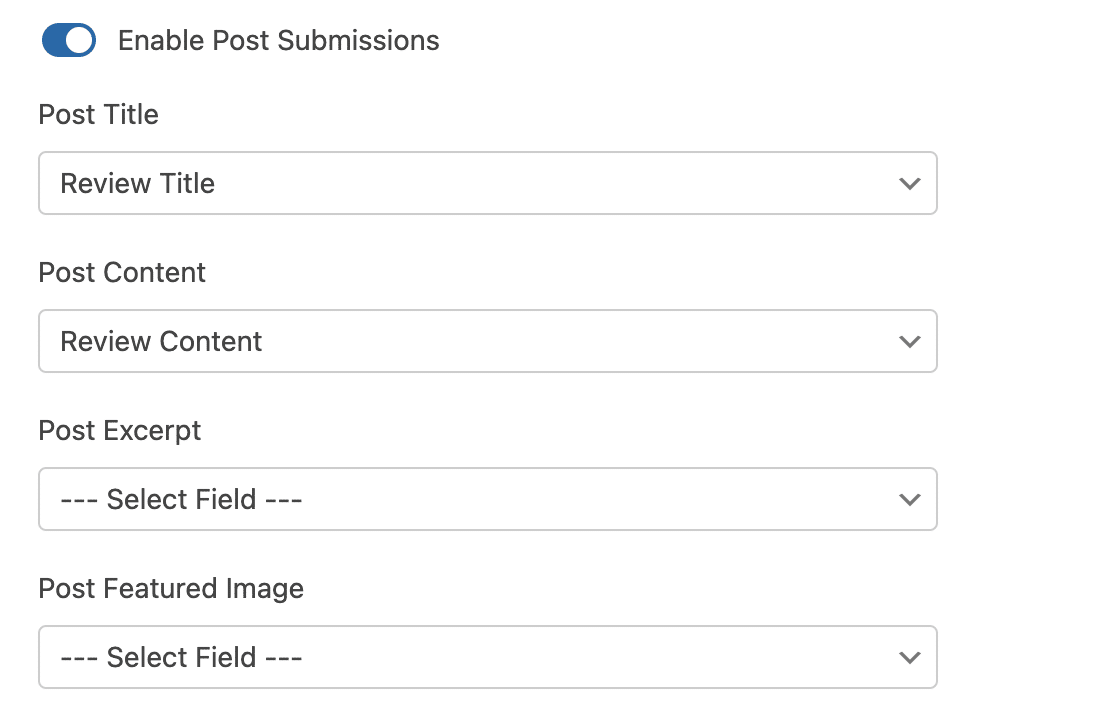
Wählen Sie in der Dropdown-Liste Beitragstyp den benutzerdefinierten Beitragstyp für Bewertungen aus.
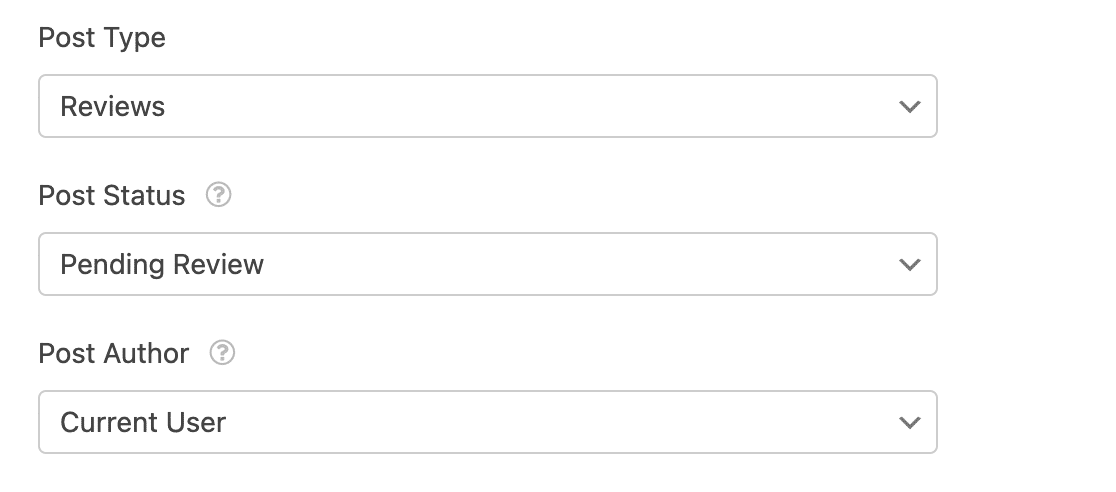
Wir empfehlen, das Dropdown-Menü für den Beitragsstatus auf " Ausstehende Bewertung" einzustellen. So haben Sie die Möglichkeit, Bewertungen zu lesen, bevor sie auf Ihrer Website veröffentlicht werden, und sicherzustellen, dass der Nutzer das Kontrollkästchen aktiviert hat, um der Verwendung seiner Bewertung in Ihren Marketingkampagnen zuzustimmen.
Schließlich können Sie festlegen, wer als Autor der Bewertung aufgeführt werden soll. Wenn Benutzer angemeldet sein müssen, um eine Bewertung abzugeben, können Sie dies auf Aktueller Benutzer einstellen, damit ihr Name mit der Bewertung angezeigt wird.
Stellen Sie sicher, dass Sie Ihr Formular erneut speichern, wenn Sie mit den Einstellungen für die Beitragseinreichung fertig sind.
Schritt 9: Fügen Sie Ihrer Website ein Formular für Benutzerbewertungen hinzu
Nun, da Ihr Formular erstellt ist, werden wir es auf Ihrer Website veröffentlichen.
Klicken Sie zunächst auf die Schaltfläche Einbetten am oberen Rand des Formularerstellers.

Wenn diese Meldung erscheint, klicken Sie auf Neue Seite erstellen.
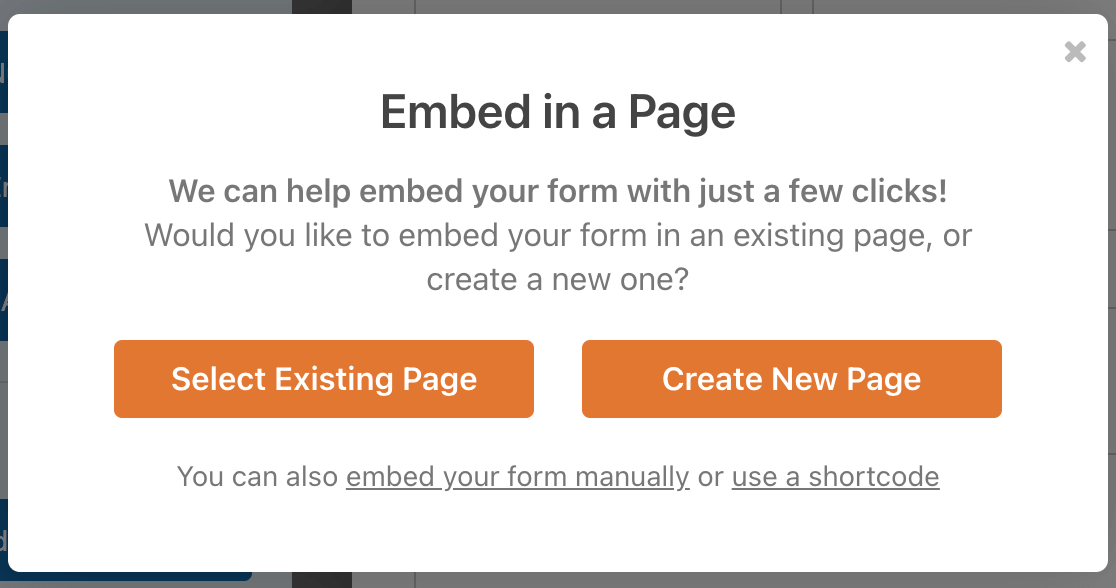
Als nächstes wird WPForms Sie bitten, Ihre Seite zu benennen. Geben Sie den Titel für die Seite in das Feld ein und klicken Sie auf Los geht's!
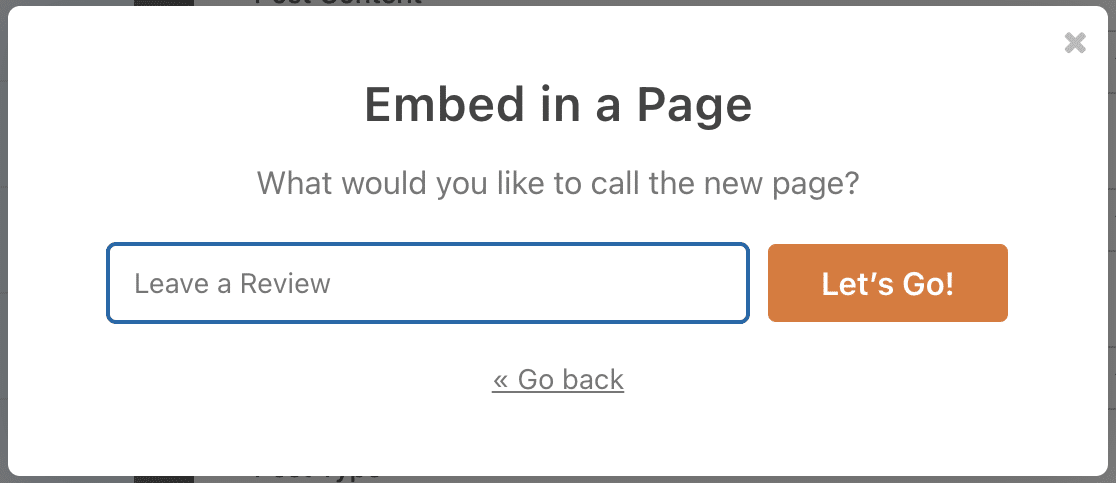
WPForms öffnet eine neue Seite für Ihr Testimonial-Formular. Gehen Sie voran und klicken Sie oben auf Veröffentlichen , um das Formular auf Ihrer Website zu veröffentlichen.
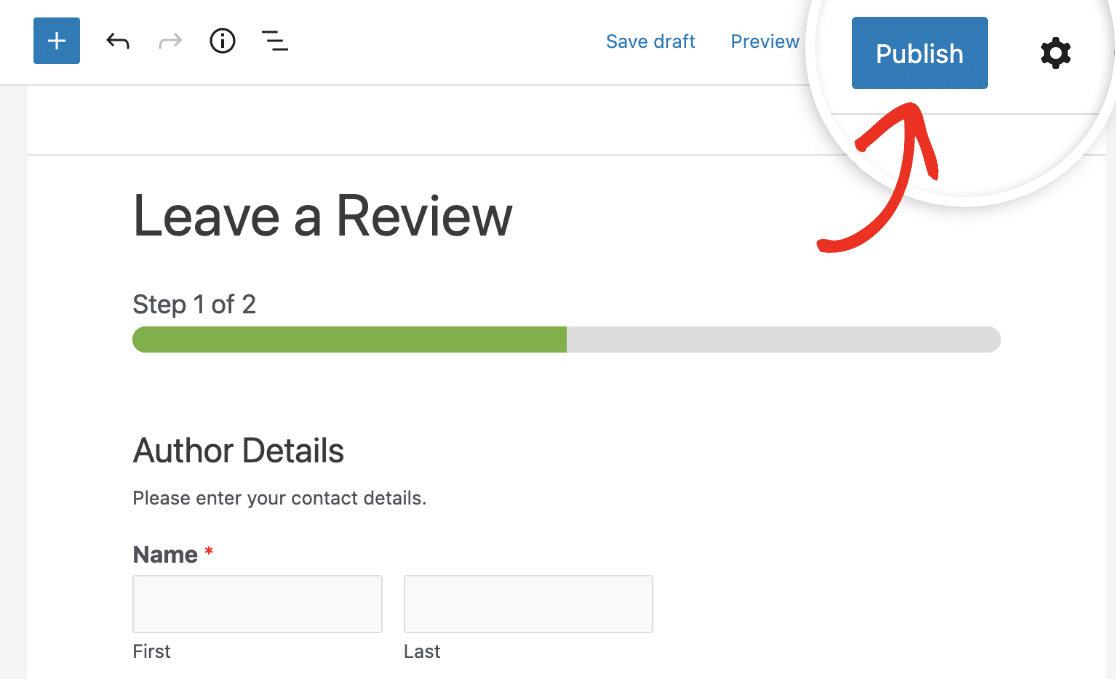
Gute Arbeit. Ihr Formular ist auf Ihrer Website live, und so sieht unser fertiges Formular für die Benutzerbewertung aus.
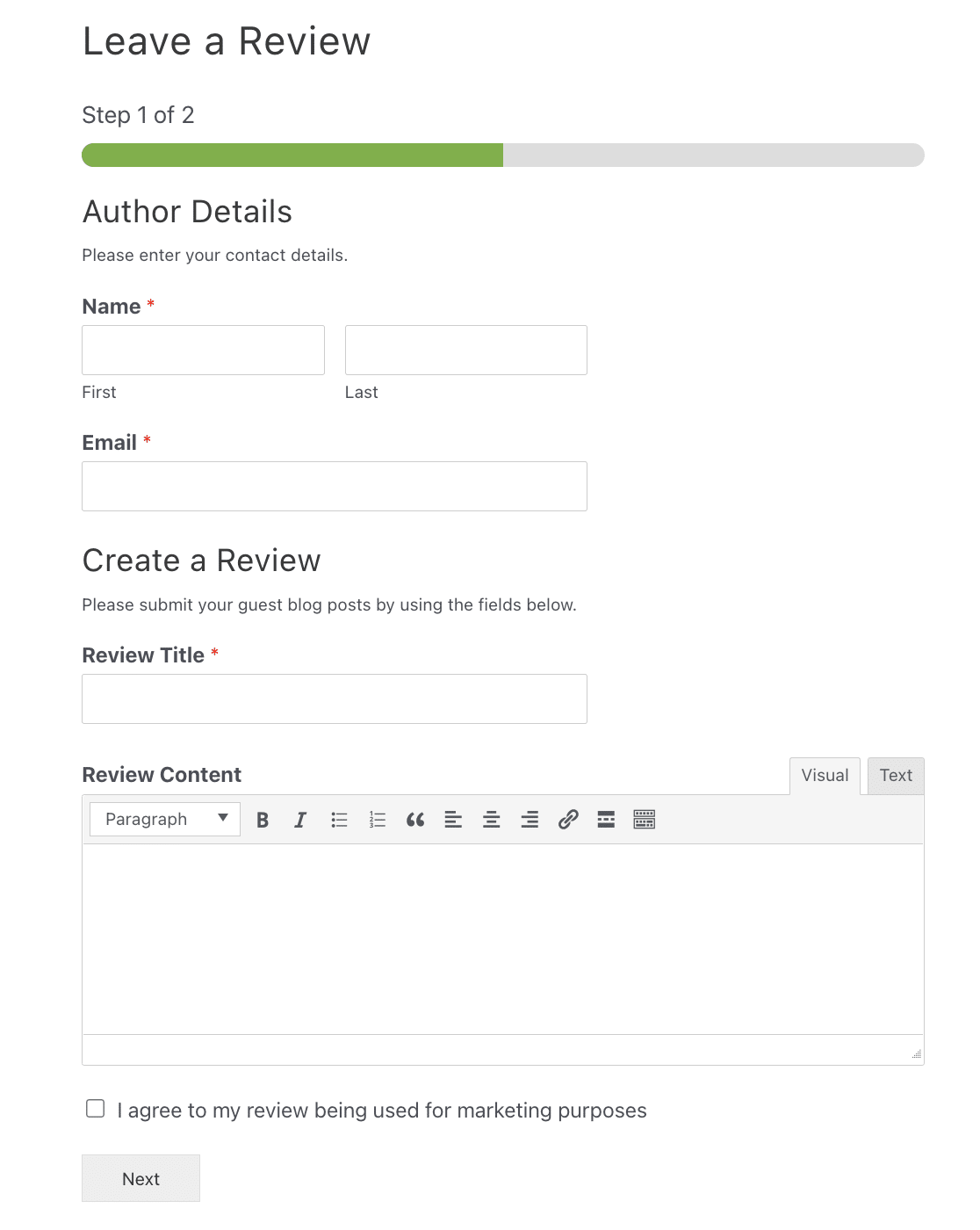
Jetzt können Sie Bewertungen von Kunden sammeln und veröffentlichen.
Schritt 10: Zeigen Sie Ihre Kundenrezensionen an
Sobald ein Benutzer eine Bewertung abgibt, wird diese im Abschnitt "Bewertungen" in Ihrem WordPress-Administrationsbereich angezeigt.
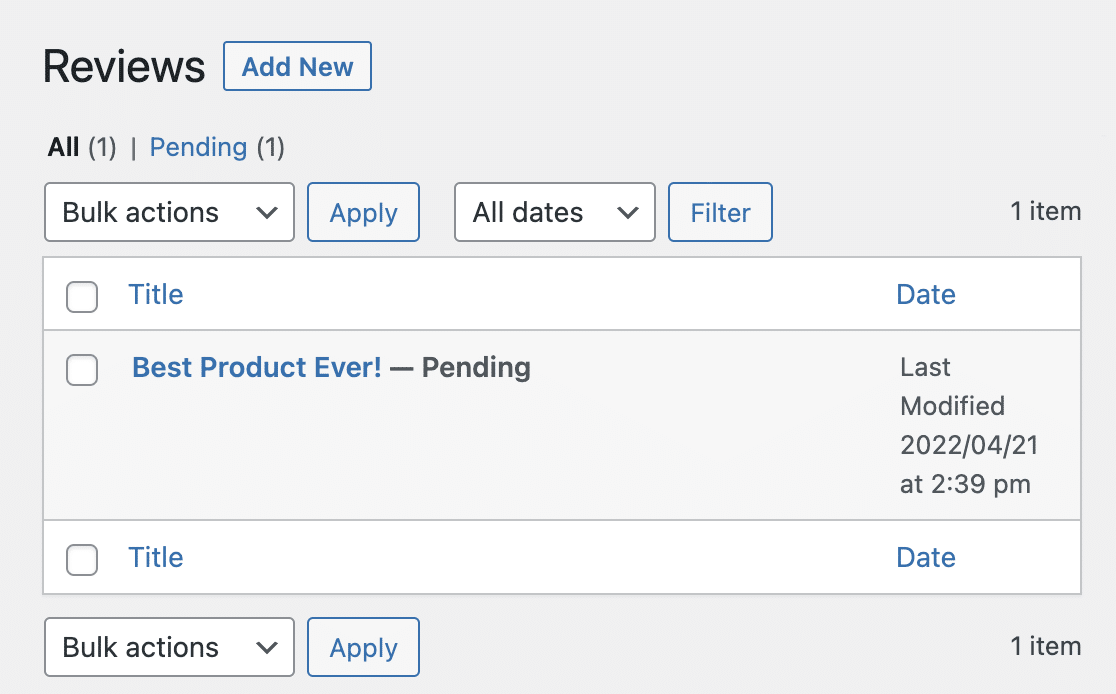
Um sie zu veröffentlichen, klicken Sie einfach auf den Titel. Klicken Sie dann im Editor auf die Schaltfläche Veröffentlichen.
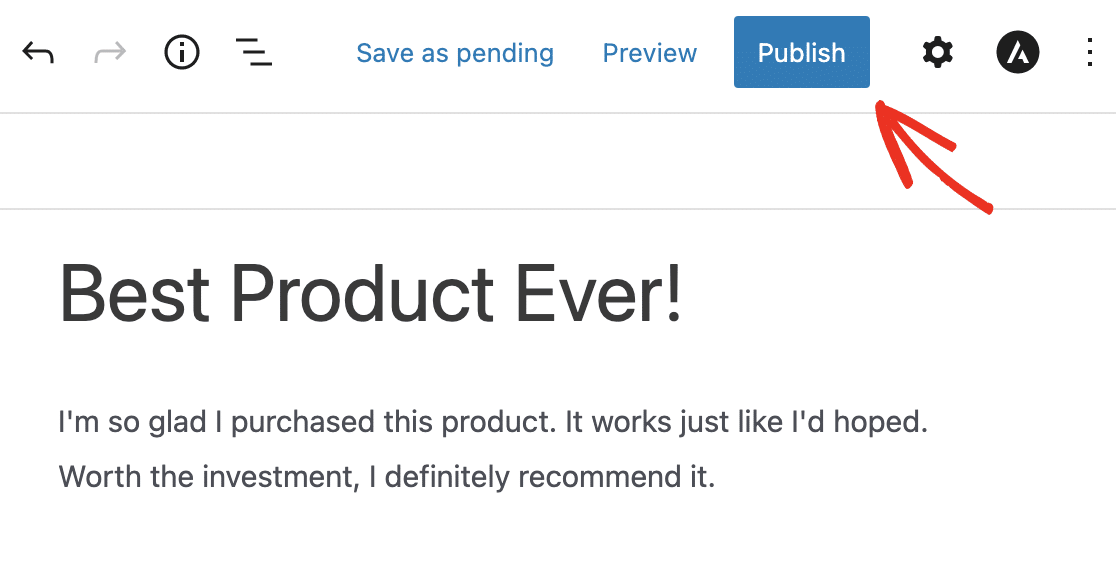
Und da haben Sie es! Sie wissen jetzt, wie Sie Ihrer Website mit einem Formular in WordPress Nutzerbewertungen hinzufügen können.
Weitere Möglichkeiten, diese Bewertungen auf Ihrer Website anzuzeigen, finden Sie in diesen Ressourcen:
- 12 Nützliche WordPress Custom Post Types Tutorials
- Wie man Kontaktformulare in WordPress gestaltet
- Wie man WPForms mit CSS Hero anpasst
Erstellen Sie jetzt Ihr Benutzerbewertungsformular
Fügen Sie Ihrer Website ein eigenes Formular für Benutzerbewertungen hinzu
Mit WPForms Pro können Sie Ihrer WordPress-Website ein Bewertungsformular hinzufügen, genau wie dieses hier.
WPForms Pro ist der beste Weg, um professionelle Formulare auf Ihrer WordPress-Website zu erstellen, ohne dass Sie einen Webdesigner dafür bezahlen müssen. Sie können alle Ihre Formulare selbst erstellen und verwalten, selbst wenn Sie ein Anfänger sind.
Es bietet nicht nur die Möglichkeit, Benutzerbewertungen über ein Formular zu Ihrer Website hinzuzufügen, sondern verfügt auch über eine Vielzahl anderer erstaunlicher Funktionen, die Sie nutzen können, um mehr Umsatz mit Ihrer Website zu erzielen:
- Es ist das einsteigerfreundlichste WordPress-Kontaktformular-Plugin und verwendet einen Drag-and-Drop-Builder, um jedes Formular zu erstellen, das Sie benötigen.
- Entfernen Sie die zusätzlichen 3% Transaktionsgebühren von Stripe und schalten Sie zusätzliche Zahlungsgateway-Integrationen wie PayPal, Square und Authorize.net frei.
- Damit können Sie ein mehrseitiges Formular erstellen, um das Formular in mehrere Seiten aufzuteilen und die Benutzerfreundlichkeit zu erhöhen.
- Sie können ein Formularfeld für den Datei-Upload verwenden, um Fotos von Personen zu sammeln und ihren Bewertungen hinzuzufügen.
- Lässt sich mit den gängigsten E-Mail-Marketingdiensten integrieren.
- Sie ist vollständig responsive, so dass die Formulare auf allen Geräten gut aussehen.
- Nutzen Sie Funktionen wie Conversational Forms, damit Ihre Formulare noch besser konvertieren.
- Die bedingte Logik hilft Ihnen, Ihre Formulare übersichtlich zu halten, damit sich die Besucher auf das Ausfüllen des Formulars konzentrieren können.
- Sie erhalten Zugang zu vorrangigem Support durch ein freundliches und sachkundiges Team.
Erstellen Sie als nächstes ein Bestellformular und steigern Sie den Umsatz
Sind Sie bereit, Ihr Bewertungsformular zu erstellen? Beginnen Sie noch heute mit dem besten WordPress-Formularerstellungs-Plugin der Welt. WPForms Pro bietet eine 14-tägige Geld-zurück-Garantie, Sie haben also nichts zu verlieren.
Wenn Sie daran interessiert sind, Ihre Produkte und Dienstleistungen online zu verkaufen, lesen Sie unseren Beitrag darüber, wie Sie ein einfaches Bestellformular in WordPress erstellen können. Vielleicht interessiert Sie auch, wie Sie ein E-Mail-Abonnementformular erstellen können, um Ihre Bemühungen zur Lead-Generierung zu verstärken.
Und vergessen Sie nicht, sich die Liste der besten Hosting-Anbieter anzusehen, um sicherzugehen, dass Sie den richtigen für Ihre Website verwenden.
Also, worauf warten Sie noch? Starten Sie noch heute mit dem leistungsstärksten WordPress-Formular-Plugin.
Und vergessen Sie nicht: Wenn Ihnen dieser Artikel gefällt, dann folgen Sie uns bitte auf Facebook und Twitter.