Résumé de l'IA
Vous souhaitez connecter vos formulaires WordPress à Google Sheets ?
L'enregistrement des entrées de formulaire dans une feuille de calcul vous permet de trier et de manipuler vos données avec une grande souplesse.
Si vous préférez utiliser des feuilles de calcul pour toutes vos activités, il est judicieux d'envoyer les entrées des formulaires importants vers l'une de vos feuilles Google.
La bonne nouvelle : WPForms permet de lier automatiquement un formulaire à une feuille Google.
Dans cet article, nous allons vous montrer comment enregistrer les entrées d'un formulaire WordPress dans Google Sheets.
Créez votre formulaire Wordpress maintenant
Comment enregistrer les entrées d'un formulaire WordPress dans Google Sheets ?
Voici un tutoriel vidéo qui fournit toutes les instructions à suivre pour enregistrer des entrées de WPForms vers Google Sheets.
Toutefois, si vous préférez les instructions écrites, suivez ces étapes pour relier vos formulaires WordPress à une feuille de calcul Google.
Étape 1 : Installer WPForms
Pour commencer, assurez-vous d'avoir une licence WPForms Pro car elle est livrée avec l'addon Google Sheets dont nous aurons besoin pour créer cette intégration.
WPForms est l'un des meilleurs plugins WordPress pour Google Workspace grâce à son intégration native avec Google Sheets.

Après avoir obtenu WPForms Pro, installez le plugin WPForms sur votre site. Si vous avez déjà installé des plugins WordPress, ce sera un jeu d'enfant !
Étape 2 : Activer le module complémentaire Google Sheets
Avec WPForms Pro maintenant prêt sur votre site, ouvrez votre tableau de bord WordPress et allez dans WPForms " Addons.

Sur la page des modules complémentaires, recherchez le module complémentaire Google Sheets et cliquez sur Install Addon (Installer le module complémentaire ), puis sur le bouton Activate (Activer).

Le statut indiquera " Actif" lorsque l'installation de l'addon sera terminée. Le module complémentaire Google Sheets est maintenant prêt.

Il est maintenant temps de connecter votre compte Google à WPForms, ce que nous allons vous montrer dans l'étape suivante.
Étape 3 : Connecter le compte Google à WPForms
Après avoir activé l'addon Google Sheets, allez dans WPForms " Settings. Sur la page Paramètres qui s'ouvre, cliquez sur Intégrations dans la barre de navigation.

Faites défiler la page jusqu'à ce que vous trouviez le module complémentaire Google Sheets et cliquez sur le bouton Ajouter un nouveau compte pour poursuivre la procédure d'installation.

Connectez-vous avec votre compte Google et cliquez sur Sélectionner tout pour permettre à WPForms d'accéder à votre compte Google.

Vous serez ensuite redirigé vers la page Intégrations. Notez que l'intégration de Google Sheets est maintenant connectée.

Maintenant que votre compte est connecté, vous pouvez commencer à créer de nouveaux formulaires qui envoient automatiquement les données de WordPress à Google Sheets.
Étape 4 : Créer un formulaire WordPress
Créer un formulaire Google Sheets avec WPForms est une promenade dans le parc. Depuis votre zone d'administration WordPress, naviguez vers WPForms " Add New.

L'interface de création de formulaire devrait s'ouvrir. Commencez par donner un nom à votre formulaire, puis sélectionnez un modèle. WPForms est livré avec plus de 2 000 modèles de formulaires WordPress.
Pour ce tutoriel, nous utiliserons le modèle Simple Contact Form. Il est facile à personnaliser grâce au générateur de formulaires par glisser-déposer.

Voici à quoi ressemble le modèle lorsqu'il est chargé. Comme vous pouvez le voir, il est équipé de champs Nom, Email et Message.
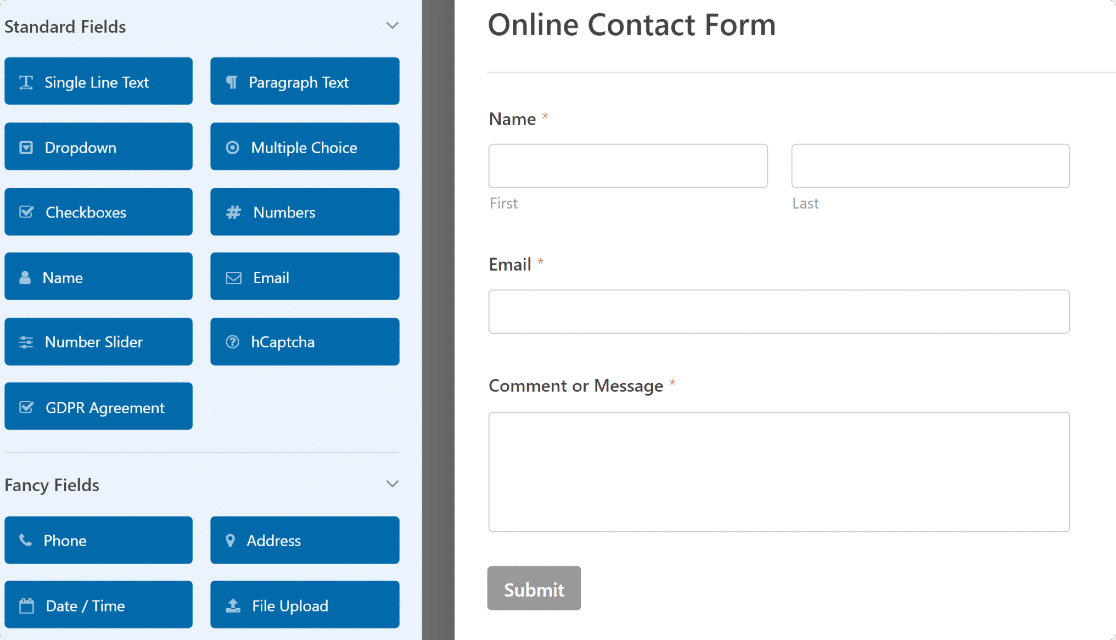
Si vous le souhaitez, vous pouvez ajouter d'autres champs à votre formulaire en les faisant glisser du côté gauche vers le côté droit du générateur de formulaires.
Étape 5 : Configuration des paramètres du module complémentaire Google Sheets
Une fois que vous avez terminé de personnaliser le formulaire, cliquez sur Paramètres dans la barre latérale du générateur de formulaires et sélectionnez Google Sheets dans la liste.
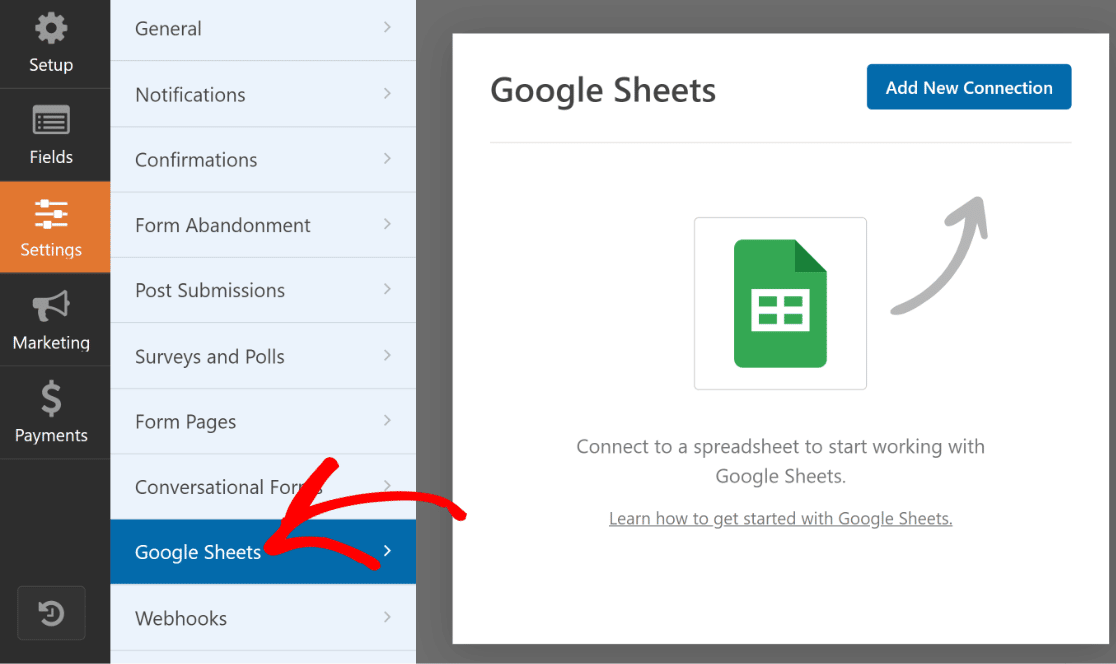
En haut à droite, cliquez sur le bouton bleu Ajouter une nouvelle connexion pour connecter votre compte Google au formulaire que vous avez créé.
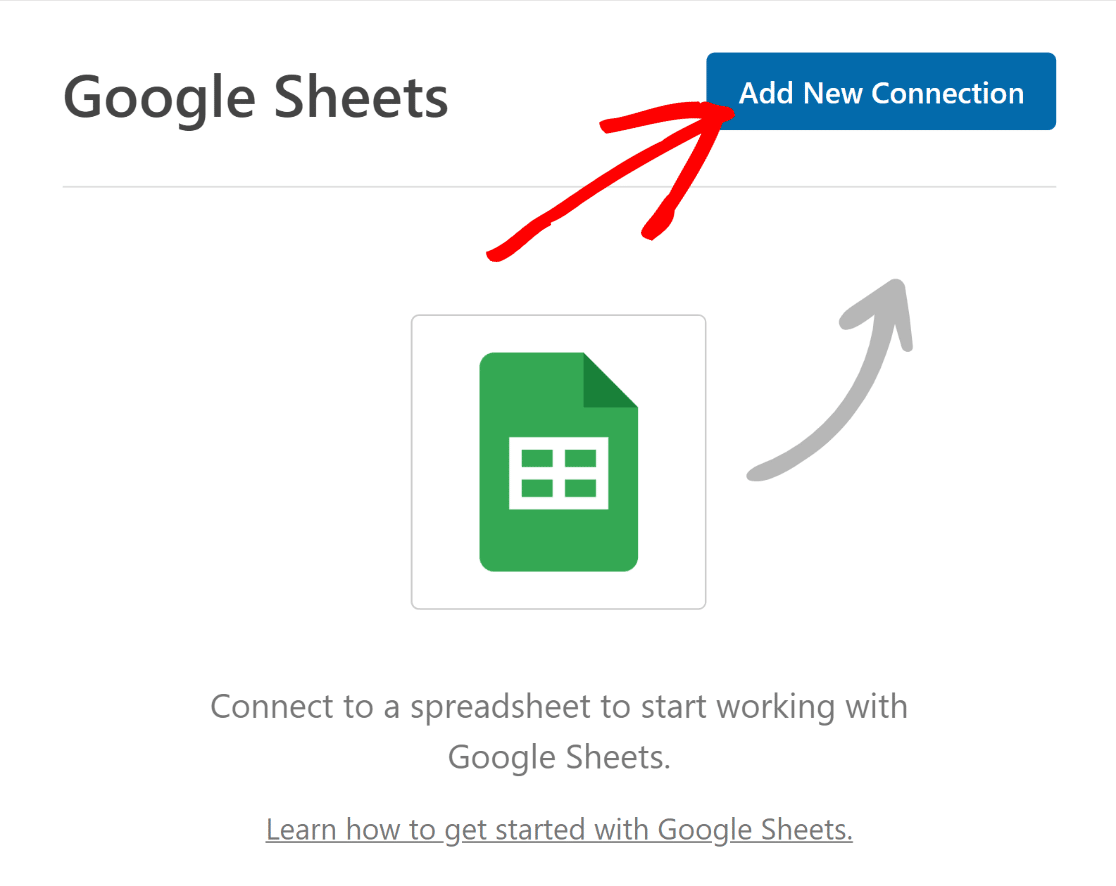
Entrez un pseudonyme pour votre connexion et appuyez sur le bouton OK . Veillez à choisir un pseudonyme facile à identifier.
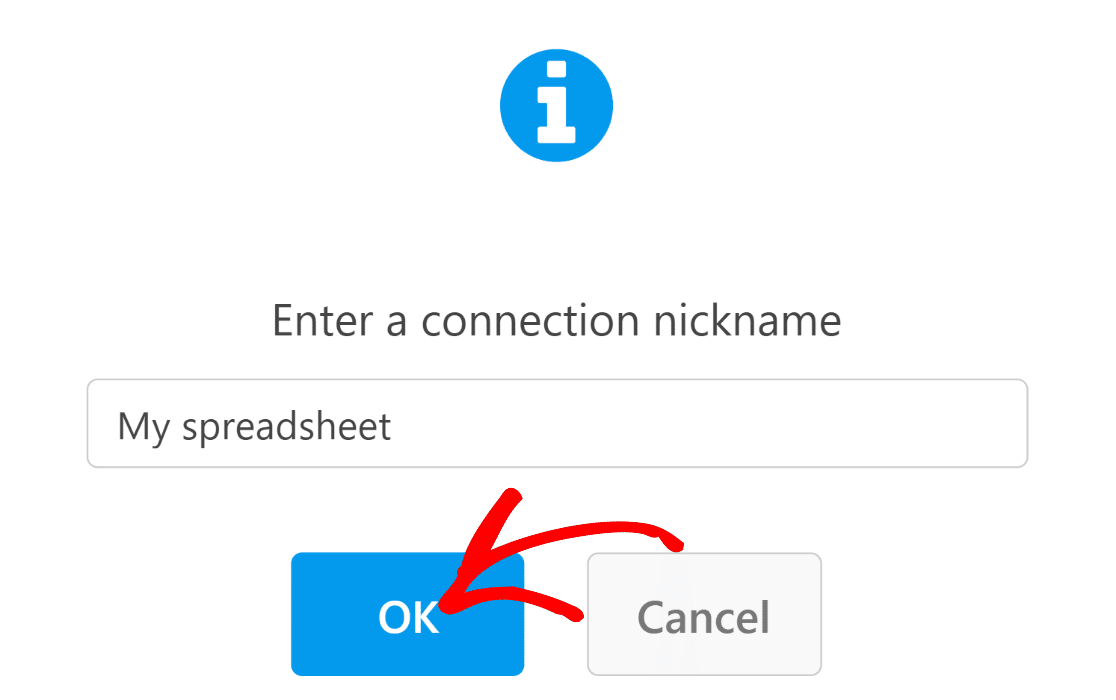
WPForms vous demandera maintenant de choisir si vous voulez sélectionner une feuille de calcul existante ou en créer une nouvelle.
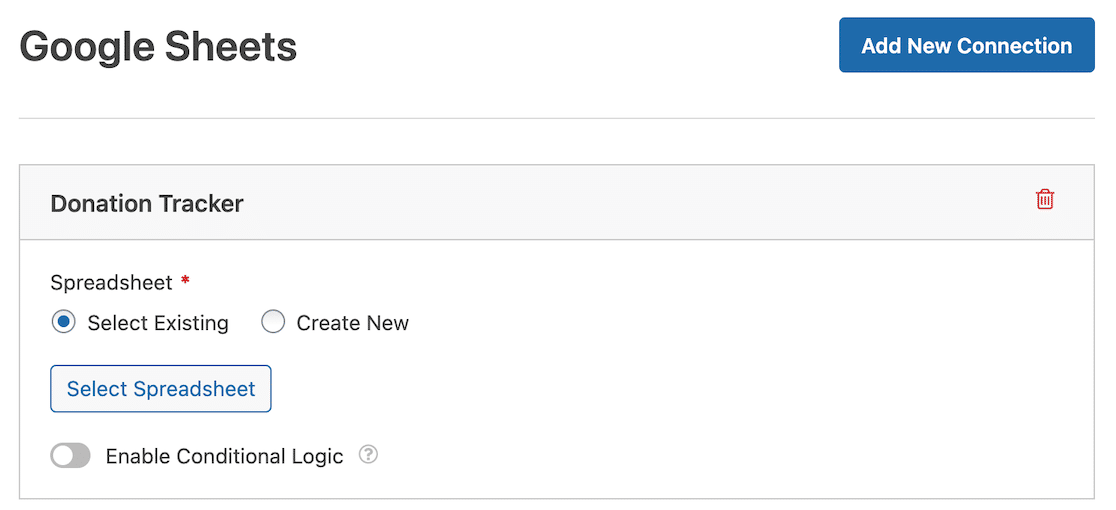
Nous avons déjà créé une feuille de calcul appelée WPForms Contact Form Data qui est configurée pour inclure 3 colonnes : Nom, Email, et Commentaire - ces colonnes correspondent aux champs de notre formulaire.
Nous allons donc choisir Select Existing, puis le bouton Select Spreadsheet . Ensuite, nous choisirons notre feuille de calcul WPForms Contact Form Data dans les paramètres du constructeur de formulaire.
Si vous souhaitez créer un nouveau formulaire, vous pouvez sélectionner l'option Créer un nouveau, puis suivre les instructions pour le configurer.
Après avoir sélectionné ou créé votre formulaire, faites défiler la page vers le bas pour voir les paramètres de mise en correspondance des champs. Utilisez ces paramètres pour définir quelles colonnes doivent correspondre à quelles valeurs de champ.
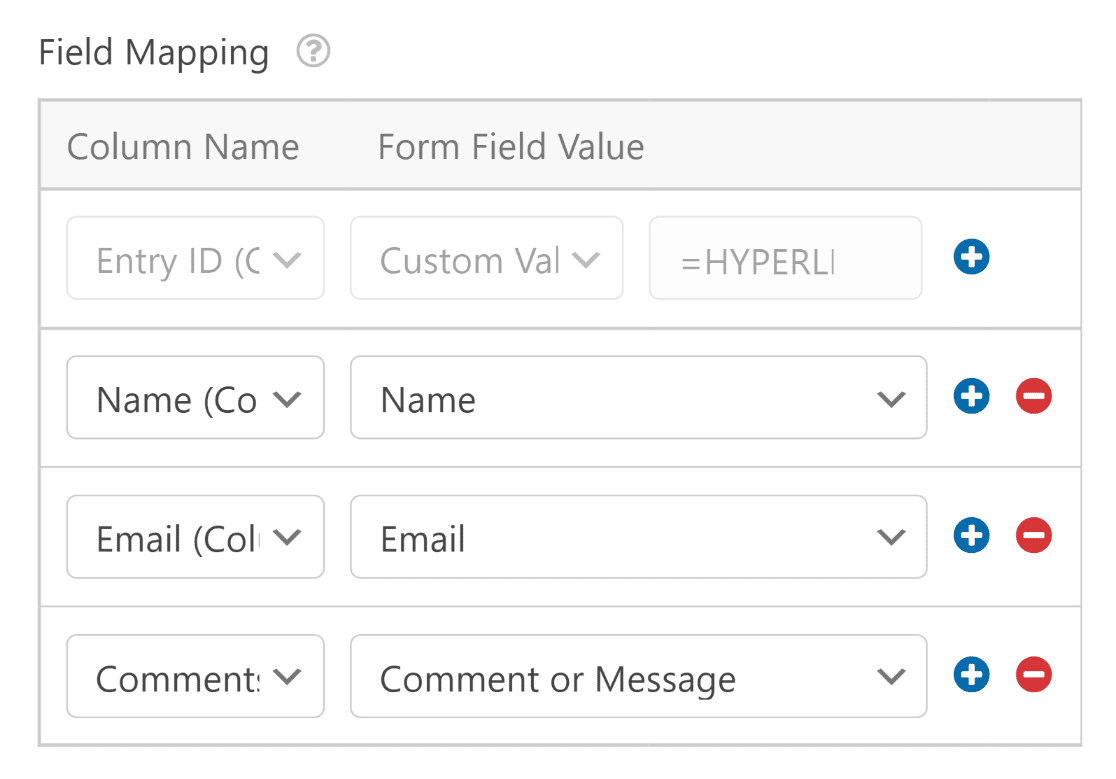
Vous pouvez également utiliser des colonnes de correspondance avec des valeurs personnalisées. C'est idéal si vous souhaitez extraire des données cachées ou des métadonnées supplémentaires de chaque entrée, telles que la date, l'adresse IP et d'autres détails, ou simplement ajouter du texte.
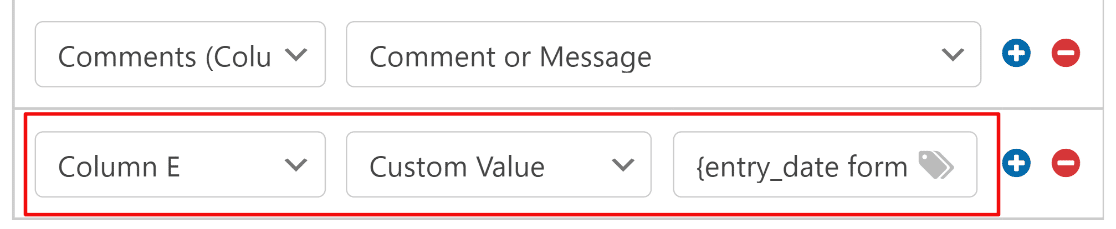
Par défaut, WPForms réserve la colonne A à l'ID de l'entrée. Cette colonne est fixe et ne peut pas être modifiée. Nous recommandons de nommer les colonnes de votre feuille de calcul à partir de la colonne B et de laisser la colonne A vide pour l'ID de l'entrée.
En suivant les étapes ci-dessus, vous pouvez également mettre en place un système de suivi des dons dans Google Sheets si vous gérez une collecte de fonds.
Étape 6 : Publier le formulaire
Votre formulaire est presque prêt à accepter des entrées et à les envoyer automatiquement à votre feuille de calcul en temps réel.
Il ne nous reste plus qu'à intégrer le formulaire dans une page. Pour ce faire, cliquez sur le bouton Intégrer à côté de Enregistrer.

Une nouvelle fenêtre modale s'ouvre, vous donnant le choix entre l'intégration dans une page existante ou la création d'une nouvelle page pour le formulaire.

Pour ce tutoriel, nous allons sélectionner l'option Créer une nouvelle page. WPForms vous demandera de nommer votre nouvelle page. Entrez un nom et cliquez sur " Let's Go".

WPForms vous amènera à l'écran de votre éditeur de page WordPress, où vous trouverez le bloc de formulaire déjà intégré.
Si vous souhaitez ajouter du contenu à cette page ou y apporter d'autres modifications, c'est le bon moment pour le faire.
Lorsque vous êtes satisfait de tout, vous pouvez cliquer sur Publier pour mettre votre formulaire en ligne et commencer à accepter des soumissions.
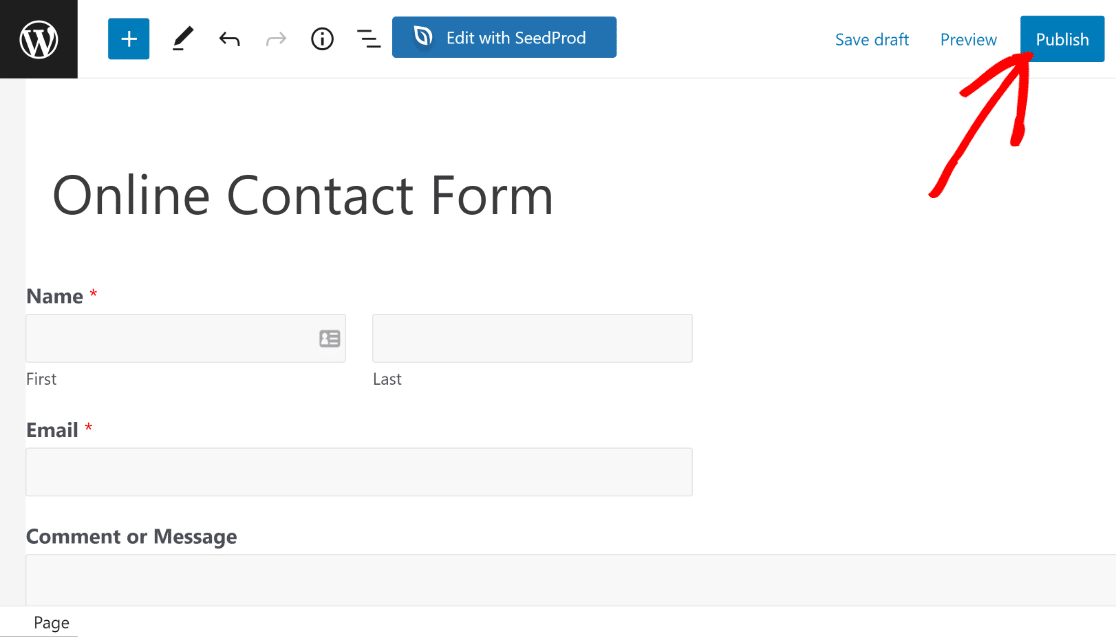
Vous pouvez essayer de soumettre une entrée test (vous pouvez également le faire à partir de l'aperçu avant de publier votre formulaire) pour vérifier si les données sont envoyées correctement.
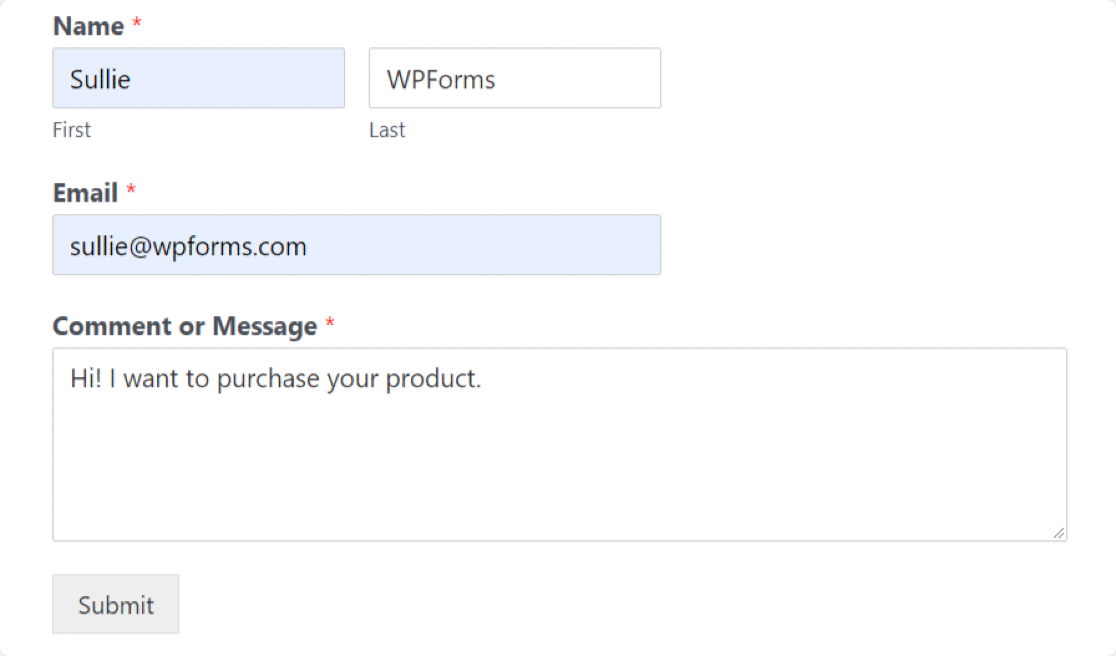
Lorsque vous appuyez sur Soumettre, attendez quelques secondes pour que l'entrée apparaisse dans votre feuille de calcul, comme vous pouvez le voir ci-dessous.
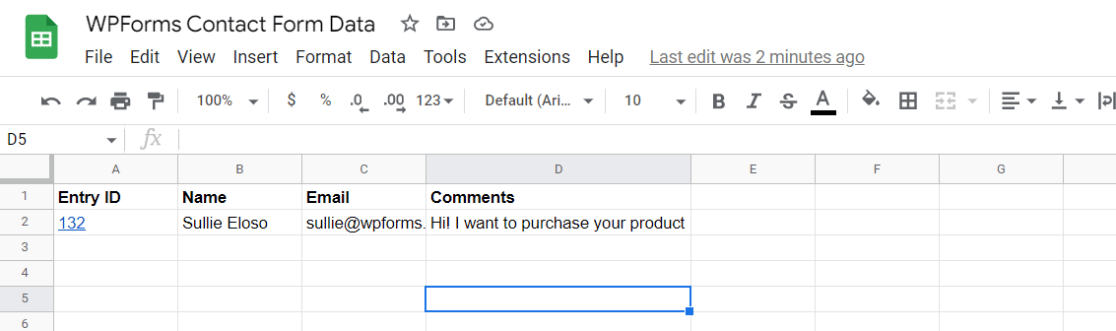
Et le tour est joué ! Vous venez de connecter votre formulaire WordPress à Google Sheets. Toutes les entrées seront ajoutées à la feuille de calcul spécifiée dans Google Sheets en temps réel !
Si vous souhaitez exporter les entrées d'un formulaire vers une feuille au lieu de le mettre à jour en temps réel, voyez comment exporter les entrées d'un formulaire WordPress vers un fichier CSV.
FAQs sur la connexion de WPForms à Google Sheets
Connecter WPForms à Google Sheets est un sujet d'intérêt populaire parmi nos lecteurs. Voici les réponses aux questions les plus courantes à ce sujet :
Pourquoi connecter les formulaires WordPress à Google Sheets ?
- Gestion et tri faciles: Google Sheets propose des options simples pour gérer et trier les données de vos formulaires.
- Collaboration facile au sein de l'équipe: Les membres de votre équipe peuvent facilement contrôler les entrées du formulaire. Vous n'avez pas besoin de fournir vos identifiants de connexion à votre tableau de bord WordPress.
- Analyse rapide des données: Générez des rapports personnalisés sur la base des données fournies par vos visiteurs et prenez des décisions éclairées rapidement et facilement. Par exemple, si vous créez un sondage, vous pouvez facilement interpréter les réponses des utilisateurs en les connectant à Google Sheets.
- Sauvegarde automatique des entrées: Vous n'avez pas besoin de saisir manuellement les données du formulaire. Il vous suffit de connecter votre formulaire à Google Sheets pour automatiser le processus.
- Ne pas utiliser de papier : L'utilisation de formulaires en ligne est un excellent moyen de transformer votre bureau en un espace sans papier. La connexion de vos formulaires à Google Sheets ne fait qu'améliorer votre efficacité dans un environnement sans papier.
Comment intégrer WPForms à Google Sheets ?
Pour intégrer WPForms à Google Sheets, vous pouvez utiliser l'addon Google Sheets disponible avec WPForms Pro.
Cet addon vous permet d'envoyer automatiquement les données des formulaires de votre site WordPress directement vers Google Sheets.
Il suffit d'installer WPForms Pro, d'activer l'addon Google Sheets, et de le configurer pour lier vos formulaires à un document Google Sheets spécifique.
Comment envoyer les données d'un formulaire WordPress vers Google Sheets ?
Envoyer les données d'un formulaire WordPress vers Google Sheets est très simple avec l'addon Google Sheets de WPForms Pro.
Une fois que WPForms Pro et l'addon Google Sheets sont installés, configurez une nouvelle connexion dans les paramètres de votre formulaire vers votre Google Sheets.
Puis-je connecter WordPress à Google Sheets ?
Oui, vous pouvez connecter WordPress à Google Sheets en utilisant WPForms Pro et l'addon Google Sheets.
Cette combinaison vous permet d'automatiser le transfert des données de vos formulaires WordPress directement dans une feuille de calcul Google Sheets, ce qui facilite la gestion et l'analyse des données.
Ensuite, suivez les ouvertures d'e-mails dans une feuille Google
La combinaison de Google Sheets et de WPForms est puissante et polyvalente. Mais Google Sheets s'intègre également avec d'autres plugins comme WP Mail SMTP et peut fonctionner comme un tracker d'emails. Consultez notre guide sur le suivi des ouvertures d'emails dans Google Sheets.
Vous souhaitez également encourager les soumissions de formulaires sur votre site WordPress ? Découvrez comment créer un formulaire de retour d'information dans WordPress pour accepter les commentaires et les visualiser sous forme de graphiques et de tableaux.
Créez votre formulaire Wordpress maintenant
Qu'est-ce que vous attendez ? Commencez dès aujourd'hui avec le plugin de formulaires WordPress le plus puissant. WPForms offre des tonnes de magnifiques modèles de formulaires préconstruits et des fonctionnalités passionnantes pour créer des formulaires en ligne puissants.
Si vous avez aimé cet article, suivez-nous sur Facebook et Twitter pour d'autres tutoriels gratuits sur WordPress.

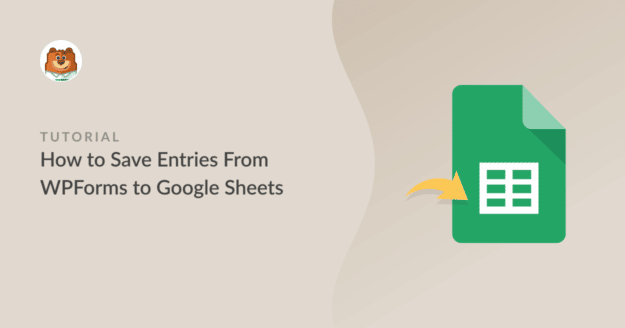


Comment accéder à plus de colonnes ? Notre formulaire comporte un certain nombre de champs plus nombreux que les colonnes que le module complémentaire semble autoriser.
Bonjour, Vous devrez créer les colonnes supplémentaires dans les feuilles Google comme indiqué ici, qui seront disponibles pour le mappage dans les paramètres de la feuille Google de WPForms. Voici un screencast à ce sujet.
J'espère que cela vous aidera.
Cela fonctionnait sur notre précédent formulaire, mais ne fonctionne plus à partir d'aujourd'hui. Je ne suis pas sûr de savoir comment y remédier maintenant.
Hey Kasting - Désolé pour votre problème. Pour les utilisateurs sous licence, nous offrons une assistance par e-mail et nous vous invitons donc à soumettre un ticket d'assistance pour obtenir de l'aide.
Merci 🙂 .
Bonjour, nous remarquons qu'il faut parfois quelques minutes à 45 minutes pour que les nouvelles lignes se chargent. Il serait utile d'avoir un retour d'information sur ce qui peut être à l'origine de ce problème.
Bonjour Angelia,
Nous sommes désolés d'apprendre les problèmes que vous rencontrez ici ! Dès que vous en aurez l'occasion, contactez-nous via notre service d'assistance avec plus de détails et nous serons heureux de vous aider !
Merci,
Peut-on le faire en utilisant WPForms Lite (version GRATUITE) ?
Hey Doni, je m'excuse pour la confusion, cependant, ce n'est pas possible avec WPForms Lite. Vous aurez besoin d'une licence WPForms Pro ou supérieure car elle est livrée avec l'addon Google Sheets dont nous aurons besoin pour créer cette intégration. J'espère que cela est clair.
Si vous avez modifié les colonnes de réponse dans WPForms et que vous souhaitez les resynchroniser avec Google, est-ce possible ?
Marc, afin de répondre à votre question de la manière la plus complète possible et d'éviter toute confusion, veuillez contacter notre équipe en soumettant un ticket d'assistance ici.
Merci.
Existe-t-il une méthode permettant de mettre à jour une ligne au lieu de l'insérer ?
Hey Scottie - Merci de nous avoir contactés !
Malheureusement, pour le moment, nous n'avons pas la possibilité de mettre à jour des lignes individuelles dans le module complémentaire Google Sheets. L'addon ne permet que de mettre en correspondance des colonnes. Je comprends tout à fait que l'option de mise à jour des lignes serait très utile, et je ne manquerai pas d'ajouter votre suggestion à notre outil de suivi des demandes de fonctionnalités.
Avec le module complémentaire Google Sheets, le propriétaire de Google Sheets peut-il également ajouter manuellement des données à la feuille ? Ou bien les données du formulaire qui arrivent vont-elles écraser les lignes ajoutées manuellement ?
Hey Chrissy - Oui, le propriétaire peut ajouter manuellement des données sans aucun problème ! Google Sheets ajoute toujours une nouvelle ligne après la dernière ligne disponible sur la feuille et cela ne modifiera pas les colonnes/rangs de la feuille de calcul. Merci beaucoup 🙂 .
Je sais que je peux envoyer la chaîne de requête du champ, {field_id="3″} mais comment puis-je envoyer des cases à cocher individuelles à des colonnes individuelles ?
Hey Jacob - Actuellement, nous n'avons pas la possibilité d'envoyer des choix individuels et de les enregistrer dans une colonne unique dans Google Sheet. Je suis d'accord pour dire que ce serait génial, et je vais ajouter cela à notre outil de suivi des demandes de fonctionnalités pour que nos développeurs s'en préoccupent.
La feuille google est vide dans mon google docs. Comment puis-je trouver la feuille google créée par wpforms dans mon google docs ?
Hé Mike - Comme vous voyez des feuilles Google vierges, si vous en avez l'occasion, envoyez-nous un message dans le service d'assistance pour que nous puissions vous aider.
Si vous avez une licence WPForms, vous avez accès à notre support par email, veuillez donc soumettre un ticket de support.
Merci 🙂 .
Si j'ai créé et connecté un formulaire WP à une feuille Google après que le formulaire WP ait déjà reçu une soumission, comment puis-je faire en sorte que la soumission antérieure à la feuille Google s'affiche dans la feuille Google ?
Kevin - Actuellement, nous ne disposons pas de la fonctionnalité permettant d'envoyer d'anciennes entrées dans Google Sheets. Je suis d'accord pour dire que ce serait formidable et je l'ajouterai à notre outil de suivi des demandes de fonctionnalités afin que nos développeurs s'en préoccupent.
Merci 🙂 .
Bonjour, est-ce que c'est déjà disponible à l'heure actuelle ? Je cherche également à ajouter d'anciennes entrées à la feuille de calcul que nous avons. Le formulaire et la feuille ont été liés mais nous avons déjà d'anciennes entrées.
Bonjour à tous !
Cette demande de fonctionnalité est déjà dans notre tracker de développement et fait l'objet d'une discussion ! Je vais ajouter votre vote à la demande de fonctionnalité afin de montrer plus d'intérêt pour cette fonctionnalité. Pour l'instant, seules les nouvelles soumissions de formulaires seront envoyées à votre feuille de calcul connectée.
J'ai un formulaire avec beaucoup de données collectées et j'aurais besoin de plus que la colonne Z pour les rassembler sur une seule feuille. Existe-t-il un moyen d'utiliser les colonnes AA, BB, CC...etc ?
Bonjour Toby. Oui, il suffit d'ajouter des colonnes à la Google Sheet et WPForms les trouvera automatiquement.
Bonjour, est-il possible de prendre un formulaire déjà créé et d'ajouter la connectivité Google Sheets après ?
Bonjour Judah !
Oui, vous pouvez tout à fait ajouter la connectivité Google Sheets à un formulaire existant ! Pour plus d'informations sur la configuration, consultez notre guide détaillé sur la configuration de l'addon Google Sheets.
Est-ce que les entrées d'un formulaire WordPress peuvent être reçues à partir d'une feuille Google ? J'essaie de créer un sondage où les options sont prises automatiquement à partir de ma feuille Google, puis la réponse est envoyée à la même feuille Google dans une nouvelle colonne. Est-ce possible ?
Bonjour Polina !
Merci pour votre question intéressante sur la création d'une connexion bidirectionnelle entre Google Sheets et WPForms ! Bien que WPForms puisse envoyer les soumissions de formulaire à Google Sheets, il n'est pas encore possible d'extraire des options de Google Sheets pour remplir les champs du formulaire.
J'ai ajouté cette demande de fonctionnalité à notre outil de suivi du développement, car je pense qu'elle serait très utile pour créer des sondages et des enquêtes dynamiques. Nous garderons cette fonctionnalité à l'esprit lors de la planification des prochaines mises à jour.
Si vous souhaitez des conseils personnalisés pour votre cas d'utilisation spécifique, je vous encourage à soumettre un ticket de support si vous avez une licence WPForms. Nos conseillers de confiance seront heureux de vous aider à explorer les solutions qui pourraient répondre à vos besoins.