Résumé de l'IA
Voulez-vous créer un formulaire d'enregistrement d'utilisateur personnalisé sur WordPress sans avoir à vous préoccuper de quoi que ce soit ? Vous êtes au bon endroit.
Vous construisez peut-être un site d'adhésion, vous gérez des contributeurs ou vous souhaitez simplement offrir à vos utilisateurs une expérience d'inscription fluide. Si c'est le cas, un formulaire d'inscription personnalisé est la solution. J'aide de nombreux utilisateurs de WordPress à mettre en place des formulaires conviviaux qui ne sont pas seulement beaux mais qui fonctionnent exactement comme ils le souhaitent.
Et je vais vous montrer comment faire !
Dans cet article, je vous expliquerai la manière la plus simple de créer un formulaire d'inscription pour les utilisateurs sur WordPress - aucun codage n'est nécessaire. En quelques clics, vous pourrez inscrire de nouveaux utilisateurs sur votre site.
Créez votre formulaire d'inscription maintenant
Prêt à laisser vos utilisateurs s'enregistrer dans WordPress et à simplifier la gestion des utilisateurs ? Voici comment procéder.
- 1. Installer le plugin WPForms
- 2. Activer le module complémentaire d'enregistrement des utilisateurs
- 3. Créer un formulaire d'enregistrement d'utilisateur WordPress
- 4. Personnaliser les champs du formulaire d'enregistrement de l'utilisateur
- 5. Configurer les paramètres du formulaire d'enregistrement de l'utilisateur de WordPress
- 6. Ajouter le formulaire d'enregistrement de l'utilisateur à votre site
- 7. Ajoutez votre page d'inscription au menu de votre site web
Comment créer un formulaire d'inscription pour les utilisateurs de WordPress
Créer un formulaire d'enregistrement pour les utilisateurs de WordPress est très facile avec WPForms. Suivez les étapes ci-dessous pour commencer :
1. Installer le plugin WPForms
WPForms est le meilleur constructeur de formulaires de contact pour créer des formulaires d'inscription sur WordPress rapidement et facilement. La version gratuite vous permet de créer des formulaires de contact simples, mais WPForms Pro est livré avec des addons premium qui permettent des fonctionnalités plus complexes comme l'enregistrement des utilisateurs.
La meilleure chose est que vous n'avez pas besoin de connaître HTML, PHP, ou CSS pour construire votre propre formulaire d'enregistrement WordPress avec WPForms. Il s'agit d'un simple constructeur de formulaire par glisser-déposer que tout le monde peut utiliser.

Pour commencer, la première chose à faire est d'installer et d'activer le plugin WPForms. L'installation de ce plugin de formulaire est très simple pour les débutants.
Assurez-vous d'acheter le plan WPForms Pro car il inclut l'addon User Registration que nous utiliserons pour créer des formulaires d'inscription.
2. Activer le module complémentaire d'enregistrement des utilisateurs
Lorsque vous avez installé WPForms sur votre site, l'étape suivante est d'installer et d'activer l'addon User Registration. Pour obtenir cet addon, allez dans WPForms " Addons depuis votre zone d'administration WordPress.
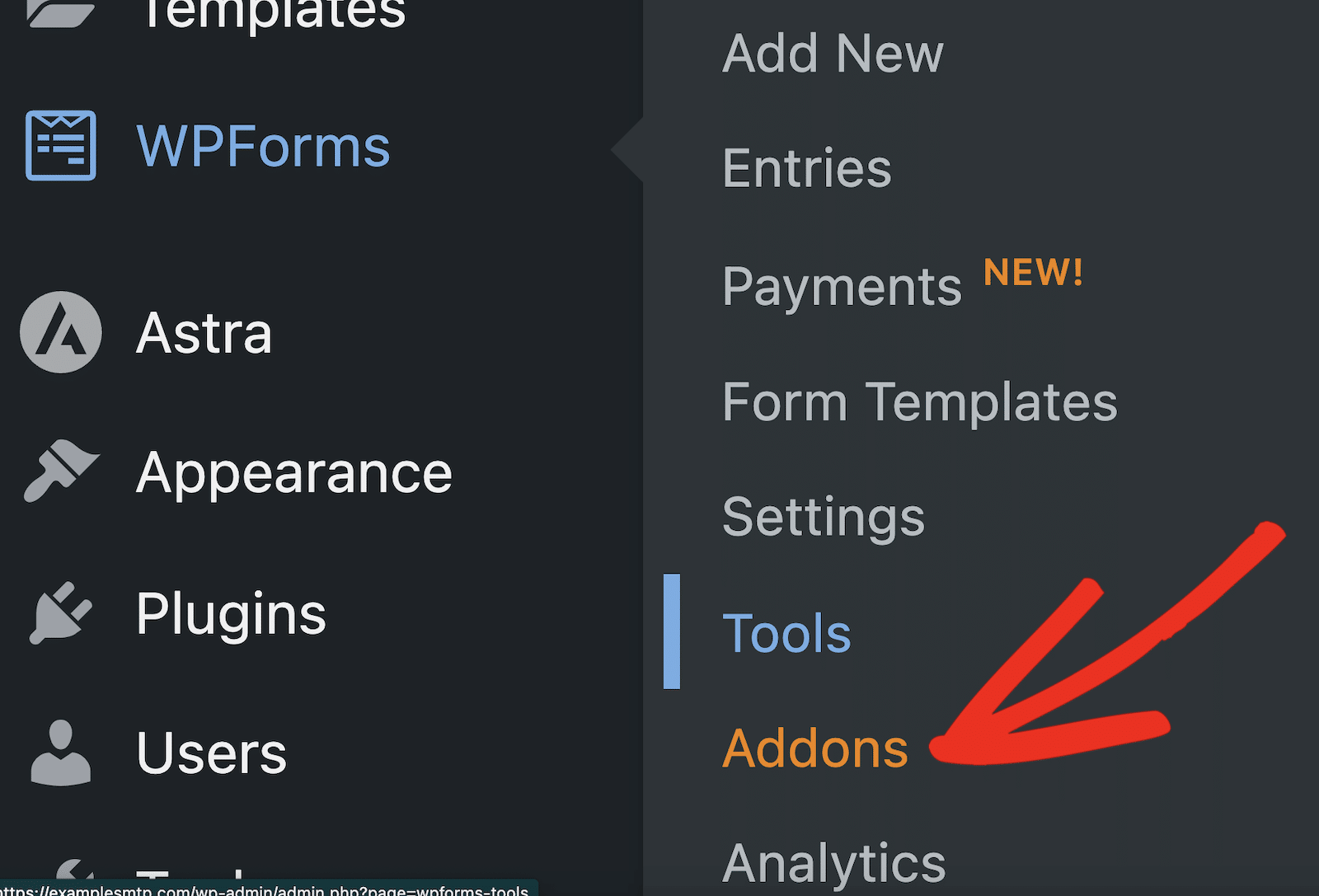
Ceci ouvrira la page WPForms Addons. Vous pouvez faire défiler la liste des addons ou simplement taper "user registration" dans le champ de recherche pour trouver l'addon User Registration. Cliquez sur Install Addon pour commencer l'installation.

Le statut de l'addon "Enregistrement de l'utilisateur" est désormais " Actif ". Bon travail ! Maintenant que l'addon User Registration est prêt, nous pouvons commencer à créer des formulaires d'enregistrement d'utilisateurs WordPress en utilisant WPForms.
3. Créer un formulaire d'enregistrement d'utilisateur WordPress
Pour créer un nouveau formulaire d'inscription, cliquez sur WPForms " Add New. Vous verrez maintenant l'écran de configuration du formulaire où vous pouvez nommer votre formulaire et sélectionner un modèle.

Si vous voulez le faire encore plus rapidement, vous pouvez créer un formulaire d'inscription à partir d'un modèle. Dans cet exemple, cependant, nous allons créer le formulaire d'inscription WordPress à partir de zéro, ce qui est également très facile. Cela vous permettra également de vous exercer à la création de formulaires.
Cliquez ensuite sur le bouton Créer un formulaire vierge.
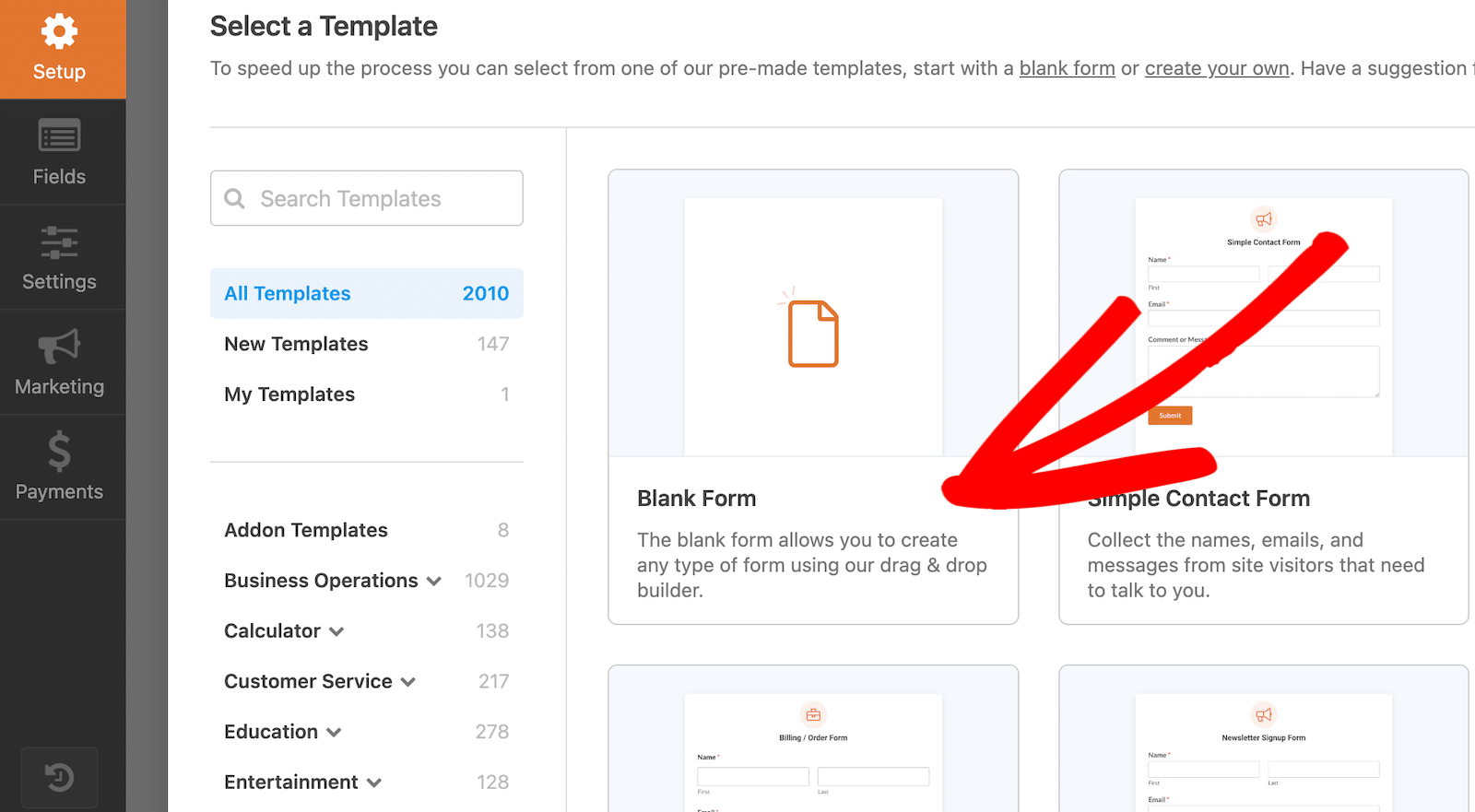
Vous devriez maintenant voir l'écran de création de formulaire. À ce stade, le formulaire est vide puisque nous avons choisi de créer un nouveau formulaire à l'aide de l'option Formulaire vierge.
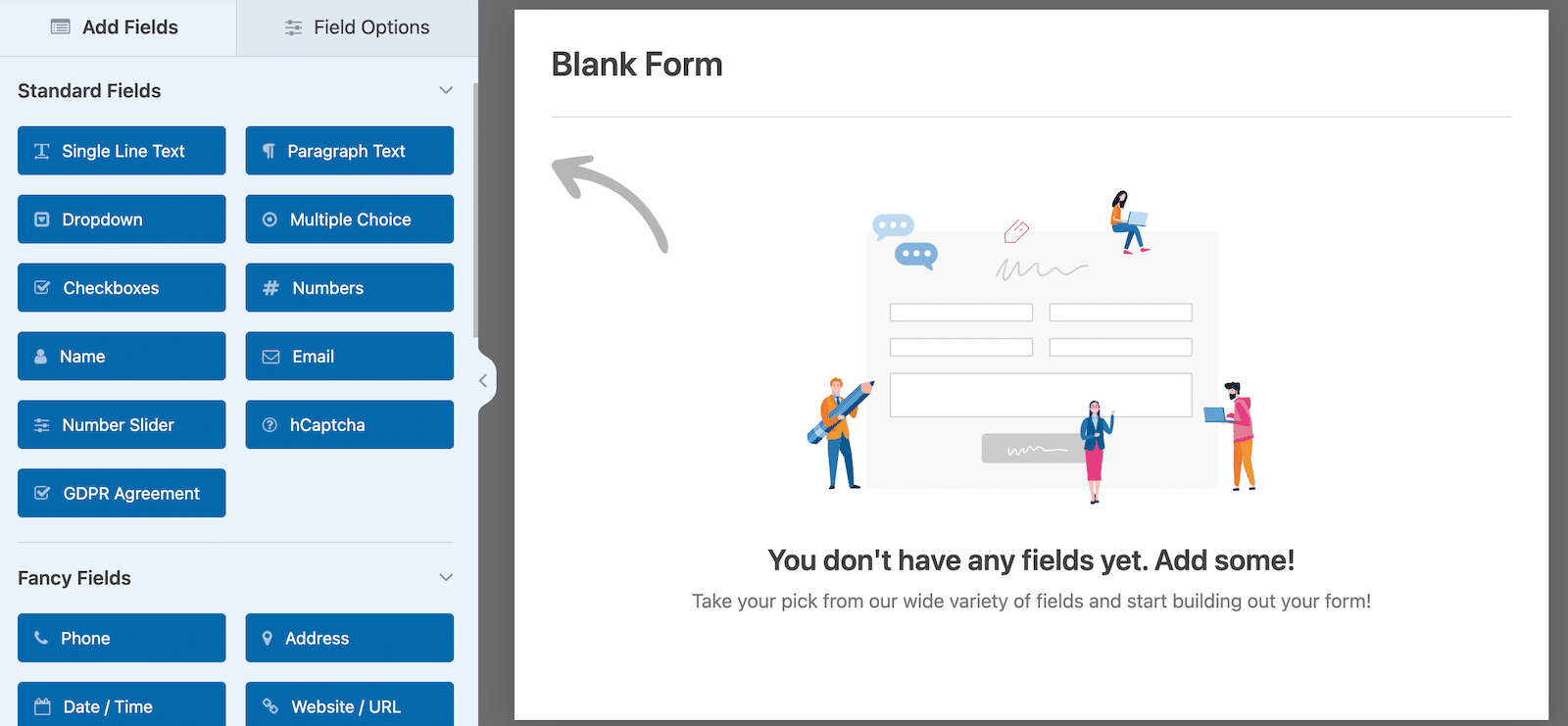
WPForms est extrêmement personnalisable et comprend de nombreux champs personnalisés que vous pouvez ajouter si nécessaire. Nous allons tirer parti de ses différentes fonctionnalités d'enregistrement dans les étapes suivantes.
4. Personnaliser les champs du formulaire d'enregistrement de l'utilisateur
Nous allons créer un formulaire d'inscription très simple, en n'ajoutant que les champs les plus importants pour collecter les informations de l'utilisateur. Il s'agit de faire en sorte que le processus d'enregistrement soit court et agréable pour les utilisateurs.
Les formulaires plus longs ont beaucoup plus de chances d'être abandonnés par les utilisateurs, mais vous pouvez toujours capturer des prospects en utilisant l'addon Form Abandonment de WPForms.
Ajoutons maintenant quelques champs à l'aide du générateur de formulaires par glisser-déposer. Il vous suffit de sélectionner un champ dans le volet de gauche et de le glisser-déposer sur votre formulaire à droite.
Répétez ce processus jusqu'à ce que vous ayez ajouté tous les champs souhaités. Pour notre formulaire, nous avons ajouté les champs suivants :
- Nom
- Courriel
- Texte sur une seule ligne (pour la saisie du nom d'utilisateur)
- Mot de passe
Vous pouvez facilement personnaliser les options de vos champs de formulaire. Par exemple, nous avons changé le nom du champ Texte à ligne unique en Nom d'utilisateur, défini une limite maximale de caractères et ajouté un masque de saisie pour contrôler les caractères autorisés pour le nom d'utilisateur.
Pour personnaliser un champ, cliquez sur celui-ci afin d'ouvrir les options de champ. Sous l'onglet Général des options de champ, vous pouvez modifier l'étiquette du champ, ajouter une description et choisir si le champ doit être obligatoire.
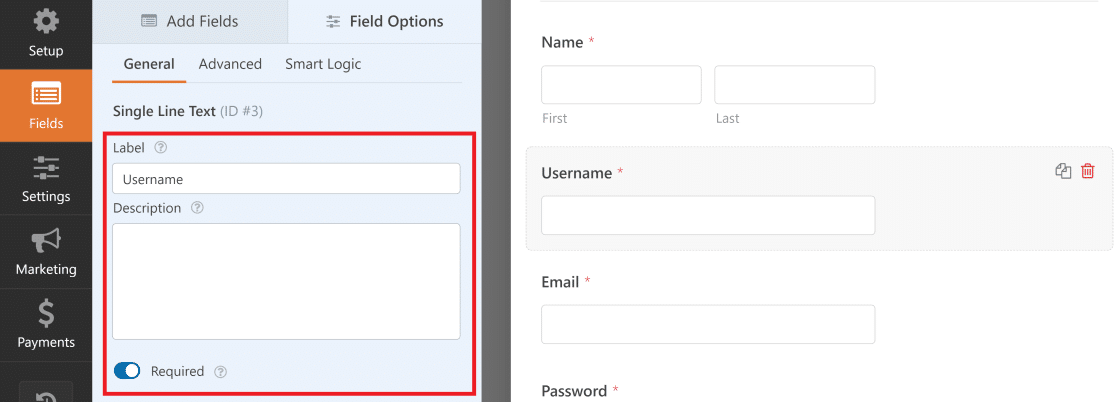
Normalement, les noms d'utilisateur ne contiennent que des caractères alphanumériques et aucun caractère spécial. Vous pouvez faire en sorte que le champ Nom d'utilisateur n'accepte que des lettres ou des caractères alphabétiques.
Pour ce faire, cliquez sur l'onglet Avancé sous Options de champ pour le champ Nom d'utilisateur. Ensuite, faites défiler la page jusqu'à ce que vous trouviez l'option Masque de saisie.
WPForms utilise des formules pour créer des règles de masque de saisie. Dans notre exemple, nous voulions créer un champ Nom d'utilisateur qui accepte les chiffres, les lettres majuscules et minuscules, et une longueur de caractère comprise entre 4 et 15.
Pour définir ces règles de nom d'utilisateur WordPress, la formule du masque de saisie personnalisé est la suivante : ****[*{0,11}]
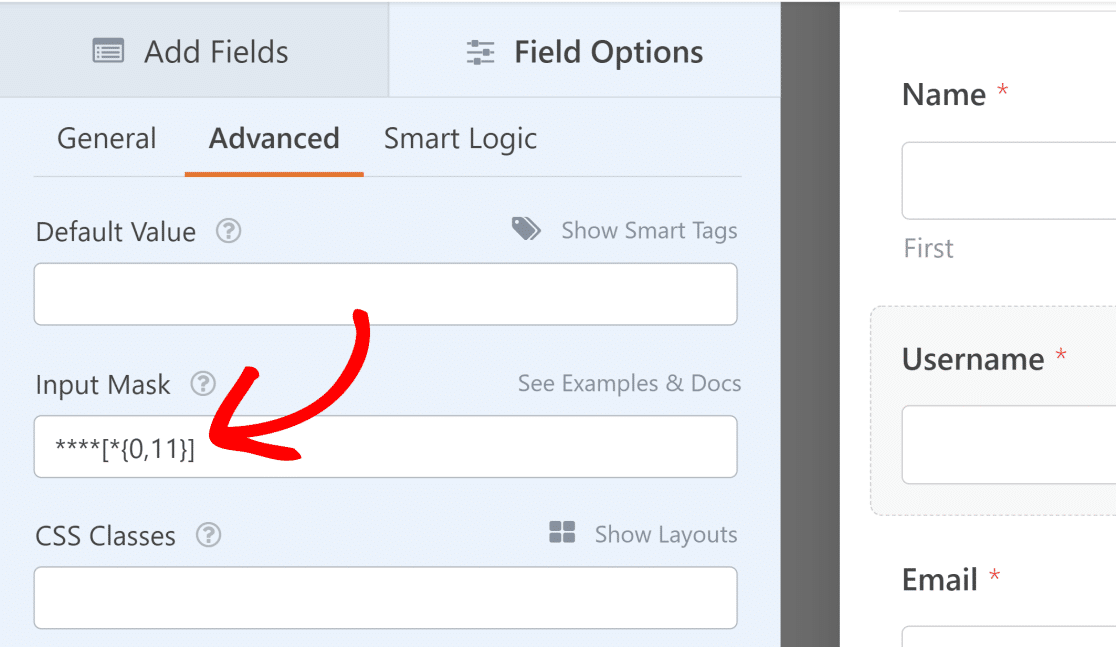
Pour plus d'informations sur les masques de saisie, consultez notre doc guide sur l'utilisation des masques de saisie personnalisés dans WPForms. Vous pouvez définir vos propres règles de nom d'utilisateur WordPress en utilisant des masques de saisie personnalisés.
De même, nous avons personnalisé le champ Mot de passe dans les options de champ pour activer les options Confirmation du mot de passe et Force du mot de passe .
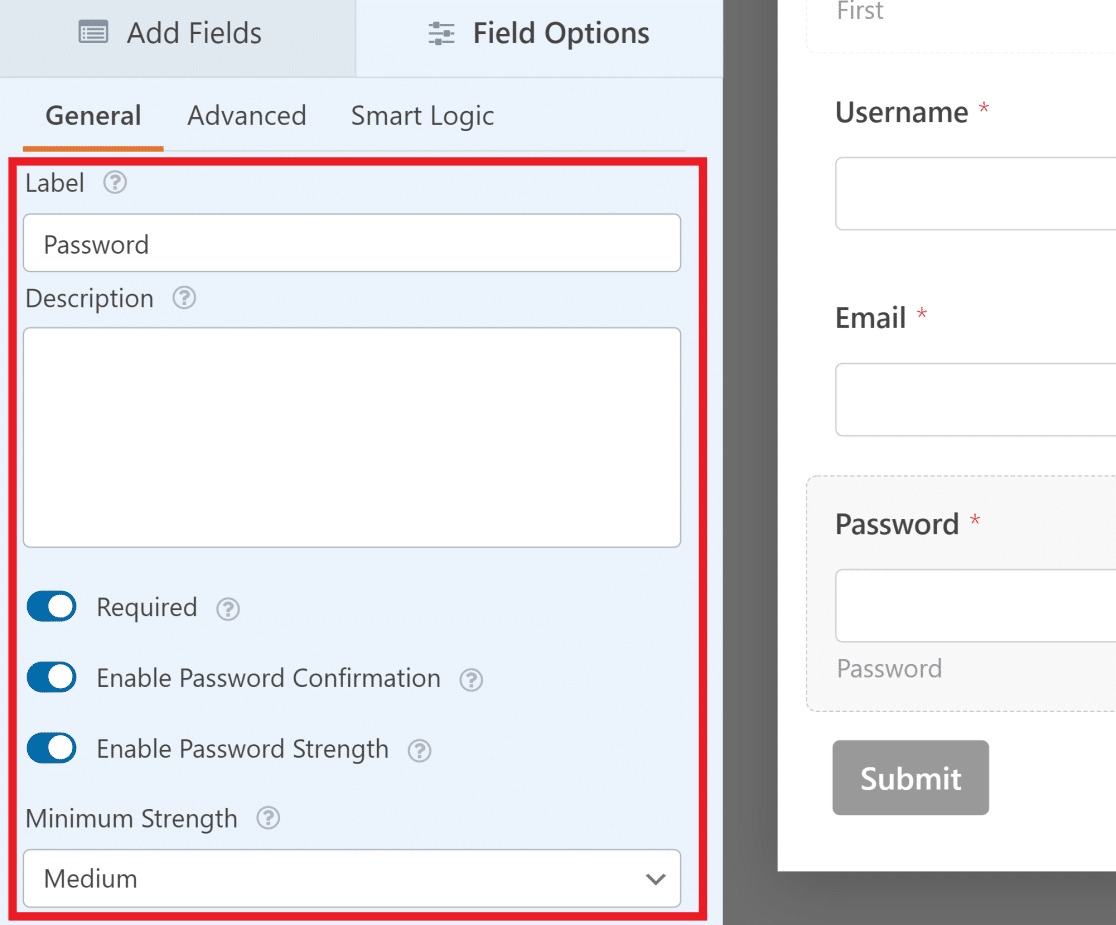
Ces options sont particulièrement pratiques si vous souhaitez vous assurer que vos utilisateurs s'inscrivent avec des informations d'identification solides et prévenir le risque de piratage. L'indicateur interactif de la force du mot de passe contribue également à améliorer l'expérience de l'utilisateur.
WPForms ajoute également une couche supplémentaire de sécurité en utilisant des techniques anti-spam pour empêcher les attaques par force brute et les spambots. Vous pouvez même connecter WPForms avec Google reCAPTCHA, comme expliqué dans ce guide sur l'arrêt du spam des formulaires WordPress.
Vous pouvez également modifier le libellé du bouton Soumettre situé au bas du formulaire pour qu'il indique plutôt S'inscrire.
Pour ce faire, cliquez sur le bouton Paramètres dans le menu de gauche, puis sur Général. À partir de là, il vous suffit de modifier le texte dans le champ Texte du bouton de soumission.
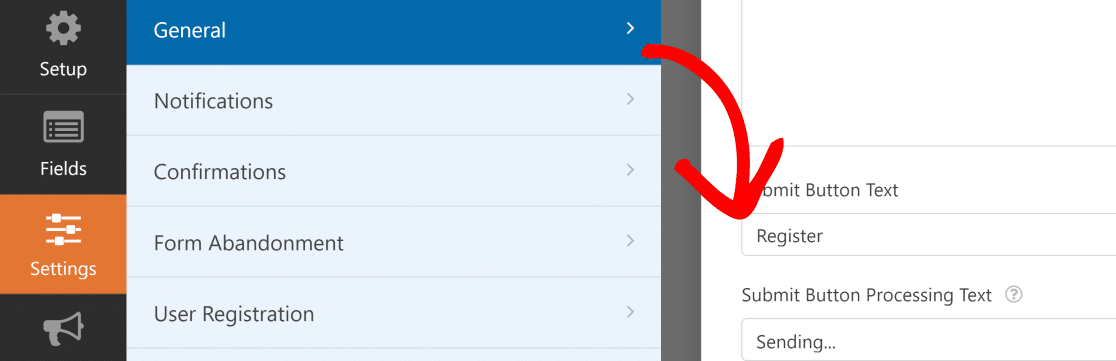
Une fois que vous avez fini de personnaliser votre formulaire, cliquez sur Enregistrer.
5. Configurer les paramètres du formulaire d'enregistrement de l'utilisateur de WordPress
Dans cette étape, nous allons faire correspondre les champs de notre formulaire au profil de l'utilisateur de WordPress et attribuer un rôle d'utilisateur aux nouveaux utilisateurs. Pour commencer, cliquez sur Réglages " Enregistrement de l'utilisateur.
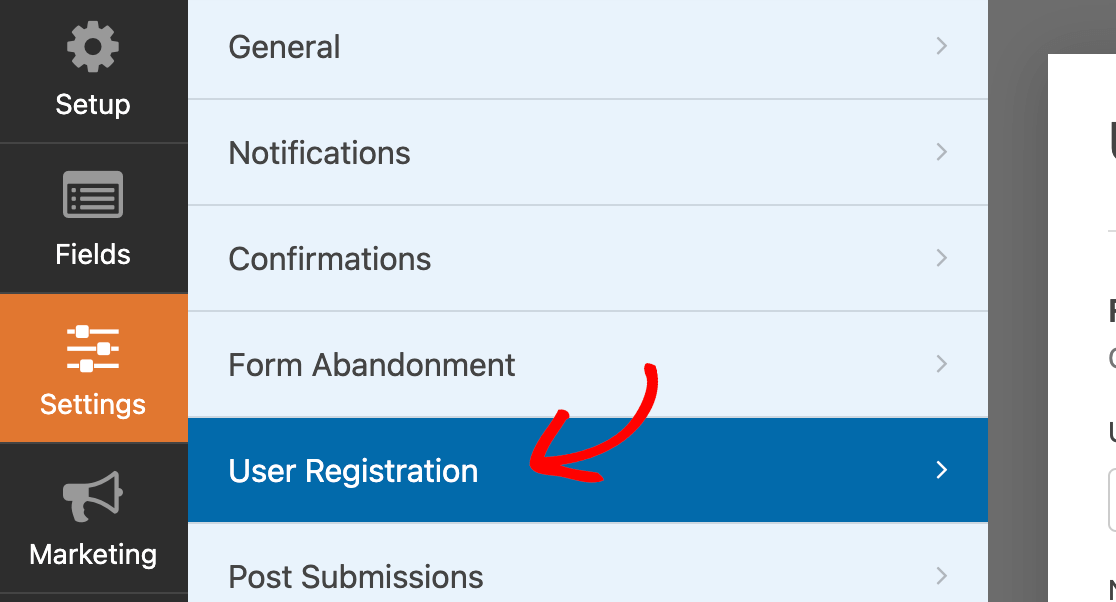
Cliquez ensuite sur le bouton situé à côté de Activer l'enregistrement de l'utilisateur pour l'activer.
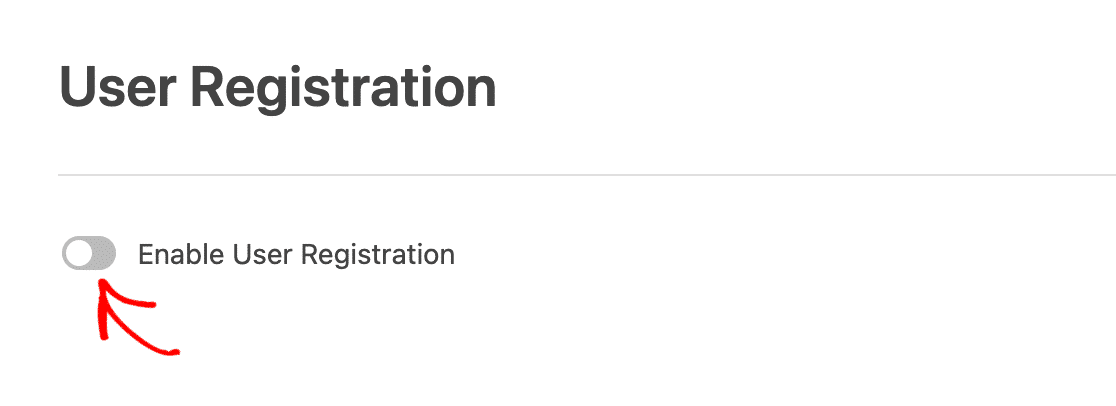
Sur cette page, vous pouvez effectuer les opérations suivantes :
- Mapper chaque champ du formulaire
- Sélectionner les rôles des utilisateurs par défaut
- Activer les notifications
- Sélectionner la page de confirmation vers laquelle rediriger les utilisateurs
- Autoriser les mises à jour de profil pour les utilisateurs existants
Pour la correspondance des champs, il suffit d'utiliser les menus déroulants pour sélectionner un champ de votre formulaire qui correspond au champ du profil de l'utilisateur.
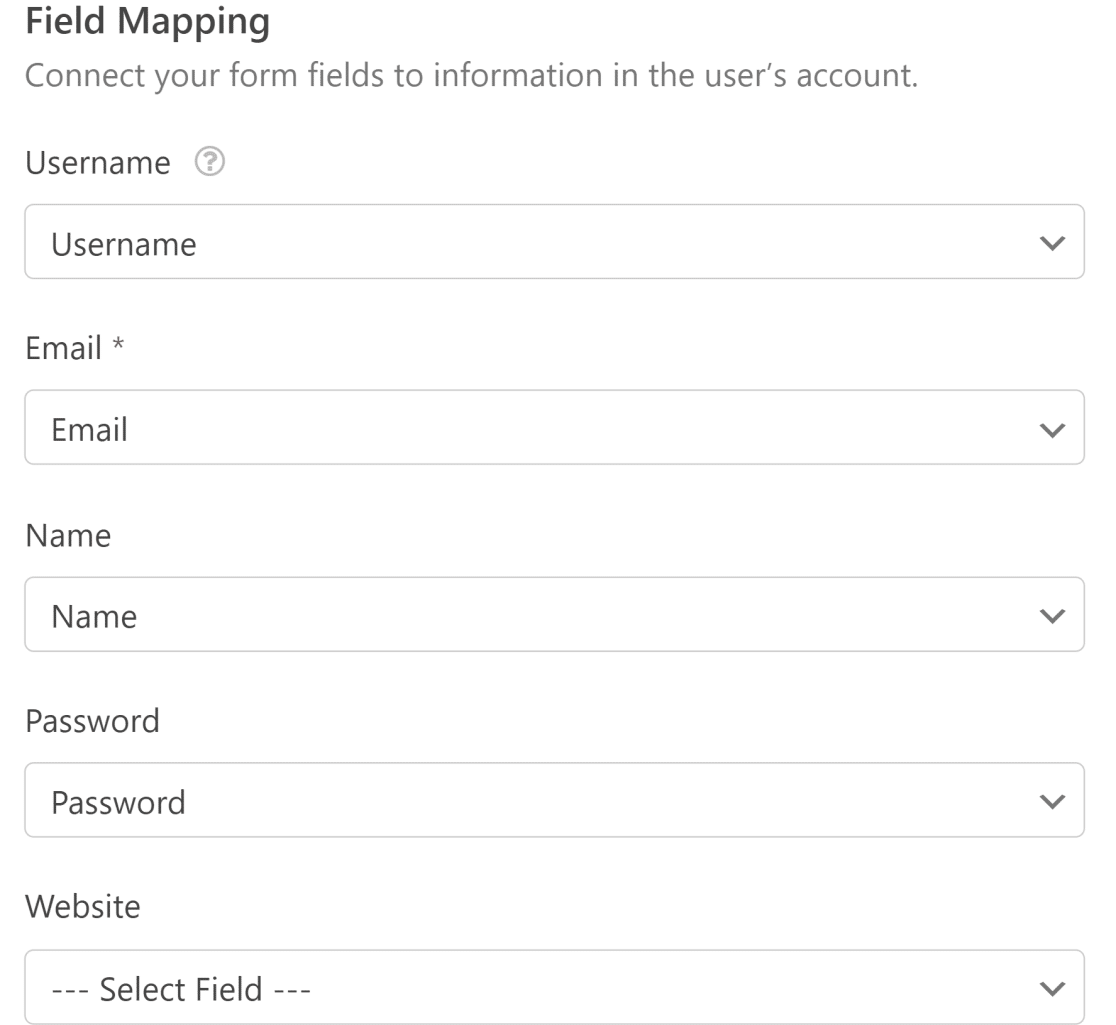
Faites défiler vers le bas jusqu'à la section Rôles d'utilisateur pour attribuer l'un des rôles d'utilisateur prédéfinis de votre site WordPress aux nouveaux utilisateurs.
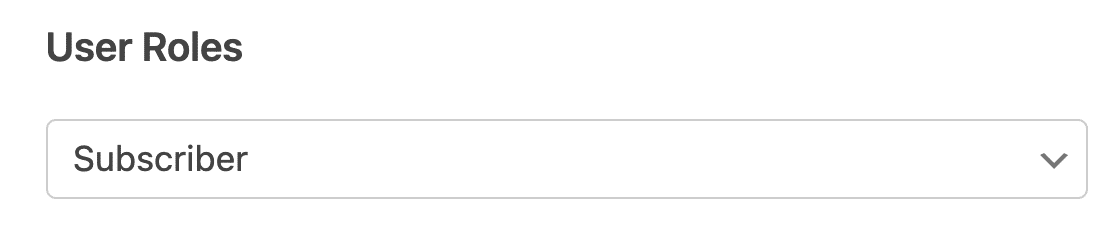
Par défaut, vous attribuerez un rôle unique à tous les nouveaux inscrits. Toutefois, si vous avez besoin de plus de souplesse, vous pouvez apprendre à attribuer des rôles d'utilisateur de manière conditionnelle, en fonction des données saisies dans un autre champ.
Dans l'étape suivante, nous allons configurer la méthode d'activation de l'utilisateur.
5.1. Choisir une méthode d'activation de l'utilisateur
Si vous faites défiler la section Rôles d'utilisateur vers le bas, vous devriez voir la section Activation d'utilisateur et Logins. Nous vous recommandons d'activer le bouton Activer l'activation de l'utilisateur si vous souhaitez empêcher les inscriptions de spam et contrôler les activations d'utilisateurs.
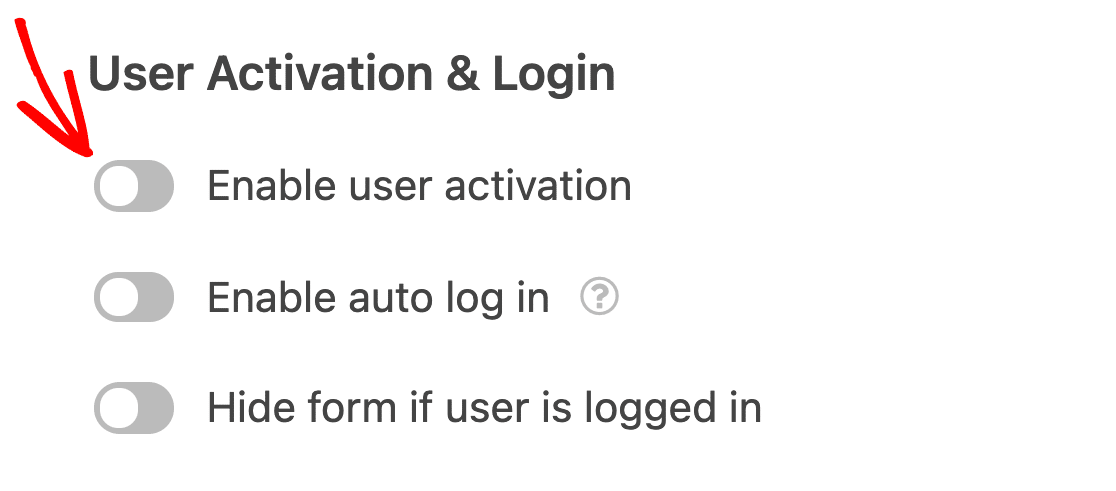
WPForms propose deux méthodes d'activation de l'utilisateur :
- Courriel de l'utilisateur
- Approbation manuelle
La méthode de l' e-mail utilisateur est plus pratique si de nombreuses personnes s'inscrivent chaque jour sur votre site.
En outre, il permettra d'éviter les enregistrements de spam et obligera tous les nouveaux utilisateurs à terminer leur enregistrement à l'aide d'un lien spécial envoyé à l'adresse électronique qu'ils ont fournie.
Vous pouvez personnaliser l'objet de l'e-mail, le message et sélectionner une page de confirmation d'activation de l'utilisateur à afficher lorsqu'un utilisateur clique sur l'URL d'activation dans son e-mail.
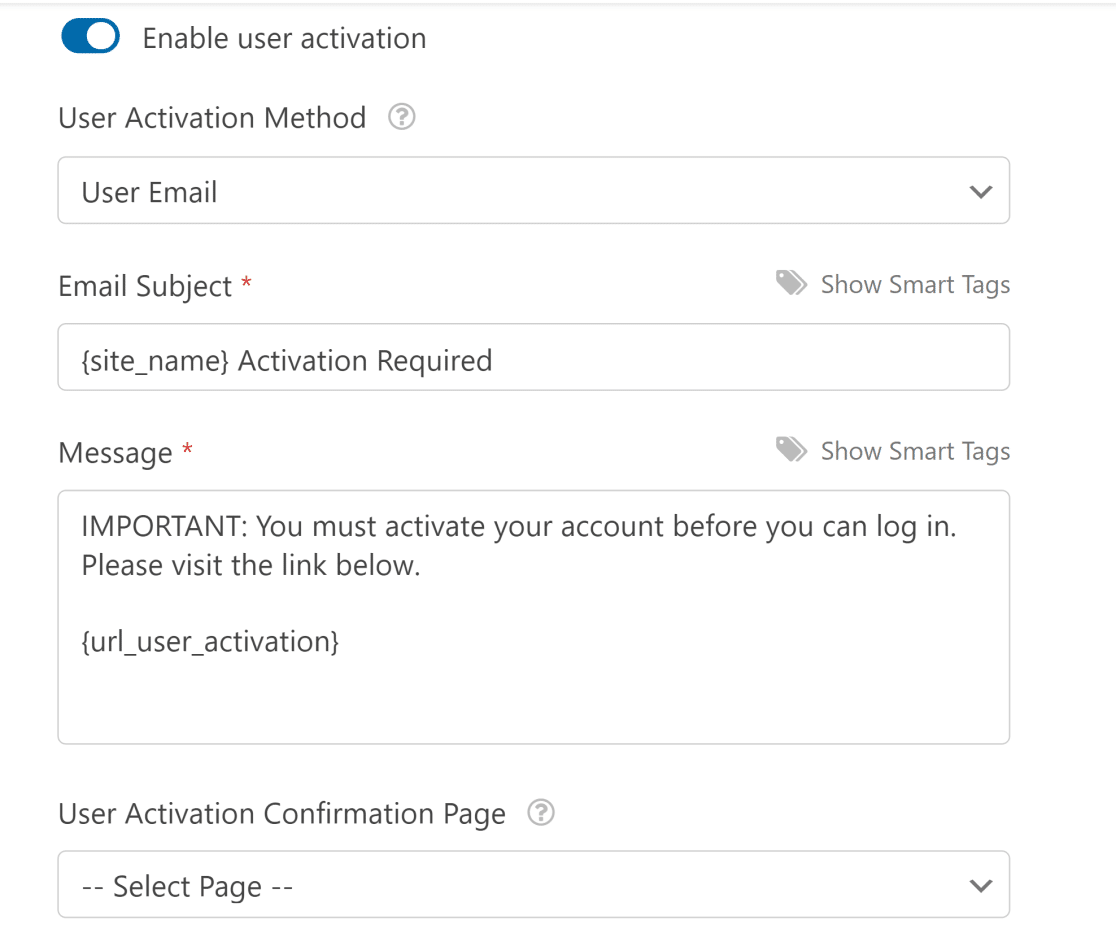
Si vous sélectionnez la méthode d' approbation manuelle, les administrateurs du site devront approuver chaque utilisateur dans le backend pour confirmer l'enregistrement. Cela peut prendre beaucoup de temps.
Lorsque vous avez terminé de configurer les paramètres d'enregistrement des utilisateurs, cliquez sur Enregistrer pour sauvegarder vos modifications.
5.2. Modifier les paramètres d'enregistrement du nouvel utilisateur
En faisant défiler les paramètres de la section ci-dessus, vous devriez maintenant trouver la section Notifications par courriel.
Cette option vous permet de modifier les notifications d'enregistrement des nouveaux utilisateurs. Les options disponibles sont les suivantes :
- Envoyer un courriel à l'administrateur lorsqu'un nouvel utilisateur s'inscrit.
- Envoyer un courriel à l'utilisateur avec les informations de compte qu'il a saisies lors de l'inscription.
- Envoyer un courriel à l'utilisateur une fois que son compte a été activé.
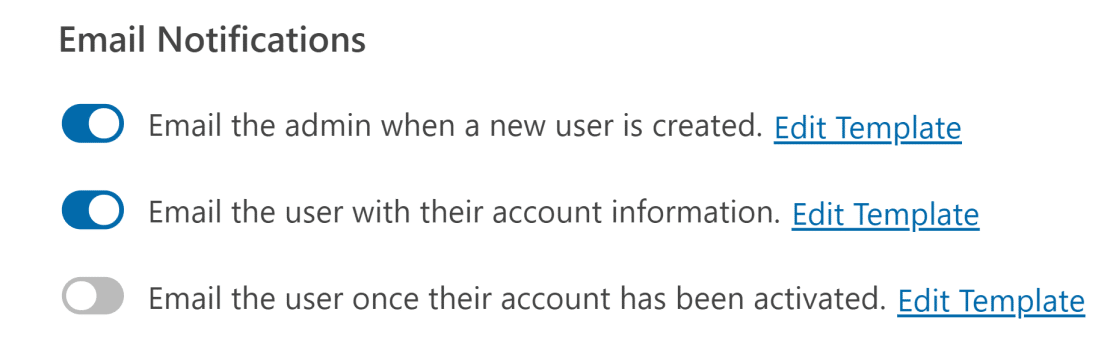
Si vous souhaitez modifier l'en-tête et le contenu de ces courriels, il vous suffit de cliquer sur le bouton Modifier le modèle situé à côté de chaque type de notification.
Pour tout problème lié à l'envoi d'un email, vous pouvez consulter ce guide sur la correction des emails d'enregistrement d'utilisateur dans WordPress.
5.3. Modifier la confirmation du formulaire d'enregistrement sur la page
En plus des emails de notification, WPForms affiche également un message de confirmation à l'utilisateur lorsqu'il soumet le formulaire. WPForms propose trois types de confirmation :
- Message. Il s'agit du type de confirmation par défaut. Lorsqu'un utilisateur remplit votre formulaire d'inscription, un simple message de confirmation s'affiche pour l'informer que son formulaire a été traité. Vous trouverez ici de superbes messages de réussite qui vous aideront à satisfaire vos clients.
- Afficher la page. Ce type de confirmation renvoie les utilisateurs à une page web spécifique de votre site pour les remercier de leur inscription. Pour obtenir de l'aide sur cette étape, consultez notre tutoriel sur la redirection des clients vers une page de remerciement. En outre, n'oubliez pas de consulter notre article sur la création de pages de remerciement efficaces pour fidéliser les clients.
- Aller à l'URL (redirection). Cette option est utilisée lorsque vous souhaitez renvoyer les clients vers un autre site web, par exemple un site de commerce électronique auquel vous êtes affilié.
Vous pouvez personnaliser les confirmations en cliquant sur Paramètres " Confirmations. Dans cet exemple, nous avons utilisé le type de confirmation par défaut (Message), mais nous avons modifié le message pour y inclure des instructions à l'intention de l'utilisateur.
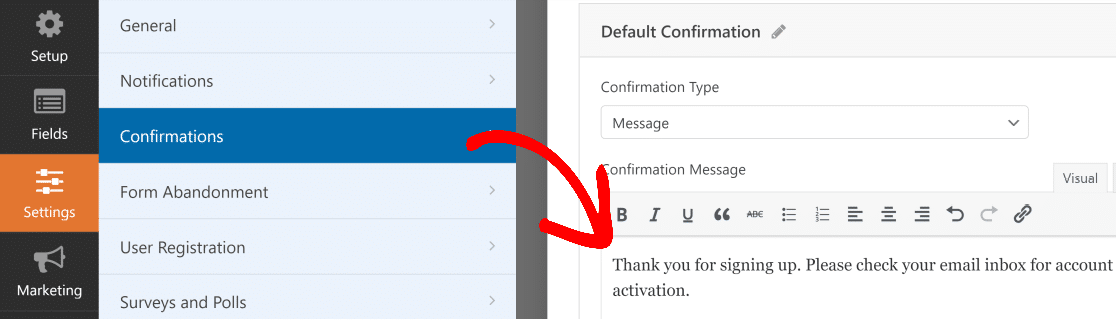
Si vous souhaitez connecter automatiquement les nouveaux utilisateurs à leur compte WordPress nouvellement créé plutôt que de leur montrer un message de remerciement après leur inscription sur votre site web, consultez cet article sur la façon de mettre en place des redirections d'inscription WordPress.
N'oubliez pas d'enregistrer vos modifications. Ensuite, nous allons intégrer et publier le formulaire sur votre site.
5.4. Configuration de l'enregistrement des utilisateurs, du marketing et des paiements (facultatif)
Il est très facile de combiner les formulaires d'enregistrement des utilisateurs de votre site avec nos modules complémentaires de marketing par courriel tels que Mailchimp, AWeber, Campaign Monitor, MailerLite et GetResponse.
Cela vous permet d'ajouter automatiquement tous les utilisateurs enregistrés à votre liste de marketing par courriel. Vous pouvez même les ajouter à diverses séquences d'automatisation du marketing à partir de là.
Par exemple, vous pouvez ajouter un champ à cocher qui permet aux utilisateurs de s'inscrire à votre bulletin d'information lors de l'enregistrement.
Grâce aux intégrations marketing de WPForm, vous pouvez ensuite envoyer automatiquement les nouvelles inscriptions à votre liste de diffusion. De plus, vous pouvez créer un formulaire d'inscription WordPress avec des options de paiement en utilisant WPForm.
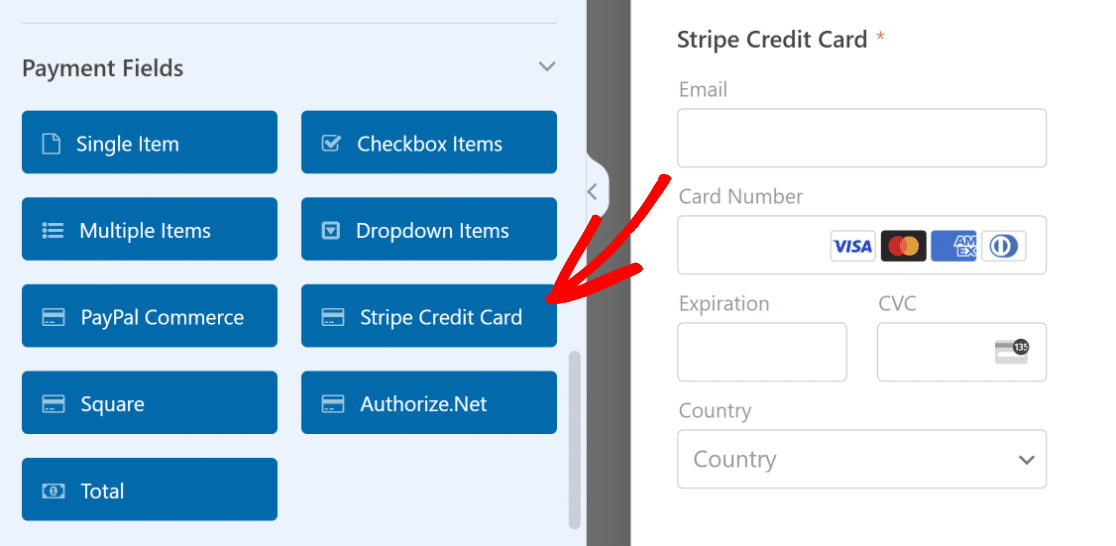
L'intégration de Stripe est disponible pour tous les niveaux de licence (y compris la version gratuite de WPForms), et elle est parfaite pour collecter les cartes de crédit, Google Pay, Apple Pay, et les paiements provenant de tonnes d'autres méthodes populaires.
Dans le plan Pro, vous pouvez également configurer vos formulaires d'enregistrement d'utilisateur pour accepter les paiements en utilisant d'autres intégrations de paiement comme PayPal, Square, et Authorize.net (plan Elite uniquement).
5.5 Autoriser les mises à jour du profil
Dans le générateur de formulaires, allez dans Paramètres " Enregistrement de l'utilisateur et activez l'option permettant aux utilisateurs existants de mettre à jour leur profil via ce formulaire.
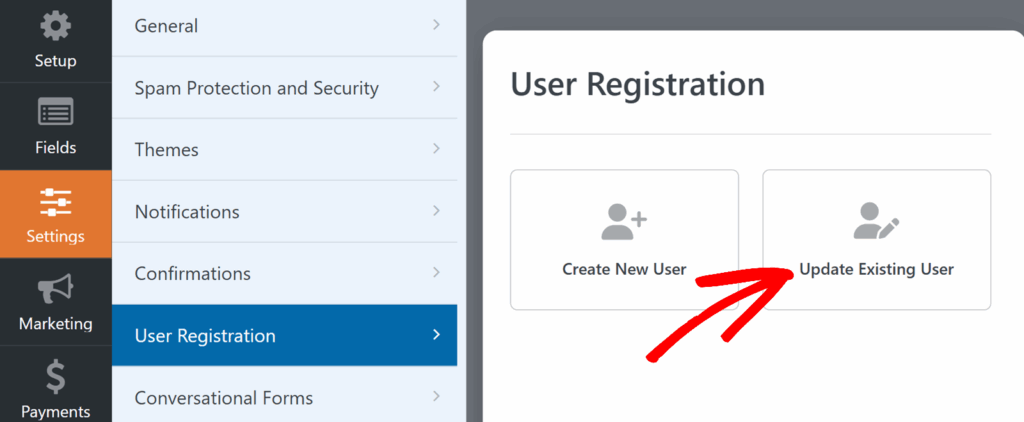
Ensuite, ne mappez que les champs que vous voulez permettre aux utilisateurs de modifier (nom, courriel, mot de passe, méta personnalisés, etc.)
Pour des raisons de sécurité, nous recommandons de limiter ce formulaire aux utilisateurs connectés et de n'afficher que les champs qu'ils doivent modifier.
Conseil de pro : Ajoutez une courte note au-dessus du formulaire, comme "Mettez à jour les détails de votre profil ci-dessous".
6. Ajouter le formulaire d'enregistrement de l'utilisateur à votre site
Après avoir créé votre formulaire d'enregistrement et de connexion WordPress, vous devez l'ajouter à votre site web WordPress.
Vous pouvez intégrer n'importe quel formulaire WPForms en utilisant 3 méthodes simples. La plus simple est l'outil d'intégration de WPForms.
Cliquez sur le bouton " Embed" en haut à droite de l'écran du générateur de formulaires.

Sélectionnez ensuite Créer une nouvelle page.

Donnez un nom à votre nouvelle page, puis cliquez sur Let's Go.
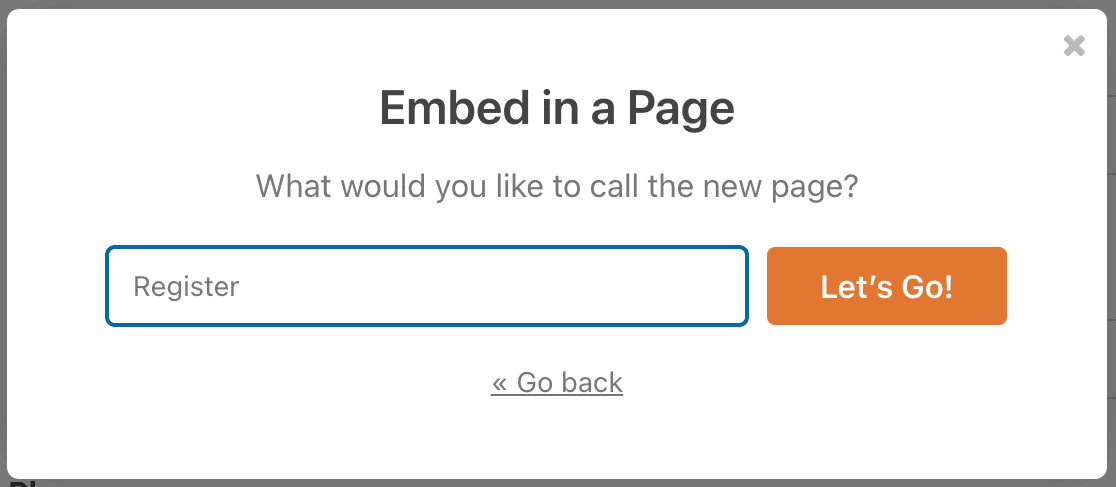
WPForms vous amènera maintenant à votre éditeur WordPress avec votre nouveau formulaire d'inscription déjà intégré.
Lorsque vous êtes prêt, cliquez sur Publier. Avec WPForms, c'est tout ce que vous avez à faire pour ajouter une page d'inscription à votre site WordPress.
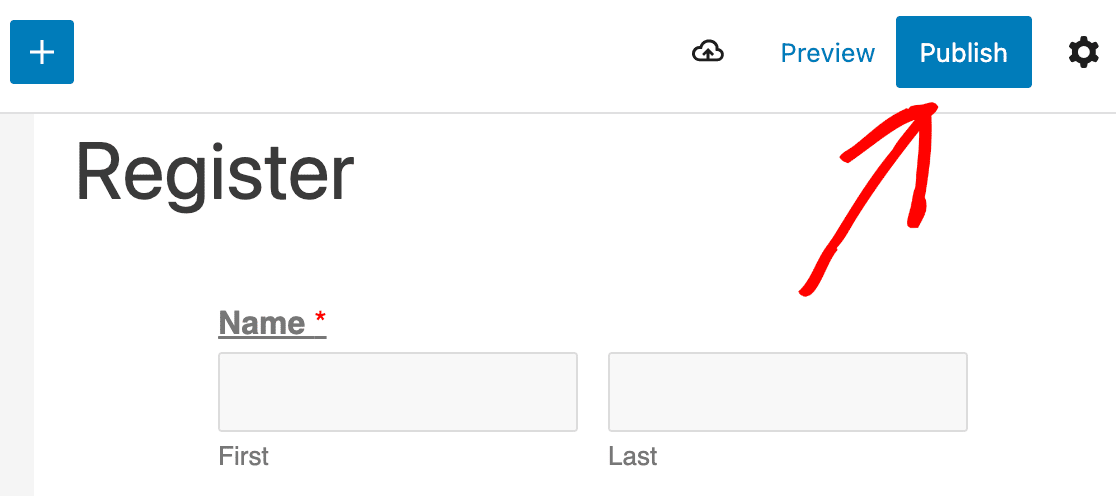
Vous pouvez rediriger l'URL d'enregistrement par défaut de WordPress vers votre nouvelle page de connexion personnalisée.
La page de connexion par défaut de WordPress est trop simple et ne correspond pas au thème de votre site. Il peut donc sembler déplacé d'utiliser la page de connexion standard de WordPress.
Pour plus de détails, consultez notre article sur l'ajout de redirections de connexion et d'enregistrement dans WordPress. Vous pouvez également intégrer le formulaire d'inscription dans le widget de la barre latérale de votre site.
Les utilisateurs peuvent désormais s'inscrire sur votre site à l'aide de votre formulaire d'inscription personnalisé. Une fois qu'ils se sont inscrits, vous pouvez modifier leur rôle ou d'autres paramètres à partir de la page de profil WordPress par défaut de chaque utilisateur.
7. Ajoutez votre page d'inscription au menu de votre site web
Une fois que vous aurez publié votre nouveau formulaire d'inscription, il sera prêt à être utilisé. Cependant, les visiteurs doivent pouvoir le trouver s'ils veulent s'inscrire.
Le moyen le plus simple de rendre votre page d'inscription accessible est de l'ajouter au menu principal de votre site WordPress.
Vous pouvez le faire en allant dans Apparence " Menus et en choisissant votre nouvelle page d'enregistrement parmi les options listées à gauche.
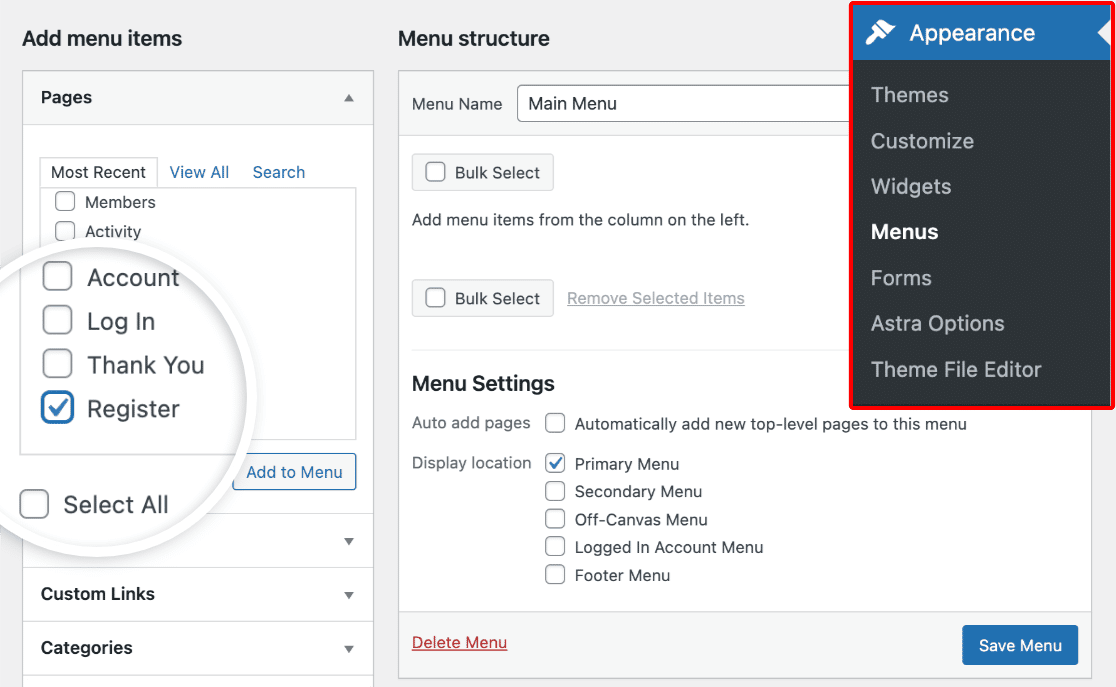
En fonction du thème WordPress que vous utilisez, vous devrez peut-être également supprimer votre ancienne page d'inscription du menu de votre site. Vous pouvez également ajouter un lien de menu distinct pour votre page "Modifier le profil" si vous proposez des mises à jour de profil. N'oubliez pas de sauvegarder vos modifications !
Si vous avez besoin d'aide, nous vous recommandons de consulter ce tutoriel sur les menus WordPress.
Et c'est tout ! Vous savez maintenant comment créer un formulaire d'inscription WordPress pour faciliter l'inscription de nouveaux utilisateurs sur votre site.
FAQ sur les enregistrements d'utilisateurs WordPress
Les enregistrements d'utilisateurs dans WordPress sont un sujet d'intérêt populaire parmi nos lecteurs. Voici les réponses à quelques questions courantes à ce sujet.
Pourquoi créer un formulaire d'inscription pour les utilisateurs dans WordPress ?
La création d'un formulaire d'inscription sur votre site web pour accepter de nouveaux utilisateurs présente de nombreux avantages :
- Organisation - Lorsque vous permettez aux visiteurs de créer un compte WordPress et de créer leur propre profil d'utilisateur sur votre site, vous disposez d'une entrée enregistrée de tous les détails importants nécessaires pour ajouter automatiquement leur compte.
- Sécurité - En demandant aux nouveaux utilisateurs de soumettre un formulaire avec des conditions d'activation, vous gardez votre site WordPress sécurisé et empêchez les spams d'enregistrement d'utilisateurs.
- Permissions - Vous pouvez contrôler le niveau d'accès des différents utilisateurs sur votre site en fonction de leurs rôles WordPress enregistrés, tels que auteur, contributeur, abonné, etc. Si vous êtes une boutique WooCommerce, vous pouvez même exiger que les utilisateurs s'inscrivent d'abord avant d'acheter en ligne.
- Sites d'adhésion - Vous pouvez créer un site d'adhésion en utilisant l'un des meilleurs plugins WordPress d'adhésion et de membres sur le marché et demander aux gens de s'inscrire en tant que membre à l'aide d'un formulaire d'inscription.
- Facilité d'utilisation - Une fois que les utilisateurs s'inscrivent sur votre site et se connectent via l'identifiant WordPress, ils pourront voir leur propre page de compte utilisateur et modifier leur profil dans leur tableau de bord WordPress.
Les utilisateurs peuvent-ils s'enregistrer dans WordPress ?
Oui, les utilisateurs peuvent s'enregistrer dans WordPress. Cette fonction permet aux visiteurs de devenir membres de votre site, de contribuer à la rédaction d'articles, de laisser des commentaires, voire d'administrer le site s'ils disposent des autorisations nécessaires.
Pour activer cette fonctionnalité, il vous suffit de vous rendre dans votre tableau de bord WordPress, de naviguer vers "Réglages", puis "Général" et de cocher la case "Tout le monde peut s'inscrire". Vous pouvez attribuer le rôle de l'utilisateur par défaut, de l'abonné à l'administrateur, en fonction des activités que vous souhaitez que vos utilisateurs effectuent.
Que signifie l'enregistrement d'un nouvel utilisateur sur WordPress ?
L'enregistrement d'un nouvel utilisateur sur WordPress fait référence au processus par lequel les visiteurs de votre site WordPress s'inscrivent pour devenir membres. Lors de l'inscription, les utilisateurs reçoivent un nom d'utilisateur et un mot de passe, qu'ils peuvent utiliser pour se connecter au site.
Ce processus est particulièrement utile pour créer une communauté ou permettre aux utilisateurs d'accéder à des contenus restreints, de publier des commentaires ou de gérer le contenu du site, en fonction de leur rôle. C'est un moyen de personnaliser efficacement l'expérience de l'utilisateur et de gérer ses autorisations.
Comment créer un enregistrement d'utilisateur dans WordPress ?
Pour créer une expérience dans laquelle un utilisateur entre sur votre site web et souhaite devenir membre, envisagez d'utiliser un plugin comme WPForms Pro avec l'Addon d'enregistrement des utilisateurs.
Cela vous permettra de créer des formulaires d'inscription personnalisés, d'envoyer des courriels de notification aux utilisateurs et même de mettre en place une logique conditionnelle pour les soumissions des utilisateurs.
Installez WPForms Pro, activez l'Addon User Registration, et créez des formulaires d'inscription personnalisés avec la facilité du glisser-déposer.
Les utilisateurs peuvent-ils mettre à jour leur profil WordPress à l'aide d'un formulaire ?
Oui. Le module complémentaire Enregistrement de l'utilisateur vous permet d'activer les mises à jour de profil afin que les utilisateurs connectés puissent soumettre un formulaire pour modifier les détails de leur compte.
Activez cette option dans Paramètres " Enregistrement des utilisateurs, définissez les champs que vous souhaitez autoriser et intégrez le formulaire dans une page réservée aux membres.
Ensuite, organiser un concours réussi
Maintenant que vous obtenez de nouveaux utilisateurs inscrits sur votre site, il peut être judicieux d'augmenter encore le nombre de vos followers en organisant un concours sur Instagram. Consultez ces conseils pour organiser un cadeau sur Instagram afin de lancer un concours réussi.
Créez votre formulaire d'inscription maintenant
Prêt à créer votre formulaire ? Commencez dès aujourd'hui avec le plugin de construction de formulaire WordPress le plus facile à utiliser. WPForms Pro inclut de nombreux modèles gratuits et offre une garantie de remboursement de 14 jours.
Si cet article vous a aidé, n'hésitez pas à nous suivre sur Facebook et Twitter pour d'autres tutoriels et guides gratuits sur WordPress.

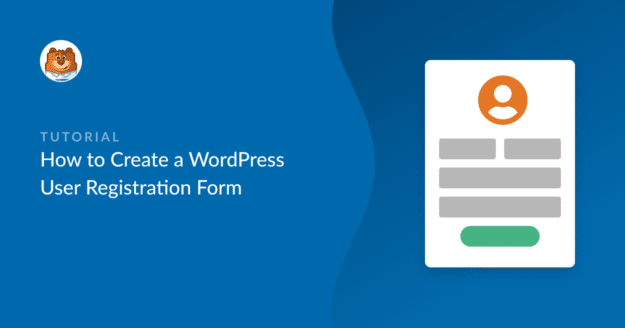


Je souhaite créer un formulaire d'enregistrement d'utilisateur, mais il s'agira de 2 formulaires différents. Je souhaite également pouvoir ajouter une signature/date sur le formulaire.
et l'espace /directeur du sport sur le formulaire puis permettre un téléchargement en pdf.est-ce possible ??
Hey Falana- vous pouvez utiliser les addons User Registration et Signature - Ces addons ne sont disponibles qu'avec les niveaux de licence Pro et supérieurs.
Cependant, nous n'avons pas la possibilité de générer automatiquement un PDF pour les contributions soumises. Je suis d'accord pour dire que ce serait très utile. J'ai pris note de cette demande de fonctionnalité et nous la garderons à l'esprit lorsque nous planifierons notre feuille de route pour l'avenir.
En attendant, il existe plusieurs options que vous pouvez envisager, en fonction de vos objectifs particuliers :
1) Vous pouvez configurer les courriels de notification de formulaire de manière à ce qu'ils envoient un courriel contenant le contenu de l'entrée soumise. La plupart des navigateurs vous permettent alors d'enregistrer un courriel au format PDF (voici un exemple pour Chrome). Si cela peut vous aider, voici notre tutoriel sur la configuration des courriels de notification.
2) Vous pouvez créer manuellement des PDF pour chaque entrée. Voici notre tutoriel avec tous les détails.
J'espère que cela vous sera utile 🙂 .
Bonjour
Votre solution permet-elle d'attribuer à chaque abonné un identifiant de membre ?
Remerciements
Hey Adeniyi - Le module complémentaire d'enregistrement des utilisateurs ne fournit pas d'interface pour gérer ou modifier les utilisateurs existants et se concentre uniquement sur le processus de création de compte.
Je vous recommanderais d'envisager des solutions complètes d'adhésion/de profil. Plus précisément, consultez Ultimate Member ou MemberPress, deux solutions avec lesquelles de nombreux utilisateurs ont eu de la chance.
Sachez que les plugins de ce type vont vous offrir toutes les "cloches et les sifflets" pour vos utilisateurs, ainsi que des outils de gestion des membres/utilisateurs plus robustes pour vous.
J'espère que cela vous aidera !
Bonjour
Est-il possible d'affecter des utilisateurs à un groupe de membres spécifique à l'aide d'un champ caché ?
Hey Jules - Le module complémentaire d'enregistrement des utilisateurs ne fournit pas d'interface pour gérer ou modifier les utilisateurs existants et se concentre uniquement sur le processus de création de compte.
Je vous recommanderais d'envisager des solutions complètes d'adhésion/de profil. Plus précisément, consultez Ultimate Member ou MemberPress, deux solutions avec lesquelles de nombreux utilisateurs ont eu de la chance.
Sachez que les plugins de ce type vont vous offrir toutes les "cloches et les sifflets" pour vos utilisateurs, ainsi que des outils de gestion des membres/utilisateurs plus robustes pour vous.
J'espère que cela vous aidera !
Bonjour,
Est-ce possible avec vos formulaires ?
Ma boutique sera destinée aux clients réguliers et à 4 rôles d'utilisateurs différents (pour cela, j'utilise le plugin User Role Pricing).
J'ai donc besoin :
1. pour les clients réguliers - inscription régulière avec approbation automatique
2. pour 4 rôles d'utilisateur différents - 4 formulaires d'enregistrement différents, mais approbation manuelle
3. pour les clients réguliers, la possibilité de faire évoluer le compte vers un autre rôle d'utilisateur en utilisant l'un de ces quatre formulaires d'inscription.
ces 4 différents formulaires d'enregistrement.
Sergey, afin de répondre à votre question de la manière la plus complète possible et d'éviter toute confusion, nous vous prions de bien vouloir nous autoriser à vous répondre par l'intermédiaire du service d'assistance par courrier électronique. Veuillez nous permettre de vous répondre par l'intermédiaire de l'assistance par courriel. Nous vous remercions.
Il semble que je ne puisse donner aux abonnés que la possibilité de modifier toutes les soumissions et pas seulement les leurs. Comment faire pour qu'un utilisateur s'inscrive afin de pouvoir remplir une demande d'adhésion ?
Hey Earle, pour cela, je vous recommande de jeter un coup d'œil à notre excellent guide sur la création d'un site d'adhésion.
J'espère que cela vous aidera et si vous rencontrez un problème, nous vous recommandons de contacter notre équipe d'assistance avec des détails supplémentaires afin que nous puissions vous aider.
Merci.
Puis-je faire un formulaire d'inscription avec un retour d'information sur l'inscription dans un pdf téléchargeable ?
HI ALdi,
Avez-vous eu l'occasion de consulter cet article?
Lukman, nous sommes désolés pour ce problème. Afin de répondre à votre question de la manière la plus complète possible et d'éviter toute confusion, nous vous prions d'agréer, Madame, Monsieur, l'expression de nos salutations distinguées.
Pourriez-vous nous contacter avec des détails supplémentaires afin que nous puissions vous aider dans cette affaire ?
Merci.
J'essaie de créer un formulaire d'inscription, mais les rendez-vous doivent être sélectionnés une seule fois.
Ainsi, si l'utilisateur n° 1 sélectionne le créneau horaire, celui-ci doit disparaître de la liste ou apparaître comme indisponible pour l'utilisateur n° 2. Est-ce possible ?
Hey Ray - Actuellement, nous ne disposons pas d'une fonction intégrée permettant de réserver des rendez-vous et de bloquer les créneaux disponibles comme vous l'avez décrit. Je suis d'accord pour dire que ce serait très utile.
J'ai pris note de cette demande de fonctionnalité et nous la garderons à l'esprit lorsque nous planifierons notre feuille de route pour l'avenir. Je vous remercie.
Halo kak, mau tanya. Saya ingin membuat form pendaftaran. Dan akan mengambil nama dan no hp untuk akses login. Kira² agar data nama dan no hp bisa otomatis masuk ke user subcriber wordpress kira² bagaimana caranya ya kak ? Terima kasih
Hey Nia - Vous pouvez envisager d'utiliser notre addon User Registration pour créer le formulaire d'inscription qui permettra également aux utilisateurs de se connecter en utilisant leur nom d'utilisateur/adresse e-mail et leur mot de passe. Cependant, si vous souhaitez que les utilisateurs puissent se connecter à l'aide de leur numéro de téléphone, je m'excuse, nous n'avons actuellement pas cette fonctionnalité dans le plugin, et je vais l'ajouter à notre outil de suivi des demandes de fonctionnalités afin qu'elle soit dans le collimateur de nos développeurs.
Bonjour,
Nous avons la version Pro de WPForm
Nous avons un problème avec un nouveau compte où l'adresse de l'utilisateur n'est pas sauvegardée dans les détails de l'utilisateur.
En fait, il y a 3 mois, c'était parfait.
Hey Devisoft - Je suis vraiment désolé d'apprendre ce problème. Dès que vous en avez l'occasion, envoyez-nous un message dans le support pour que nous puissions vous aider et examiner la situation de plus près.
Si vous avez une licence WPForms, vous avez accès à notre support par email, veuillez donc soumettre un ticket de support.
Sinon, nous fournissons une assistance gratuite limitée dans le forum d'assistance WPForms Lite WordPress.org.
Merci 🙂 .