Resumen de la IA
¿Está buscando un sistema de pedidos para restaurantes en WordPress o simplemente una forma fácil y sencilla de permitir que la gente haga pedidos en línea en su restaurante?
Su sitio web puede fácilmente empezar a hacer que su negocio gane más dinero si permite a los clientes hacer pedidos online de comida para llevar o de entrega a domicilio. Por eso, en esta entrada hemos preparado un tutorial paso a paso para principiantes sobre cómo crear un formulario de pedidos online para restaurantes con WordPress.
Haga clic aquí para hacer su pedido de restaurante en línea ahora
- Paso 1: Generar un formulario de pedido para llevar
- Paso 2: Personalice su formulario
- Paso 3: Configure su formulario
- Paso 4: Configurar las notificaciones del formulario
- Paso 5: Personalice las confirmaciones de sus formularios
- Paso 6: Configurar los ajustes de pago
- Paso 7: Añada el formulario de pedido online de su restaurante a su sitio web
¿Por qué es mejor hacer pedidos en línea?
Hay muchas razones por las que puede plantearse añadir pedidos en línea al sitio web de su restaurante. He aquí algunas:
- Para mantener un flujo de ingresos en su negocio si se ve obligado a cerrar para cenar.
- Obtendrá pedidos aún más precisos cuando los clientes introduzcan sus propios pedidos en línea
- Puede ampliar el alcance de su negocio permitiendo que más clientes descubran su restaurante y prueben su comida sin tener que cenar en él.
- Creará una lista de correo electrónico y podrá dirigirse digitalmente a sus clientes con ofertas como cupones o concursos en línea.
- La productividad de los empleados podría aumentar al pasar menos tiempo atendiendo pedidos por teléfono.
Es bastante obvio que ofrecer pedidos en línea para su restaurante es una buena idea, así que no perdamos más tiempo y pasemos directamente a cómo convertir su sitio web en un sistema de pedidos para restaurantes en WordPress.
Cómo crear un formulario de pedido en línea para un restaurante con WordPress
Si desea convertir su sitio web en un sistema de pedidos de restaurantes con WordPress, en realidad es bastante fácil. Puedes hacerlo simplemente creando un formulario de pedidos online con WordPress.
Estos son los pasos para crear el formulario de pedido online de su restaurante:
Si prefiere instrucciones escritas, siga leyendo.
Paso 1: Generar un formulario de pedido para llevar
Lo primero que tendrá que hacer es instalar y activar el plugin WPForms. Para más detalles, consulte esta guía paso a paso sobre cómo instalar un plugin en WordPress.
Luego, necesitará ir a WPForms " Agregar Nuevo para nombrar su formulario y elegir una plantilla. WPForms Pro incluye más de 2.000 plantillas de formularios para ayudarle a crear su formulario de pedido de restaurante en WordPress rápidamente.
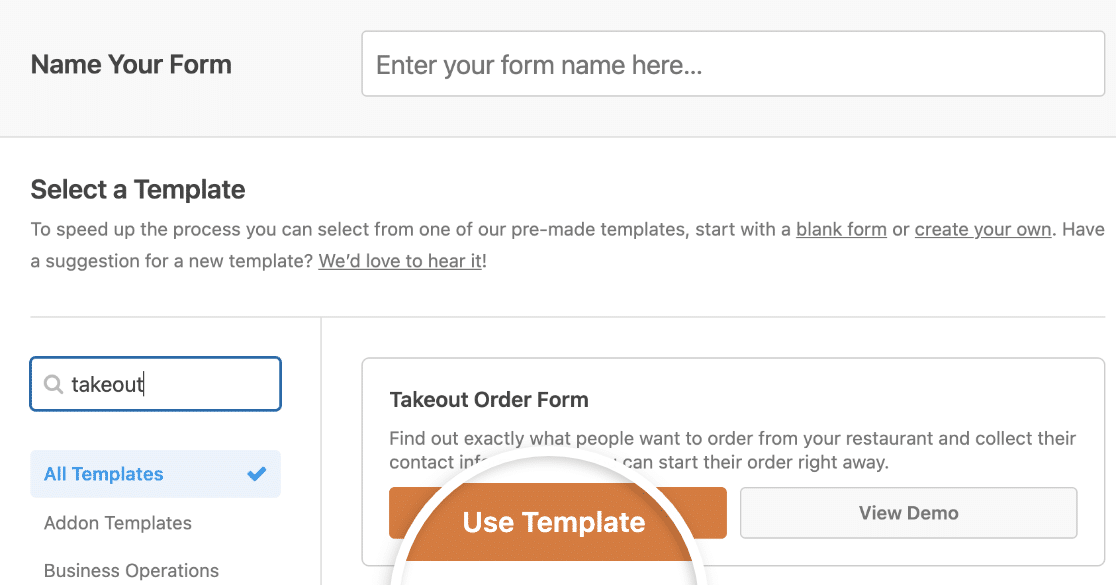
Utilice la barra de búsqueda para encontrar el formulario Takeout Order y, a continuación, haga clic en Usar plantilla para cargarlo en el generador de formularios.
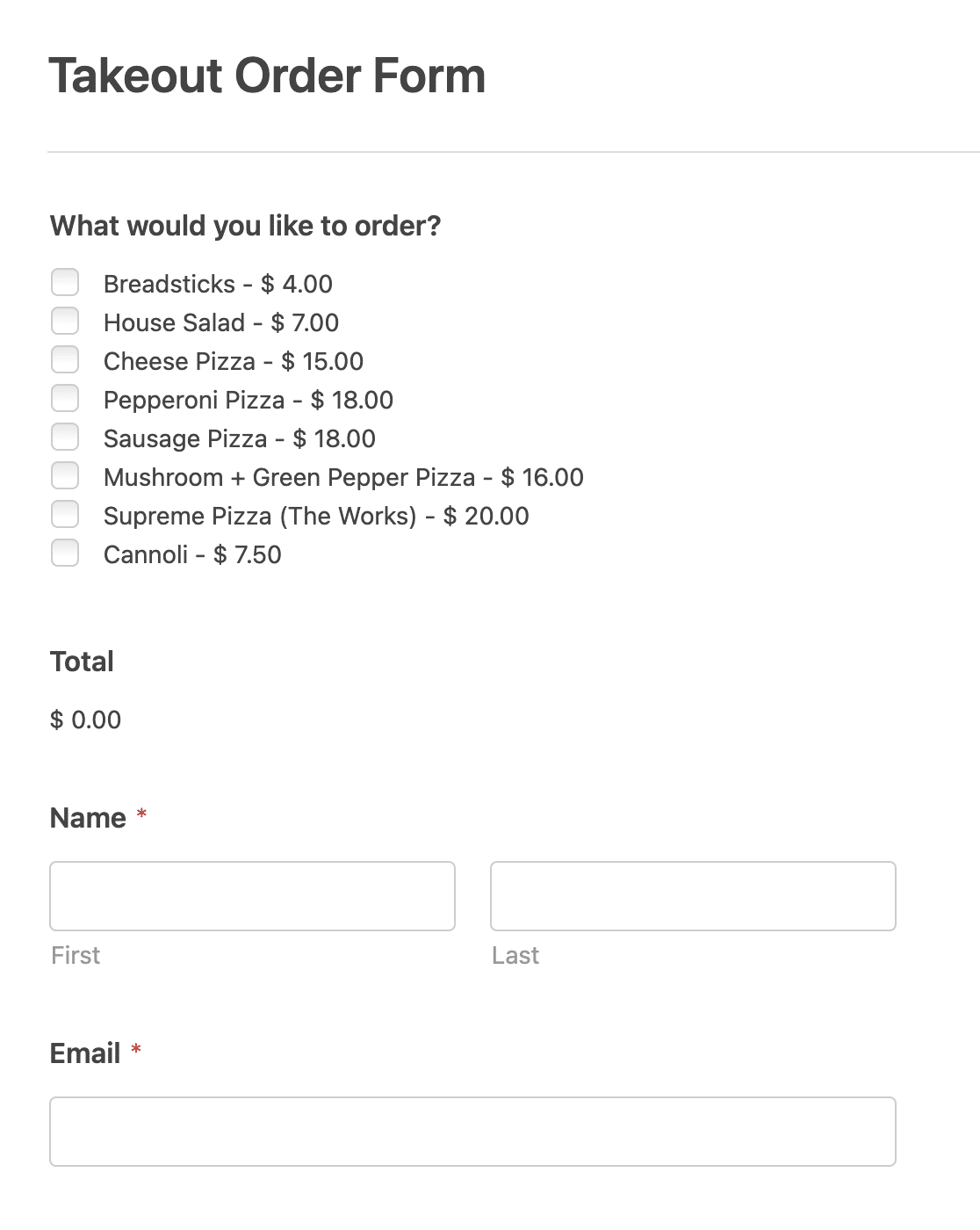
Impresionante, ¿verdad? Vamos a personalizar este formulario.
Paso 2: Personalice su formulario
WPForms facilita la personalización de formularios.
La plantilla de Formulario de pedido de comida para llevar viene con los siguientes campos en este orden:
- Casillas de verificación
- Total
- Nombre y apellidos
- Correo electrónico
- Teléfono
- Dirección
- Texto del párrafo
A menos que tenga una pizzería, probablemente tendrá que personalizar un poco la plantilla para adaptarla a su menú.
Es fácil hacerlo. En primer lugar, haga clic en el campo Elementos de casilla de verificación. Esto abrirá sus opciones en la parte izquierda del constructor de formularios. A continuación, puede cambiar los nombres de los artículos y los precios.
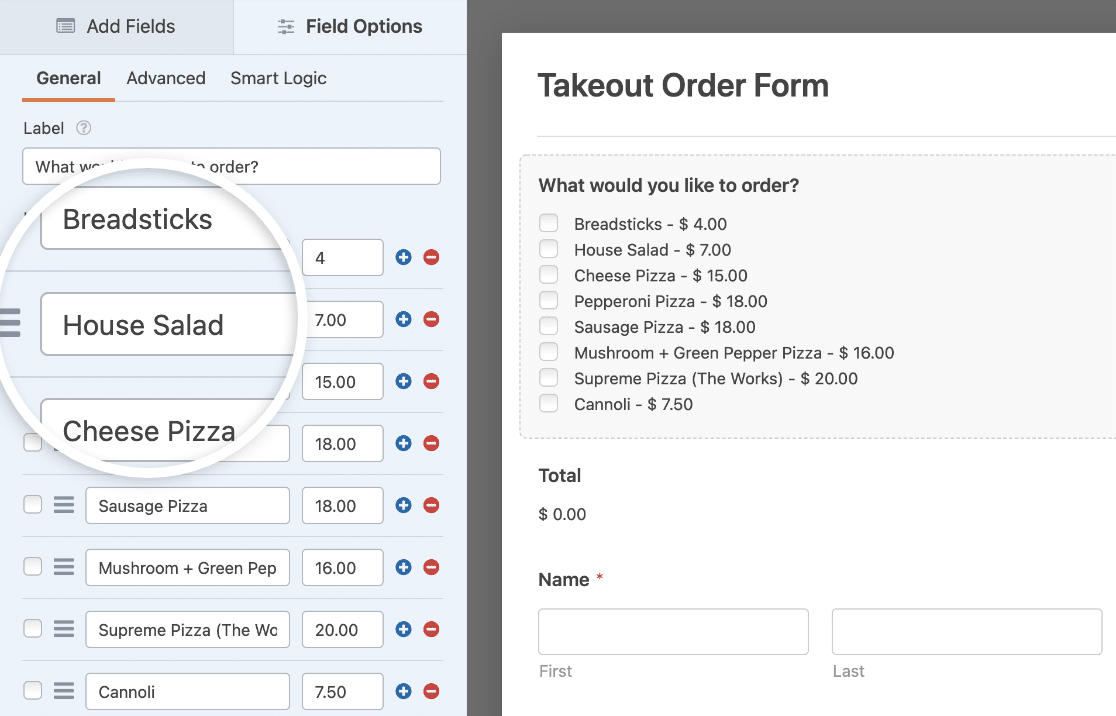
Una de las mejores cosas que puedes hacer es añadir opciones de imagen al menú de tu restaurante online. Solo tienes que activar la opción Usar opciones de imagen para añadirlas.
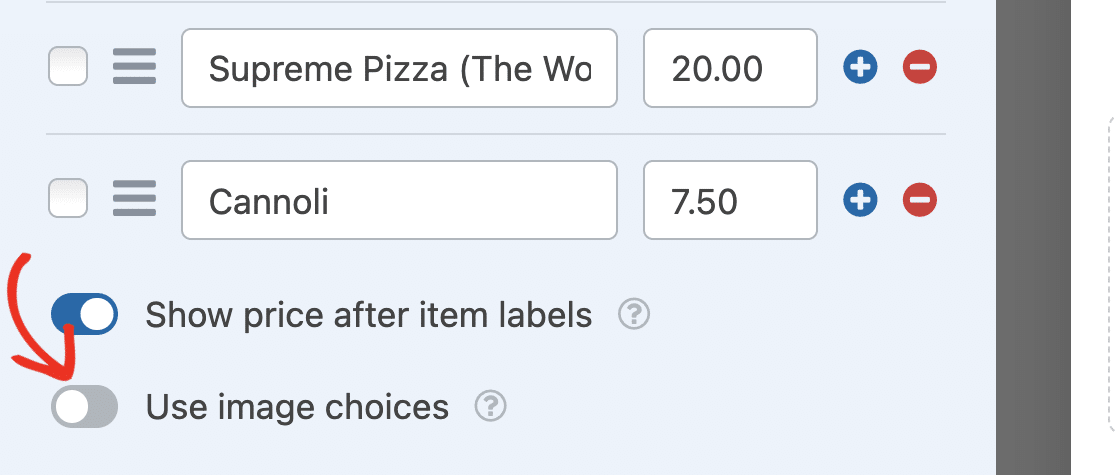
Ahora, haga clic en el botón Cargar imagen debajo de cada elemento para elegir una imagen para cada elemento del menú.
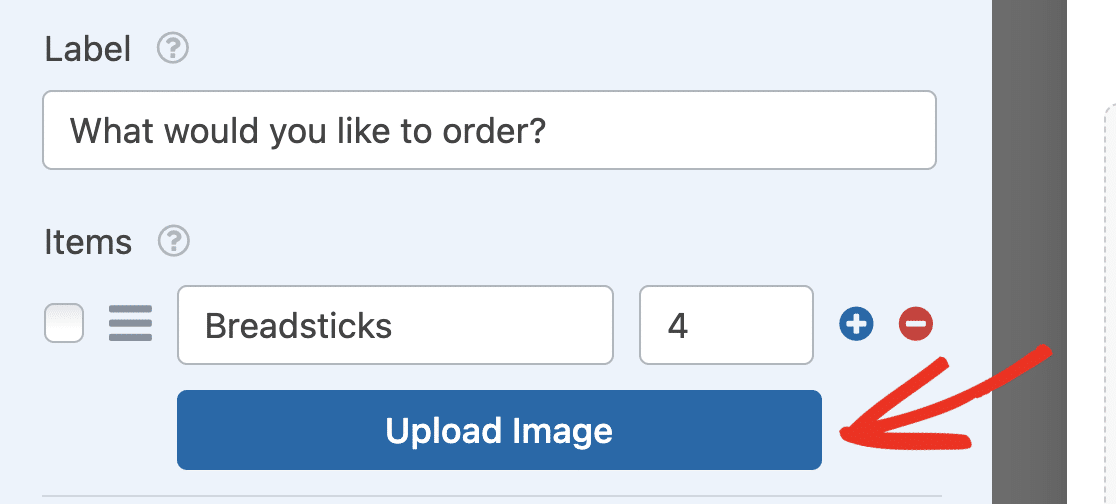
El campo Total mostrará a los clientes cuánto poseen en función de los artículos que seleccionen en las casillas de verificación.
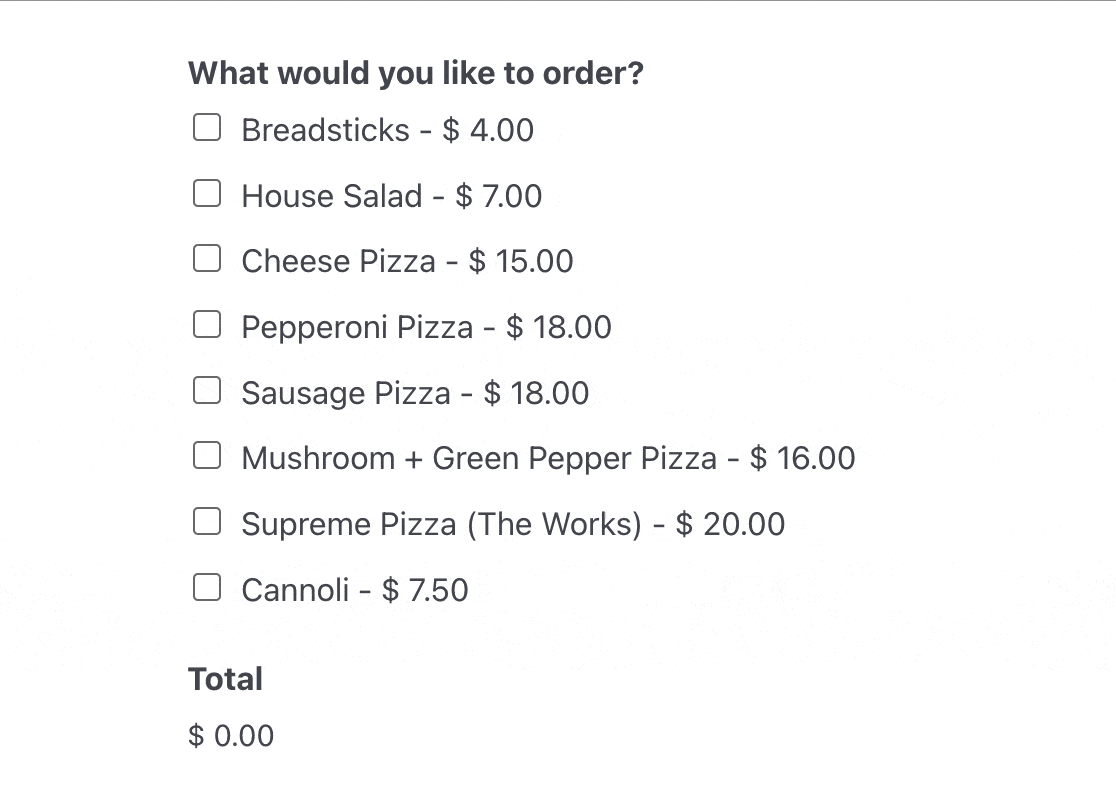
Los demás campos sirven para recopilar información de los clientes y saber a quién pertenece el pedido. ¿Quiere invitar a su cliente a elegir una hora de entrega? Echa un vistazo a esta guía para añadir un selector de fecha/hora a tu formulario de WordPress.
Cuando hayas terminado de personalizar el formulario del sistema de pedidos online de tu restaurante, haz clic en Guardar en la esquina superior derecha del creador de formularios.
Paso 3: Configure su formulario
Para empezar, ve a Ajustes " General.

Aquí puede configurar lo siguiente:
- Nombre del formulario - Cambie aquí el nombre de su formulario si lo desea.
- Descripción del formulario - Dé una descripción a su formulario.
- Etiquetas - Aplique etiquetas para organizar los formularios de su sitio.
- Texto del botón de envío: personalice el texto del botón de envío.
- Submit Button Processing Text - Cambie el texto que se mostrará mientras su formulario se está enviando.
También hay ajustes más avanzados en la sección ampliable de la parte inferior de la pantalla:
- Clases CSS - Añade clases CSS a tu formulario o botón de envío.
- Activar Precompletar por URL - Rellene automáticamente algunos campos basándose en una URL personalizada.
- Habilitar envío de formularios AJAX - Habilita la configuración AJAX sin recargar la página.
- Desactivar el almacenamiento de información de entrada en WordPress - Puedes desactivar el almacenamiento de información de entrada y detalles del usuario, como direcciones IP y agentes de usuario, en un esfuerzo por cumplir con los requisitos del GDPR. Echa un vistazo a nuestras instrucciones paso a paso sobre cómo añadir un campo de acuerdo GDPR a tu sencillo formulario de contacto.
Una vez que hayas terminado aquí, puedes pasar a la configuración de Protección contra spam y Seguridad .

Las opciones aquí incluyen:
- Active la protección antispam moderna - Detenga el spam de los formularios de contacto con la protección antispam moderna de WPForms. Se ejecuta en segundo plano y proporciona una capa integrada de protección contra el spam que funciona muy bien cuando se combina con otras opciones, como un CAPTCHA.
- Active la protección antispam de Akismet - Puede conectar su formulario al plugin Akismet para evitar entradas de spam.
- Activar filtro de país - Bloquear envíos de determinados países.
- Activar filtro de palabras clave - Impide las entradas que incluyan determinadas palabras o frases.
Cuando hayas terminado, haz clic en Guardar.
Paso 4: Configurar las notificaciones del formulario
Cuando reciba un pedido desde el sitio web de su restaurante, es importante que su equipo reciba la notificación de inmediato.
Las notificaciones son una excelente forma de enviar un correo electrónico cada vez que se envía un formulario de restaurante en línea en su sitio web.

Si utiliza etiquetas inteligentes, también puede enviar una notificación al usuario cuando rellene su formulario, haciéndole saber que ha recibido su pedido y que alguien empezará a trabajar en él en breve. Esto asegura a la gente que su solicitud ha sido aceptada.
Para obtener ayuda con este paso, consulte nuestra documentación sobre cómo configurar las notificaciones de formularios en WordPress.
Y si quieres mantener la coherencia de la marca en todos tus correos electrónicos, puedes consultar esta guía sobre cómo añadir un encabezado personalizado a tu plantilla de correo electrónico.

Es una forma estupenda de enviar pedidos de comida en línea al personal de tu restaurante para asegurarte de que se ponen manos a la obra rápidamente.
Paso 5: Personalice las confirmaciones de sus formularios
Las confirmaciones de formulario son mensajes que se muestran a los visitantes del sitio una vez que envían un pedido de comida en su sitio web. Informan a los usuarios de que su solicitud ha sido aceptada y le ofrecen la oportunidad de informarles de los pasos siguientes.
WPForms tiene 3 tipos de confirmación para elegir:
- Mensaje - Este es el tipo de confirmación por defecto en WPForms. Cuando un visitante del sitio envía una solicitud, un simple mensaje de confirmación aparecerá haciéndole saber que su pedido fue procesado. Echa un vistazo a algunos grandes mensajes de éxito para ayudar a aumentar la felicidad del usuario.
- Mostrar página - Este tipo de confirmación llevará a los visitantes del sitio a una página web específica de su sitio, dándoles las gracias por realizar el pedido. Si necesita ayuda para hacerlo, consulte nuestro tutorial sobre cómo redirigir a los clientes a una página de agradecimiento. Además, asegúrese de leer nuestro artículo sobre cómo crear páginas de agradecimiento efectivas.
- Ir a URL (Redirigir) - Esta opción es para cuando se desea enviar a los visitantes del sitio a un sitio web diferente.
Veamos cómo configurar una confirmación de formulario simple en WPForms para que pueda personalizar el mensaje que verán los visitantes del sitio cuando completen su formulario.
Para empezar, haga clic en la pestaña Confirmación del Editor de formularios, en Configuración.
A continuación, seleccione el tipo de confirmación que desea crear. Para este ejemplo, seleccionaremos Mensaje.
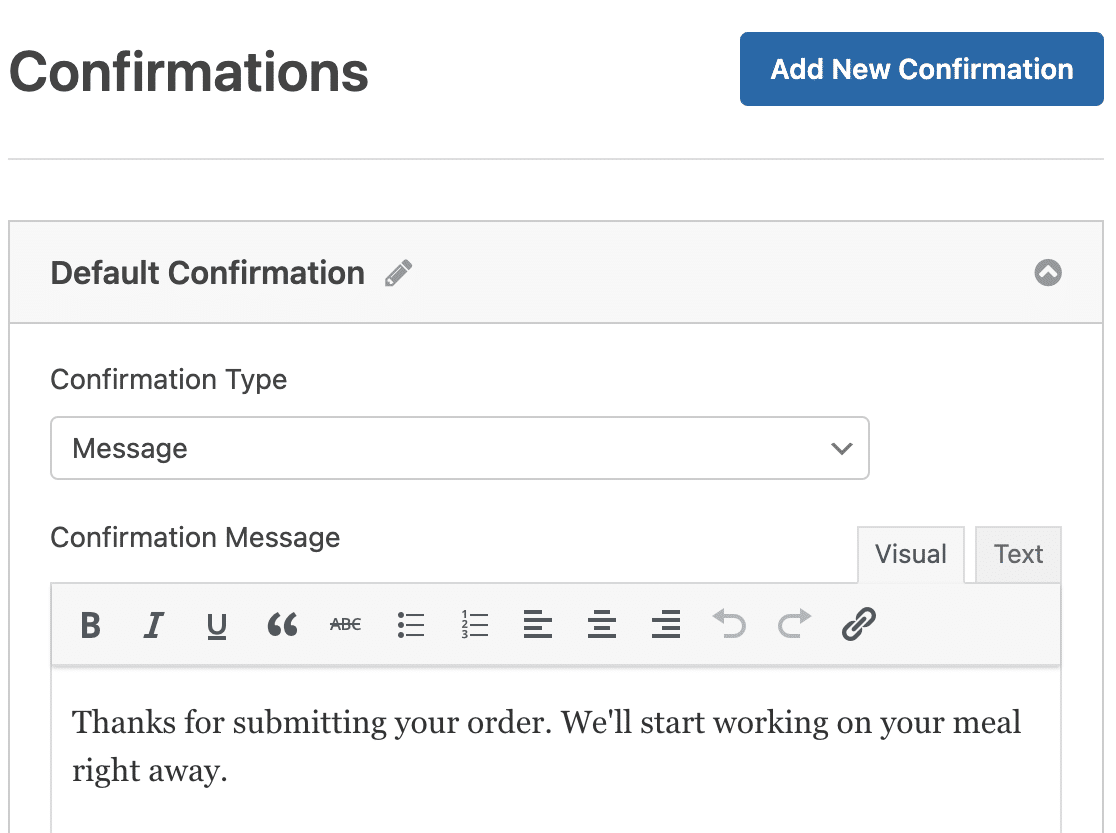
A continuación, personaliza el mensaje de confirmación a tu gusto y haz clic en Guardar.
Para obtener ayuda con otros tipos de confirmación, consulte nuestra documentación sobre la configuración de confirmaciones de formularios.
Paso 6: Configurar los ajustes de pago
Para que los clientes puedan pagar en línea los pedidos de su restaurante, necesitará tener al menos una plataforma de pago en su sitio web.
Puede elegir entre Stripe, Square, Authorize.Net, Paypal o múltiples métodos de pago.
Para este ejemplo, utilizaremos Stripe. Una vez que haya completado la configuración de Stripe a través del tutorial anterior, simplemente arrastre el campo Tarjeta de crédito de Stripe desde Campos de pago al formulario.
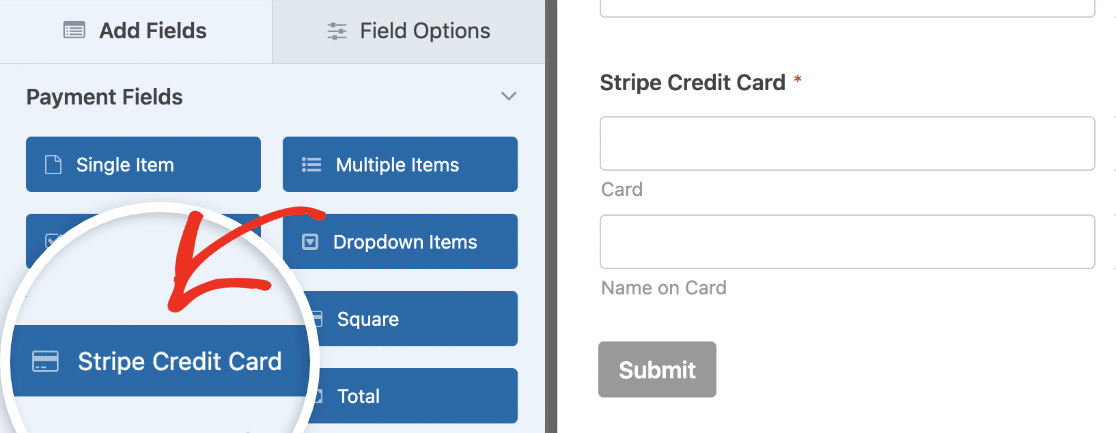
A continuación, vaya a la pestaña Pagos en el creador de formularios y rellene los ajustes para su integración de pagos.
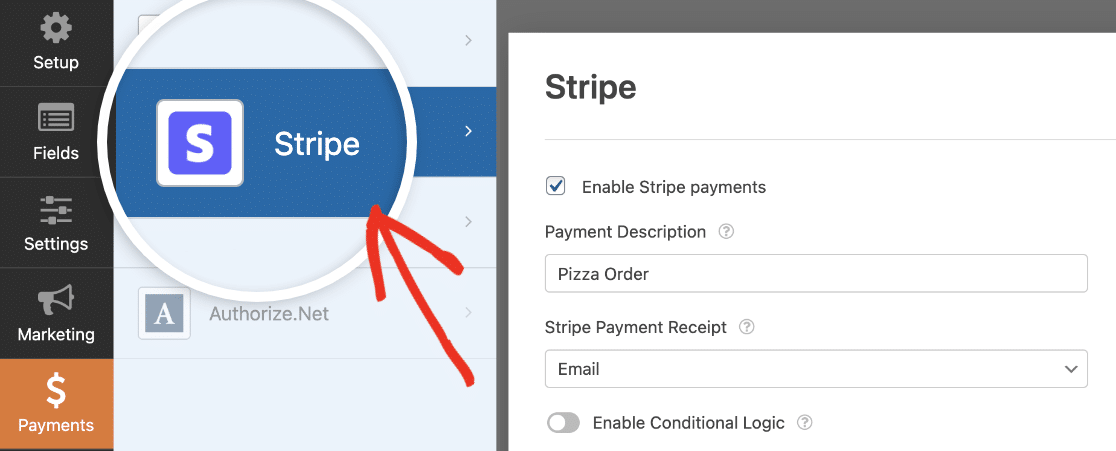
Cuando hayas terminado, haz clic en Guardar.
Paso 7: Añada el formulario de pedido online de su restaurante a su sitio web
Después de crear su formulario, necesita agregarlo a su sitio web WordPress. WPForms le permite añadir sus formularios a muchos lugares en su sitio web, incluyendo sus entradas de blog, páginas, e incluso widgets de la barra lateral.
Echemos un vistazo a la opción de colocación más común: la incrustación de páginas o entradas.
Para empezar, cree una nueva página o entrada en WordPress, o vaya a la configuración de actualización de una ya existente.
Después de eso, haga clic dentro del primer bloque (el área en blanco debajo del título de su página) y haga clic en el bloque WPForms.

El práctico widget WPForms aparecerá dentro de tu bloque. Haga clic en el menú desplegable WPForms y elija cuál de los formularios que ya ha creado desea insertar en su página. Seleccione su formulario de pedido de comida para llevar.
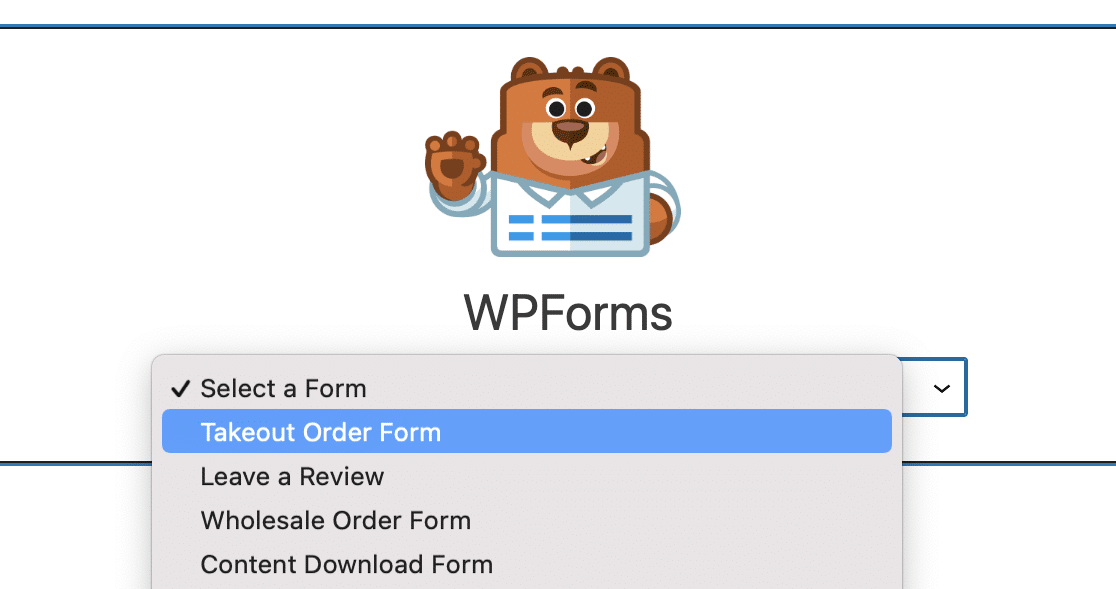
A continuación, publique o actualice su entrada o página para que el formulario de pedido de su restaurante aparezca en su sitio web.
Para ver las entradas de formularios una vez enviadas, consulte esta guía completa sobre entradas de formularios. Por ejemplo, puedes ver, buscar, filtrar, imprimir y eliminar cualquier entrada de formulario, lo que facilita mucho el proceso.
Además, puedes utilizar nuestro addon Zapier para guardar automáticamente las subidas de archivos a servicios en la nube como Google Drive y Dropbox.
Haga clic aquí para hacer su pedido de restaurante en línea ahora
A continuación, actualice su tema de WordPress para restaurantes
Bueno, ahí lo tienen. Después de leer este post, ahora sabes cómo construir fácilmente un sistema de pedidos de restaurante WordPress mediante la creación de un formulario de pedido en línea restaurante en WordPress.
Esperamos que este tutorial te haya ayudado a ti y a tu restaurante. También te puede interesar nuestro post sobre los mejores temas de WordPress para restaurantes.
Y si quieres dejar de aceptar pedidos cuando la cocina cierra, consulta esta guía para establecer una fecha límite automática en tus formularios.
¿Listo para crear tu formulario? Empieza hoy mismo con el plugin más sencillo para crear formularios en WordPress. WPForms Pro incluye un montón de plantillas gratuitas y ofrece una garantía de devolución de dinero de 14 días.
Si este artículo te ha ayudado, síguenos en Facebook y Twitter para más tutoriales y guías gratuitas sobre WordPress.

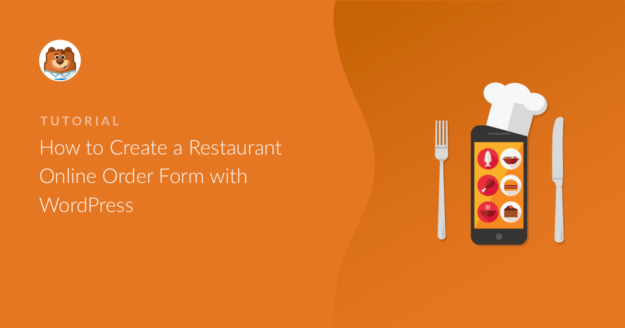



Impresionante explicación y formación. Muchas gracias. Ahora puedo ir paso a paso. Gracias de nuevo
¡Hola Corey!
Nos alegra saber que te ha resultado útil.
Que lo pases bien 🙂 .
Necesito ayuda. Quiero diseñar un formulario de pedido pero con un resumen del pedido en la parte derecha del formulario como este [URL Removed]
Ayuda, por favor
Hola Saqib- No tenemos una característica incorporada para mostrar el resumen como usted ha mostrado, pero tenemos el campo de vista previa del formulario que muestra todos los datos del campo antes de su presentación.
Gracias 🙂 .
Gracias, ¡muy interesante! Estoy buscando algo similar, 3 preguntas importantes:
1. ¿Están los datos almacenados en una base de datos?
2. ¿Puedo exportar fácilmente los datos a formato xls? (¿Maneja correctamente las fuentes especiales húngaras?)
3. ¿Puede esta base de datos exportarse AUTOMÁTICAMENTE a un lugar externo, por ejemplo, MS drive/ Dropbox, o enviarse por correo electrónico, etc.?
Muchas gracias de antemano
agnes
Hola, Agnes.
Gracias por sus preguntas.
Sí, los datos se almacenarán en la base de datos de su sitio con cualquiera de nuestras licencias de pago. También podrá ver las entradas del formulario en su panel de WordPress y exportarlas a un archivo CSV.
Con nuestro complemento Zapier, puede enviar los datos a un servicio de terceros (por ejemplo, Dropbox, Google Drive, etc).
Espero que esto ayude.
Que tengas un buen día 🙂 .
Si alguien necesita pedir 5 pizzas iguales, ¿se calcula solo o tengo que hacer un menú desplegable y mis cálculos en los campos?
¡Hola Massimo!
Actualmente, nuestros formularios no tienen la capacidad de ejecutar los cálculos necesarios para las cantidades de productos. Sin embargo, estoy de acuerdo en que sería muy útil, y sin duda está en nuestro radar mientras planificamos nuestra hoja de ruta para el futuro. También añadiré tu petición.
Mientras tanto, puedes aprovechar el campo Elementos desplegables para hacer lo que pides de una forma ligeramente distinta. Puede consultar el tutorial sobre cómo hacerlo aquí.
Básicamente, crearía un campo Elementos desplegables para cada producto y rellenaría las opciones desplegables con varias cantidades y precios asociados. Esto le permitiría ofrecer varios productos y varias cantidades de cada uno de esos productos.
Espero que esto te sirva de ayuda.
Que te vaya bien 🙂 .
¿Pueden los usuarios obtener un recibo tras realizar el pedido?
¿Puede el formulario tener una hora de inicio y fin diaria?
¿Puede ayudar a integrar la pasarela de pago paystack también?
Hola Boluwatife Puedes utilizar nuestra función de Notificaciones para proporcionar un recibo a tus clientes después de que hayan realizado un pedido. Puedes encontrar más información sobre cómo configurar las notificaciones aquí. En cuanto a la programación de cuando su forma está disponible, esto se puede hacer con nuestra Forma Locker addon's (que está disponible con nuestro nivel Pro y licencias superiores) Función de programación. Más información sobre esto se puede encontrar aquí.
Actualmente no tenemos una integración con la pasarela de pago Paystack, pero he añadido su interés en esta característica para su consideración futura 🙂 .
Si tiene más preguntas, por favor envíe un ticket de soporte si tiene una licencia activa de WPForms.
Si no tiene una licencia activa, ofrecemos soporte gratuito limitado en el foro de soporte de WPForms Lite WordPress.org.
Gracias.
¿Hay alguna extensión de impresión disponible? Quiero imprimir el pedido automáticamente con confirmación por correo electrónico.
Hola Muhib, Actualmente no tenemos una opción incorporada para imprimir las entradas en la presentación como usted ha descrito. Entiendo que sería muy útil. Me he adelantado y he añadido tu voto para que se considere como una solicitud de función para futuras mejoras.
Gracias.
¿Hay alguna forma de permitir que el cliente utilice los datos de su tarjeta de crédito para garantizar la reserva, como en un hotel, pero sin cobrarle, a menos que resulte que no se presenta?
Hola Stephan,
Lamentablemente, no disponemos de una función incorporada para lograr lo que ha mencionado. He seguido adelante y he añadido su voto para considerar esto como una solicitud de función para futuras mejoras.
Gracias,
¿Es posible tener diferentes horarios de recogida en distintos días de la semana, por ejemplo, martes de 11.00 a 18.00 horas, miércoles de 11.00 a 19.00 horas, etc.?
Hola Thomas - Aunque tenemos la función de limitar las horas, actualmente no tenemos la función nativa que estás buscando. Estoy de acuerdo en que sería estupendo, y lo añadiré a nuestro rastreador de solicitudes de funciones. Mientras tanto, también puede echar un vistazo a nuestra documentación para desarrolladores para ver algunos fragmentos de código personalizados que puede utilizar para empezar.