AI Zusammenfassung
Möchten Sie digitale Downloads über WordPress verkaufen? Der Verkauf digitaler Produkte ist eine großartige Möglichkeit, Ihre Website zu monetarisieren und zusätzliches passives Einkommen zu erzielen.
Das Beste daran ist, dass Sie weder WooCommerce noch komplexe Tools benötigen, um loszulegen. Mit einem einfachen Formular und einer Zahlungsoption wie PayPal oder Stripe können Sie Zahlungen sammeln und Dateien automatisch versenden.
In diesem Artikel zeige ich Ihnen den einfachen Weg, Downloads auf WordPress zu verkaufen. Sie können noch heute damit beginnen, Ihre Downloads zu verkaufen, ohne eine einzige Zeile Code mit WPForms zu schreiben.
Erstellen Sie jetzt Ihr WordPress Download-Formular 🙂
Wie man Downloads auf WordPress verkauft
Schauen wir uns die Schritte an, die Sie durchlaufen müssen, um Ihr Download-Formular auf die Beine zu stellen und in kürzester Zeit mit dem Verkauf digitaler Produkte zu beginnen!
- Schritt 1: Installieren Sie das WPForms Plugin
- Schritt 2: Einrichten Ihres Zahlungsanbieters
- Schritt 3: Erstellen Sie Ihr WordPress-Download-Formular
- Schritt 4: Passen Sie Ihr Download-Formular an
- Schritt 5: Hinzufügen des Stripe-Kreditkartenfelds
- Schritt 6: Passen Sie die Einstellungen Ihres Download-Formulars an
- Schritt 7: Fügen Sie Ihre digitalen Download-Links hinzu
- Schritt 8: Veröffentlichen Sie Ihr Download-Formular in WordPress
Schritt 1: Installieren Sie das WPForms Plugin
Als Erstes müssen Sie das WPForms-Plugin installieren und aktivieren. Mit WPForms können Sie ganz einfach digitale Produkte verkaufen. Und Sie können es viel schneller einrichten als WooCommerce.
Ich empfehle, die WPForms Pro-Lizenz zu erwerben, damit Sie Zugriff auf über 2.000 vorgefertigte Vorlagen und zahlreiche erweiterte Funktionen für zusätzlichen Komfort haben.

Wenn Sie sich nicht sicher sind, wie Sie das Plugin installieren, sehen Sie sich diese Schritt-für-Schritt-Anleitung an, wie man ein Plugin in WordPress installiert.
Jetzt auf WPForms Pro upgraden 🙂
Schritt 2: Einrichten Ihres Zahlungsanbieters
Um Zahlungen für Downloads akzeptieren zu können, müssen Sie Ihre Formulare mit einem Zahlungs-Gateway verbinden. Sie können Stripe mit jeder WPForms-Lizenz verwenden, einschließlich Lite.
Pro-Benutzer haben jedoch auch Zugang zu anderen Zahlungsgateways wie PayPal und Square. Für dieses Tutorial werde ich Stripe verwenden. Um dies zu tun, öffnen Sie WPForms " Einstellungen.
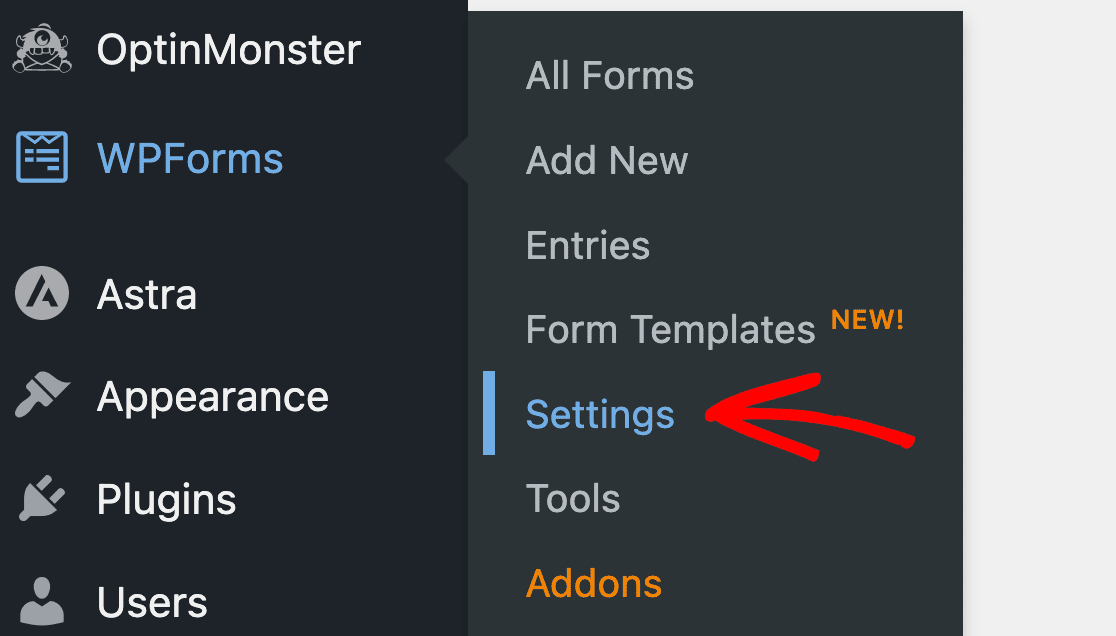
Klicken Sie nun oben auf die Registerkarte Zahlungen. Auf diesem Bildschirm können Sie die Währung für Ihr Zahlungsformular leicht anpassen.
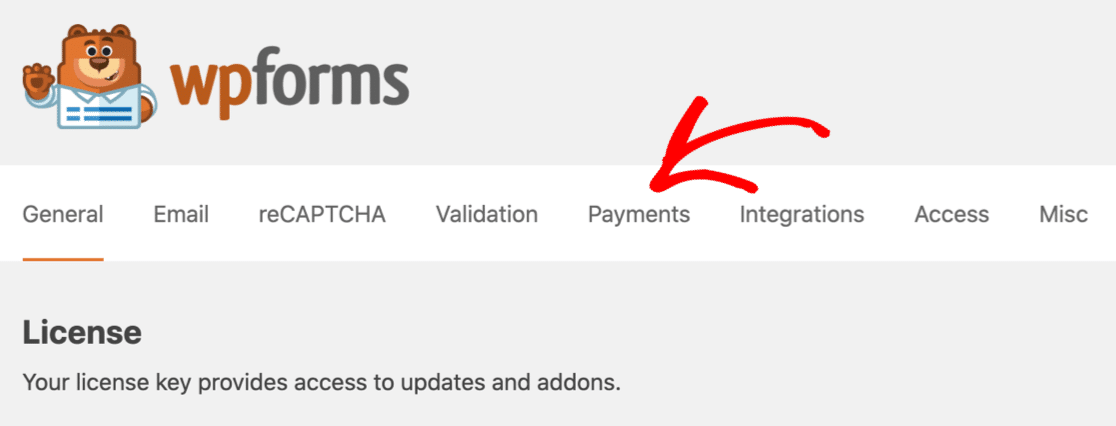
Direkt unter dem Währungsfeld sehen Sie die Verbindungseinstellungen für Stripe. Klicken Sie auf die Schaltfläche Mit Stripe verbinden, um fortzufahren.
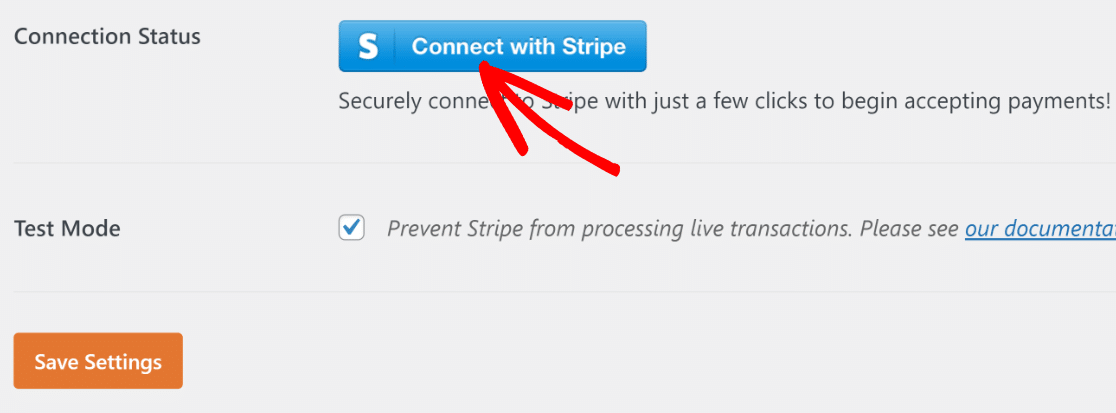
Jetzt befinden Sie sich auf der Anmeldeseite von Stripe. Sie können hier die Anmeldedaten Ihres bestehenden Stripe-Kontos eingeben, um eine Verbindung herzustellen, oder auch ein neues Konto erstellen.
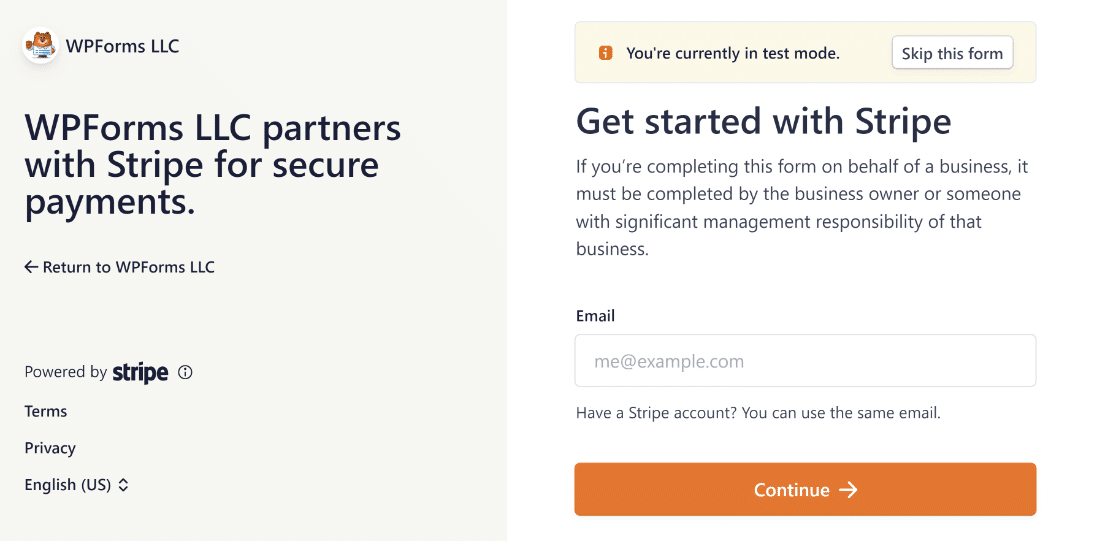
Haben Sie bemerkt, dass wir den Stripe-Testmodus verwenden? Damit können wir alle Funktionen in unserem Formular testen, ohne echte Zahlungen vorzunehmen.
Sie können bei Bedarf auch den Testmodus für PayPal, Square oder Authorize.Net aktivieren. Speichern Sie Ihre Einstellungen, wenn alles so eingerichtet ist, wie Sie es wünschen.
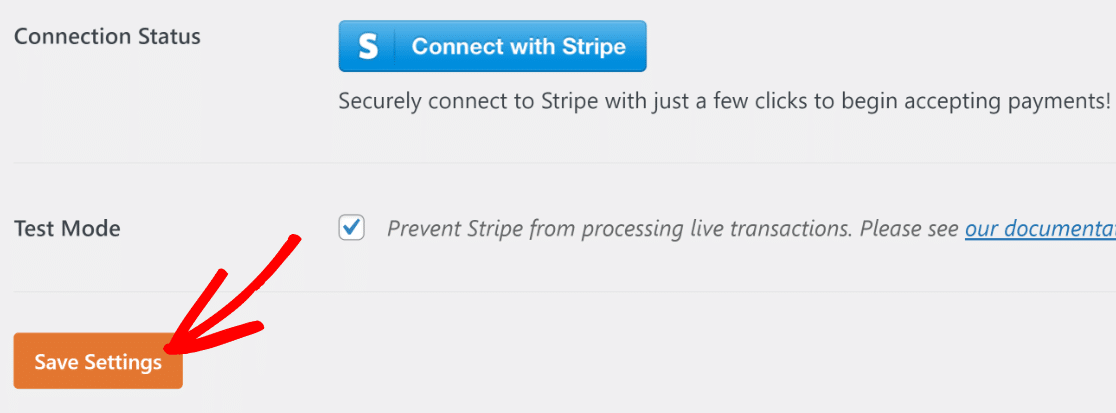
Großartig! Jetzt, da Stripe mit Ihrer WordPress-Website verbunden ist, können wir als Nächstes ein Download-Formular erstellen.
Schritt 3: Erstellen Sie Ihr WordPress-Download-Formular
In diesem Schritt erstellen wir ein Formular aus einer Vorlage und passen es für den Verkauf von Ebooks an. Sie brauchen keine Kassenseite, weil wir die Artikel und die Zahlungsfelder in einem einzigen Formular unterbringen werden.
Dies ist ideal, wenn Sie keinen ganzen Warenkorb einrichten müssen und einfach nur schnelles Geld mit Ihren Download-Verkäufen verdienen wollen, die über ein einfaches Formular verfügbar sind. Um zu beginnen, klicken Sie auf WPForms " Add New.

Das Formularerstellungsprogramm wird in einem Vollbildfenster geöffnet. Geben Sie im oberen Bereich einen Namen für Ihr neues Formular ein.

Scrollen Sie dann nach unten zum Abschnitt Vorlage auswählen und suchen Sie nach "Vorlage für das Formular zum Herunterladen von Inhalten". Klicken Sie auf Vorlage verwenden, um das Formular zum Herunterladen von Inhalten auszuwählen.
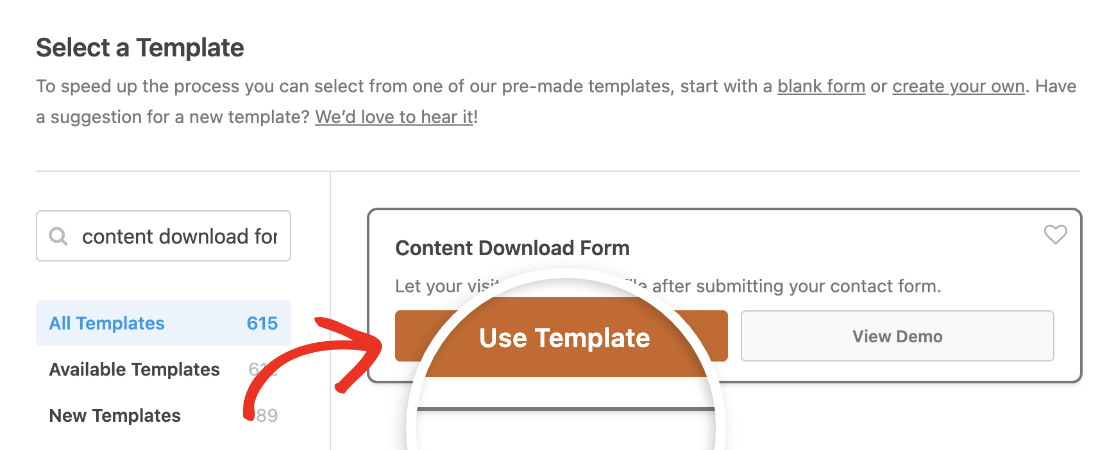
Großartig! Jetzt können wir damit beginnen, Ihr Formular anzupassen.
Schritt 4: Passen Sie Ihr Download-Formular an
Die Vorlage für das Formular zum Herunterladen von Inhalten enthält 4 Felder, die Ihnen den Einstieg erleichtern:
- Name
- Geschäftliche E-Mail
- Unternehmen
- Ein Feld für Fragen oder Kommentare.
Sie können sie auf der rechten Seite sehen. Sie müssen jedoch noch ein Feld mit den Artikeln hinzufügen, die wir verkaufen wollen.
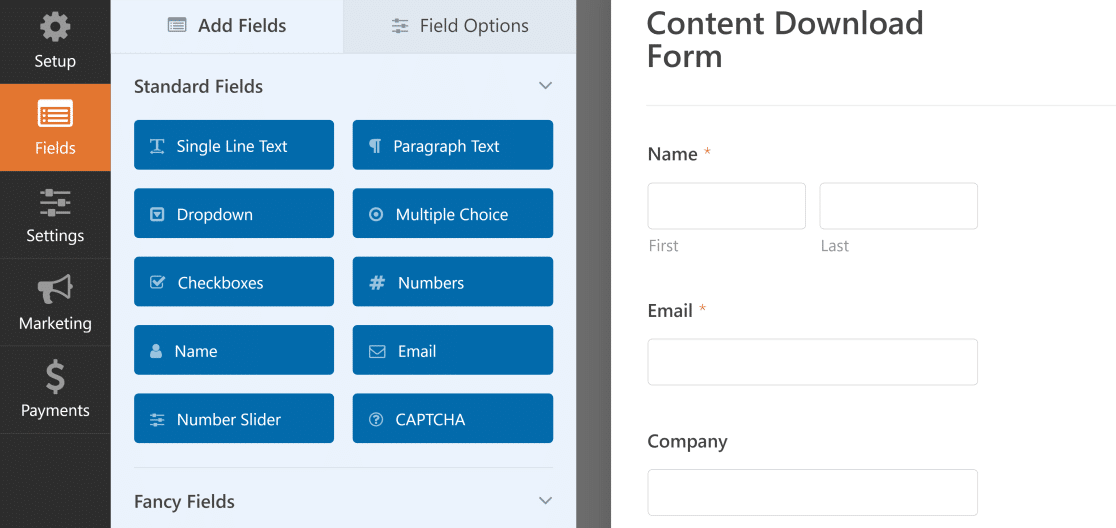
Um dies zu erreichen, fügen Sie zunächst ein Dropdown-Feld hinzu und verkaufen 2 verschiedene Downloads. Wenn Sie möchten, können Sie hier dynamische Feldauswahlen verwenden.
Ich zeige Ihnen jetzt, wie Sie die Felder manuell einrichten können. Scrollen Sie bis ganz nach unten zum Abschnitt Zahlungsfelder.
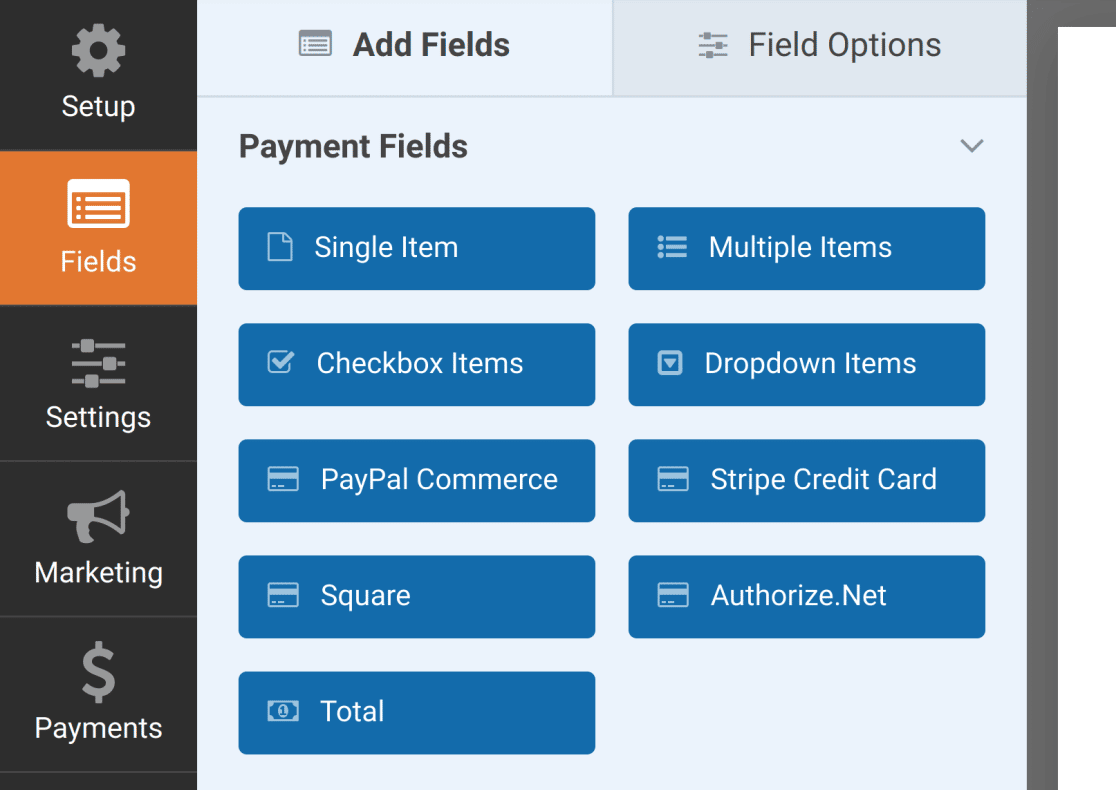
Ziehen Sie ein Dropdown-Feld aus dem linken Bereich auf die rechte Seite. Klicken Sie dann auf das Dropdown-Feld, um es zu bearbeiten.
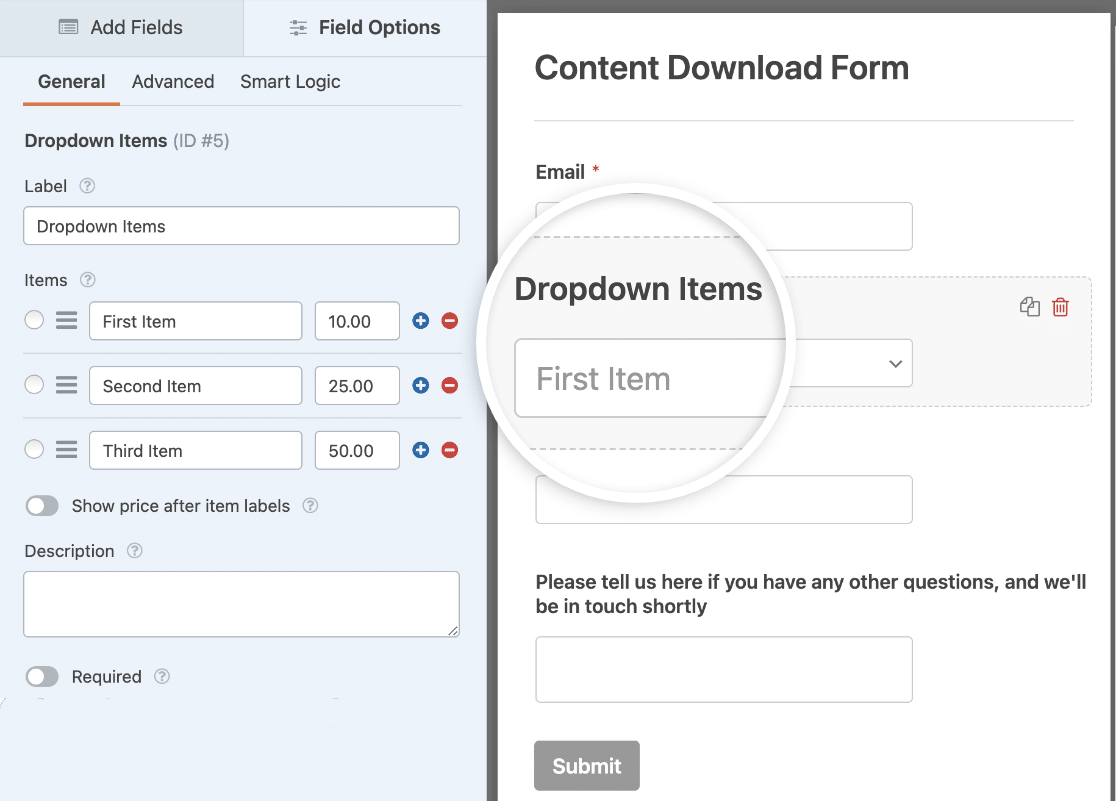
Ändern Sie zunächst die Bezeichnung in "Wählen Sie Ihr Ebook". Sie können auch 3 Antwortmöglichkeiten sehen.
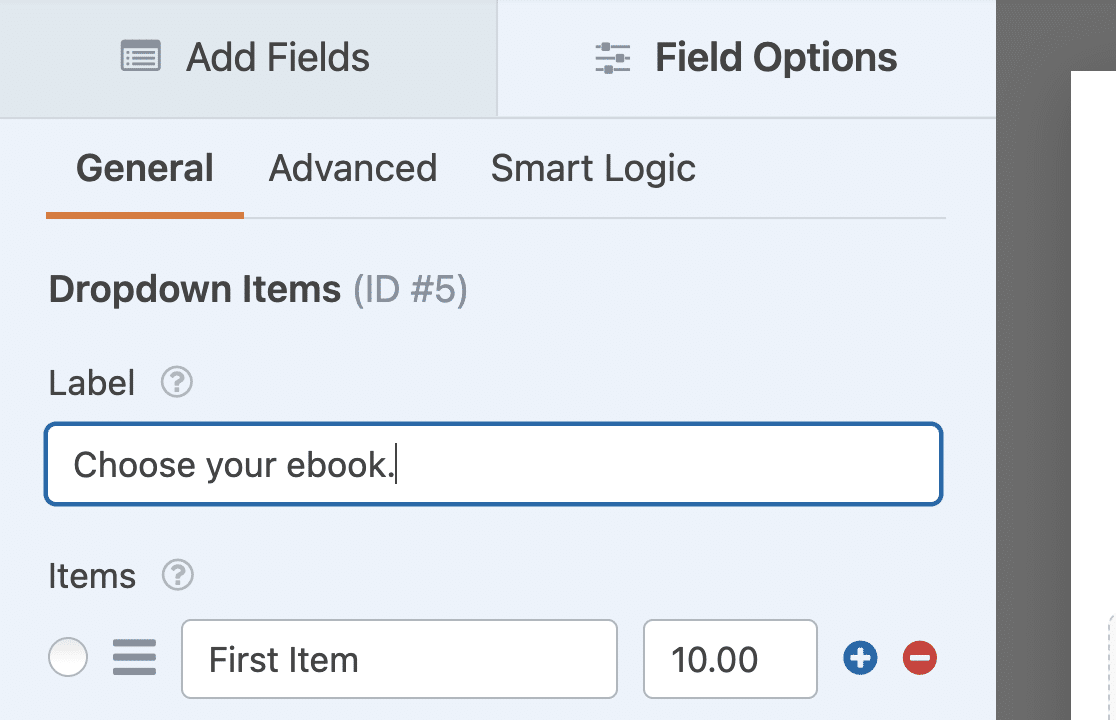
Diese werden standardmäßig erstellt, also passen wir sie jetzt an. Geben Sie in jeder Zeile den Namen des Downloads ein, den Sie verkaufen möchten.
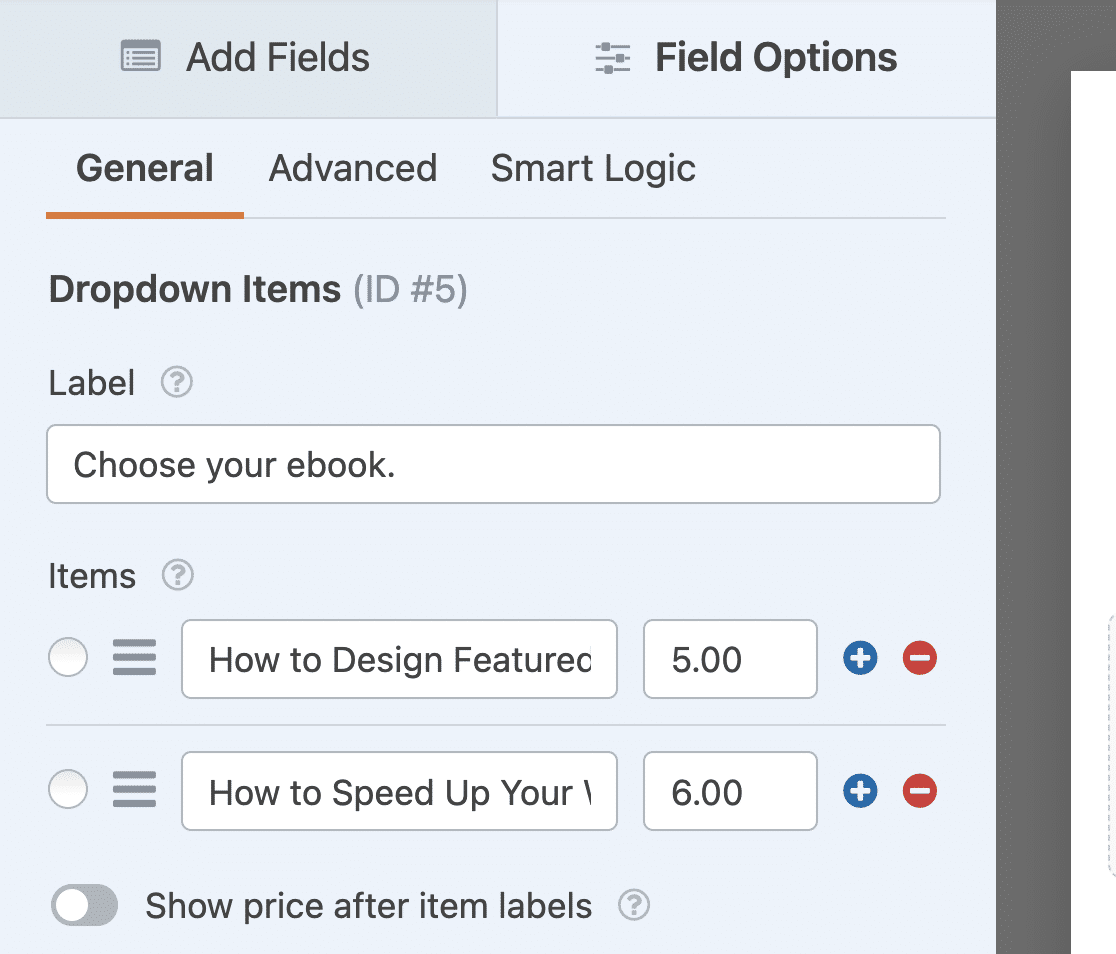
Ich habe auch den Preis für jeden Artikel direkt neben dem Namen geändert. Sie können auf das Minus-Symbol (-) klicken, um Artikel zu entfernen, und auf das Plus-Symbol (+), um weitere hinzuzufügen.
Als nächstes müssen Sie hier die Option Preis nach Artikelbeschriftung anzeigen aktivieren. Dadurch wird der Preis automatisch in der Dropdown-Liste angezeigt.
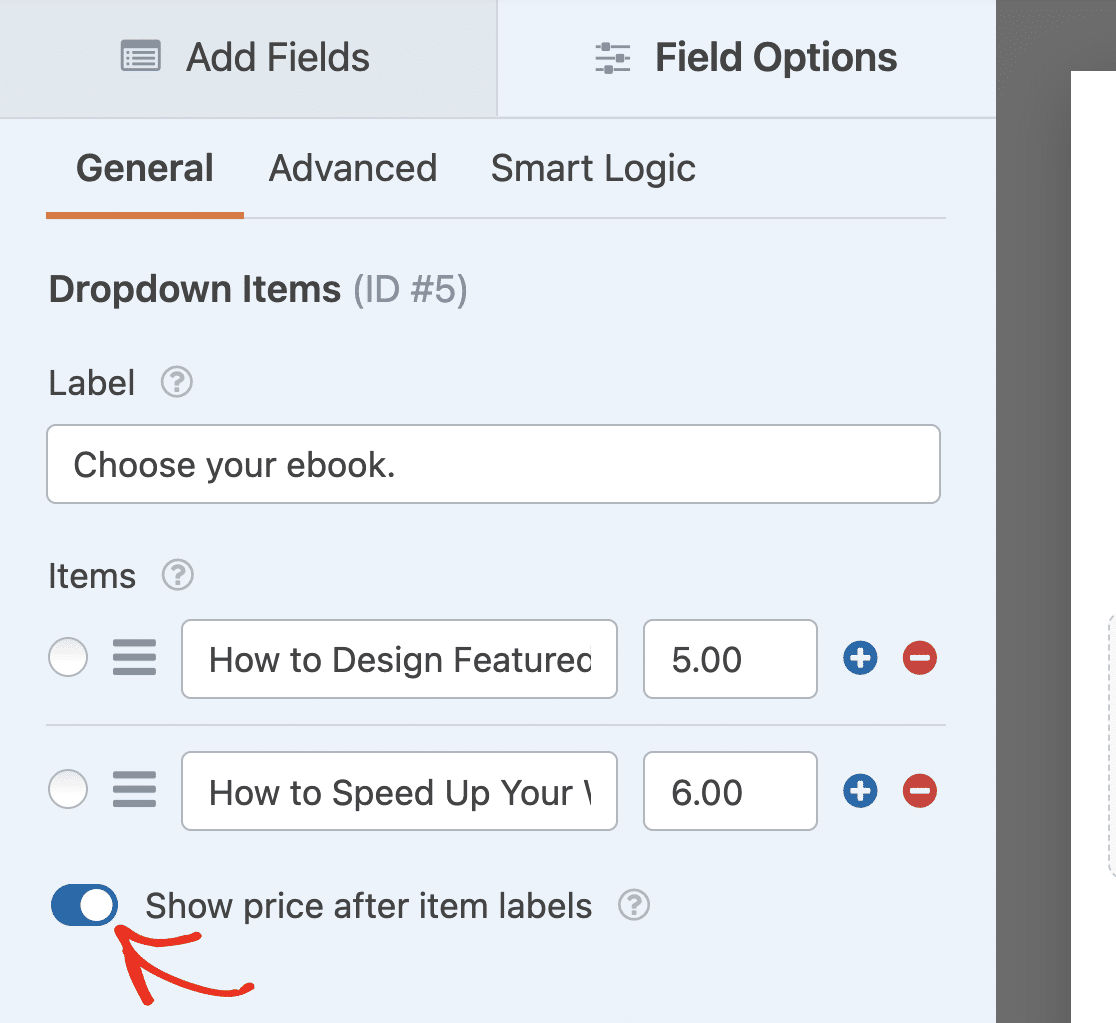
So kann Ihr Kunde leicht erkennen, wie viel er bezahlen wird. In diesem Formular brauchen wir kein Feld für die Gesamtsumme einzufügen, da der Besucher jeweils nur einen Artikel kaufen kann.
Schritt 5: Hinzufügen des Stripe-Kreditkartenfelds
Das letzte Feld, das wir brauchen, ist das Feld für die Stripe-Kreditkarte. Ziehen wir es jetzt auf das Formular. Das Kreditkartenfeld funktioniert sofort, Sie müssen hier also nichts bearbeiten.
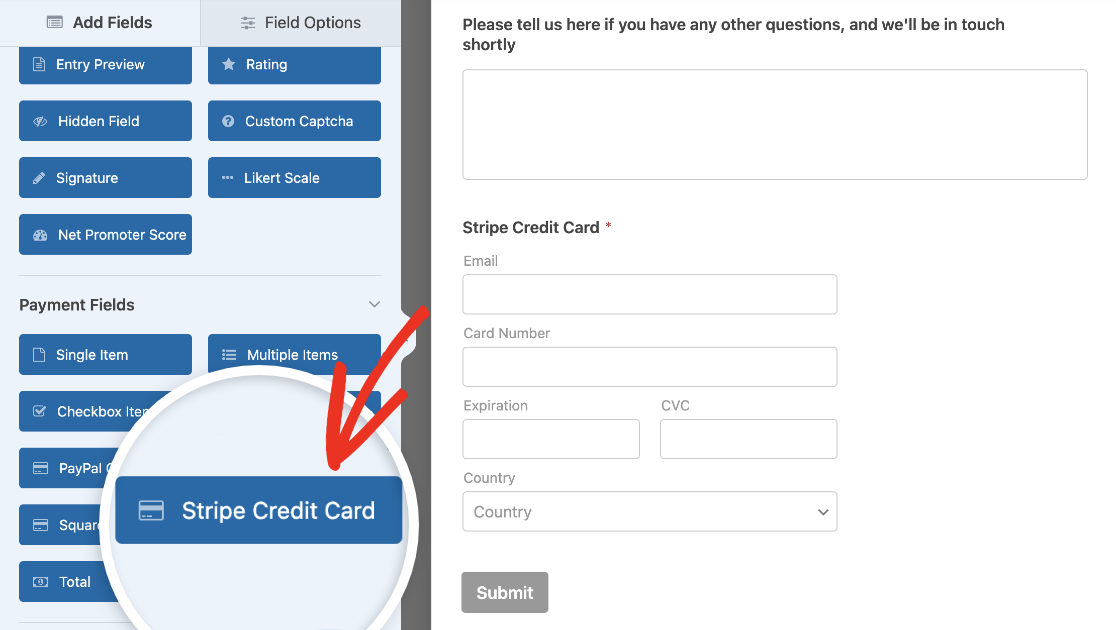
Wenn Sie jedoch die Beschriftung oder Beschreibung ändern möchten, können Sie darauf klicken, um die Feldoptionen zu öffnen und dann Änderungen vorzunehmen.

Sie werden auch ein E-Mail-Unterfeld in Ihrem Stripe-Kreditkartenfeld sehen. Mit diesem Feld können Kunden in Zukunft über die Ein-Klick-Kassenfunktion von Stripe schneller auschecken (Link).
Dieses Formular verfügt nun über alle Felder, die erforderlich sind, damit Kunden Dateien herunterladen können. Das Feld für die Stripe-Kreditkarte nimmt jedoch nur Zahlungen entgegen, wenn Sie Stripe aktivieren, wie wir im nächsten Schritt zeigen.
Möchten Sie Rabatte für Ihre Downloads mit Gutscheinen anbieten? Sie können dieses Formular aktualisieren, indem Sie einen Gutschein erstellen und ein Gutscheinfeld einfügen, das Ihre erstellten Gutscheincodes akzeptiert. Weitere Informationen finden Sie in dieser Anleitung zum Hinzufügen von Gutscheinfeldern zu Stripe-Formularen.
Als nächstes klicken Sie auf Zahlungen " Stripe. Danach verwenden Sie den Kippschalter, um Stripe-Zahlungen zu aktivieren.
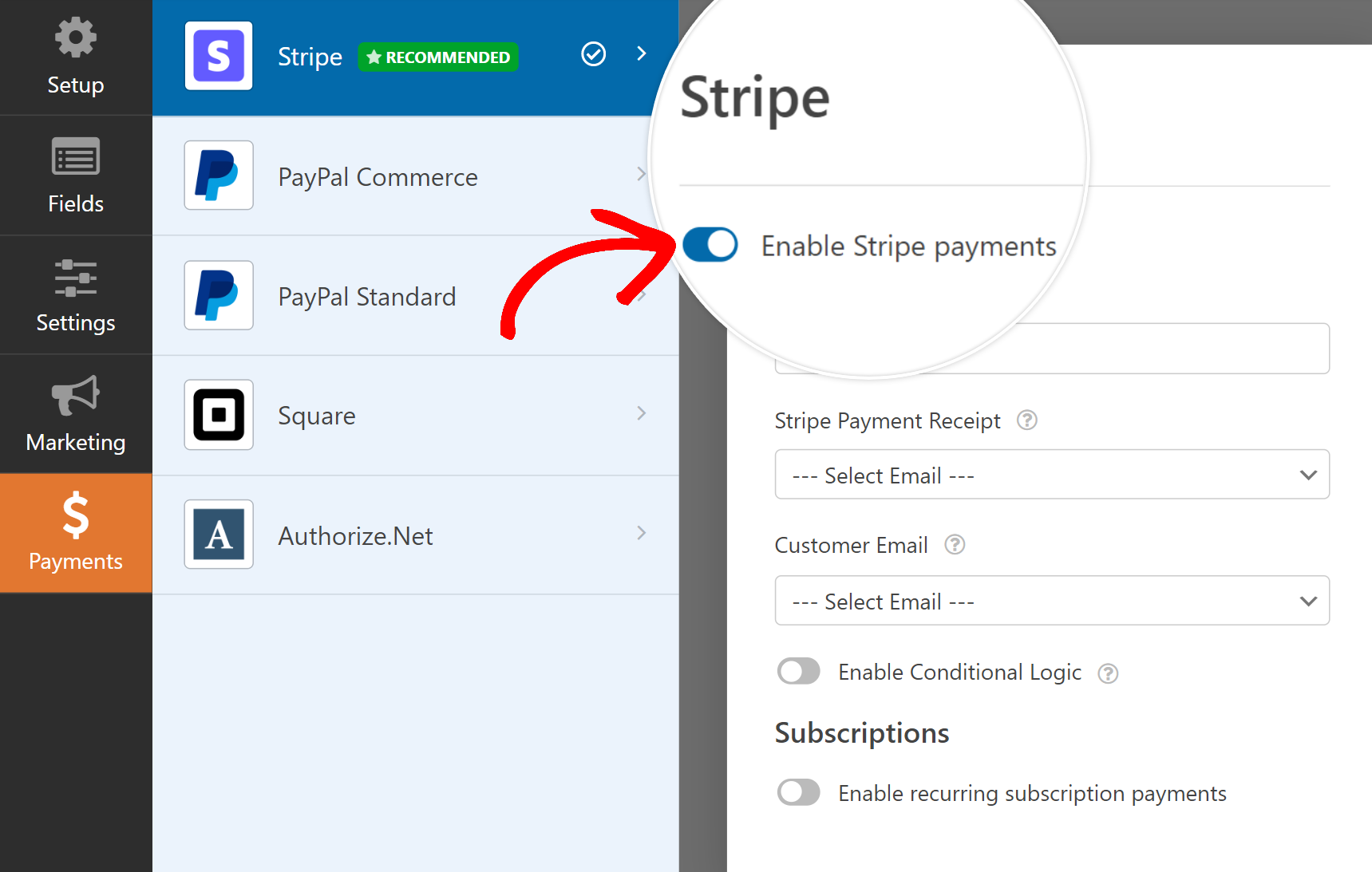
Nachdem Sie Stripe-Zahlungen aktiviert haben, werden unten weitere Optionen angezeigt. Hier erfahren Sie, was diese Optionen bedeuten:
- Beschreibung der Zahlung: Dieser Text wird auf der Kreditkartenabrechnung Ihres Kunden erscheinen.
- Stripe-Zahlungsbeleg: Wählen Sie, wohin die Zahlungsquittung für den Kauf gesendet werden soll. Normalerweise sollten Sie hier E-Mail wählen, damit die Quittung an die E-Mail-Adresse des Kunden gesendet wird.
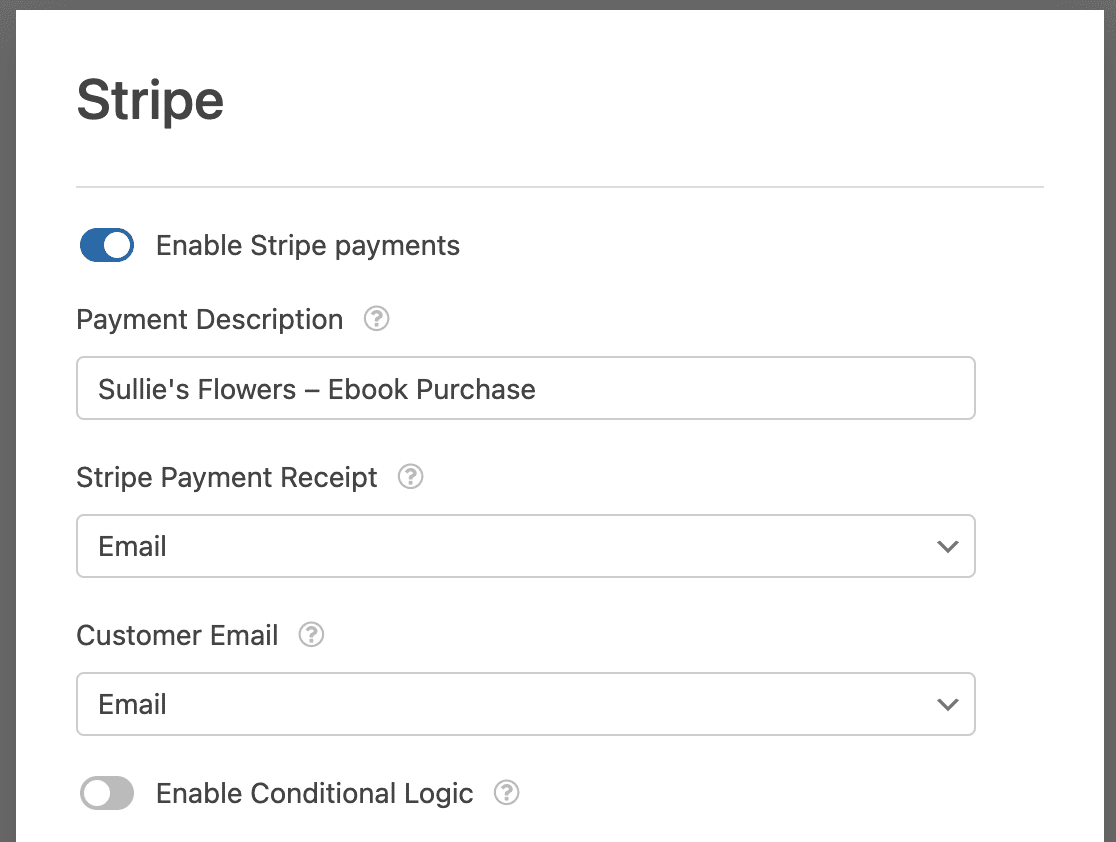
Klicken Sie oben auf Speichern, um alle diese Einstellungen zu speichern.
Schritt 6: Passen Sie die Einstellungen Ihres Download-Formulars an
In diesem Schritt werden wir die Formulareinstellungen bearbeiten. Sie können für jedes Formular in Ihrem Online-Shop unterschiedliche Zahlungseinstellungen vornehmen. Klicken Sie auf der linken Seite des Formularerstellungsfensters auf Einstellungen. Die Seite Allgemeine Einstellungen für das Formular wird geöffnet.

Sie können hier verschiedene Einstellungen ändern:
- Formularname - Ändern Sie hier den Namen Ihres Formulars, wenn Sie möchten.
- Formularbeschreibung - Geben Sie Ihrem Formular eine Beschreibung.
- Tags - Fügen Sie Formular-Tags hinzu, um Ihre WordPress-Formulare zu organisieren.
- Text der Übermittlungsschaltfläche - Passen Sie den Text der Übermittlungsschaltfläche an.
- Submit Button Processing Text - Passen Sie den Text an, der angezeigt wird, während Ihr Formular übermittelt wird.
Es gibt auch einige erweiterte Einstellungen, darunter:
- CSS-Klassen - Hier können Sie alle benutzerdefinierten CSS-Klassen eingeben, die Sie auf Ihr Formular oder die Schaltfläche "Senden" anwenden möchten.
- Prefill by URL" aktivieren - Automatisches Ausfüllen bestimmter Felder mit Informationen aus einer benutzerdefinierten URL.
- AJAX-Formularübermittlung aktivieren - Diese Option ist standardmäßig aktiviert. Sie ermöglicht es Benutzern, Ihr Formular abzuschicken, ohne die Seite neu zu laden.
- Deaktivieren Sie die Speicherung von Eingabedaten in WordPress - Deaktivieren Sie die Speicherung von Eingabedaten und Benutzerdetails, wie IP-Adressen und User-Agent-Informationen. Sehen Sie sich unsere Schritt-für-Schritt-Anleitung an, wie Sie Ihrem Formular ein Feld für eine GDPR-Vereinbarung hinzufügen.
Gehen Sie dann zu den Einstellungen für Spamschutz und Sicherheit .
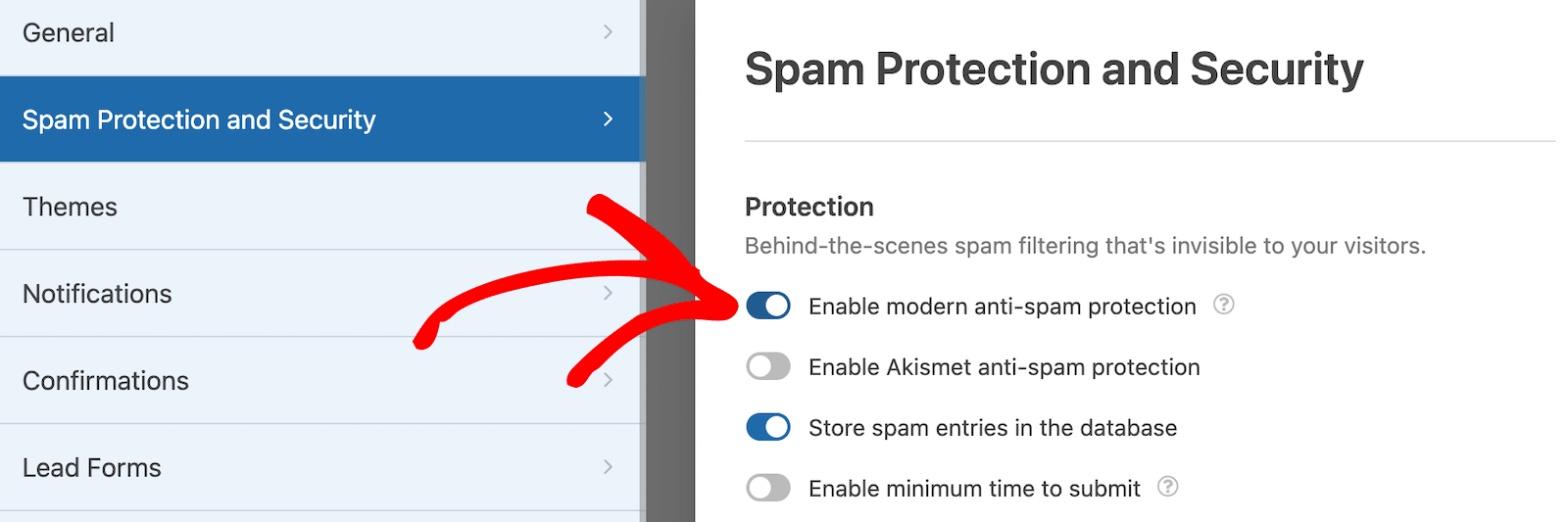
Diese Optionen umfassen:
- Aktivieren Sie moderne Anti-Spam-Schutz - Stoppen Sie Kontakt-Formular Spam mit dem WPForms modernen Anti-Spam-Schutz. Es ist automatisch standardmäßig auf neue Formulare aktiviert, aber Sie können wählen, ob Sie es auf einem Formular-by-Form Basis ausschalten möchten. Dieser integrierte Spamschutz läuft nahtlos im Hintergrund, um Ihre Formulare sicher zu halten. Sie können ihn auch mit einer anderen Sicherheitsebene kombinieren, z. B. mit einem CAPTCHA.
- Aktivieren Sie den Akismet-Spamschutz - Wenn Sie das Akismet-Spamschutz-Plugin verwenden, können Sie es mit Ihrem Formular verbinden.
- Länderfilter aktivieren - Blockieren Sie Einträge aus bestimmten Ländern.
- Schlüsselwortfilter aktivieren - Verhindern Sie Beiträge, die bestimmte Wörter oder Ausdrücke enthalten.
Sie können auch Ihre bevorzugte CAPTCHA-Option aktivieren. Weitere Informationen finden Sie in unserem vollständigen Leitfaden zur Spamvermeidung. Alles bereit? Klicken Sie auf Speichern.
Schritt 7: Fügen Sie Ihre digitalen Download-Links hinzu
Das Formular ist bereit, Zahlungen von Kunden anzunehmen, die Ihre digitale Datei kaufen möchten. Aber wie werden die Kunden den Link zu ihrem gekauften Download erhalten?
Eine Möglichkeit, dies in WPFroms zu tun, besteht darin, eine E-Mail einzurichten, die automatisch gesendet wird, sobald ein Kunde das Formular abschickt, so dass er seine Datei sofort herunterladen kann.
Sie können Formularbenachrichtigungen einrichten, indem Sie zu Einstellungen " Benachrichtigungen gehen.

WPForms erstellt hier automatisch 1 Benachrichtigung. Diese wird Sie per E-Mail benachrichtigen, dass das Formular eingereicht wurde.
Sie können eine separate Benachrichtigung hinzufügen, die die E-Mail mit Ihrem Download-Link an den Kunden sendet. Klicken Sie zunächst auf die Schaltfläche " Neue Benachrichtigung hinzufügen" im Bereich " Benachrichtigungen ".

Geben Sie einen Namen für Ihre Benachrichtigung ein. Geben Sie einen Namen ein, der zur Datei passt, damit Sie sie später leicht identifizieren können.
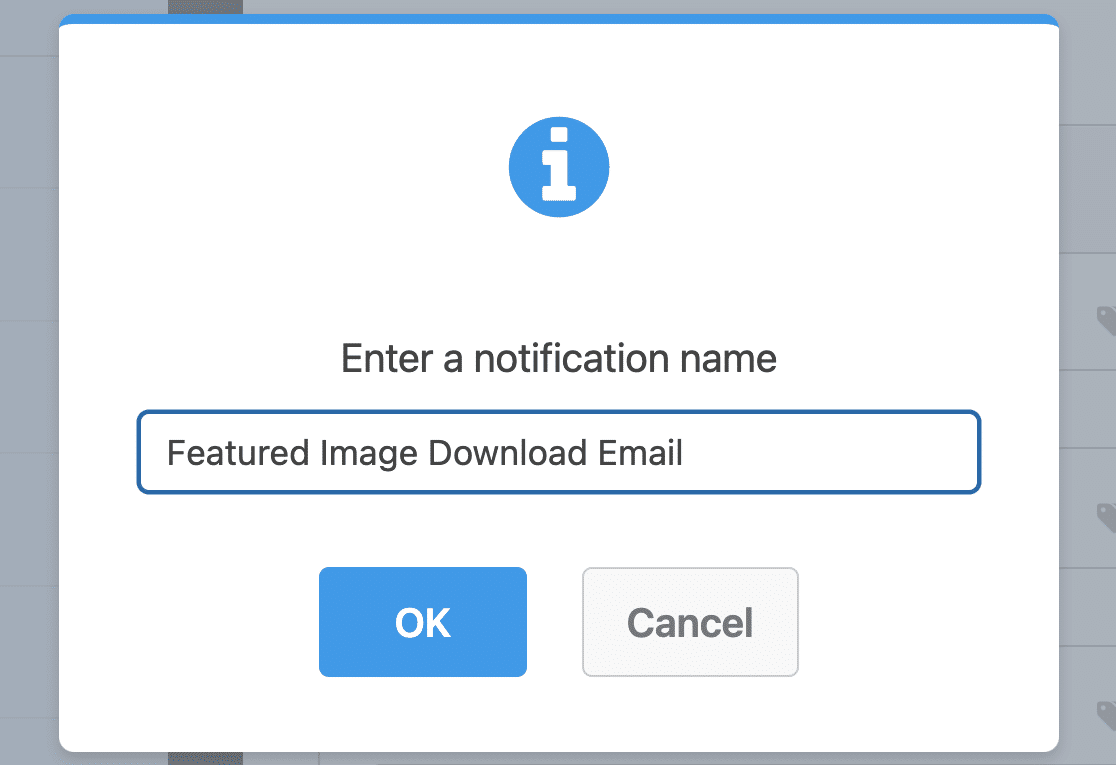
Jetzt haben Sie eine neue Benachrichtigung, die Sie anpassen können. Sie werden sehen, dass sie ganz oben im Fenster "Benachrichtigungen" hinzugefügt wurde.
Wir möchten, dass diese E-Mail an die Person geht, die den Download gekauft hat. Also löschen {admin_email} von der An E-Mail Adresse sendenund klicken Sie dann auf Smart Tags anzeigen.
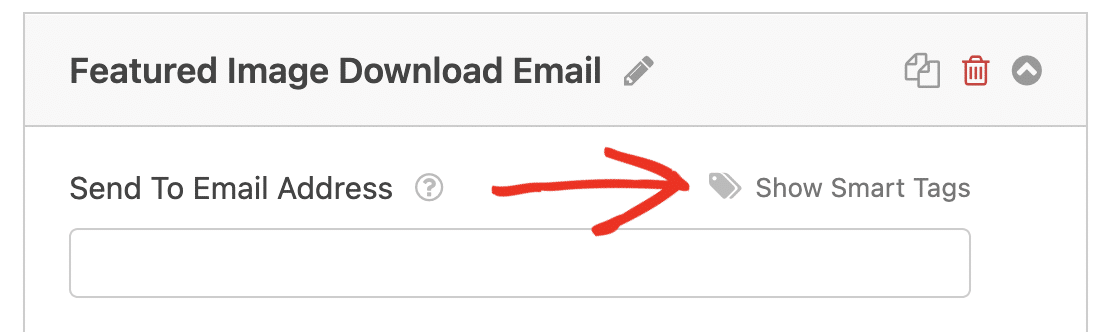
Und nun wählen wir aus den verfügbaren Feldern E-Mail aus. Jetzt wird die E-Mail-Benachrichtigung an die im Download-Formular angegebene E-Mail-Adresse gesendet.
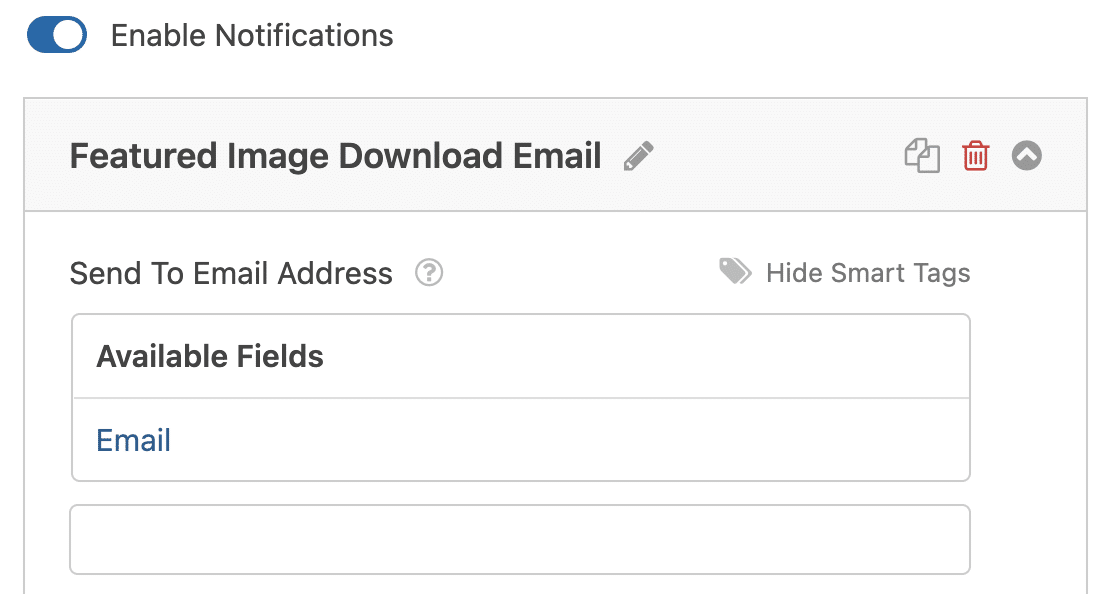
Blättern Sie dann zum AbschnittE-Mail-Nachricht und geben Sie die Nachricht ein, die Ihre Kunden sehen sollen, wenn sie die E-Mail von Ihnen erhalten.
Wir löschen die {all_fields} Smart Tag und ersetzen Sie es durch eine benutzerdefinierte Nachricht und einen Link zu der Datei.
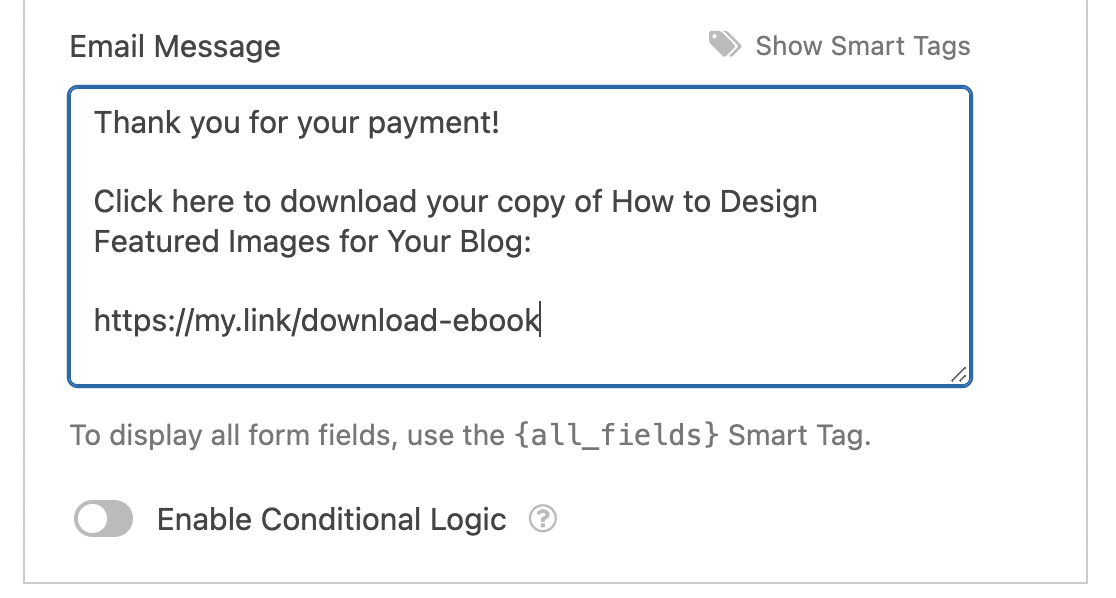
Perfekt! Ihr Formular sendet nun automatisch den Download-Link an Ihre Kunden, nachdem sie das Formular ausgefüllt und die Zahlung geleistet haben.
Wenn mehrere Download-Dateien zur Auswahl stehen, können wir mit Hilfe einer bedingten Logik je nach dem gekauften Artikel unterschiedliche E-Mails versenden.
Auf diese Weise ist es einfach, die richtigen Links zu versenden, ohne einen vollen Einkaufswagen zu verwenden.
Erstellen mehrerer Dateidownload-Benachrichtigungen (optional)
Nachdem Sie Ihre Benachrichtigung anhand der obigen Schritte erstellt haben, klicken Sie unten auf die Schaltfläche Bedingte Logik aktivieren.
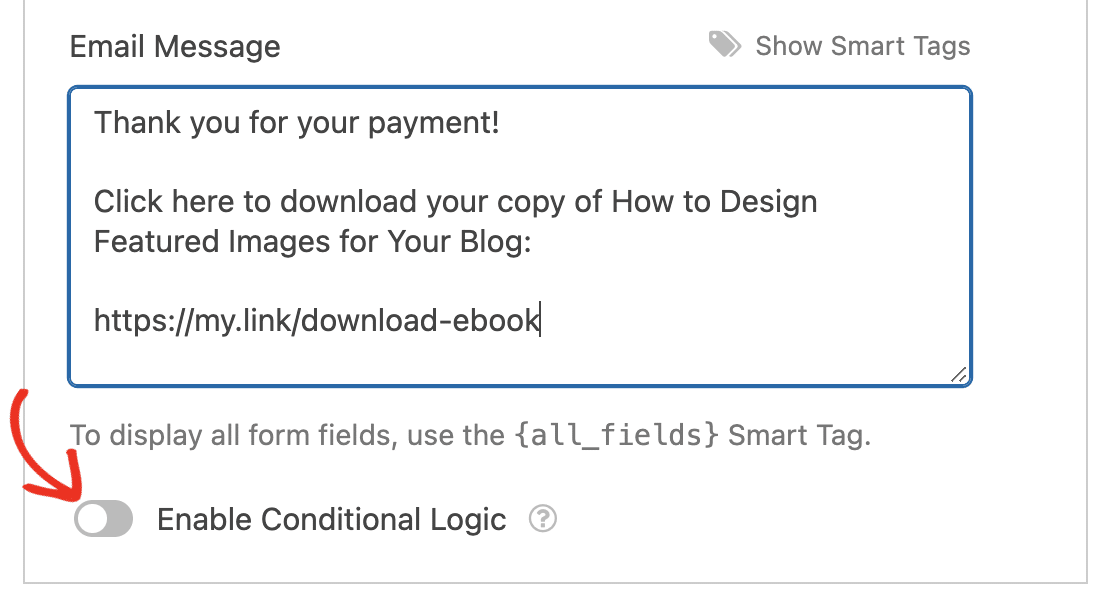
Dann müssen wir WPForms sagen, diese E-Mail nur zu senden, wenn der Kunde ein bestimmtes E-Mail-Buch gekauft hat. Hier ist, wie die bedingte Logik für das Senden von E-Mails eingerichtet ist, wenn ein bestimmtes Buch ausgewählt wird:
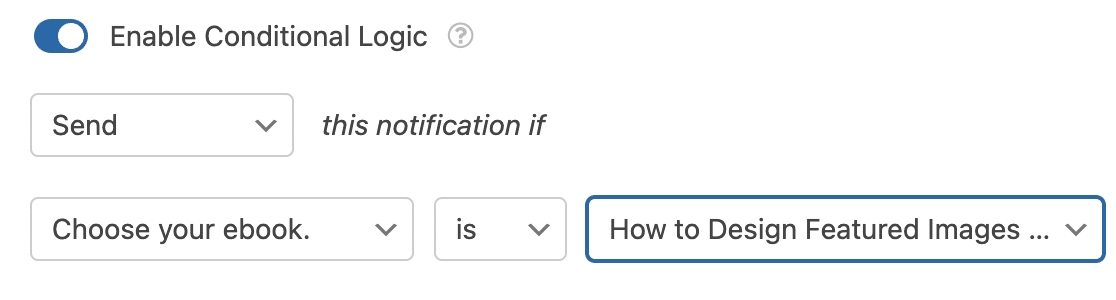
Um Ihre andere Download-E-Mail hinzuzufügen, gehen Sie wie oben beschrieben vor, indem Sie eine neue Benachrichtigung erstellen und mithilfe einer bedingten Logik festlegen, wann diese E-Mail mit einem Link zu einer anderen Datei gesendet werden soll.
Das war's! Jetzt wird dem Kunden automatisch der richtige Download-Link zu der Datei geschickt, für die er bezahlt hat. Klicken Sie unbedingt auf Speichern, um Ihr Formular zu speichern. Jetzt können wir es auf Ihrer Website veröffentlichen.
Schritt 8: Veröffentlichen Sie Ihr Download-Formular in WordPress
Nachdem Sie Ihr Bestellformular für digitale Downloads erstellt haben, müssen Sie es zu Ihrer WordPress-Website hinzufügen.
WPForms ermöglicht es Ihnen, Ihre Formulare an vielen Stellen auf Ihrer Website, einschließlich Ihrer Blog-Posts, Seiten und Sidebar-Widgets hinzuzufügen.
Sie können einen Shortcode verwenden, aber es ist viel einfacher, den Einbettungsassistenten zu benutzen. Klicken Sie am oberen Rand des Formularerstellungsfensters auf die Schaltfläche Einbetten, um zu beginnen.

Wenn sich das Popup-Fenster öffnet, klicken Sie auf Neue Seite erstellen. Und geben Sie dann einen Namen für die Seite ein. Wenn Sie mit dem Namen zufrieden sind, klicken Sie auf Los geht's.
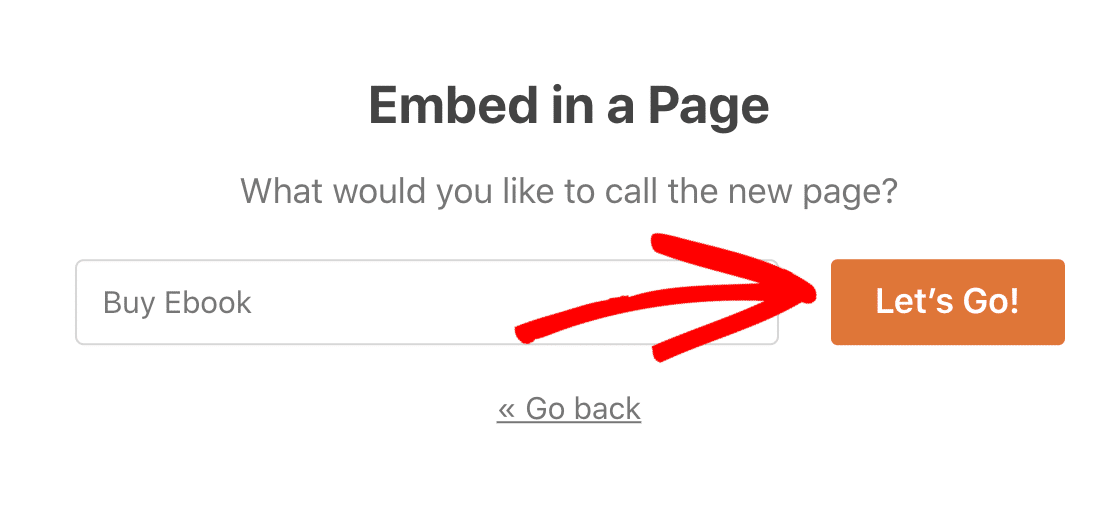
Prüfen Sie, ob alles gut aussieht, und fügen Sie hier bei Bedarf Inhalte oder Blöcke hinzu. Sie können auch Ihre SEO für die Seite einrichten. Wenn die Seite zur Veröffentlichung bereit ist, klicken Sie oben auf Veröffentlichen.
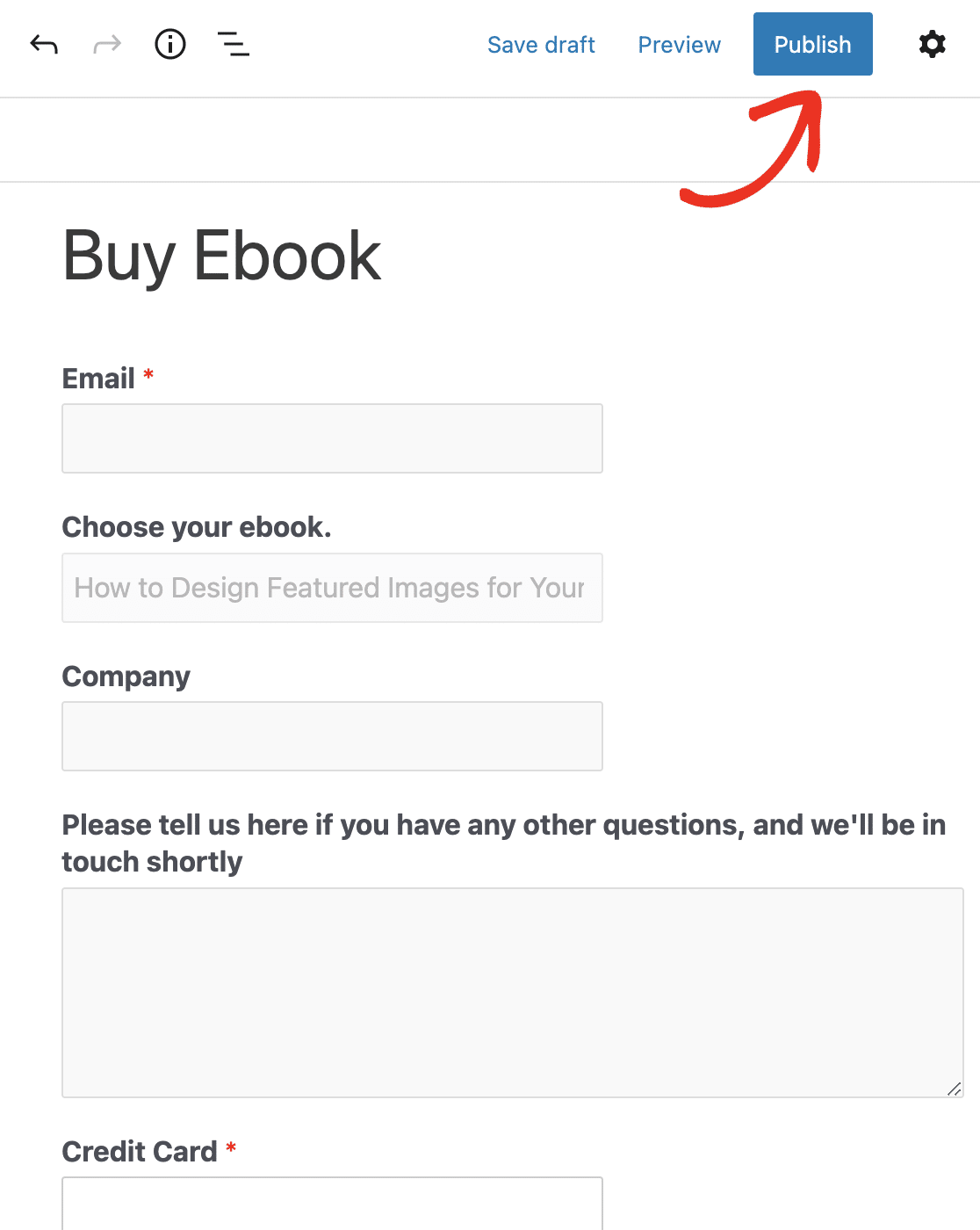
Es ist eine gute Idee, einen Testkauf für beide Artikel zu tätigen, bevor Sie mit der Werbung für Ihre neue Seite beginnen. Vergessen Sie nicht, den Testmodus zu deaktivieren, wenn Sie live gehen!
Sobald Sie mit dem Sammeln von Bestellungen begonnen haben, können Sie Ihre Zahlungen verfolgen und sehen, wie gut sich Ihre Artikel verkaufen, indem Sie auf WPForms " Zahlungen gehen.
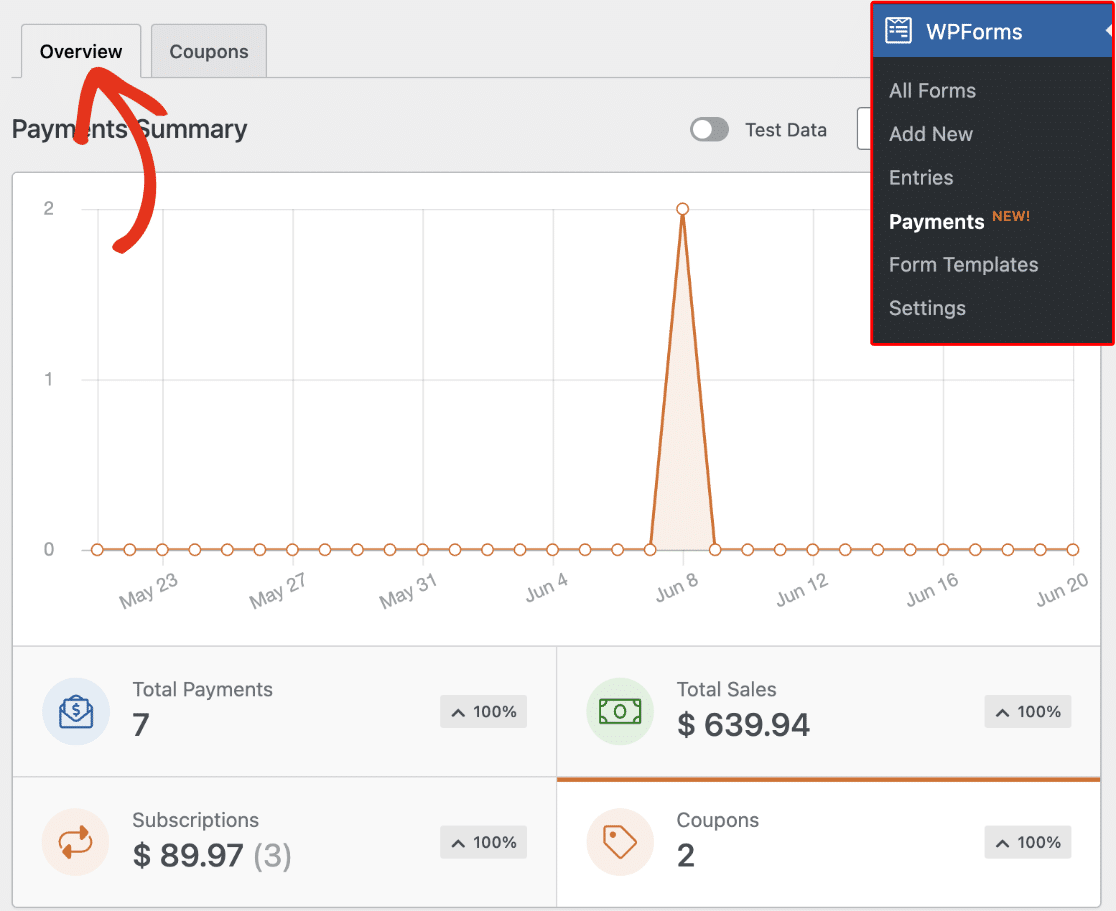
Und das war's! Sie können nun digitale Downloads auf Ihrer WordPress-Website verkaufen und sofort Zahlungen entgegennehmen.
FAQs zum Verkauf von WordPress-Downloads
Im Folgenden finden Sie einige der häufigsten Fragen, die uns Kunden stellen, die Downloads verkaufen möchten:
Welche Arten von Dateien kann ich als Downloads auf WordPress verkaufen?
WordPress gibt Ihnen die Freiheit, jede Art von digitalem Download zu verkaufen, zu den beliebtesten gehören:
- PDFs (Bücher, Whitepapers, Berichte, Checklisten)
- Audio (Musik, Hörbücher, Kurse, Podcasts)
- Video (Kurse, Filme, Dokumentationen)
- Software-Programme
Kann ich meinen Kunden nach dem Kauf sofortige Downloads anbieten?
Ja, Sie können problemlos sofortige Downloads nach dem Kauf anbieten, indem Sie Ihren Download-Link in Ihre Formularbestätigungsseite oder E-Mail einfügen.
Mit WPForms können Sie dies ganz einfach tun, indem Sie Ihre Kunden auf Ihre Download-Seite schicken, sobald sie die Zahlung abgeschlossen haben.
Wenn Sie eine persönlichere und privatere Interaktion wünschen, können Sie auch eine benutzerdefinierte E-Mail-Benachrichtigung erstellen, die den Download-Link enthält.
Welche Zahlungssysteme sind für den Verkauf digitaler Downloads am besten geeignet?
Ich empfehle Stripe, weil es eines der am einfachsten einzurichtenden Zahlungsgateways für Ihre WordPress-Website ist. Mit WPForms Lite können Sie Ihre Download-Formulare kostenlos mit Stripe integrieren (dies wird 3% + andere Stripe-Gebühren pro Transaktion berechnen).
Wenn Sie auf eine kostenpflichtige WPForms-Lizenz upgraden, entfällt die 3%ige Gebühr und Sie zahlen nur einen kleinen Teil der gesamten Bearbeitungsgebühren. Sie können auch PayPal verwenden, um digitale Downloads zu verkaufen, die in WPForms Pro und oben Pläne verfügbar ist.
Kann ich verschiedene Preisoptionen für meine digitalen Downloads anbieten?
Aber sicher! Sie können Einmalzahlungs- und Abonnement-Zahlungsmodelle in einem einzigen Formular kombinieren, um Ihren Kunden mehr Flexibilität zu bieten.
Die Stripe- und PayPal-Integrationen in WPForms ermöglichen es Ihnen, beide Preisoptionen zu erstellen. Sie können auch mehrere Abo-Pläne erstellen, damit die Kunden entsprechend ihrem Budget zahlen können.
Kann ich Rabatte oder Gutscheine für meine digitalen Produkte anbieten?
Ja, Sie können Rabattcoupons für die digitalen Produkte anbieten, die Sie verkaufen. Dies kann eine gute Möglichkeit sein, Ihre Verkäufe anzukurbeln und saisonale Werbeaktionen anzubieten.
Mit WPForms können Sie Coupons mit Verfallsdatum erstellen, so dass es einfach ist, saisonale Kampagnen zu verwalten und mehr Gewinn durch höhere Download-Verkäufe zu erzielen.
Wie kann ich Verkäufe und Rückerstattungen für herunterladbare Artikel in WordPress verfolgen?
WPForms Pro protokolliert jede Bestellung in der Eingabemaske mit Betrag, Käufername und Zahlungsstatus.
Wenn Sie eine Rückerstattung über PayPal oder Stripe vornehmen, wird derselbe Eintrag als "Erstattet" markiert, sodass Sie die Gesamtsummen mit einem Klick überprüfen oder in eine CSV-Datei exportieren können.
Welche Dateitypen kann ich als Downloads über WPForms verkaufen?
PDF, ZIP, MP3, MP4, JPEG, PNG, DOCX und die meisten anderen Dateien, die von WordPress in der Medienbibliothek akzeptiert werden. Wenn Sie sie hochladen können, können Sie sie auch verkaufen.
Ist es sicher, Download-Produkte zu verkaufen, ohne Kartendaten auf meiner Website zu speichern?
Ja. PayPal und Stripe sammeln die Kartendaten auf ihren eigenen sicheren Seiten, so dass die Zahlen nie Ihren Server berühren. Verwenden Sie HTTPS und halten Sie Ihre Plugins für zusätzliche Sicherheit auf dem neuesten Stand.
Wie erhalten die Käufer ihren Download-Link, nachdem sie über ein WordPress-Formular bezahlt haben?
Sobald die Zahlung verrechnet ist, zeigt WPForms eine Dankesnachricht und sendet dem Käufer einen privaten Link per E-Mail. Sie können den Link so einstellen, dass er nach einer bestimmten Zeit oder einer bestimmten Anzahl von Klicks abläuft, um das Teilen zu beenden.
Mit welchem Plugin kann ich bezahlte Download-Buttons in WordPress hinzufügen?
Sie können die Beschriftung der Schaltfläche "Absenden" ganz einfach in "Herunterladen" ändern, wenn es sich um ein Formular für einen kostenpflichtigen Download-Mechanismus handelt.
Erweitern Sie nun Ihr Zahlungsformular und passen Sie es an.
Wussten Sie, dass Sie Bilder in Ihren Formularen verwenden können?
Mit WPForms können Sie Bilder über das Inhaltsfeld einbetten oder Bilder als Auswahlmöglichkeiten in die Felder Multiple Choice oder Checkboxen einfügen. Schauen Sie sich diesen Leitfaden zum Hinzufügen von Bildern zu Ihren Formularen an, um herauszufinden, wie Sie digitalen Downloads ein Bild geben können, anstatt nur Text zu verwenden.
Sie können Ihre Stripe-Zahlungen auch anpassen, wenn Sie Google Pay oder Apple Pay in WordPress akzeptieren möchten.
Erstellen Sie jetzt Ihr WordPress-Download-Formular
Sind Sie bereit, Ihr Formular zu erstellen? Starten Sie noch heute mit dem einfachsten WordPress-Formularerstellungs-Plugin. WPForms Pro enthält viele kostenlose Vorlagen und bietet eine 14-tägige Geld-zurück-Garantie.
Wenn dieser Artikel Ihnen geholfen hat, folgen Sie uns bitte auf Facebook und Twitter für weitere kostenlose WordPress-Tutorials und -Anleitungen.

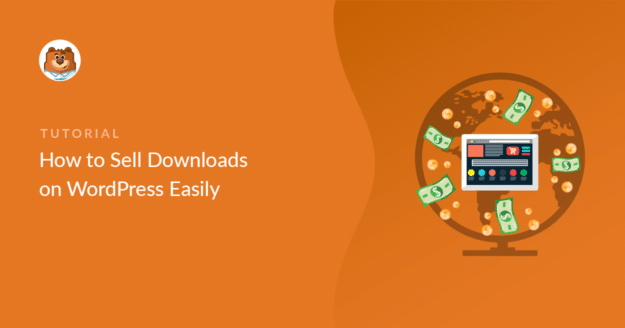


Vielen Dank für die wunderbare Schritt für Schritt wp Form für digitale Downloads eingerichtet. Ist es möglich, einen Rabatt-Coupon hinzuzufügen, wenn Sie Ihren Käufern anbieten. Gibt es eine Möglichkeit, es auf der Zahlungsseite hinzufügen?
Hey Mani - Derzeit haben wir kein Gutscheincode-Feld in WPForms integriert. Ich stimme zu, es wäre super hilfreich, aber, und es ist sicherlich auf unserem Radar, wie wir unsere Roadmap für die Zukunft planen.
Eine mögliche Abhilfe wäre die Verwendung einer bedingten Logik zur Anzeige des richtigen Zahlungsfeldes in Abhängigkeit von der Eingabe des Benutzers in ein anderes Feld. Bitte sehen Sie sich den Leitfaden hier an
Ich hoffe, das hilft Ihnen! Wenn Sie weitere Hilfe benötigen, können Sie sich gerne an unser Support-Team wenden.
Schönen Tag noch 🙂 .
Hey, kann ich dieses Plugin verwenden, um Serienschlüssel zu verkaufen, wenn ein Benutzer ein Produkt kauft, dann wird er dieses Produkt aka Serienschlüssel per sofortige E-Mail-Lieferung erhalten und jeder Schlüssel wird anders sein
Hey Mohammed- Derzeit haben wir nicht eine eingebaute Funktion der Lizenz-Management mit WPForms integriert. Hier ist ein großer Artikel von WPBeginner über die besten Plattformen, um digitale Produkte zu verkaufen.
Ich hoffe, das hilft! 🙂
Der Verkauf von digitalen Vermögenswerten ist auf dem Vormarsch, da es eingebettet legla Rechte und Pflichten, Verkauf und Käufer sollten alle rechtlichen Punkte zu klären, schätze ich Sie teilen diese gute Post. Sie schreiben es in einer solchen Weise, dass es auch ein gewöhnlicher Mensch zu verstehen.
Hallo Shahid! Danke, dass du unsere Artikel liest und uns mitteilst, dass sie dir gefallen 🙂 Wir freuen uns auch sehr über deine netten Worte! Bitte besuche uns regelmäßig, denn wir fügen ständig neue Inhalte hinzu und aktualisieren alte.
Danke!
Wo ist der beste Ort, um die herunterzuladenden digitalen Inhalte zu hosten?
Hey MJ, um die digitalen Inhalte zu hosten, brauchen Sie einen Webhoster. Falls es hilft, hier ist ein großartiger Leitfaden von WPBeginner, wie man das beste WordPress-Hosting im Jahr 2022 auswählt.
Ich hoffe, das hilft!