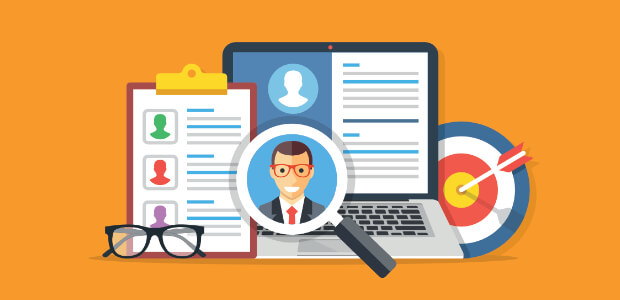AI Zusammenfassung
Brauchen Sie eine einfache und organisierte Möglichkeit, Informationen über Ihre Mitarbeiter zu sammeln? Die Erstellung eines Mitarbeiterinformationsformulars in WordPress gibt Ihnen die Flexibilität, die Informationen über die Personen zu sammeln, die Sie benötigen, diese Informationen an einem bequemen Ort zu speichern und darauf zuzugreifen, wann immer Sie sie benötigen.
In diesem Artikel zeigen wir Ihnen, wie Sie mit WPForms auf einfache Weise ein Formular für Mitarbeiterinformationen in WordPress erstellen können.
Erstellen Sie jetzt Ihr Wordpress-Formular
Was ist ein Formular zur Mitarbeiterinformation?
Ein Mitarbeiterinformationsformular ist ein Formular, das Ihre Mitarbeiter ausfüllen und das wichtige Daten über sie selbst enthält. Es enthält grundlegende persönliche Informationen, Kontaktinformationen für Notfälle und Daten zu ihrer Position im Unternehmen.
Im Folgenden finden Sie einige der wichtigsten Fragen, die Sie neuen Mitarbeitern stellen sollten, wenn sie Ihr Mitarbeiterinformationsformular ausfüllen:
- Vollständiger Name
- Kontaktinformationen einschließlich E-Mail und Telefon
- Adresse
- Datum der Geburt
- Berufsbezeichnung
- Abteilung und Vorgesetzter
- Kontaktinformationen des Büros
- Anfangsdatum und Gehalt
- Kontaktinformationen für Notfälle
Es ist wichtig, dass Sie Informationen von den Mitarbeitern sammeln, sobald sie für Sie arbeiten. Es ist auch eine gute Idee, die Mitarbeiter zu ermutigen, ihre Informationen regelmäßig zu aktualisieren, damit Sie immer über die neuesten Informationen verfügen.
Sehen wir uns nun an, wie man ein Formular für Mitarbeiterinformationen in WordPress erstellt.
Wie man ein Formular für Mitarbeiterinformationen in WordPress erstellt
- Schritt 1: Ein neues Formular erstellen
- Schritt 2: Konfigurieren Sie die Einstellungen für Ihr Mitarbeiterinformationsformular
- Schritt 3: Konfigurieren Sie Ihre Mitarbeiterinformationsformular-Benachrichtigungen
- Schritt 4: Konfigurieren Sie die Bestätigungen für Ihre Mitarbeiterinformationen
- Schritt 5: Konfigurieren Sie die Zugriffskontrollen für das Formular Mitarbeiterinformationen
- Schritt 6: Fügen Sie Ihr Mitarbeiterinformationsformular zu Ihrer Website hinzu
Schritt 1: Ein neues Formular erstellen
Die Verwendung von WPForms ist der einfachste Weg, ein neues Mitarbeiter-Informationsformular in WordPress zu erstellen. WPForms enthält mehr als 2.000 WordPress-Formularvorlagen für jede Nische und Branche, einschließlich einer Vorlage für ein Mitarbeiterinformationsformular.
Als Erstes müssen Sie das WPForms-Plugin installieren und aktivieren. Weitere Einzelheiten finden Sie in dieser Schritt-für-Schritt-Anleitung für die Installation eines Plugins in WordPress.
Als nächstes müssen Sie ein neues Formular erstellen.
Gehen Sie dazu auf WPForms " Add New, und geben Sie Ihrem Formular einen Namen. Scrollen Sie dann nach unten zum Abschnitt Vorlage auswählen und geben Sie in der Suchleiste "Mitarbeiterinformationsformular" ein.
Hier gibt es eine Vielzahl von Optionen zur Auswahl. Wählen Sie das Formular, das für Sie am besten geeignet ist, und denken Sie daran, dass Sie jede Vorlage an Ihre Bedürfnisse anpassen können.
Für unser Beispiel verwenden wir die Vorlage Formular für Mitarbeiterinformationen.
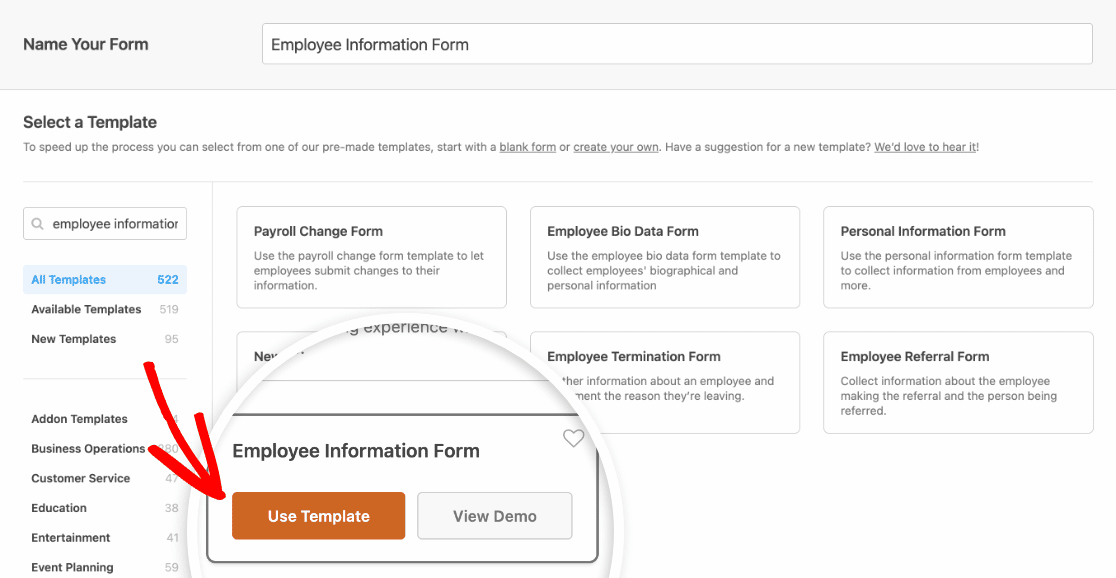
Wenn die vorgefertigte Vorlage für das Mitarbeiterinformationsformular geladen wird, ist der größte Teil der Arbeit bereits für Sie erledigt. Tatsächlich finden Sie die folgenden Felder im Formular:
- Sektionsteiler
- Name
- Telefon
- Adresse
- Datum / Uhrzeit
- Einzeiliger Text
- Einzelner Artikel
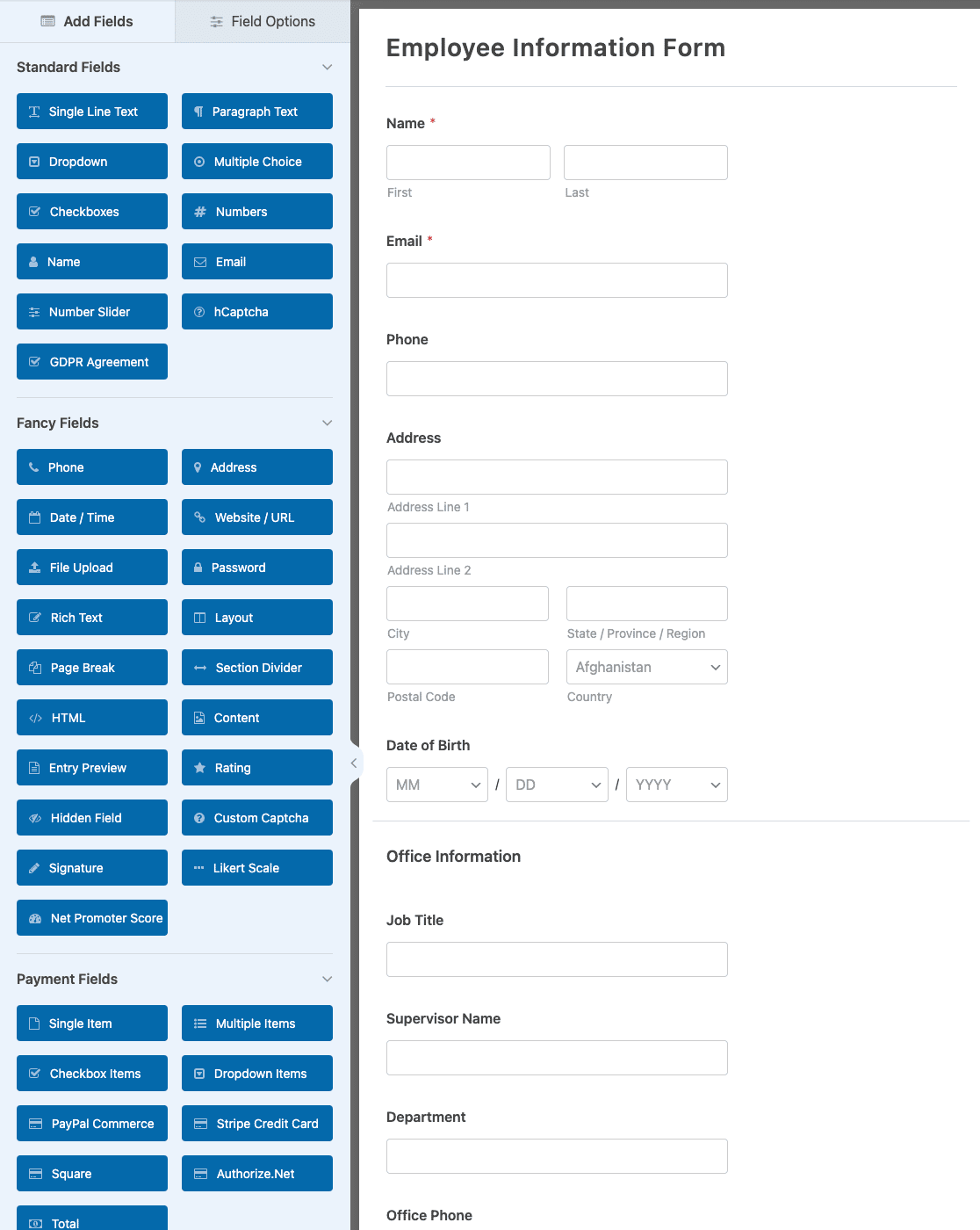
Wenn Sie die Vorlage für das Mitarbeiterinformationsformular in Aktion sehen möchten, schauen Sie sich unser Beispiel für ein Mitarbeiterinformationsformular an.
Sie können Ihrem Formular weitere Felder hinzufügen, indem Sie sie aus dem linken Bereich in den rechten Bereich ziehen.
Klicken Sie dann auf das Feld, um Änderungen vorzunehmen. Sie können auch auf ein Formularfeld klicken und es ziehen, um die Reihenfolge in Ihrem Mitarbeiterinformationsformular zu ändern.
Wenn Sie z. B. möchten, dass die Mitarbeiter ein Bild von sich selbst hochladen, das für ihren Ausweis verwendet werden soll, fügen Sie Ihrer Formularvorlage für Mitarbeiterinformationen ein Formularfeld für den Datei-Upload hinzu.
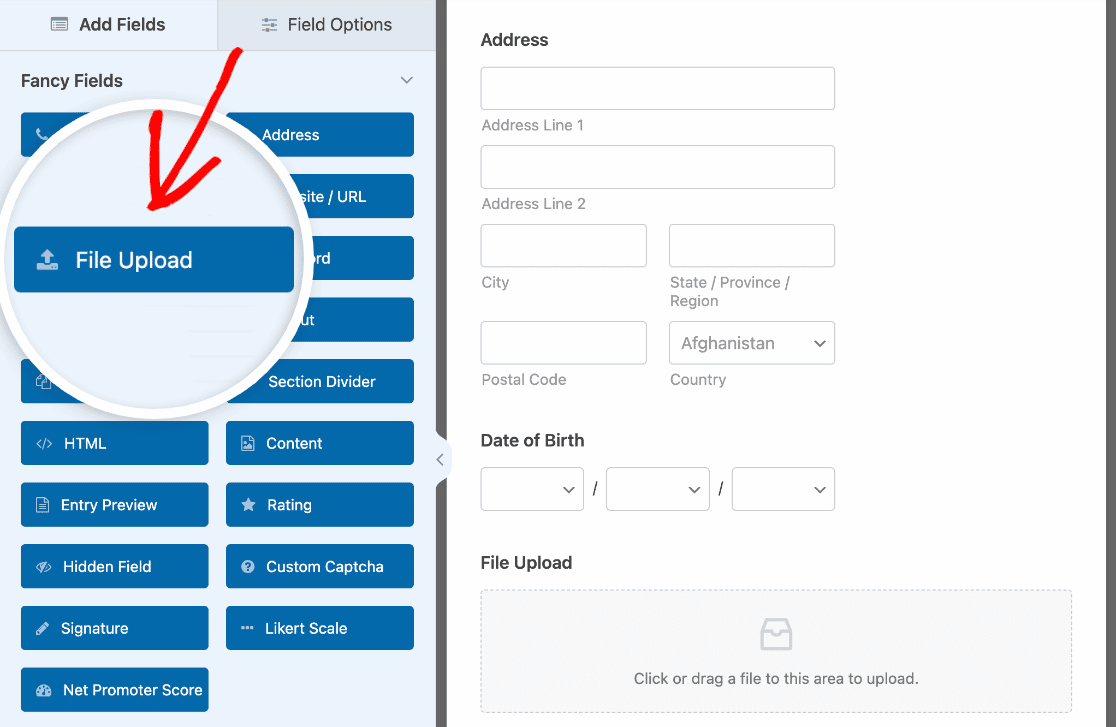
Auf diese Weise können die Leute ein Foto auswählen, das ihnen gefällt. Dies kann entweder durch Hochladen der Datei oder durch einfaches Ziehen und Ablegen in der Dropzone geschehen. Außerdem ersparen Sie sich so die Zeit und den Ärger, einen Fotografen zu engagieren, der Fotos von jedem neuen Mitarbeiter macht.
Stellen Sie sicher, dass die Einstellung Erforderlich aktiviert ist, damit neue Mitarbeiter ihr Mitarbeiterinformationsformular nicht ohne Hochladen eines Bildes einreichen können.
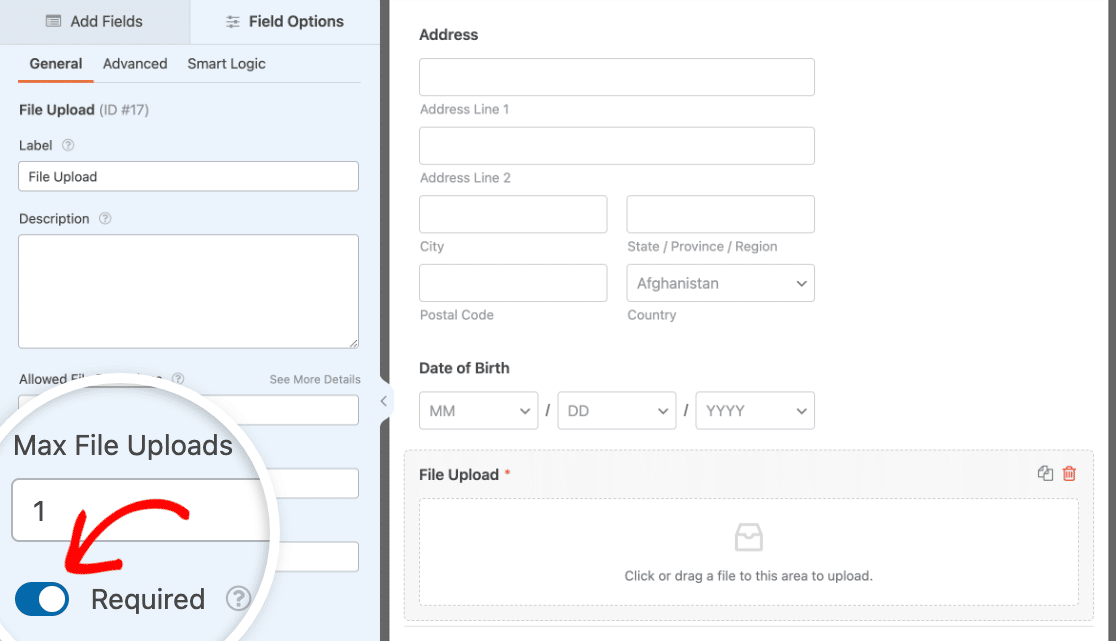
Wenn Ihr Mitarbeiterinformationsformular so aussieht, wie Sie es wünschen, klicken Sie auf Speichern.
Schritt 2: Konfigurieren Sie die Einstellungen für Ihr Mitarbeiterinformationsformular
Gehen Sie zunächst zu Einstellungen " Allgemein.

Hier können Sie die folgenden Einstellungen vornehmen:
- Formularname - Ändern Sie hier den Namen Ihres Formulars, wenn Sie möchten.
- Formularbeschreibung - Geben Sie Ihrem Formular eine Beschreibung.
- Tags - Fügen Sie Tags hinzu, um Ihre WordPress-Formulare zu organisieren.
- Text der Übermittlungsschaltfläche - Passen Sie den Text der Übermittlungsschaltfläche an.
- Submit Button Processing Text - Ändern Sie den Text, der angezeigt wird, während Ihr Formular abgeschickt wird.
Wenn Sie den Abschnitt Erweitert erweitern, können Sie auch:
- CSS-Klassen hinzufügen - Verwenden Sie benutzerdefinierte CSS, um Ihr Formular oder die Schaltfläche "Senden" zu gestalten.
- Vorausfüllen per URL aktivieren - Einige Felder werden automatisch mit einer benutzerdefinierten URL ausgefüllt.
- AJAX-Formularübermittlung aktivieren - Aktiviert AJAX-Einstellungen, ohne dass die Seite neu geladen wird.
- Deaktivieren Sie die Speicherung von Eingabedaten in WordPress - Sie können die Speicherung von Eingabedaten und Benutzerdetails, wie IP-Adressen und Benutzer-Agenten, deaktivieren, um die GDPR-Anforderungen zu erfüllen. Sehen Sie sich unsere Schritt-für-Schritt-Anleitung zum Hinzufügen eines GDPR-Einwilligungsfeldes zu Ihrem einfachen Kontaktformular an.
Wenn Sie fertig sind, gehen Sie zu den Einstellungen für Spamschutz und Sicherheit.

Hier können Sie:
- Aktivieren Sie moderne Anti-Spam-Schutz - Stop Kontaktformular Spam mit WPForms 'eingebauten Anti-Spam-Schutz. Die Anti-Spam-Funktion ist automatisch auf allen neuen Formen aktiviert, obwohl Sie es mit dem Flackern eines Kippschalters ausschalten können, wenn Sie wollen. Es läuft nahtlos im Hintergrund, um Formulare vor Spam zu schützen, und kann auch mit anderen Maßnahmen wie CAPTCHAs für zusätzlichen Schutz gepaart werden.
- Aktivieren Sie den Akismet-Spamschutz - Wenn Sie das Akismet-Spamschutz-Plugin verwenden, können Sie es mit Ihrem Formular verbinden.
- Länderfilter aktivieren - Blockieren Sie Einsendungen aus bestimmten Ländern.
- Schlüsselwortfilter aktivieren - Verhindert Einträge, die bestimmte Wörter oder Phrasen enthalten.
Sie können auch Ihr bevorzugtes CAPTCHA einrichten. Weitere Einzelheiten finden Sie in unserem vollständigen Leitfaden zum Schutz vor Formular-Spam.
Klicken Sie auf Speichern.
Schritt 3: Konfigurieren Sie Ihre Mitarbeiterinformationsformular-Benachrichtigungen
Benachrichtigungen sind eine großartige Möglichkeit, eine E-Mail zu senden, wenn jemand ein Mitarbeiterinformationsformular auf Ihrer Website ausfüllt.

Wenn Sie diese Funktion nicht deaktivieren, erhalten Sie jedes Mal, wenn jemand ein Formular auf Ihrer Website ausfüllt, eine Benachrichtigung darüber.
Wenn Sie Smart Tags verwenden, können Sie auch eine Benachrichtigung an Ihren neuen Mitarbeiter senden, wenn er Ihr Formular ausfüllt, um ihm mitzuteilen, dass Sie es erhalten haben und sich bei Bedarf in Kürze melden werden. So können Sie sicherstellen, dass die Eingabe ordnungsgemäß erfolgt ist.
Hilfe zu diesem Schritt finden Sie in unserer Dokumentation über die Einrichtung von Formularbenachrichtigungen in WordPress.
Sie können mehr als eine Benachrichtigung senden, wenn ein neues Mitarbeiterinformationsformular auf Ihrer Site eingereicht wird. Sie können zum Beispiel eine Benachrichtigung an sich selbst, Ihren Mitarbeiter und Ihre Personalabteilung oder einen anderen Administrator senden.
In unserer Schritt-für-Schritt-Anleitung erfahren Sie, wie Sie mehrere Formularbenachrichtigungen in WordPress versenden können.
Wenn Sie das Branding Ihrer E-Mails konsistent halten möchten, können Sie in dieser Anleitung nachlesen, wie Sie eine benutzerdefinierte Kopfzeile zu Ihrer E-Mail-Vorlage hinzufügen.

Schritt 4: Konfigurieren Sie die Bestätigungen für Ihre Mitarbeiterinformationen
Formularbestätigungen sind Nachrichten, die den Mitarbeitern angezeigt werden, sobald sie ihr Mitarbeiterinformationsformular auf Ihrer Website abschicken. Sie teilen den Personen mit, dass ihre Daten erfasst wurden, und bieten Ihnen die Möglichkeit, sie über die nächsten Schritte zu informieren.
WPForms hat drei Bestätigungsarten:
- Nachricht. Dies ist der Standardbestätigungstyp in WPForms. Wenn jemand ein Mitarbeiterinformationsformular absendet, erscheint eine einfache Bestätigungsnachricht, die den Benutzer darüber informiert, dass sein Formular verarbeitet wurde.
- Seite anzeigen. Diese Bestätigungsart leitet Website-Besucher zu einer bestimmten Webseite auf Ihrer Website weiter, um ihnen für ihre Formulareingabe zu danken. Hilfe dazu finden Sie in unserem Tutorial über die Weiterleitung zu einer Dankeseite.
- Zur URL gehen (Umleitung). Diese Option wird verwendet, wenn Sie Website-Besucher auf eine andere Website weiterleiten möchten.
Lassen Sie uns sehen, wie man eine einfache Form Bestätigung in WPForms, so dass Sie die Nachricht Website-Besucher sehen, wenn sie ausfüllen ein Mitarbeiter Informationen Form auf Ihrer Website anpassen können.
Klicken Sie zunächst unter Einstellungen auf die Registerkarte Bestätigungen.
Wählen Sie dann die Art der Bestätigung, die Sie erstellen möchten. Für dieses Beispiel wählen wir " Nachricht".
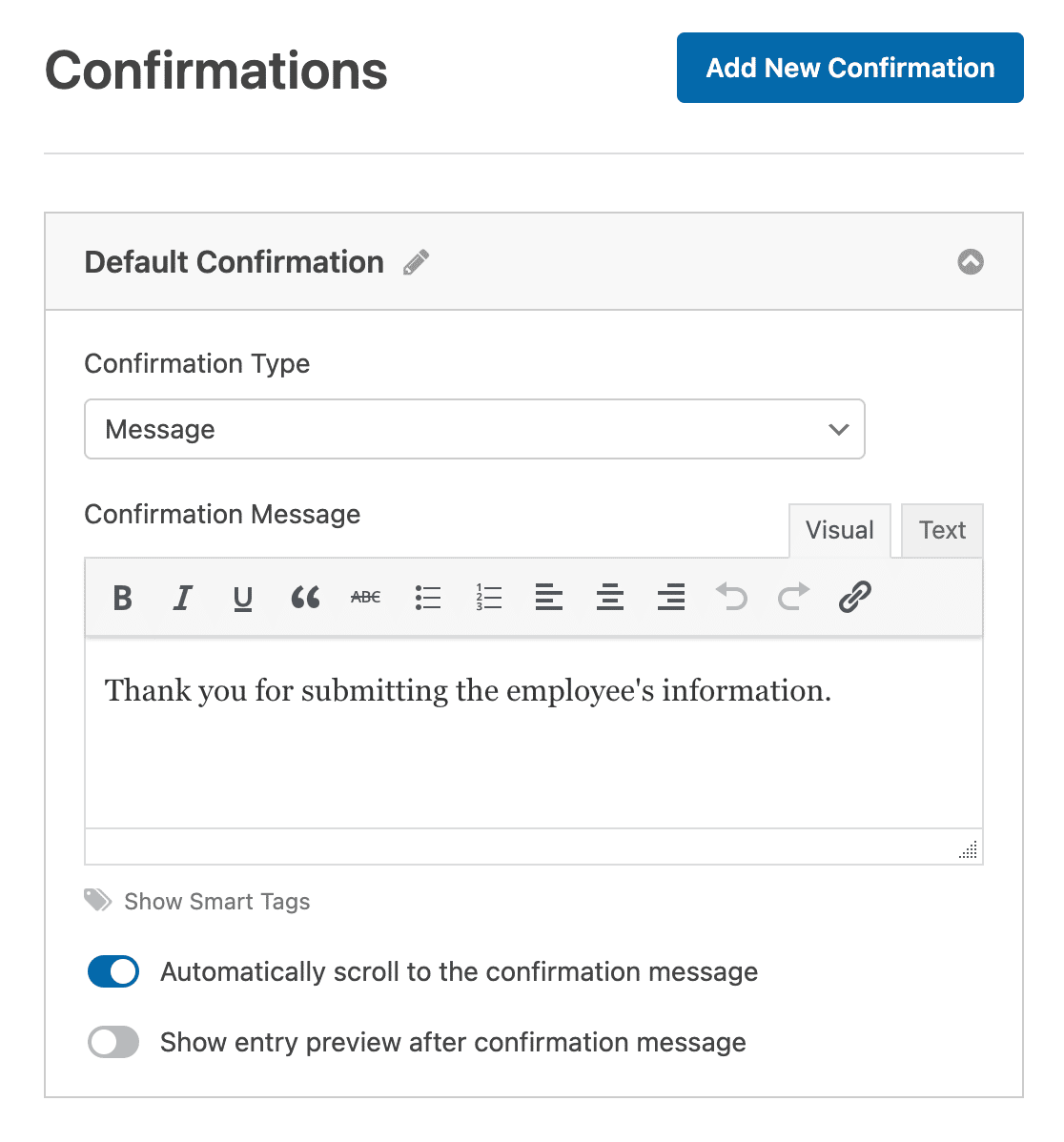
Passen Sie dann die Bestätigungsnachricht nach Ihren Wünschen an und klicken Sie auf Speichern.
Wenn Sie Website-Besuchern je nach ihrem Verhalten unterschiedliche Bestätigungen anzeigen möchten, lesen Sie unbedingt nach , wie Sie bedingte Formularbestätigungen erstellen.
Schritt 5: Konfigurieren Sie die Zugriffskontrollen für das Formular Mitarbeiterinformationen
WPForms kommt mit einem Form Locker Addon, dass Website-Besitzer einen Weg, um Form Berechtigungen und Zugriffskontrollen zu konfigurieren gibt.
Um auf diese Einstellungen zuzugreifen, gehen Sie zu Einstellungen " Form Locker.
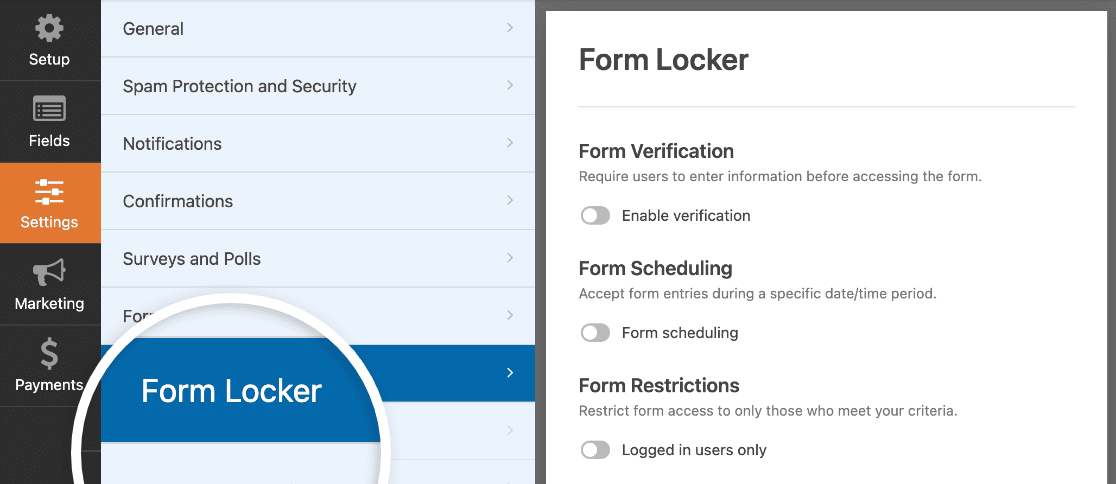
Hier sehen Sie 4 verschiedene Einstellungen:
- Formularverifizierung: Aktivieren Sie den Kennwortschutz, damit nur diejenigen, die das Kennwort kennen, z. B. Ihre Mitarbeiter, Ihr Formular ausfüllen können.
- Zeitplanung für Formulare: Legen Sie Anfangs- und Enddaten für Ihr Mitarbeiterinformationsformular fest.
- Formular-Einschränkungen: Erlauben Sie nur denjenigen, die sich auf Ihrer Website angemeldet haben, ein Mitarbeiterinformationsformular einzureichen.
- Teilnahmebeschränkungen und -einschränkungen: Begrenzen Sie die Anzahl der Einträge, die Sie akzeptieren können.
Natürlich werden Sie nicht unbedingt alle diese Einstellungen verwenden. Wenn Sie jedoch die Übermittlung von Spam-Formularen verhindern wollen, ist es hilfreich, wenn die Mitarbeiter ein Passwort benötigen, um ein Formular auszufüllen, oder wenn Sie die Übermittlung von Formularen auf diejenigen beschränken, die angemeldet sind.
Schritt 6: Fügen Sie Ihr Mitarbeiterinformationsformular zu Ihrer Website hinzu
Nachdem Sie ein Formular für Mitarbeiterinformationen erstellt haben, müssen Sie es zu Ihrer WordPress-Website hinzufügen.
WPForms ermöglicht es Ihnen, Ihre Formulare an vielen Stellen auf Ihrer Website, einschließlich Ihrer Blog-Posts, Seiten und sogar Sidebar Widgets hinzuzufügen.
Werfen wir einen Blick auf die gängigste Option zum Einbetten von Beiträgen oder Seiten.
Erstellen Sie zunächst eine neue Seite oder öffnen Sie eine bestehende Seite im Editor. Fügen Sie dann einen neuen Block hinzu und wählen Sie WPForms.

Wenn der WPForms-Block erscheint, wählen Sie Ihr Mitarbeiterinformationsformular aus dem Dropdown-Menü.
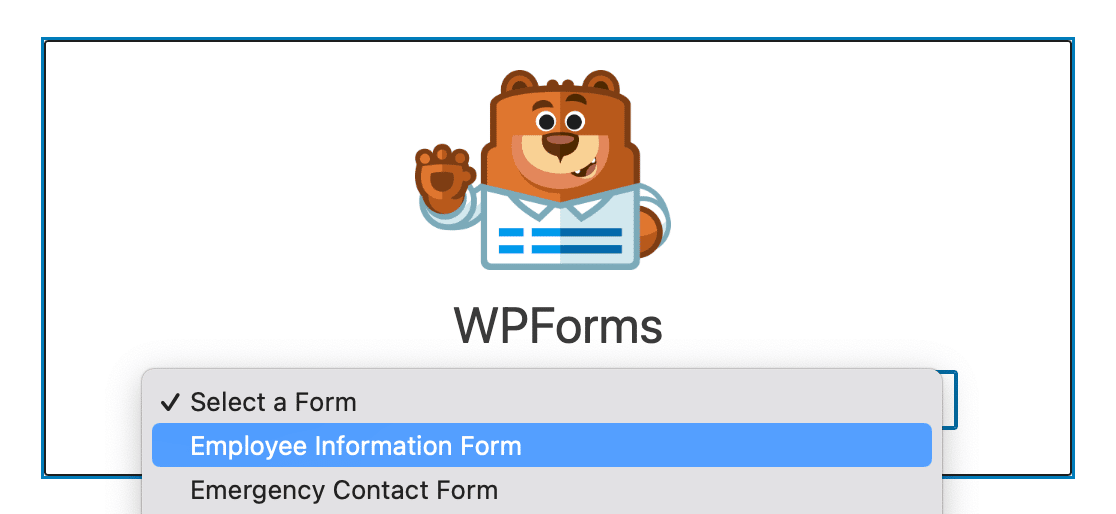
Veröffentlichen oder aktualisieren Sie dann Ihren Beitrag oder Ihre Seite, damit Ihr Formular auf Ihrer Website erscheint.
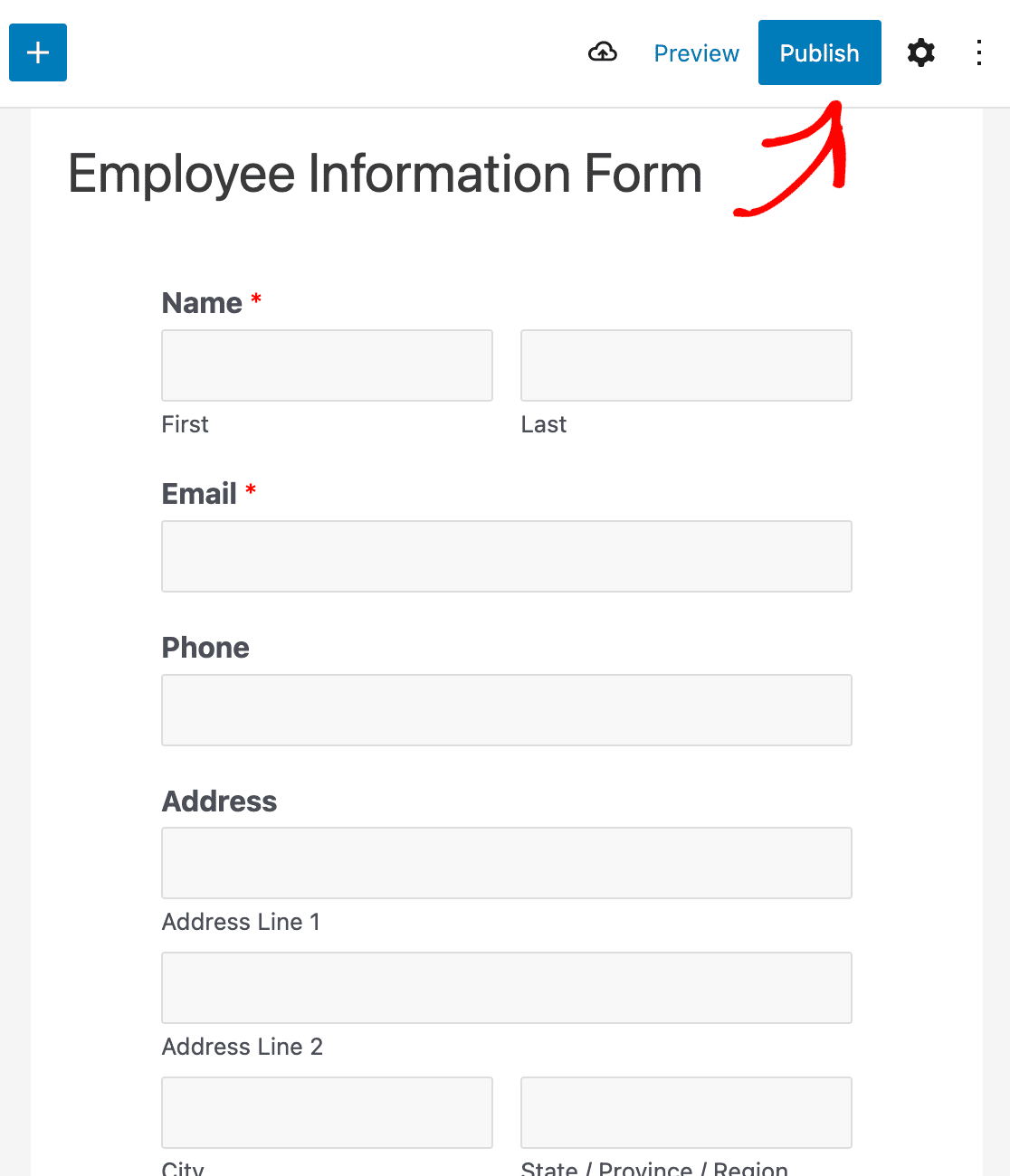
Jetzt können die Mitarbeiter Ihr Formular ausfüllen und abschicken, um Ihnen ihre Informationen zu übermitteln.
Verbessern Sie als Nächstes Ihre Fernarbeitseinstellungen
Und da haben Sie es! Sie wissen jetzt, wie Sie ein Formular für Mitarbeiterinformationen in WordPress erstellen können.
Erstellen Sie jetzt Ihr Wordpress-Formular
Wenn Sie Remote-Mitarbeiter für Ihr Unternehmen einstellen möchten, sollten Sie sich diese Zusammenstellung der besten Tools für Remote-Arbeit ansehen, die Ihrem Unternehmen zum Erfolg verhelfen.
Sind Sie bereit, Ihr Formular zu erstellen? Starten Sie noch heute mit dem einfachsten WordPress-Formularerstellungs-Plugin. WPForms Pro enthält viele kostenlose Vorlagen und bietet eine 14-tägige Geld-zurück-Garantie.
Wenn dieser Artikel Ihnen geholfen hat, folgen Sie uns bitte auf Facebook und Twitter für weitere kostenlose WordPress-Tutorials und -Anleitungen.