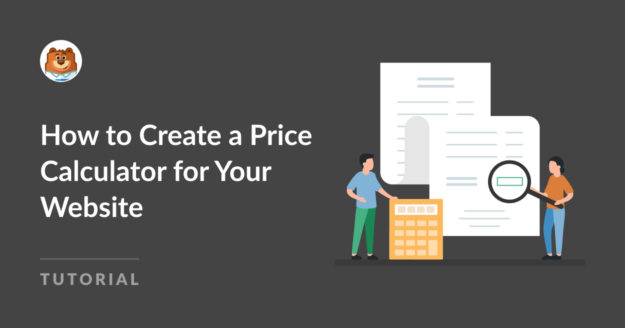AI Zusammenfassung
Fragen Sie sich, wie Sie einen Preisrechner für Ihre Website erstellen können, der es den Nutzern ermöglicht, Produkte auszuwählen und sofort zu bezahlen?
Sie werden erfreut sein zu hören, dass WPForms ermöglicht es Benutzern, Bestellformulare für eine Vielzahl von Unternehmen und Anwendungsfälle, die automatisch berechnet Preise zu erstellen.
Erstellen Sie jetzt Ihren Preiskalkulator
Lassen Sie uns also ohne Umschweife in die Schritte eintauchen, die Sie unternehmen müssen, um einen Preisrechner für Ihre Website zu erstellen!
Wie Sie einen Preisrechner für Ihre Website erstellen
Die Erstellung eines Preisrechners für Ihre Website mit WPForms ist denkbar einfach. Folgen Sie den Schritten unten, um loszulegen!
In diesem Artikel
1. Installieren und aktivieren Sie das WPForms Plugin
WPForms ist ein großartiges Tool zur Erstellung von Formularen wie Kontakt- und Bestellformularen. Es hat über 2.000+ WordPress Formularvorlagen, die Sie verwenden können.
Um das Calculations Addon zu verwenden, müssen Sie WPForms Pro erwerben. Damit erhalten Sie weitere Funktionen wie Bestellformulare mit anpassbaren Gesamtfeldern.

Um loszulegen, kaufen Sie die Pro-Lizenz. Dann installieren Sie WPForms auf Ihrer Website. Wenn Sie Hilfe benötigen, folgen Sie diesen Anweisungen, wie Sie ein Plugin zu WordPress hinzufügen.
2. WPForms mit Stripe verbinden
Nachdem Sie WPForms haben, müssen Sie das Stripe Pro Addon hinzufügen.
Wenn Sie möchten, können Sie das Addon für einen anderen Zahlungsabwickler wie PayPal oder Square installieren, aber wir empfehlen Stripe für die Erstellung von Preiskalkulationsformularen.
Gehen Sie also in Ihrem WordPress-Menü zu WPForms und klicken Sie auf Addons.
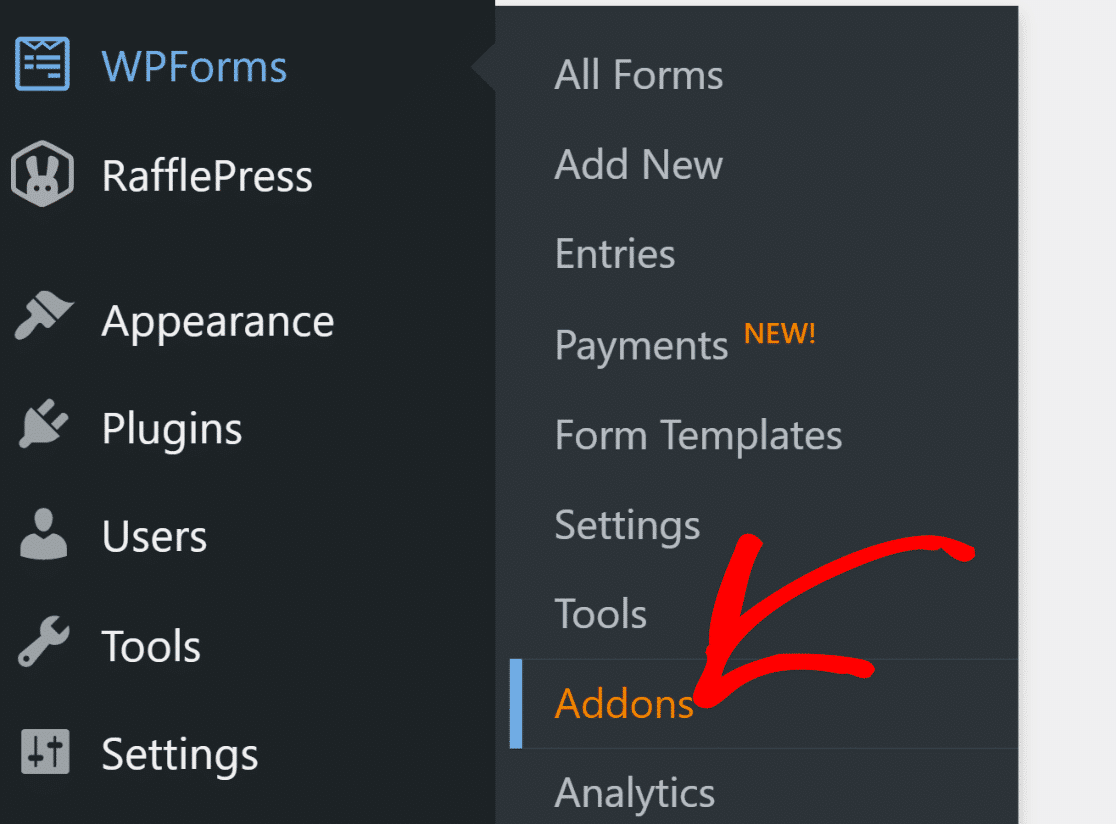
Suchen Sie nach dem Stripe Pro Addon und installieren Sie es auf Ihrer Website. Klicken Sie dazu einfach auf die Schaltfläche Installieren und dann auf die Schaltfläche Aktivieren.
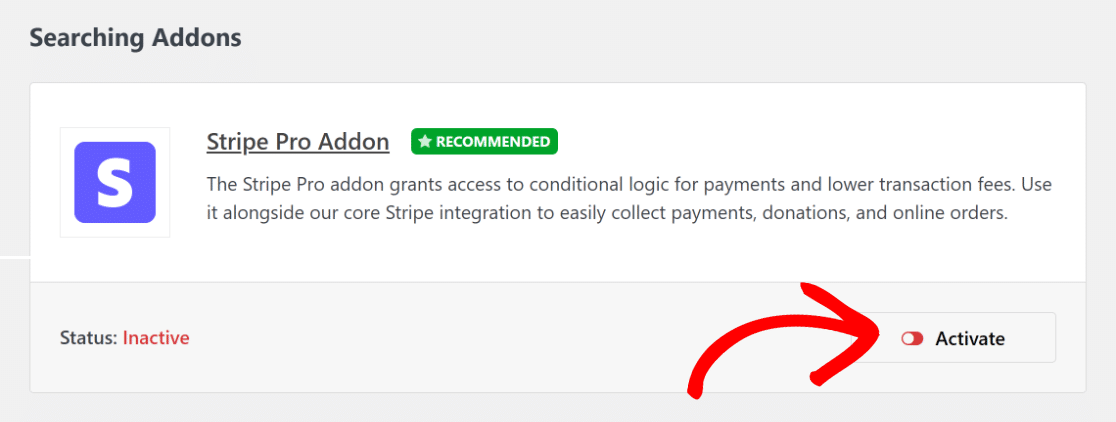
Gehen Sie dann zu WPForms " Einstellungen und klicken Sie auf Zahlungen. Hier können Sie die Art der Währung auswählen, die Sie verwenden möchten.
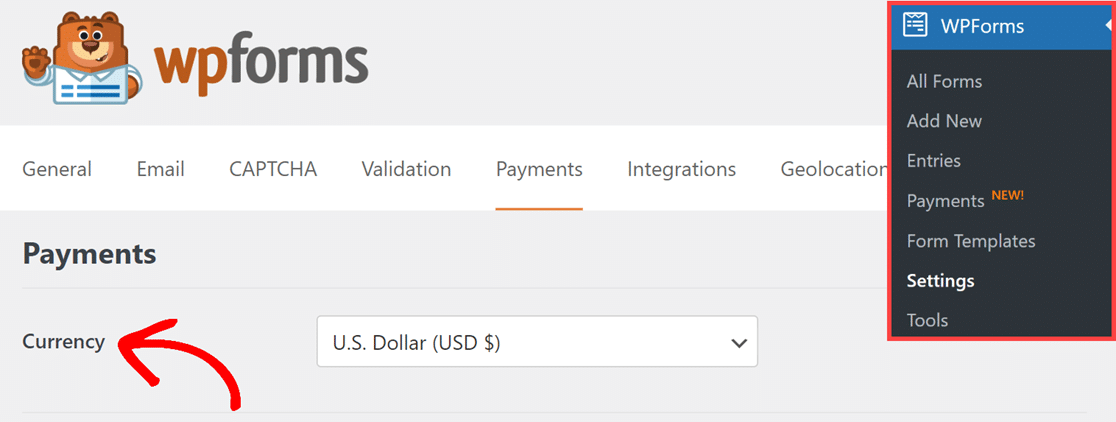
Verbinden Sie dann Ihre Website mit Stripe, indem Sie auf die blaue Schaltfläche klicken und Ihre Stripe-Daten eingeben. Wenn Sie noch kein Stripe-Konto haben, können Sie jetzt eines erstellen.
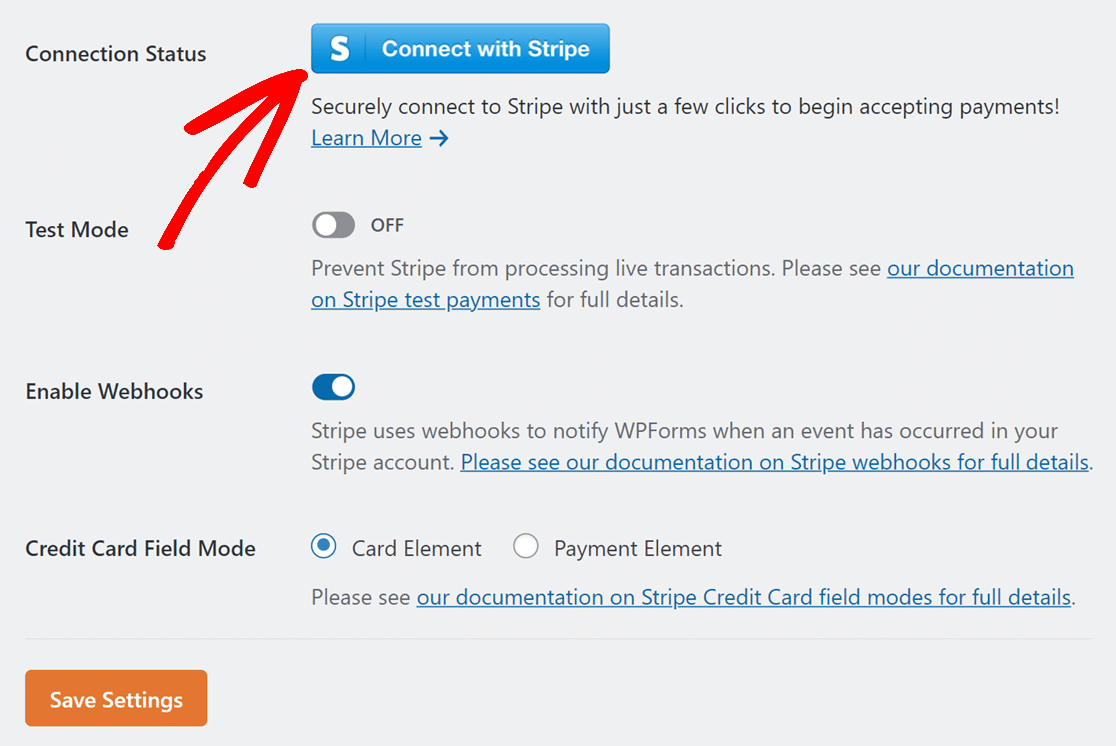
Sobald Sie eine Verbindung zu Stripe hergestellt haben, gehen Sie zurück zu WPForms " Einstellungen " Zahlungen. Sie sollten ein grünes Häkchen sehen, das anzeigt, dass Sie verbunden sind.

Jetzt können Sie Ihr Bestellformular mit einer Preisberechnungsfunktion versehen und Zahlungen mit Stripe sofort erhalten!
3. Wählen Sie eine Bestellformularvorlage
Lassen Sie uns jetzt Ihr Bestellformular erstellen. Gehen Sie in Ihrem WordPress-Dashboard zu WPForms und klicken Sie auf die Option Neu hinzufügen .

Danach geben Sie Ihrem Formular einen Namen und wählen eine Vorlage aus. Für diesen Leitfaden wählen wir das Rechnungs-/Bestellformular, um die Erstellung des Formulars zu beschleunigen.
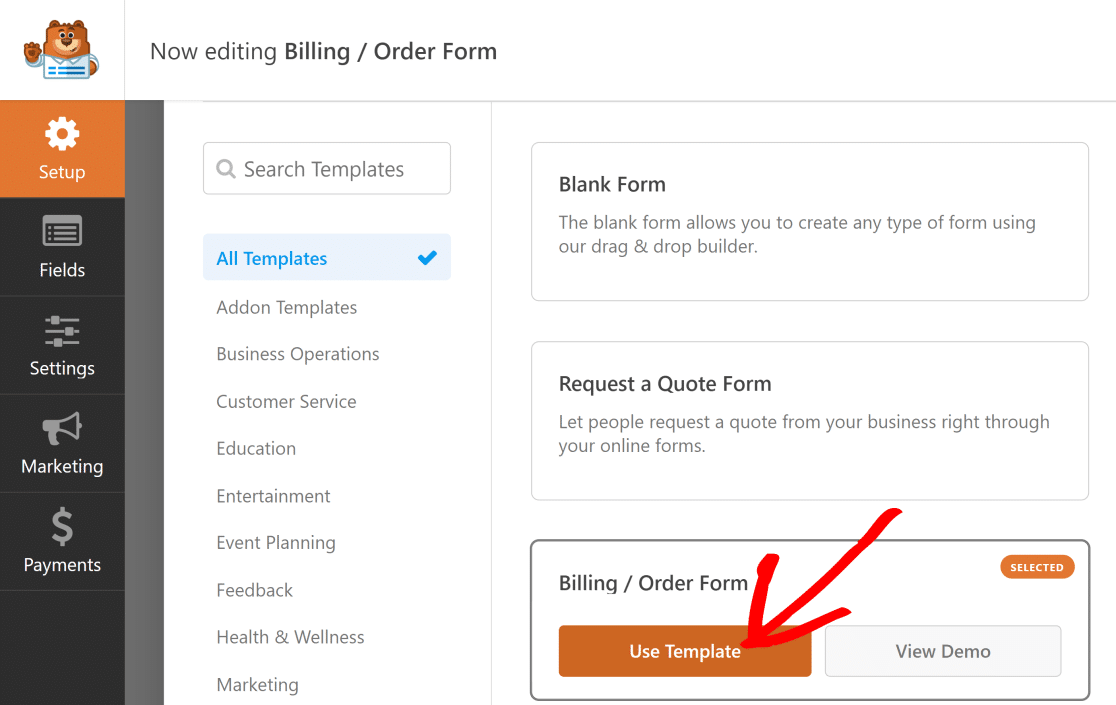
Diese Vorlage verfügt über ein Feld " Mehrere Artikel" und ein Feld "Gesamt". Sie können das Formular ändern, um verschiedene Arten von Produkten hinzuzufügen und den Gesamtpreis zu berechnen.
Änderungen am Feld "Mehrere Artikel" vornehmen
In diesem Leitfaden beginnen wir mit einem normalen Feld " Mehrere Artikel" und ändern es, um verschiedene Arten von Hemden einzubeziehen.
Klicken Sie auf das Feld Mehrere Elemente, um den Inhalt zu ändern. Hier sehen Sie, wie Sie das Formular für Ihr Unternehmen noch relevanter machen können:
- Etikett: Dies ist der Name für die Auswahlmöglichkeiten.
- Gegenstände: Dies sind die verschiedenen Dinge, die Sie wählen können, und ihre Kosten.
- Preis nach Artikelbeschriftung anzeigen: Aktivieren Sie diese Option, wenn Sie den Preis für jeden Artikel anzeigen möchten.
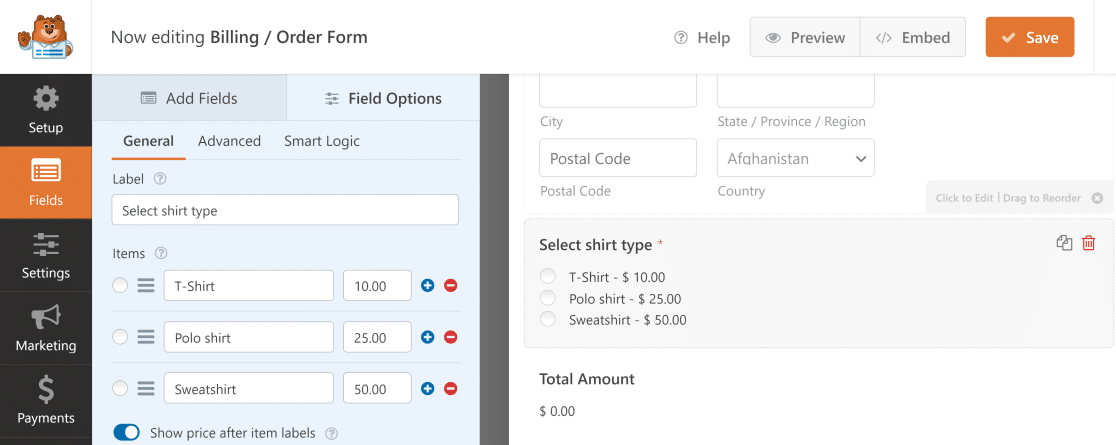
Wenn Sie damit fertig sind, ändert sich der Gesamtpreis sofort, wenn jemand ein Produkt auswählt, entsprechend der Auswahl.
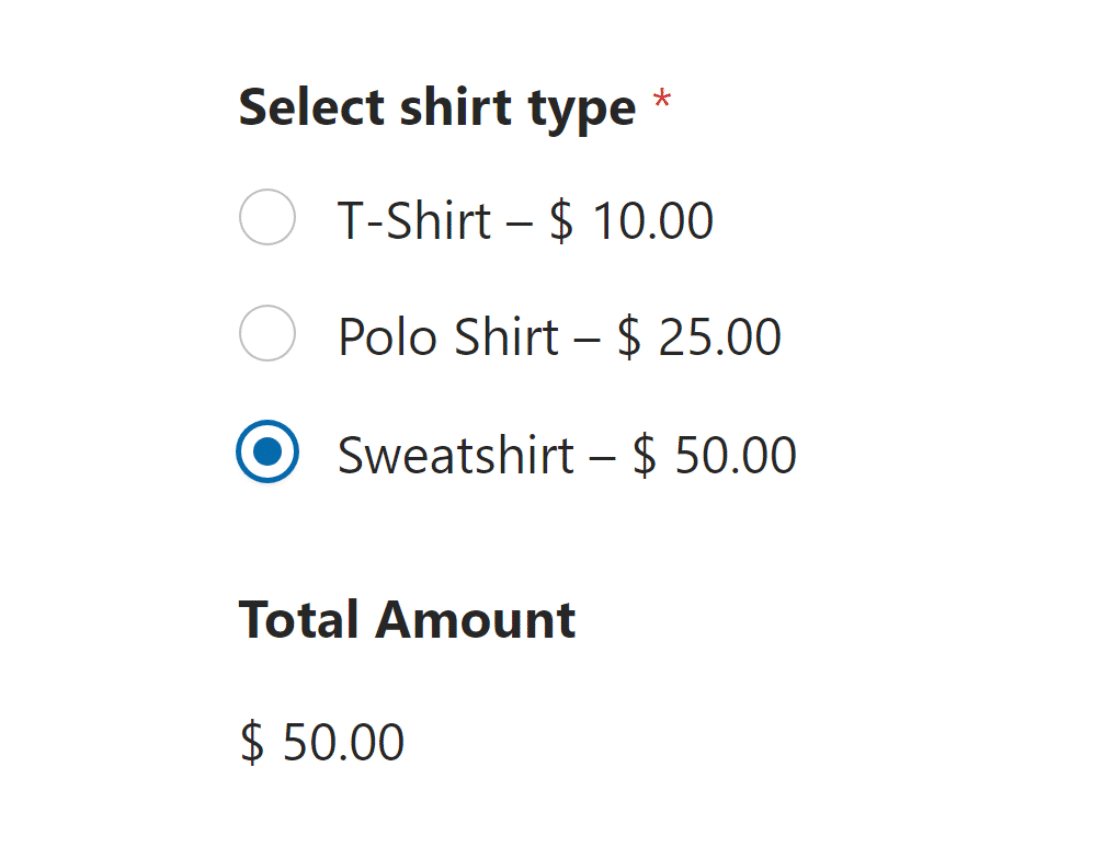
Sie können auch einen Gutscheincode erstellen, mit dem Kunden einen Rabatt auf den Gesamtbetrag ihrer Bestellung erhalten.
Auswahl von mehr als einem Produkt
Vielleicht möchten Sie Ihren Kunden die Möglichkeit geben, mehr als ein Produkt auszuwählen. Das können Sie mit verschiedenen Feldern und Anpassungsoptionen ganz einfach tun.
Wenn jemand zum Beispiel ein T-Shirt und ein Sweatshirt kaufen möchte, kann er beides auf demselben Formular auswählen.
Gehen Sie zum Abschnitt Zahlungsfelder und verwenden Sie das Feld Checkbox-Artikel. Hier können Sie alle Produkte auflisten.
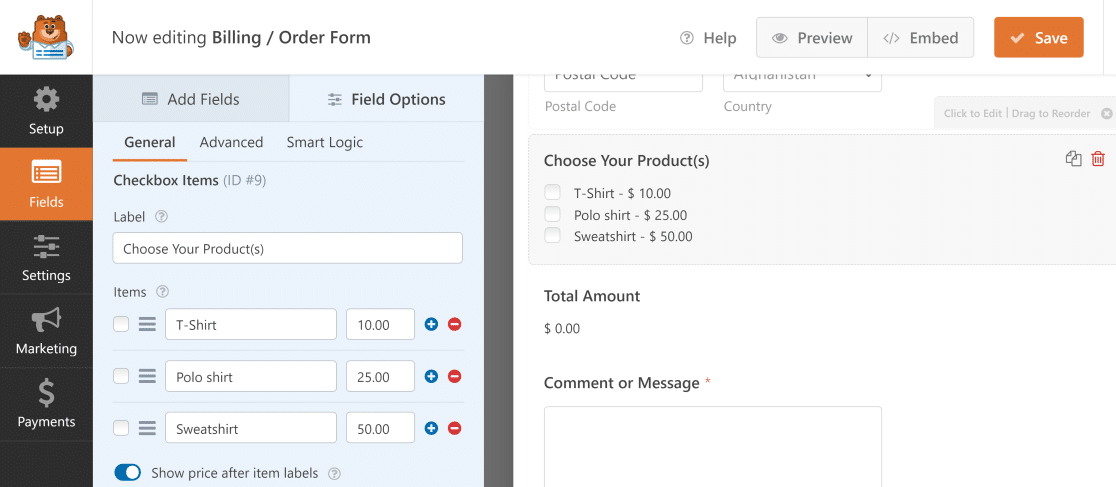
Wenn nun jemand mehr als ein Produkt auswählt, wird der Gesamtpreis für alle seine Auswahlen addiert.
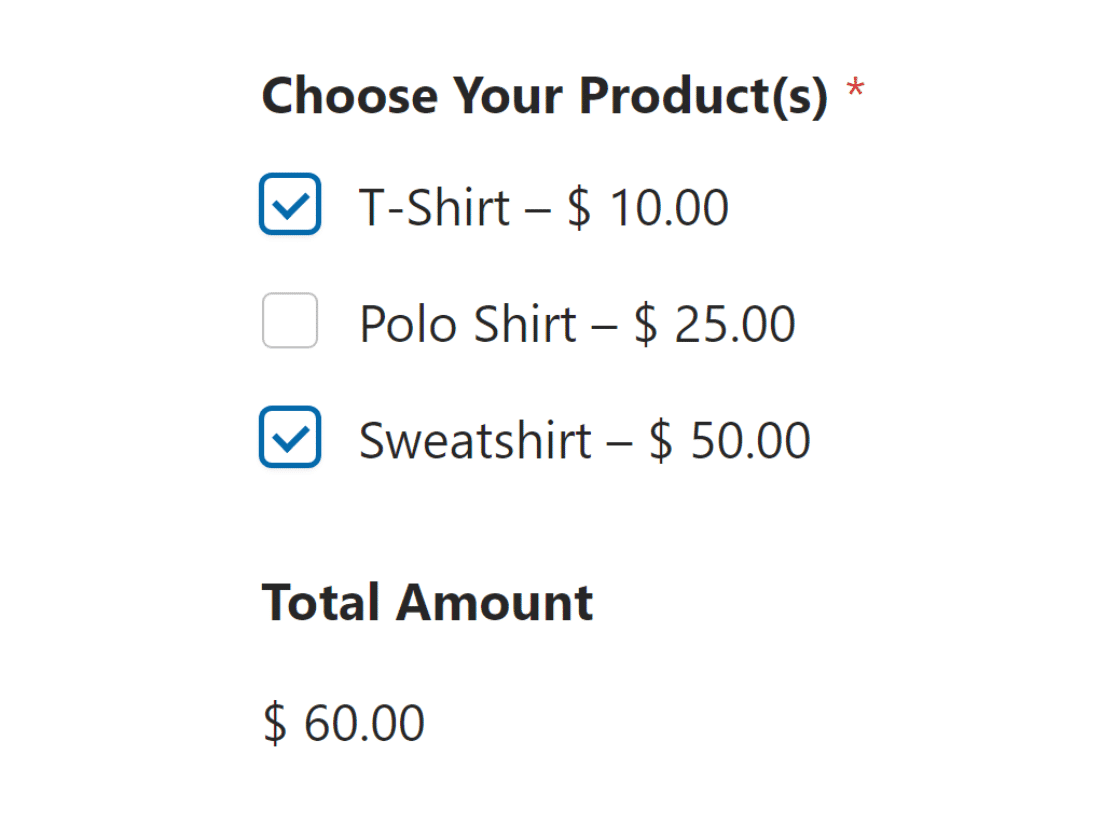
Hinzufügen eines Stripe-Kreditkartenfelds
Der wichtigste Teil eines Bestellformulars besteht darin, dass die Kunden einfach online bezahlen können, damit Sie die Zahlungen erhalten und mit dem Versand der Bestellung fortfahren können.
Zuvor haben wir Stripe Pro hinzugefügt und mit WPForms verbunden, damit Sie Zahlungen auf Ihrer Website akzeptieren können. Jetzt ist es an der Zeit, Stripe zu Ihrem Formular hinzuzufügen.
Um Stripe-Zahlungen in Ihrem Formular einzurichten, suchen Sie das Stripe-Kreditkartenfeld unter Zahlungsfelder und fügen es zu Ihrem Formular hinzu.
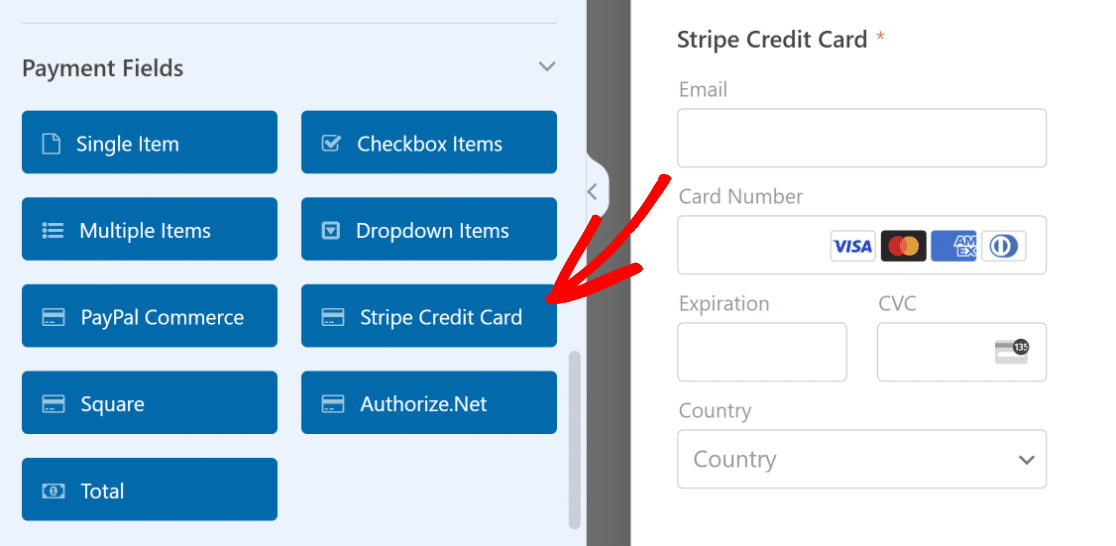
Gehen Sie dann zum Abschnitt Zahlungen und sehen Sie sich die Stripe-Einstellungen an. Aktivieren Sie die Option " Einmalige Zahlungen aktivieren".
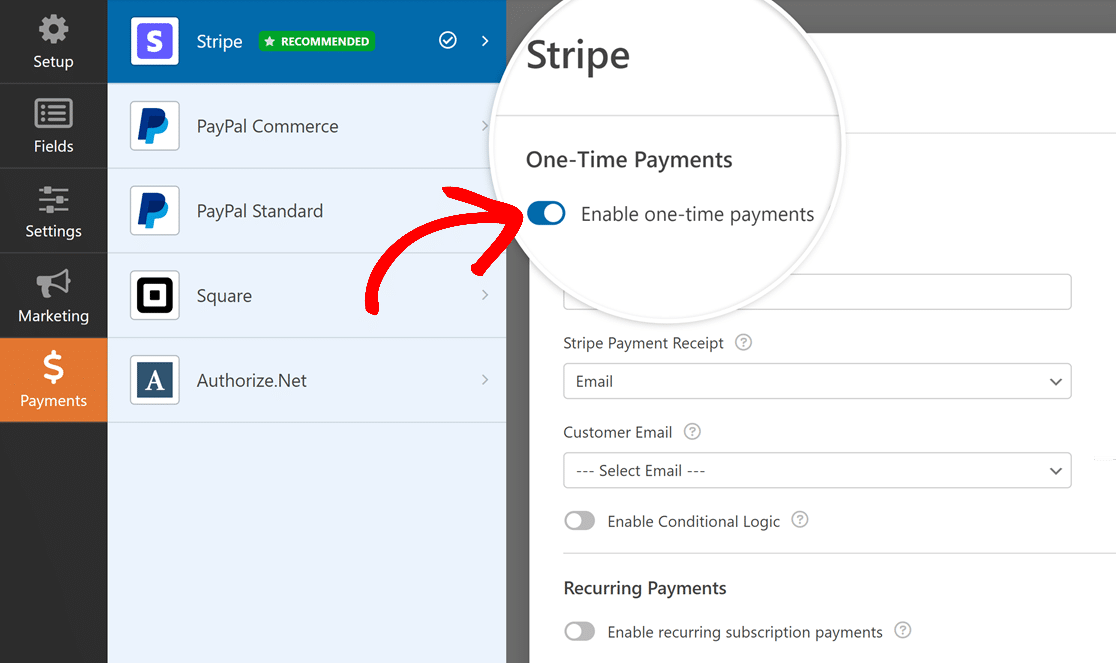
Jetzt können Ihre Kunden verschiedene Produkte auswählen, den Gesamtpreis sehen und ihre Zahlungen in einem einzigen Formular vornehmen!
4. Benutzerdefinierte Formeln für erweiterte Summen verwenden
Wenn Sie mehr mit den Gesamtpreisen machen wollen, die Ihren Kunden auf dem Bestellformular angezeigt werden, können Sie das Addon Berechnungen verwenden.
Gehen Sie zu WPForms " Addons und suchen Sie nach dem Calculations Addon. Klicken Sie dann auf die Schaltfläche Addon installieren. Danach klicken Sie auf die Schaltfläche Aktivieren.

Jetzt können Sie komplexe Formeln für Ihren Gesamtpreis erstellen. Zum Beispiel können Sie ein Feld für die Menge hinzufügen oder einen Mehrwertsteuerabzug einfügen.
Hinzufügen eines Mengenfeldes
Möchten Sie den Kunden die Wahl lassen, wie viele Produkte sie haben möchten? Fügen Sie ein Mengenfeld zu Ihrem Formular hinzu. Verschieben Sie einfach ein Dropdown-Feld in den Formularbereich auf der rechten Seite.
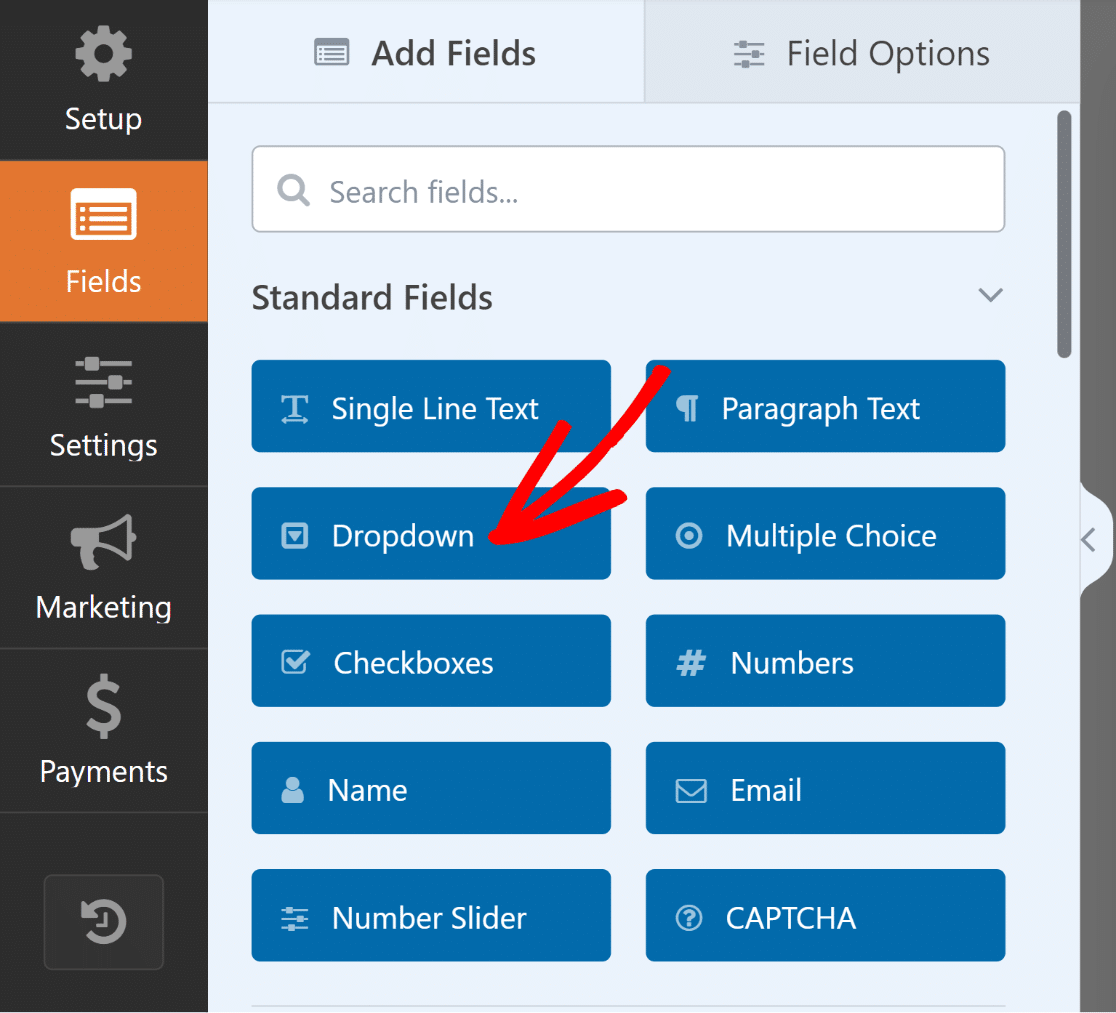
Gehen Sie dann zu den Feldoptionen für dieses Dropdown-Feld. Ändern Sie den Namen in "Menge" und geben Sie die Zahlen ein, aus denen die Benutzer wählen können.
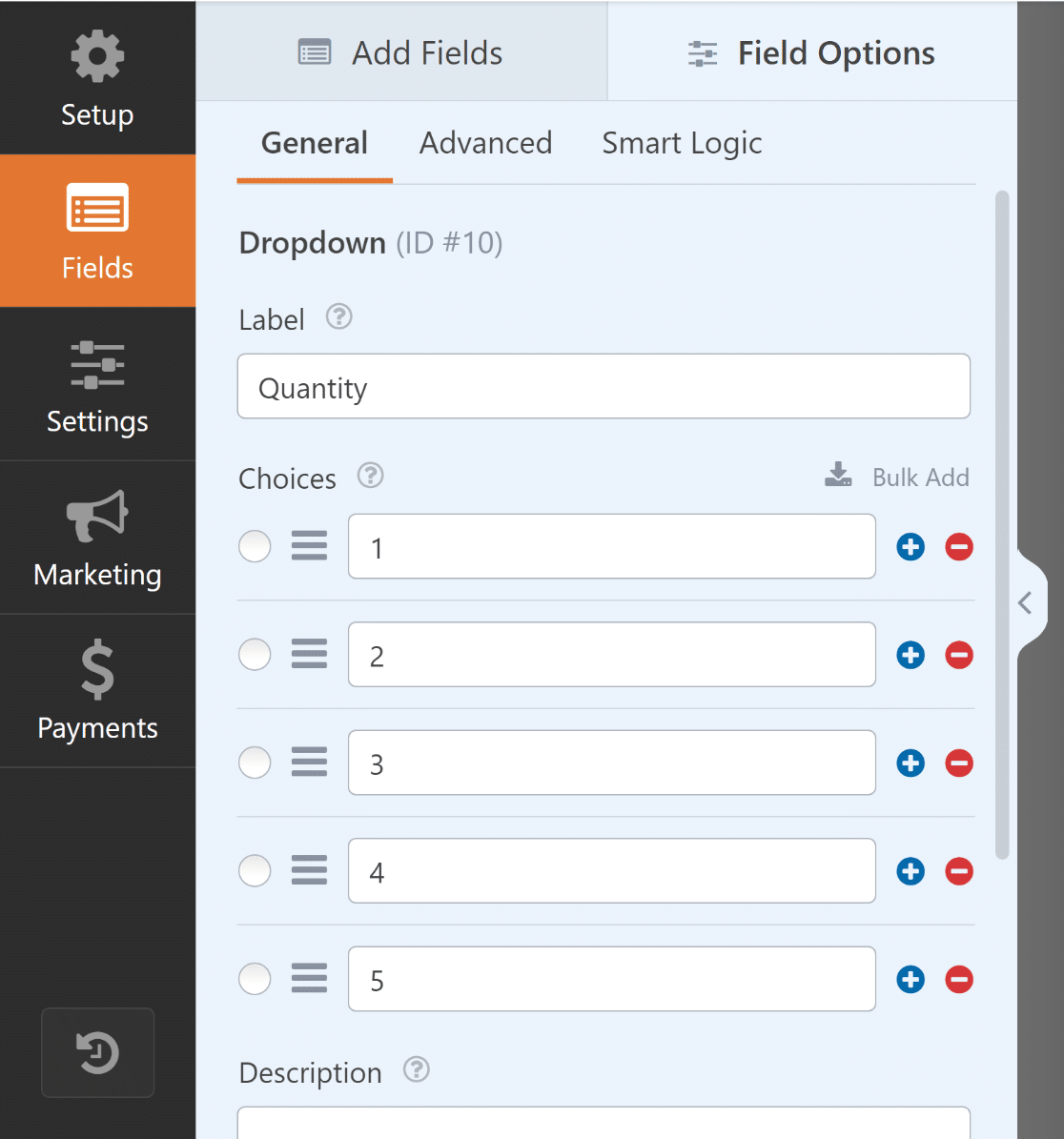
Fügen Sie nun ein Feld für ein einzelnes Element zu Ihrem Formular hinzu. Sie können dies tun, indem Sie es per Drag & Drop auf die Vorschau ziehen oder einfach darauf klicken.
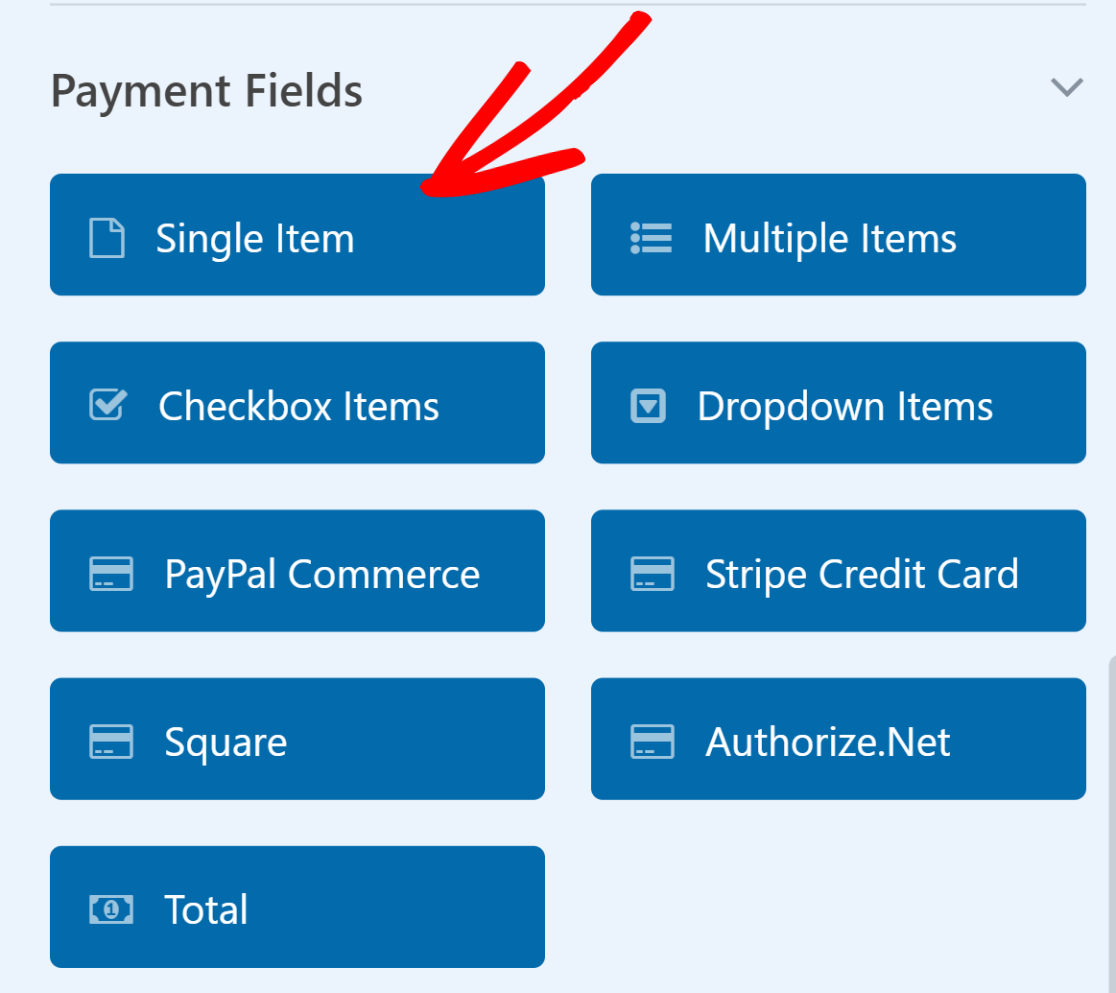
Ändern Sie die Beschriftung des Feldes Einzelartikel in "Gesamtpreis". Gehen Sie dann zur Registerkarte " Erweitert" und aktivieren Sie die Option "Berechnung aktivieren".
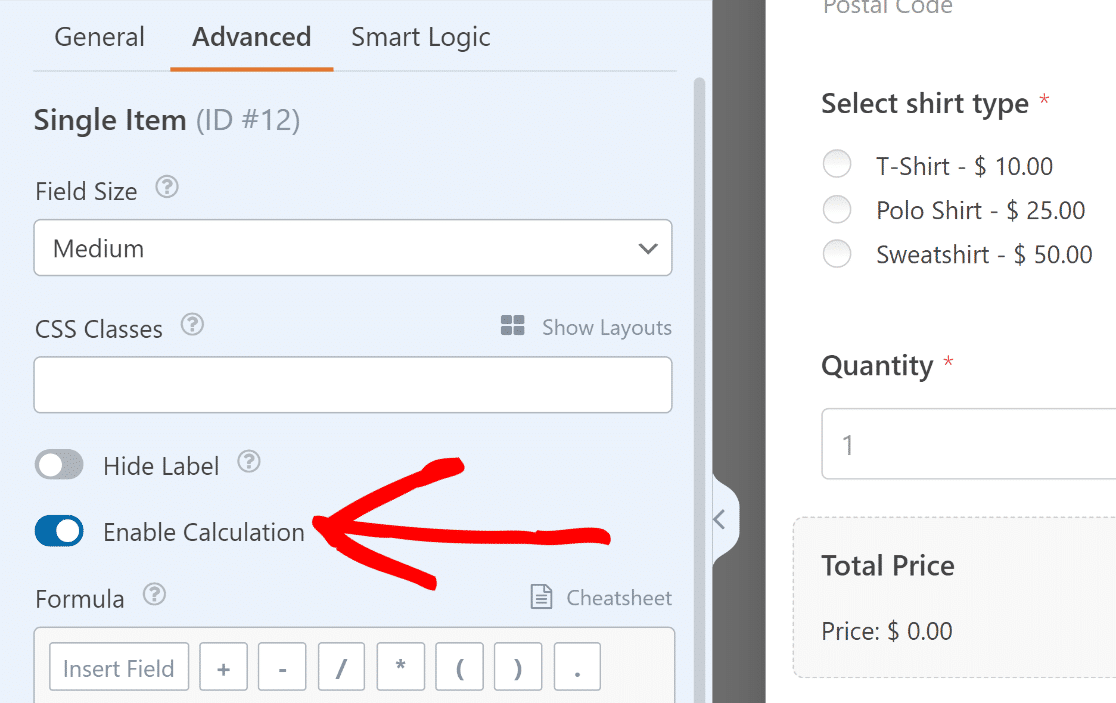
Verbinden Sie im Feld Formel das Feld Mehrere Artikel mit dem Feld Menge Dropdown. Sie können dies mit einer einfachen Multiplikationsformel tun.
$FX_amount * $FX
Hier, $FX ist der Wert des Feldes mit der ID #X, und $FX_amount ist der Preiswert des Zahlungsfeldes mit der ID #X.
Öffnen Sie das Feld Mehrere Artikel und notieren Sie seine Feld-ID. Sie finden diese in den Feldoptionen auf der Registerkarte "Allgemein".
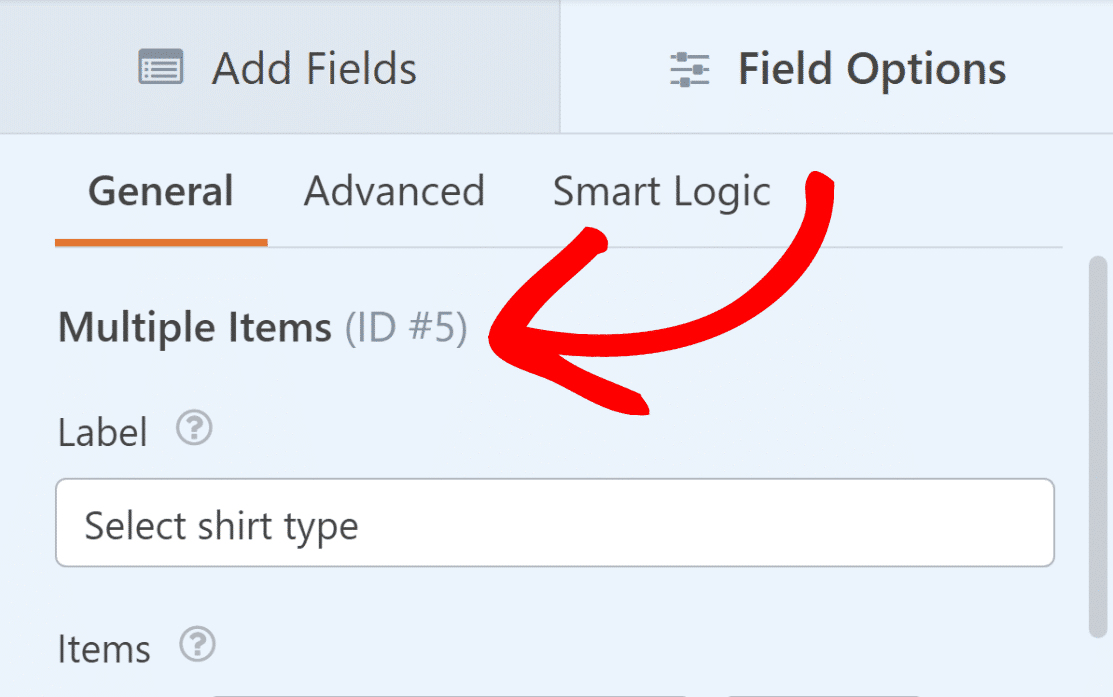
Machen Sie dasselbe für das Dropdown-Feld mit der Bezeichnung "Menge". Dies ist für den nächsten Schritt wichtig, da wir dort die Formel erstellen.
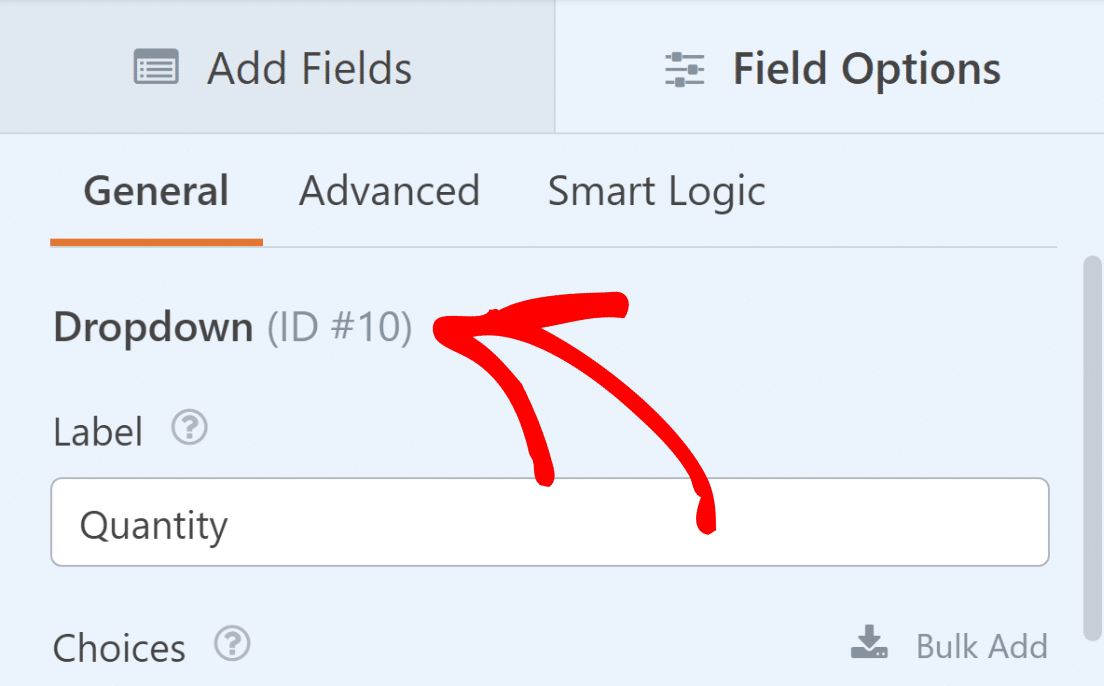
Jetzt müssen Sie diese IDs nur noch in die Formel (Produktpreis mal Menge) einsetzen. So, $FX_amount * $FX werden $F5_amount * $F10.
Geben Sie die Formel ein $F5_amount * $F10 in die Formel Box des Einzelner Artikel Feld "Gesamtpreis". Klicken Sie dann auf Formel validieren um sicherzustellen, dass sie korrekt ist.
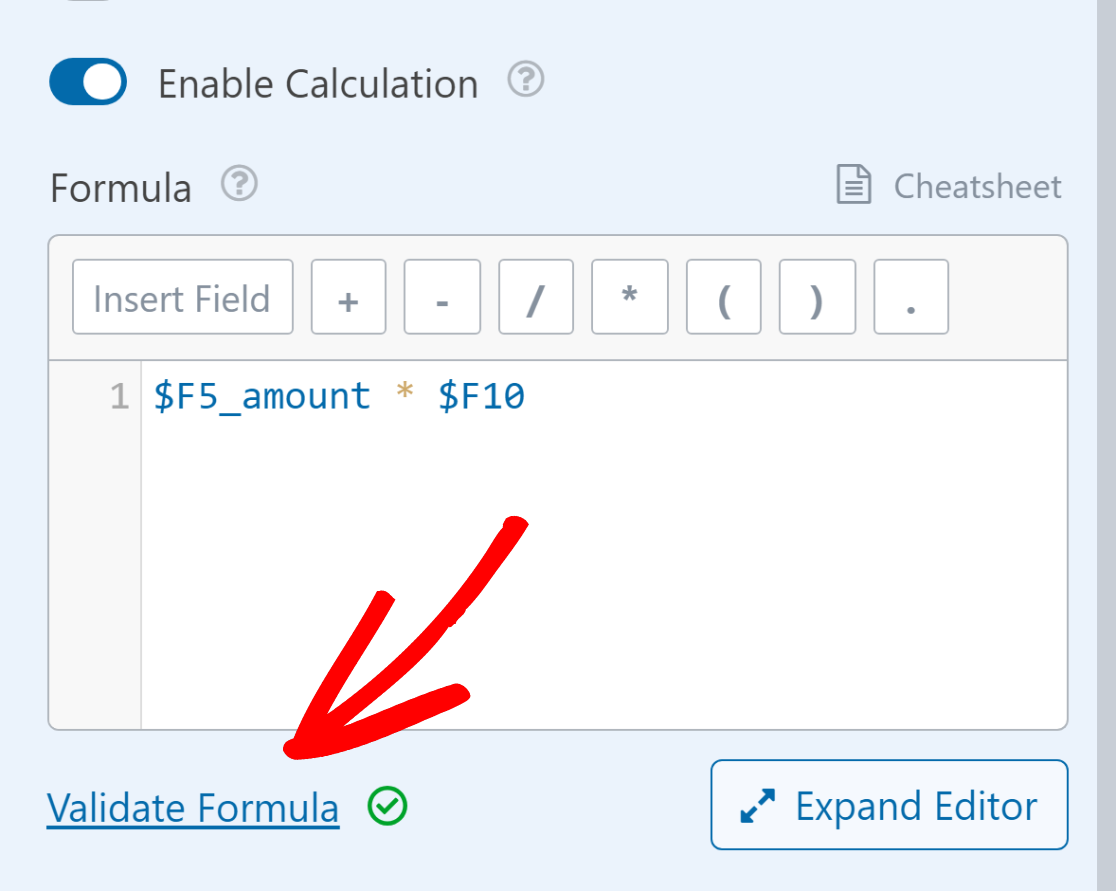
Wenn nun jemand ein Produkt und dessen Menge auswählt, wird der Gesamtpreis dank der von Ihnen hinzugefügten Formel automatisch berechnet!
Einfügen eines Umsatzsteuerabzugs
Werfen Sie einen Blick auf unsere Formularvorlage für den Umsatzsteuerrechner, wenn Sie möchten, dass die Umsatzsteuer für Ihr Land oder Ihre Nation automatisch auf Ihren Bestellformularen berechnet wird.
Wenn Sie die Steuern berechnen wollen, multiplizieren Sie normalerweise die Zwischensumme (Preis des Artikels mal Anzahl der Artikel) mit dem Steuersatz.
Wie Sie im letzten Schritt gelernt haben, lautet die Formel für unseren Anwendungsfall (Preis des Artikels mal Anzahl der Artikel):
$F5_amount * $F10
Nehmen wir an, der Umsatzsteuerbetrag wird als 10 % der Zwischensumme berechnet. Die Standardformel für die Steuerberechnung lautet wie folgt:
0.10 * ($F5_amount * $F10)
Die Gesamtsumme, in der die Steuer enthalten ist, wird durch Addition der Zwischensumme und der Steuer ermittelt. Im Folgenden wird die Gleichung dargestellt:
($F5_amount * $F10) + (0.10 * ($F5_amount * $F10))
Dies kann überall dort eingefügt werden, wo Sie den Endbetrag anzeigen möchten. Wir werden das Feld " Einzelner Artikel" verwenden, das wir "Gesamtpreis + Steuer" nennen.
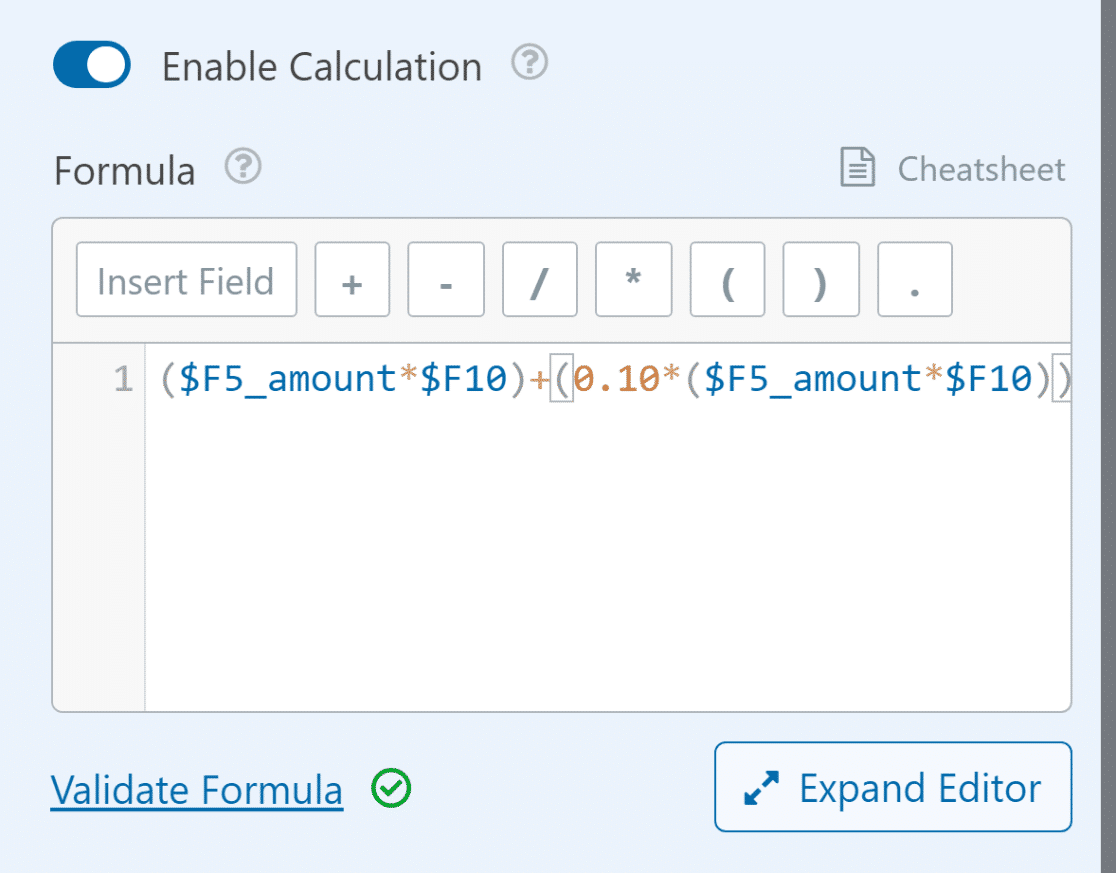
Denken Sie daran, dass Sie beim Erstellen einer Formel die richtige Feld-ID verwenden müssen, damit die Berechnungen richtig funktionieren. Weitere Informationen und Hilfe beim Erstellen von Formeln finden Sie in diesem Cheatsheet für Berechnungen
Gute Arbeit! Sie haben erfolgreich einen Preiskalkulator für WordPress mit WPForms erstellt, aber die Vorteile enden nicht einfach dort.
Mit der Stripe-Webhook-Integration können Sie auch Ihren Stripe-Rückerstattungsstatus, Ihre Abonnementdaten oder den Transaktionsverlauf direkt in Ihrem WordPress-Dashboard einsehen.
5. Veröffentlichen Sie Ihr Rechnungs-/Bestellformular
WPForms macht es Ihnen leicht, Ihr Formular zu veröffentlichen und es auf Ihrer Website live zu schalten. Nachdem Sie Ihr Formular erstellt haben, klicken Sie auf die Schaltfläche Speichern .
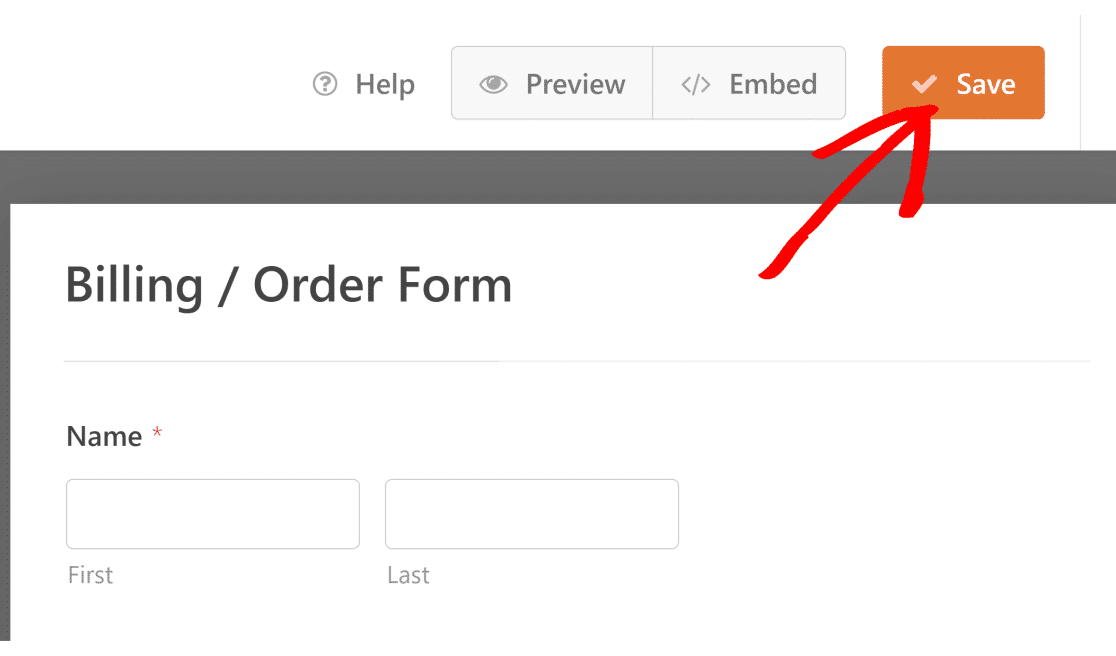
Klicken Sie dann neben der Schaltfläche Speichern auf Einbetten. Sie können wählen, ob Sie Ihr Formular auf einer neuen oder einer bestehenden Seite veröffentlichen möchten.
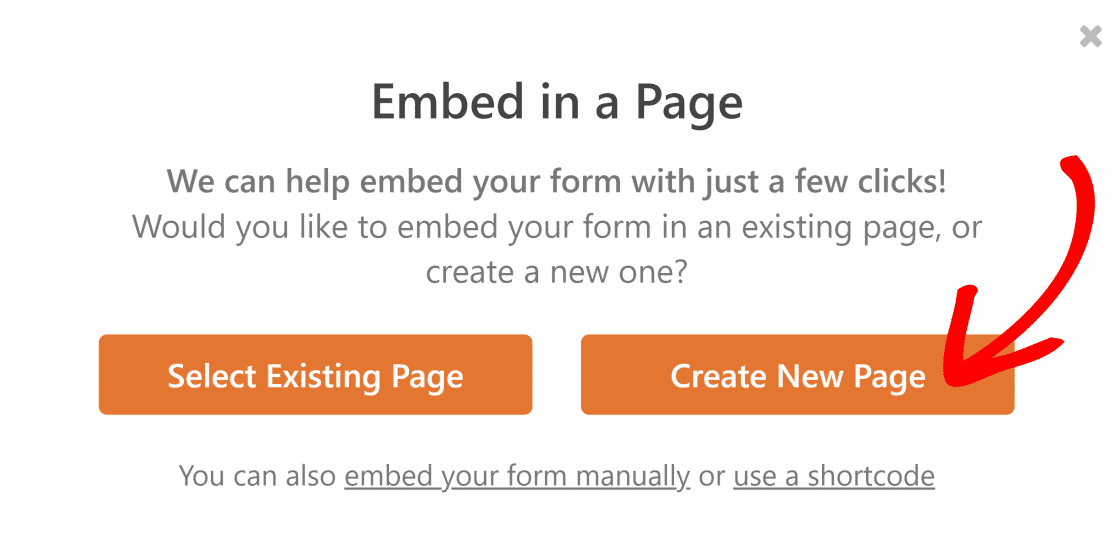
WPForms bringt Sie zum WordPress-Editor, ohne dass Sie etwas tun müssen. Ihr Formular wird bereits auf der neuen Seite vorhanden sein.
Um Ihr Bestellformular und Ihren Online-Rechner mit WPForms-Berechnungen zu aktivieren, brauchen Sie nur auf die Schaltfläche Veröffentlichen zu klicken.
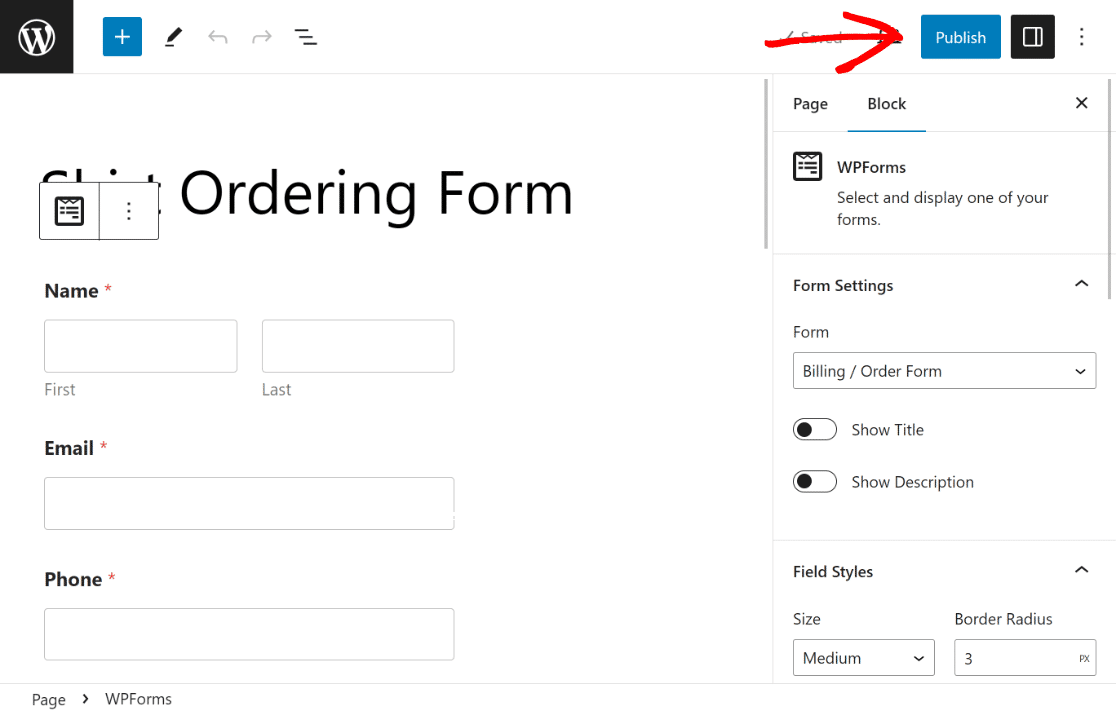
Testen Sie nach der Veröffentlichung vorsichtshalber das eingebettete Formular, um sicherzustellen, dass es wie erwartet funktioniert, und um etwaige Probleme auszuschließen.
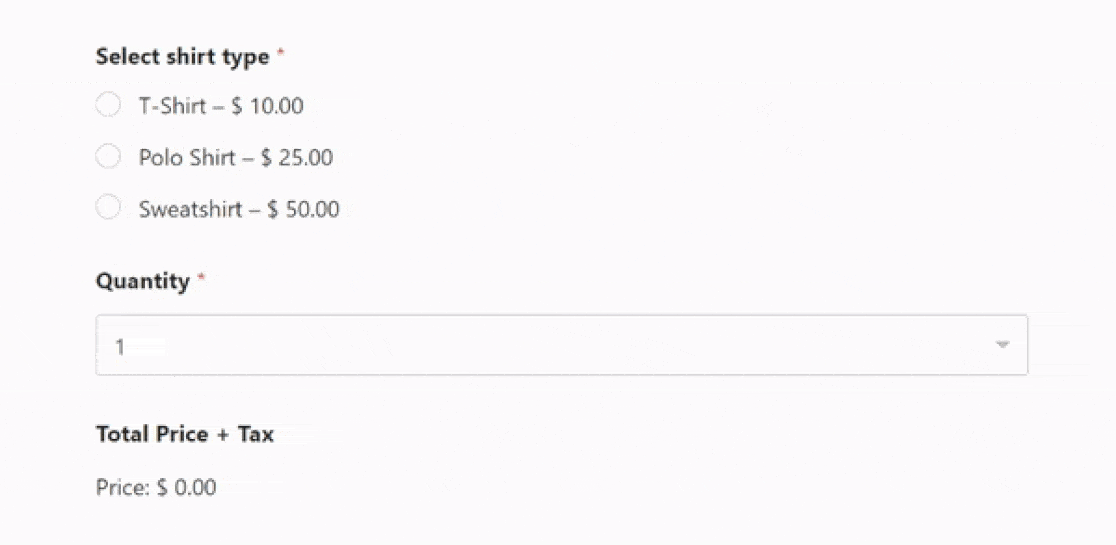
FAQs zum Erstellen eines Preisrechners für Ihre Website
Berechnungen sind ein beliebtes Thema bei unseren Lesern. Hier finden Sie Antworten auf einige häufig gestellte Fragen zu diesem Thema.
Wie kann ich einen benutzerdefinierten Rechner für meine Website erstellen?
Um einen benutzerdefinierten Taschenrechner für Ihre Website zu erstellen, können Sie WPForms Pro mit dem Calculations Addon verwenden. Installieren Sie zunächst WPForms Pro auf Ihrer WordPress-Website.
Verwenden Sie dann den Drag-and-Drop-Builder, um Felder für Eingaben wie Mengen und Produktauswahlen hinzuzufügen und Ihr Bestellformular zu vervollständigen.
Aktivieren Sie anschließend das Berechnungs-Addon, um benutzerdefinierte Rechner zu erstellen, z. B. einen Makronährstoff-Rechner für eine Gesundheits- und Fitness-Website,
Wie fügt man einer Website Berechnungen hinzu?
Um Berechnungen zu einer Website hinzuzufügen, sollten Sie einen Formularersteller wie WPForms Pro verwenden, der ein Berechnungs-Addon bietet.
Nach der Installation von WPForms, erstellen Sie ein neues Formular und verwenden Sie die Funktion Berechnungen, um mathematische Operationen zu Ihren Feldern hinzuzufügen.
Sie können verschiedene Formeln mit einfacher Arithmetik oder komplexen Ausdrücken erstellen, um Werte dynamisch auf der Grundlage von Benutzereingaben zu berechnen, was sich ideal für Bestellformulare, Buchungsformulare und vieles mehr eignet.
Wie kann man eine Preisformel erstellen?
Um eine Preisformel auf Ihrer Website zu erstellen, können Sie WPForms Pro zusammen mit dem Calculations Addon verwenden.
Erstellen Sie zunächst ein Formular mit Feldern für die Artikel oder Dienstleistungen, die Sie anbieten. Weisen Sie diesen Artikeln Preise zu.
Verwenden Sie dann das Addon Berechnungen, um eine Formel zu erstellen, die die Artikelpreise mit den Mengen multipliziert und alle zusätzlichen Gebühren oder Rabatte hinzufügt.
Erfahren Sie als Nächstes, wie Sie einen benutzerdefinierten Hypothekenrechner erstellen können.
Möchten Sie einen individuellen Hypothekenrechner für Ihre Website erstellen? Mit einem Online-Hypothekenrechner können Darlehensberater die Bewerber schneller vorprüfen und den Papierkram reduzieren. In dieser Anleitung erfahren Sie , wie Sie einen individuellen Hypothekenrechner mit einer WordPress-Vorlage erstellen.
Erstellen Sie jetzt Ihren Preiskalkulator
Sind Sie bereit, Ihr Formular zu erstellen? Starten Sie noch heute mit dem einfachsten WordPress-Formularerstellungs-Plugin. WPForms Pro enthält viele kostenlose Vorlagen und bietet eine 14-tägige Geld-zurück-Garantie.
Wenn dieser Artikel Ihnen geholfen hat, folgen Sie uns bitte auf Facebook und Twitter für weitere kostenlose WordPress-Tutorials und -Anleitungen.