Resumo da IA
Pretende criar um formulário de compromisso em linha no WordPress? Os formulários de compromisso são muito úteis se quiser angariar fundos para uma causa urgente.
Neste artigo, vamos mostrar-lhe como criar um formulário de donativos online para o seu site WordPress. Também lhe mostraremos como é fácil rever as entradas para que possa recolher os seus donativos.
Crie seu Formulário de Compromisso do WordPress agora
Qual é a diferença entre uma promessa e um donativo?
Os formulários de promessa são óptimos para as campanhas de angariação de fundos que têm um objetivo ou um prazo. Normalmente, o apoiante compromete-se a fazer um donativo se o objetivo for atingido.
Os formulários de donativos são um pouco diferentes. Num formulário de donativo, a organização sem fins lucrativos aceita normalmente o pagamento de imediato.
Os formulários de compromisso têm a vantagem de serem rápidos e fáceis de preencher, o que é ótimo para um evento urgente. Pode recolher os dados de contacto dos apoiantes e guardá-los até estar pronto para receber o pagamento.
Os formulários de promessa também são perfeitos para diferentes tipos de campanhas de angariação de fundos, tais como:
- Eventos ou desafios desportivos patrocinados
- Campanhas de financiamento de contrapartida
- Crowdfunders
- E mais.
Neste tutorial, vamos criar um formulário de patrocinador para um evento escolar. Pode utilizar facilmente o mesmo processo para qualquer angariação de fundos que esteja a planear.
Como criar um formulário de compromisso online no WordPress
O plugin WPForms facilita a criação de muitos tipos de formulários WordPress. Vamos dar uma olhada nas etapas que vamos seguir para criar um formulário de promessa.
Neste artigo
- Passo 1: Instalar e ativar o plugin WPForms
- Passo 2: Conceba o seu formulário de compromisso online
- Passo 3: Configurar notificações do formulário de compromisso
- Passo 4: Defina a data de fecho do seu formulário de promessa
- Passo 5: Publique o seu formulário de compromisso em linha
- Passo 6: Recolha de donativos dos seus apoiantes
Passo 1: Instalar e ativar o plugin WPForms
Para começar, instale e ative o plugin WPForms no seu site. Se precisar de ajuda, consulte este guia para iniciantes sobre como instalar um plugin no WordPress.
Em seguida, vamos instalar o addon Form Locker. Utilizá-lo-emos para garantir que o nosso formulário de promessa fecha na data limite da angariação de fundos.
Vá em frente e clique em WPForms " Addons no menu de administração do WordPress para começar. Encontre o addon Form Locker na lista e clique em Install Addon.
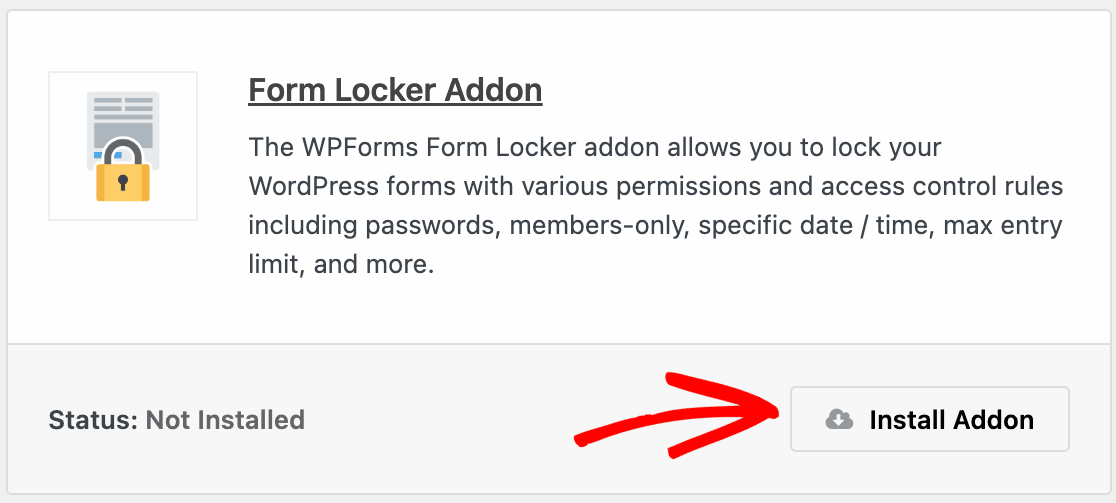
OK, está tudo pronto. Vamos abrir agora o modelo de formulário.
Passo 2: Conceba o seu formulário de compromisso online
O WPForms facilita a criação de qualquer tipo de formulário. E como o WPForms vem com mais de 2.000 modelos de formulários WordPress que podem ser personalizados como quiser, podemos começar com o design.
Por isso, vamos utilizar o modelo de Formulário de angariação de fundos para acelerar o processo.
Comece no seu painel de controlo do WordPress. No menu de administração, clique em WPForms " Adicionar novo.
O criador de formulários abre-se numa janela de ecrã inteiro. Vá em frente e introduza um nome para o seu formulário na parte superior.
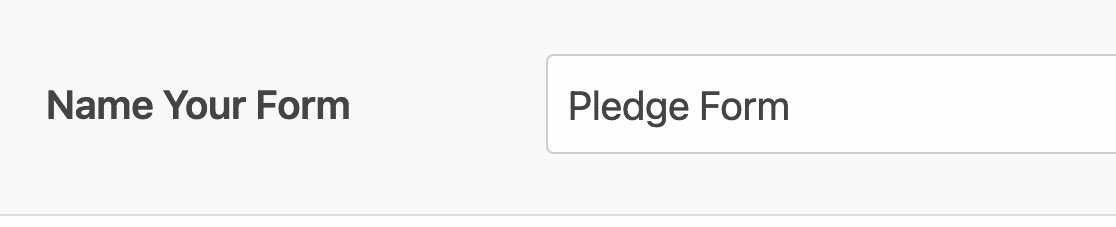
Em seguida, role para baixo até a seção Selecionar um modelo. Esta secção contém todos os modelos do WPForms. Vá em frente e procure por "pledge". Em seguida, clique em Usar modelo para abrir o Formulário de campanha de promessa.
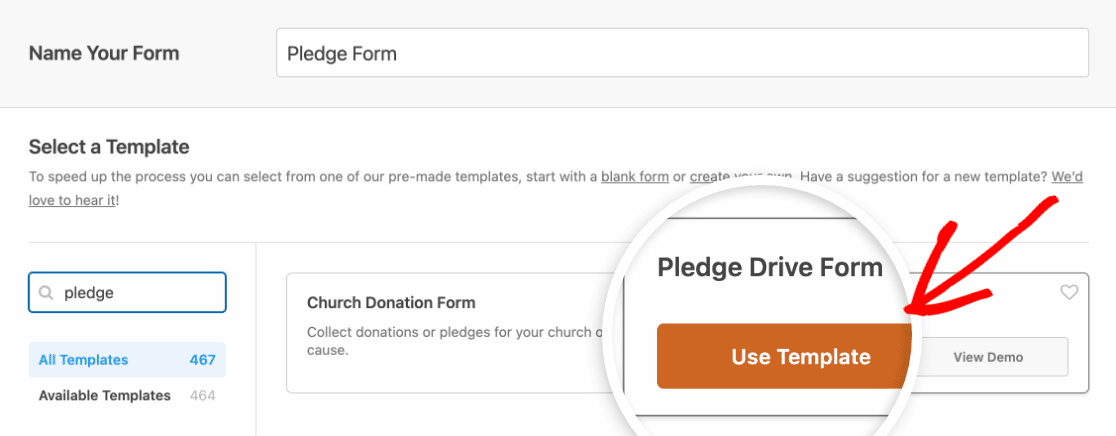
Ótimo! O modelo será aberto no criador de formulários para que possa começar a trabalhar.
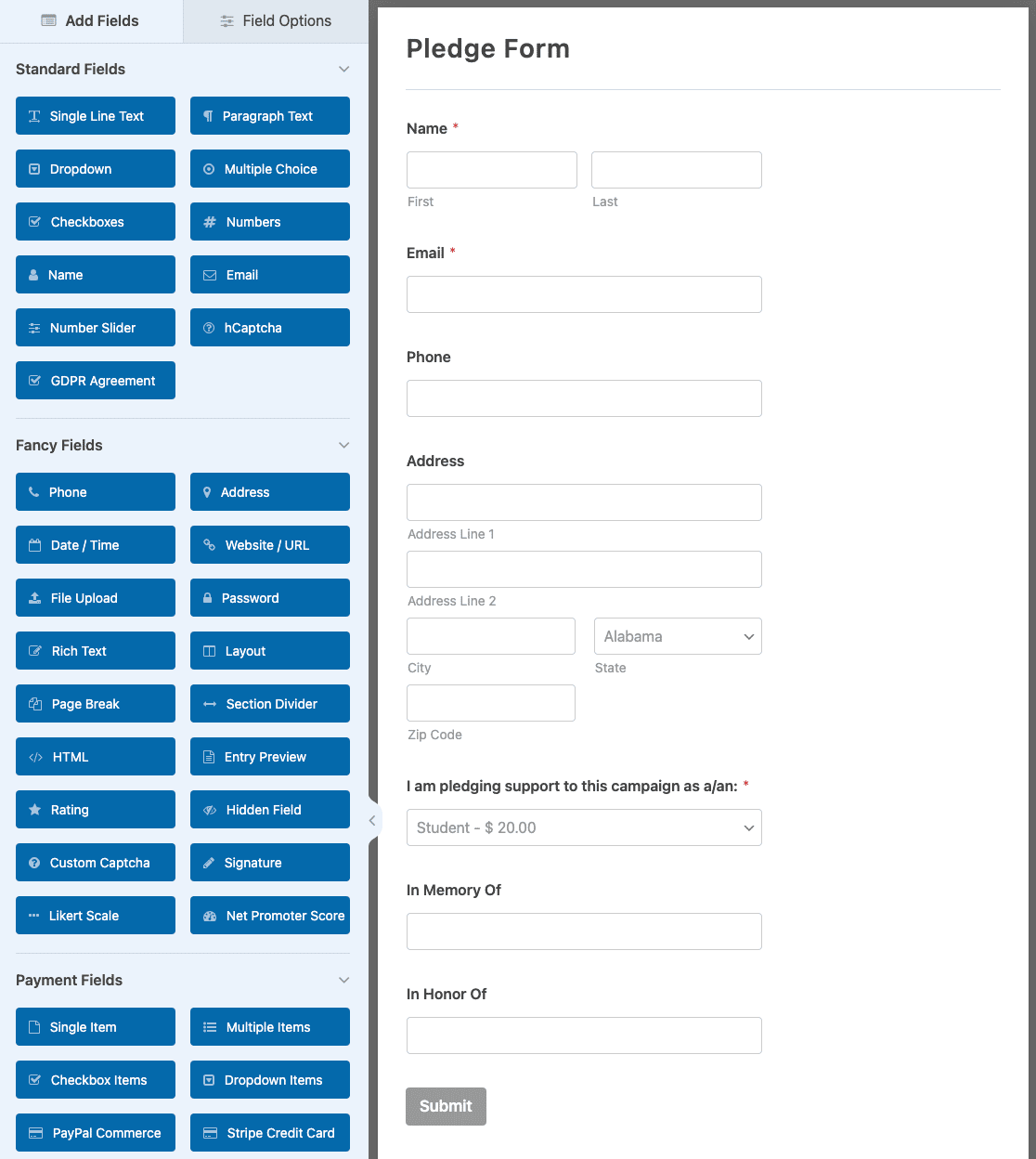
Verificará que o seu formulário de compromisso já tem os seguintes campos configurados no lado direito:
- Nome
- Correio eletrónico
- Telefone
- Endereço
- Montante do compromisso (Estou a comprometer-me a apoiar esta campanha como...)
- Em memória de
- Em honra de
Pode utilizar este modelo imediatamente, se assim o desejar. Vamos personalizá-lo para lhe mostrar como pode adicionar os seus próprios campos.
Adicionar uma lista de montantes de promessa
Queremos que o formulário de compromisso seja muito fácil de preencher. Para ajudar as pessoas, vamos adicionar um menu pendente para facilitar a seleção do montante da promessa a partir de uma lista.
Primeiro, vamos arrastar e largar um campo Dropdown na área de pré-visualização.
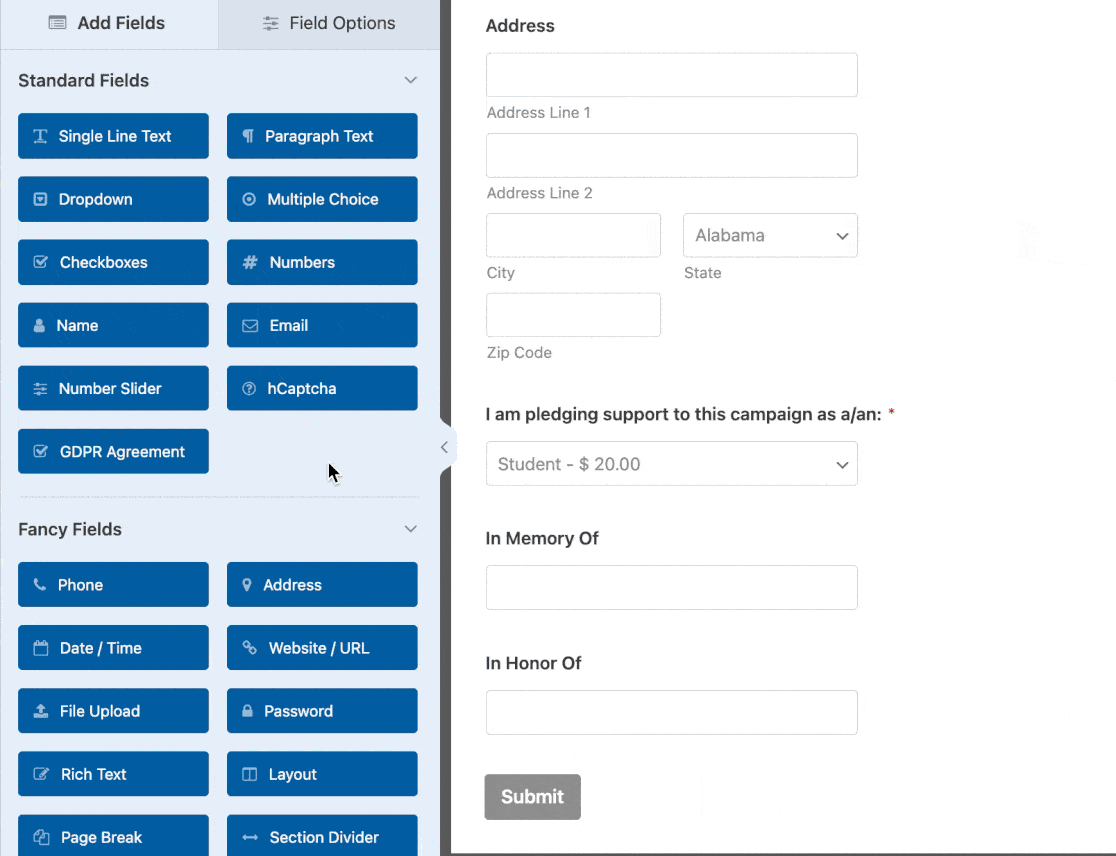
De seguida, clicamos no campo na área de pré-visualização para abrir as opções de campo. Vamos alterar o texto da etiqueta para "Valor da promessa" e adicionar algumas opções.
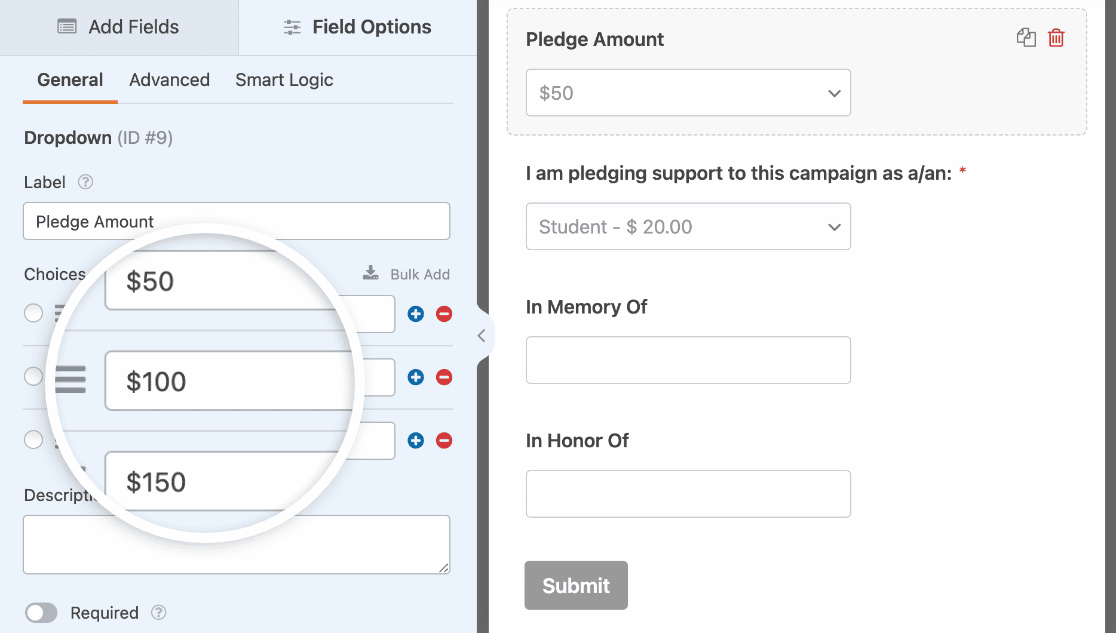
Também vamos eliminar o campo pendente com a designação "Estou a contribuir para esta campanha como um/uma", uma vez que criámos o nosso próprio campo de seleção de montante personalizado. Clique no ícone do lixo para eliminar um campo.
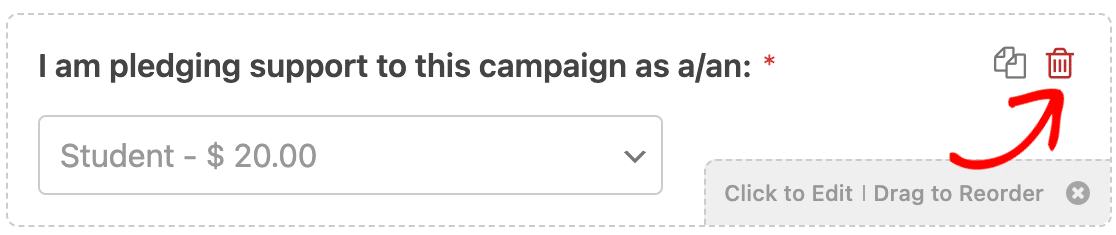
É isso mesmo! Agora os apoiantes podem escolher rapidamente um compromisso. Mas e quanto aos montantes personalizados?
Vamos adicionar um campo que as pessoas podem utilizar para introduzir os seus próprios montantes de promessa.
Adicionar um campo de promessa personalizado
Agora vamos adicionar um campo para promessas personalizadas. Só queremos que este campo apareça se o utilizador o quiser utilizar.
Para o fazer, podemos utilizar uma lógica condicional simples.
Vamos comec?ar adicionando outra opc?a?o de resposta ao menu suspenso Valor da doac?a?o. Clique no ícone de adição para adicionar uma nova opção abaixo dos valores de doação.
Em vez de adicionar um montante, basta escrever Outro.
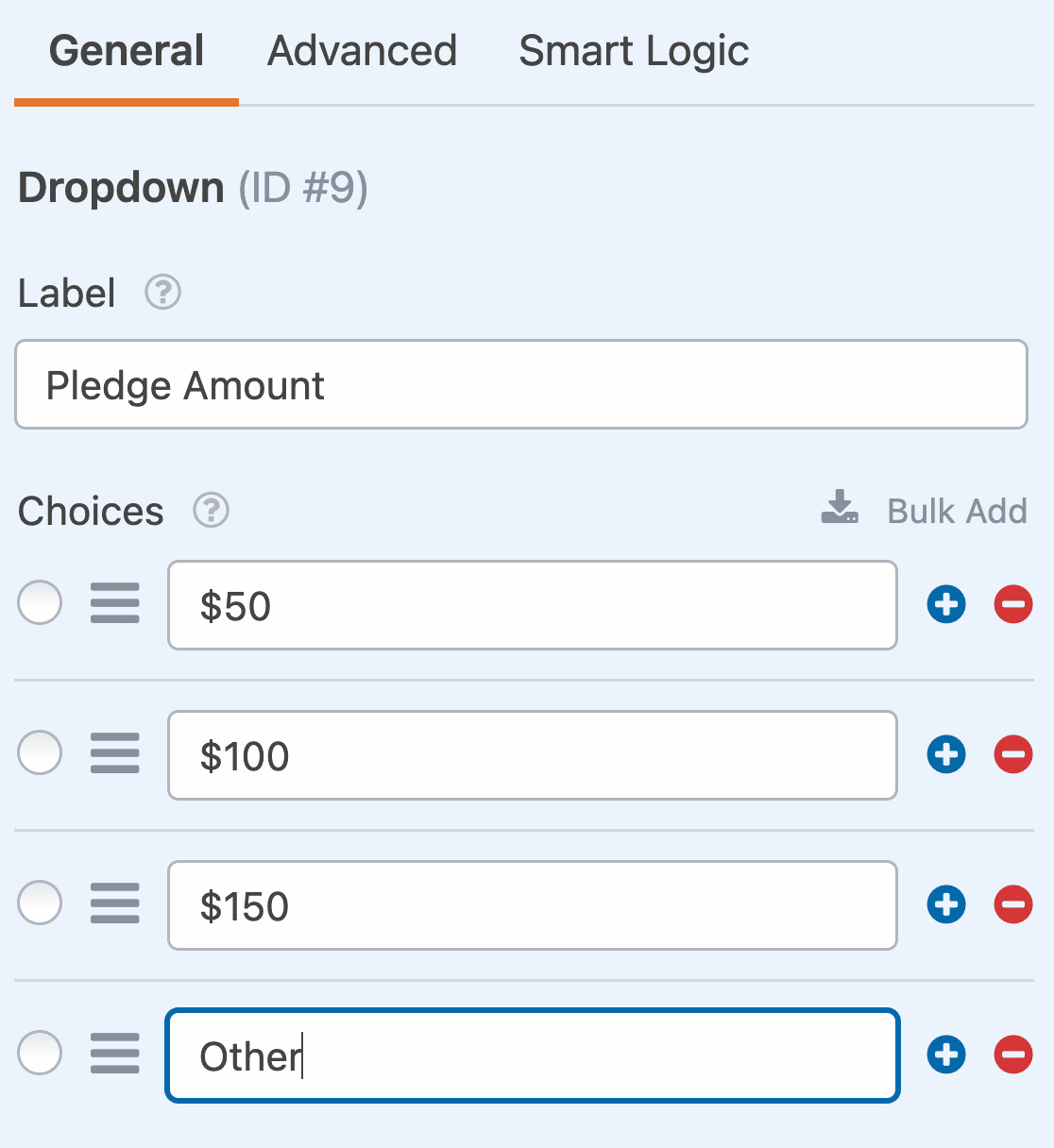
Em seguida, arraste um campo Números para o construtor de formulários. Vamos colocá-lo abaixo do menu suspenso Valor da promessa.
Abra as opções do campo Números e altere a etiqueta para "O valor da sua promessa".
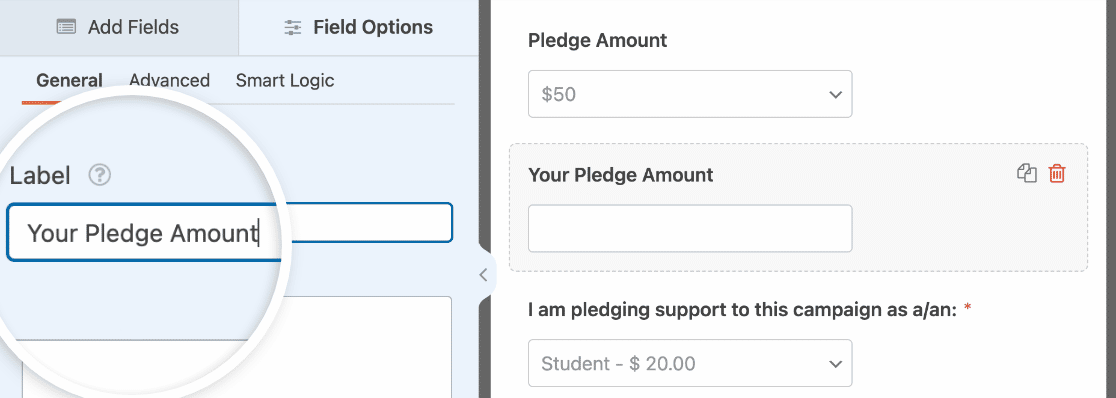
Agora precisamos de dizer ao WPForms para mostrar este campo apenas se a seleção do Pledge Amount for Other.
Para o fazer, clique uma vez no campo Números para abrir as respectivas definições à esquerda. Deve selecionar o separador Lógica inteligente na parte superior do painel Opções de campo.
Aqui, active a opção Ativar lógica condicional .
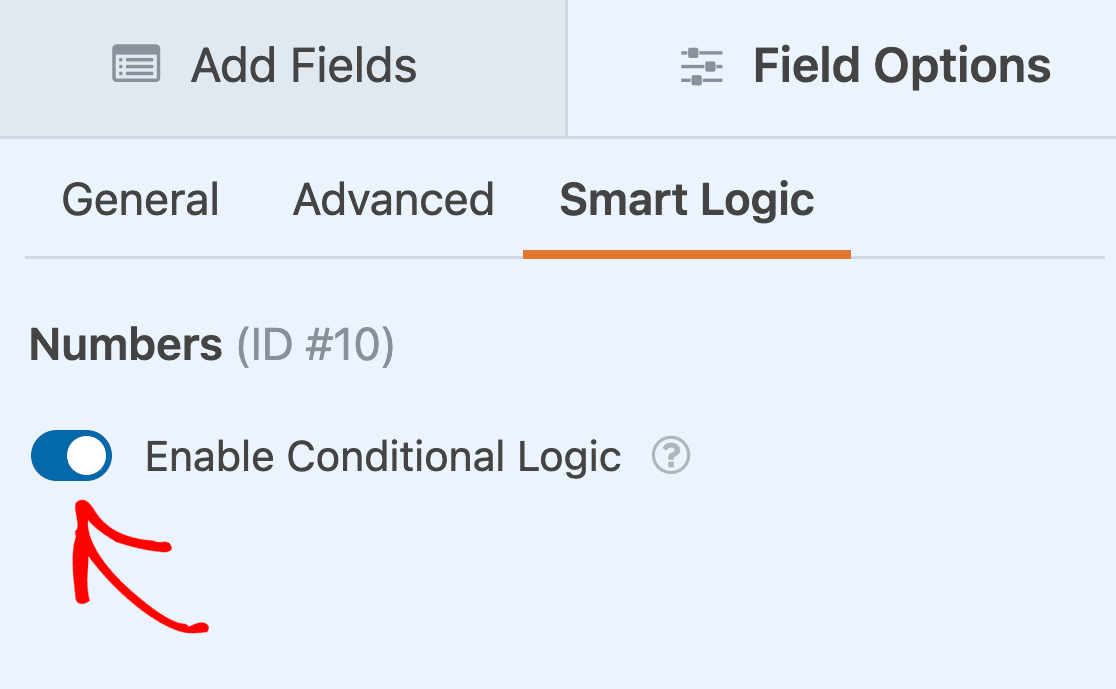
Estamos quase a terminar. Em seguida, vamos usar os dropdowns para dizer ao WPForms para mostrar o campo Números apenas se o apoiante selecionar Outro como o valor da sua promessa.
Para tal, deverá selecionar Mostrar este campo se o Montante da promessa for Outro.
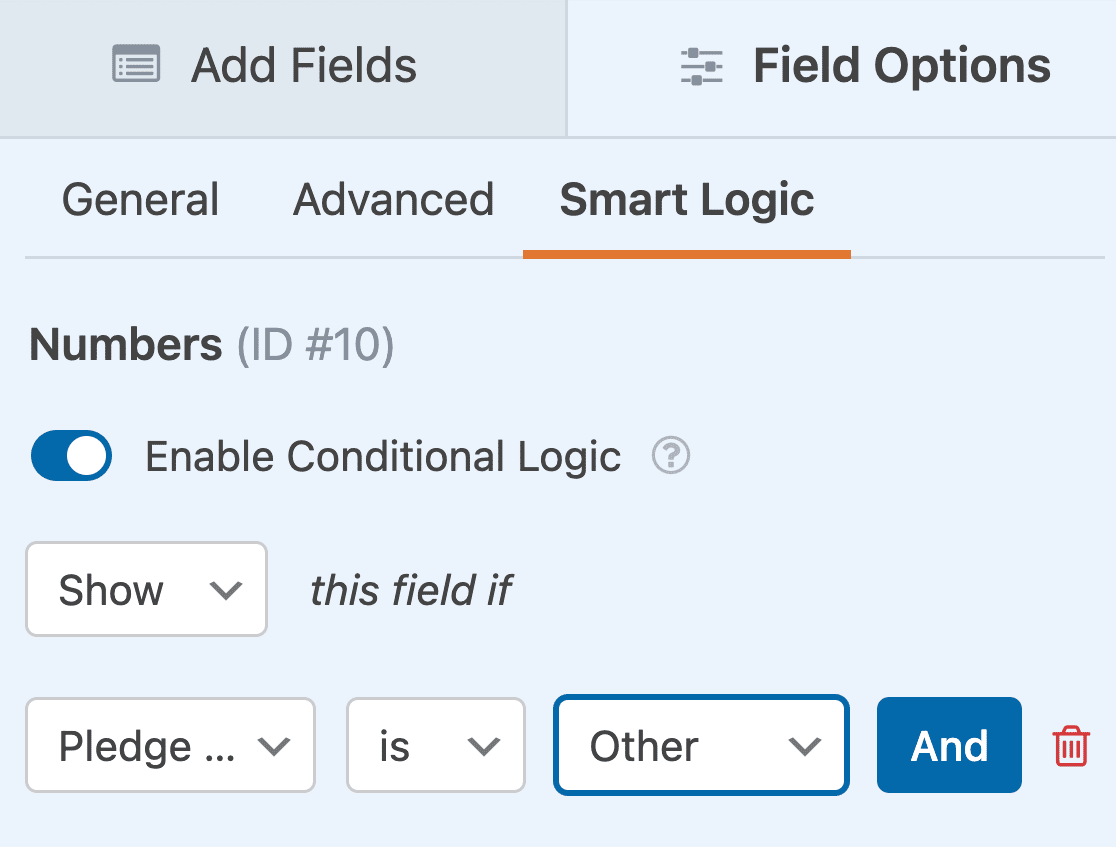
Ótimo! Agora temos um campo de donativo personalizado opcional no nosso formulário de compromisso. Iremos testar isto mais tarde quando publicarmos o formulário.
Adicionar campos para acordos e termos
Dependendo do estatuto da sua organização sem fins lucrativos, também pode ser necessário adicionar alguns termos legais ou isenções de responsabilidade ao seu formulário. O WPForms facilita a criação:
- Uma caixa de verificação do Acordo RGPD
- Uma caixa de verificação dos Termos e Condições
Por agora, acabámos de editar o nosso formulário de compromisso em linha. Não se esqueça de clicar em Guardar na parte superior do construtor de formulários para guardar o seu progresso até agora.
Passo 3: Configurar notificações do formulário de compromisso
Agora vamos configurar os e-mails de notificação que serão enviados quando o formulário de compromisso online for submetido.
Para começar, clique em Definições no lado esquerdo do construtor de formulários. Em seguida, clique em Notificações para abrir as definições de correio eletrónico.

Por padrão, o WPForms tem uma notificação que é enviada para o e-mail do administrador no WordPress.
Se pretender introduzir um endereço de correio eletrónico diferente para a sua notificação, é fácil alterá-lo. Vá em frente e elimine o {admin_email} Smart Tag e introduza o endereço que pretende utilizar.
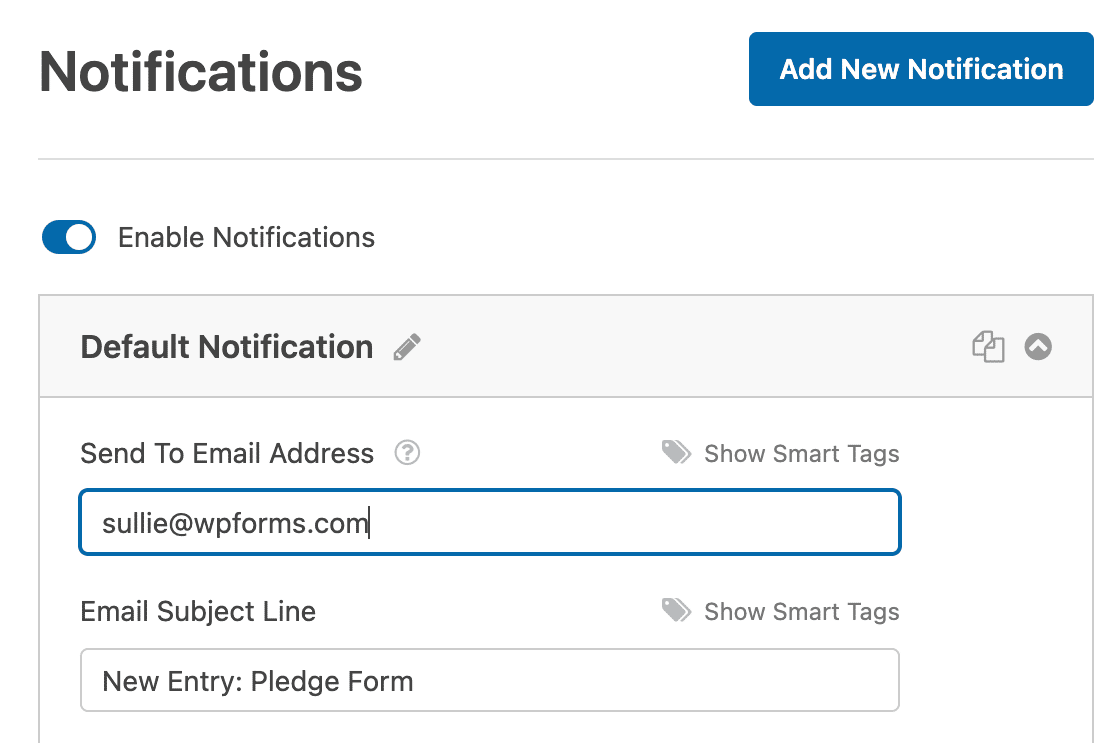
De seguida, vamos adicionar outra notificação. Vamos enviar um e-mail ao apoiante quando este fizer a sua promessa.
Para o fazer, clique no botão azul Adicionar nova notificação.
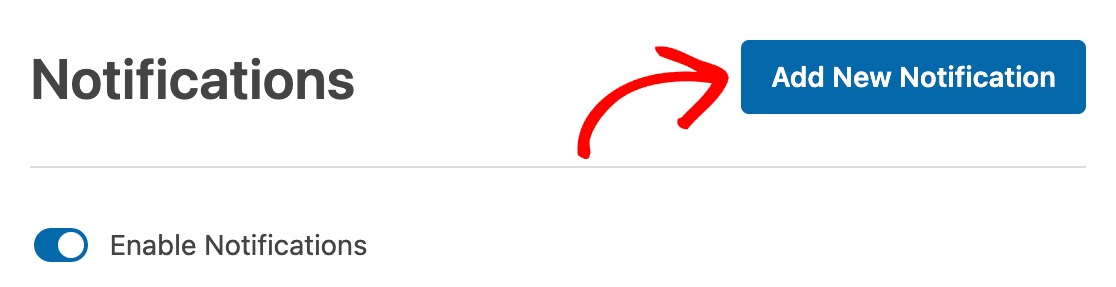
Vamos dar à nova notificação um nome distinto para a podermos encontrar facilmente mais tarde.
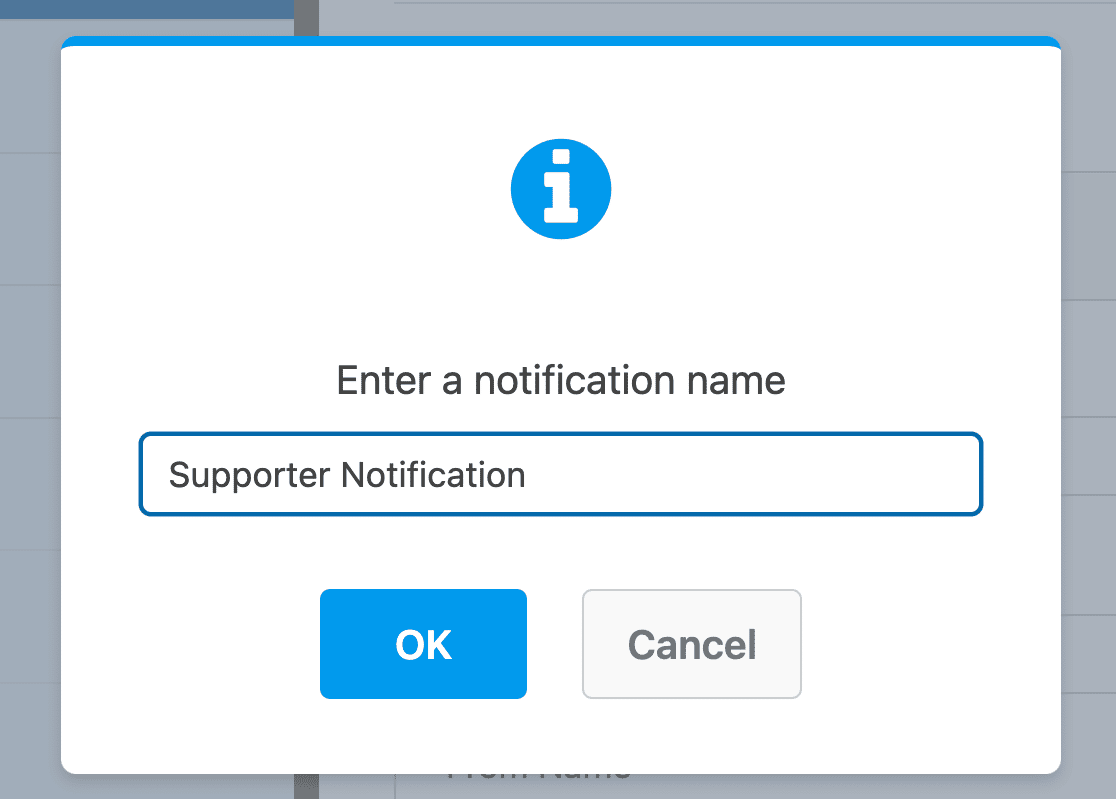
Agora verá 2 notificações, uma por cima da outra. Vamos editar a nova.
No campo Enviar para endereço de e-mail, vamos usar a tag inteligente E-mail. Dessa forma, o WPForms enviará automaticamente essa notificação para o endereço de e-mail do apoiador.
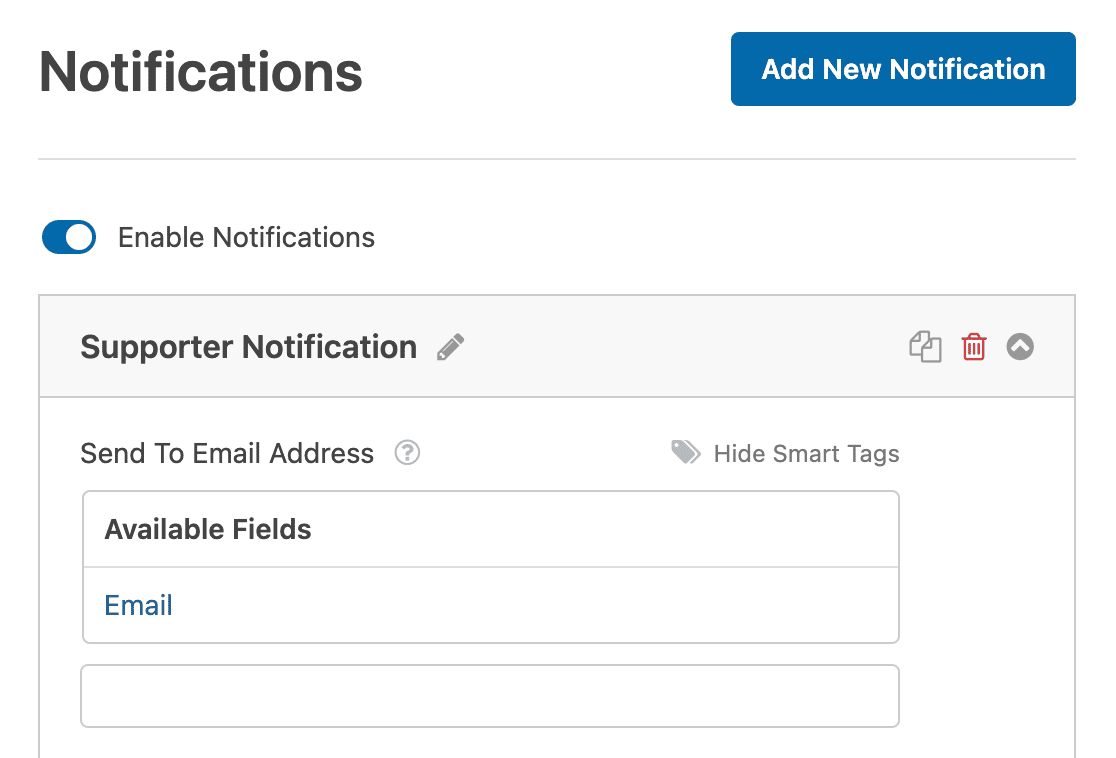
Também pode personalizar o texto do assunto e do corpo da mensagem de correio eletrónico, se assim o desejar.
Pronto, já está. Está tudo configurado. Vamos clicar em Guardar.
Agora podemos definir a data de fecho no formulário.
Passo 4: Defina a data de fecho do seu formulário de promessa
Se estiver a utilizar o formulário de compromisso em linha para recolher patrocínios antes de um evento, faz sentido fechar o formulário na data do evento.
Esta é também uma óptima técnica para utilizar em formulários de compromisso de crowdfunding. Acrescenta um pouco de urgência e FOMO.
Vamos utilizar o addon Form Locker porque nos permite adicionar facilmente uma data de expiração ao seu formulário.
Assim, no painel Definições, clique em Bloqueio de formulários. Em seguida, active o agendamento de formulários.
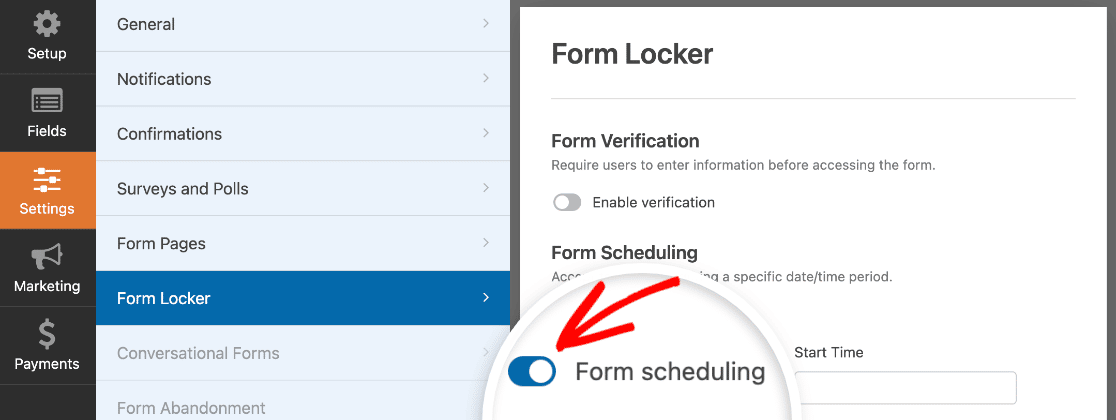
E agora vamos definir a data de fecho do formulário utilizando a Data de fim e a Hora de fim.
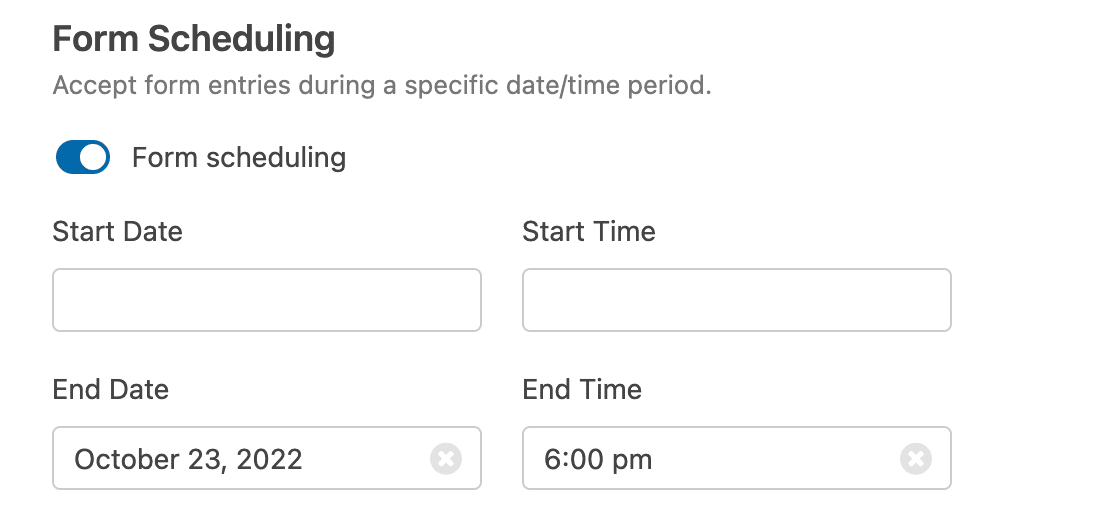
Lembre-se: este campo utiliza o fuso horário que está configurado no WordPress. Se precisar de verificar as definições de hora do seu sítio, aqui está um guia para alterar a hora e a data no WordPress.
Nesta data, o formulário fechar-se-á automaticamente e desaparecerá. Quando isso acontecer, a mensagem Fechado aparecerá no seu lugar.
Por baixo da data e da hora, pode personalizar a Mensagem de fecho. Vamos adicionar uma hiperligação ao nosso formulário de donativo normal para que os nossos apoiantes continuem a ter a oportunidade de doar dinheiro para o fundo.
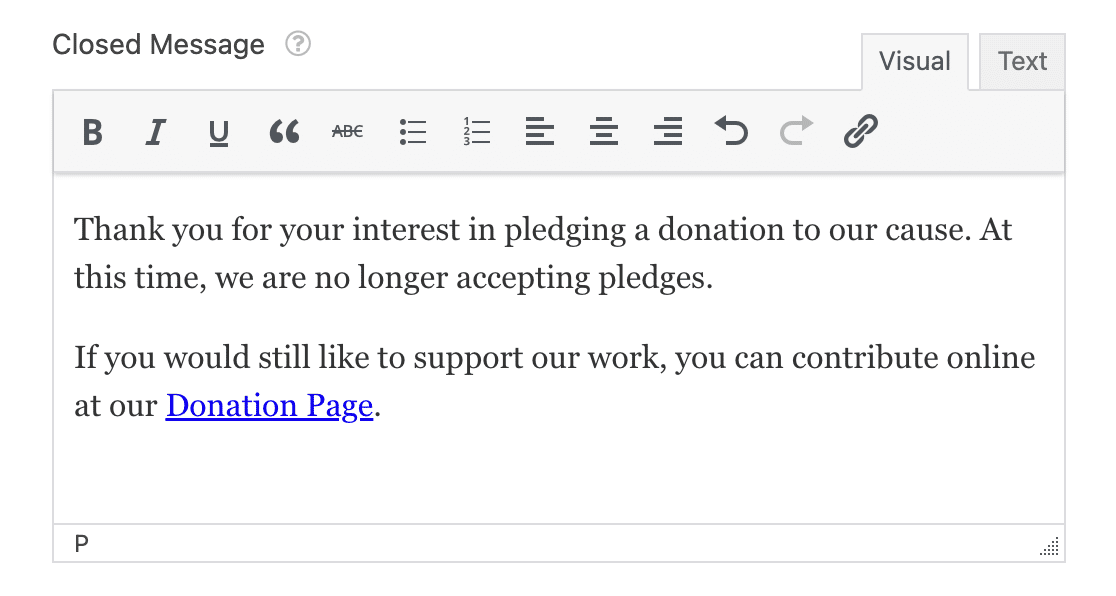
Ainda não tem uma página de donativos? Aqui estão alguns exemplos de páginas de donativos que pode utilizar como inspiração.
OK, está tudo pronto. Agora só precisamos de publicar o formulário de compromisso no seu sítio Web.
Passo 5: Publique o seu formulário de compromisso em linha
Agora que o seu formulário de compromisso está completo, vamos publicá-lo no seu site WordPress.
Comece por clicar no botão Incorporar na parte superior do criador de formulários.

Quando esta notificação aparecer, vamos clicar em Create New Page (Criar nova página).

Em seguida, o WPForms pedirá que você dê um nome à sua página. Digite o título da página na caixa e clique em Let's Go (Vamos lá).
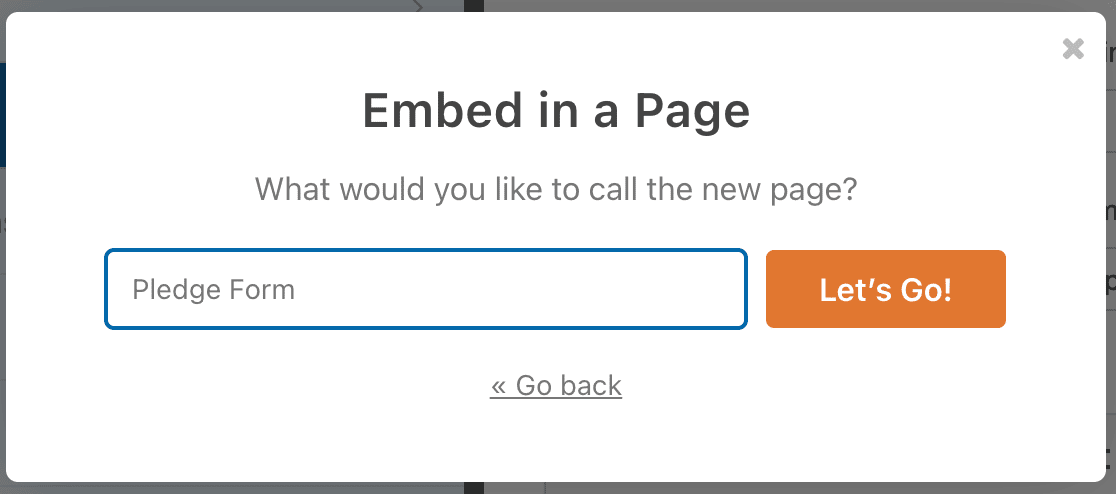
O WPForms abrirá uma nova página para o seu formulário.
Antes de o publicar, poderá querer adicionar um pequeno conteúdo para o explicar:
- A causa que está a apoiar.
- Informação sobre o prazo (isto dará mais urgência à sua campanha).
- O acionamento das promessas de compra, se existir.
- Quaisquer recompensas ou níveis de promessa.
Tudo pronto? Clique em Publicar ou Atualizar na parte superior para publicar o formulário no seu sítio.
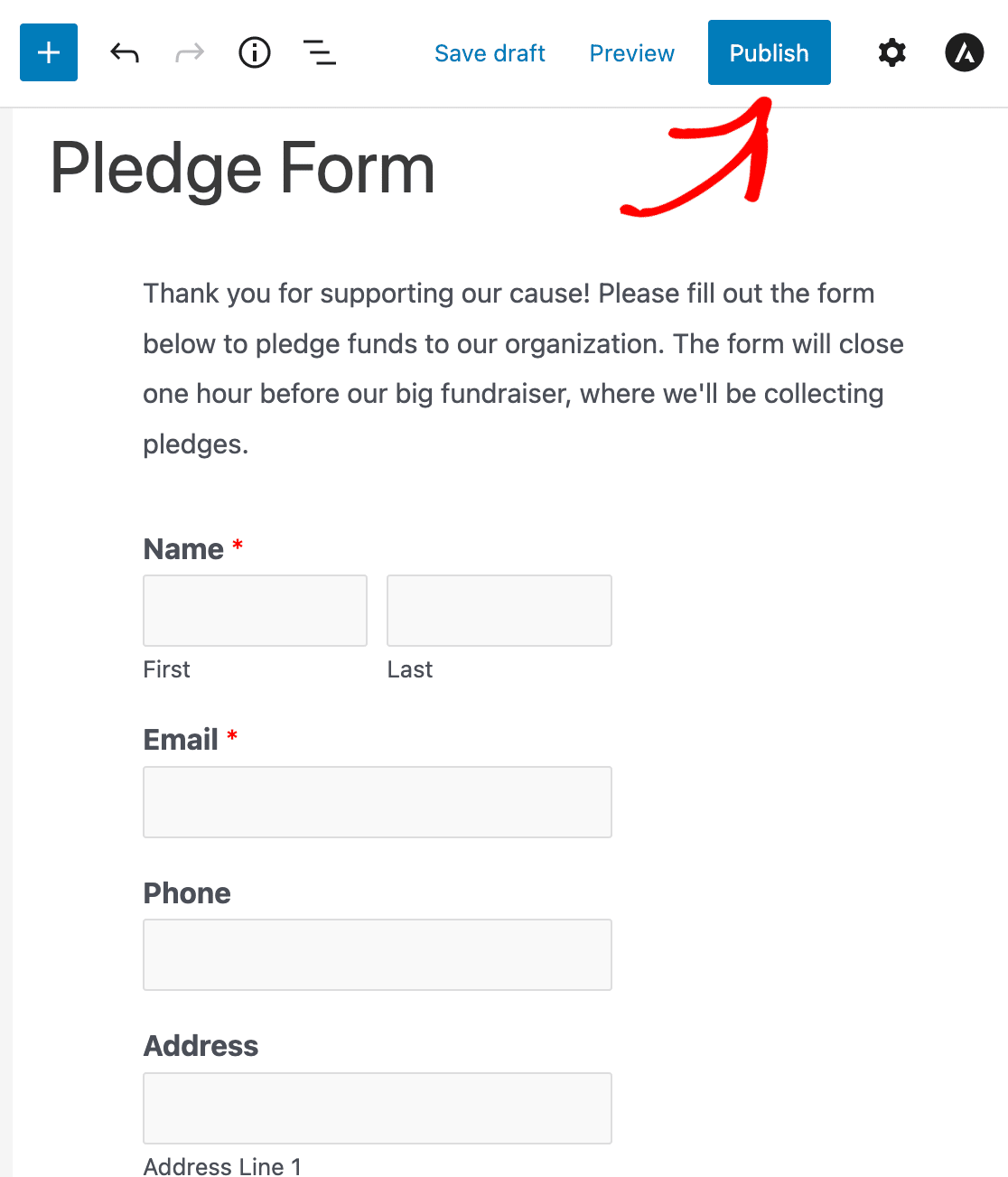
Agora pode partilhar a hiperligação para o seu formulário e começar a recolher promessas!
Eis o aspeto do nosso formulário de compromisso em linha.
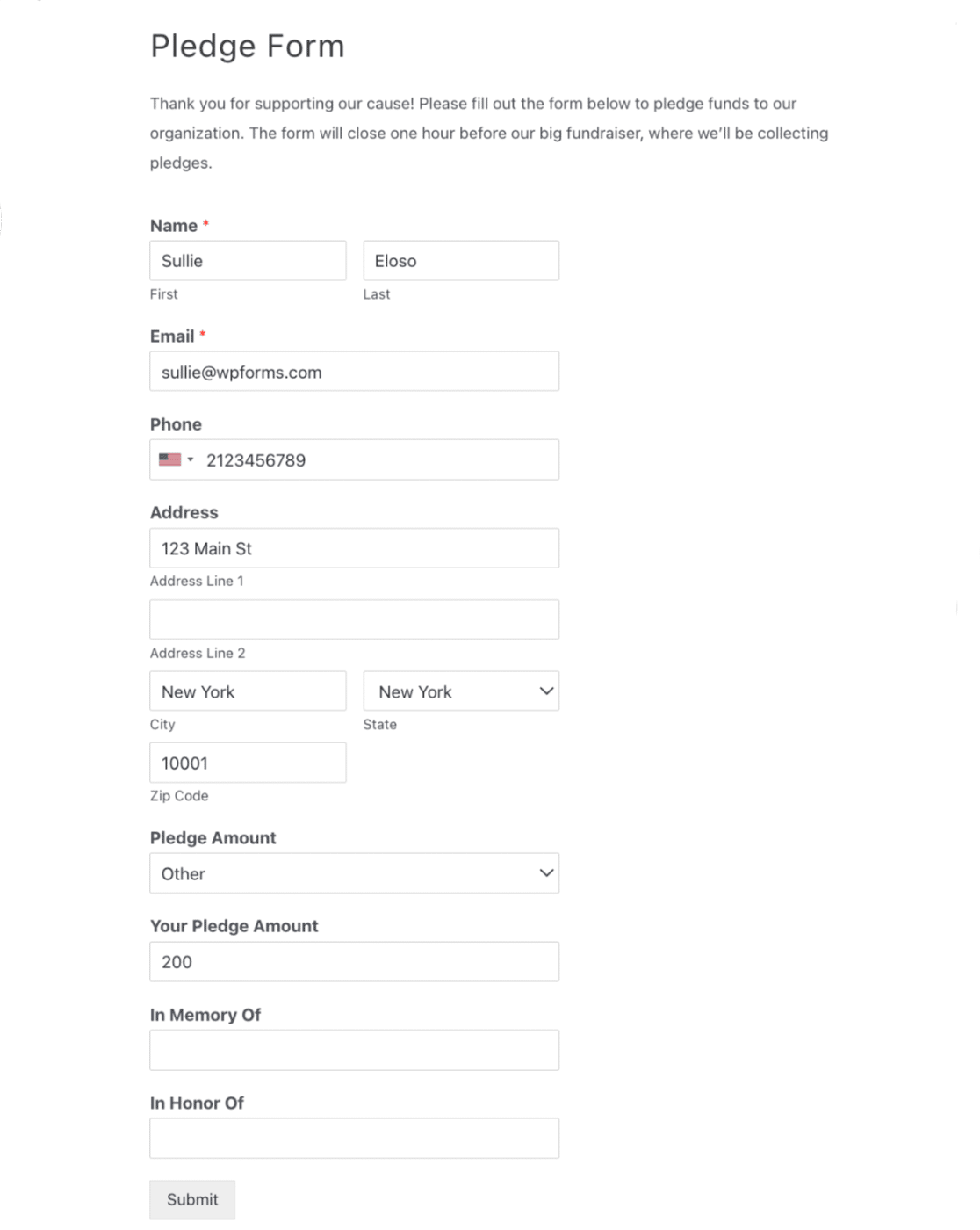
Repare que selecionámos Outro, pelo que apareceu um campo extra para introduzirmos uma promessa personalizada.
Portanto, o formulário está pronto. Mas o passo mais importante ainda está para vir. Precisamos de recolher os seus donativos! Vamos dar uma olhada em como o WPForms pode ajudar com isso.
Passo 6: Recolha de donativos dos seus apoiantes
Quando tiver todos os seus compromissos, deve voltar a enviar um e-mail aos seus apoiantes para recolher os seus donativos.
Com qualquer licença paga, o WPForms guarda os dados do seu formulário de contacto na base de dados do WordPress. Assim, pode exportá-los facilmente para um ficheiro CSV para os abrir no Excel.
Para ver as suas entradas, volte ao painel de controlo do WordPress e clique em WPForms " Entradas.
Pode clicar no nome do seu formulário aqui para abrir uma lista de todas as entradas.
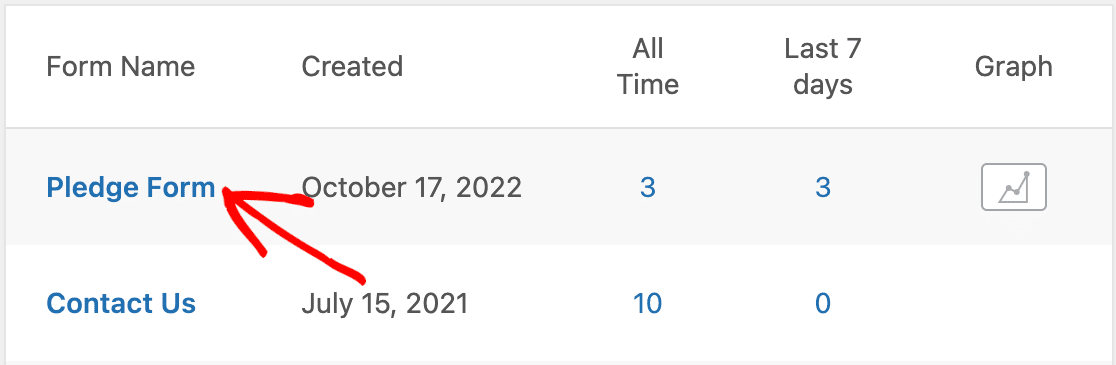
Agora pode ver todas as suas promessas num único local.
A partir daqui, pode exportar as entradas do formulário para CSV, para que possa ver todos os dados de contacto dos seus apoiantes no Excel ou no Google Sheets.
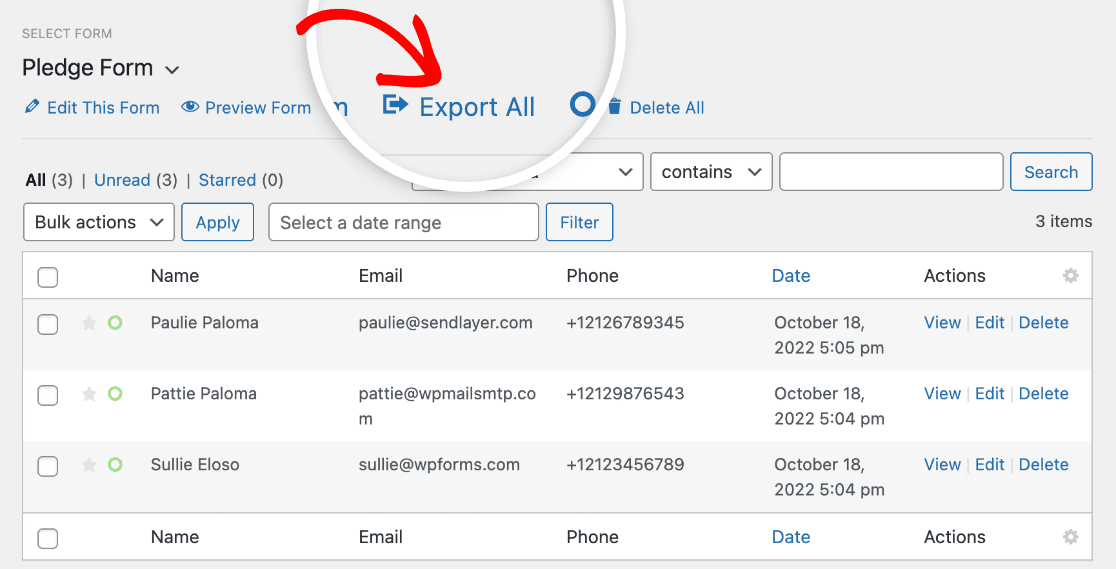
Também pode utilizar o addon WPForms Google Sheets para enviar automaticamente as promessas para o Google Sheets.
O ecrã Entradas também lhe permite trabalhar com entradas no WordPress. Por exemplo, é possível:
- Clique no ícone da estrela junto às entradas do formulário que precisa de acompanhar
- Editar uma entrada se um patrocinador quiser alterar o seu donativo ou os dados de contacto
- Pesquise e filtre a lista de entradas de formulários para encontrar compromissos específicos.
E já está! Agora tem todas as informações necessárias para gerir com êxito uma angariação de fundos com um formulário de compromisso.
Se estiver a utilizar o Salesforce para organizações sem fins lucrativos, consulte o nosso guia de integrações úteis do Salesforce que o ajudarão a poupar tempo.
Crie seu Formulário de Compromisso do WordPress agora
Em seguida, obtenha mais conversões de formulários para organizações sem fins lucrativos
Agora que tem o seu formulário de compromisso configurado, vai querer que mais pessoas se comprometam e façam donativos. Veja as nossas tácticas internas para aumentar as conversões de formulários sem fins lucrativos.
E não se esqueça de criar um formulário de autorização de modelo em linha. Dessa forma, pode utilizar legalmente as fotografias dos seus eventos de angariação de fundos no seu sítio Web.
Por fim, também pode utilizar o WPForms para criar formulários para receber pedidos de licenças pagas dos seus empregados.
Pronto para criar o seu formulário? Comece hoje mesmo com o plugin de criação de formulários mais fácil do WordPress. O WPForms Pro inclui muitos modelos gratuitos e oferece uma garantia de reembolso de 14 dias.
Se este artigo o ajudou, siga-nos no Facebook e no Twitter para mais tutoriais e guias gratuitos do WordPress.

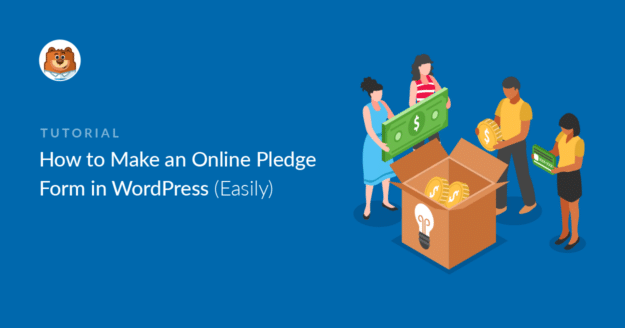


Como apresentar a soma total de donativos no frontend? Existe um shortcode para isso?
Olá Sharon, pode adicionar o campo total ao seu formulário e não se esqueça de o marcar como obrigatório, conforme descrito no nosso excelente guia aqui.
Espero que isto ajude.