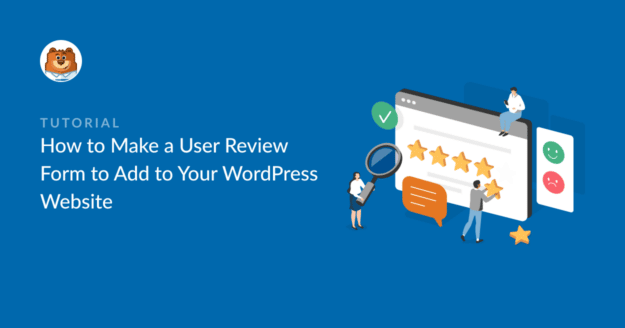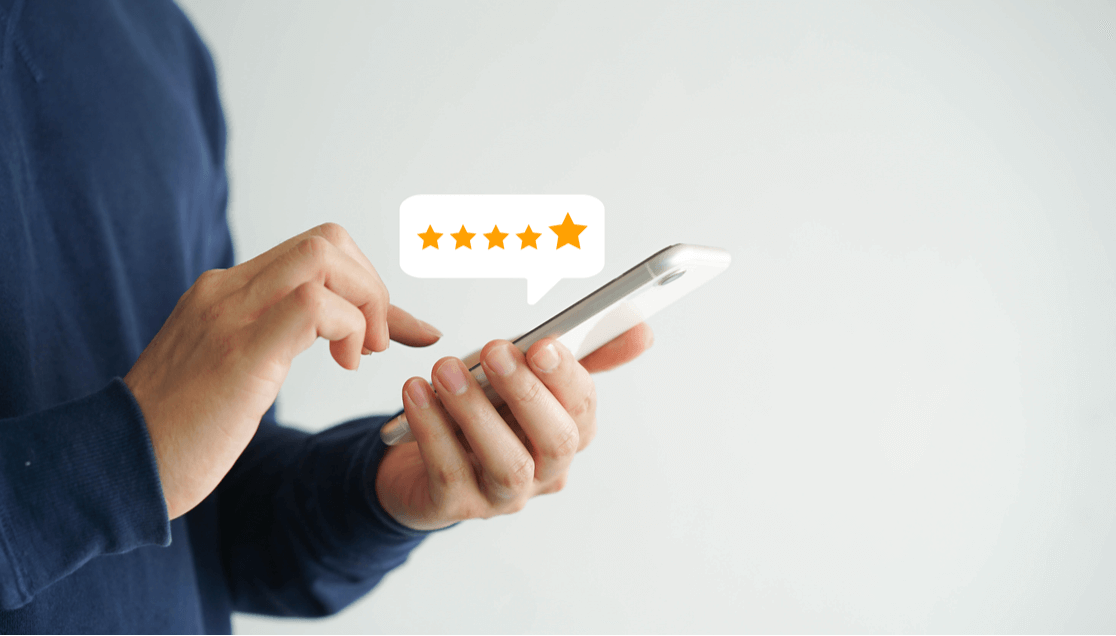Résumé de l'IA
Voulez-vous créer un formulaire d'évaluation des utilisateurs sur votre site Web WordPress ?
Il est important de recueillir des avis d'utilisateurs en ligne pour pouvoir vendre davantage de produits. Vous pouvez utiliser des témoignages sur différentes pages de votre site web et faire en sorte que les clients potentiels puissent en savoir plus sur votre produit en lisant les commentaires.
Dans ce tutoriel, nous vous montrerons comment créer un formulaire d'évaluation des utilisateurs sur votre site Web WordPress qui demande aux gens de soumettre leurs opinions (de la manière la plus simple).
Dans cet article
- Étape 1 : Installer le plugin WPForms
- Étape 2 : Lancer le modèle de formulaire d'évaluation de l'utilisateur
- Étape 3 : Personnalisation du formulaire d'évaluation de l'utilisateur
- Étape 4 : Configuration des paramètres du formulaire
- Étape 5 : Personnaliser les notifications du formulaire d'évaluation de l'utilisateur
- Étape 6 : Configuration des confirmations de formulaire
- Étape 7 : Créer un type d'article personnalisé pour les commentaires
- Étape 8 : Connecter votre formulaire au type d'article Reviews
- Étape 9 : Ajouter le formulaire d'évaluation de l'utilisateur à votre site
- Étape 10 : Affichez les commentaires de vos clients
Comment ajouter des avis de clients à mon site web ?
Le moyen le plus simple d'ajouter des commentaires d'utilisateurs à votre site web est d'utiliser un plugin WordPress tel que WPForms.
Vous pouvez utiliser WPForms Pro pour accéder à un modèle de formulaire d'évaluation des utilisateurs qui vous permettra d'être opérationnel en quelques minutes.
Créez dès maintenant votre formulaire d'évaluation des utilisateurs
Et si vous vous demandez pourquoi créer un formulaire d'évaluation des utilisateurs sur votre site web, nous avons énuméré quelques raisons fantastiques.
Pourquoi créer un formulaire d'évaluation des utilisateurs sur votre site ?
Saviez-vous que les amis des gens ont le plus d'influence sur leurs décisions d'achat sur mobile ? C'est une statistique audacieuse mais vraie sur le commerce électronique que tous les propriétaires de sites web devraient connaître.
En effet, la preuve sociale est très importante pour réaliser des ventes en ligne.
Que vous vendiez des biens matériels, des produits numériques ou des services, les commentaires des utilisateurs peuvent vous aider à augmenter vos ventes. De plus, il y a des tonnes d'autres avantages, tels que :
- Les avis d'utilisateurs vous permettent de recueillir des commentaires positifs et des témoignages que vous pouvez utiliser dans vos campagnes de marketing.
- Vous pouvez placer votre formulaire d'évaluation des utilisateurs sur une page d'atterrissage et l'envoyer dans un e-mail de suivi après un achat.
- La présence d'un formulaire d'évaluation des utilisateurs sur votre site augmente vos chances d'obtenir des évaluations.
- Les avis et les témoignages de clients peuvent considérablement augmenter les ventes grâce à la psychologie.
- Plus vous obtiendrez d'avis d'utilisateurs, plus vous aurez de chances de trouver des avis d'utilisateurs positifs que vous pourrez utiliser.
- Les formulaires d'évaluation des utilisateurs peuvent vous permettre de demander facilement aux gens si vous pouvez partager leurs évaluations (nous allons vous montrer comment).
Maintenant que vous savez pourquoi les gens créent des formulaires d'évaluation des utilisateurs et les placent sur les sites Web de leurs petites entreprises, passons à l'étape suivante, qui consiste à expliquer comment les créer.
Comment créer un formulaire d'évaluation des utilisateurs pour votre site
Si vous utilisez WPForms Pro, vous aurez un accès instantané à un modèle qui vous permettra d'utiliser rapidement ce formulaire.
C'est parti !
Étape 1 : Installer le plugin WPForms
La première chose à faire pour ajouter un formulaire d'évaluation à votre site WordPress est d'installer et d'activer le plugin WPForms.
WPForms est livré avec des modèles de formulaires prédéfinis, dont un formulaire d'évaluation des utilisateurs, et c'est une excellente alternative à l'installation d'un plugin spécialisé dans les évaluations de produits.
C'est très facile, mais si vous avez besoin d'aide pour cette partie, consultez cet excellent tutoriel sur l'installation d'un plugin WordPress.
Très bien, maintenant que vous avez activé le plugin, vous pouvez commencer à créer votre nouveau formulaire.
Étape 2 : Lancer le modèle de formulaire d'évaluation de l'utilisateur
Ensuite, allez sur WPForms " Add New et tapez un nom pour votre formulaire d'évaluation des utilisateurs. Ensuite, vous devrez choisir un modèle de formulaire pour commencer à travailler dessus. Pour cela, nous allons utiliser le modèle User Review Form.
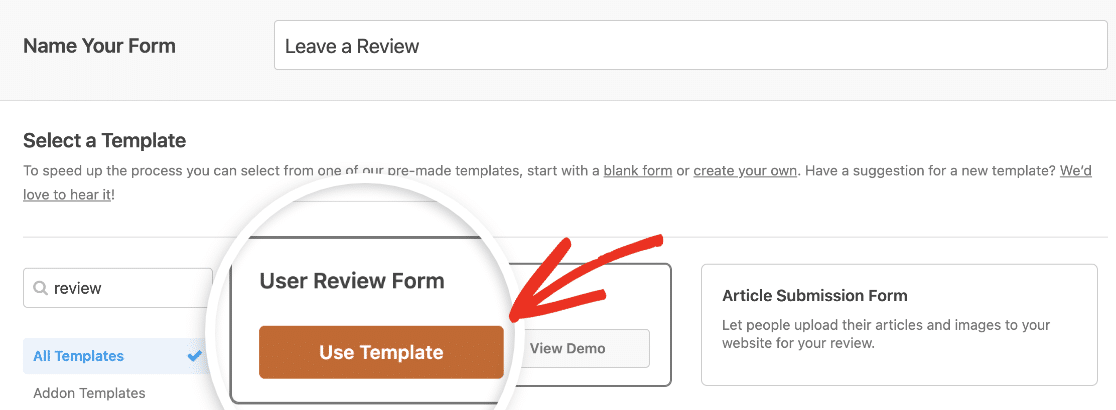
Une fois que vous avez cliqué sur le bouton Utiliser le modèle, vous accédez à l'outil de création de formulaires que vous pouvez personnaliser.
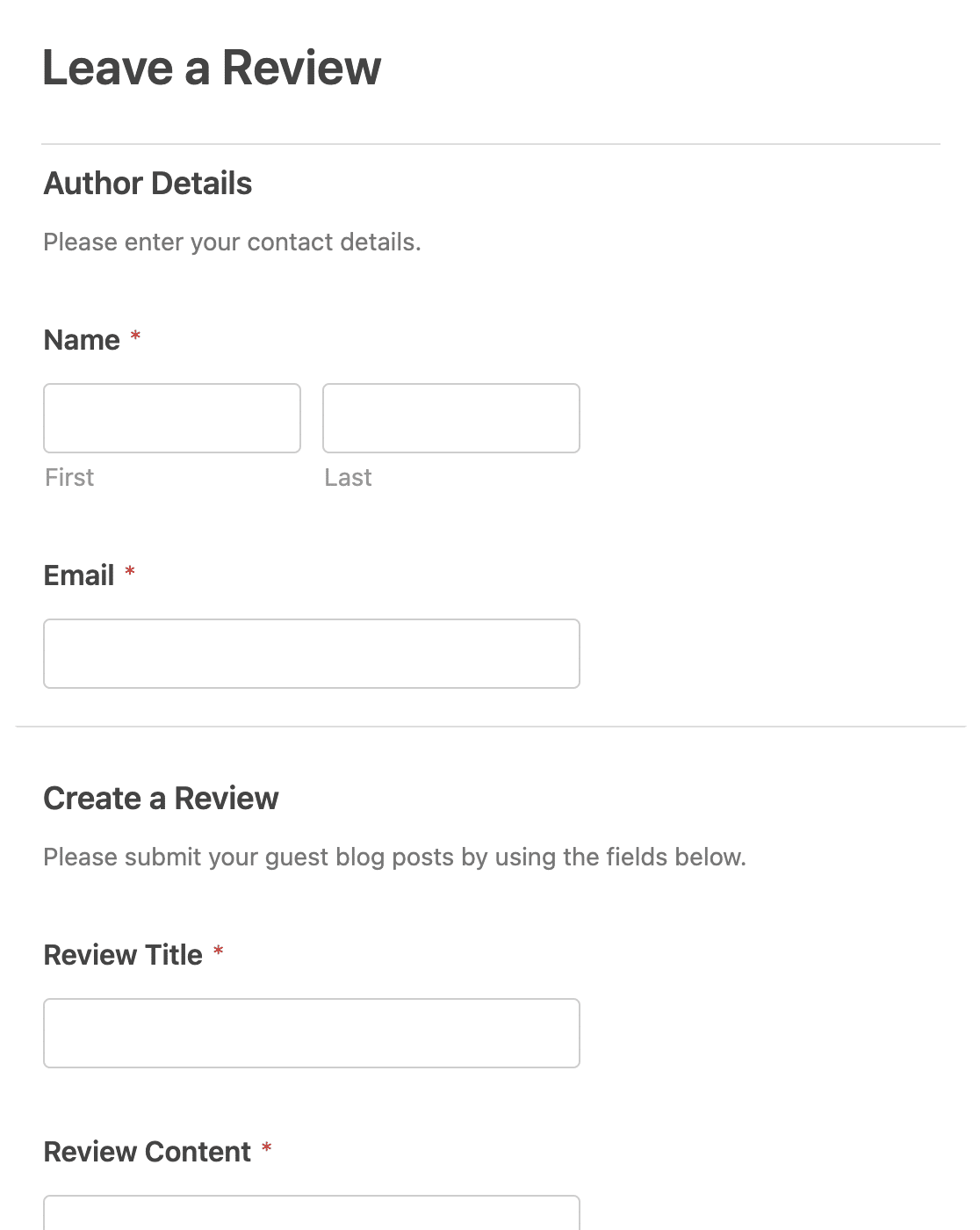
Ce modèle comprend tout ce dont vous avez besoin pour recueillir des avis d'utilisateurs et les publier sur votre site web. Mais vous pouvez facilement le personnaliser autant que vous le souhaitez.
Étape 3 : Personnalisation du formulaire d'évaluation de l'utilisateur
Ensuite, vous pouvez apporter des modifications au modèle de formulaire d'évaluation de l'utilisateur. Par exemple, vous pouvez remplacer les champs "Paragraph Text" et "File Upload" par un champ "Rich Text" afin que les clients puissent styliser leur propre texte. En outre, votre formulaire sera plus court et plus facile à remplir.
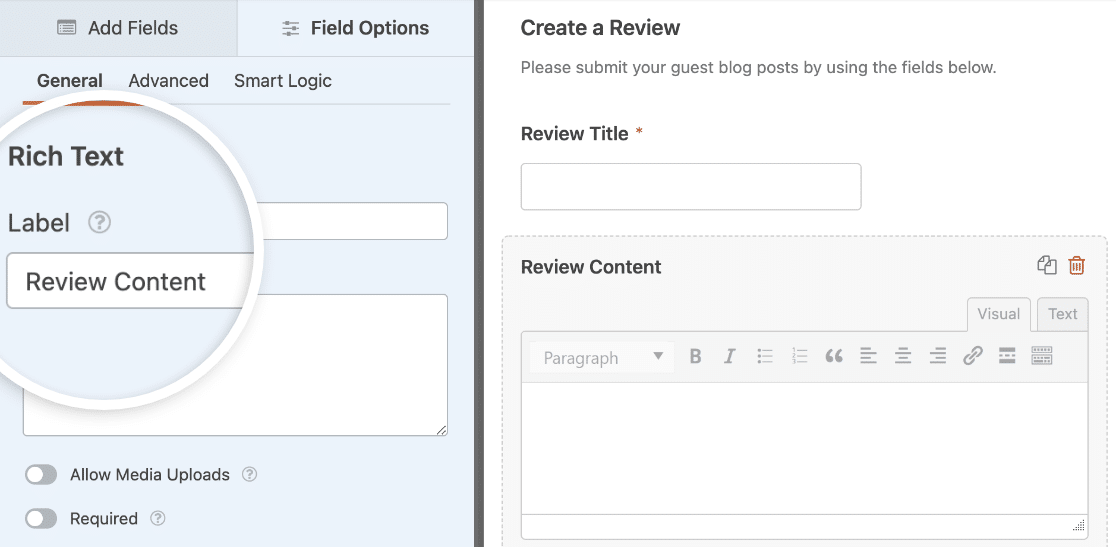
Vous pouvez également ajouter un champ "Aperçu de l'entrée" pour permettre aux utilisateurs de prévisualiser leurs commentaires avant de soumettre le formulaire.
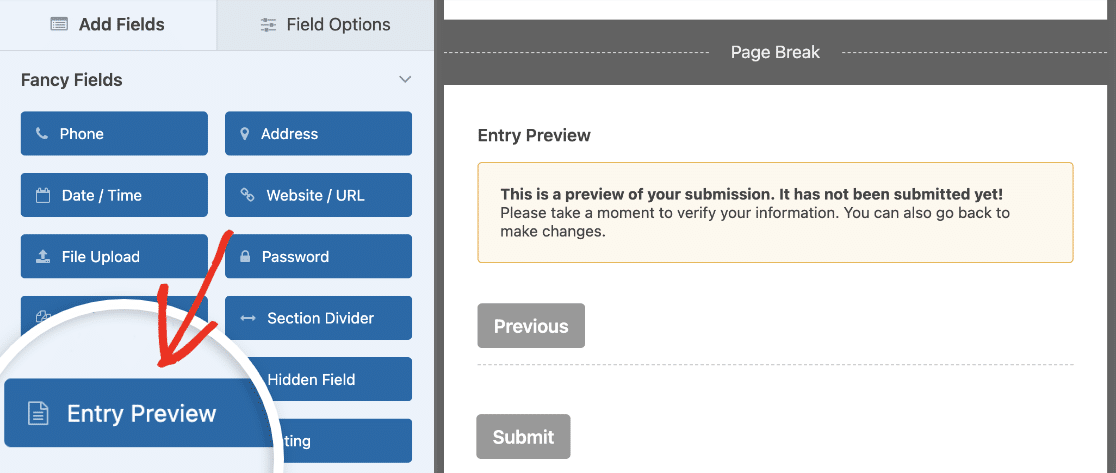
Vous pouvez également modifier les libellés ou les descriptions des champs pour les adapter à votre site web.
Remarquez le champ "cases à cocher" au bas du formulaire, qui permet aux utilisateurs d'accepter que vous utilisiez leurs commentaires dans vos campagnes de marketing. Nous vous recommandons de conserver ce champ afin de vous assurer que vos clients sont heureux de vous laisser partager leurs avis.
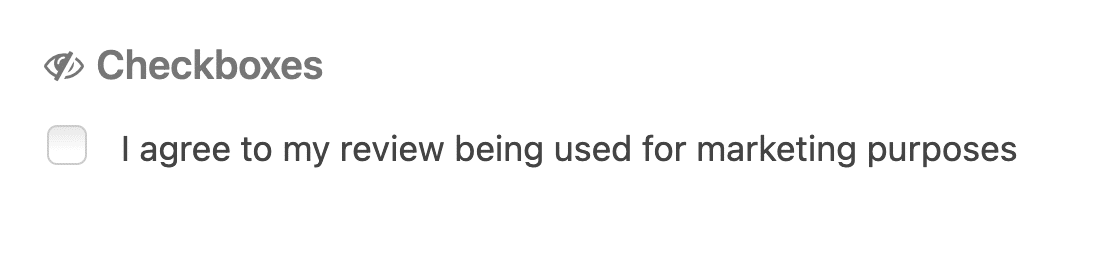
Lorsque vous êtes satisfait de l'aspect de votre formulaire d'évaluation des utilisateurs, vous pouvez cliquer sur Enregistrer et passer à l'étape suivante.
Étape 4 : Configuration des paramètres du formulaire
Ensuite, allez dans Paramètres " Général.

Vous pouvez y configurer les éléments suivants :
- Nom du formulaire : Modifiez ici le nom de votre formulaire si vous le souhaitez.
- Description du formulaire : Donnez une description à votre formulaire.
- Texte du bouton de soumission : Personnaliser le texte du bouton de soumission.
- Texte de traitement du bouton de soumission : Personnalisez le texte qui s'affiche pendant que votre formulaire est soumis.
- Prévention du spam : Empêchez le spam sur les formulaires de contact grâce à la fonction anti-spam, hCaptcha ou Google reCAPTCHA. L'option anti-spam est automatiquement activée sur tous les nouveaux formulaires.
Il existe également des paramètres avancés que vous pouvez configurer, notamment :
- Classes CSS : Ajoutez des classes CSS personnalisées à votre formulaire ou à votre bouton d'envoi.
- Activer la population de champs dynamiques : Remplir automatiquement certains champs du formulaire en fonction de l'URL de la page du formulaire.
- Activer la soumission de formulaire AJAX : Activer les paramètres AJAX sans recharger la page.
- Désactiver le stockage des informations de saisie dans WordPress : Vous pouvez désactiver le stockage des informations de saisie et des détails de l'utilisateur, tels que les adresses IP et les agents utilisateurs, afin de vous conformer aux exigences du GDPR. Consultez nos instructions étape par étape sur la façon d'ajouter un champ d'accord GDPR à votre formulaire de contact simple.
Cliquez ensuite sur Enregistrer.
Étape 5 : Personnaliser les notifications du formulaire d'évaluation de l'utilisateur
Les notifications sont un excellent moyen d'envoyer un courrier électronique lorsque quelqu'un soumet un formulaire d'évaluation sur votre site web.

En fait, à moins que vous ne désactiviez cette fonction, chaque fois qu'une personne soumet un formulaire sur votre site, vous recevez une notification à ce sujet.
Si vous utilisez des balises intelligentes, vous pouvez également envoyer une notification aux personnes qui remplissent votre formulaire de témoignage, pour leur indiquer que vous avez reçu leur envoi. Les utilisateurs savent ainsi que leur formulaire d'évaluation a été correctement traité.
Pour plus d'aide sur cette étape, consultez notre documentation sur la mise en place des notifications de formulaire dans WordPress.
Vous pouvez également envoyer plusieurs notifications lorsque quelqu'un soumet un formulaire d'évaluation sur votre site. Par exemple, vous pouvez vous envoyer une notification à vous-même, à l'utilisateur qui a soumis le formulaire et à d'autres personnes de votre équipe qui pourraient vouloir le voir ou accéder à l'évaluation.
Pour obtenir de l'aide, consultez notre tutoriel étape par étape sur la façon d'envoyer plusieurs notifications de formulaire dans WordPress.
Enfin, si vous souhaitez conserver une image de marque cohérente dans vos courriels, vous pouvez consulter ce guide sur l'ajout d'un en-tête personnalisé à votre modèle de courriel.

Cela donnera à votre formulaire un aspect professionnel.
Étape 6 : Configuration des confirmations de formulaire
Les confirmations de formulaire sont des messages qui s'affichent pour les personnes qui remplissent et soumettent un formulaire sur votre site web. Ils indiquent aux personnes que leur formulaire a été validé et vous offrent la possibilité de leur indiquer les étapes suivantes.
WPForms dispose de 3 types de confirmation :
- Message : C'est le type de confirmation par défaut dans WPForms. Lorsque quelqu'un soumet un formulaire d'évaluation d'utilisateur, un simple message de confirmation s'affichera pour l'informer que son formulaire a été reçu.
- Afficher la page : Ce type de confirmation renvoie les clients à une page web spécifique de votre site pour les remercier de leur envoi. Pour obtenir de l'aide, consultez notre tutoriel sur la redirection des clients vers une page de remerciement.
- Aller à l'URL (Redirection) : Cette option est utilisée lorsque vous souhaitez renvoyer les internautes vers un autre site web.
Voyons comment mettre en place une simple confirmation de formulaire dans WPForms afin de personnaliser le message que les gens verront lorsqu'ils rempliront le formulaire d'évaluation des utilisateurs sur votre site web.
Pour commencer, cliquez sur l'onglet Paramètres " Confirmations dans le générateur de formulaires. Sélectionnez ensuite le type de confirmation que vous souhaitez créer. Pour cet exemple, nous allons sélectionner Message.
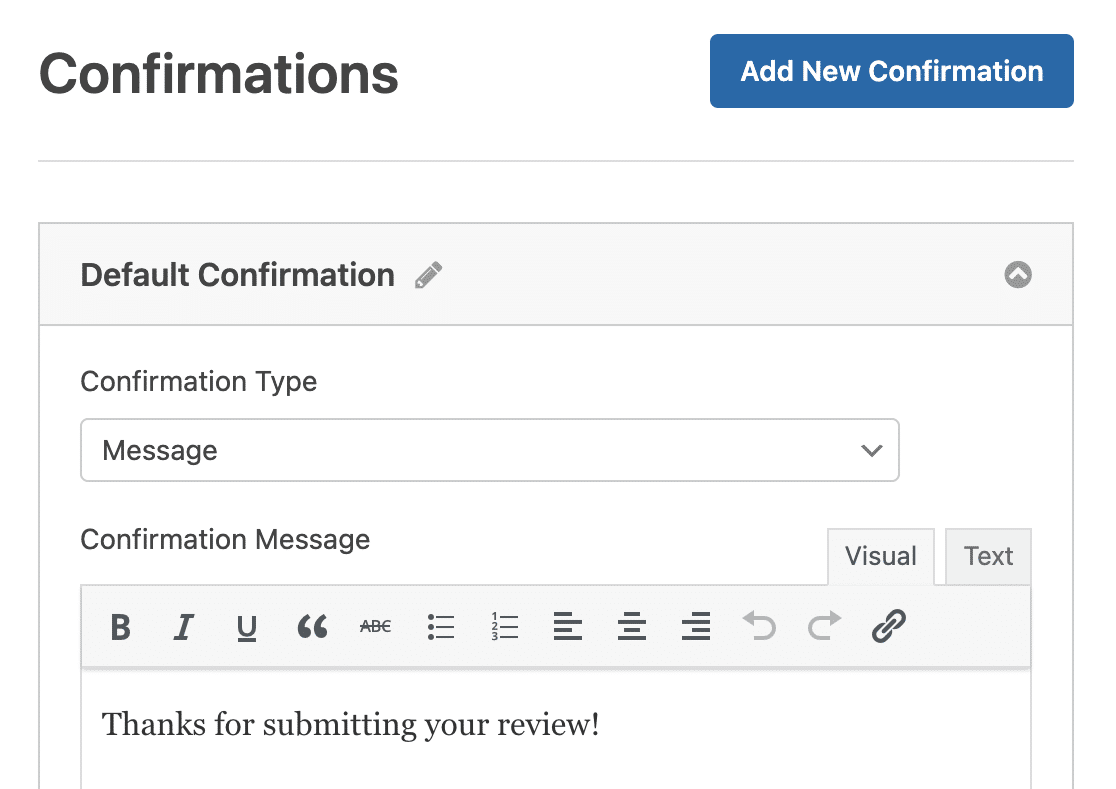
Personnalisez ensuite le message de confirmation à votre convenance et cliquez sur Enregistrer.
Étape 7 : Créer un type d'article personnalisé pour les commentaires
Maintenant que notre formulaire est prêt, nous allons faire en sorte de pouvoir publier les avis des utilisateurs sur notre site WordPress. WPForms vous permet de le faire facilement avec l'addon Post Submissions.
Mais pour que cela fonctionne, nous devons créer ce que l'on appelle un type d'article personnalisé WordPress. Les types d'articles personnalisés sont des types de contenu comme les articles et les pages. Un type d'article peut être n'importe quel type de contenu.
Nous allons créer un type d'article personnalisé pour les commentaires afin qu'ils apparaissent comme un élément dans le menu de navigation et qu'ils disposent de toutes les fonctionnalités des articles de blog standard, sans pour autant se mélanger à notre blog.
Dans notre exemple, nous avons utilisé le plugin Custom Post Type UI pour créer un type de post nommé Reviews.
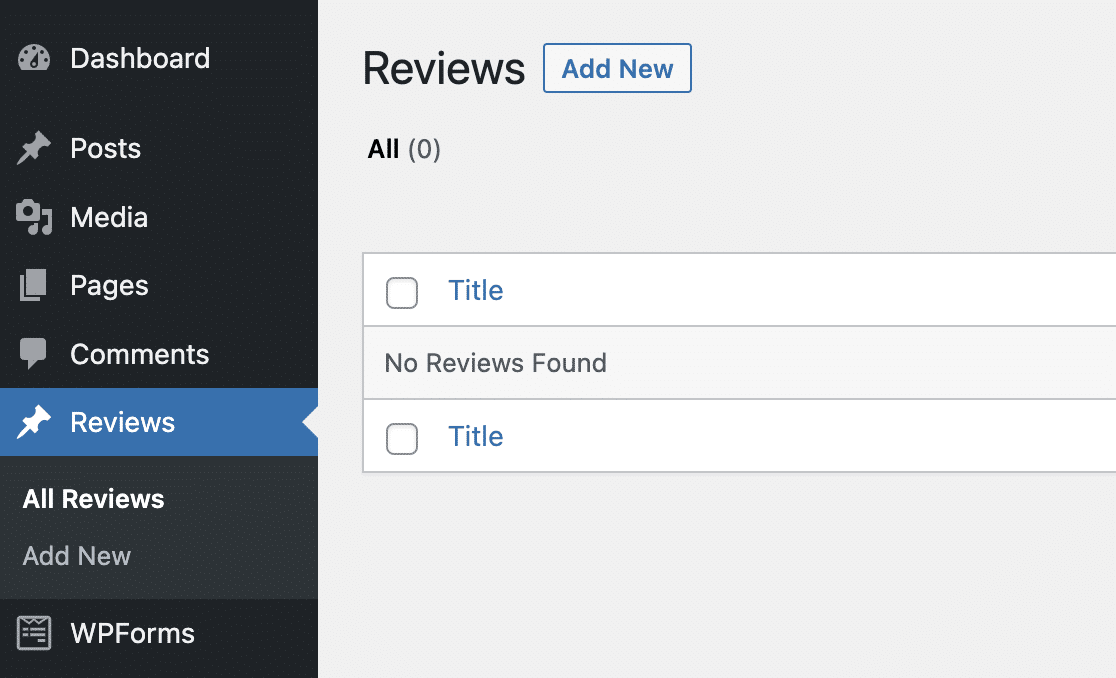
Vous pouvez consulter ce tutoriel pour en savoir plus sur la configuration des types d'articles personnalisés.
Étape 8 : Connecter votre formulaire au type d'article Reviews
Ensuite, nous allons installer et activer le module complémentaire Post Submissions.
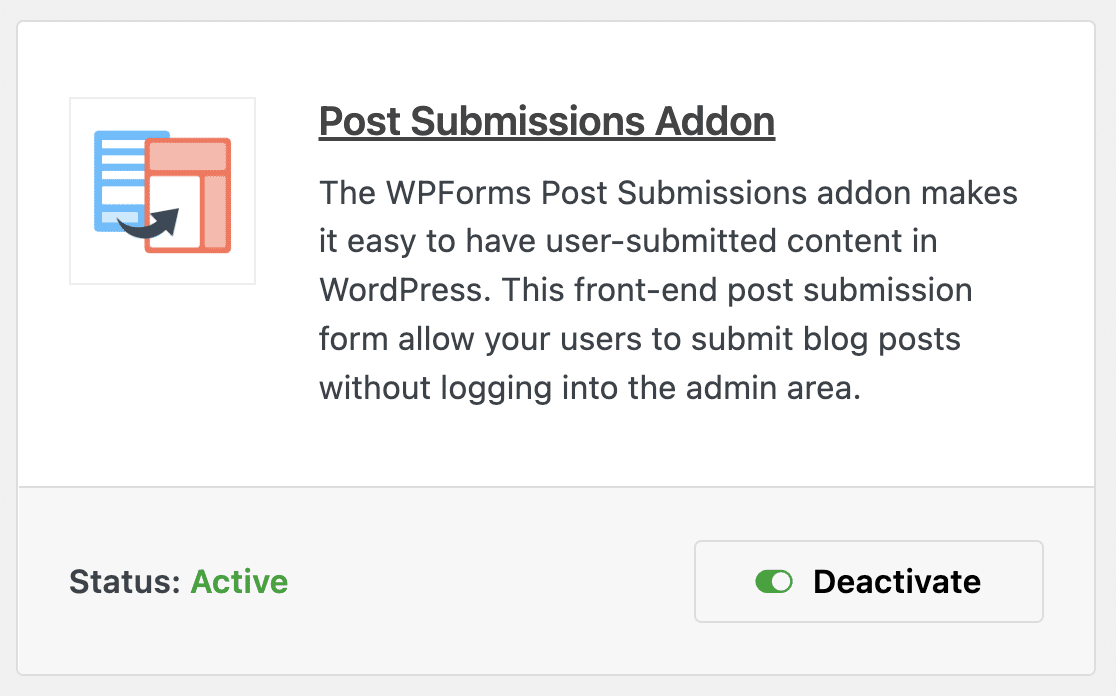
Normalement, cet addon est utilisé pour accepter des articles d'invités sur votre site WordPress. Puisque nous avons mis en place le type d'article personnalisé Revues, nous pouvons l'utiliser pour publier automatiquement les commentaires des utilisateurs.
Après avoir activé l'addon, ouvrez à nouveau votre formulaire d'évaluation des utilisateurs pour l'éditer. Allez ensuite dans Paramètres " Soumissions de messages. Ici, activez le paramètre Enable Post Submissions (Activer les soumissions de messages) .
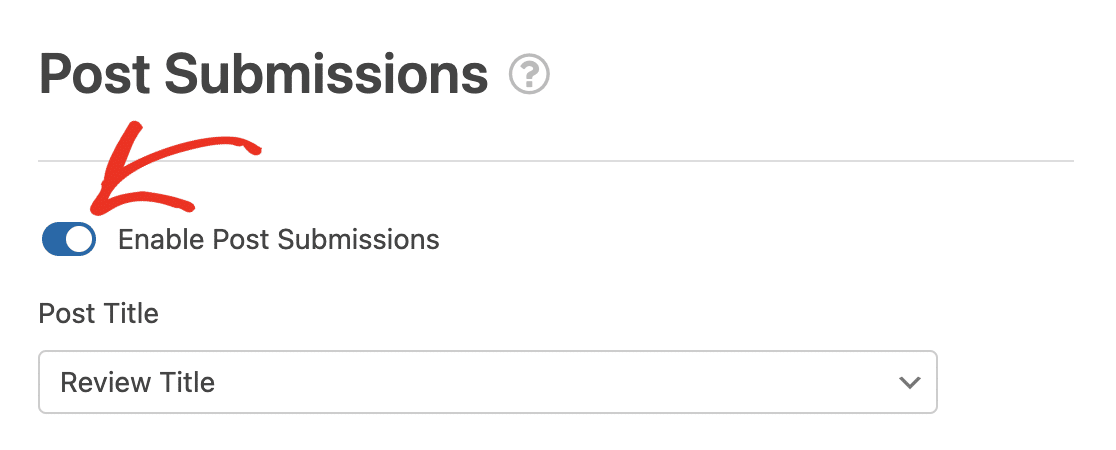
Sélectionnez ensuite les champs de votre formulaire dans les listes déroulantes correspondantes. Par exemple, réglez le menu déroulant Titre du message sur le champ dans lequel vous souhaitez que les utilisateurs ajoutent le titre de leur commentaire, le menu déroulant Contenu du message sur le champ dans lequel ils entreront le texte de leur commentaire, et ainsi de suite.
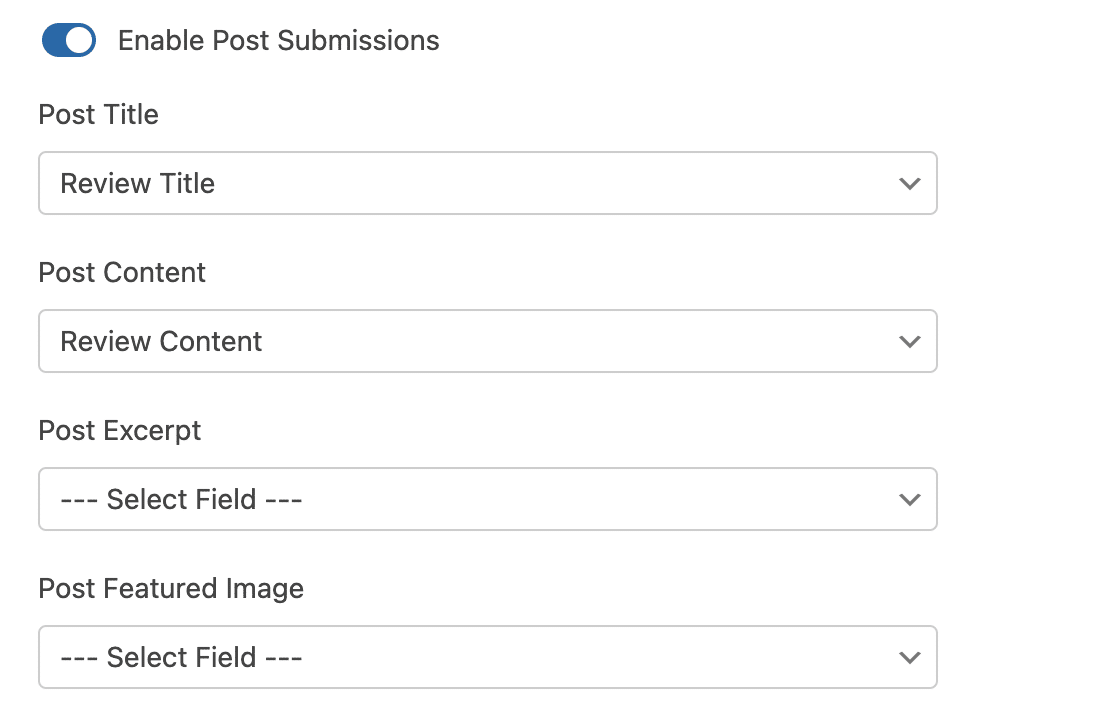
Dans la liste déroulante Post Type, assurez-vous de sélectionner votre type de post personnalisé Reviews.
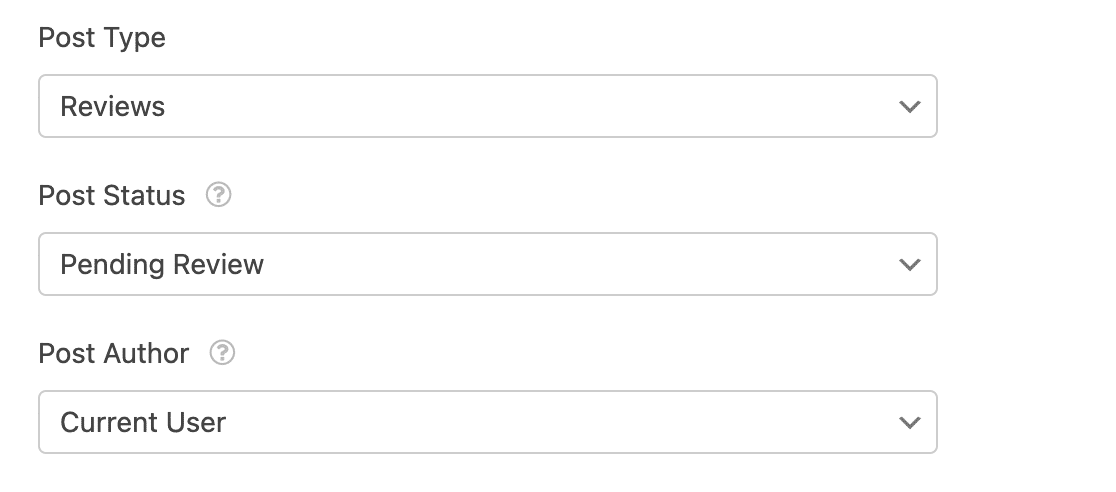
Nous vous recommandons de laisser le menu déroulant de l'état de l'avis sur En attente d'avis. Cela vous permettra de lire les commentaires avant qu'ils ne soient publiés sur votre site et de vous assurer que l'utilisateur a coché la case indiquant qu'il accepte que son commentaire soit utilisé dans vos campagnes de marketing.
Enfin, vous pouvez choisir l'auteur de l'avis. Si les utilisateurs doivent être connectés pour laisser un avis, vous pouvez définir cette option sur Utilisateur actuel pour afficher leur nom avec l'avis.
Veillez à enregistrer à nouveau votre formulaire lorsque vous avez terminé les paramètres de soumission des messages.
Étape 9 : Ajouter le formulaire d'évaluation de l'utilisateur à votre site
Maintenant que votre formulaire est construit, nous allons le publier sur votre site web.
Commencez par cliquer sur le bouton Embed en haut du générateur de formulaires.

Lorsque la notification apparaît, cliquez sur Créer une nouvelle page.
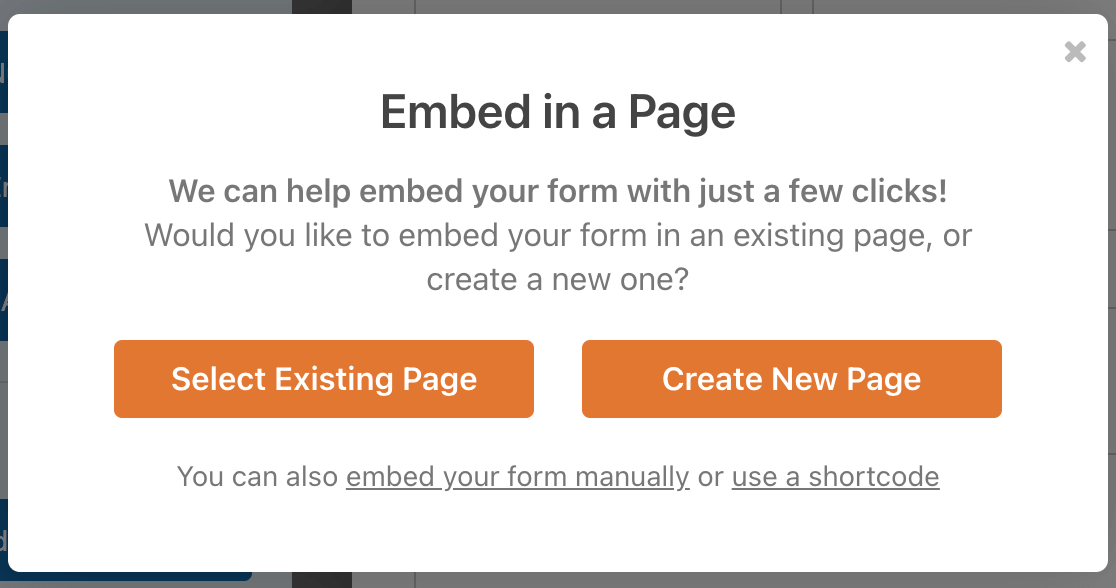
Ensuite, WPForms vous demandera de nommer votre page. Tapez le titre de la page dans la boîte et cliquez sur Let's Go !
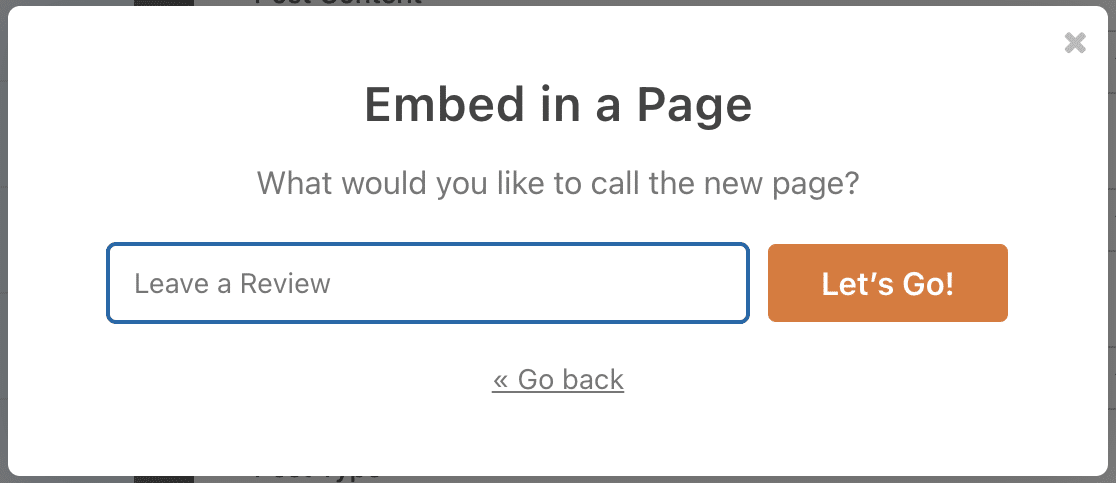
WPForms ouvrira une nouvelle page pour votre formulaire de témoignage. Allez-y et cliquez sur Publier en haut pour publier le formulaire sur votre site.
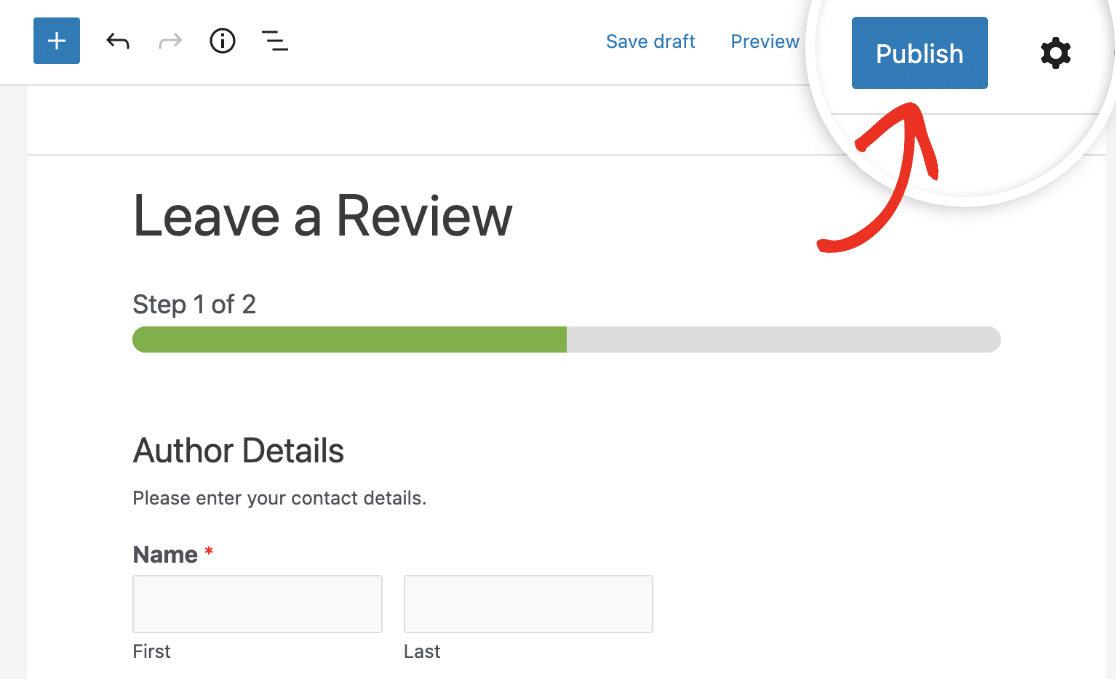
Excellent travail. Votre formulaire est en ligne sur votre site, et voici à quoi ressemble notre formulaire d'évaluation des utilisateurs une fois terminé.
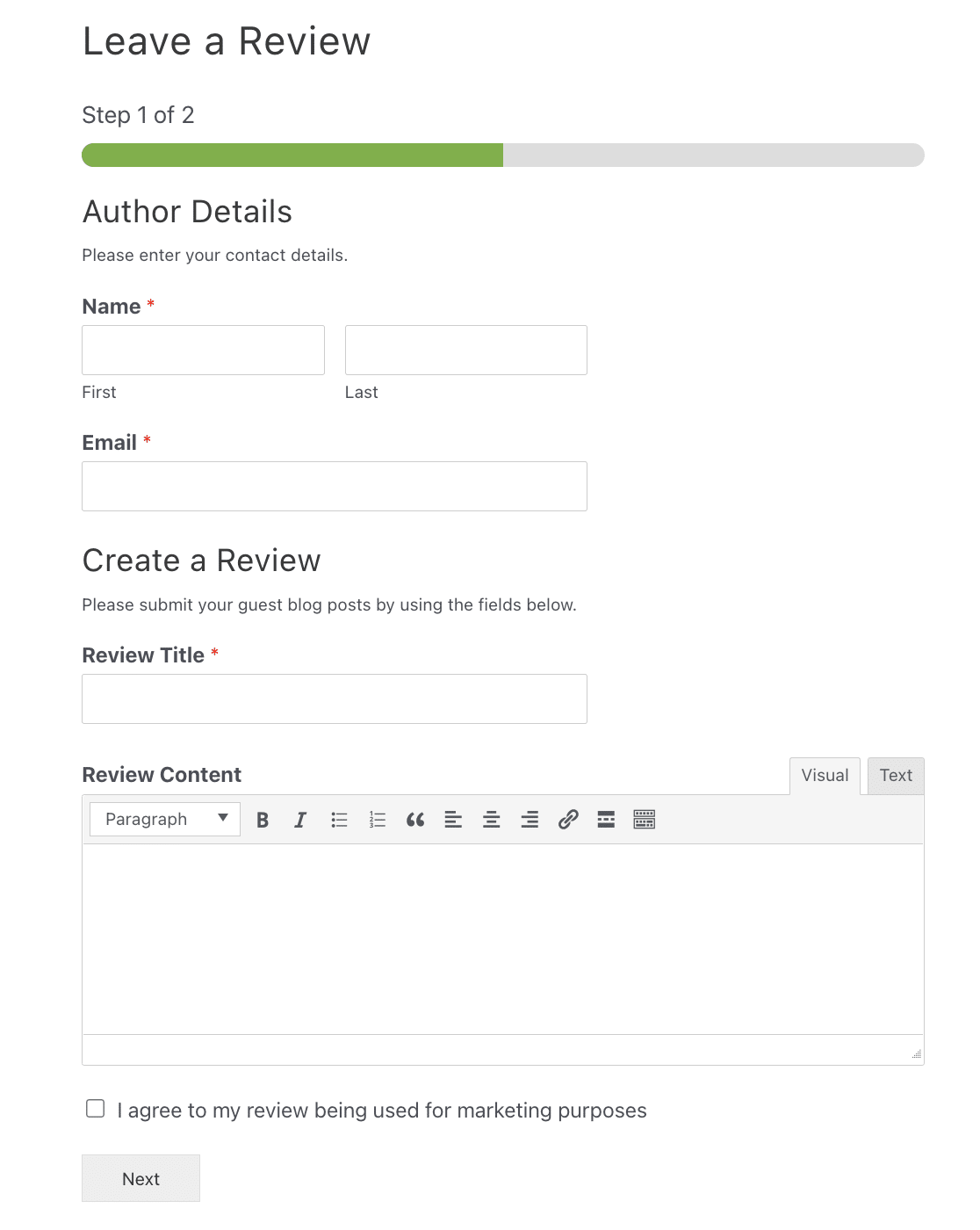
Vous pouvez désormais recueillir et publier les avis de vos clients.
Étape 10 : Affichez les commentaires de vos clients
Lorsqu'un utilisateur soumet un avis, celui-ci apparaît dans la section Avis de votre zone d'administration WordPress.
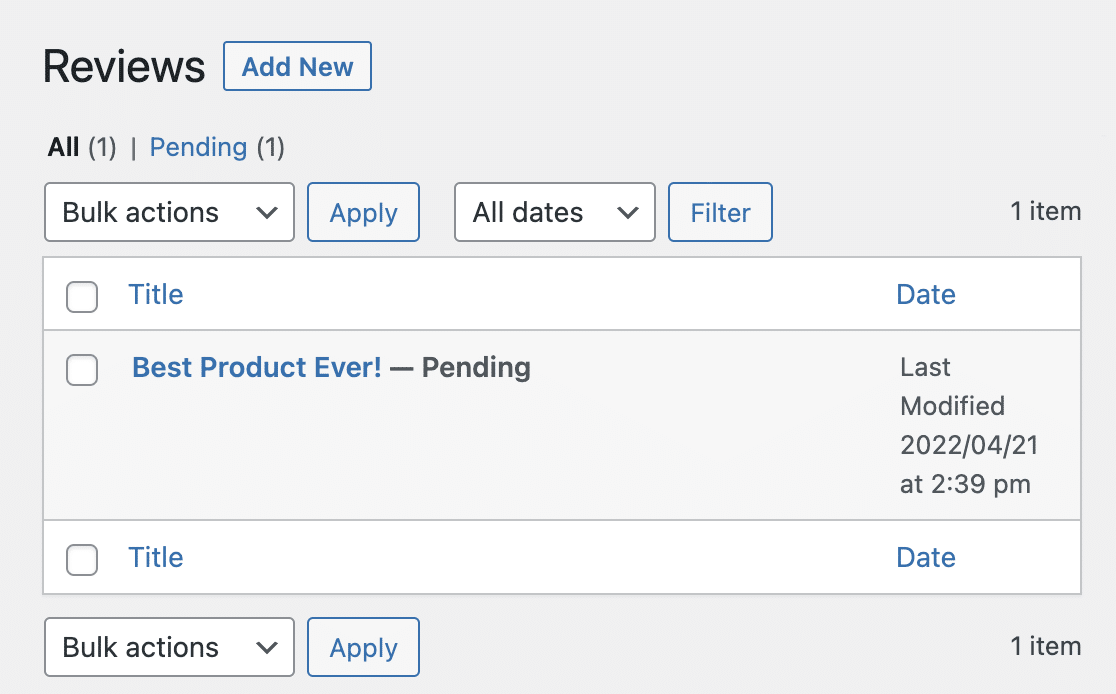
Pour le publier, il suffit de cliquer sur le titre. Cliquez ensuite sur le bouton Publier dans l'éditeur.
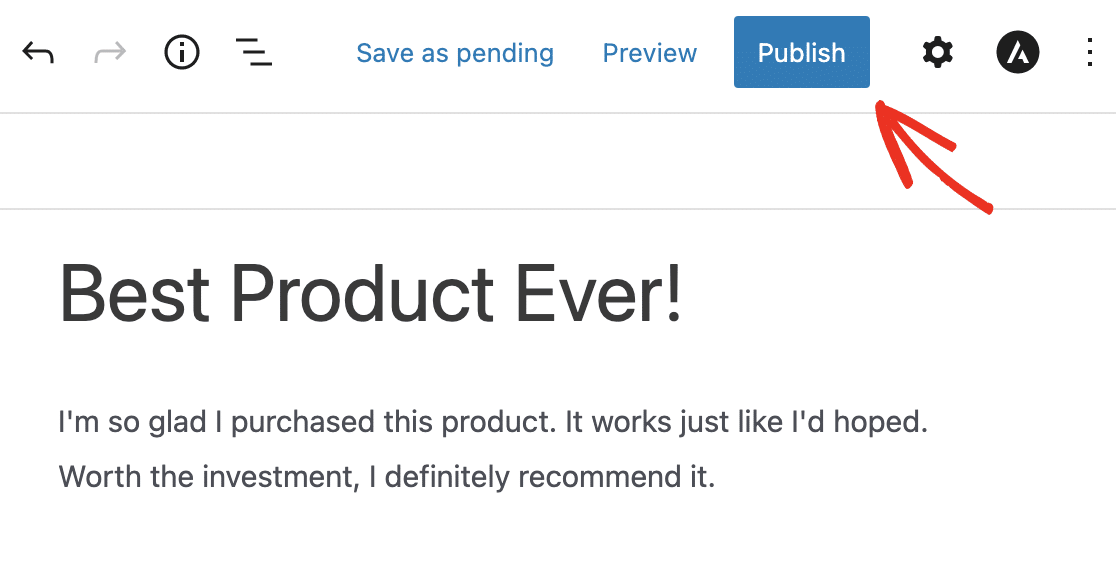
Et voilà, c'est fait ! Vous savez maintenant comment ajouter des commentaires d'utilisateurs à votre site web à l'aide d'un formulaire dans WordPress.
Pour des moyens plus avancés d'afficher ces avis sur votre site, consultez ces ressources :
- 12 tutoriels les plus utiles sur les types d'articles personnalisés de WordPress
- Comment styliser les formulaires de contact dans WordPress
- Comment personnaliser WPForms avec CSS Hero
Créez dès maintenant votre formulaire d'évaluation des utilisateurs
Ajoutez votre propre formulaire d'évaluation des utilisateurs à votre site
Vous pouvez ajouter un formulaire d'évaluation des utilisateurs à votre site WordPress comme celui-ci en utilisant WPForms Pro.
WPForms Pro est le meilleur moyen d'avoir des formulaires professionnels sur votre site WordPress sans avoir besoin de payer un web designer pour le faire à votre place. Vous pouvez construire et gérer tous vos formulaires vous-même, même si vous êtes un débutant.
Il permet non seulement d'ajouter des commentaires d'utilisateurs à votre site par le biais d'un formulaire, mais il dispose également d'une tonne d'autres fonctionnalités étonnantes que vous pouvez utiliser pour commencer à générer plus de revenus à partir de votre site Web :
- C'est le plugin de formulaire de contact WordPress le plus convivial pour les débutants. Il utilise un constructeur par glisser-déposer pour créer tous les formulaires dont vous avez besoin.
- Supprimez les frais de transaction supplémentaires de 3 % de Stripe et débloquez également des intégrations de passerelles de paiement supplémentaires comme PayPal, Square et Authorize.net.
- Il vous permet de créer un formulaire multi-pages afin de diviser le formulaire en plusieurs pages et d'améliorer l'expérience de l'utilisateur.
- Vous pouvez utiliser un champ de formulaire de téléchargement de fichiers pour collecter des photos que les personnes pourront ajouter à leurs commentaires.
- S'intègre aux services de marketing par courriel les plus populaires.
- Il est entièrement réactif, de sorte que les formulaires s'affichent parfaitement sur tous les appareils.
- Utilisez des fonctionnalités telles que les formulaires conversationnels pour améliorer la conversion de vos formulaires.
- La logique conditionnelle vous permet de ne pas encombrer vos formulaires et de faire en sorte que les visiteurs se concentrent sur le remplissage du formulaire.
- Vous bénéficiez d'une assistance prioritaire de la part d'une équipe amicale et compétente.
Ensuite, créez un formulaire de commande et stimulez les ventes
Prêt à créer votre formulaire d'évaluation des utilisateurs ? Commencez dès aujourd'hui avec le meilleur plugin WordPress de création de formulaire. WPForms Pro offre une garantie de remboursement de 14 jours, il n'y a donc rien à perdre.
Si vous souhaitez vendre vos produits et services en ligne, consultez notre article sur la création d'un formulaire de commande simple dans WordPress. Vous pourriez également être intéressé par la création d'un formulaire d'abonnement par courriel pour stimuler vos efforts de génération de leads.
Et n'oubliez pas de consulter la liste des meilleurs fournisseurs d'hébergement pour vous assurer que vous utilisez celui qui convient à votre site web.
Alors, qu'attendez-vous ? Commencez dès aujourd'hui à utiliser le plugin de formulaire WordPress le plus puissant.
Et n'oubliez pas, si vous avez aimé cet article, suivez-nous sur Facebook et Twitter.