AI Zusammenfassung
Gast-Blogging kann für jede Website ein wirkungsvolles Instrument sein. Es bringt neue Perspektiven, erweitert Ihr Publikum und baut Beziehungen zu anderen Autoren auf.
Die Verwaltung von Gastbeiträgen kann knifflig sein, vor allem, wenn viele Autoren einen Beitrag leisten wollen. Dieser Artikel zeigt Ihnen, wie Sie den Prozess der Annahme von Gastbeiträgen auf Ihrer WordPress-Website vereinfachen können.
Sie werden lernen, wie man:
- Einrichtung eines einfachen Einreichungssystems für Autoren
- Effiziente Verwaltung von Beiträgen über Ihr Dashboard
- Optional können Sie Gebühren für Gastbeiträge erheben.
Erstellen Sie jetzt Ihr Gastbeitragsformular
- 1: Installieren und aktivieren Sie das WPForms Plugin
- 2: Erstellen Sie Ihr Formular für von Benutzern eingereichte Beiträge
- 3: Einrichten der Benachrichtigungen für von Benutzern eingereichte Formulare
- 4: Ordnen Sie die Felder des Gastbeitragsformulars Ihrem WordPress-Beitrag zu
- 5: Veröffentlichen Sie Ihr Gastbeitragsformular
- Von Benutzern eingereichte Beiträge in WordPress - FAQs
Video-Leitfaden
Wir haben dieses Video erstellt, um Ihnen die grundlegenden Schritte zu zeigen, wie Sie Nutzern erlauben, ein WordPress-Formular zu verwenden, um als Gastautoren Artikel auf Ihrer Website zu veröffentlichen.
Die schriftliche Anleitung finden Sie unten. Bitte beachten Sie, dass die schriftlichen Anleitungen die aktuellsten Informationen enthalten!
1: Installieren und aktivieren Sie das WPForms Plugin
Mit WPForms können Sie leicht ein WordPress-Formular erstellen, um Gastbeiträge zu akzeptieren. Es ist eine der versteckten WPForms-Funktionen, die unsere Kunden lieben.
Und da Sie die Formularfelder den Feldern in Ihrem Blog zuordnen können, können Sie nutzergenerierte Inhalte schnell und einfach auf dem Frontend veröffentlichen.
Als Erstes müssen Sie das WPForms-Plugin installieren und aktivieren. Weitere Einzelheiten finden Sie in dieser Schritt-für-Schritt-Anleitung für die Installation eines WordPress-Plugins.
Als nächstes müssen Sie das WPForms Post Submissions Addon installieren und aktivieren. Es ist verfügbar mit der Pro-Version von WPForms und höher.
Gehen Sie dazu in den WordPress-Verwaltungsbereich. Gehen Sie auf der linken Seite zu WPForms " Addons.

Als nächstes suchen Sie das Addon mit der Bezeichnung Post Submissions.
Klicken Sie auf Addon installieren und dann auf Aktivieren.
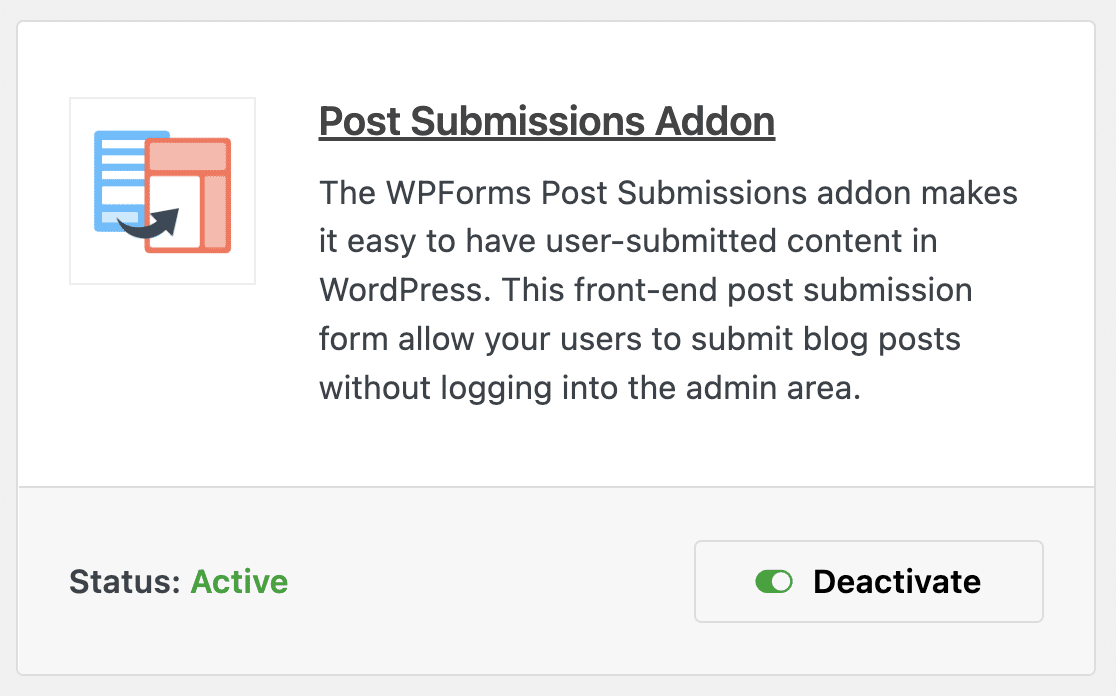
Wir haben alles vorbereitet. Als Nächstes erstellen wir unser Post-Submission-Formular.
2: Erstellen Sie Ihr Formular für von Benutzern eingereichte Beiträge
Jetzt werden wir ein Formular erstellen, das wir auf unserer Website veröffentlichen können, um Gastbeiträge von Besuchern zu akzeptieren.
Klicken Sie zum Starten auf WPForms " Add New.

Geben Sie im oberen Bereich einen Namen für Ihr Formular ein. Scrollen Sie dann ein wenig nach unten und klicken Sie auf die Vorlage Blog Post Submission Form.
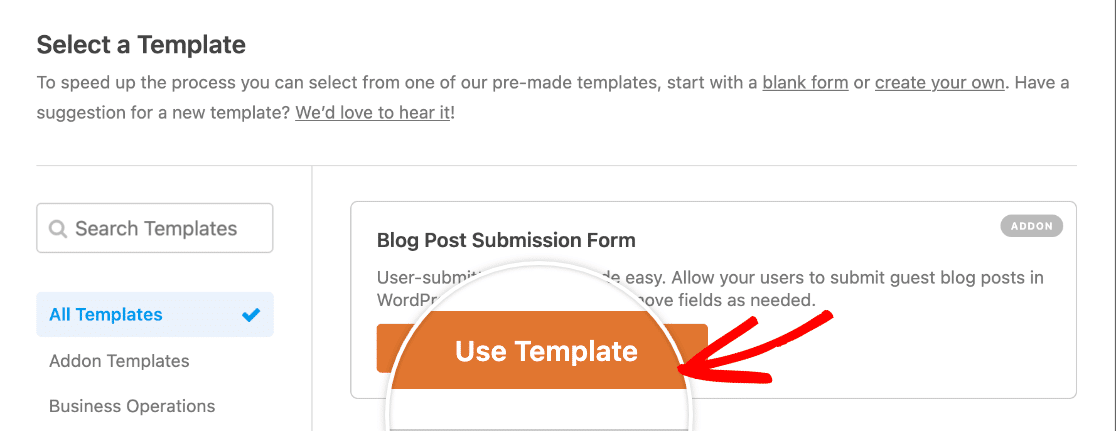
Wenn Sie auf die Vorlage klicken, wird WPForms ein Formular mit 2 Abschnitten erstellen:
- Autorendetails - Hier kann Ihr Besucher seinen Namen, seine E-Mail-Adresse und seine Autorenbiografie eingeben.
- Blogbeitrag erstellen - Hier geben Sie den Titel, den Inhalt und den Auszug Ihres Beitrags ein. Es gibt auch Felder für ein Featured Image und eine Kategorie.
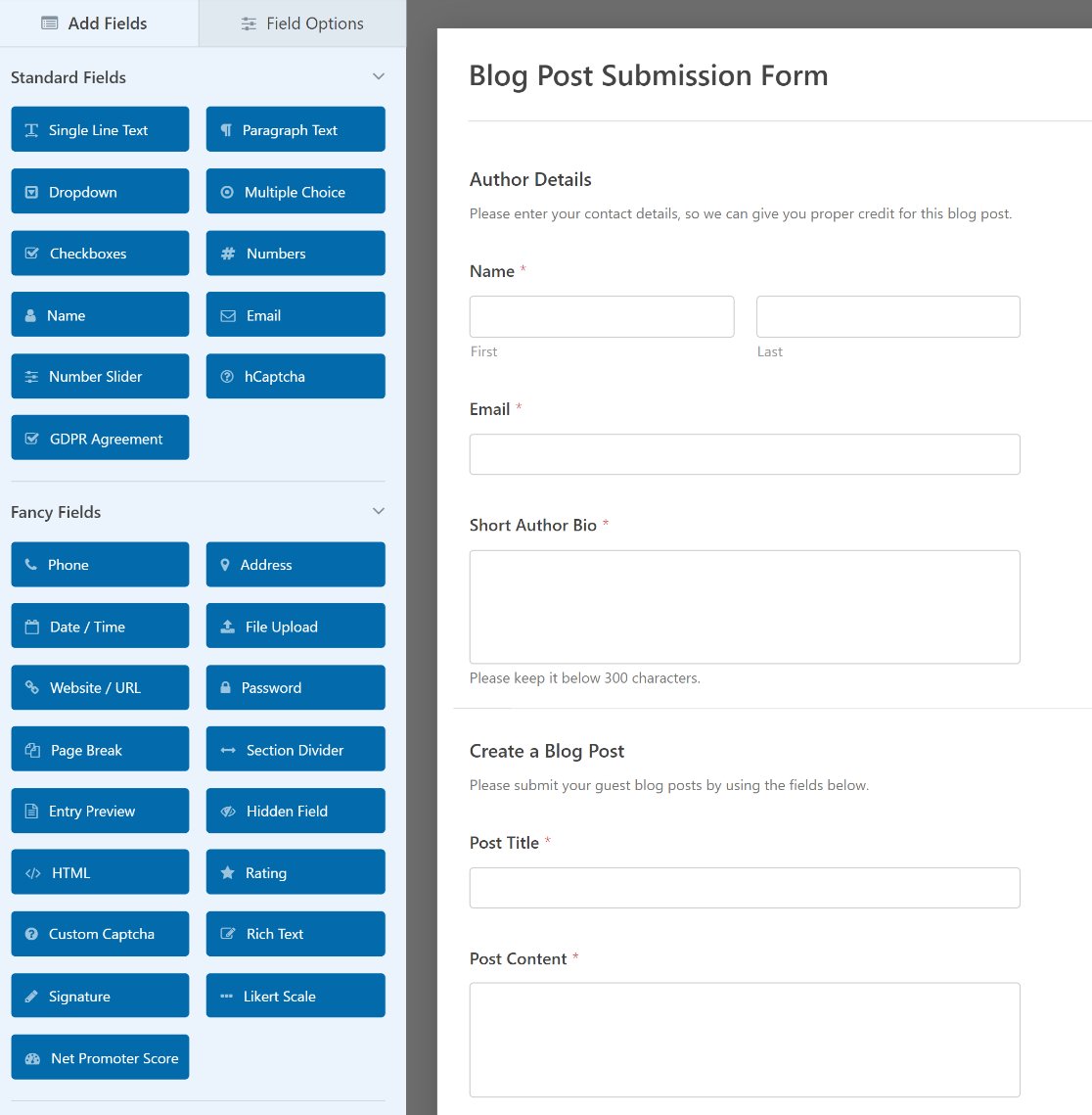
Diese Vorlage ist vollständig anpassbar. Sie können weitere Felder mit verschiedenen Arten der Validierung hinzufügen. Zum Beispiel können Sie leicht hinzufügen:
- Rich-Text-Feld: Ersetzen Sie das Absatztextfeld für den Beitragsinhalt durch einen Rich-Text-Editor, damit die Autoren ihre Beiträge gestalten und Bilder einfügen können.
- Inhaltsfeld: Platzieren Sie einen Hinweis auf dem Formular, um Ihre Autoren daran zu erinnern, wie sie ihre Beiträge formatieren müssen.
- Captcha oder Herausforderungsfrage (Custom Captcha): Stoppen Sie Spam-Eingaben in Ihrem Formular.
- Zahlungsfelder: Berechnen Sie Geld für jeden Beitrag, indem Sie sichere Online-Zahlungsintegrationen wie Stripe, PayPal und andere nutzen.
Es ist auch einfach, jedes Feld zur Anpassung zu bearbeiten. Klicken Sie einfach auf das Feld in der Formularvorschau, um die Einstellungen auf der linken Seite zu öffnen.
Wir können Ihnen zeigen, wie das funktioniert, indem wir 3 wichtige Felder bearbeiten.
Optional: Von Benutzern eingereichte Bilder zur Medienbibliothek hinzufügen
Die Vorlage für das Formular zum Einreichen von Blogbeiträgen enthält ein Feld zum Hochladen von Dateien für Bilder.
Das Featured Image ist das Bild, das neben dem Beitrag in WordPress angezeigt wird. Manchmal wird es als Thumbnail-Bild angezeigt.
Wenn Sie von Benutzern eingereichte WordPress-Beiträge akzeptieren, können Ihre Benutzer ihre eigenen Bilder für ihre Beiträge erstellen und hochladen. Wenn Sie diese in der Mediathek speichern, sind sie einfacher zu verwenden.
Um diese Einstellung zu überprüfen, klicken Sie auf das Formularfeld "Featured Image" auf der rechten Seite. Auf der linken Seite werden die Feldoptionen angezeigt.
Zunächst können Sie das Feld Beschreibung verwenden, um die Größenanforderungen für das vorgestellte Bild anzugeben.
Wie Sie auf den Screenshots unten sehen können, haben wir auch die zulässigen Dateierweiterungen auf png beschränkt. Sie können hier andere Dateierweiterungen verwenden oder das Feld leer lassen.
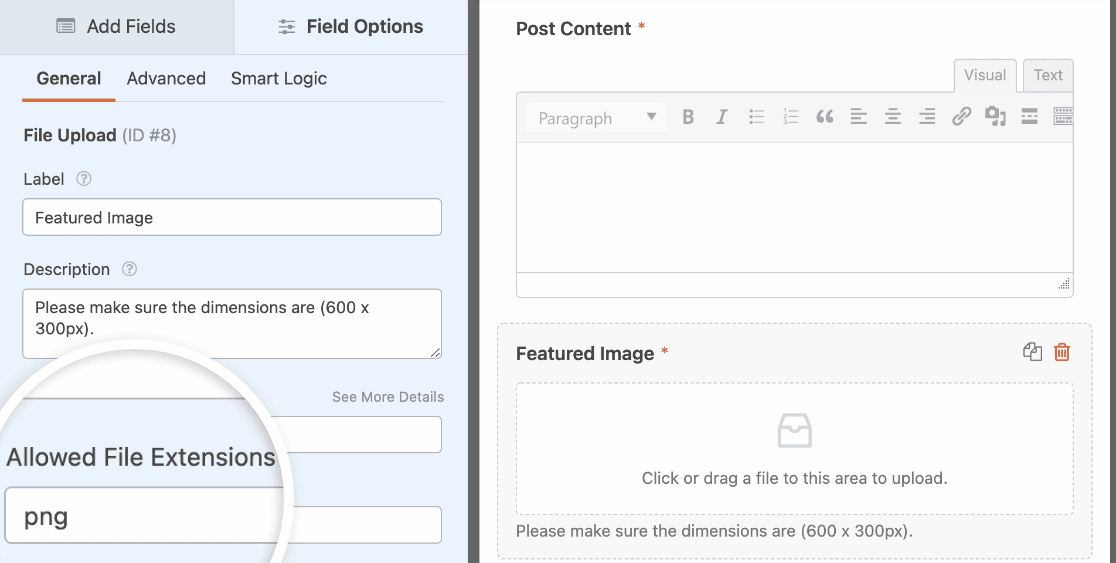
Klicken Sie anschließend auf das Menü Erweitert, um weitere Optionen anzuzeigen. Stellen Sie sicher, dass die Einstellung " Datei in WordPress-Mediathek speichern" aktiviert ist.
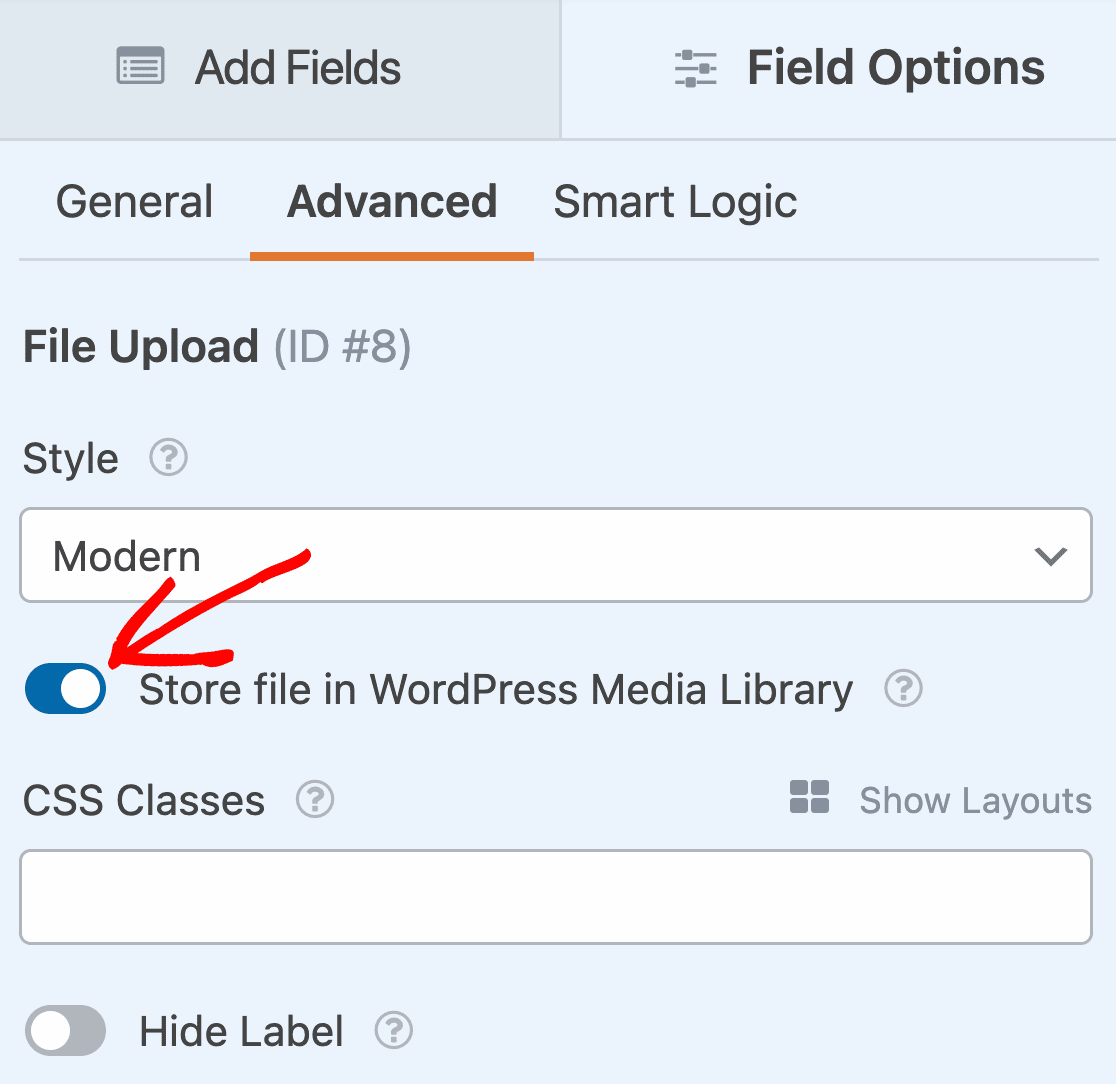
Ähnlich verhält es sich, wenn Sie das Rich-Text-Feld für die Aufnahme von Beitragsinhalten verwenden und es den Nutzern ermöglichen möchten, Bilder zu ihren Beiträgen hinzuzufügen. Dazu öffnen Sie die Feldoptionen und aktivieren die Optionen Medien-Uploads zulassen und Dateien in der WordPress-Mediathek speichern.
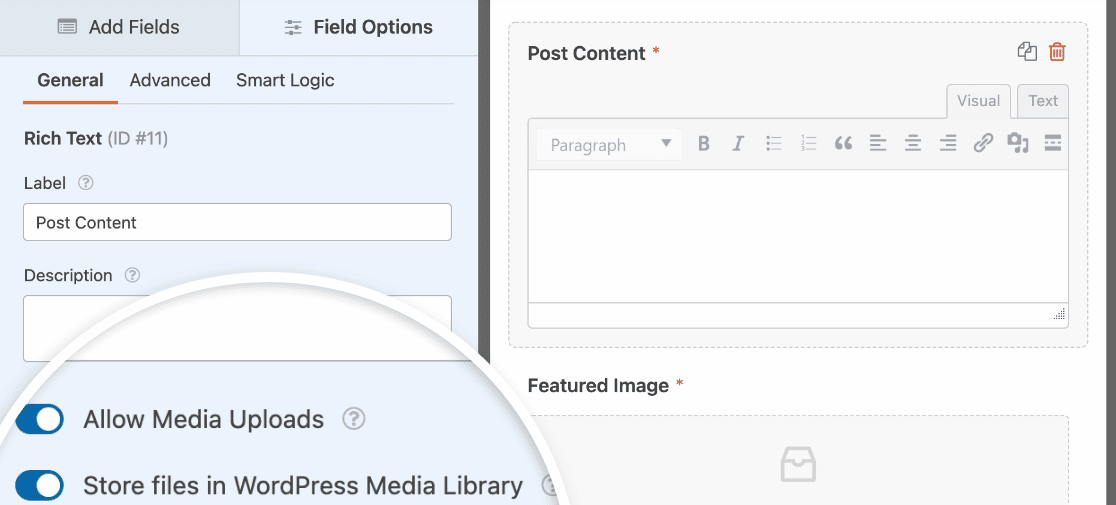
Sind Sie bereit, weiterzumachen? Schauen wir uns als nächstes die Kategorien an.
Optional: Gastblogger eine Kategorie wählen lassen
Die Vorlage für das Formular zum Einreichen von Blogbeiträgen zieht automatisch die Liste der Kategorien in Ihrem Blog ein. So können Ihre Gastblogger ganz einfach ihre eigenen Kategorien auswählen.
Um diese Einstellungen zu erkunden, klicken Sie in der Formularvorschau auf das Feld Kategorie. Klicken Sie dann auf die Registerkarte " Erweitert" und suchen Sie die Optionen "Dynamische Auswahl" und "Dynamische Taxonomiequelle ".
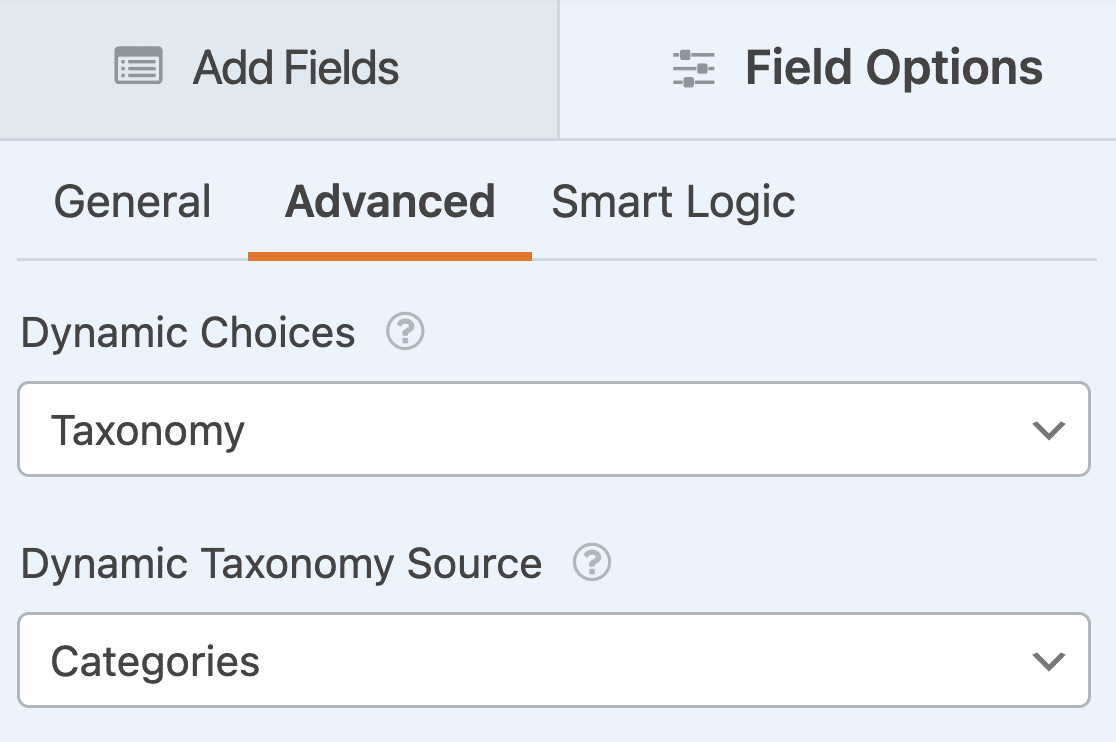
Diese Einstellungen lassen WPForms in einer dynamischen Liste von Kategorien von Ihrer Website ziehen. Das ist viel einfacher, als sie alle einzutippen, und es bedeutet, dass die Liste der Kategorien auf dem Frontend immer mit den Kategorien auf Ihrem Blog übereinstimmt.
Wenn Sie möchten, dass Benutzer ihren Beiträgen auch Tags hinzufügen, können Sie ein Kontrollkästchen-Feld hinzufügen und die Option Dynamische Auswahlen auf Taxonomie setzen . Wählen Sie dann Tags aus dem Dropdown-Menü " Dynamische Taxonomiequelle ".
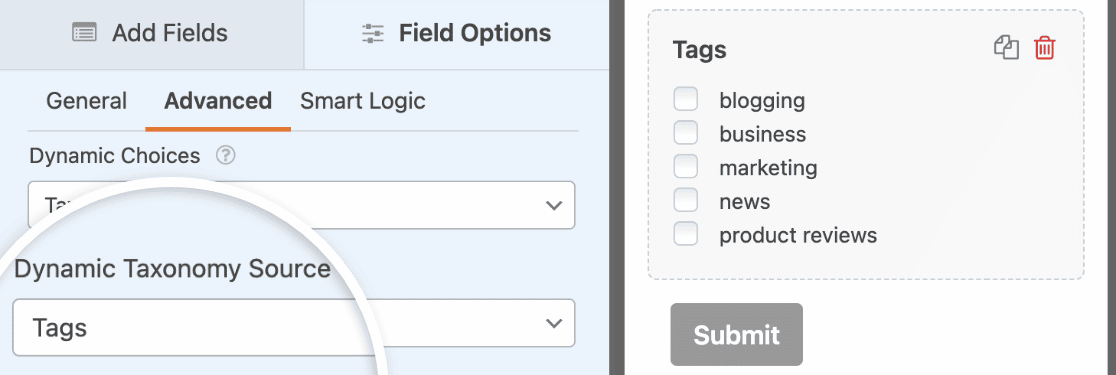
Wenn Sie hierfür ein Feld mit Kontrollkästchen verwenden, können die Verfasser mehrere Tags auswählen, die sie ihren Beiträgen hinzufügen möchten. Sie können auch ein Dropdown-Feld mit mehreren Auswahlmöglichkeiten in WordPress erstellen, wenn Sie dies bevorzugen.
OK, jetzt haben wir unsere Kategorien und Tags eingerichtet, gehen wir nun zu den Formulareinstellungen über.
3: Einrichten der Benachrichtigungen für von Benutzern eingereichte Formulare
WPForms kann jedes Mal, wenn Sie eine Formularübermittlung erhalten, eine E-Mail senden.
Klicken wir auf Benachrichtigungen, um zu sehen, wie die Nachricht aussieht.

Standardmäßig erstellt WPForms eine generische E-Mail-Benachrichtigung, die Sie benachrichtigt, wenn Sie einen neuen, vom Benutzer eingereichten Beitrag auf Ihrer WordPress-Website haben.
Sie könnten auch eine Dankes-E-Mail an den Benutzer senden, wenn er seinen Blogbeitrag einreicht. Wenn Sie das einrichten möchten, lesen Sie unsere Dokumentation über die Einrichtung von Formularbenachrichtigungen in WordPress.
OK, wir sind hier fertig. Klicken Sie auf Speichern, bevor wir zum wichtigen Teil übergehen: die Zuordnung Ihrer Formularfelder.
4: Ordnen Sie die Felder des Gastbeitragsformulars Ihrem WordPress-Beitrag zu
Jetzt müssen Sie sicherstellen, dass Ihre Formularfelder den Beitragsfeldern korrekt zugeordnet sind.
Dadurch wird jedes Feld automatisch an die richtige Stelle in Ihrem Blogbeitrag gesetzt, so dass Sie nicht kopieren und einfügen müssen.
Gehen Sie dazu auf Einstellungen " Beitragseinreichungen.
Vergewissern Sie sich, dass der Kippschalter "Beitragsübermittlung aktivieren " auf "an" gestellt ist.
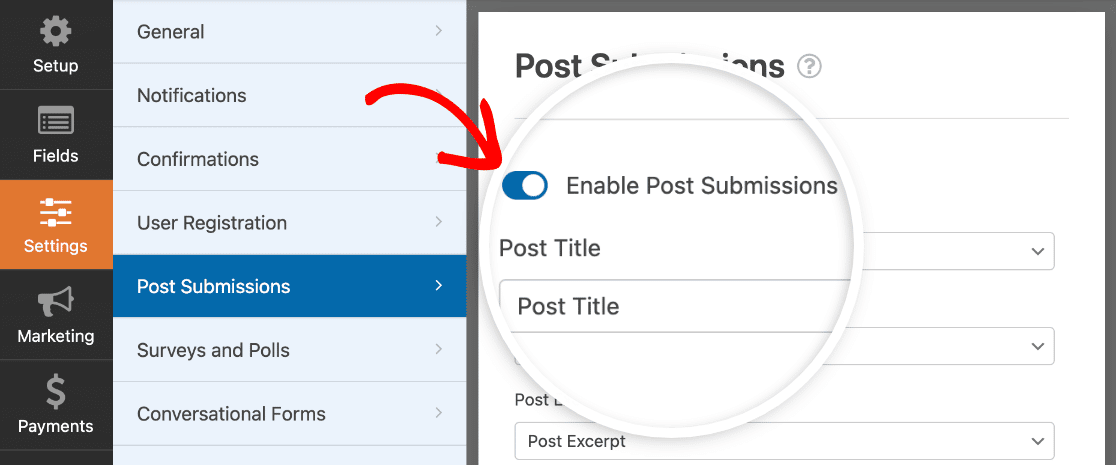
Die Standardeinstellungen sind für die meisten Blogbeiträge geeignet. Schauen wir sie uns nacheinander an:
- Beitragstitel - Standardmäßig wird der Titel verwendet, den der Benutzer eingibt.
- Beitragsinhalt - Der Hauptteil des Blogbeitrags, den Ihr Besucher einreicht.
- Post Excerpt - Eine kurze Zusammenfassung des Blogposts.
- Post Featured Image - Erhalten Sie Featured Image Uploads von Ihren Autoren. Wir zeigen Ihnen, wie Sie sie in der Mediathek speichern können.
- Beitragstyp - Sie können wählen, ob neue, von Benutzern eingereichte Beiträge als Blogbeiträge oder als Seiten hinzugefügt werden sollen. Wenn Sie in Ihrem Blog benutzerdefinierte Beitragstypen haben, können Sie hier ebenfalls einen dieser Typen auswählen.
- Beitragsstatus - Sie können jeden Beitrag sofort veröffentlichen, wenn Sie das möchten. Alternativ können Sie die Option " Genehmigung erforderlich" wählen, damit Sie den Beitrag vor der Veröffentlichung prüfen können.
- Autor des Beitrags - Wählen Sie den Autor, der automatisch zugewiesen werden soll. Wenn Sie verlangen, dass sich die Benutzer vor dem Zugriff auf das Formular anmelden, kann der Benutzer, der das Formular absendet, als Autor zugewiesen werden.
Optional: Autoren benutzerdefinierte Felder ausfüllen lassen
Haben Sie benutzerdefinierte Felder, die von Ihren Autoren ausgefüllt werden sollen? Es kann zeitaufwändig sein, den Inhalt jedes Mal in die Felder einzufügen, wenn sie einen neuen Blogbeitrag einreichen.
Mit WPForms ist es einfach, benutzerdefinierte Felder in von Benutzern eingereichten Blogbeiträgen zu verwenden. Auf diese Weise können sie die Informationen auf dem Frontend Ihrer Website teilen.
So können Sie zum Beispiel Autoren die Möglichkeit geben, ihre Websites freizugeben, damit Leser, die an Ihren Gastbeiträgen interessiert sind, deren andere Inhalte leicht finden können.

Benutzerdefinierte Felder erfordern ein wenig mehr Arbeit am Backend. Außerdem müssen Sie prüfen, ob Ihr WordPress-Theme sie unterstützt. Eine vollständige Anleitung finden Sie in diesem Leitfaden zur Verwendung benutzerdefinierter Felder in von Benutzern eingereichten Beiträgen.
Wenn Sie fertig sind, klicken Sie auf Speichern.
Das war's! Wir sind bereit, live zu gehen.
5: Veröffentlichen Sie Ihr Gastbeitragsformular
Nachdem Sie Ihr benutzerdefiniertes Formular erstellt haben, müssen Sie es zu Ihrer WordPress-Website hinzufügen.
WPForms macht es einfach, Formulare an jeder Stelle Ihrer Website hinzuzufügen, einschließlich:
- Beiträge
- Seiten
- Fußzeilen-Widgets
- Widgets für die Seitenleiste
Sie können einen Shortcode verwenden, wenn Sie das möchten. Aber wir zeigen Ihnen einen einfacheren Weg.
Klicken Sie im oberen Bereich des Formularerstellers auf Einbetten.

Klicken Sie anschließend auf Neue Seite erstellen.

Geben Sie schließlich einen Namen für Ihr Formular ein und klicken Sie auf Los geht's.
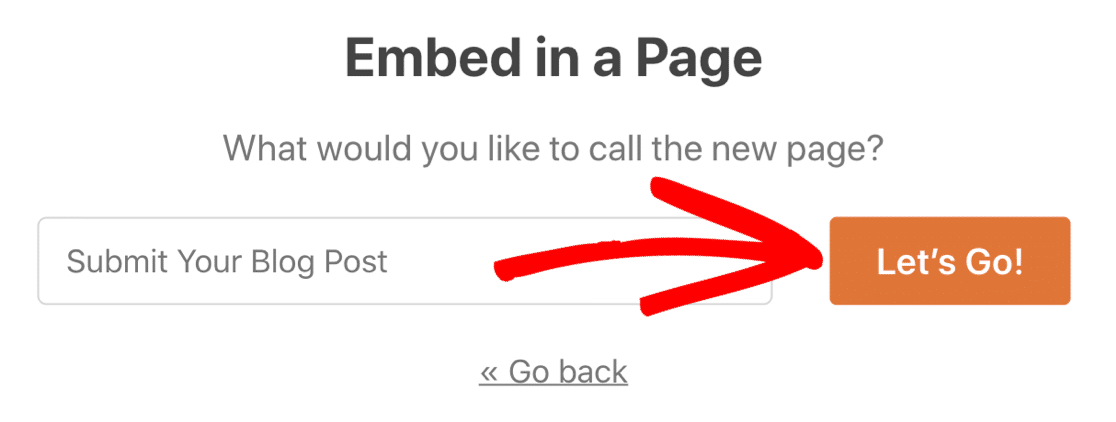
WPForms wird automatisch eine Seite erstellen und Ihr Formular darin einbetten. Wenn Sie mit dem Aussehen zufrieden sind, klicken Sie auf die blaue Schaltfläche Veröffentlichen.
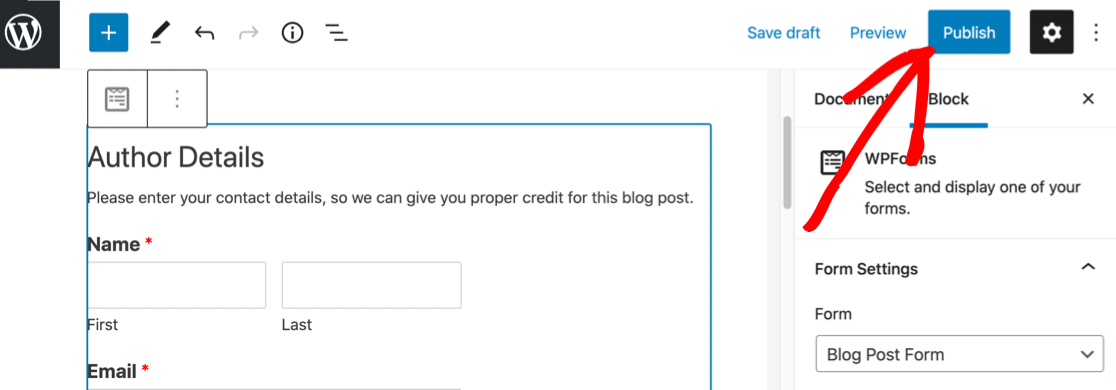
So könnte Ihr Formular auf dem Frontend aussehen.
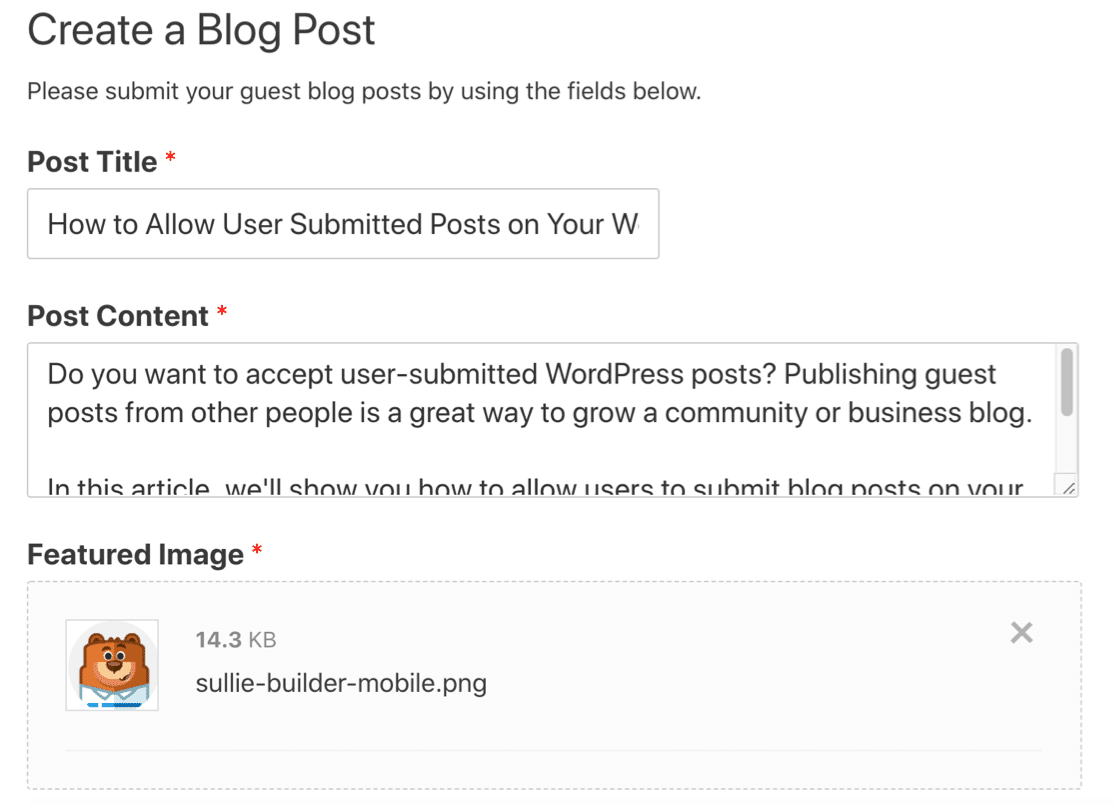
Das war's! Jetzt können Sie von WordPress-Benutzern eingereichte Beiträge akzeptieren.
Wenn Sie Ihre Leser jedes Mal benachrichtigen möchten, wenn Sie einen neuen Beitrag veröffentlichen, können Sie mit PushEngage ganz einfach eine Browser-Benachrichtigung senden. Browser-Push-Benachrichtigungen sind eine großartige Möglichkeit, Ihr Publikum bei der Stange zu halten.
Erstellen Sie jetzt Ihr Gastbeitragsformular
Von Benutzern eingereichte Beiträge in WordPress - FAQs
Seit der Veröffentlichung unseres Post Submissions-Addons haben wir einige allgemeine Fragen zur optimalen Nutzung der Funktionalität für die Annahme von Benutzerbeiträgen erhalten. Im Folgenden haben wir die häufigsten dieser Fragen zusammengefasst.
Welchen Vorteil hat die Annahme von Beiträgen, die von Benutzern in WordPress eingereicht wurden?
Benutzergenerierte Inhalte sind ein mächtiges Werkzeug, wenn Sie ein Publikum für Ihre Website aufbauen wollen. Sie können von Nutzern eingereichte WordPress-Beiträge verwenden, um:
- Veröffentlichen Sie mehr Inhalte auf Ihrer Website - Wenn Sie keine Zeit zum Bloggen finden, kann es helfen, von Nutzern eingereichte Inhalte zu veröffentlichen.
- Erhöhen Sie Ihre Schlüsselwörter - Die Annahme von Gastbeiträgen in Ihrer Nische kann Ihnen helfen, für Schlüsselwörter zu ranken, an die Sie vielleicht noch nicht gedacht haben.
- Steigern Sie Ihre Leserschaft - Verschaffen Sie sich einen anderen Blickwinkel auf wichtige Themen, damit Sie ein breiteres Publikum ansprechen.
- Binden Sie Ihre Gemeinschaft ein - Geben Sie den Menschen eine Stimme, indem Sie ihre Beiträge in einem Blog mit mehreren Autoren veröffentlichen. Ein Community-Blog ist der perfekte Ort für alle, um ihre Gedanken und Ideen zu teilen.
Wie viele WordPress-Beiträge kann ein Benutzer erstellen?
Ein Benutzer oder Gastautor kann so viele WordPress-Beiträge erstellen, wie er möchte.
Wenn Sie Gastbeiträge mit dem WPForms Post Submissions Addon erhalten, können Sie sich das Recht vorbehalten, diese Beiträge selbst zu veröffentlichen. Auf diese Weise können Sie kontrollieren, wie viele Beiträge veröffentlicht werden.
Auf diese Weise können Sie sicherstellen, dass alle Beiträge Ihren Richtlinien entsprechen und für Ihr Publikum relevant sind.
Welche Arten von Beiträgen kann ich annehmen (z. B. Artikel, Rezensionen, Bilder)?
Mit dem WPForms Post Submissions Addon, können Sie Artikel, Bilder und sogar Bewertungen und Zeugnisse von Ihren Nutzern akzeptieren.
Kann ich von Nutzern verlangen, dass sie sich für ein WordPress-Konto registrieren, bevor sie einen Beitrag einreichen?
Ja, Sie können verlangen, dass sich Benutzer registrieren, bevor sie einen Beitrag einreichen. WPForms Pro enthält sowohl Benutzerregistrierung, Zugangsbeschränkungen und Gastbeitragsfunktion. Sie können alle diese Funktionen kombinieren, um Ihr Beitragsformular nur für registrierte und eingeloggte Benutzer zugänglich zu machen.
Kann ich von Benutzern eingereichte Beiträge vor der Veröffentlichung bearbeiten?
Ja, Sie können von Benutzern eingereichte Beiträge bearbeiten, bevor Sie sie veröffentlichen.
Das WPForms Post Submissions Addon gibt Ihnen die Möglichkeit, den Status aller Beiträge, die Sie erhalten, auf Draft, Pending Review oder Publish zu setzen. Wir empfehlen die Einstellung auf "Entwurf" oder "Zur Überprüfung anstehend", es sei denn, Sie beschränken den Zugang auf bekannte Besucher.
Sobald Sie einen Beitrag erhalten haben, können Sie ihn einfach in den Entwürfen in Ihrem WordPress-Dashboard finden, wo Sie ihn vor der Veröffentlichung überprüfen und bearbeiten können.
Richten Sie als nächstes Ihren Multi-Autoren-Blog ein
Nachdem Sie nun bereit sind, von Benutzern eingereichte Inhalte in WordPress zu akzeptieren, möchten Sie die Verwaltung Ihrer Autoren und Beiträge erleichtern.
Sehen Sie sich dazu diese Liste der besten Plugins für die Verwaltung von Blogs mit mehreren Autoren an. Sie können auch ein benutzerdefiniertes Anmeldeformular für neue Autoren erstellen.
Erstellen Sie jetzt Ihr Wordpress-Formular
Sind Sie bereit, Ihr Formular zu erstellen? Starten Sie noch heute mit dem einfachsten WordPress-Formularerstellungs-Plugin. WPForms Pro enthält viele kostenlose Vorlagen und bietet eine 14-tägige Geld-zurück-Garantie.
Wenn dieser Artikel Ihnen geholfen hat, folgen Sie uns bitte auf Facebook und Twitter für weitere kostenlose WordPress-Tutorials und -Anleitungen.

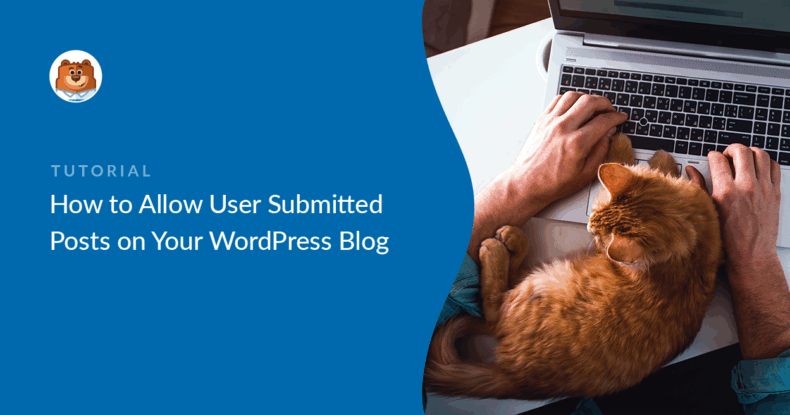



Gilt dies auch für die Blogger-Website?
Hallo Nwachukwu.
Ich entschuldige mich dafür, dass WPForms ein WordPress-Plugin ist und daher nicht mit einer Blogger-Site funktioniert.
Wir entschuldigen uns für die Unannehmlichkeiten!
Wie kann der Nutzer die Analyse seiner Beiträge überprüfen?
Hallo zusammen.
Gute Frage, um Ihre Post-Analytics und Ihre gesamte WordPress-Seite zu überprüfen. Wir empfehlen dringend die Verwendung des MonsterInsights-Plugins. Falls es hilft, hier ist ein großartiger Artikel dazu.
Danke!
Hallo, twoquestios:
1. Ist es möglich, dass Benutzer auch ein PDF hochladen können, und wenn ja, wie wird es im Frontend angezeigt?
2. Kann der Benutzer mehrere Bilder hochladen? oder mehrere Bildfelder im Formular verwenden? und wenn ja, wie werden sie angezeigt?
Hallo Alvaro,
Mit dem Datei-Upload-Feld hingegen sollten Sie es den Nutzern ermöglichen, sowohl PDF-Dateien als auch mehrere Bilder hochzuladen. Um den Upload mehrerer Dateien zu ermöglichen, sehen Sie sich bitte unseren Leitfaden dazu an.
Im Moment haben wir jedoch keine eingebaute Funktion, um sie im Frontend der Seite anzuzeigen. Mit dem Code aus diesem Entwicklungsdokument sollten Sie in der Lage sein, sie im Frontend anzuzeigen. Für weitere Anpassungen empfehlen wir die Verwendung von Codeable oder WPBuff.
Ich hoffe, das hilft!
Ich muss eine automatische Benachrichtigung mit der neuen Seite/Beitrags-ID oder URL senden, die mit dem Blog Post Submission Form generiert/erstellt wurde.
Wie kann ich es bekommen? Ich habe es mit allen Smart Tags versucht, aber ich finde keine mit der neu erstellten url/id-Seite.
Hallo Henry- Wir haben keine eingebaute Funktion, um das zu erreichen, was Sie erwähnt haben. Ich habe Ihre Stimme hinzugefügt, um dies als Feature Request für zukünftige Verbesserungen zu berücksichtigen.
Sie können dies jedoch durch die Verwendung des benutzerdefinierten Codes erreichen , wie in diesem Dev Doc gezeigt
Ich hoffe, das hilft 🙂 .
Hallo... kann ich WP-Formulare für Leseranmeldungen auf folgende Weise verwenden?
1. keine Anmeldung auf der Website erforderlich
2. erzwinge eine Auswahl von nur 3 Kategorien, d.h. News, Tipps, Rezensionen, Ankündigungen
damit sie meine anderen Kategorien nicht sehen
Hey Jim- Wir haben keine eingebaute Funktion, um die Beitragskategorien basierend auf der Auswahl des Benutzers bedingt anzuzeigen. Ich stimme zu, dass es sehr hilfreich wäre und ich habe deine Stimme zu den Funktionsanforderungen für zukünftige Verbesserungen hinzugefügt.
Danke 🙂 .
Hallo, wenn wir nicht registrierten Nutzern erlauben, Beiträge zu verfassen, ist es dann möglich, ihnen eine Benachrichtigungs-E-Mail zu schicken, die einen eindeutigen Link enthält, mit dem sie ihren Beitrag bearbeiten/löschen können?
Danke!
Hey Paul, mit unserem Addon "Save and Resume" können Benutzer ihren Fortschritt in Ihren Formularen speichern und später zurückkehren, um ihre Einträge zu vervollständigen und einzureichen.
Wir haben jedoch keine eingebaute Funktion, die es den Benutzern erlaubt, eingereichte Beiträge zu bearbeiten/löschen, wie Sie es beschrieben haben. Vielen Dank für Ihre Anregung! Ich habe Ihre Stimme zu dem bestehenden Feature Request hinzugefügt. Wir schätzen Ihr Interesse und danken Ihnen für Ihre wertvolle Idee!
Danke!
Ich habe eine Anfrage: Wenn der Artikel im Status "ausstehend" gesendet wird und eine E-Mail mit dem Inhalt des Formulars beim Website-Administrator eintrifft, ist es dann möglich, einen Link einzufügen, um den Status von "ausstehend" auf "veröffentlichen" zu ändern?
Mit anderen Worten: Anstatt in WordPress zu gehen und den Status zu ändern, liest der Administrator den Inhalt des Formulars per E-Mail, und wenn er es genehmigen möchte, klickt er einfach auf einen Link, ohne sich in WordPress einzuloggen.
Hallo Francesco,
Derzeit haben wir keine eingebaute Funktion, um einen Link einzufügen, der den Status der eingereichten Blogbeiträge ändert. Ich stimme aber zu, dass dies sehr hilfreich wäre. Ich habe die Funktionsanforderung notiert und wir werden sie im Auge behalten, wenn wir unsere Roadmap für die Zukunft planen.
Hallo!
wie kann ich eine Blogging-Plattform einrichten, bei der sich jeder anmelden/registrieren und einen Blog auf meiner Website schreiben kann?
irgendwelche zusätzlichen Plugins, die Sie vorschlagen würden?
Hey Virat- Sie können dies erreichen, indem Sie das Add-on Benutzerregistrierung hinzufügen, das es den Benutzern ermöglicht, sich zu registrieren, und dann mit dem Add-on Beitragseinreichung den registrierten Benutzern erlauben, den Beitrag einzureichen. (beide Add-ons sind mit Pro und höheren Lizenzstufen verfügbar)
Ich hoffe, das hilft 🙂
Bitte um Hilfe
Wo oder wie kann man die eingereichten Gastbeiträge anzeigen? Oder, wie können wir alle Gastbeiträge in einem speziellen Teil/meun Teil/Untermenübox/oder irgendeinem Teil unter irgendeinem Namen organisieren/zusammenfassen/ sammeln? Aber ich meine, wie können wir alle Gastbeiträge sammeln und sie in einem einzigen Titel/einer einzigen Kategorie/einer einzigen Etage zusammen zeigen, und dann unsere Leser dazu bringen, sie leicht zu besuchen?
Hallo, um sicherzustellen, dass wir Ihre Frage so gründlich wie möglich beantworten und jegliche Verwirrung vermeiden, könnten Sie sich bitte an unser Team wenden?
Wenn Sie eine WPForms-Lizenz haben, haben Sie Zugang zu unserer E-Mail-Support, so senden Sie bitte ein Support-Ticket. Andernfalls bieten wir begrenzte kostenlose Unterstützung in der WPForms Lite WordPress.org Support-Forum.
Danke.
Hallo, wir möchten "Beiträge einreichen", ohne dass der Autor auf unserer Website angemeldet ist. Das gibt uns nur die Möglichkeit, einen unserer "registrierten Autoren" als Autor zu verwenden.
Gibt es keine Möglichkeit, dass ich beim Erstellen meines Formulars das Feld "Name" als Autor verwenden kann? Ich danke Ihnen vielmals
Hallo Yvonne - Um Beiträge zu übermitteln, muss der Benutzer nicht auf der Website angemeldet sein. Sobald der Benutzer das Formular abschickt, werden die in das Feld "Name" eingegebenen Daten als Verfasser des Beitrags betrachtet. Für weitere Details können Sie hier einen Blick in unsere Dokumentation werfen.
Hallo,
Kann ich die Formularfelder einem Custom Post Type zuordnen?
Hallo Tom. Ja, Sie können den Beitragstyp über das Dropdown-Menü Beitragstyp in den Einstellungen auswählen, wenn Sie die Feldzuordnung einrichten. So können Sie den Inhalt, der über Ihr Formular übermittelt wird, als Beitrag, Seite oder einen anderen benutzerdefinierten Beitragstyp speichern, den Sie auf Ihrer WordPress-Website eingerichtet haben.
Ausführlichere Anweisungen finden Sie in diesem Beispiel. Hier haben wir Gastbeitragseinreichungen einem Event-Post-Typ zugewiesen: https://wpforms.com/create-a-user-submitted-events-calendar-in-wordpress/
Kann ich einschränken, wer Beiträge im Blog veröffentlichen darf? Z.B. - nur bestimmte Login-Identitäten, die wir vorher genehmigt haben, dürfen posten? Wir möchten, dass der Blog Informationen über das Produkt unseres Unternehmens enthält und nicht ein öffentliches Forum ist, in dem man über alles Mögliche schreiben kann.
Hallo Katie. Es gibt verschiedene Möglichkeiten, dies zu erreichen, und es hängt wahrscheinlich davon ab, ob Sie vorab genehmigten Personen ein WordPress-Login geben. Wenn ja, könnten Sie das Formular ausblenden, solange der Besucher nicht eingeloggt ist. Das Form Locker Addon wird Ihnen dabei helfen. Wenn Sie das nicht tun, können Sie einfach Beiträge im Entwurf akzeptieren und sie genehmigen oder löschen, wenn sie eingehen. Da Sie über eine Pro-Lizenz verfügen, haben Sie Zugang zu E-Mail-Support von unseren vertrauenswürdigen Beratern im Support-Team; öffnen Sie einfach ein Support-Ticket und wir helfen Ihnen bei der Einrichtung.
Wenn ich ein wpforms-Feld Multiple Choice mit Bild-Option offen haben, wie kann ich dieses Bild in jedem Beitrag durch Post-Submission als ACF-Feld haben keine Feldtyp, um das Bild, das immer mehrere Feld ausgewählt ist, zu nehmen hinzufügen.
Hallo Asim.
Es sieht so aus, als ob Sie versuchen, Bilder in einem Multiple-Choice-Feld zu einem Beitrag auf Ihrer Website hinzuzufügen, was derzeit standardmäßig nicht unterstützt wird.
Wenn Sie das Post Submission Addon anpassen möchten, wenden Sie sich bitte an unsere Trusted Advisors im Support-Team, um eine persönliche Beratung zu erhalten. Bitte reichen Sie ein Support-Ticket ein und sie werden sich so schnell wie möglich bei Ihnen melden (in der Regel innerhalb von 1 Arbeitstag).
Wenn Sie unsere kostenlose Version verwenden, gehen Sie bitte zum WPForms Lite WordPress.org Support-Forum und eröffnen Sie einen neuen Thread.