Möchten Sie Ihren Benutzern die Möglichkeit geben, einen WordPress-Beitrag zu erstellen, indem sie ein Formular im Frontend Ihrer Website einreichen? Mit dem Post Submissions Addon für WPForms können Sie ganz einfach Gastbeiträge, von Nutzern eingereichte Events und vieles mehr akzeptieren, ohne Zugang zu Ihrem WordPress Dashboard zu gewähren.
Dieses Tutorial zeigt Ihnen, wie Sie das Post Submissions Addon für WPForms installieren und verwenden können.
Anforderungen:
- Sie benötigen eine Pro-Lizenz oder eine höhere Stufe, um auf das Post Submissions Addon zugreifen zu können
- Vergewissern Sie sich, dass Sie die neueste Version von WPForms installiert haben, um die erforderliche Mindestversion für das Post Submissions Addon zu erfüllen
Bevor Sie mit diesem Tutorial beginnen, sollten Sie das WPForms-Plugin auf Ihrer WordPress-Website installieren. Überprüfen Sie dann Ihren Lizenzschlüssel und installieren Sie das Post Submissions Addon.
1. Erstellen eines Formulars für Beitragseinreichungen
Obwohl Sie das Formular, das Sie für die Annahme von Beiträgen verwenden, mehr oder weniger nach Belieben anpassen können, gibt es einige wichtige Funktionen, die Sie berücksichtigen sollten.
Erstellen Sie ein neues Formular oder öffnen Sie ein vorhandenes Formular zur Bearbeitung. Wenn Sie ganz neu anfangen, sollten Sie unsere Vorlage für das Formular zur Einreichung von Blogbeiträgen verwenden.
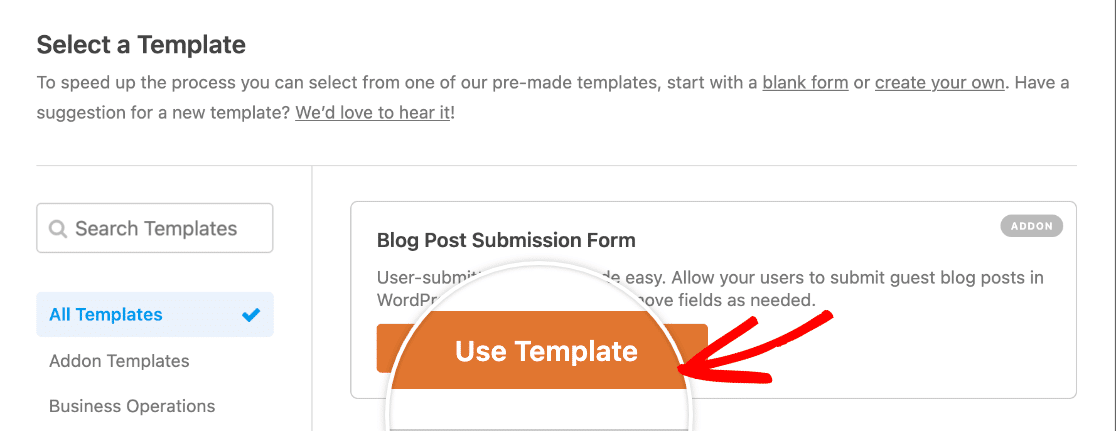
Unabhängig davon, ob Sie eine Vorlage verwenden oder Ihr Formular von Grund auf neu erstellen, empfehlen wir die Aufnahme von Feldern für die folgenden Punkte:
- Autor Details
- Name: Verwenden Sie das Feld Name.
- E-Mail: Verwenden Sie das Feld E-Mail.
- Kurze Autoren-Bio: Verwenden Sie das Feld Absatztext.
- Einen Blogbeitrag erstellen
- Titel des Beitrags: Verwenden Sie das Feld Einzeiliger Text.
- Inhalt posten: Verwenden Sie das Feld Absatztext oder Rich Text.
- Gekennzeichnetes Bild: Verwenden Sie das Feld Datei-Upload.
- Auszug posten: Verwenden Sie das Feld Absatztext.
- Kategorie: Verwenden Sie das Dropdown- oder Multiple-Choice-Feld mit dynamischen Auswahlmöglichkeiten.
Dies sind die Felder, die Sie mit einem WordPress-Standardbeitrag verbinden können. Sie können diese Felder nach Belieben anpassen, Felder löschen oder neue Felder hinzufügen, je nachdem, welche Informationen Sie in Ihre Blogbeiträge aufnehmen möchten.
Benutzer können ihre Beiträge in Ihrem Formular schreiben und formatieren
Es gibt mehrere Möglichkeiten, wie Nutzer ihren Beitrag in Ihr Formular eingeben können. Bei den meisten davon müssen Sie jedoch einige Formatierungen (wie das Hinzufügen von Überschriften und Links) im Backend vornehmen.
Um den Arbeitsaufwand zu verringern, den Sie haben, nachdem ein Benutzer einen Beitrag über Ihr Formular abgeschickt hat, empfehlen wir die Verwendung des Rich-Text-Feldes zur Erfassung des Beitragsinhalts.
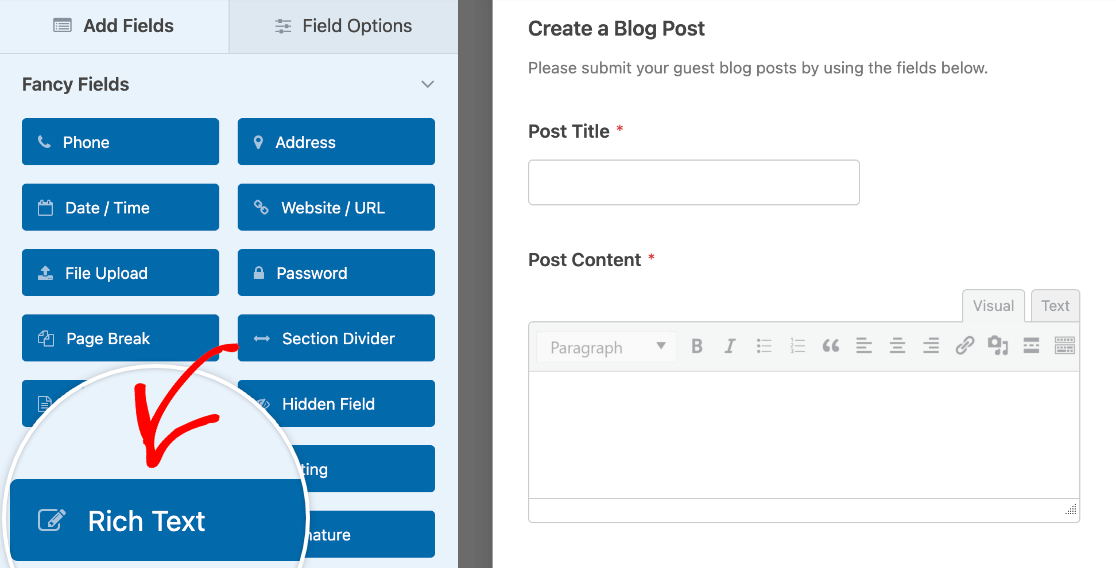
Dieses Feld fügt einen Texteditor in Ihr Formular ein, mit dem die Benutzer einfache Textstile anwenden können. Sie können auch Datei-Uploads im Rich-Text-Feld aktivieren, damit die Nutzer Bilder in ihre Beiträge einfügen können.
Benutzern die Auswahl einer Beitragskategorie ermöglichen
WordPress verwendet Kategorien, um Beiträge auf Ihrer Website zu organisieren. Sie können Benutzern die Möglichkeit geben, Kategorien für ihre Beiträge über ein Dropdown- oder Multiple-Choice-Feld auszuwählen.
Damit die Benutzer eine Beitragskategorie auswählen können, fügen Sie den gewünschten Feldtyp (Dropdown oder Multiple Choice) zu Ihrem Formular hinzu. Klicken Sie dann auf das Feld, um das Feldoptionen-Panel zu öffnen, und wählen Sie die Registerkarte Erweitert.

Am unteren Ende dieses Abschnitts sollten Sie ein Dropdown-Menü mit der Bezeichnung Dynamic Choices sehen. Sie müssen es auf Taxonomie einstellen. Wählen Sie dann unter Dynamische Taxonomiequelle die Option Kategorien.
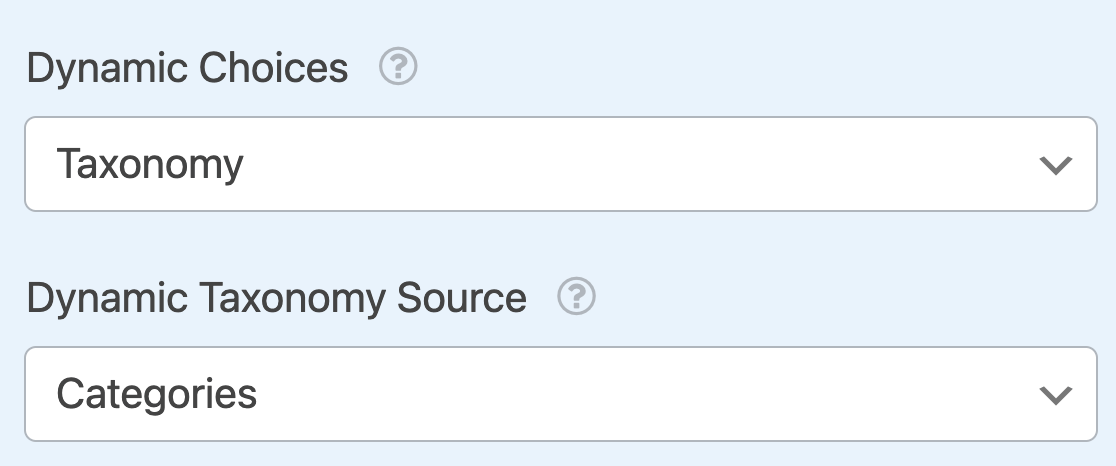
2. Konfigurieren der Einstellungen für Beitragseinreichungen
Wenn Sie der Meinung sind, dass Ihr Formular fertig ist, klicken Sie im Menü des Formularerstellers auf der linken Seite auf Einstellungen und wählen Sie dann die Registerkarte Post Submissions.
Um die Erstellung von Beiträgen zu ermöglichen, stellen Sie sicher, dass der Schalter Beitragseinreichungen aktivieren auf EIN gestellt ist.
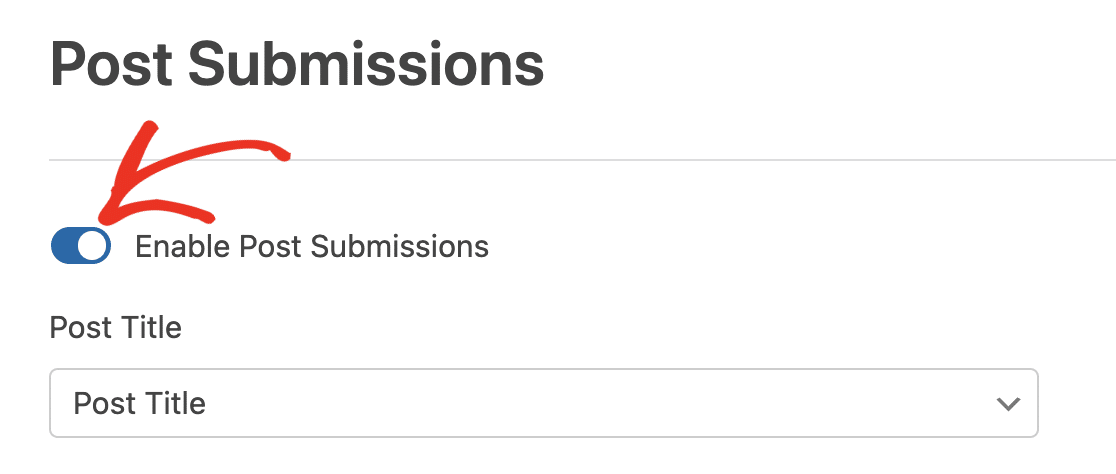
Wenn Sie die Standardvorlage für das Formular für die Einreichung von Blogbeiträgen verwenden, sind die Einstellungen auf dieser Seite bereits für Sie konfiguriert. Unabhängig davon, ob Sie die Vorlage oder ein benutzerdefiniertes Formular verwenden, sollten Sie diese Einstellungen überprüfen.
Zuordnung von Formularfeldern zu WordPress-Beiträgen
Als nächstes müssen Sie bestimmte Felder in Ihrem Formular einem neuen WordPress-Beitrag zuordnen. Wählen Sie in den Dropdown-Listen das entsprechende Feld für jedes der folgenden Elemente aus:
- Titel des Beitrags
- Beitrag Inhalt
- Beitrag Auszug
- Post Featured Image
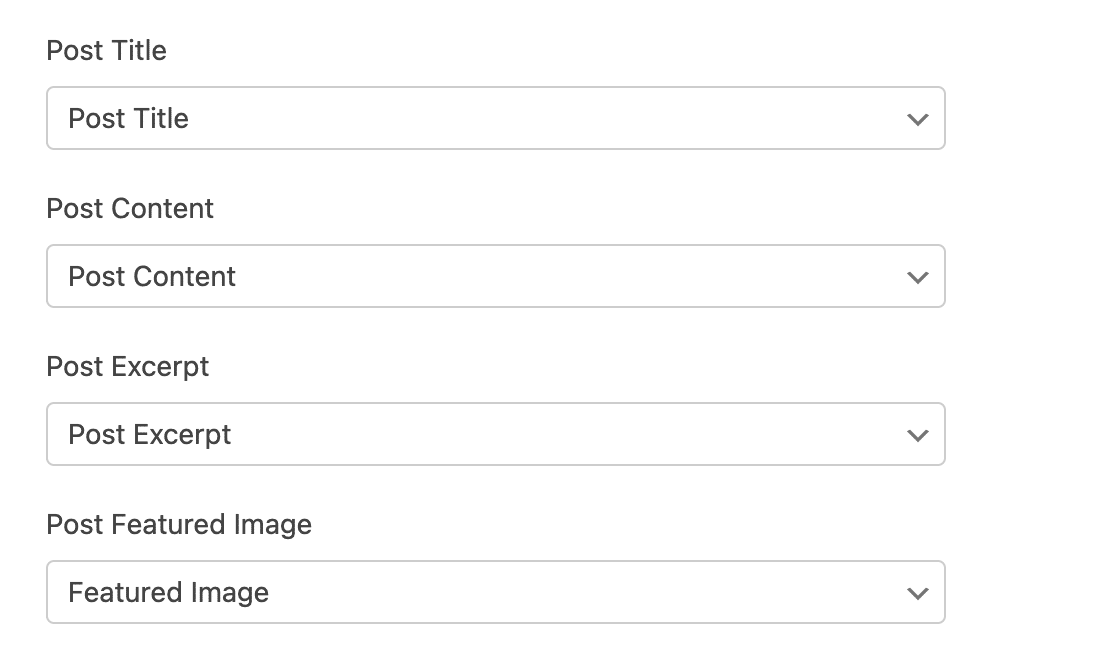
Auswählen eines Beitragstyps
Wählen Sie dann in der Dropdown-Liste Beitragstyp aus, ob der in diesem Formular übermittelte Inhalt als Beitrag, als Seite oder als ein anderer Beitragstyp gespeichert werden soll.

Einstellen des Standard-Poststatus
Sie müssen auch den Status auswählen, den Sie allen neuen Beiträgen zuweisen möchten, die über dieses Formular eingereicht werden. Obwohl Sie den Nutzern die Möglichkeit geben können, ihre Beiträge sofort zu veröffentlichen, empfehlen wir, den Beitragsstatus auf " Entwurf" oder " Zur Überprüfung anstehend " zu setzen, damit Sie den Inhalt überprüfen können, bevor er auf Ihrer Website veröffentlicht wird.

Auswählen des Beitragsautors
Schließlich müssen Sie einen registrierten Benutzer Ihrer Website als Autor aller neuen Beiträge auswählen, die über dieses Formular eingereicht werden. Wenn Sie die Option Aktueller Benutzer wählen, werden angemeldete Benutzer, die einen Beitrag über dieses Formular einreichen, als Autoren ihrer Beiträge aufgeführt.

Hinzufügen benutzerdefinierter Post-Meta (optional)
Wenn Sie Ihren WordPress-Beiträgen benutzerdefinierte Meta-Felder hinzugefügt haben, können Sie die relevanten Details von Nutzern in Ihrem Formular sammeln und sie Ihren Beiträgen zuordnen.
Zunächst müssen Sie Ihre benutzerdefinierten Meta-Felder einrichten. Wir empfehlen, dafür das Advanced Custom Fields Plugin zu verwenden.
Suchen Sie dann den Metaschlüssel für das Feld, das Sie zuordnen möchten. Sie finden ihn, indem Sie auf den Bildschirm Benutzerdefinierte Felder " Feldgruppen gehen und in der Spalte Name nach dem Feld suchen, dem Sie Daten zuordnen möchten.
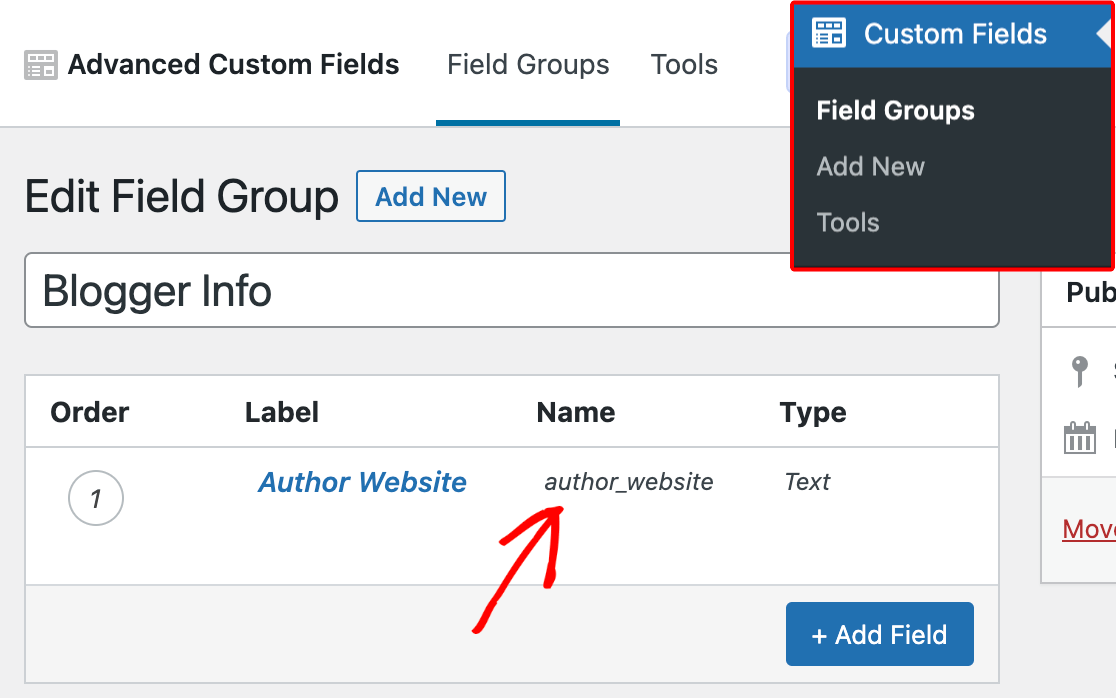
Gehen Sie im Form Builder zu Einstellungen " Post Submissions und scrollen Sie zum Abschnitt Custom Post Meta. Geben Sie hier den Metaschlüssel für das benutzerdefinierte Feld ein, das Sie zuordnen möchten, und wählen Sie dann das entsprechende Feld aus Ihrem Formular über die Dropdown-Liste aus.

Denken Sie daran, Ihre Änderungen immer zu speichern, bevor Sie den Formularersteller verlassen.
3. Häufig gestellte Fragen
Hier finden Sie Antworten auf einige der wichtigsten Fragen zur Verwendung des Post Submissions Addons.
Kann der Nutzer den Beitrag bearbeiten/aktualisieren, nachdem er ihn über das Formular abgeschickt hat?
Nein. Sobald der Benutzer einen Blogbeitrag über Ihr Formular einreicht, können nur Benutzer mit Zugriff auf das Admin-Dashboard Ihrer Website den Beitrag aktualisieren. Sie können dem Benutzer jedoch eine Autorenrolle geben, damit er auf Ihr Dashboard zugreifen und seinen Beitrag bearbeiten kann.
Hinweis: Im WPBeginner-Tutorial erfahren Sie mehr über WordPress-Benutzerrollen.
Das war's! Sie können jetzt ganz einfach Nutzern erlauben, Beiträge zu Ihrer WordPress-Website im Frontend über ein Formular hinzuzufügen.
Möchten Sie als Nächstes, dass sich die Benutzer für Konten auf Ihrer Website registrieren, bevor sie Beiträge in Ihrem Formular einreichen? In unserem Tutorial zum Addon Benutzerregistrierung finden Sie weitere Einzelheiten.

