AI Zusammenfassung
Möchten Sie WPForms Berechnungen zu verwenden, um den Gesamtbetrag einer Bestellung auf der Grundlage eines Benutzers Produktauswahlen?
Wenn Sie ein Online-Geschäft betreiben, möchten Sie vielleicht, dass der Kunde verschiedene Produkte auswählen und sofort den Gesamtpreis seiner Bestellung sehen kann.
In diesem Artikel zeigen wir Ihnen, wie Sie Produktoptionen hinzufügen, die den berechneten Preis für ein Produkt mit WPForms ändern.
Berechnen Sie den Gesamtpreis mit WPForms Now! :)w
Wie man den Gesamtpreis Berechnungen mit WPForms ändern
Berechnen Sie den Gesamtpreis mit WPForms ist super einfach. Alles, was Sie tun müssen, ist diese einfachen Schritte unten zu folgen:
- Schritt 1: Installieren und Aktivieren von WPForms
- Schritt 2: Holen Sie sich das Berechnungs-Addon
- Schritt 3: Wählen Sie eine Bestellformularvorlage
- Schritt 4: Formular anpassen und Produktoptionen hinzufügen
- Schritt 5: Berechnungen für erweiterte Summen verwenden
- Schritt 6: Veröffentlichen Sie Ihr Bestellformular
Schritt 1: Installieren und Aktivieren von WPForms
WPForms ist das beste Plugin zur Formularerstellung, mit dem Sie jedes beliebige Formular erstellen können, einschließlich eines einfachen Kontaktformulars und eines Anmeldeformulars für den Newsletter. Es bietet auch mehr als 2.000 Formularvorlagen, die verwendet werden können, um Bestellformulare mit anpassbaren Gesamtfeldern zu erstellen.
Da wir die Berechnungen Addon für diesen Leitfaden, müssen Sie abonnieren WPForms Pro, die auch bietet Ihnen Zugang zu Premium-Integrationen, Addons, und eine Tonne von nützlichen Funktionen wie bedingte Logik, Form Berichte, etc.

Nachdem Sie die Pro-Lizenz erworben haben, installieren und aktivieren Sie das WPForms-Plugin auf Ihrer Website. Um loszulegen, lesen Sie , wie man ein WordPress-Plugin installiert.
Jetzt auf WPForms Pro upgraden 🙂
Schritt 2: Holen Sie sich das Berechnungs-Addon
Die Installation des Addons Calculations auf Ihrer WordPress-Website ist sehr einfach. Navigieren Sie in Ihrem WordPress-Dashboard zu WPForms " Addons.
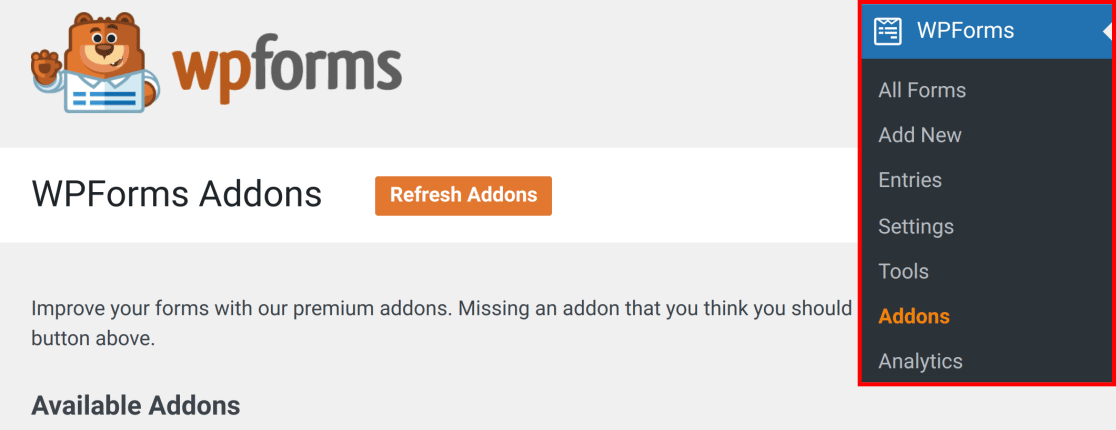
Geben Sie im Feld Addons suchen den Begriff Berechnungen ein. Klicken Sie anschließend auf die Schaltfläche Addon installieren und dann auf Aktivieren.

Gute Arbeit! Als Nächstes verbinden Sie WPForms mit Stripe, so dass Sie beim Erstellen Ihres Bestellformulars auch bereit sind, Zahlungen zu empfangen.
Schritt 3: Wählen Sie eine Bestellformularvorlage
Nun ist es an der Zeit, Ihr Bestellformular zu erstellen. Wählen Sie in Ihrem WordPress-Dashboard die Option WPForms und klicken Sie dann auf die Schaltfläche Add New.

Dies führt Sie zum nächsten Bildschirm. Hier müssen Sie Ihrem Formular einen Namen geben und dann eine Vorlage auswählen.
WPForms verfügt über mehr als 2.000 WordPress-Formularvorlagen, einschließlich Bestell- und Rechnungsformularen. Verwenden Sie das Suchfeld, um es zu finden, und klicken Sie dann auf die Schaltfläche Vorlage verwenden.
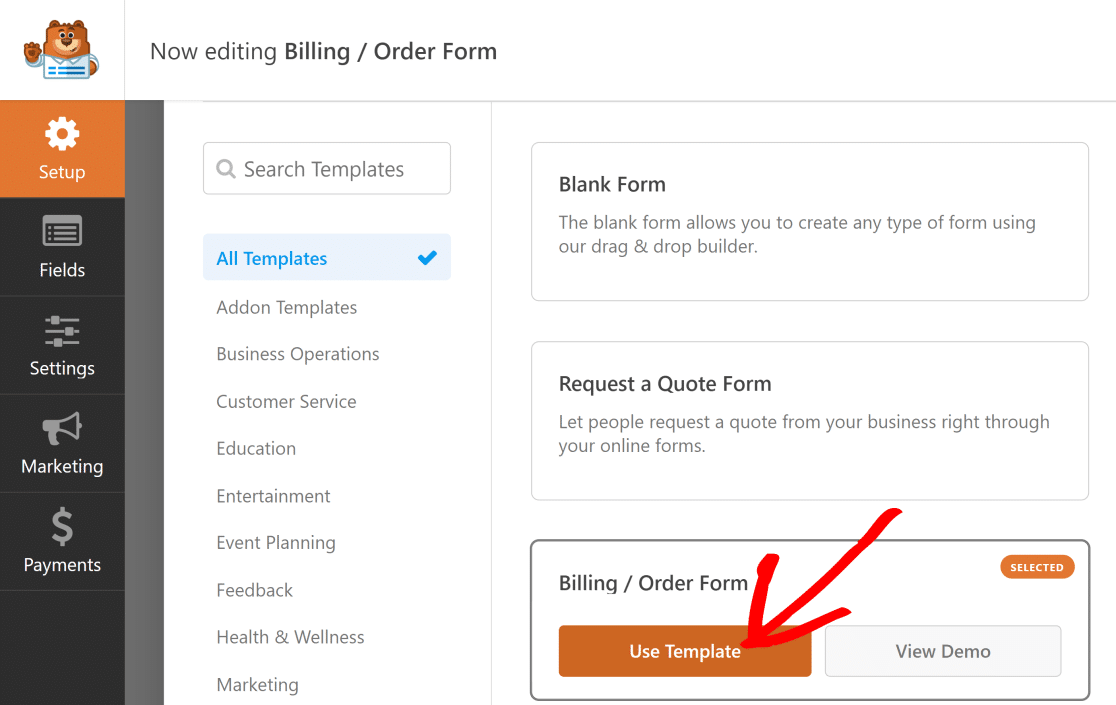
Als Nächstes werden wir die Vorlage so bearbeiten, dass sie verschiedene Produktoptionsfelder und Berechnungen zur Änderung des Feldes Gesamtpreis enthält.
Schritt 4: Formular anpassen und Produktoptionen hinzufügen
Die Vorlage für das Rechnungs-/Bestellformular enthält standardmäßig einen Namen, ein Feld für mehrere Artikel und ein Feld für die Gesamtsumme, das als WordPress-Preisrechner für eine Bestellung dient.
Für dieses Beispiel haben wir das Standardfeld " Mehrere Artikel" genommen und es angepasst, um einige Hemdentypen hinzuzufügen.
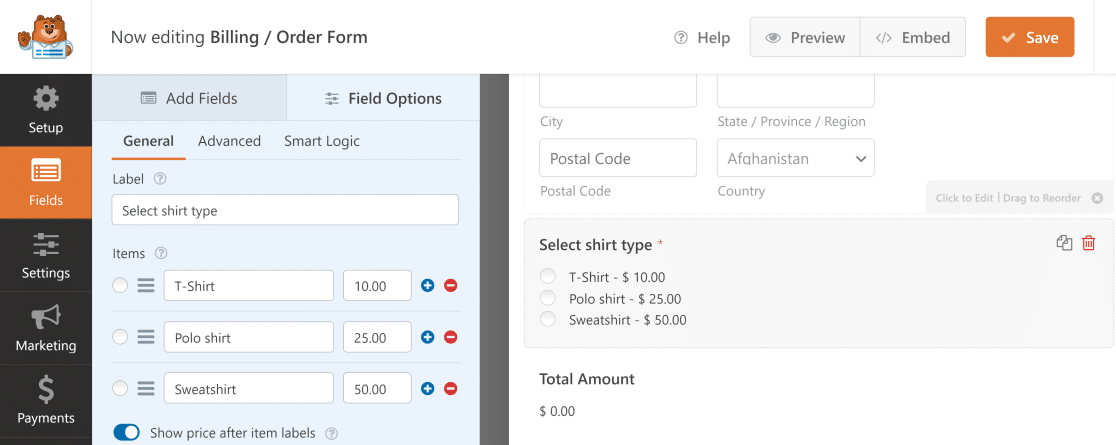
Wenn Sie auf das Feld Mehrere Artikel klicken, können Sie die Optionen ändern, wie wir es hier getan haben. Hier sind einige der wirklich nützlichen Optionen:
- Bezeichnung: In diesem Feld können Sie angeben, worum es bei den darunter liegenden Optionen geht.
- Artikel: Dies sind die Mehrfachauswahlen und ihre Preiswerte.
- Preis nach Artikelbeschriftung anzeigen: Aktivieren Sie diese Option, wenn Sie den individuellen Preis für jedes Produkt anzeigen möchten.
Wenn nun ein Benutzer einen Hemdentyp aus diesem Formular auswählt, ändert sich die Berechnung des Gesamtbetrags automatisch in Abhängigkeit vom Preis des ausgewählten Artikels.
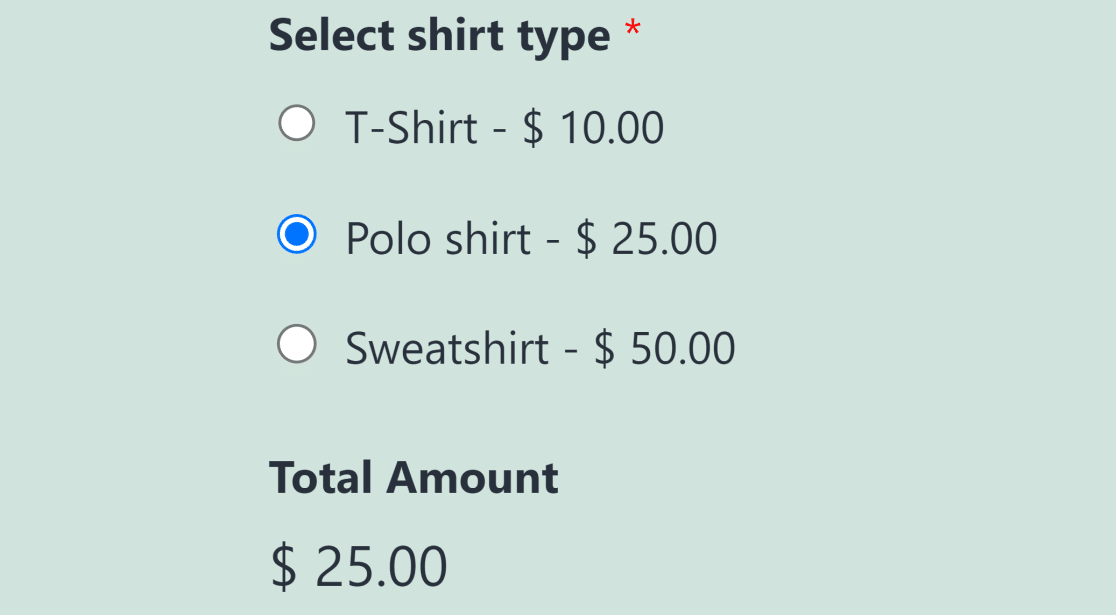
Vielleicht möchten Sie Ihren Nutzern auch die Möglichkeit geben, mehrere Produktoptionen gleichzeitig auszuwählen.
Wenn ein Nutzer zum Beispiel ein T-Shirt und ein Sweatshirt bestellen möchte, können Sie ihm die Möglichkeit geben, beide Artikel mit demselben Formular zu bestellen.
Hierfür können Sie das Feld Checkbox Items im Menü Payment Fields verwenden und Ihre Produktoptionen hinzufügen.
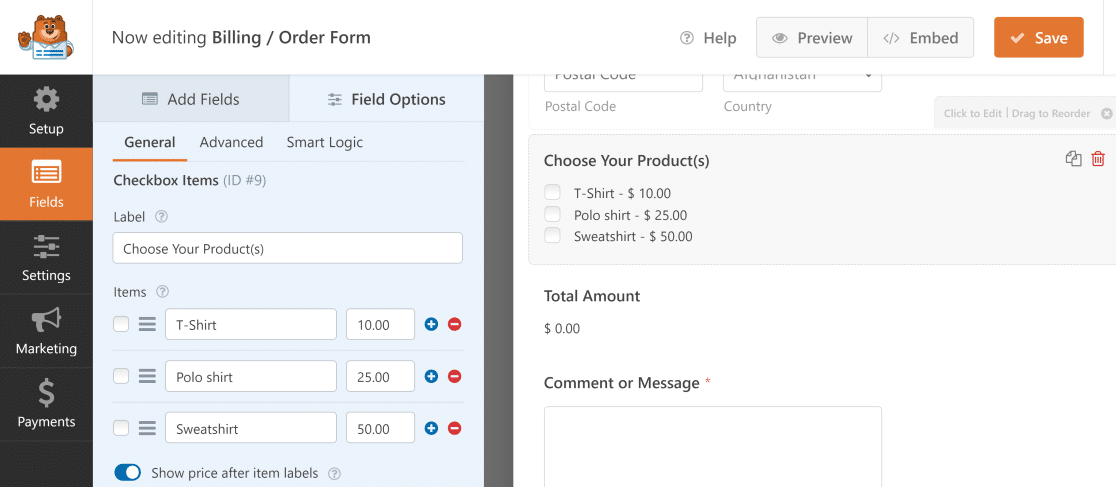
Wenn ein Benutzer nun mehrere Produkte auswählt, wird im Feld Gesamtbetrag automatisch der kumulierte Betrag der ausgewählten Artikel angezeigt.
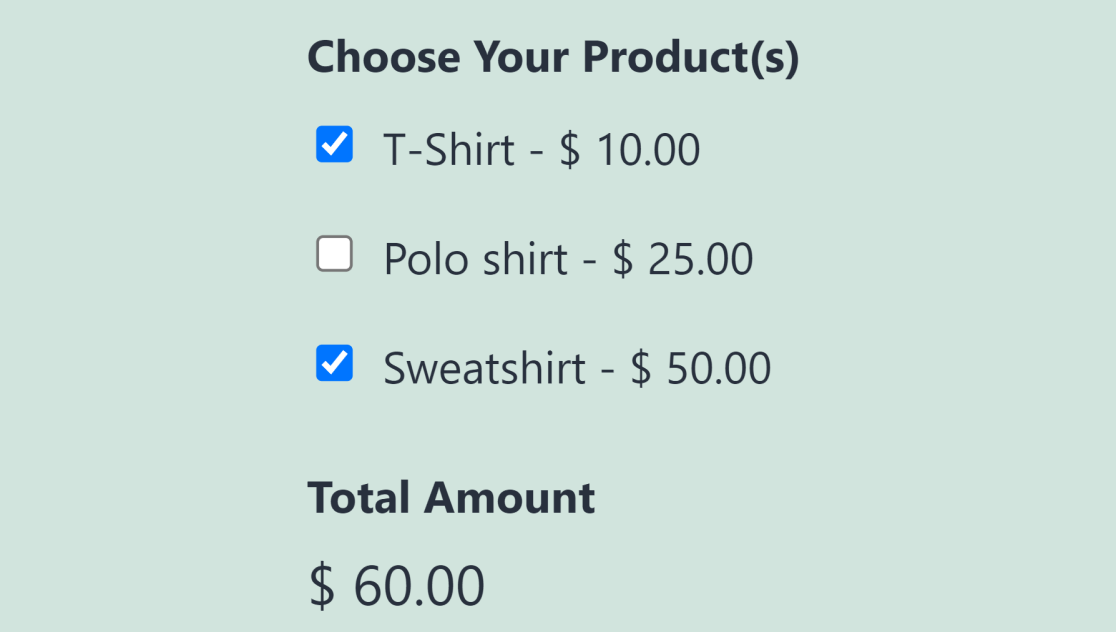
Dies ist eine sehr bequeme Möglichkeit, Ihren Kunden die Möglichkeit zu geben, verschiedene Produkte zu kaufen und den Gesamtpreis für ihre Bestellung über dasselbe Formular abzurufen.
Schritt 5: Berechnungen für erweiterte Summen verwenden
Die Anpassungsoptionen von WPForms können die Sache noch interessanter machen, indem sie Ihnen erlauben, die Berechnung des Gesamtpreises zu ändern.
Sie können z. B. ein Mengenfeld einfügen oder einen Standardsteuerabzug hinzufügen. Im Folgenden finden Sie eine Anleitung, wie Sie beides tun können:
Hinzufügen eines Mengenfeldes
Um ein Mengenfeld in Ihrem Formular zu erstellen, ziehen Sie ein Dropdown-Feld in die Formularvorschau auf der rechten Seite und legen es dort ab.
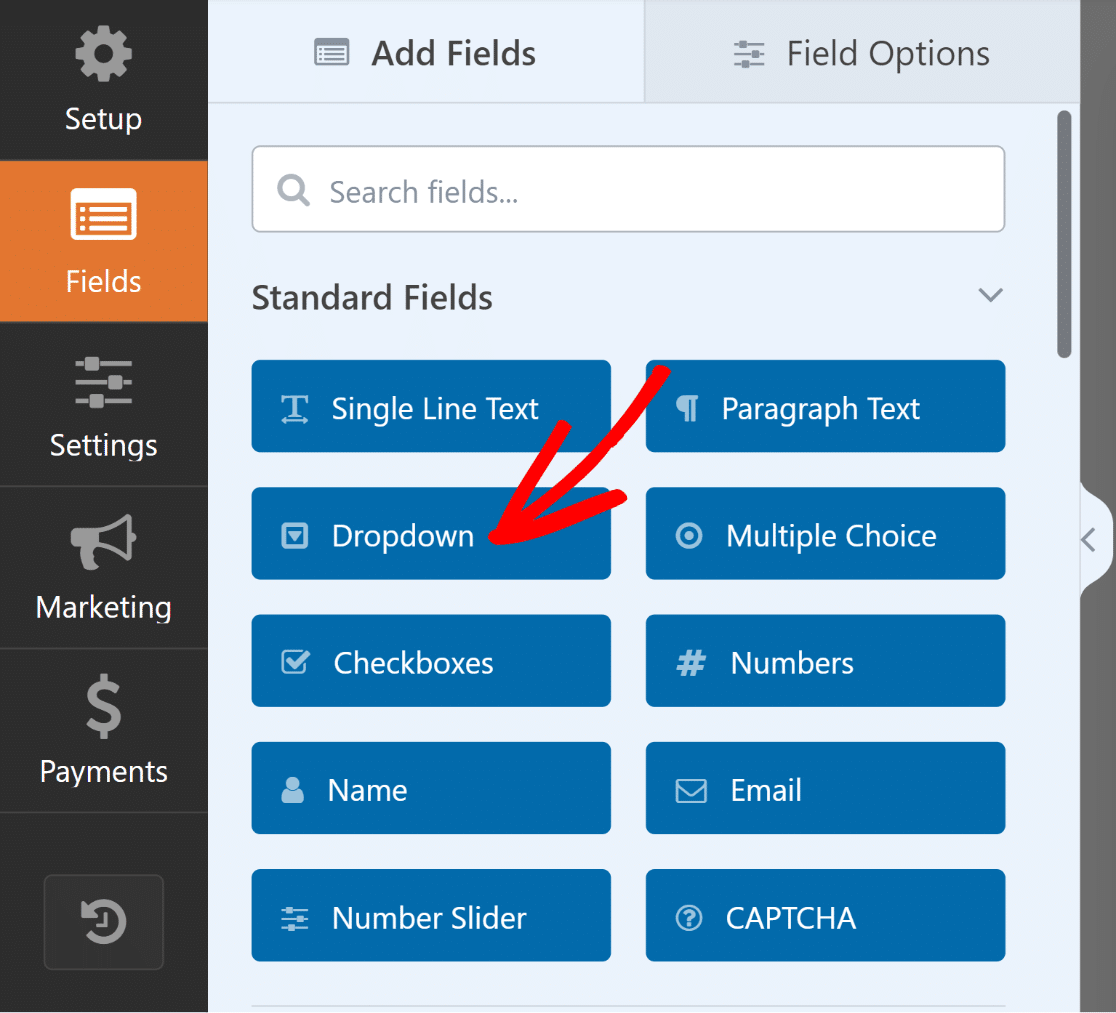
Öffnen Sie dann die Feldoptionen, ändern Sie die Beschriftung in "Menge", fügen Sie verfügbare Mengen in Choices ein und markieren Sie das Feld als erforderlich.
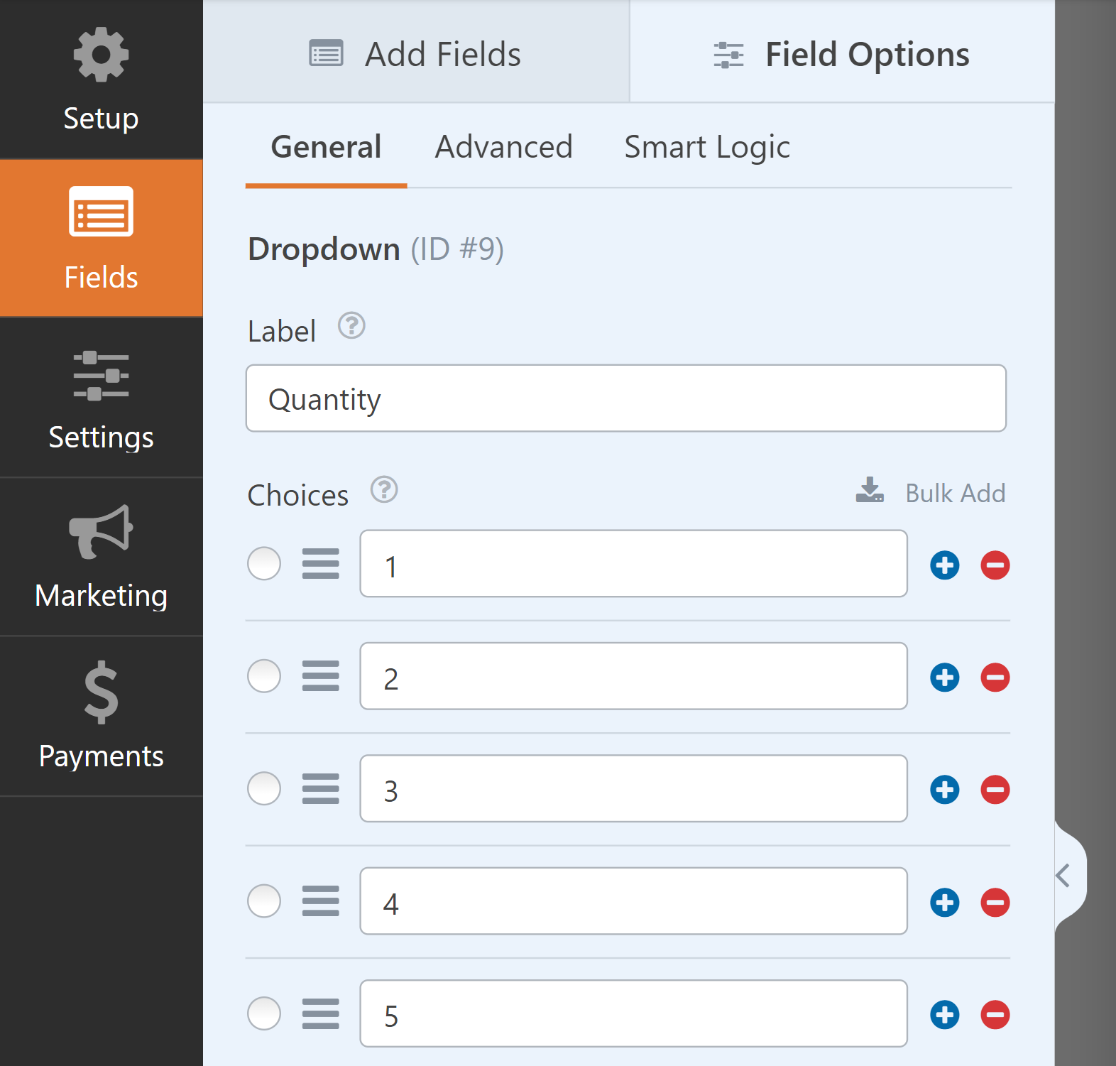
Danach wählen Sie das Feld Einzelner Artikel aus und fügen es per Drag-and-Drop oder durch einfaches Anklicken zu Ihrem Formular hinzu.
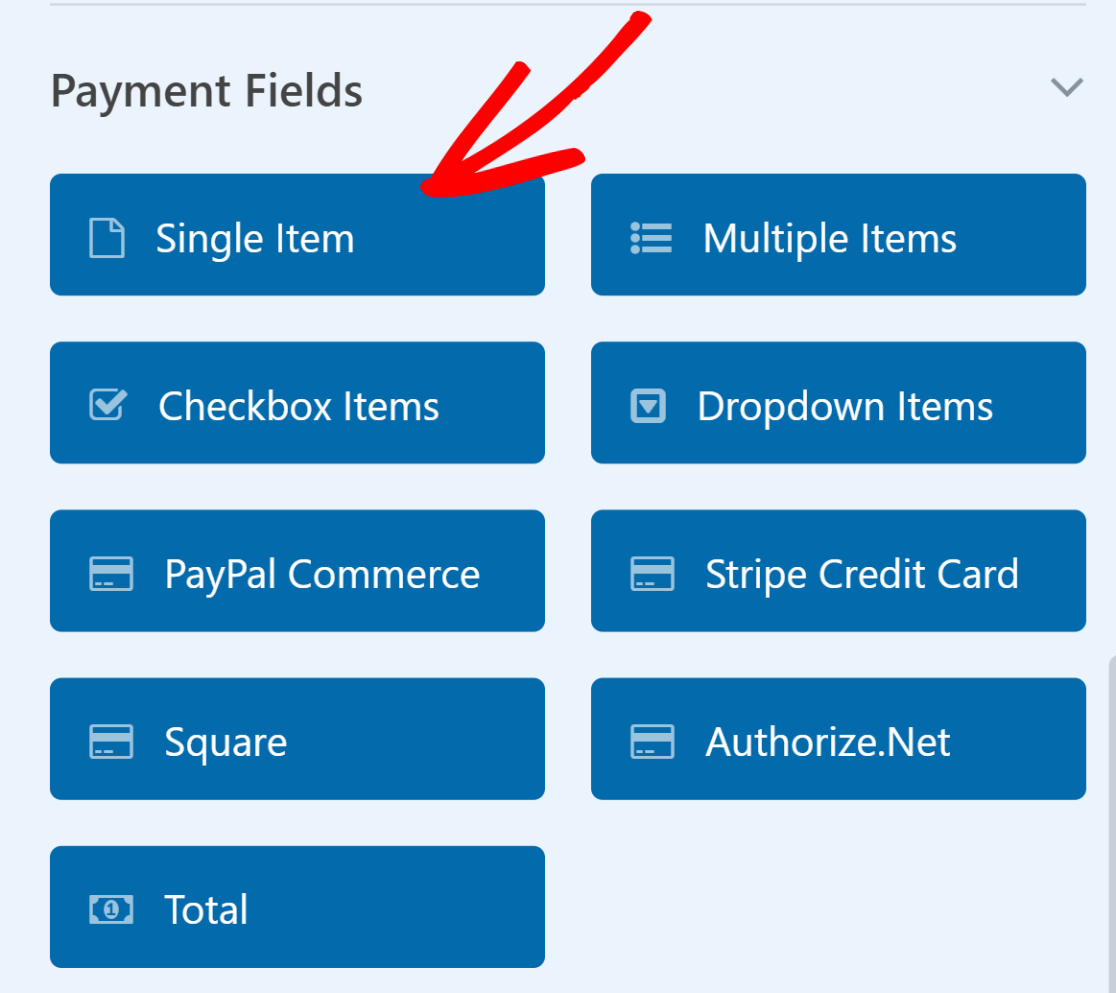
Ändern Sie als Nächstes die Beschriftung des Feldes " Einzelner Artikel" in "Gesamtpreis", wechseln Sie dann zur Registerkarte "Erweitert" und aktivieren Sie die Option " Berechnungen aktivieren".
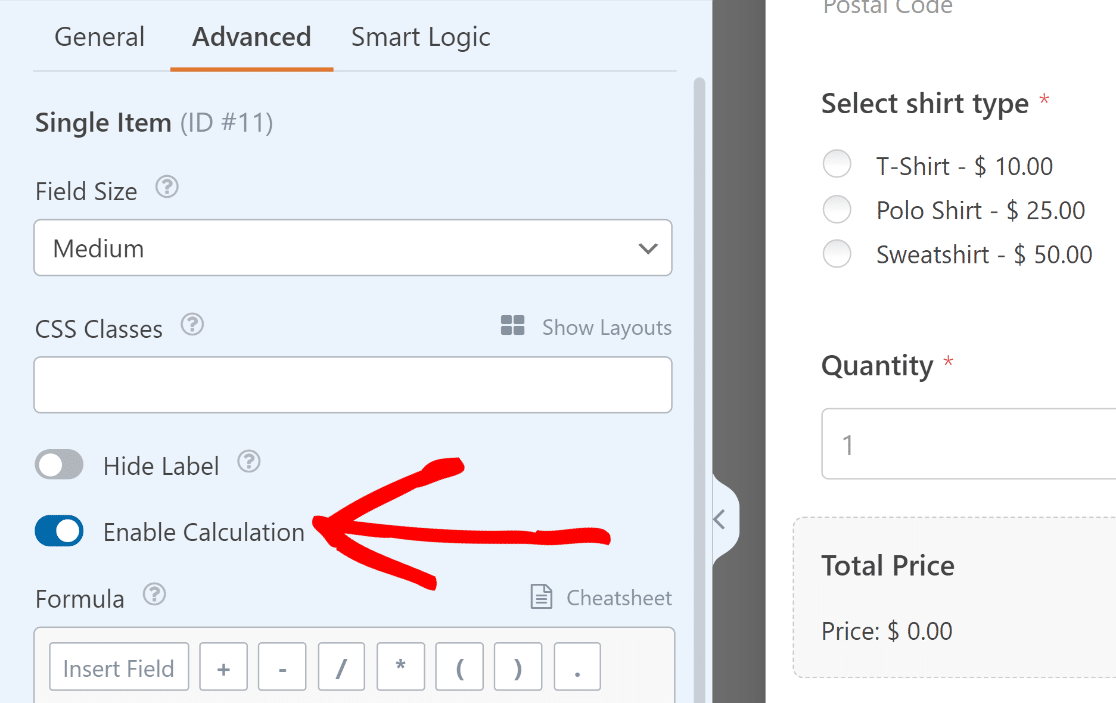
Sobald sich das Feld Formel öffnet, können Sie das Feld Mehrere Artikel mit dem Dropdown-Feld Menge mit einer einfachen Multiplikationsformel verbinden.
$FX * $FX_amount
- $FX: Wert des Feldes mit der ID #X (#1).
- $FX_amount: Der Betragswert des Zahlungsfeldes mit der ID #X.
Öffnen Sie das Feld Mehrere Artikel und und notieren Sie die Feld-ID, die sich direkt unter der Registerkarte Allgemein in den Feldoptionen befindet.
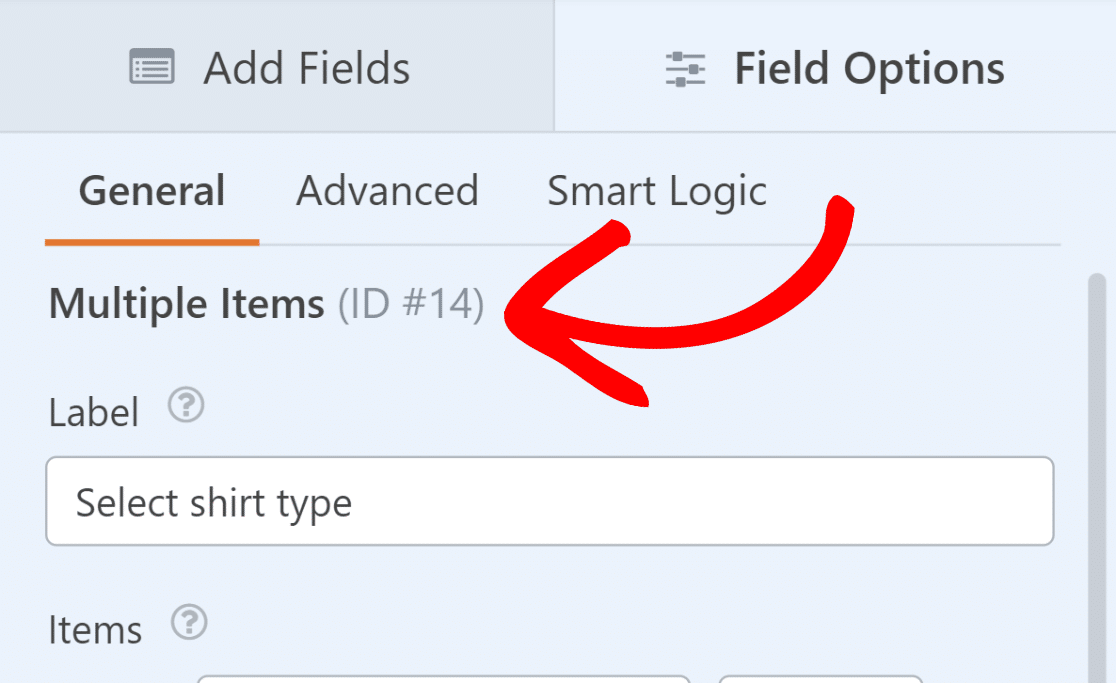
Danach tun Sie dasselbe für das Dropdown-Feld, das wir als "Menge" bezeichnet haben. Dies ist entscheidend für den nächsten Schritt.
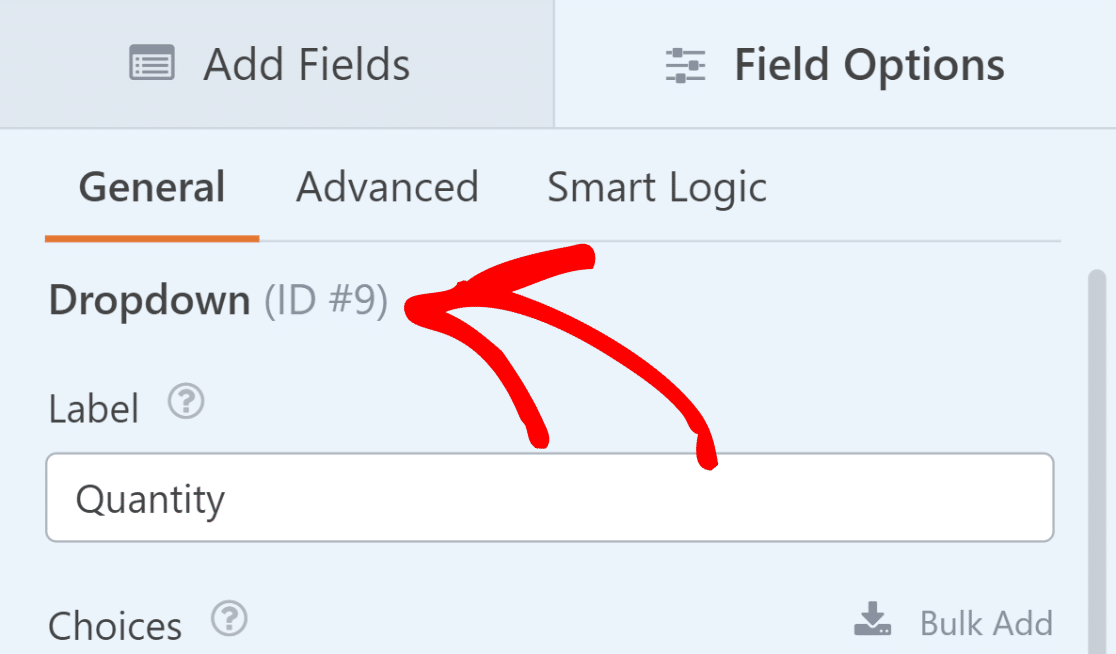
Jetzt kombinieren wir die IDs und fügen sie in unsere einfache Formel (Produktpreis mal Menge) ein. $FX * $FX_amount wird daher zu $F9 * $F14_amount
Jetzt müssen Sie nur noch die $F9 * $F14_amount Berechnung in das Feld Formel der Tabelle Einzelner Artikel Feld "Gesamtpreis" und klicken Sie auf Formel validieren.
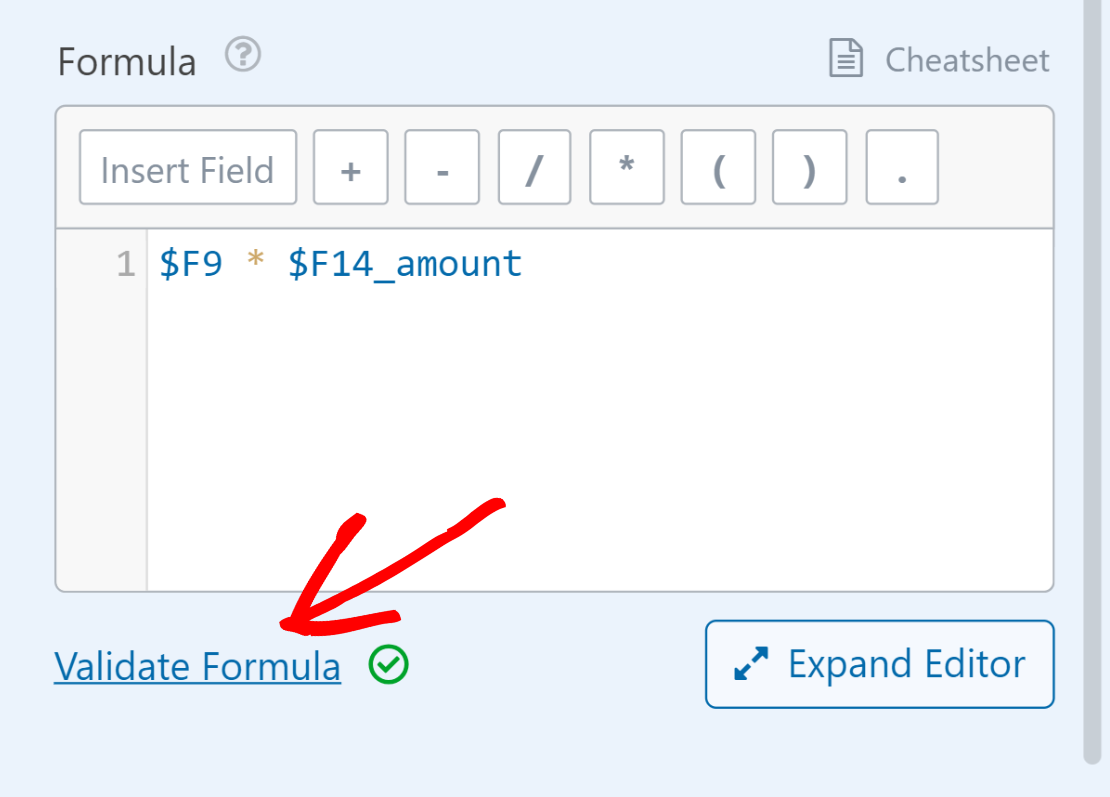
Wenn der Benutzer nun ein Produkt auswählt und eine Menge hinzufügt, wird automatisch der Gesamtpreis berechnet.
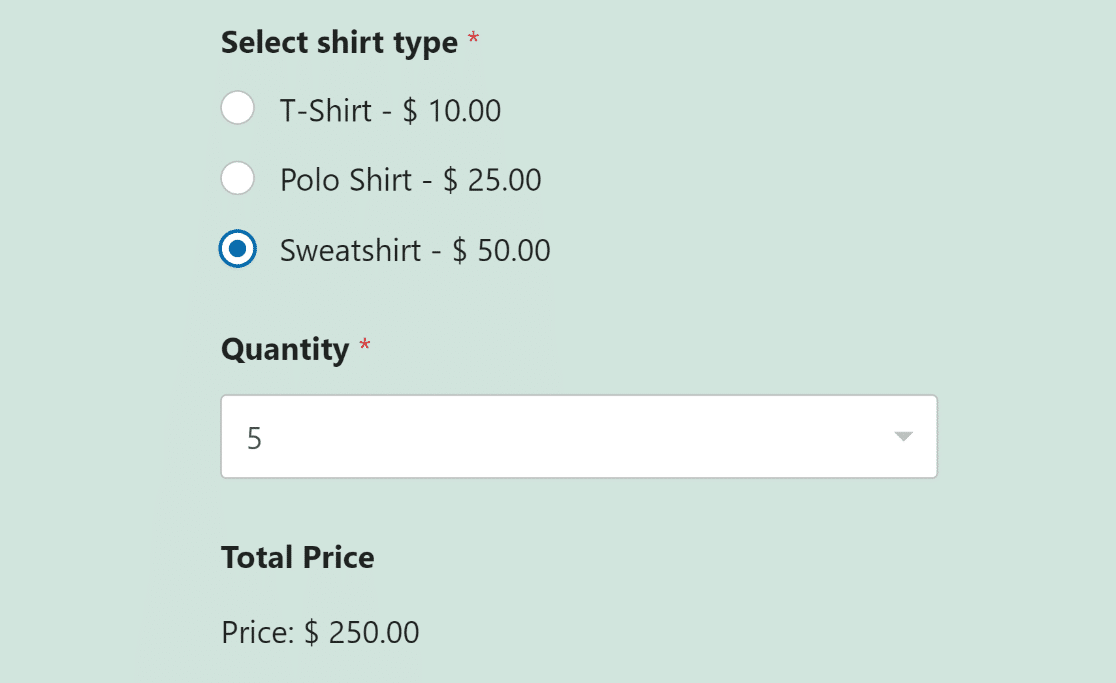
Hinzufügen eines Standard-Steuerabzugsbetrags
Wenn Sie die Steuern in die Gleichung einbeziehen wollen, berechnen Sie sie normalerweise auf der Grundlage der Zwischensumme (Produktpreis multipliziert mit der Menge).
Wie Sie in der vorherigen Überschrift erfahren haben, lautet die Formel für die Zwischensumme (Produktpreis mal Menge) für unseren Anwendungsfall:
$F9 * $F14_amount
Nehmen wir an, die Steuer beträgt 10 % der Zwischensumme. Die Formel für die Hinzufügung einer Standardsteuer wäre also:
0.10 * ($F9 * $F14_amount)
Um die Gesamtsumme einschließlich der Steuer zu erhalten, müssen Sie die Zwischensumme und die Steuer addieren, was folgendermaßen aussieht:
($F9 * $F14_amount) + (0.10 * ($F9 * $F14_amount))
Sie können diese Formel überall dort einfügen, wo Sie die Endsumme anzeigen. Wir wenden die Formel zum Beispiel auf das Feld " Einzelartikel " an, das wir "Gesamtpreis + Steuer" genannt haben.
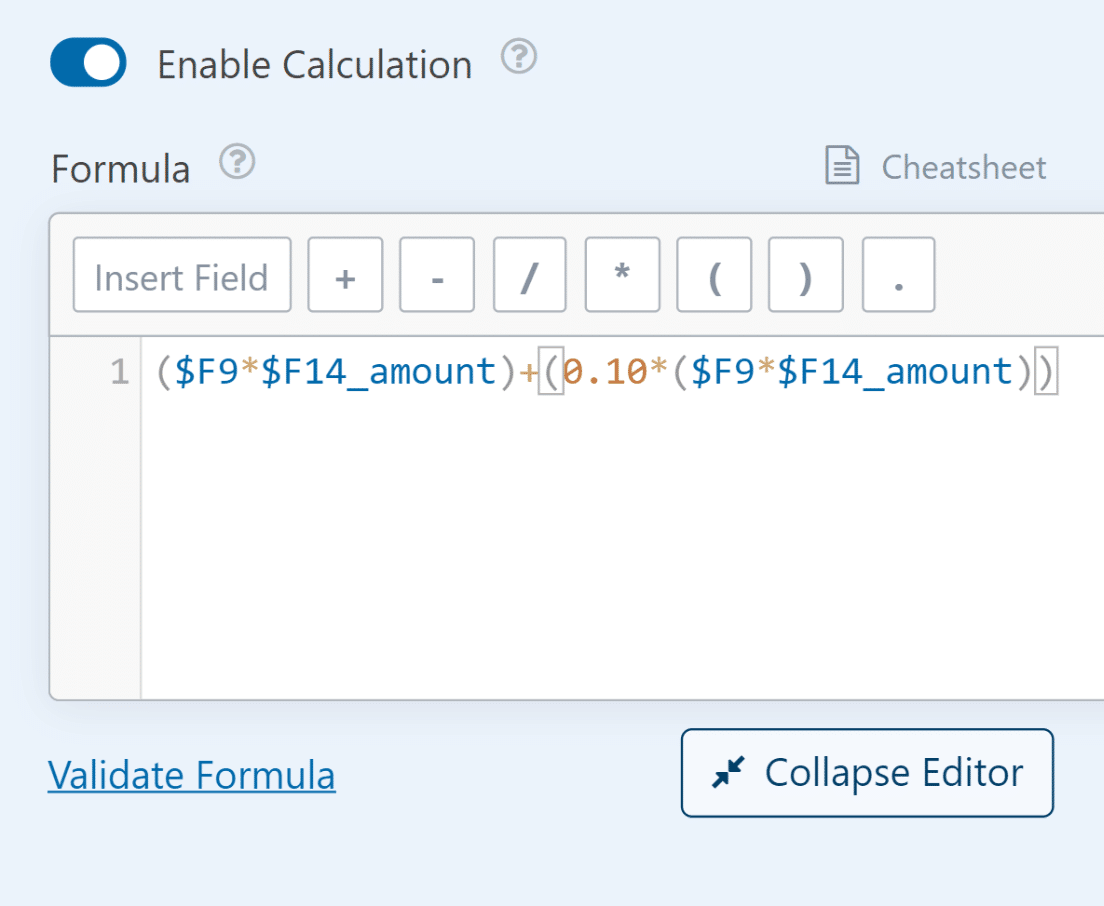
Schritt 6: Veröffentlichen Sie Ihr Bestellformular
Eines der besten Dinge über WPForms ist, dass Sie Ihr Formular direkt auf eine neue Seite einbetten können, ohne eine einzige Zeile Code zu berühren.
Sobald Sie Ihr Bestellformular so angepasst haben, dass es verschiedene Produktoptionen und eine automatische Betragsberechnung enthält, klicken Sie auf die Schaltfläche Speichern.
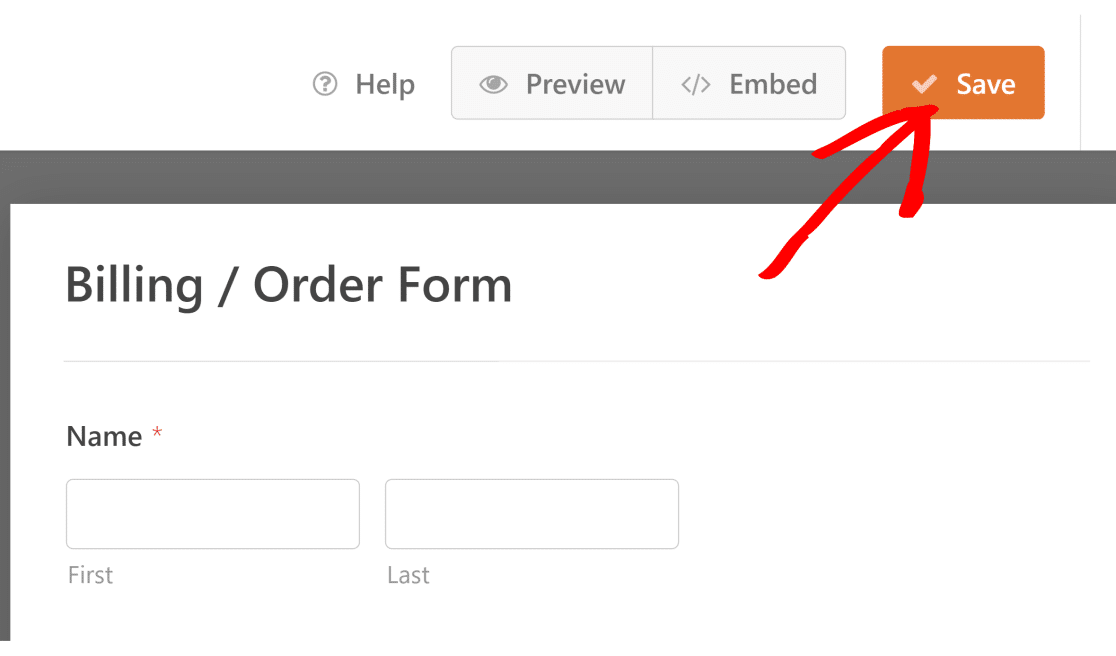
Klicken Sie nun auf die Schaltfläche Einbetten neben Speichern. Sie sehen nun ein Dialogfeld mit Optionen zum Einbetten des Formulars in eine bestehende Seite oder zum Erstellen einer neuen Seite.

Danach werden Sie aufgefordert, einen Namen für Ihre Seite zu vergeben. Wenn Sie fertig sind, klicken Sie auf Los geht's.
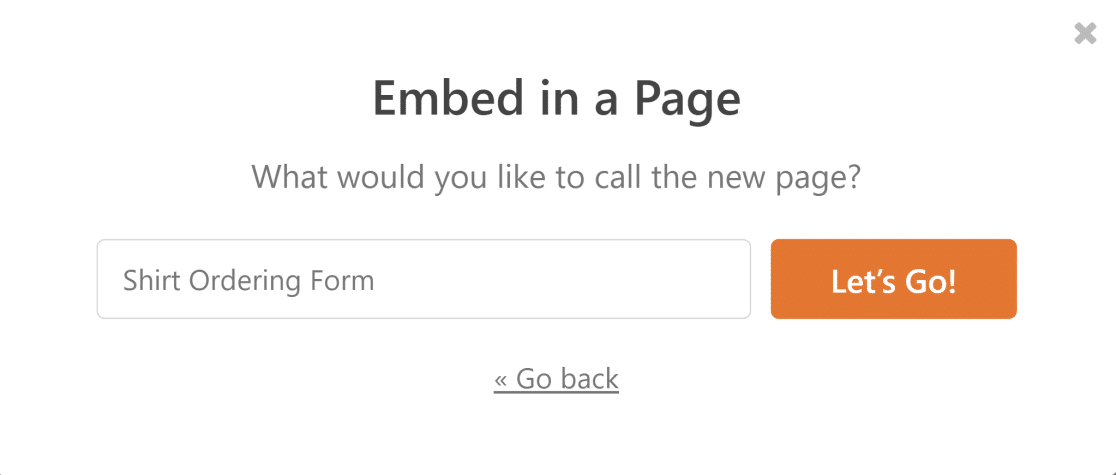
Jetzt wird WPForms Sie zu Ihrem WordPress-Editor mit Ihrem Formular bereits innerhalb der neuen Seite eingebettet.
Klicken Sie auf Veröffentlichen, um Ihr Bestellformular mit den WPForms-Berechnungen live zu nehmen. Ihr Formular ist jetzt auf einer neuen Seite eingebettet und bereit für die Verwendung auf dem Frontend!
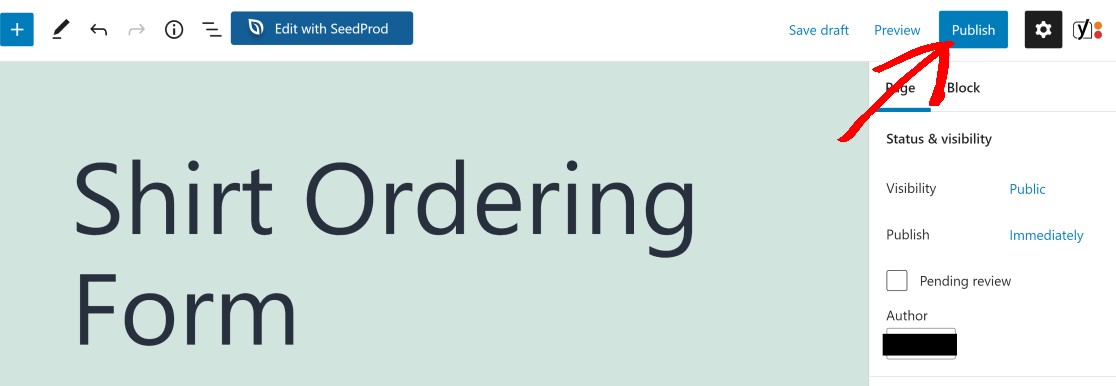
Weitere Einzelheiten zum Anpassen Ihres Bestellformulars, seiner Benachrichtigungen, Bestätigungen und mehr finden Sie in diesem Tutorial zum Erstellen eines Bestellformulars.
Weitere Fragen zu WPForms Berechnungen
Berechnungsformulare sind ein beliebtes Thema bei unseren Lesern. Hier finden Sie einige kurze Antworten auf die am häufigsten gestellten Fragen:
Kann WordPress Berechnungen durchführen?
Wäre es nicht super praktisch, wenn Ihr Formular den Gesamtpreis auf der Grundlage der vom Benutzer getroffenen Auswahlen automatisch berechnen könnte?
WordPress selbst kann zwar keine Berechnungen in Formularen durchführen, aber Sie können ein Plugin wie WPForms Pro verwenden. Sie können die Art und Weise, wie Sie Ihre Produkte verkaufen, anpassen, um Ihren eCommerce-Shop zu optimieren.
Nehmen wir an, Sie verkaufen bedruckte T-Shirts und möchten, dass der Benutzer verschiedene Arten von T-Shirts auswählen kann, die jeweils einen anderen Preis haben.
Sie können dies ganz einfach tun, indem Sie Zahlungsfelder mit mehreren Positionen oder Kontrollkästchenpositionen zusammen mit dem Feld Gesamtbetrag verwenden.
Wie macht man Berechnungen in WordPress?
In WordPress ist es am einfachsten, Berechnungen mit einem Plugin durchzuführen.
WPForms, ein führendes Formular-Plugin, bietet ein Berechnungs-Addon an, mit dem Sie die Mathematik direkt in Ihren Formularen durchführen können.
Entwerfen Sie einfach Ihr Formular, richten Sie die Berechnungen ein, und schon können Sie loslegen!
Wie verwenden Sie berechnete Felder im Formular?
Mit WPForms und seine Berechnungen Addon, mit berechneten Feldern ist einfach.
Nachdem Sie Ihr Formular erstellt haben, können Sie die Felder auswählen, die in den Berechnungen verwendet werden sollen, und die gewünschten Formeln hinzufügen, und WPForms erledigt den Rest automatisch.
Sie können zum Beispiel einen Rechner erstellen, der die Tage zwischen zwei Daten berechnet .
Wie füge ich mathematische Formeln in WordPress hinzu?
Um mathematische Formeln in WordPress hinzuzufügen, ist WPForms eine gute Wahl. Mit dem Calculations Addon können Sie mühelos jede beliebige mathematische Formel eingeben, die Sie benötigen.
Ob Sie eine benutzerdefinierte Online-Rechner oder eine andere Berechnung-basierte Funktion erstellen, hat WPForms Ihren Rücken.
Wie kann ich ein Formular mit berechneten Feldern exportieren?
Innerhalb von WPForms können Sie alle Felder, einschließlich derer mit Berechnungen, problemlos exportieren.
Gehen Sie einfach zu WPForms " Tools und klicken Sie auf die Registerkarte Export. Wählen Sie dort ein Formular aus und aktivieren Sie die Felder im Menü " Einträge exportieren".
Wie erstelle ich einen Kostenkalkulator in WordPress?
Die Erstellung eines Kostenrechners in WordPress ist mit WPForms super einfach.
Mit dem Calculations Addon können Sie Ihr Kostenberechnungsformular entwerfen, die erforderlichen Berechnungen einrichten und den Benutzern dynamisch generierte Kosten auf der Grundlage ihrer Eingaben präsentieren.
Und das Beste daran: Wenn Sie das Formular nicht als Quelle für die Lead-Generierung nutzen möchten, können Sie es so anpassen, dass es wie ein eigenständiger Rechner funktioniert.
Sie können die Schaltfläche "Senden" einfach entfernen, so dass Sie nicht auf eine Schaltfläche klicken müssen, um die Kosten zu berechnen.
Verbessern Sie als nächstes den Verkauf Ihrer digitalen Produkte
Wenn Ihnen dieser Artikel gefallen hat, möchten Sie vielleicht auch lesen , wie Sie digitale Produkte auf Ihrer Website verkaufen können, um ein zusätzliches passives Einkommen zu erzielen.
Außerdem haben wir einen Leitfaden für die Erstellung eines Formulars mit einem Wiederholfeld erstellt. Darin finden Sie einige gute Tipps zur Rationalisierung der Datenerfassung.
Erstellen Sie jetzt Ihr Wordpress-Formular
Sind Sie bereit, Ihr Formular zu erstellen? Starten Sie noch heute mit dem einfachsten WordPress-Formularerstellungs-Plugin. WPForms Pro enthält viele kostenlose Vorlagen und bietet eine 14-tägige Geld-zurück-Garantie.
Wenn dieser Artikel Ihnen geholfen hat, folgen Sie uns bitte auf Facebook und Twitter für weitere kostenlose WordPress-Tutorials und -Anleitungen.

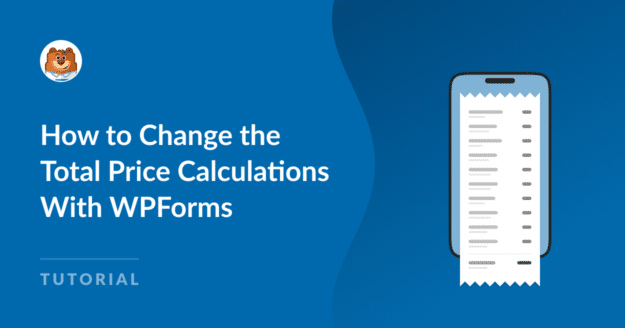


Wie füge ich eine Formel hinzu, die einen prozentualen Rabatt berechnet und daraus den zu zahlenden Gesamtbetrag macht, wobei eine Zeile für den Restbetrag bleibt. Dieser wird später bezahlt.
Hallo Chris!
Um ein Formular für die Berechnung von Rabatten und die Aufteilung von Zahlungen einzurichten, erstellen Sie zunächst Ihr Standard-Bestellformular mit der Gesamtpreisberechnung. Fügen Sie dann zwei Felder für einzelne Artikel hinzu - eines für die Rabattberechnung und ein weiteres für den Restsaldo.
Bei einem Rabatt von 20 % würden Ihre Formeln folgendermaßen aussehen:
$F1 * 0.20(wobei$F1ist die ID des Feldes für den Gesamtpreis)$F1 - $F2(wobei$F2ist die ID Ihres Feldes für den ermäßigten Betrag)Weitere Einzelheiten finden Sie in unserem Leitfaden zur Erstellung von Formeln, in dem Sie erfahren, wie Sie Berechnungen in Ihren Formularen durchführen können. Sie können auch mit einer unserer Berechnungsvorlagen schnell loslegen.
Ich hoffe, das hilft!
Um Stripe-Zahlungen entgegenzunehmen, muss ich wohl das Feld "Summe" in den Kategorien des Feldes "Zahlungen" verwenden. In diesem Blog geht es um die Verwendung eines "einzelnen Elements" zur Berechnung von Summen. Das scheint sich jedoch nicht auf das Feld "Summe" zu beziehen, das für Stripe-Zahlungen verwendet wird. Ich habe ein "einzelnes Feld" eingerichtet, das ich in "Gesamtpreis" umbenannt habe, wie in diesem Blog beschrieben, und ich habe einen Rabatt mit einer Formel hinzugefügt, die darauf basiert, welche Kästchen ausgewählt sind. Aber das "Gesamt"-Zahlungsfeld addiert nun die beiden zusammen, um Stripe eine Rechnung zu schicken. Dieser Blog ist großartig, aber dann endet er, ohne zu erklären, wie man Stripe-Zahlungen mit den neuen berechneten Summen in den "Einzelposten"-Feldern verbindet. Bitte helfen Sie.
Hallo Glenn,
Einer unserer vertrauenswürdigen Berater aus dem Support-Team hat sich diesbezüglich mit Ihnen in Verbindung gesetzt, und wir hoffen, dass er Ihnen helfen konnte, alles in Ordnung zu bringen.