Riepilogo AI
Volete collegare i vostri moduli WordPress a Google Sheets?
Il salvataggio delle voci del modulo in un foglio di calcolo consente di ordinare e manipolare i dati con grande flessibilità.
Se preferite svolgere tutte le vostre attività utilizzando fogli di calcolo, è una buona idea inviare le voci dei moduli importanti a uno dei vostri fogli Google.
La buona notizia: WPForms rende molto semplice collegare automaticamente un modulo a un foglio Google.
In questo articolo vi mostreremo come salvare le voci dei moduli di WordPress in Google Sheets.
Create ora il vostro modulo Wordpress
Come salvare le voci dei moduli di WordPress in Google Sheets
Ecco un video tutorial che fornisce tutte le istruzioni da seguire per salvare le voci da WPForms a Google Sheets.
Tuttavia, se preferite le istruzioni scritte, seguite questi passaggi per collegare i vostri moduli di WordPress a un foglio di calcolo di Google.
Passo 1: Installare WPForms
Per iniziare, assicuratevi di avere una licenza WPForms Pro, perché questa viene fornita con l'addon Google Sheets, di cui avremo bisogno per creare questa integrazione.
WPForms è uno dei migliori plugin WordPress per Google Workspace grazie alla sua integrazione nativa con Google Sheets.

Dopo aver ottenuto WPForms Pro, procedete all' installazione del plugin WPForms sul vostro sito. Se avete già installato i plugin di WordPress, sarà un gioco da ragazzi!
Passo 2: Attivare l'addon Google Sheets
Con WPForms Pro pronto sul vostro sito, aprite la vostra dashboard di WordPress e andate su WPForms " Addons.

Nella pagina dei componenti aggiuntivi, cercate il componente aggiuntivo Google Sheets e fate clic su Installa componente aggiuntivo , seguito dal pulsante Attiva.

Una volta terminata l'installazione dell'addon, lo stato sarà attivo. Il componente aggiuntivo Google Sheets è ora pronto.

Ora è il momento di collegare il vostro account Google con WPForms, cosa che vi mostreremo come fare nel prossimo passo.
Passo 3: Collegare l'account Google con WPForms
Dopo aver attivato l'addon Google Sheets, andare su WPForms " Impostazioni. Nella pagina delle impostazioni che si apre, fare clic su Integrazioni nella barra di navigazione.

Scorrere verso il basso per trovare l'addon Google Sheets e fare clic sul pulsante Aggiungi nuovo account per procedere con la procedura di configurazione.

Accedere con il proprio account Google e fare clic su Seleziona tutto per consentire a WPForms di accedere al proprio account Google.

Successivamente, si verrà reindirizzati alla pagina delle integrazioni. Si noti che l'integrazione di Google Sheets verrà ora letta come connessa.

Ora che il vostro account è collegato, potete iniziare a creare nuovi moduli che inviano automaticamente i dati del modulo da WordPress a Google Sheets.
Passo 4: Creare un modulo WordPress
Creare un modulo di Google Sheets con WPForms è una passeggiata. Dall'area di amministrazione di WordPress, andate su WPForms " Aggiungi nuovo.

Si dovrebbe aprire l'interfaccia del costruttore di moduli. Iniziate a dare un nome al vostro modulo e poi selezionate un modello. WPForms dispone di oltre 2.000 modelli di moduli per WordPress.
Per questa esercitazione, utilizzeremo il modello Simple Contact Form. È facile da personalizzare con il costruttore di moduli drag-and-drop.

Ecco come appare il modello quando viene caricato. Come si può vedere, è dotato dei campi Nome, Email e Messaggio.
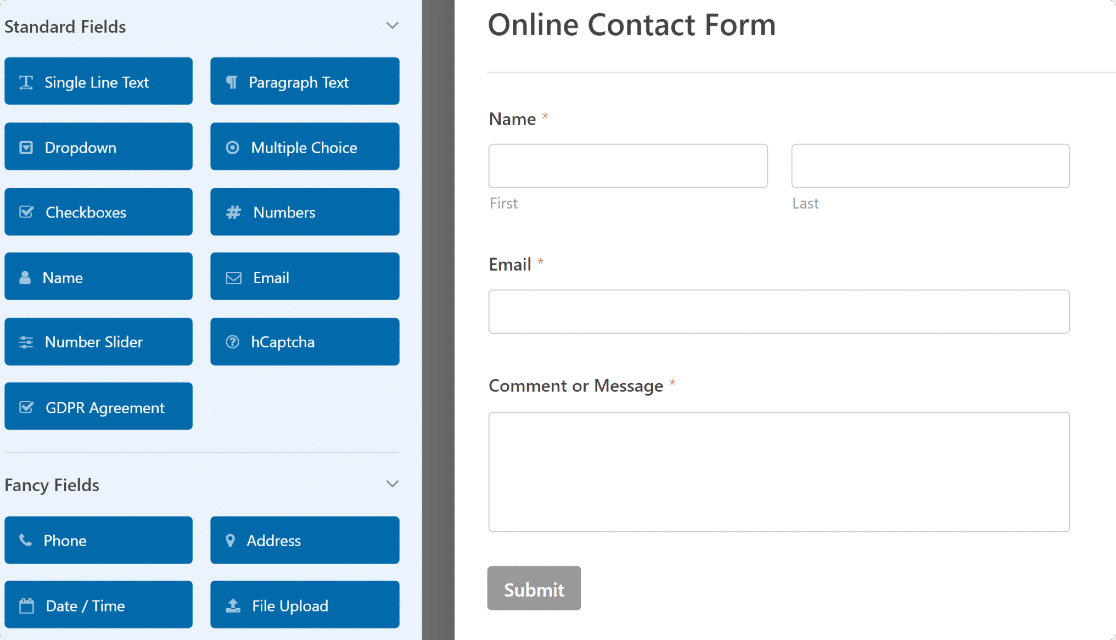
Se si desidera, è possibile aggiungere altri campi al modulo trascinandoli dal lato sinistro al lato destro del costruttore di moduli.
Passo 5: Configurazione delle impostazioni dell'addon Google Sheets
Una volta terminate le personalizzazioni del modulo, fare clic su Impostazioni nella barra laterale del costruttore di moduli e selezionare Google Sheets dall'elenco.
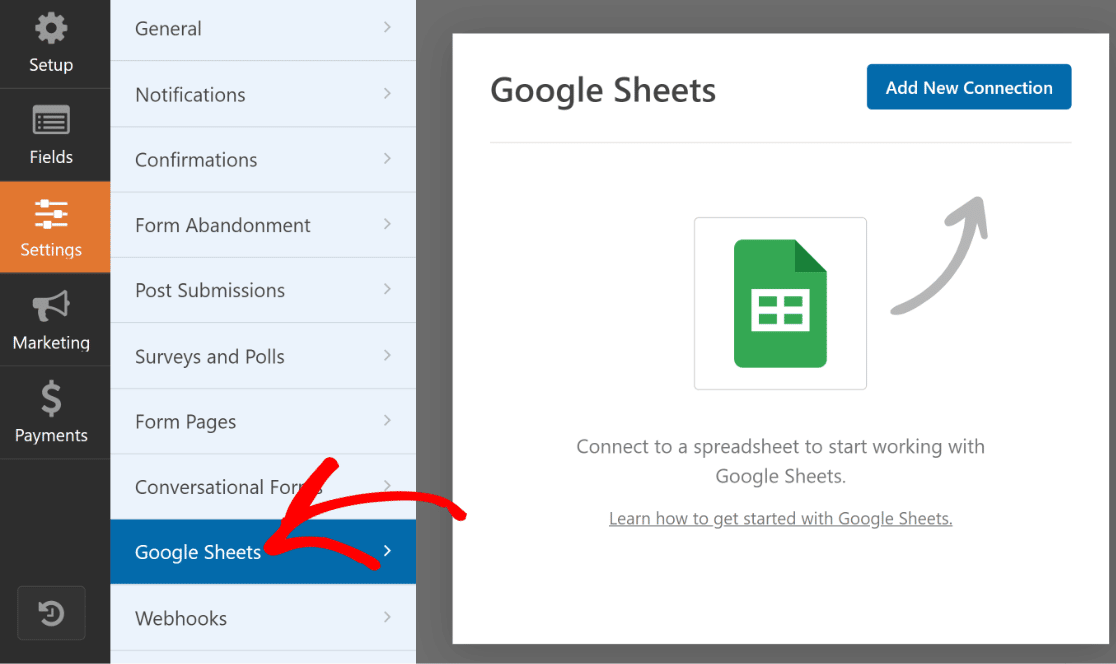
In alto a destra, premere il pulsante blu Aggiungi nuova connessione per collegare l'account Google al modulo creato.
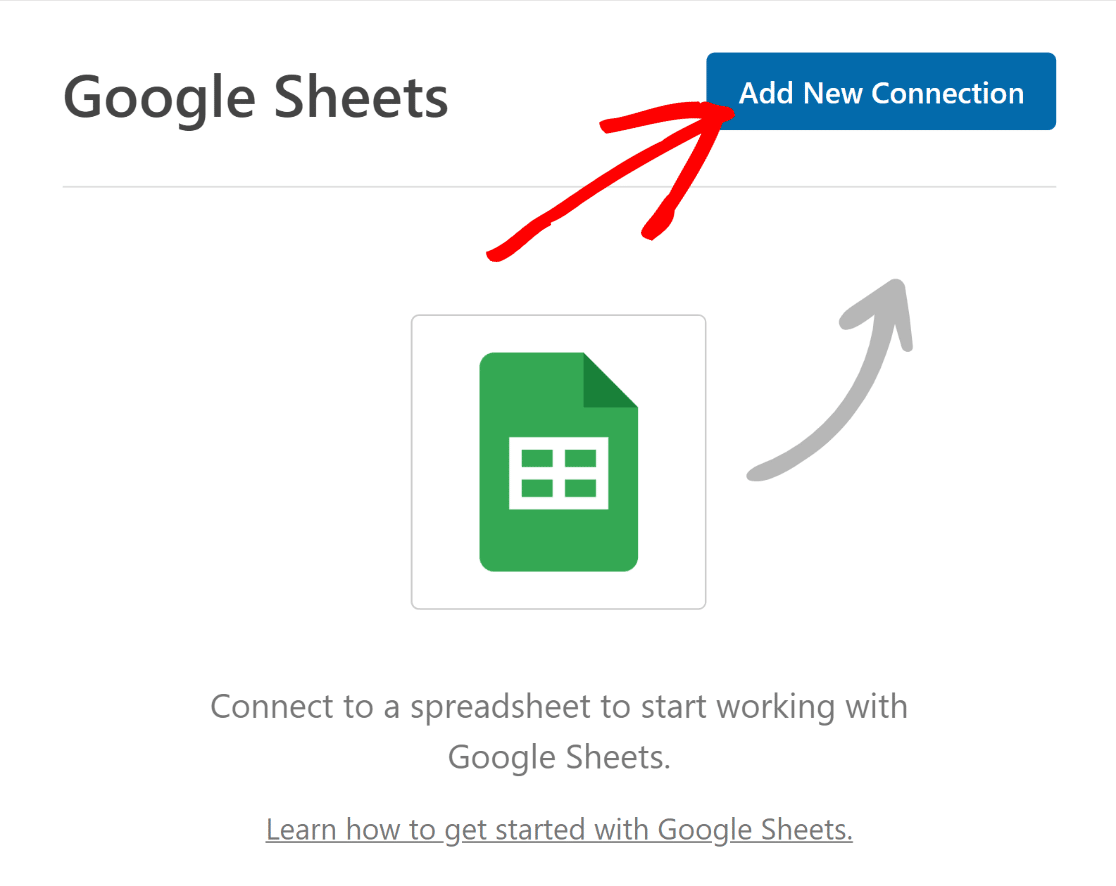
Inserite un nickname per la vostra connessione e premete il pulsante OK . Assicuratevi di impostare un nickname che sia facilmente identificabile.
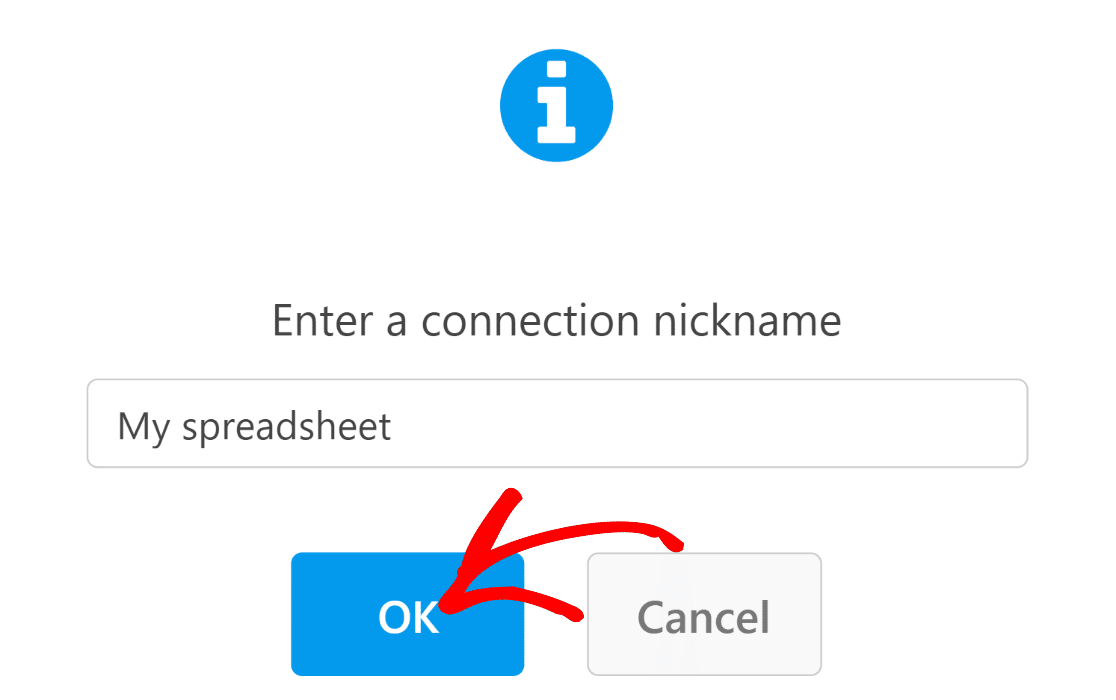
WPForms chiederà ora di scegliere se si desidera selezionare un foglio di calcolo esistente o crearne uno nuovo.
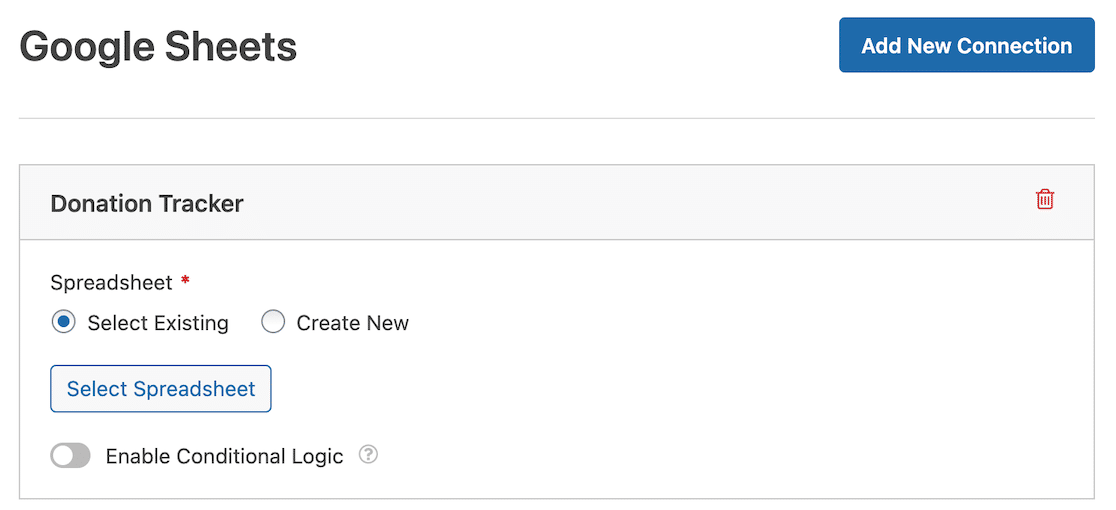
Abbiamo già creato un foglio di calcolo chiamato WPForms Contact Form Data che è impostato per includere 3 colonne: Nome, Email e Commento - queste colonne corrispondono ai campi del nostro modulo.
Quindi sceglieremo Seleziona esistente, seguito dal pulsante Seleziona foglio di calcolo . Quindi sceglieremo il nostro foglio elettronico WPForms Contact Form Data dalle impostazioni del costruttore di moduli.
Se si desidera creare un nuovo modulo, è possibile selezionare l'opzione Crea nuovo e seguire le istruzioni per configurarlo.
Dopo aver selezionato o creato il modulo, scorrere ulteriormente verso il basso per vedere le impostazioni di mappatura dei campi. Utilizzare queste impostazioni per definire quali colonne devono corrispondere a quali valori di campo.
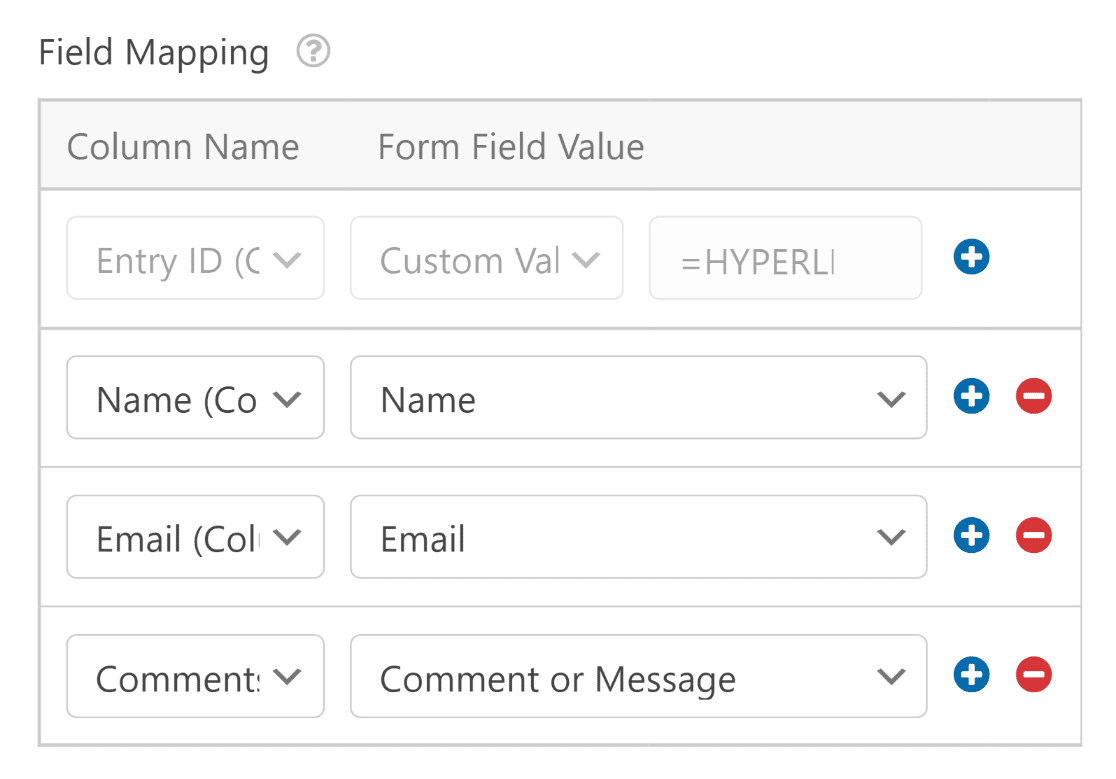
È anche possibile utilizzare le colonne di mappatura per i valori personalizzati. Questo è l'ideale se si desidera estrarre ulteriori dati nascosti o metadati da ogni voce, come la data, l'indirizzo IP e altri dettagli, o semplicemente aggiungere del testo.
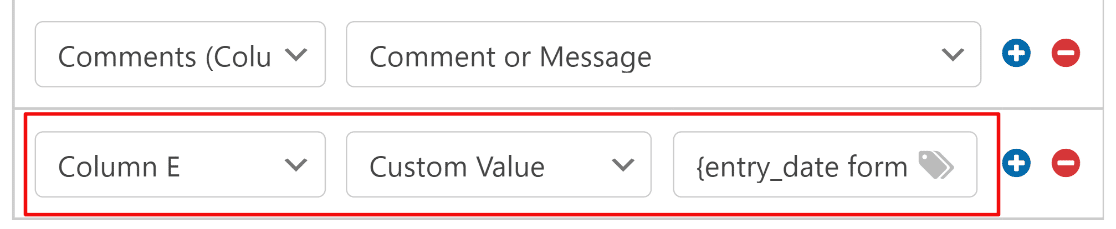
Per impostazione predefinita, WPForms riserva la colonna A all'ID della voce. Questa è fissa e non può essere modificata. Si consiglia di nominare le colonne del foglio di calcolo a partire dalla colonna B e di lasciare la colonna A vuota per l'ID di registrazione.
Utilizzando i passaggi precedenti, potete anche impostare un tracker delle donazioni in Google Sheets se state gestendo una raccolta fondi.
Passo 6: pubblicare il modulo
Il vostro modulo è quasi pronto per accettare le iscrizioni e inviarle automaticamente al vostro foglio di calcolo in tempo reale.
Ora dobbiamo solo incorporare il modulo in una pagina. Per farlo, fare clic sul pulsante Incorpora accanto a Salva.

Si aprirà una nuova finestra modale, che consente di scegliere tra l'incorporazione in una pagina esistente o la creazione di una nuova pagina per il modulo.

Per questa esercitazione, selezioneremo l'opzione Crea nuova pagina. WPForms chiederà di dare un nome alla nuova pagina. Immettete un nome e premete Andiamo.

WPForms vi porterà alla schermata dell'editor di pagina di WordPress, dove troverete il blocco del modulo già incorporato.
Se volete aggiungere contenuti a questa pagina o apportare altre modifiche, questo è il momento giusto per farlo.
Quando si è soddisfatti di tutto, si può premere il pulsante Pubblica per rendere operativo il modulo e iniziare ad accettare le iscrizioni.
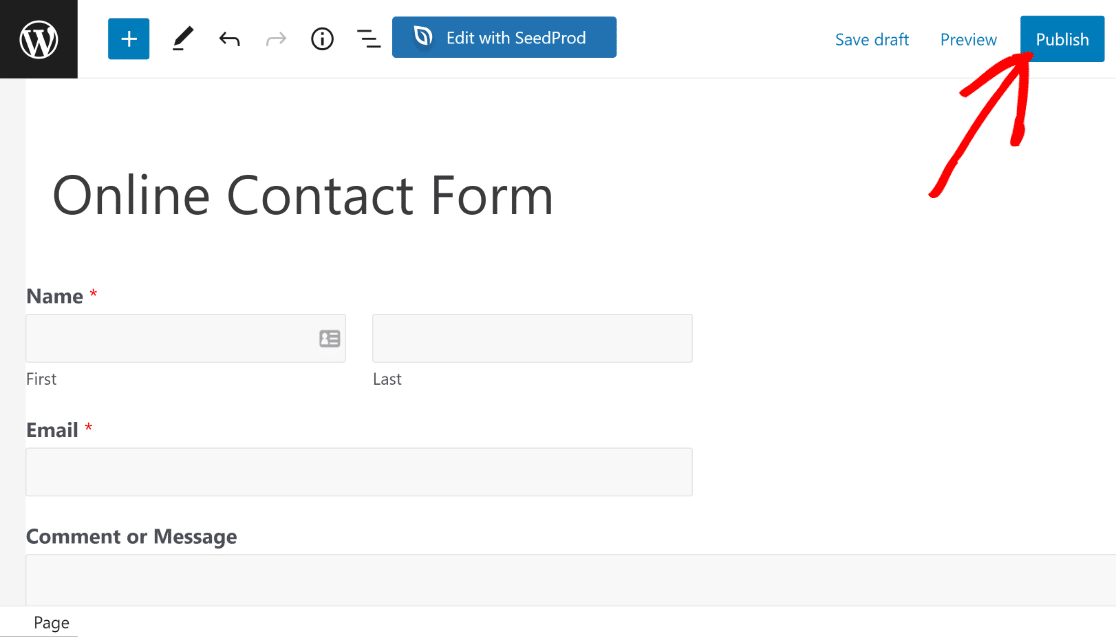
Si può provare a inviare una voce di prova (si può fare anche dall'Anteprima prima di pubblicare il modulo) per verificare se i dati vengono inviati correttamente.
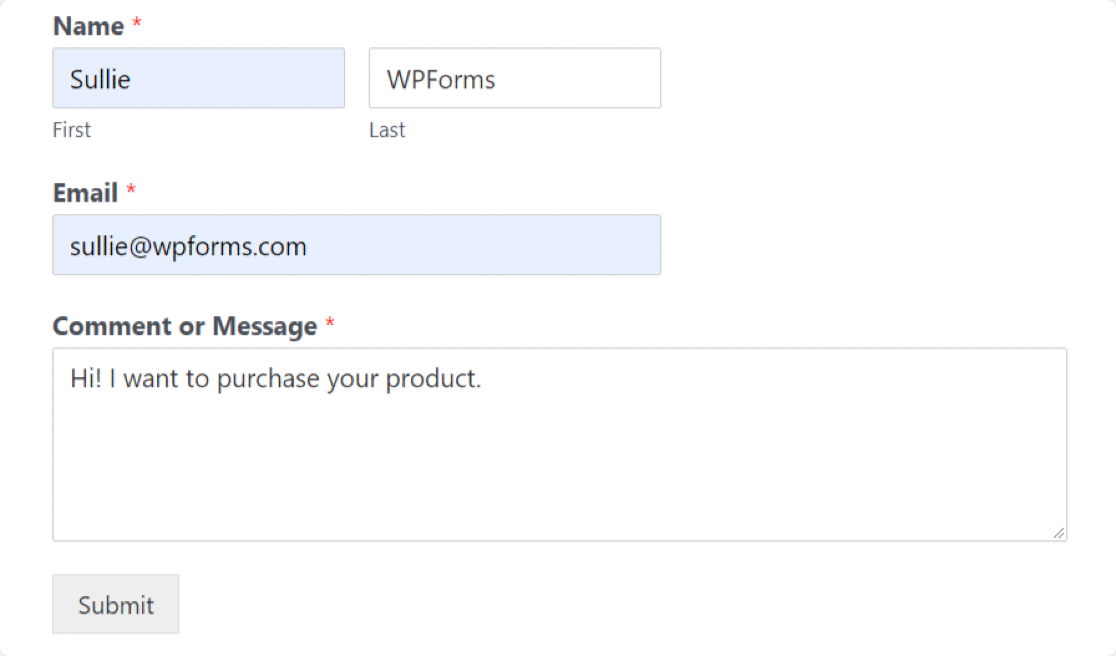
Quando si preme Invia, si attende qualche secondo affinché la voce venga visualizzata nel foglio di calcolo, come si può vedere qui sotto.
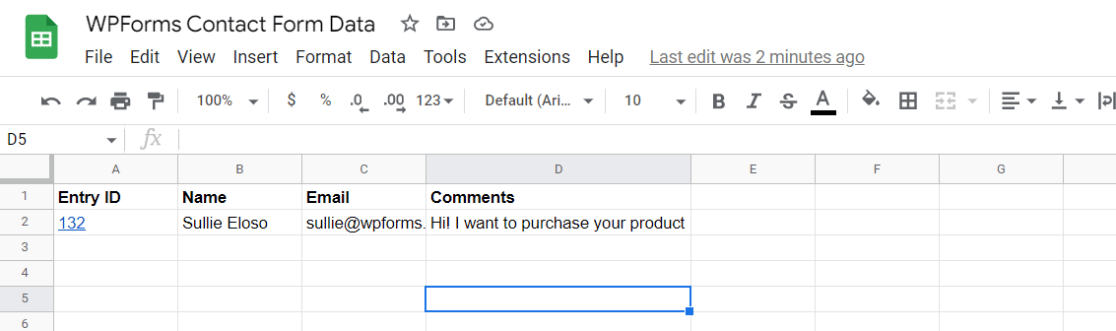
Ed ecco fatto! Avete appena collegato il vostro modulo WordPress con Google Sheets. Tutte le voci verranno aggiunte in tempo reale al foglio di calcolo specificato in Google Sheets!
Se volete esportare le voci di un modulo in un foglio invece di aggiornarlo in tempo reale, consultate come esportare le voci di un modulo WordPress in CSV.
Domande frequenti sulla connessione di WPForms a Google Sheets
La connessione di WPForms a Google Sheets è un argomento di grande interesse per i nostri lettori. Ecco le risposte ad alcune domande comuni al riguardo:
Perché collegare i moduli di WordPress a Google Sheets?
- Ordinamento facile e gestibile: Google Sheets offre opzioni semplici per gestire e ordinare i dati dei moduli.
- Facile collaborazione in team: I membri del vostro team possono monitorare facilmente le voci dei moduli. Non è necessario fornire le credenziali di accesso alla dashboard di WordPress.
- Analisi rapida dei dati: Generate rapporti personalizzati in base ai dati inviati dai visitatori e prendete decisioni informate in modo semplice e veloce. Ad esempio, se state creando un sondaggio, potete interpretare facilmente i dati inseriti dagli utenti collegandoli a Google Sheets.
- Salva automaticamente le voci: Non è necessario inserire manualmente le voci del modulo. È sufficiente collegare il modulo a Google Sheets per automatizzare il processo.
- Non usare la carta: L'uso di moduli online è un modo eccellente per trasformare il vostro ufficio in uno spazio senza carta. Collegare i moduli a Google Sheets non fa che migliorare l'efficienza in un ambiente senza carta.
Come posso integrare WPForms con Google Sheets?
Per integrare WPForms con Google Sheets, è possibile utilizzare l'addon Google Sheets disponibile con WPForms Pro.
Questo addon consente di inviare automaticamente i dati dei moduli dal vostro sito WordPress direttamente a Google Sheets.
Basta installare WPForms Pro, attivare l'addon Google Sheets e configurarlo per collegare i moduli a uno specifico documento di Google Sheets.
Come posso inviare i dati dei moduli di WordPress a Google Sheets?
L'invio dei dati dei moduli WordPress a Google Sheets è semplice con l'addon Google Sheets di WPForms Pro.
Una volta installato WPForms Pro e l'addon Google Sheets, nelle impostazioni del modulo si deve impostare una nuova connessione al Google Sheets desiderato.
Posso collegare WordPress a Google Sheets?
Sì, è possibile collegare WordPress a Google Sheets utilizzando WPForms Pro e l'addon Google Sheets.
Questa combinazione consente di automatizzare il trasferimento dei dati dai moduli di WordPress direttamente in un foglio di calcolo di Google Sheets, facilitando la gestione e l'analisi dei dati.
Quindi, tracciare le aperture delle e-mail in un foglio di Google
La combinazione di Google Sheets e WPForms è potente e versatile. Ma Google Sheets si integra anche con altri plugin come WP Mail SMTP e può funzionare come tracker di e-mail. Date un'occhiata alla nostra guida sul monitoraggio delle aperture delle e-mail in Google Sheets.
Inoltre, volete incoraggiare l'invio di moduli sul vostro sito WordPress? Scoprite come creare un modulo di feedback a comparsa in WordPress per accettare i commenti e visualizzarli in grafici e diagrammi.
Create ora il vostro modulo Wordpress
Cosa state aspettando? Iniziate oggi stesso con il più potente plugin per moduli WordPress. WPForms offre tonnellate di bellissimi modelli di moduli precostituiti e funzioni interessanti per creare potenti moduli online.
Se questo articolo vi è piaciuto, seguiteci su Facebook e Twitter per altre esercitazioni gratuite su WordPress.

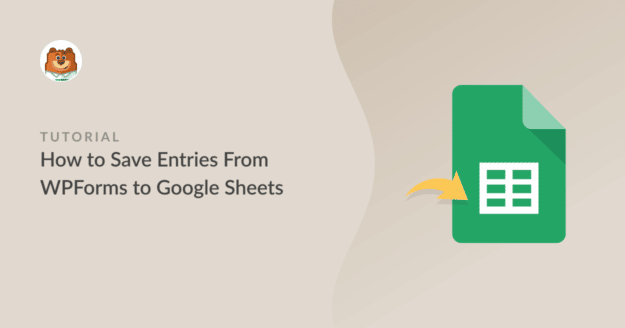


Come possiamo accedere a più colonne? Il nostro modulo ha un numero di campi superiore alle colonne che il componente aggiuntivo sembra consentire.
Ciao a tutti, Dovrete creare le colonne aggiuntive nel foglio Google come indicato qui, che saranno disponibili per la mappatura nelle impostazioni del foglio Google di WPForms. Ecco uno screencast sullo stesso argomento.
Spero che questo sia d'aiuto.
Questo funzionava nel nostro modulo precedente, ma da oggi non funziona più. Non sono sicuro di come risolverlo ora.
Ciao Kasting - Mi dispiace sapere del problema. Per gli utenti con licenza, offriamo un supporto via e-mail e quindi ti invitiamo a inviare un ticket di supporto per ulteriore assistenza.
Grazie 🙂
Salve, stiamo notando che a volte il caricamento di nuove righe richiede da alcuni minuti a 45 minuti. Sarebbe utile ricevere un feedback sulla causa di questo problema.
Ciao Angelia,
Siamo spiacenti di sentire i problemi che stai affrontando! Quando ne hai la possibilità, contattaci tramite il nostro supporto con maggiori dettagli e saremo felici di aiutarti!
Grazie,
È possibile farlo utilizzando WPForms Lite (versione gratuita)?
Ciao Doni, mi scuso per la confusione, ma questo non è possibile con WPForms Lite. È necessaria una licenza WPForms Pro o superiore, perché questa viene fornita con l'addon Google Sheets che ci servirà per creare questa integrazione. Spero che questo chiarisca.
Se si è cambiato il collum di risposta in WPForms e si vuole risincronizzare con google, è possibile farlo?
Ehi Marc, per essere sicuri di rispondere alla tua domanda nel modo più esauriente possibile ed evitare qualsiasi confusione, potresti contattare il nostro team inviando un ticket di assistenza qui.
Grazie.
Esiste un metodo per far sì che aggiorni una riga invece di inserirla?
Ehi Scottie - Grazie per averci contattato!
Purtroppo, al momento non abbiamo la possibilità di aggiornare singole righe nell'addon di Google Sheets. L'addon consente solo la mappatura delle colonne. Capisco perfettamente che la possibilità di aggiornare le righe sarebbe davvero utile e aggiungerò sicuramente il vostro suggerimento al nostro tracker delle richieste di funzionalità.
Con il componente aggiuntivo di Google Sheets, il proprietario di Google Sheets può anche aggiungere manualmente i dati al foglio? Oppure i dati del modulo in arrivo sovrascrivono le righe aggiunte manualmente?
Ehi Chrissy - Sì, il proprietario può aggiungere manualmente i dati senza alcun problema! I fogli Google aggiungono sempre una nuova riga dopo l'ultima riga disponibile nel foglio e non cambiano le colonne e le righe del foglio di calcolo. Grazie 🙂
Voglio passare il valore di Checkbox alla colonna di google sheet, so che posso inviare la query string del campo, {field_id="3″} ma come posso inviare i singoli checkbox alle singole colonne?
Ciao Jacob - Attualmente non disponiamo della funzione per inviare le singole scelte e registrarle in una colonna unica in Google Sheet. Sono d'accordo che sarebbe fantastico e lo aggiungerò al nostro tracker delle richieste di funzionalità in modo che sia all'attenzione dei nostri sviluppatori.
Il foglio di google è vuoto in google docs. Come posso trovare il foglio google creato con wpforms in google docs?
Ciao Mike - Dato che stai vedendo dei fogli Google vuoti, quando hai la possibilità, scrivici una riga in assistenza in modo da poterti aiutare.
Se avete una licenza WPForms, avete accesso al nostro supporto via e-mail, quindi inviate un ticket di supporto.
Grazie 🙂
Se ho creato e collegato un modulo di WP a un foglio di Google dopo che il modulo di WP aveva già ricevuto un invio, come faccio a far sì che l'invio precedente al foglio di Google venga visualizzato nel foglio di Google?
Ciao Kevin - Attualmente non disponiamo della funzione per inviare le vecchie voci in Google Sheets. Sono d'accordo che sarebbe fantastico e lo aggiungerò al nostro tracker delle richieste di funzionalità in modo che sia all'attenzione dei nostri sviluppatori.
Grazie 🙂
Salve, è già disponibile al momento? Sto anche cercando di aggiungere vecchie voci al foglio di calcolo che abbiamo. Il wpform e il foglio sono stati collegati ma abbiamo già delle vecchie voci.
Ciao a tutti!
Questa richiesta di funzionalità è già presente nel nostro tracker di sviluppo e in fase di discussione! Aggiungerò il tuo voto alla richiesta di funzionalità per contribuire a mostrare un maggiore interesse per questa funzionalità. Per ora, tuttavia, solo i nuovi invii di moduli saranno inviati al foglio di calcolo collegato.
Ho un modulo con molti dati raccolti e avrei bisogno di più della colonna Z per avere tutto su un foglio. Esiste un modo per utilizzare le colonne AA, BB, CC...ecc?
Ciao Toby. Sì, basta aggiungere altre colonne al foglio Google e WPForms le troverà automaticamente.
Salve, è possibile prendere un modulo già creato e aggiungere la connettività di Google Sheets dopo?
Ciao Giuda!
Sì, è possibile aggiungere la connettività a Google Sheets a un modulo esistente! Per i dettagli su come configurarlo, consulta la nostra guida dettagliata sulla configurazione dell'addon Google Sheets per iniziare.
È possibile ricevere le risposte di un modulo WordPress da un foglio Google? Sto cercando di creare un sondaggio in cui le opzioni vengono prese automaticamente dal mio foglio di Google e poi la risposta viene inviata allo stesso foglio di Google in una nuova colonna. è possibile? Grazie.
Ciao Polina!
Grazie per la tua interessante domanda sulla creazione di una connessione bidirezionale tra Google Sheets e WPForms! Mentre WPForms può sicuramente inviare i moduli a Google Sheets, non è ancora possibile estrarre le opzioni da Google Sheets per popolare i campi del modulo.
L'ho aggiunta come richiesta di funzionalità al nostro tracker di sviluppo, poiché sono d'accordo che sarebbe davvero utile per creare sondaggi e indagini dinamiche. Terremo presente questa funzionalità quando pianificheremo i futuri aggiornamenti.
Se desiderate una consulenza personalizzata per il vostro caso d'uso specifico, vi invito a inviare un ticket di assistenza se avete una licenza WPForms. I nostri consulenti di fiducia saranno lieti di aiutarvi a esplorare le soluzioni che potrebbero funzionare per le vostre esigenze.