Riepilogo AI
Volete utilizzare i calcoli di WPForms per riflettere l'importo totale di un ordine in base alle selezioni dei prodotti dell'utente?
Quando si gestisce un negozio online, si può desiderare che il cliente possa selezionare diversi prodotti e visualizzare immediatamente il prezzo totale dell'ordine.
In questo articolo vi mostreremo come aggiungere opzioni di prodotto che modificano il prezzo calcolato per un prodotto con WPForms.
Calcola il prezzo totale con WPForms ora! :)w
Come modificare i calcoli del prezzo totale con WPForms
Calcolare il prezzo totale con WPForms è facilissimo. Tutto ciò che dovete fare è seguire questi semplici passaggi:
Passo 1: Installare e attivare WPForms
WPForms è il miglior plugin per la creazione di moduli che consente di creare qualsiasi modulo, compresi un semplice modulo di contatto e un modulo di iscrizione alla newsletter. Offre inoltre oltre 2.000 modelli di modulo che possono essere utilizzati per creare moduli d'ordine con campi totali personalizzabili.
Poiché in questa guida utilizzeremo l'addon Calcoli, è necessario abbonarsi a WPForms Pro, che fornisce anche l'accesso alle integrazioni premium, agli addon e a una tonnellata di utili funzioni come la logica condizionale, i rapporti sui moduli, ecc.

Dopo aver acquistato la licenza Pro, installate e attivate il plugin WPForms sul vostro sito. Per iniziare, leggete come installare un plugin di WordPress.
Passate subito a WPForms Pro! 🙂
Passo 2: Ottenere l'addon Calcoli
L'installazione dell'addon Calcoli è molto semplice sul vostro sito web WordPress. Dal cruscotto di WordPress, andate su WPForms " Componenti aggiuntivi.
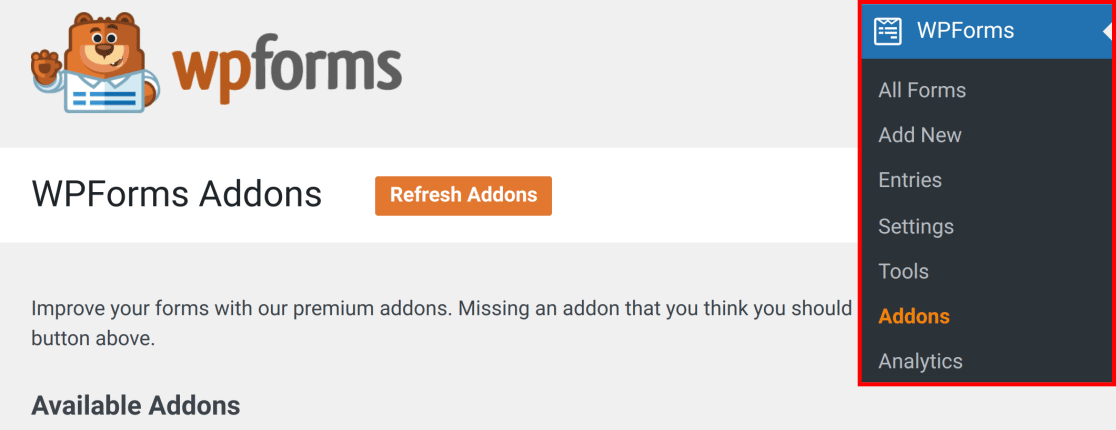
Nel campo Cerca componenti aggiuntivi, digitare Calcoli. Quindi, fare clic sul pulsante Installa addon e poi sul pulsante Attiva.

Ottimo lavoro! Successivamente, collegate WPForms con Stripe, in modo che quando create il vostro modulo d'ordine, sarete anche pronti a ricevere i pagamenti.
Fase 3: Selezionare un modello di modulo d'ordine
Ora è il momento di creare il modulo d'ordine. Dalla dashboard di WordPress, selezionate WPForms e fate clic sul pulsante Aggiungi nuovo.

Si accede così alla schermata successiva. Qui si dovrà dare un nome al modulo e scegliere un modello.
WPForms dispone di oltre 2.000 modelli di moduli WordPress, compresi i moduli per ordini/fatture. Utilizzate la casella di ricerca per trovarli, quindi fate clic sul pulsante Usa modello.
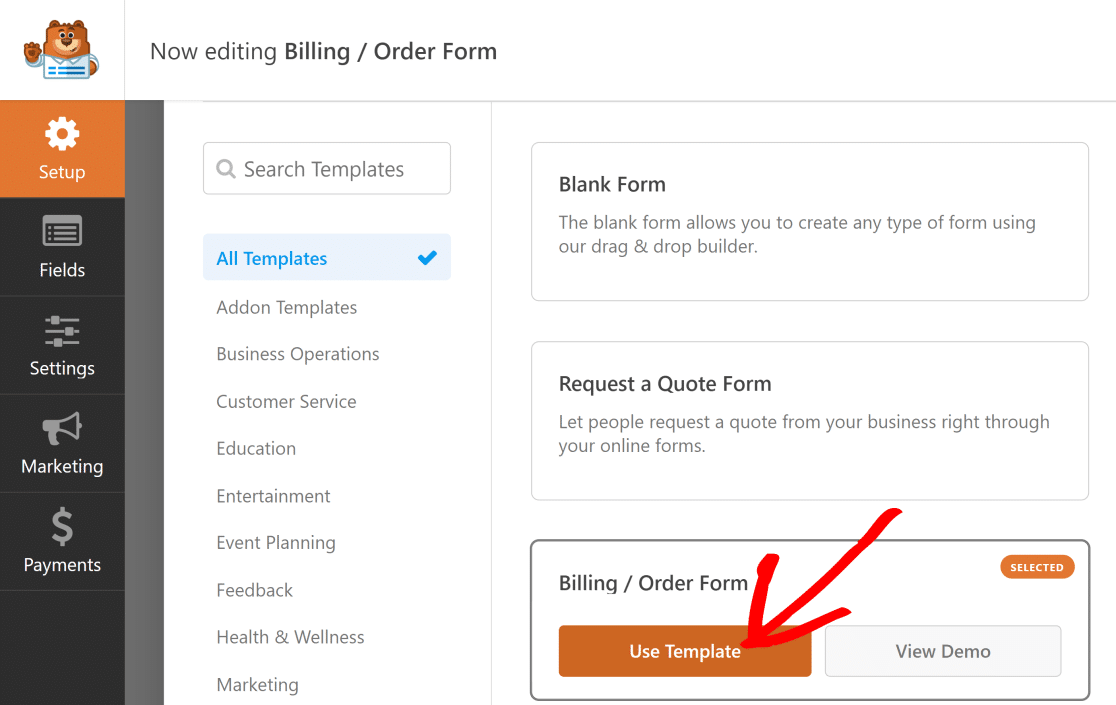
Successivamente, modificheremo il modello per includere diversi campi di opzione del prodotto e per includere i calcoli per modificare il campo Prezzo totale.
Passo 4: Personalizzare il modulo e aggiungere le opzioni del prodotto
Per impostazione predefinita, il modello di modulo di fatturazione/ordine ha un nome, un campo Articoli multipli e un campo Totale che funziona come calcolatore del prezzo di WordPress per un ordine.
Per questo esempio, abbiamo preso il campo Multiple Items predefinito e lo abbiamo personalizzato per aggiungere alcuni tipi di camicia.
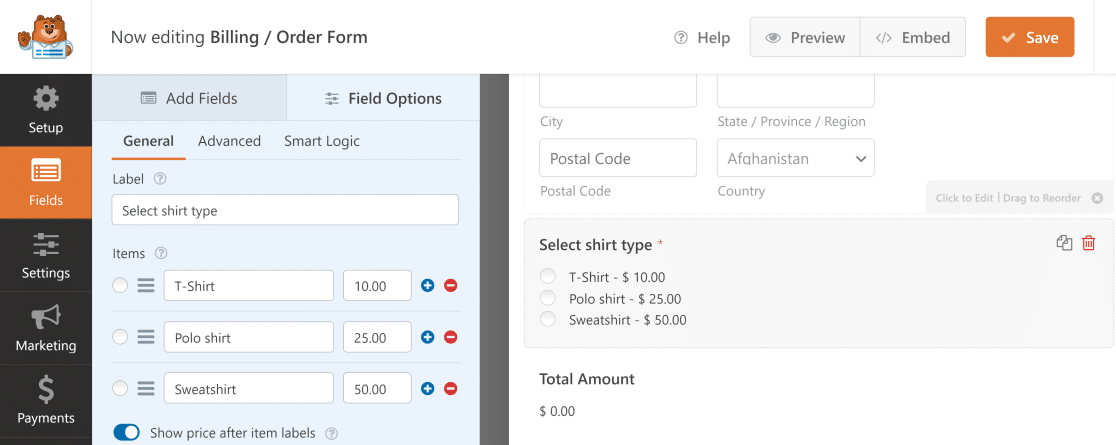
Facendo clic sul campo Elementi multipli, è possibile modificarne le opzioni, come abbiamo fatto qui. Ecco alcune delle opzioni più utili:
- Etichetta: Utilizzare questo campo per specificare il contenuto delle opzioni sottostanti.
- Articoli: Sono le scelte multiple e i relativi valori di prezzo.
- Mostra il prezzo dopo le etichette degli articoli: Selezionare questa opzione se si desidera mostrare il prezzo individuale per ogni prodotto.
Ora, quando un utente seleziona un tipo di camicia da questo modulo, il calcolo del campo Importo totale cambia automaticamente in base al prezzo dell'articolo selezionato.
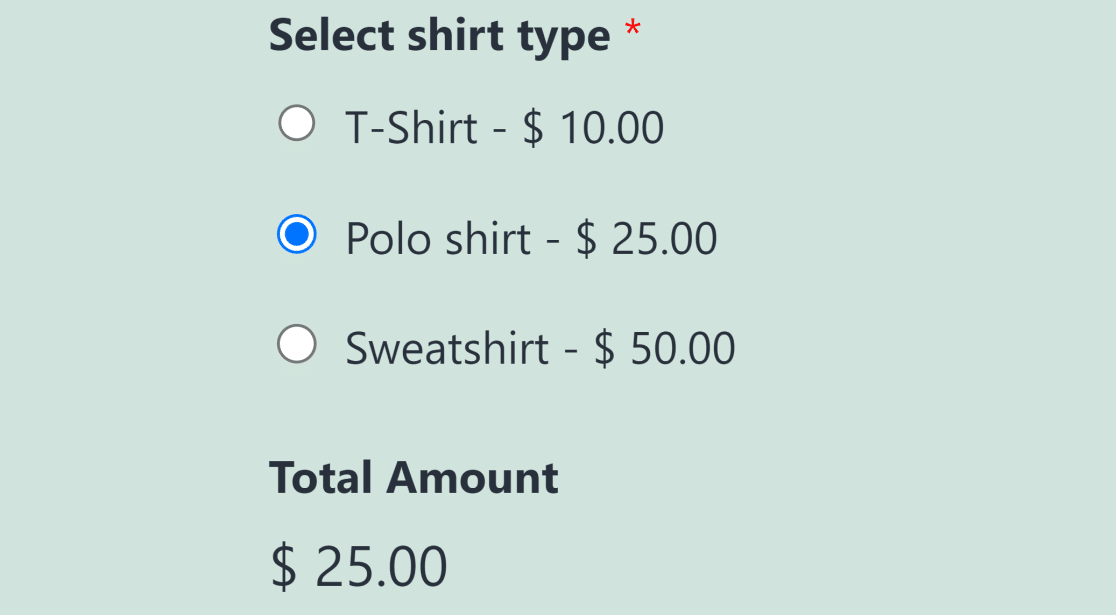
Potreste anche dare agli utenti la possibilità di scegliere più opzioni di prodotto contemporaneamente.
Ad esempio, se un utente vuole ordinare una maglietta e una felpa, è possibile consentirgli di effettuare un ordine per entrambi gli articoli utilizzando lo stesso modulo.
A tale scopo, è possibile utilizzare il campo Checkbox Items del menu Payment Fields e aggiungere le opzioni del prodotto.
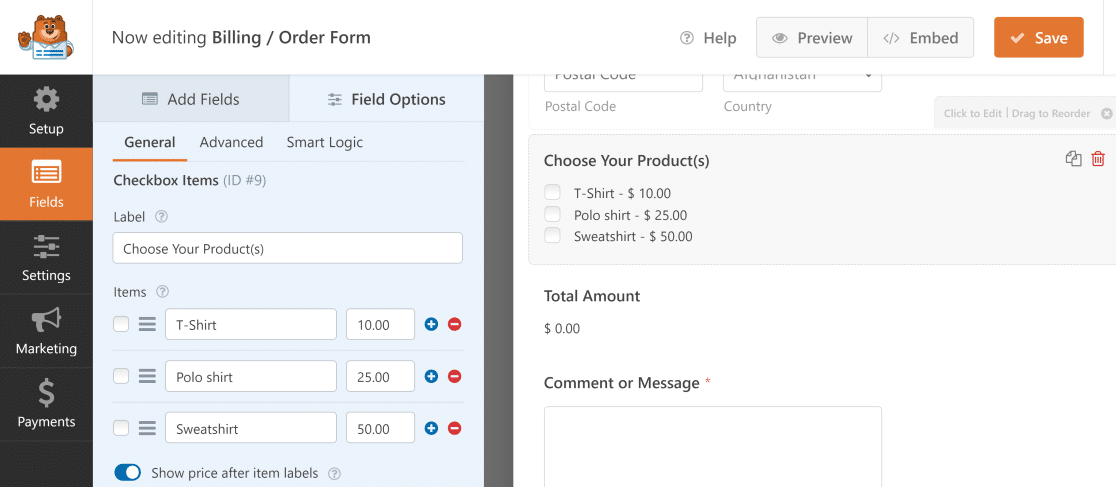
Ora, se un utente seleziona più prodotti, il campo Importo totale visualizzerà automaticamente l'importo accumulato degli articoli selezionati.
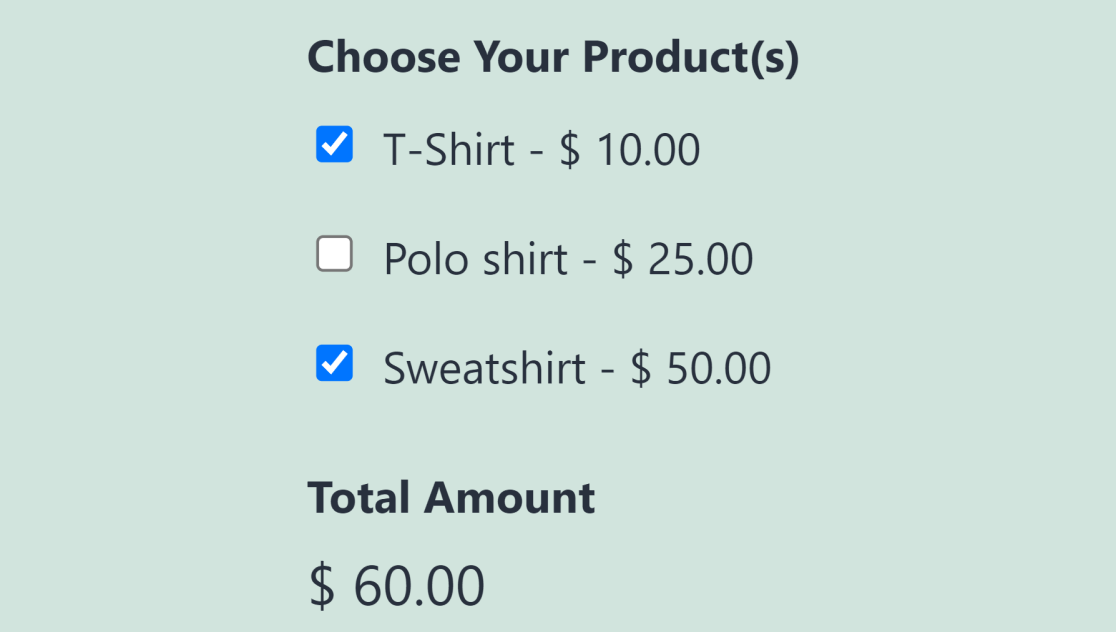
Si tratta di un modo molto comodo per consentire ai clienti di acquistare diversi prodotti e di ottenere il prezzo totale dell'ordine dallo stesso modulo.
Passo 5: Utilizzare i calcoli per i totali avanzati
Le opzioni di personalizzazione di WPForms possono rendere le cose ancora più interessanti, consentendo di modificare il calcolo del prezzo totale.
Ad esempio, è possibile inserire un campo quantità o aggiungere una detrazione fiscale standard. Di seguito sono riportate le istruzioni su come fare entrambe le cose:
Aggiunta di un campo quantità
Per creare un campo quantità nel modulo, trascinare e rilasciare un campo a discesa nell'anteprima del modulo a destra.
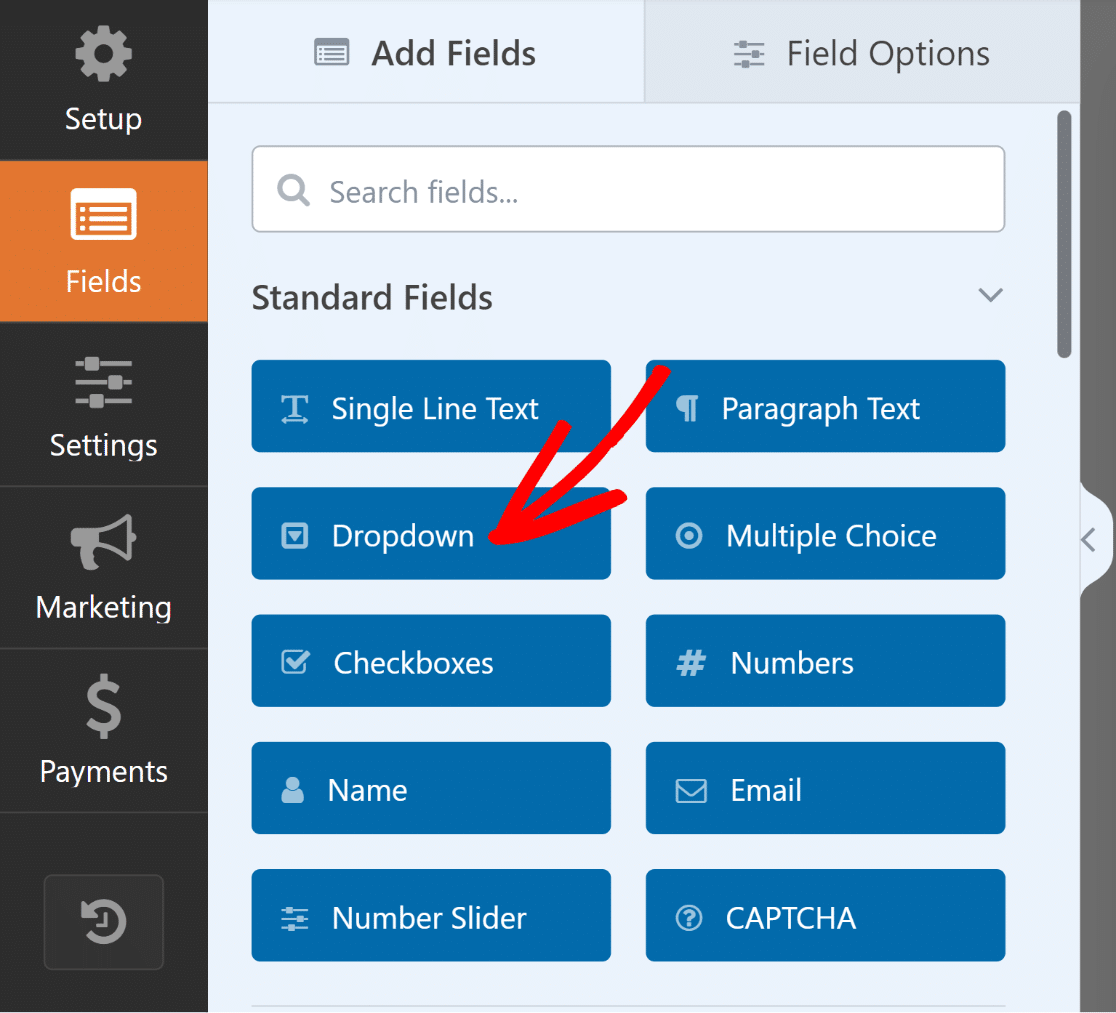
Quindi, aprire le Opzioni di campo, cambiare l'Etichetta in "Quantità", inserire le quantità disponibili in Scelte e contrassegnare il campo come Obbligatorio.
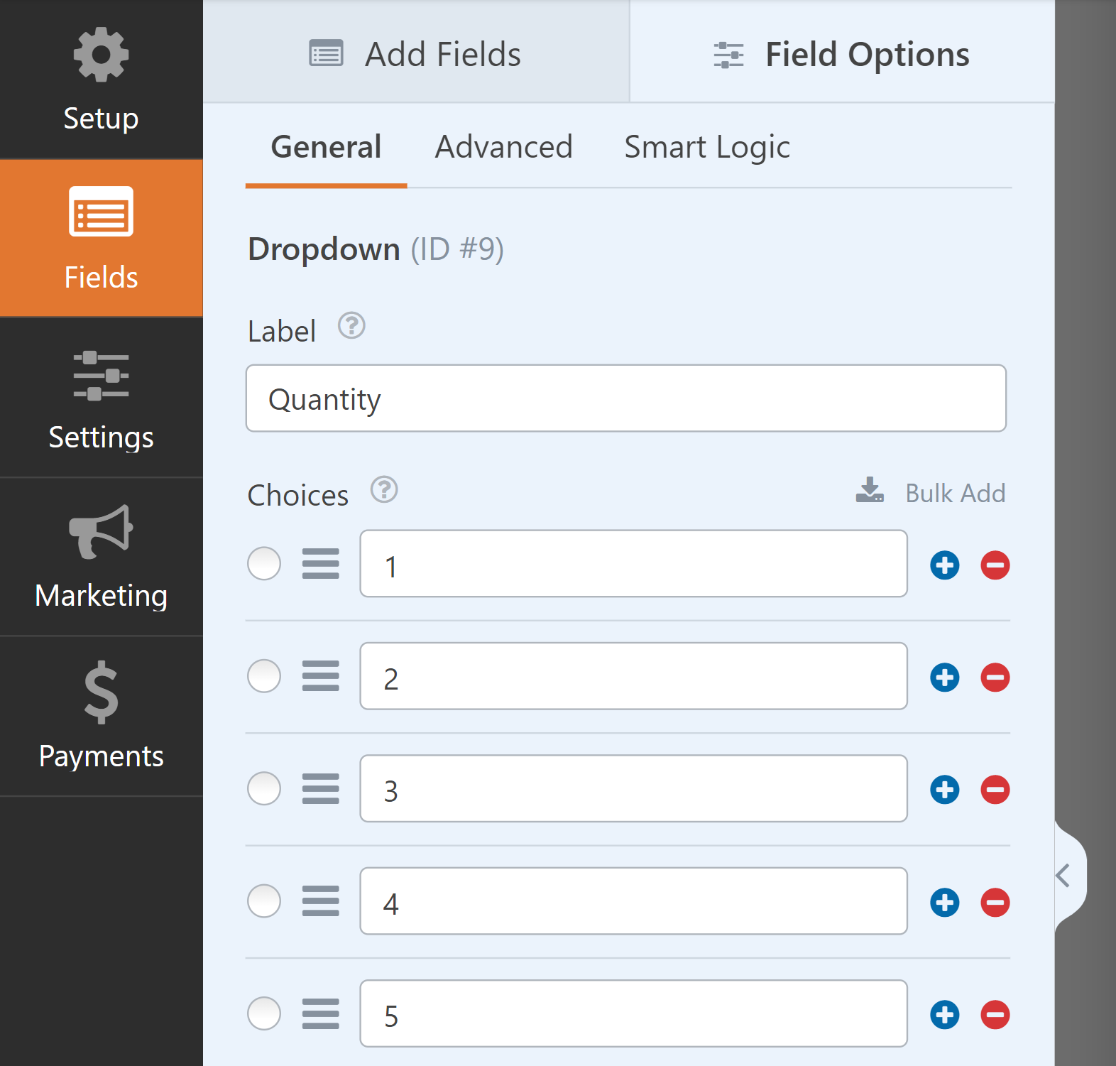
Successivamente, selezionare il campo Elemento singolo e aggiungerlo al modulo mediante trascinamento o semplicemente facendo clic su di esso.
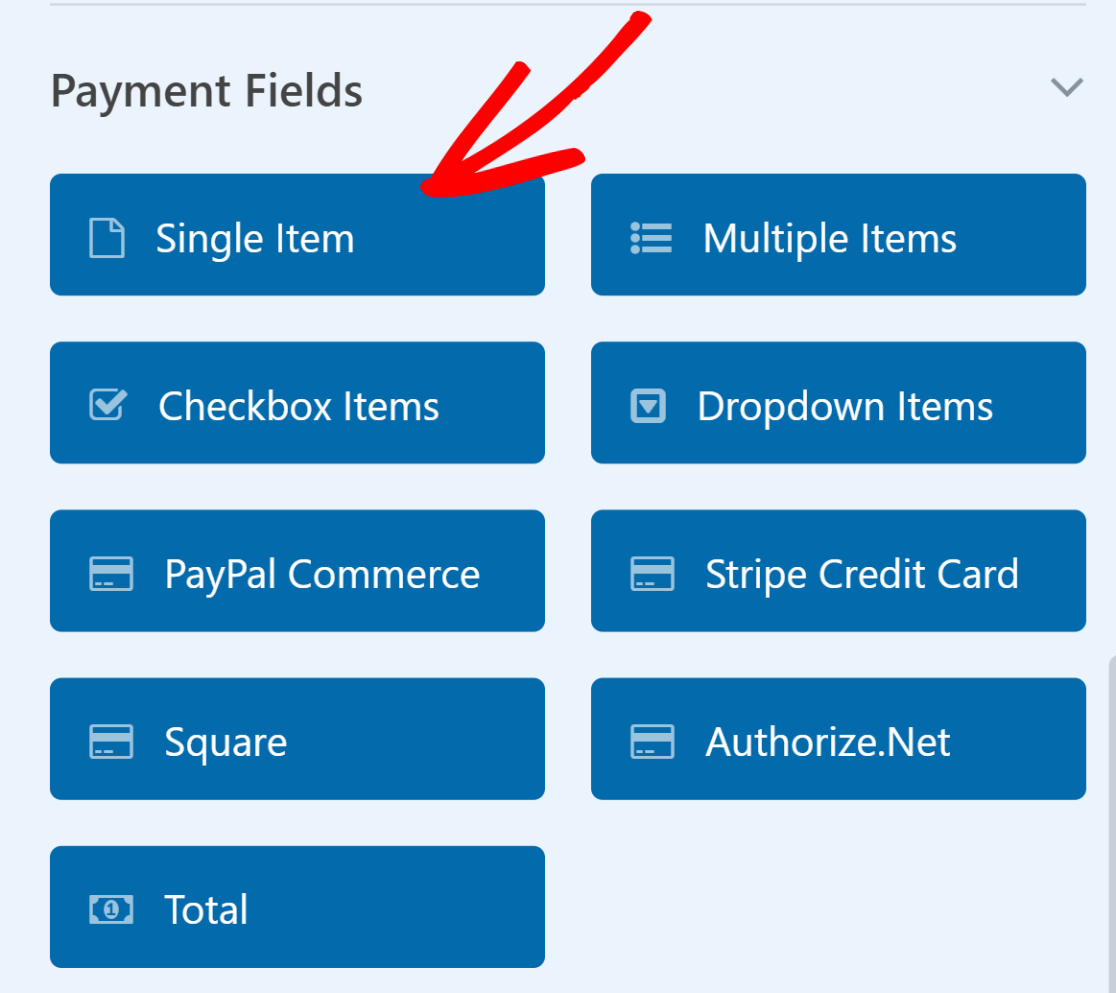
Successivamente, cambiare l'etichetta del campo Articolo singolo in qualcosa come "Prezzo totale", quindi spostarsi nella scheda Avanzate e attivare Abilita calcoli.
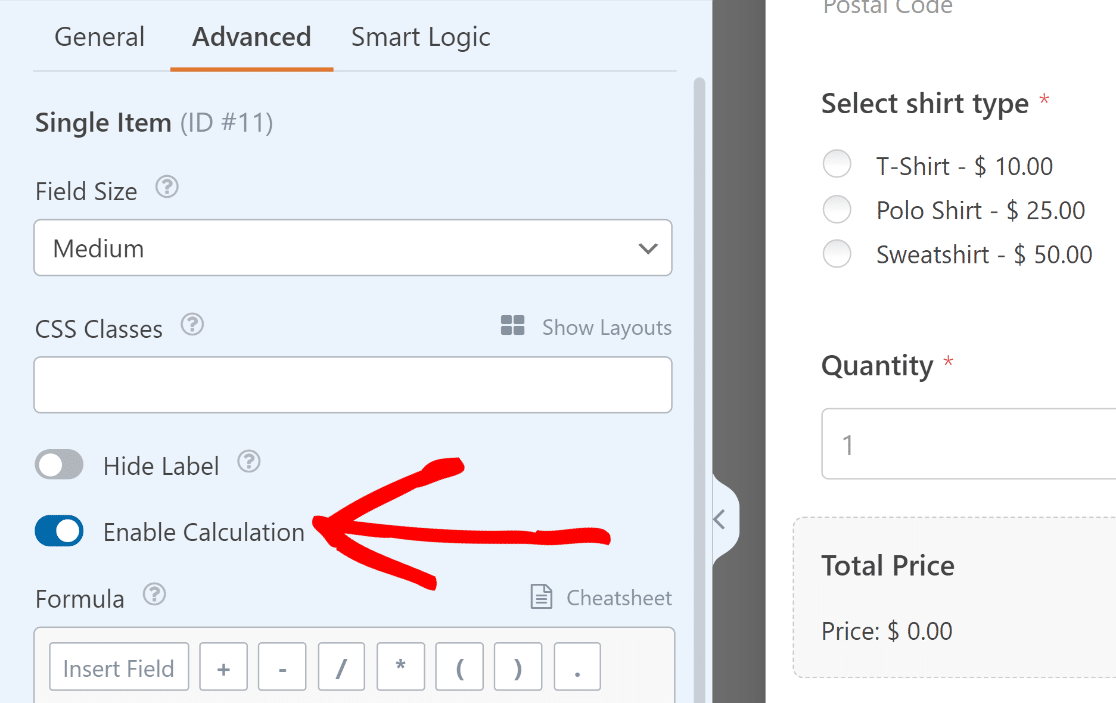
Una volta aperto il riquadro Formula, è possibile collegare il campo Articoli multipli con il campo a discesa Quantità con una semplice formula di moltiplicazione.
$FX * $FX_amount
- $FX: Valore del campo con ID #X (#1).
- $FX_amount: Il valore dell'importo del campo di pagamento con ID #X.
Aprire il campo Articoli multipli e e annotare l'ID del campo, che si trova proprio sotto la scheda Generale nelle Opzioni del campo.
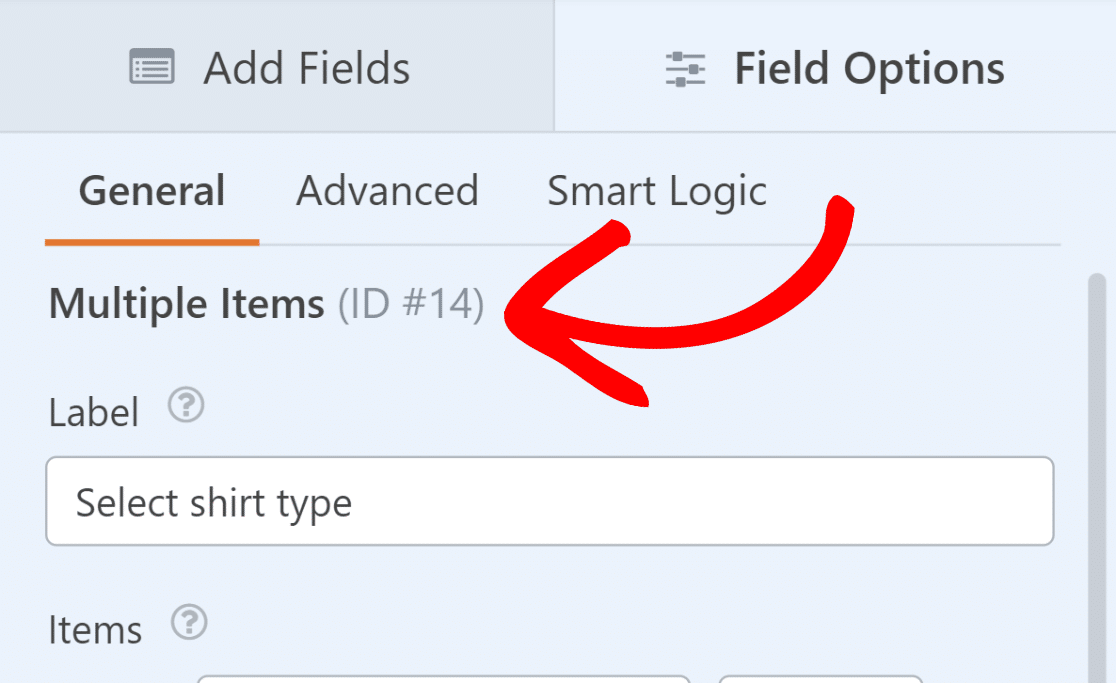
Successivamente, fare lo stesso per il campo a discesa che abbiamo etichettato come "Quantità". Questo è fondamentale per il prossimo passo.
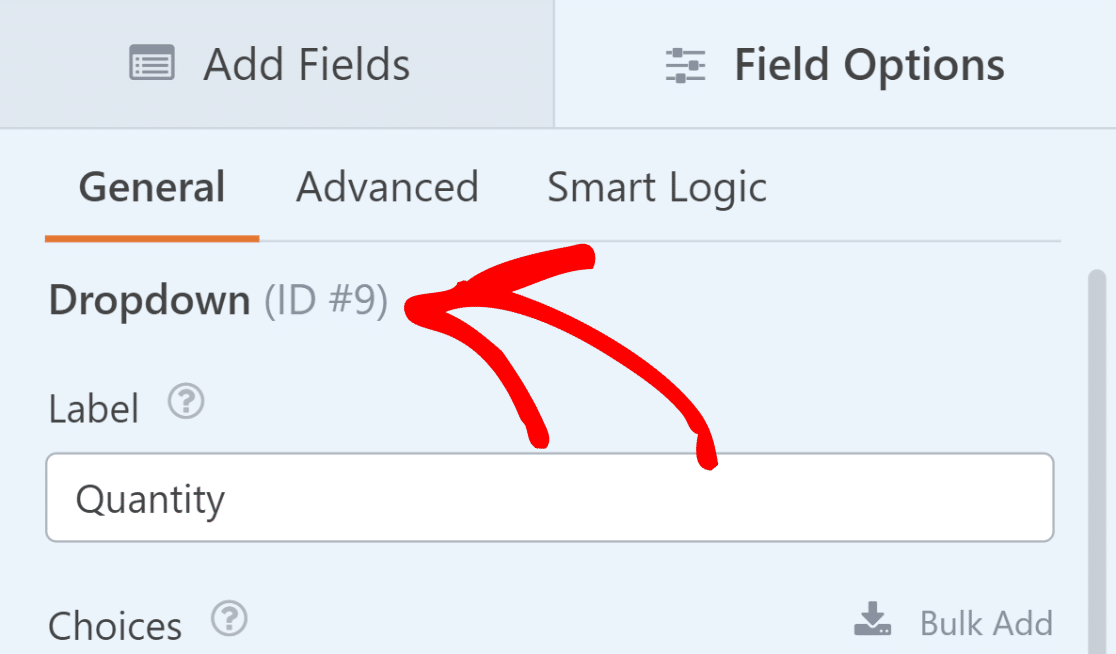
Ora combiniamo gli ID e li aggiungiamo alla nostra semplice formula (prezzo del prodotto per quantità). $FX * $FX_amount diventerà quindi $F9 * $F14_amount
A questo punto, non resta che inserire l'opzione $F9 * $F14_amount nella casella Formula della finestra Articolo singolo campo "Prezzo totale" e fare clic su Convalidare la formula.
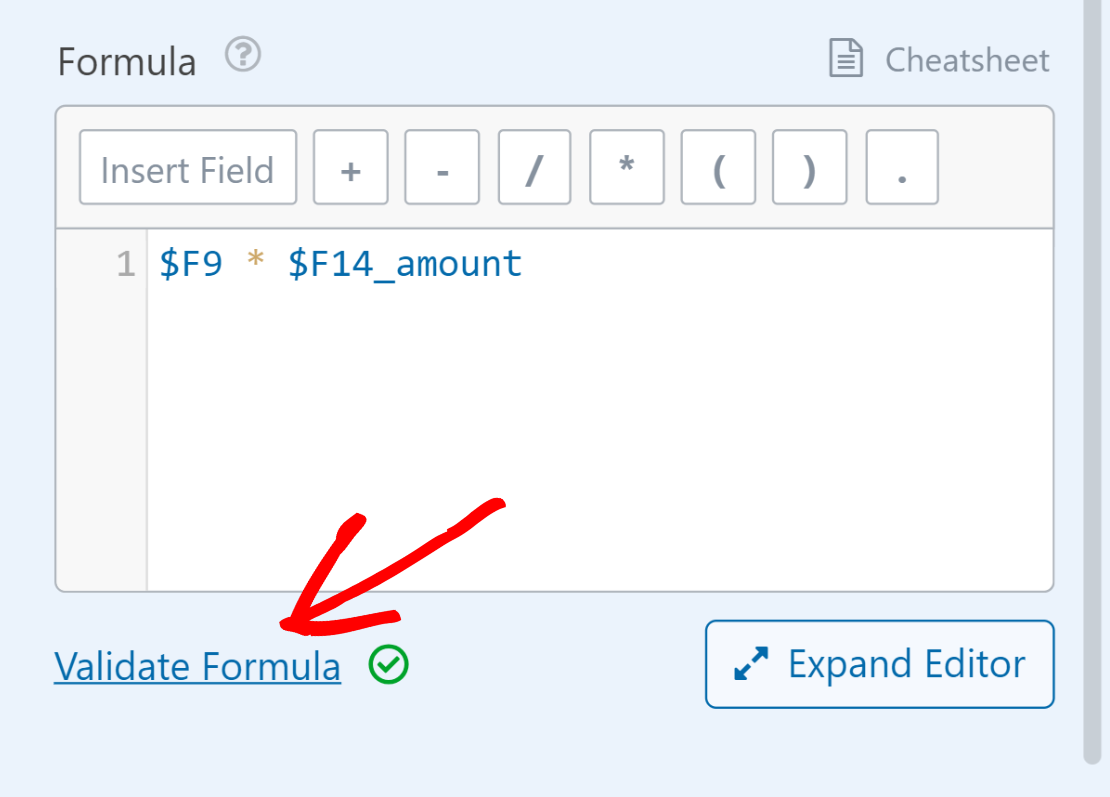
Ora, ogni volta che l'utente seleziona un prodotto e aggiunge una quantità, viene calcolato automaticamente il prezzo totale.
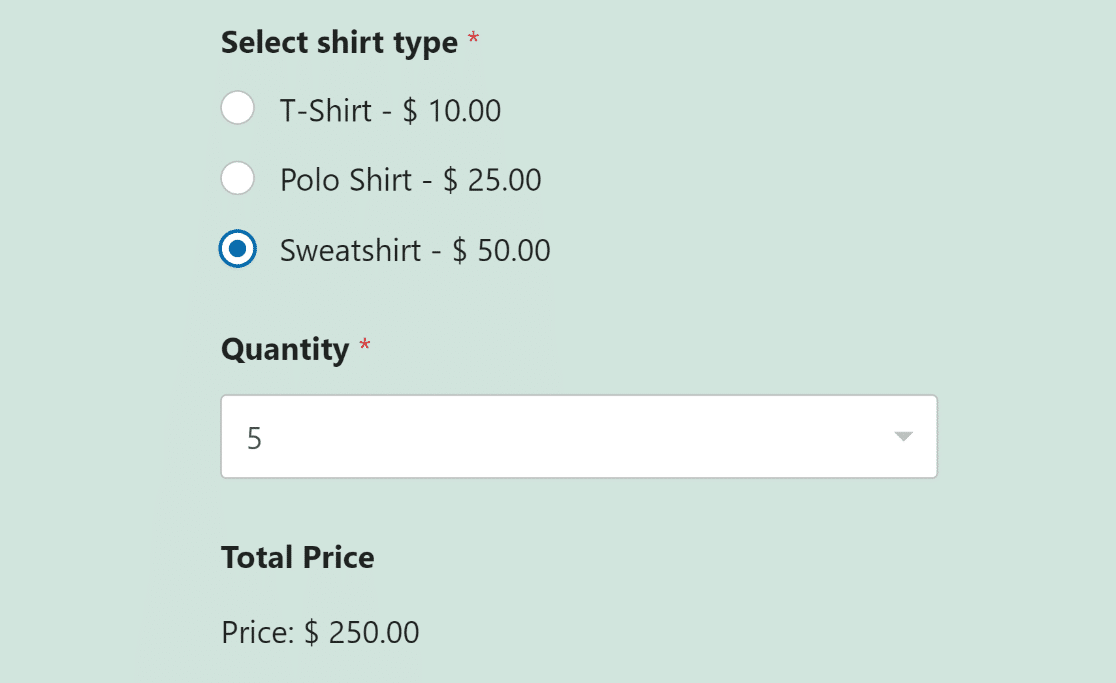
Aggiunta di una detrazione fiscale standard
Se si desidera aggiungere le tasse all'equazione, in genere si calcolano in base al subtotale (prezzo del prodotto moltiplicato per la quantità).
Come si è visto nel paragrafo precedente, la formula per il subtotale (prezzo del prodotto per la quantità) per il nostro caso d'uso è:
$F9 * $F14_amount
Supponiamo che l'imposta sia pari al 10% del subtotale. Pertanto, la formula per aggiungere un'imposta standard sarebbe:
0.10 * ($F9 * $F14_amount)
Per ottenere il totale complessivo, compresa l'imposta, si deve sommare il subtotale e l'imposta, ottenendo così il seguente risultato:
($F9 * $F14_amount) + (0.10 * ($F9 * $F14_amount))
È possibile aggiungere questa formula ovunque si visualizzi il totale finale. Ad esempio, applicheremo la formula al campo Articolo singolo che abbiamo chiamato "Prezzo totale + tasse".
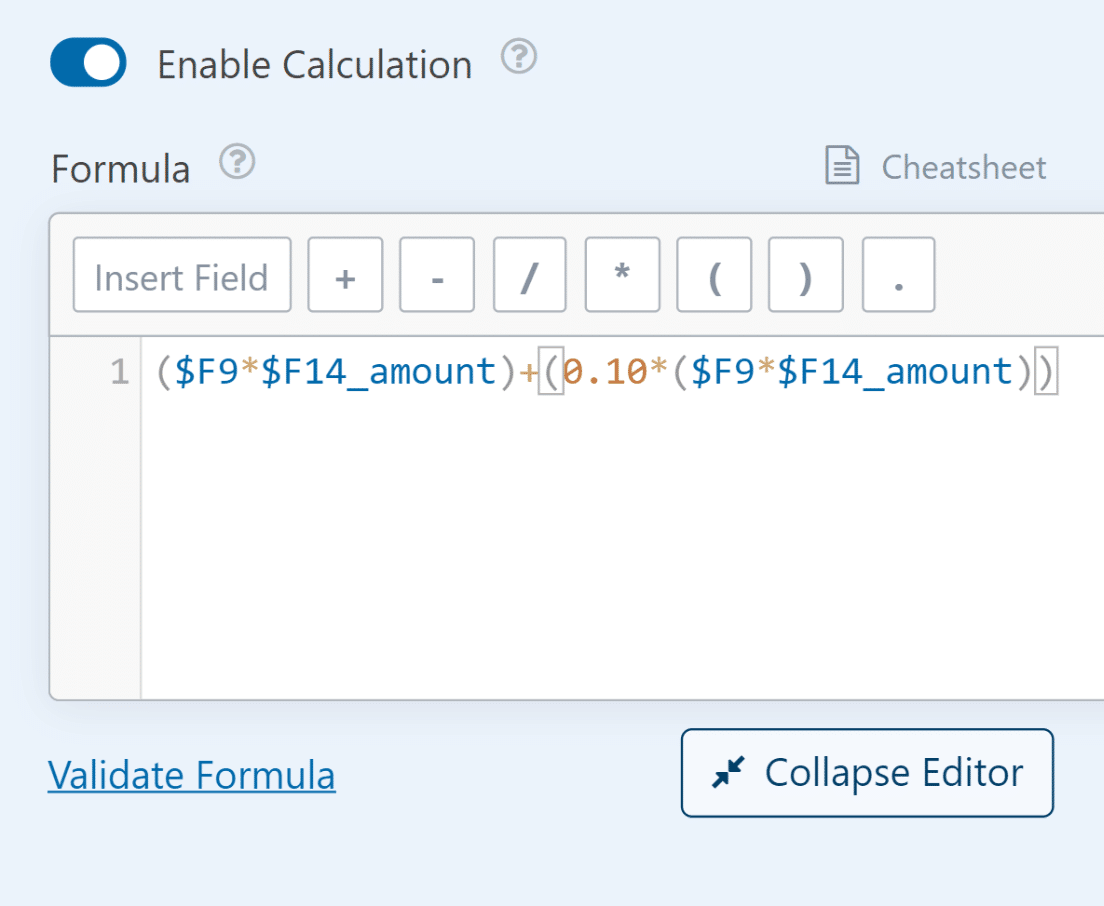
Passo 6: Pubblicare il modulo d'ordine
Una delle cose migliori di WPForms è che potete incorporare il vostro modulo direttamente in una nuova pagina senza toccare una sola riga di codice.
Una volta personalizzato il modulo d'ordine per includere diverse opzioni di prodotto e il calcolo automatico dell'importo, premere il pulsante Salva.
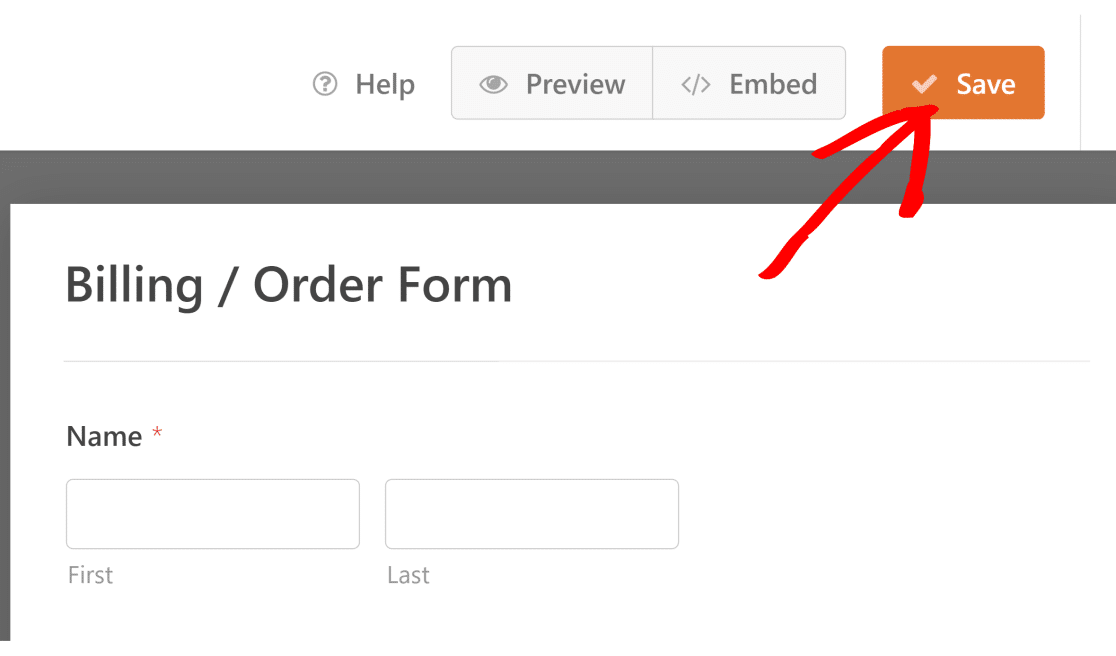
A questo punto, fare clic sul pulsante Incorpora accanto a Salva. Verrà visualizzata una finestra di dialogo con le opzioni per incorporare il modulo in una pagina esistente o per crearne una nuova.

Successivamente, vi verrà richiesto di dare un nome alla vostra pagina. Al termine, fare clic su Let's Go.
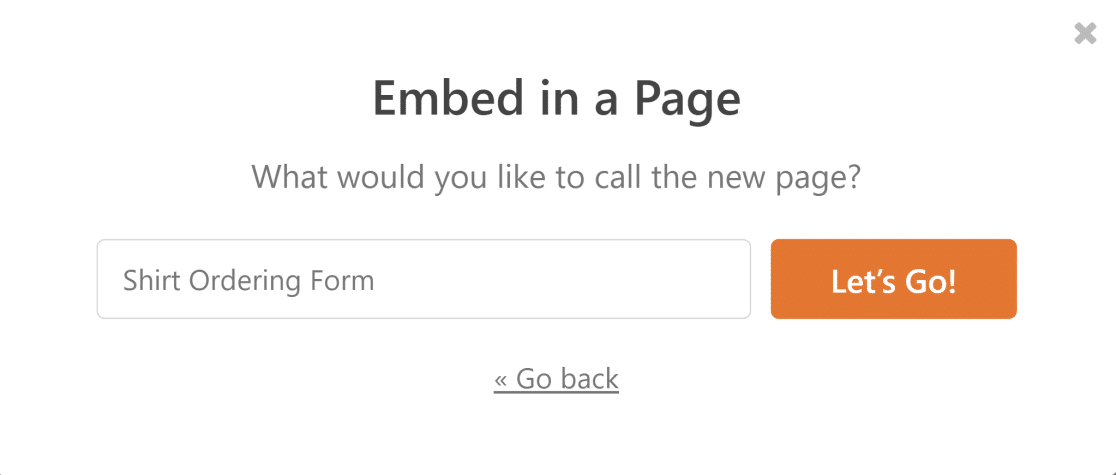
A questo punto, WPForms vi porterà nell'editor di WordPress con il modulo già incorporato nella nuova pagina.
Cliccate su Pubblica per rendere attivo il vostro modulo d'ordine con i calcoli di WPForms. Il vostro modulo è ora incorporato in una nuova pagina e pronto per essere utilizzato nel frontend!
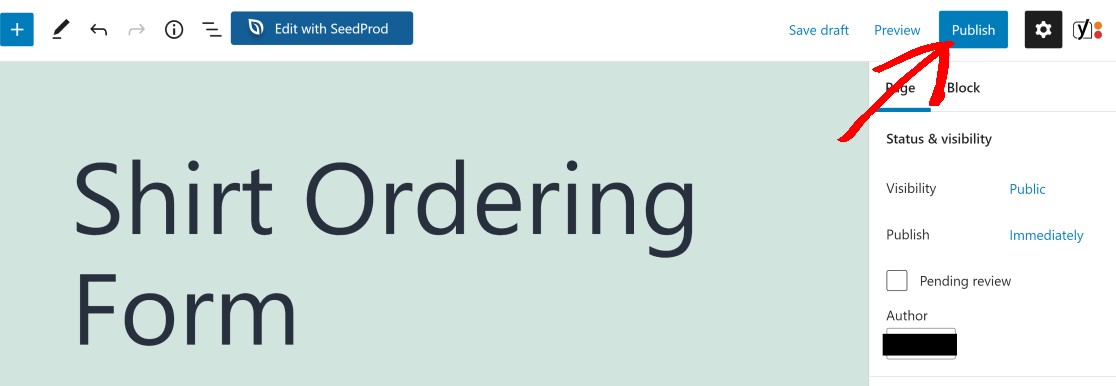
Per maggiori dettagli sulla personalizzazione del modulo d'ordine, le notifiche, le conferme e altro ancora, consultare questo tutorial su come creare un modulo d'ordine.
Altre domande su Calcoli WPForms
I moduli di calcolo sono un argomento di grande interesse per i nostri lettori. Ecco alcune risposte rapide ad alcune delle domande più frequenti:
WordPress è in grado di fare calcoli?
Non sarebbe molto comodo se il modulo potesse calcolare automaticamente il prezzo totale in base alle selezioni dell'utente?
Sebbene WordPress non sia in grado di eseguire calcoli sui moduli, è possibile utilizzare un plugin come WPForms Pro. Potete personalizzare il modo in cui vendete i vostri prodotti per ottimizzare il vostro negozio di e-commerce.
Per esempio, se vendete magliette stampate e volete che l'utente possa selezionare diversi tipi di magliette, ognuna con un prezzo diverso.
È possibile farlo facilmente utilizzando campi di pagamento con voci multiple o caselle di controllo insieme al campo Importo totale.
Come fare calcoli in WordPress?
In WordPress, il modo più semplice per eseguire i calcoli è utilizzare un plugin.
WPForms, uno dei principali plugin per i moduli, offre un addon per i calcoli che consente di fare i conti direttamente nei moduli.
Basta progettare il modulo, impostare i calcoli e il gioco è fatto!
Come si utilizzano i campi calcolati del modulo?
Con WPForms e il suo Addon Calcoli, l'uso dei campi calcolati è semplice.
Dopo aver creato il modulo, è possibile selezionare i campi da utilizzare nei calcoli e aggiungere le formule desiderate; WPForms gestisce il resto automaticamente.
Ad esempio, è possibile creare una calcolatrice che calcola i giorni tra due date.
Come si aggiungono le formule matematiche in WordPress?
Per aggiungere formule matematiche in WordPress, WPForms è un'ottima scelta. Con il suo Addon Calcoli, potete inserire senza sforzo qualsiasi formula matematica di cui abbiate bisogno.
Sia che stiate creando una calcolatrice online personalizzata o qualsiasi altra funzione basata su calcoli, WPForms vi aiuta.
Come si esporta un modulo con campo calcolato?
In WPForms è possibile esportare facilmente tutti i campi, compresi quelli con calcoli.
Basta andare su WPForms " Strumenti e cliccare sulla scheda Esporta. Da qui, selezionare un modulo e controllare i campi nel menu Esporta voci.
Come si crea un calcolatore di costi in WordPress?
Creare un calcolatore di costi in WordPress è facilissimo con WPForms.
Con il suo Addon Calcoli, potete progettare il vostro modulo di calcolo dei costi, impostare i calcoli necessari e presentare agli utenti un costo generato dinamicamente in base ai loro input.
La parte migliore di tutte: se non volete usare il modulo come fonte di generazione di contatti, potete personalizzarlo in modo che agisca come una calcolatrice indipendente.
È possibile rimuovere facilmente il pulsante di invio, in modo che non sia necessario fare clic su alcun pulsante per calcolare il costo.
Poi, migliorare le vendite di prodotti digitali
Se vi è piaciuto questo articolo, potreste anche leggere come vendere prodotti digitali sul vostro sito per ottenere un reddito passivo extra.
Inoltre, abbiamo creato una guida per creare un modulo con un campo ripetitore. Consultatela per scoprire alcuni suggerimenti utili per semplificare la raccolta dei dati.
Create ora il vostro modulo Wordpress
Siete pronti a creare il vostro modulo? Iniziate oggi stesso con il più semplice plugin per la creazione di moduli per WordPress. WPForms Pro include molti modelli gratuiti e offre una garanzia di rimborso di 14 giorni.
Se questo articolo vi ha aiutato, seguiteci su Facebook e Twitter per altre guide e tutorial gratuiti su WordPress.

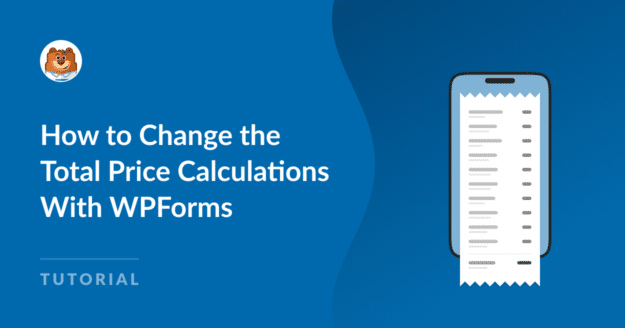


Come faccio ad aggiungere una formula che calcola una percentuale di sconto e a fare in modo che questo sia il totale da pagare, lasciando una riga per il saldo. Che verrà pagato in seguito.
Ciao Chris!
Per impostare un modulo per il calcolo degli sconti e dei pagamenti frazionati, creare innanzitutto il modulo d'ordine standard con il calcolo del prezzo totale. Quindi aggiungere due campi Articolo singolo, uno per il calcolo dello sconto e l'altro per il saldo.
Per uno sconto del 20%, le formule sarebbero le seguenti:
$F1 * 0.20(dove$F1è l'ID del campo del prezzo totale)$F1 - $F2(dove$F2è l'ID del campo Importo scontato)Per maggiori dettagli, consultate la nostra guida sulla costruzione di formule per imparare a eseguire calcoli nei vostri moduli. Potete anche iniziare rapidamente con uno dei nostri modelli di calcolo.
Spero che questo sia d'aiuto!
Per accettare i pagamenti con stripe, sembra che si debba utilizzare il campo "totale" nelle categorie del campo "pagamenti". Questo blog parla dell'utilizzo di un "singolo elemento" per calcolare i totali. Tuttavia, questo non sembra tradursi nel campo "totale" utilizzato per i pagamenti con stripe. Ho impostato un "campo singolo" rinominato "prezzo totale" come spiega questo blog e ho aggiunto uno sconto con una formula basata sulle caselle di controllo selezionate. Ma il campo di pagamento "totale" ora somma le due cose per fatturare a Stripe. Questo blog è ottimo, ma poi termina senza parlare di come collegare i pagamenti di stripe ai nuovi totali calcolati nei campi "articolo singolo". Vi prego di aiutarmi.
Ciao Glenn,
Uno dei nostri consulenti di fiducia del team di assistenza l'ha contattata e speriamo che possa aiutarla a risolvere il problema.