Résumé de l'IA
Les téléchargements de fichiers sont à la fois une bénédiction et une malédiction. Ils sont essentiels pour collecter toutes sortes d'informations, des demandes d'emploi aux documents des clients, mais la gestion de tous ces fichiers ? C'est là que les choses se gâtent rapidement.
Télécharger manuellement les fichiers de vos formulaires WordPress et les organiser est une perte de temps, et lorsque vous jonglez avec plusieurs projets, les documents importants ont l'habitude de se perdre dans le mélange.
WPForms vient de simplifier ce processus grâce à l'intégration native de Dropbox, que vous pouvez utiliser pour configurer des téléchargements automatiques qui gèrent tout en coulisses.
Ce guide vous accompagne tout au long du processus de configuration, de l'installation de l'addon à la configuration de votre système d'organisation des fichiers. J'aborderai également quelques astuces avancées qui rendront votre flux de travail encore plus fluide.
Créez votre formulaire de téléchargement Dropbox dès maintenant ! 🙂 .
Comment ajouter un formulaire de téléchargement Dropbox à votre site web WordPress
Vous préférez regarder et apprendre ? La vidéo ci-dessus vous guidera tout au long du processus, ou consultez les étapes ci-dessous pour obtenir les informations les plus récentes.
Étape 1 : Installer le plugin WPForms
La version gratuite de WPForms est solide pour les formulaires de contact de base, mais lorsqu'il s'agit de télécharger et de gérer des fichiers, la version Pro débloque de sérieuses possibilités.
Avec Pro, vous obtenez le champ File Upload qui permet aux utilisateurs de télécharger des documents, des images ou tout autre type de fichier que vous spécifiez directement dans vos formulaires.
Plus important encore, vous avez accès à l'intégration Dropbox qui envoie automatiquement ces fichiers vers votre compte Dropbox sans aucune intervention manuelle de votre part.
Vous disposez également d'un contrôle avancé des fichiers qui vous permet de fixer des limites de taille, de restreindre les types de fichiers et de limiter le nombre de fichiers que les utilisateurs peuvent télécharger en une seule fois. Cela permet d'éviter que les utilisateurs ne téléchargent des fichiers volumineux qui occuperont votre espace.

Vous avez déjà installé WPForms ? Vous pouvez mettre à jour votre licence à tout moment depuis le tableau de bord de votre compte, et les nouvelles fonctionnalités s'activent immédiatement.
Étape 2 : Obtenir le module complémentaire Dropbox
Depuis votre tableau de bord WordPress, allez dans WPForms " Addons. Vous verrez un grand nombre d'addons disponibles ici, mais nous recherchons celui de Dropbox.
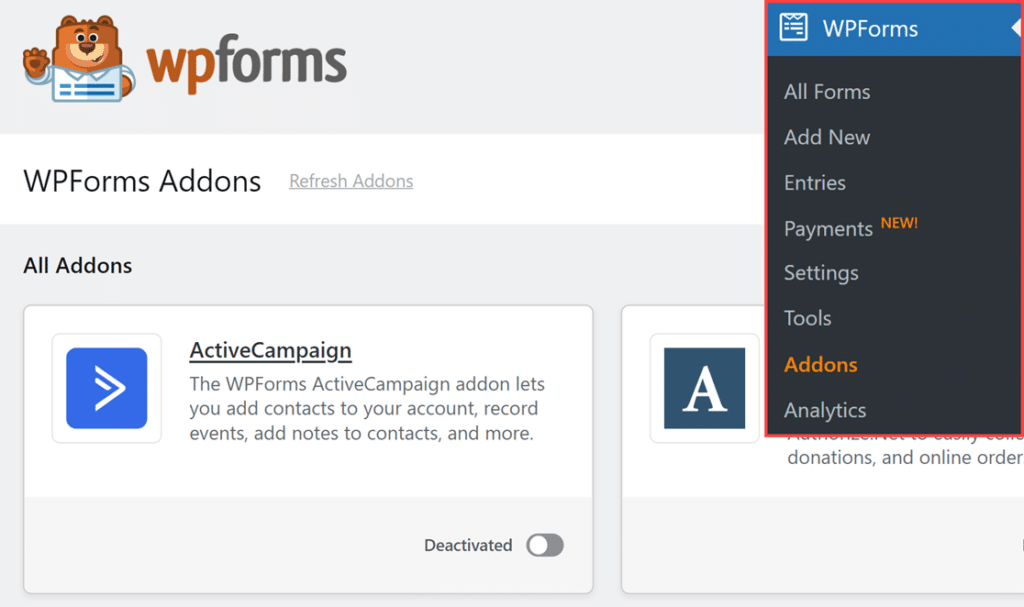
Cliquez sur Install Addon à côté du module complémentaire Dropbox. Il se télécharge et s'installe automatiquement, ce qui ne prend généralement que quelques secondes.
Une fois installé, vous verrez un message de confirmation. L'addon sera automatiquement activé, vous pouvez donc créer votre formulaire de téléchargement de fichiers !
Étape 3 : Créer un formulaire de téléchargement de fichiers
Si vous n'avez pas encore de formulaire sur votre site web avec une fonction de téléchargement de fichiers, vous pouvez suivre ce guide sur la création d'un formulaire de téléchargement de fichiers.

Si vous préférez un tutoriel écrit, vous pouvez également lire comment créer un widget de téléchargement WordPress, ou consulter l'un de ces tutoriels plus spécifiques :
- Formulaires d'assistance technique
- Formulaires de soumission de messages d'invités
- Formulaire de demande d'emploi
Une fois que vous avez créé un formulaire de téléchargement, vous pouvez y connecter Dropbox pour envoyer une copie de tous les fichiers téléchargés en tant que sauvegardes. Veillez à cliquer sur Enregistrer ici.
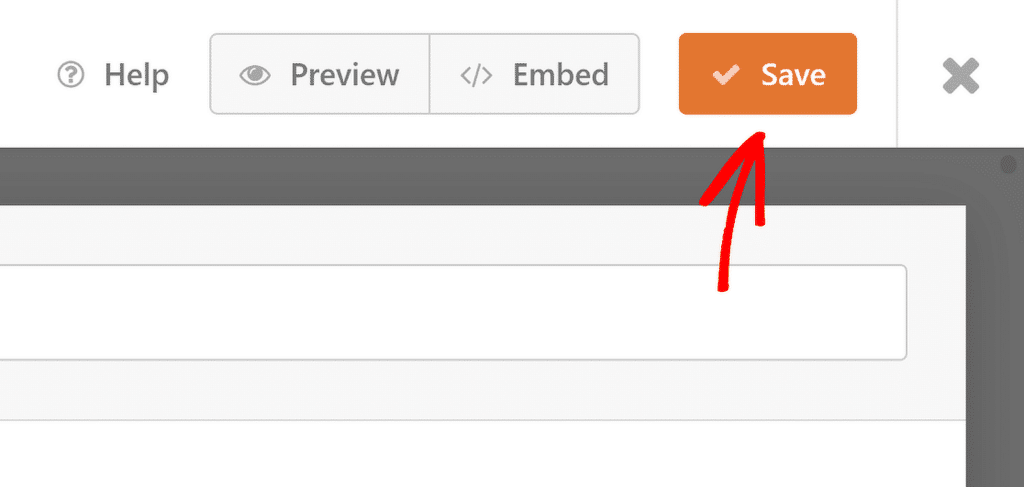
Étape 4 : Connecter WPForms à Dropbox
Après avoir configuré votre formulaire, recherchez l'onglet Paramètres en haut du générateur de formulaires. Cliquez dessus, puis recherchez Intégrations dans la barre latérale de gauche. Dropbox figure dans la liste des intégrations disponibles.
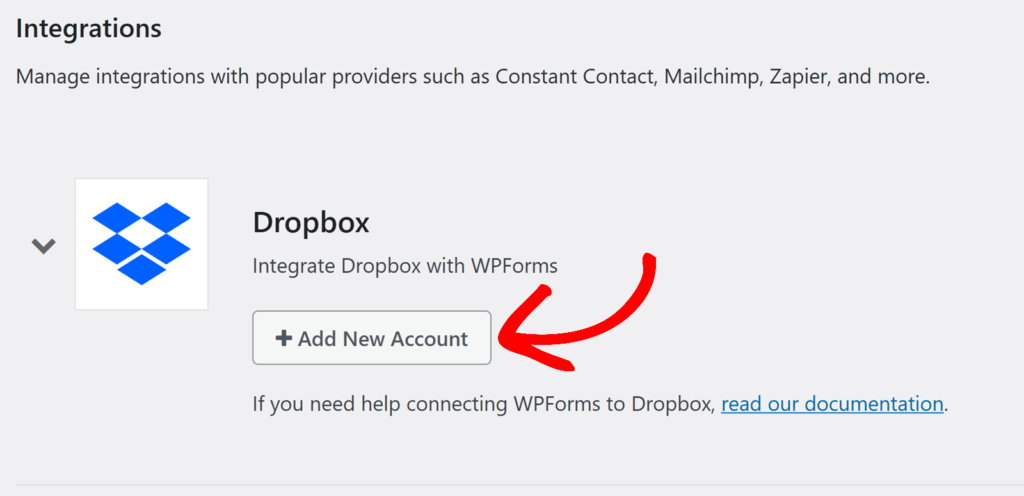
La première chose à faire est de connecter votre compte Dropbox en cliquant sur le bouton +Add New Account. Cela ouvrira une nouvelle fenêtre dans laquelle Dropbox vous demandera la permission de laisser WPForms accéder à votre compte.
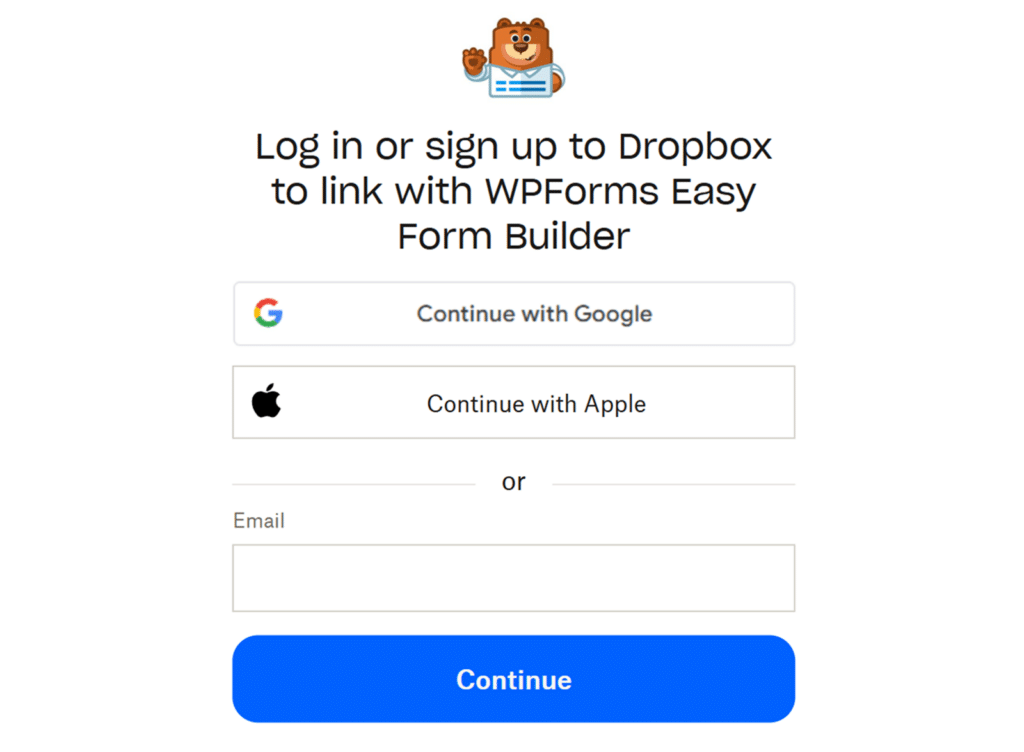
Allez-y et autorisez la connexion. WPForms n'est autorisé qu'à créer et gérer des fichiers, pas à lire vos fichiers existants.
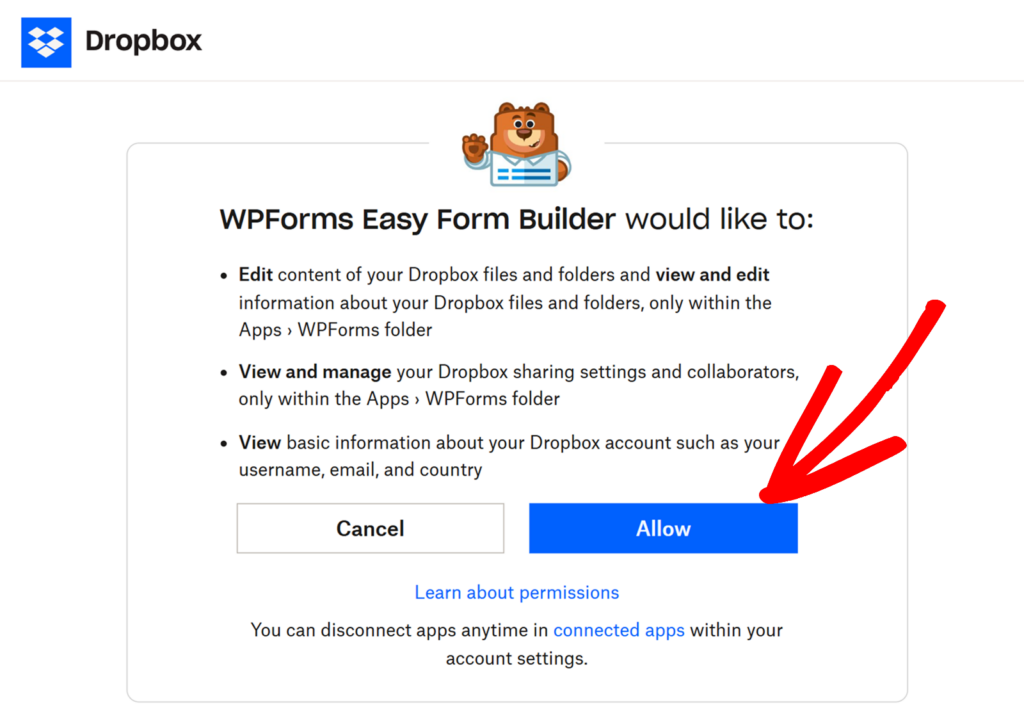
Une fois que vous l'aurez autorisé, vous serez redirigé vers les paramètres de votre formulaire, où vous devriez voir "Connecté" à côté de votre compte Dropbox.
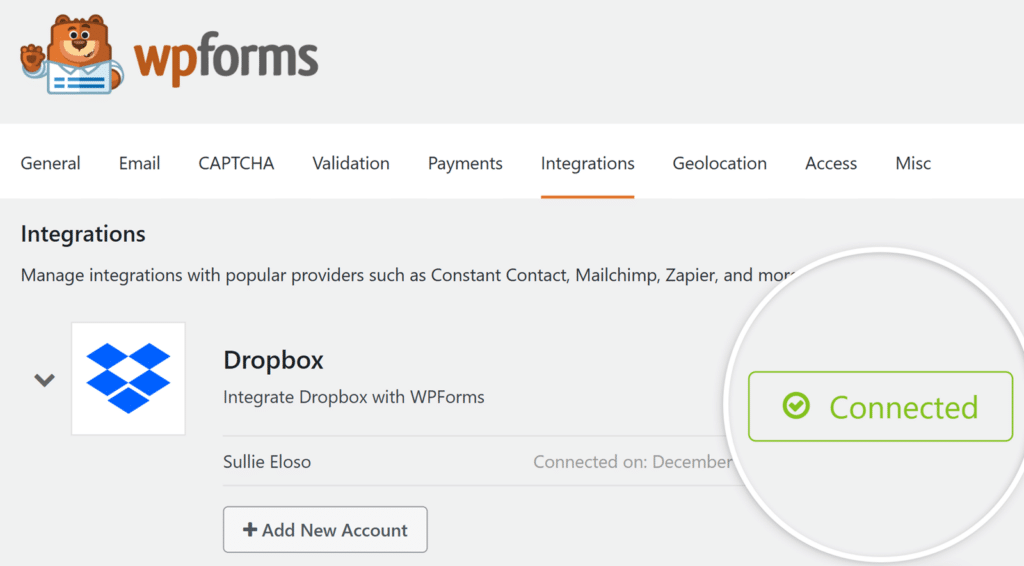
Étape 5 : Ajouter une connexion Dropbox à votre formulaire
Maintenant que vous avez connecté WPForms à votre compte Dropbox, il est temps d'ajouter l'intégration à votre formulaire.
Dans votre générateur de formulaires, allez dans Paramètres " Dropbox et cliquez sur le bouton Ajouter une nouvelle connexion. Une fenêtre s'ouvre alors, dans laquelle vous pouvez saisir un pseudonyme de connexion.
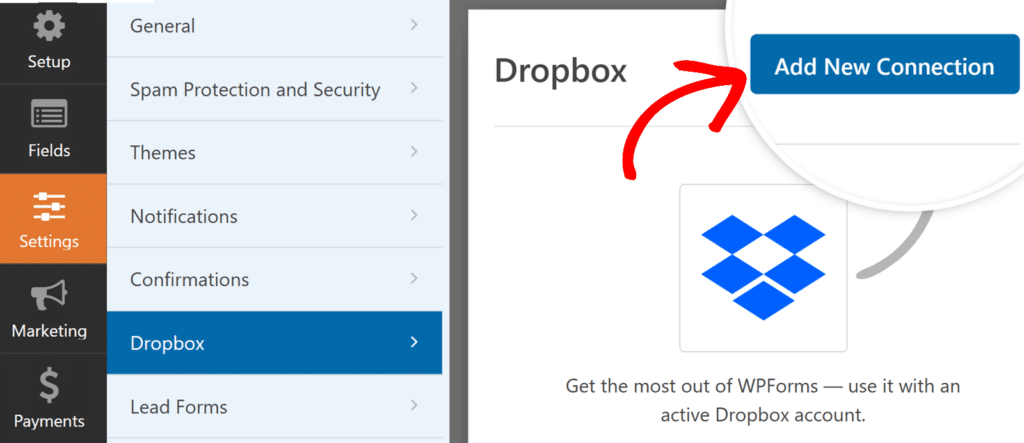
Utilisez ce qui vous semble le plus judicieux, car vos utilisateurs ne verront pas cette rubrique. Quelque chose comme "Documents du client" ou "Téléchargements de CV" fonctionne très bien. Cliquez sur OK lorsque vous avez terminé.
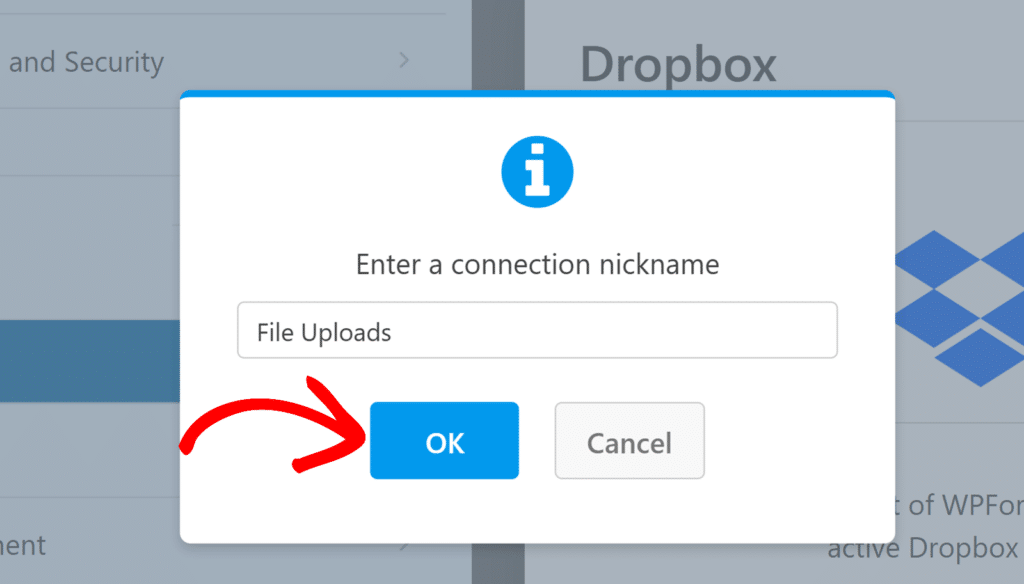
Après avoir ajouté le pseudonyme, d'autres paramètres s'affichent. Tout d'abord, utilisez le menu déroulant Compte pour sélectionner le compte Dropbox que vous avez connecté précédemment.
Saisissez ensuite le nom du dossier dans lequel vous souhaitez que les fichiers de votre formulaire soient stockés. Par défaut, ce champ affiche le nom de votre formulaire, mais vous pouvez le modifier à votre guise.
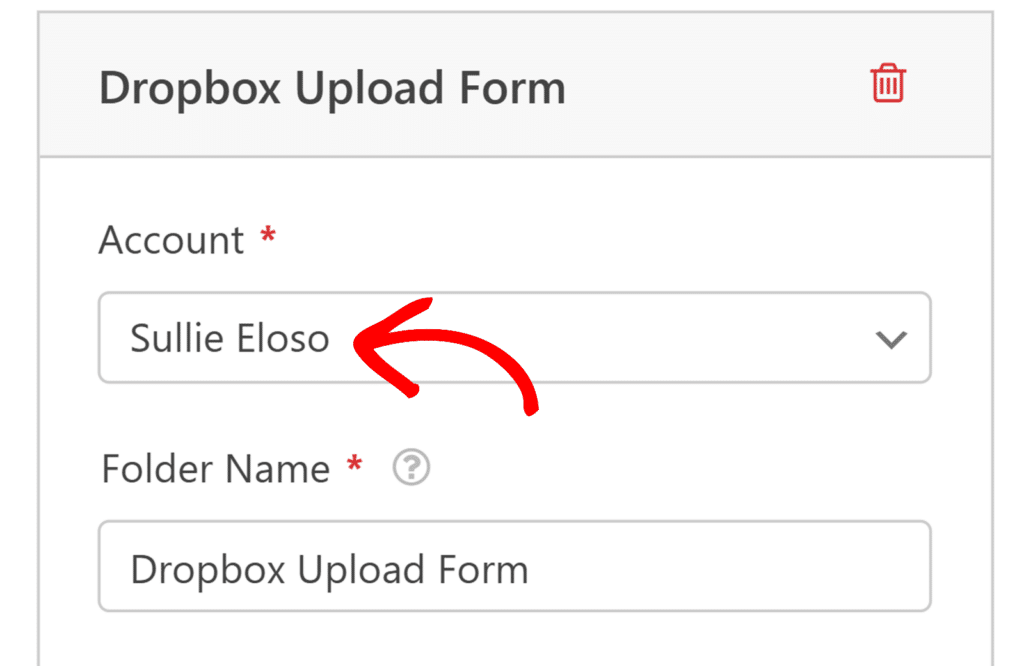
Lorsque les fichiers sont téléchargés, WPForms crée automatiquement ce dossier dans le répertoire Apps/WPForms de votre compte Dropbox.
Ensuite, vous devez indiquer à WPForms quels fichiers vont où dans votre Dropbox. Vous verrez deux options clés dans cette section pour gérer vos fichiers :
- La liste déroulante Champ de téléchargement de fichiers vous permet de choisir le champ de téléchargement de fichiers de votre formulaire qui doit envoyer les fichiers à Dropbox. Si vous avez plusieurs champs de téléchargement de fichiers, vous pouvez les mapper séparément.
- L'option Dossier de stockage des données vous permet de choisir l'emplacement de ces fichiers dans votre dossier Dropbox. Vous pouvez choisir "Racine" (c'est-à-dire directement dans votre dossier principal) ou créer des sous-dossiers pour une meilleure organisation.
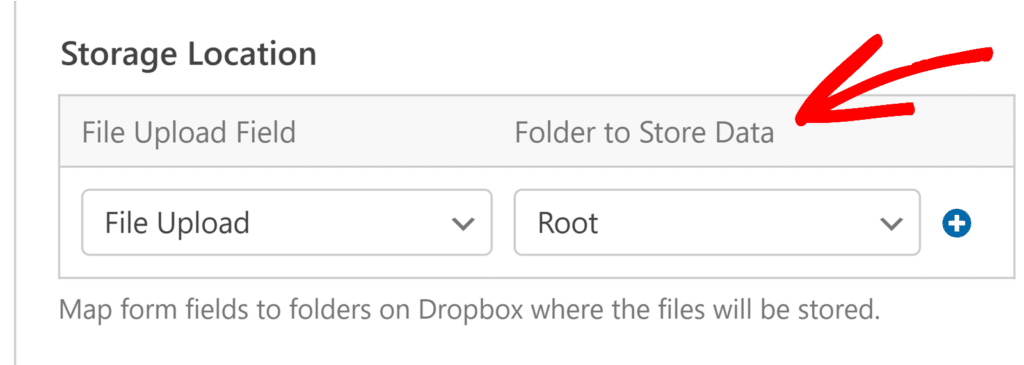
Vous voulez faire preuve de fantaisie en matière d'organisation ? Cliquez sur le bouton bleu plus (+) pour affecter plusieurs champs de téléchargement de fichiers à différents sous-dossiers. Par exemple, vous pouvez envoyer les CV dans un sous-dossier et les lettres de motivation dans un autre.
Le système crée automatiquement ces sous-dossiers s'ils n'existent pas, il n'est donc pas nécessaire de les configurer manuellement dans Dropbox.
Étape 6 : Tester l'intégration de Dropbox
Avant de lancer votre formulaire, vous devez vous assurer que tout fonctionne correctement. Croyez-moi, tester maintenant vous évitera bien des maux de tête plus tard.
Enregistrez d'abord votre formulaire en cliquant sur le bouton Enregistrer dans le générateur de formulaires. Ensuite, saisissez le shortcode du formulaire ou utilisez le bloc de formulaire pour l'ajouter à une page de test ou à un article de votre site.
Visitez la page où votre formulaire est intégré et remplissez-le comme le ferait un utilisateur normal. Téléchargez un fichier test, comme un simple document ou une image, depuis votre ordinateur. Remplissez tous les autres champs obligatoires et cliquez sur "Envoyer".
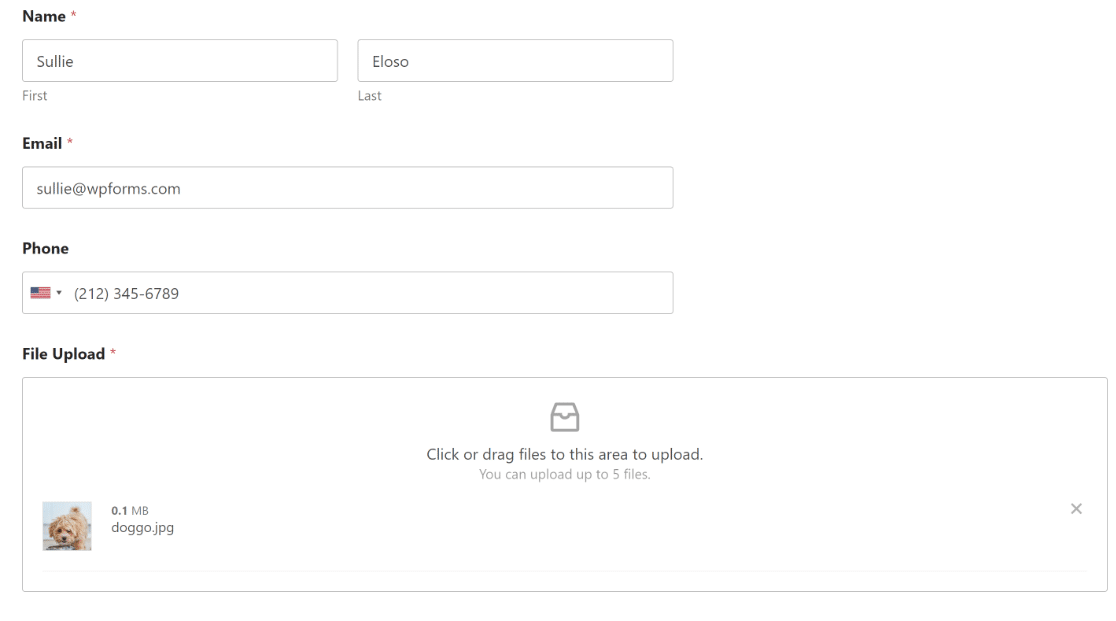
Après l'avoir soumis, allez sur votre compte Dropbox et naviguez jusqu'au dossier Apps " WPForms. Vous devriez y voir le dossier que vous avez désigné, et à l'intérieur de celui-ci, votre fichier de test devrait être bien installé.
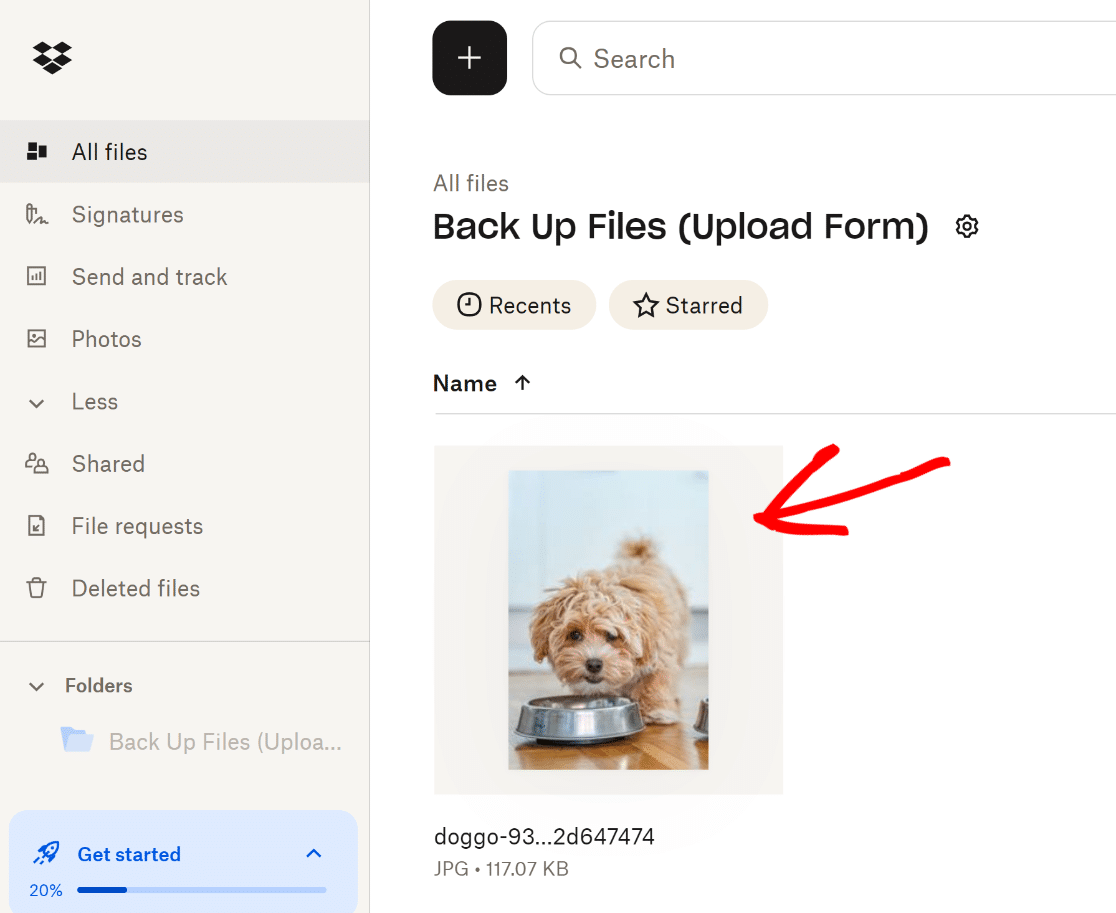
Si vous avez créé des sous-dossiers, assurez-vous que le fichier se trouve au bon endroit. Vérifiez également vos WPForms " Entrées dans votre tableau de bord WordPress.
Vous devriez y voir votre soumission de test, et si vous cliquez dessus, vous verrez des liens pour voir le fichier à la fois localement (si vous avez gardé le stockage local) et dans Dropbox.
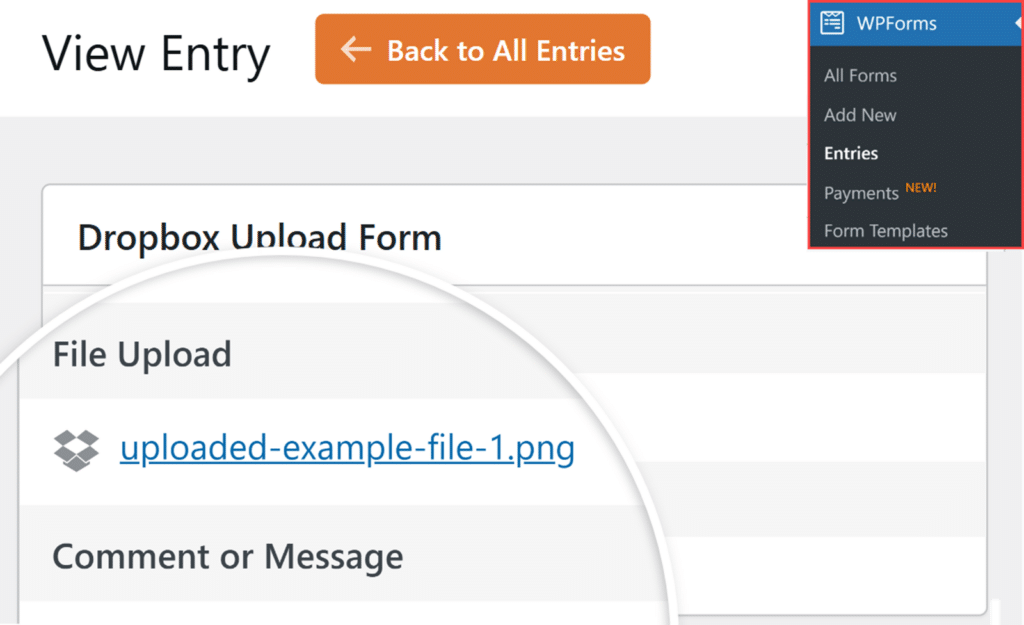
Si quelque chose ne fonctionne pas, ne paniquez pas. Les problèmes les plus courants sont des problèmes d'autorisation (autorisez à nouveau votre connexion Dropbox) ou des erreurs de mappage de dossier (vérifiez à nouveau les paramètres de votre dossier).
FAQ sur l'ajout d'un formulaire de téléchargement Dropbox à votre site Web WordPress
Apprendre à ajouter un formulaire de téléchargement Dropbox à WordPress est un sujet d'intérêt populaire parmi nos lecteurs. Voici les réponses à quelques questions courantes à ce sujet :
Quels types de fichiers puis-je télécharger dans Dropbox via WPForms ?
WPForms supporte une grande variété de types de fichiers à télécharger sur Dropbox, y compris les documents (PDF, DOC, DOCX), les images (JPG, PNG, GIF), les feuilles de calcul (XLS, XLSX), et bien d'autres.
Par défaut, WPForms autorise les types de fichiers courants pour des raisons de sécurité, mais vous pouvez personnaliser les extensions de fichiers autorisées grâce aux paramètres du champ File Upload.
Pour restreindre ou étendre les types de fichiers autorisés, il suffit de modifier votre champ de téléchargement de fichiers dans le générateur de formulaires et de spécifier les extensions que vous souhaitez autoriser.
Vous avez ainsi un contrôle total sur les types de fichiers que les utilisateurs peuvent soumettre par l'intermédiaire de vos formulaires, qu'il s'agisse de curriculum vitae, de portfolios ou de documents professionnels.
Existe-t-il une limite de taille de fichier pour les téléchargements Dropbox ?
Oui, il y a des limites de taille de fichier qui dépendent à la fois des paramètres de votre serveur WordPress et de votre compte Dropbox. WPForms respecte la taille maximale de téléchargement de votre serveur, qui est généralement définie par votre hébergeur (généralement entre 2MB et 100MB).
Vous pouvez également définir des limites de taille de fichier personnalisées dans WPForms lui-même, par le biais des paramètres du champ File Upload. Pour Dropbox en particulier, les fichiers individuels peuvent avoir une taille maximale de 50 Go, mais le stockage global de votre compte dépend de votre plan Dropbox.
Puis-je classer automatiquement les fichiers dans différents dossiers Dropbox ?
Absolument ! L'addon WPForms Dropbox vous permet d'associer différents champs de téléchargement de fichiers à des dossiers spécifiques de votre compte Dropbox. Lorsque vous configurez votre intégration, vous pouvez choisir un nom de dossier principal, et WPForms créera des sous-dossiers si nécessaire.
Si vous disposez de plusieurs champs de téléchargement de fichiers dans le même formulaire, vous pouvez envoyer chaque type de fichier dans un sous-dossier différent - par exemple, les CV dans un dossier et les lettres de motivation dans un autre. Vous pouvez également utiliser une logique conditionnelle pour acheminer les fichiers vers différents dossiers en fonction des sélections de l'utilisateur.
Tous les dossiers sont automatiquement créés dans le répertoire Apps/WPForms de votre compte Dropbox, afin que tout soit organisé et séparé de vos fichiers personnels.
Que se passe-t-il si mon espace de stockage Dropbox est plein ?
Lorsque votre compte Dropbox atteint sa limite de stockage, le téléchargement de nouveaux fichiers échoue et les utilisateurs qui soumettent vos formulaires reçoivent probablement un message d'erreur. Les comptes Dropbox Basic (gratuits) ont une limite de 2 Go, tandis que les plans payants offrent beaucoup plus de stockage.
Si vous approchez de votre limite, plusieurs options s'offrent à vous : augmenter votre forfait Dropbox, supprimer les anciens fichiers dont vous n'avez plus besoin ou activer l'option "Supprimer les fichiers locaux après le téléchargement" dans WPForms pour économiser de l'espace sur votre serveur WordPress tout en conservant les fichiers uniquement dans Dropbox.
Il est important de surveiller régulièrement votre espace de stockage Dropbox, en particulier si vous collectez des fichiers volumineux ou si vous avez des formulaires en grand nombre, afin de vous assurer que vos formulaires de téléchargement de fichiers continuent à fonctionner correctement.
Puis-je autoriser d'autres personnes à télécharger des fichiers vers ma Dropbox par le biais de formulaires ?
Oui, c'est exactement ce pour quoi l'intégration Dropbox de WPForms est conçue ! Lorsque les visiteurs remplissent vos formulaires et téléchargent des fichiers, ces fichiers sont automatiquement envoyés vers votre compte Dropbox sans qu'ils aient besoin d'avoir leur propre compte Dropbox ou d'accéder au vôtre.
Les fichiers sont placés dans un dossier spécifique de votre Dropbox (plus précisément dans le répertoire Apps/WPForms), et vous gardez un contrôle total sur l'organisation et l'accès. Cette solution est idéale pour recueillir des documents de clients, des demandes d'emploi, des dossiers de projets ou toute autre situation dans laquelle vous avez besoin que d'autres personnes vous envoient des fichiers en toute sécurité.
Les fichiers téléchargés sont-ils supprimés de mon site WordPress ?
Cela dépend de vos paramètres. Par défaut, WPForms stocke les fichiers téléchargés à la fois sur votre serveur WordPress et envoie des copies à Dropbox, ce qui vous donne une redondance.
Cependant, vous pouvez activer l'option "Delete Local Files After Upload" dans les paramètres du module complémentaire Dropbox, qui supprime automatiquement les fichiers de votre serveur WordPress une fois qu'ils ont été téléchargés avec succès sur Dropbox.
Lorsque cette option est activée, WPForms met automatiquement à jour tous les liens de fichiers dans les entrées de formulaire et les notifications par email pour pointer directement vers les versions Dropbox.
Puis-je télécharger des dossiers au lieu de fichiers individuels ?
Non, le champ de téléchargement de fichiers de WPForms n'est conçu que pour des fichiers individuels, pas pour des dossiers entiers. Il s'agit d'une limitation standard dans la plupart des systèmes de téléchargement de fichiers basés sur le web, pour des raisons techniques et de sécurité.
Si les utilisateurs doivent soumettre plusieurs fichiers, vous pouvez configurer votre champ de téléchargement de fichiers pour qu'il accepte plusieurs fichiers à la fois en activant l'option "Autoriser plusieurs fichiers" dans les paramètres du champ.
Les utilisateurs peuvent alors sélectionner plusieurs fichiers sur leur ordinateur en une seule action de téléchargement. Vous pouvez également demander aux utilisateurs de compresser leurs dossiers dans un fichier ZIP avant le téléchargement.
Comment créer des sous-dossiers dans mon intégration Dropbox ?
Créer des sous-dossiers dans l'intégration Dropbox de WPForms est très simple. Dans votre générateur de formulaire, allez dans Réglages " Dropbox et cherchez la liste déroulante Dossier pour stocker les données lorsque vous mappez vos champs de téléchargement de fichiers.
Vous pouvez sélectionner "Racine" pour stocker les fichiers directement dans votre dossier principal, ou vous pouvez saisir des noms de sous-dossiers pour créer un stockage organisé. Si vous avez plusieurs champs de téléchargement de fichiers, cliquez sur le bouton bleu plus (+) pour associer chaque champ à différents sous-dossiers.
WPForms crée automatiquement ces sous-dossiers dans votre répertoire Apps/WPForms/[Votre nom de dossier] dans Dropbox s'ils n'existent pas déjà.
Puis-je connecter plusieurs comptes Dropbox à différents formulaires ?
Oui, vous pouvez connecter plusieurs comptes Dropbox et les affecter à différents formulaires, voire à différentes connexions au sein d'un même formulaire.
Dans les paramètres Dropbox de WPForms, vous pouvez autoriser plusieurs comptes Dropbox et choisir le compte à utiliser pour chaque intégration de formulaire.
Cette fonction est particulièrement utile pour les agences ou les entreprises qui doivent séparer les fichiers de leurs clients dans différents comptes Dropbox, ou lorsque vous souhaitez séparer complètement les téléchargements personnels de ceux de votre entreprise.
Chaque formulaire peut avoir sa propre connexion Dropbox avec sa propre structure de dossiers et son propre système d'organisation, ce qui vous donne une flexibilité totale dans la façon dont vous gérez les téléchargements de fichiers sur votre site web.
Comment arrêter ou annuler le téléchargement de fichiers vers Dropbox ?
Pour arrêter le téléchargement de fichiers vers Dropbox, vous pouvez désactiver l'intégration de plusieurs façons, en fonction de vos besoins. Pour une pause temporaire, allez dans les paramètres de votre formulaire " Dropbox " et désactivez la connexion spécifique.
Pour supprimer définitivement l'intégration, vous pouvez supprimer entièrement la connexion Dropbox à partir de la même page de configuration. Si vous souhaitez arrêter immédiatement les téléchargements pour un formulaire déjà publié, vous pouvez également désactiver l'addon Dropbox depuis WPForms " Addons.
Malheureusement, il n'existe aucun moyen d'annuler les téléchargements en cours, mais vous pouvez supprimer manuellement des fichiers de votre compte Dropbox si nécessaire.
Ensuite, découvrez d'autres intégrations WPForms
Bravo ! Vous pouvez maintenant économiser beaucoup de temps et d'efforts en sauvegardant automatiquement dans votre compte Dropbox chaque nouvelle soumission de fichier que vous recueillez.
Vous souhaitez envoyer les entrées de votre formulaire vers Google Sheets afin de visualiser toutes les informations dans une feuille de calcul ? L'extension WPForms Google Sheets vous permet de connecter n'importe quel formulaire directement à Google Sheets.
Et pour d'autres façons géniales d'utiliser WPForms avec un certain nombre d'intégrations différentes, consultez ces guides étape par étape :
- Comment créer un formulaire de téléchargement sur Google Drive
- Comment connecter votre formulaire de contact WordPress à Discord
- Comment créer un formulaire Airtable personnalisé pour WordPress
- Comment inscrire des utilisateurs à des webinaires dans GoToWebinar ?
Créez votre formulaire Wordpress maintenant
Prêt à créer votre formulaire ? Commencez dès aujourd'hui avec le plugin de construction de formulaire WordPress le plus facile à utiliser. WPForms Pro inclut de nombreux modèles gratuits et offre une garantie de remboursement de 14 jours.
Si cet article vous a aidé, n'hésitez pas à nous suivre sur Facebook et Twitter pour d'autres tutoriels et guides gratuits sur WordPress.

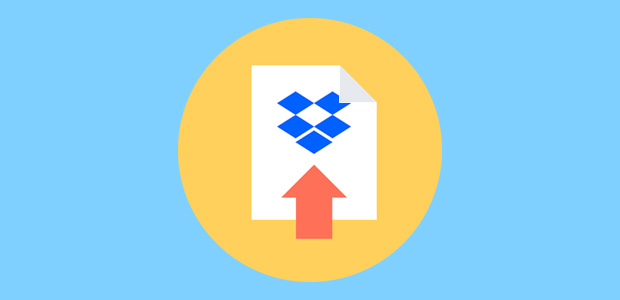
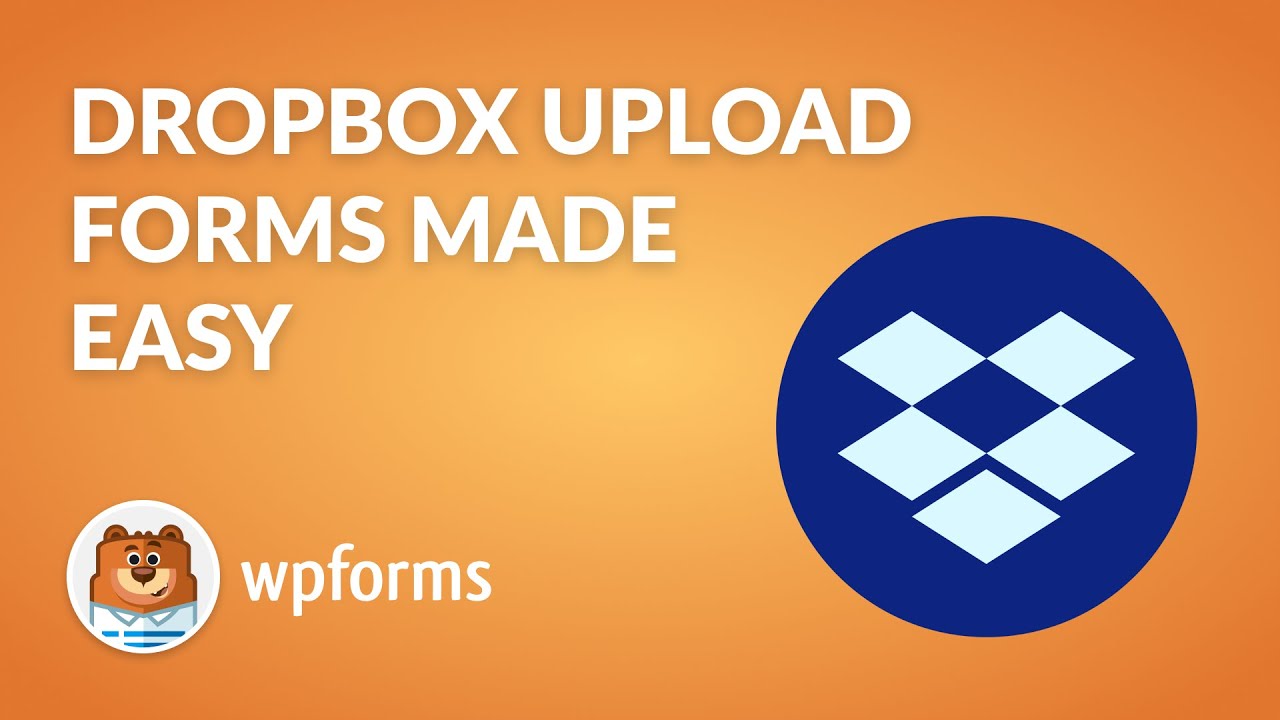


Est-ce qu'il y a un moyen d'envoyer les photos sur Dropbox ? Pour qu'elles n'occupent pas d'espace dans wordpress ?
Bonjour Gabriela,
Bien que vous puissiez envoyer une copie de tous les fichiers téléchargés vers Dropbox, comme décrit dans ce tutoriel, nous n'avons pas actuellement de moyen d'éviter de télécharger également le fichier sur votre site. En effet, notre intégration Dropbox n'est pas directe, mais utilise plutôt Zapier comme intermédiaire. Mais nous avons noté l'intégration directe de Dropbox sur notre liste de demandes de fonctionnalités, et nous garderons cela sur notre radar comme une option potentielle à l'avenir.
Si vous avez des questions supplémentaires, n'hésitez pas à nous contacter 🙂 .
Y a-t-il un moyen de contourner Zapier ?
Bonjour David,
Malheureusement, nous n'avons pas d'intégration intégrée avec DropBox, vous ne pourrez donc pas envoyer les données de formulaire de WPForms à DropBox sans l'addon Zapier. Je m'excuse pour la gêne occasionnée 🙁.
Y a-t-il une limite de téléchargement ? J'ai besoin de pouvoir télécharger jusqu'à 1 gigaoctet.
Bonjour Hemal !
La limitation de la taille de téléchargement des fichiers dans vos formulaires correspond par défaut à la taille maximale autorisée par votre hébergeur. Pour la plupart des hébergeurs, il s'agit de 8 ou 16 Mo, bien que certaines limites soient beaucoup plus basses ou plus élevées.
Bien que nous vous offrions la possibilité de réduire la taille limite de téléchargement dans vos formulaires, nous n'avons aucun contrôle sur les limites supérieures imposées par le serveur de votre hébergeur. Pour augmenter cette limite (ou savoir s'il est possible de l'augmenter), vous devez prendre contact avec votre hébergeur.
J'espère que cela vous aidera.
Je vous souhaite une bonne journée 🙂 .
Est-il possible d'envoyer des fichiers dans différents dossiers de Dropbox ? Par exemple, puis-je créer deux formulaires avec WPForms et faire en sorte que l'un envoie les fichiers à http://www.dropbox.com/home/Folder1 et que l'autre envoie les fichiers à http://www.dropbox.com/home/Folder2 ?
Merci.
Bonjour Chris !
Oui, lorsque vous créez un Zap pour un formulaire, vous choisissez un dossier Dropbox dans lequel vos fichiers seront enregistrés. Ainsi, si vous avez deux formulaires, vous pouvez créer deux Zaps différents et choisir des dossiers différents pour chacun d'eux.
J'espère que cela vous aidera.
Je vous souhaite une bonne journée 🙂 .
Y a-t-il une raison pour laquelle, lorsque j'utilise la version moderne du champ de téléchargement (où l'on peut télécharger plusieurs fichiers), il télécharge un fichier .txt vers ma Dropbox ? Lorsque je force le fichier .PDF sur Zapier, il sort un fichier PDF corrompu. Y a-t-il un moyen de contourner ce problème ?
Bonjour Ernesto !
Si vous avez une licence WPForms, vous avez accès à notre support par email, donc veuillez soumettre un ticket de support.
Sinon, nous fournissons un support limité et gratuit sur le forum WPForms Lite WordPress.org.
Je vous souhaite une bonne journée 🙂 .
Lorsque j'utilise le nouveau champ de téléchargement qui permet de télécharger plusieurs documents à la fois, le fichier téléchargé est un fichier .txt. Lorsque je force l'extension du fichier à .pdf, le fichier est corrompu.
Je pense que ce problème ne se pose pas lorsque les "champs de téléchargement classiques" sont séparés.
Donc, 4 ans plus tard et vous n'avez toujours pas de téléchargement direct vers Dropbox ? Je ne veux pas d'une copie du fichier, ou pour utiliser Zapier, ne pouvez-vous pas simplement télécharger vers Dropbox comme Ninja Forms ?
Bonjour - Nous nous excusons pour la frustration que vous ressentez ! Ce problème est encore en cours d'examen par notre équipe de développement. J'ai ajouté votre vote et votre adresse e-mail à la liste des demandes de fonctionnalités et vous serez informé dès que cette intégration sera ajoutée !
Merci et désolé !
Après avoir cliqué sur ajouter un nouveau compte, la phrase d'erreur suivante s'est affichée :
"Une erreur s'est produite, veuillez réessayer après un certain temps ou utiliser la méthode de connexion manuelle".
Bonjour, désolé d'apprendre que vous rencontrez cette erreur !
Pour une meilleure expérience, nous vous recommandons d'utiliser l'intégration intégrée disponible via notre module complémentaire Dropbox. Elle est plus fiable et devrait vous permettre de vous connecter sans problème.
Vous pouvez consulter la documentation de notre module complémentaire Dropbox ici pour obtenir des instructions étape par étape.
Veuillez soumettre un ticket d'assistance pour obtenir de l'aide dans la mise en place de ce système !