AIサマリー
ファイルのアップロードは恵みであると同時に呪いでもある。求人の応募書類からクライアントの書類まで、あらゆるものを収集するのに不可欠だが、それらのファイルをすべて管理するのは難しい。しかし、すべてのファイルを管理するのは大変です。
WordPressのフォームからファイルを手動でダウンロードして整理するのは時間の浪費になるし、複数のプロジェクトをこなしていると、重要な書類がシャッフルの中に紛れ込んでしまう癖がある。
WPFormsはDropboxとの統合により、このプロセスをよりシンプルにしました。
このガイドでは、アドオンのインストールからファイル整理システムの設定まで、セットアップの全プロセスを説明します。また、ワークフローをよりスムーズにするための高度なトリックについても説明します。
Dropboxのアップロードフォームを今すぐ作成しましょう。
WordPressウェブサイトにDropboxアップロードフォームを追加する方法
見て学びたいですか?上のビデオで全過程をご覧いただくか、以下のステップで最新情報をご確認ください。
ステップ1:WPFormsプラグインをインストールする
WPFormsの無料バージョンは、基本的なコンタクトフォームには適していますが、ファイルのアップロードや管理に関しては、プロバージョンで大きな力を発揮します。
Proでは、ユーザーがドキュメント、画像、またはあなたが指定したファイルタイプをフォームから直接アップロードできるファイルアップロードフィールドをご利用いただけます。
さらに重要なのは、Dropboxの統合機能を利用することで、あなたの側で手動で作業することなく、自動的にDropboxアカウントにファイルを送信できることだ。
また、サイズ制限、ファイルタイプの制限、一度にアップロードできるファイル数の制限など、高度なファイルコントロールも可能です。これによって、容量が圧迫されるような大容量ファイルのアップロードを防ぐことができます。

すでにWPFormsをインストールされていますか?アカウントダッシュボードからいつでもライセンスのアップグレードが 可能です。
ステップ 2: Dropboxアドオンを入手する
WordPressのダッシュボードからWPForms " Addonsに進みます。ここで利用可能なアドオンがたくさん表示されますが、私たちはDropboxのものを探しています。
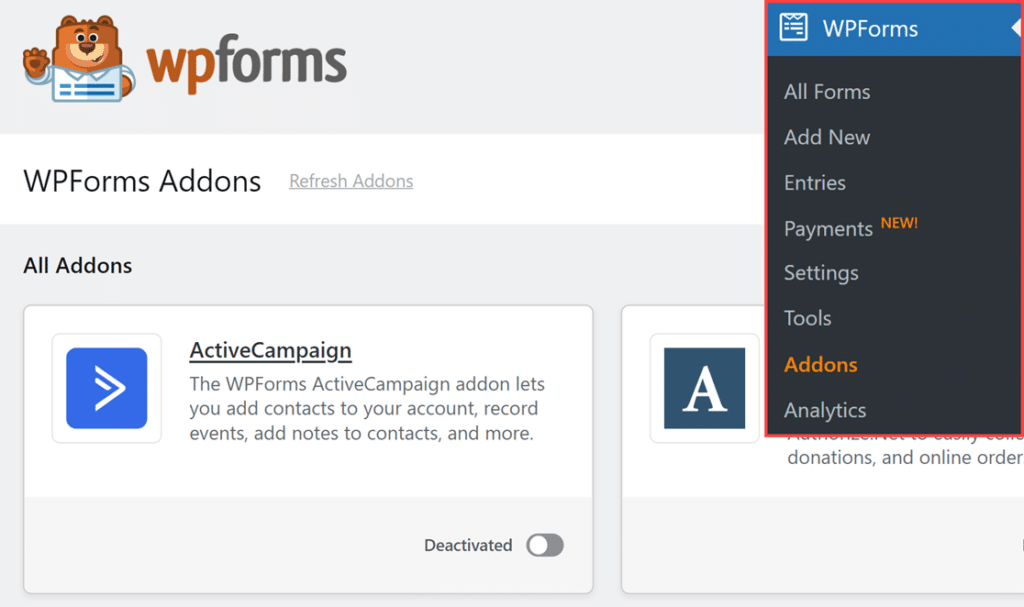
Dropboxアドオンの横にあるInstall Addonをクリックします。ダウンロードとインストールが自動的に行われ、通常数秒で完了します。
インストールが完了すると、確認メッセージが表示されます。アドオンが自動的に有効化されますので、ファイルアップロードフォームを作成してください!
ステップ 3: ファイルアップロードフォームの作成
あなたのウェブサイトにファイルアップロード機能を持つフォームがまだない場合は、ファイルアップロードフォームを作成するためのガイドに従ってください。

また、文章によるチュートリアルをご希望の場合は、WordPressアップロードウィジェットの作成方法をお読みいただくか、より具体的なチュートリアルをご覧ください:
アップロードフォームを作成したら、Dropboxと接続して、アップロードしたファイルのコピーをバックアップとして送信することができます。ここで必ず「保存」を押してください。
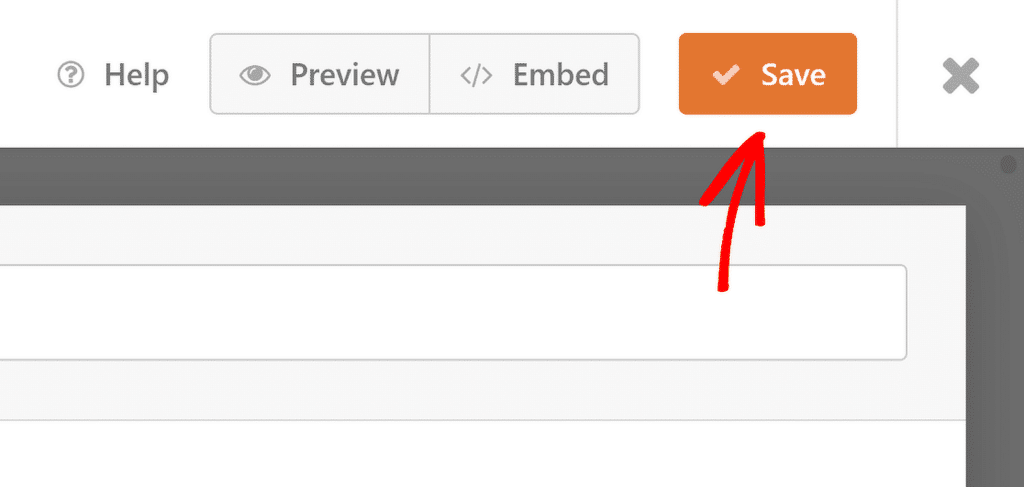
ステップ4:WPFormsをDropboxに接続する
フォームを設定したら、フォームビルダーの上部にある設定タブを探します。それをクリックし、左のサイドバーで統合を見つけます。利用可能な統合の中にDropbox が表示されます。
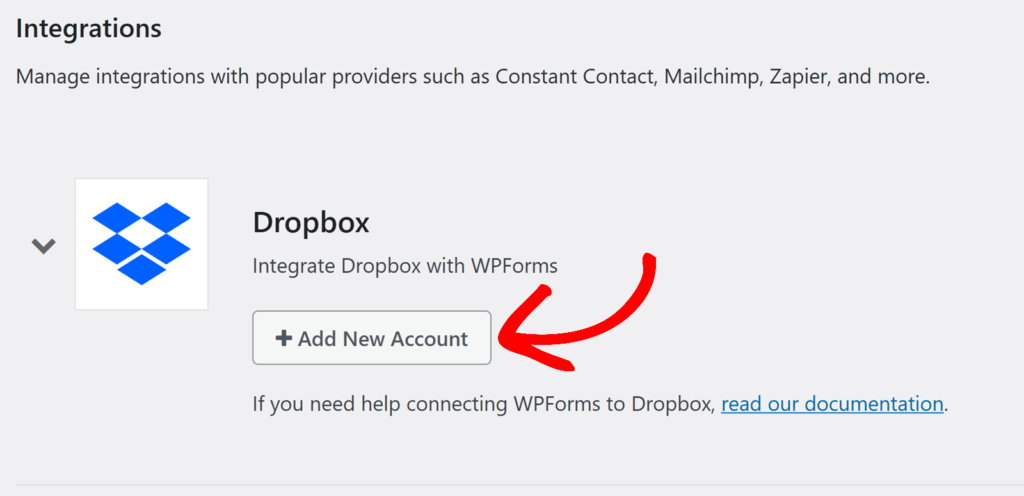
まず最初に行う必要があるのは、+新しいアカウントを追加ボタンをクリックしてDropboxアカウントに接続することです。新しいウィンドウが開き、DropboxがWPFormsにアカウントへのアクセス許可を求めます。
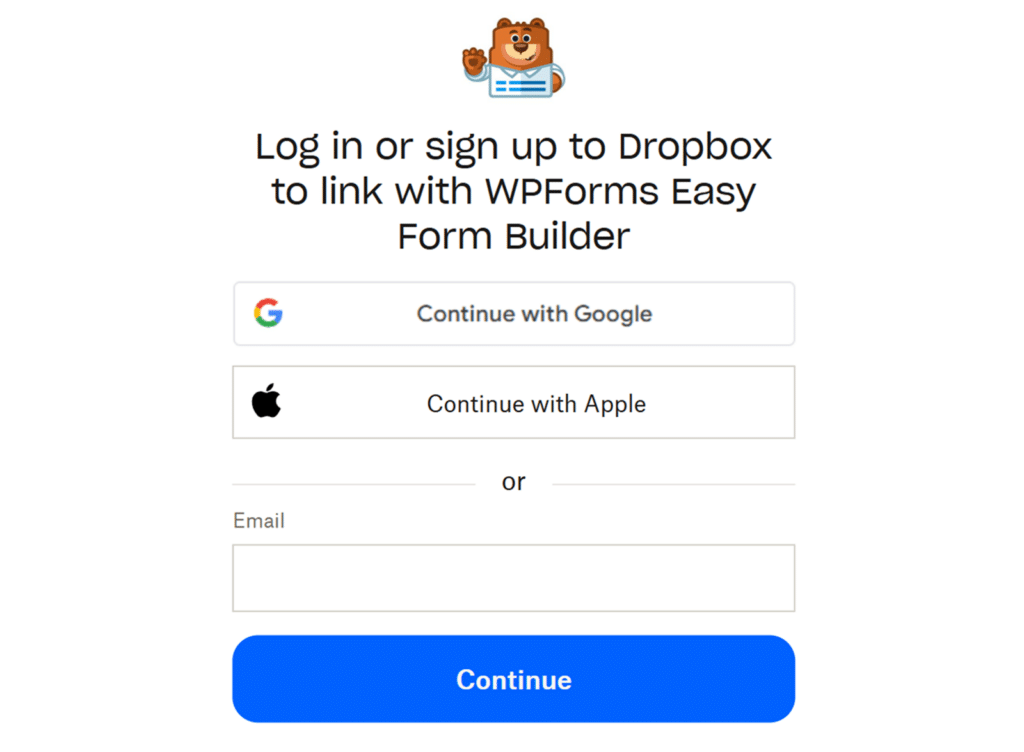
先に進み、接続を承認します。WPFormsはファイルの作成と管理のみ権限を取得し、既存のものを読むことはできません。
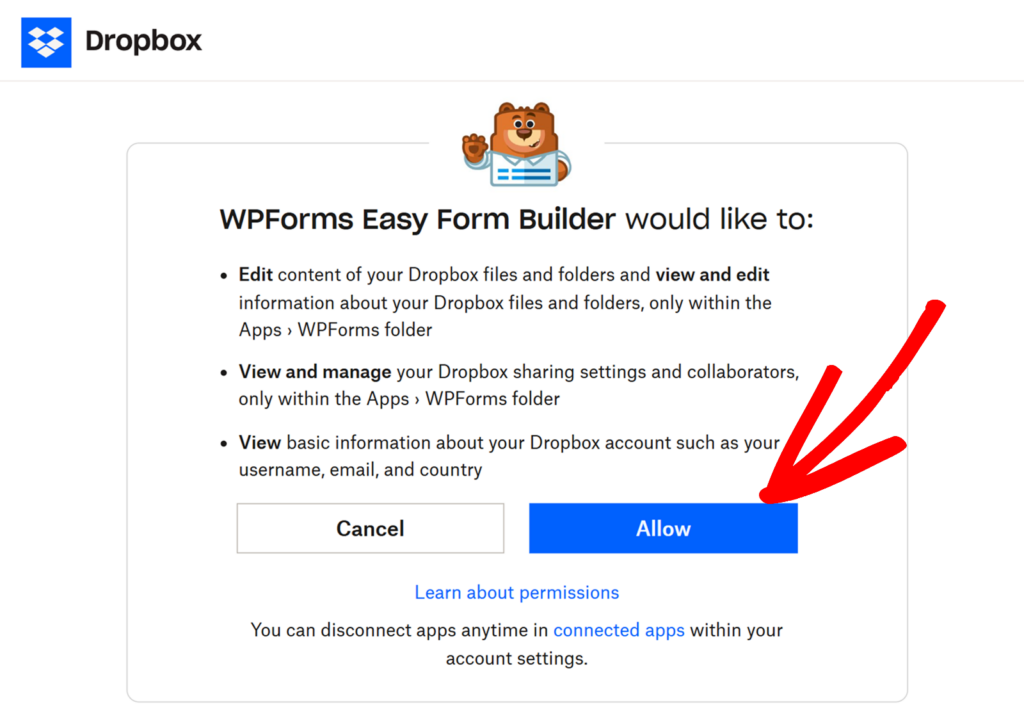
承認すると、フォームの設定にリダイレクトされ、Dropboxアカウントの横に「接続済み」と表示されます。
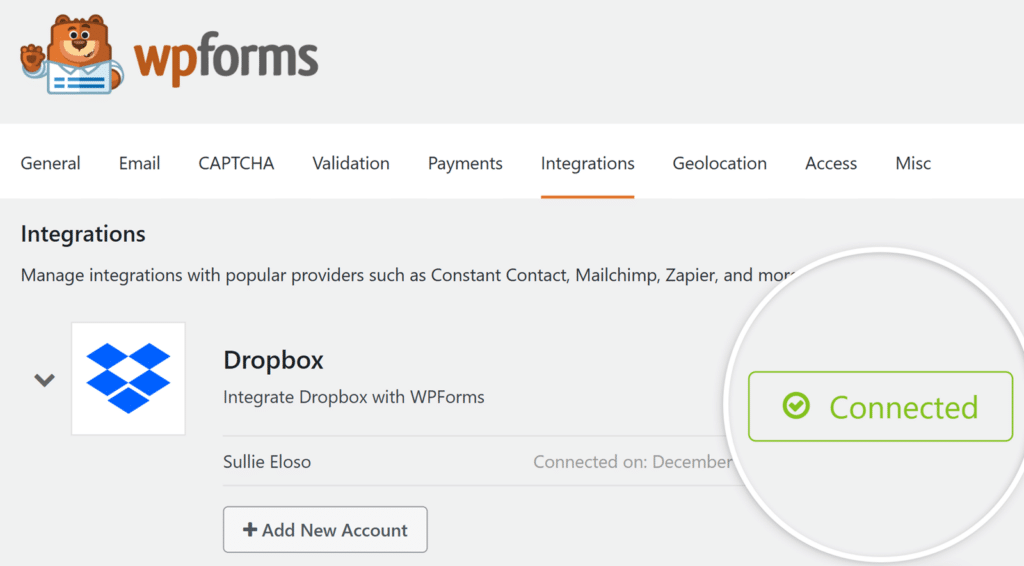
ステップ 5: フォームに Dropbox 接続を追加する
WPFormsとDropboxアカウントの接続が完了したら、いよいよフォームに実際の統合機能を追加します。
フォームビルダーで、設定 " Dropboxに向かい、新しい接続を追加ボタンをクリックします。接続ニックネームを入力するためのオーバーレイが表示されます。
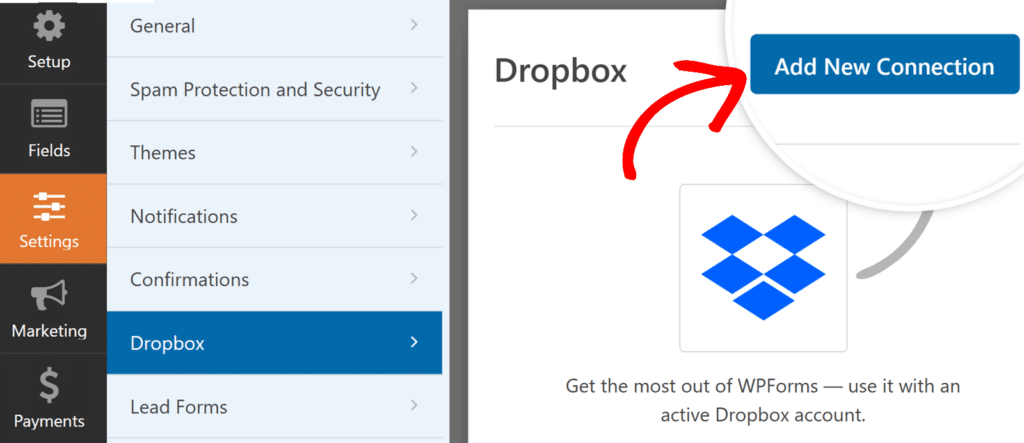
ユーザーには表示されませんので、お好きなものをお使いください。Client Documents "や "Resume Uploads "のようなものが良いでしょう。完了したらOKを押してください。
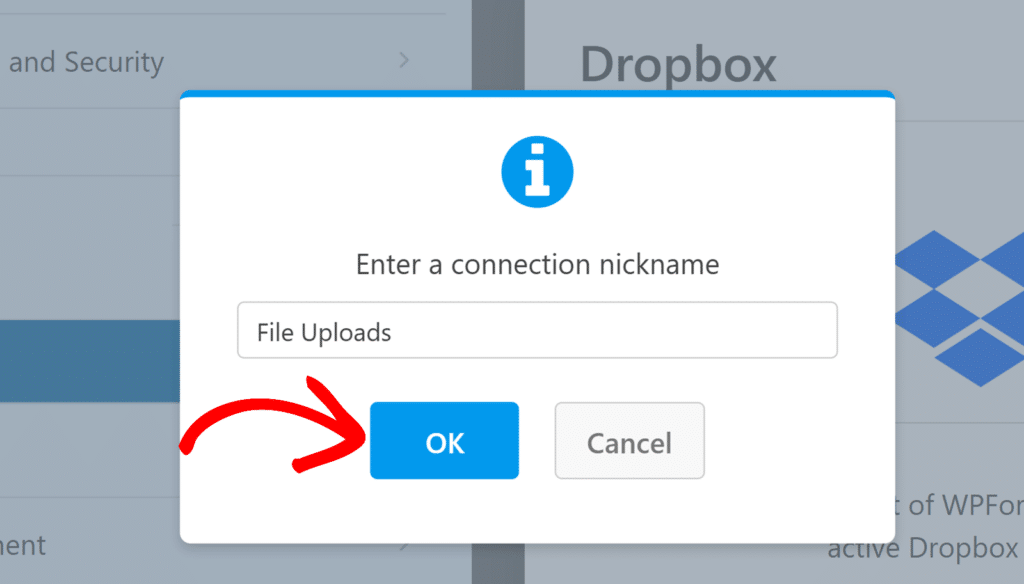
ニックネームを追加した後、追加の設定が表示されます。まず、アカウントドロップダウンで 先ほど接続した Dropbox アカウントを選択します。
次に、フォームファイルを保存するフォルダ名を 入力します。デフォルトでは、このフィールドにはフォーム名が表示されますが、好きな名前に変更することができます。
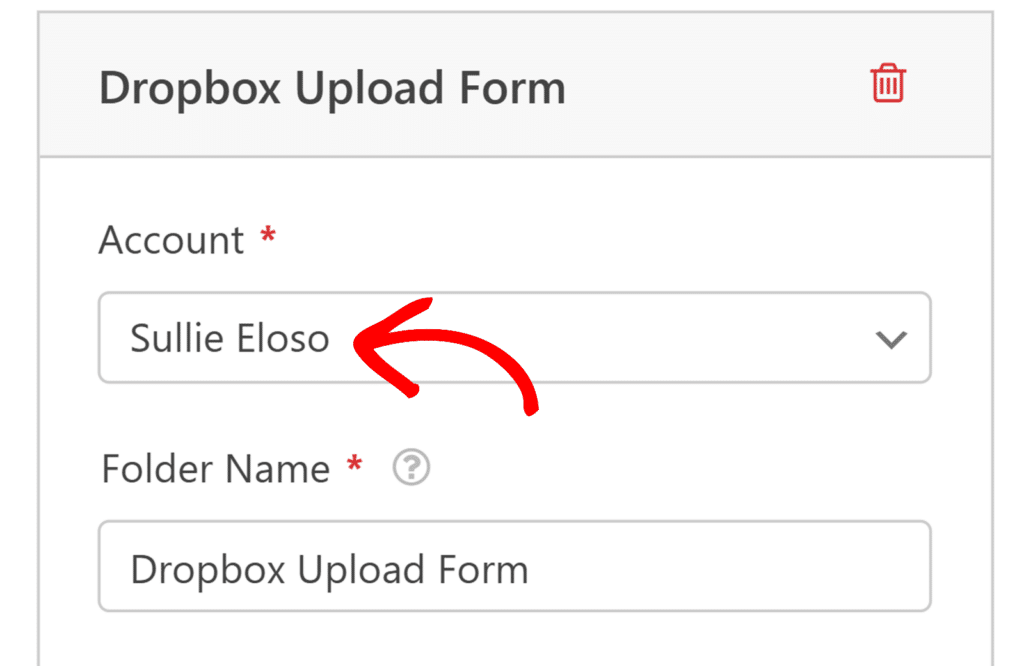
ファイルがアップロードされると、WPFormsは自動的にDropboxアカウントのApps/WPFormsディレクトリ内にこのフォルダを作成します。
次に、WPFormsにDropboxのどこにどのファイルがあるかを正確に伝える必要があります。このセクションでは、ファイルを管理するための2つの重要なオプションが表示されます:
- ファイル アップロード フィールド ] ドロップダウンでは、フォームのどのファイル アップロード フィールドから Dropbox にファイルを送信するかを選択できます。複数のファイル アップロード フィールドがある場合は、それぞれを個別にマッピングできます。
- データを保存するフォルダ 」オプションでは、Dropboxフォルダ内のどこにファイルを保存するかを選択できます。ルート」(メイン フォルダに直接保存)またはサブフォルダを作成して整理することができます。
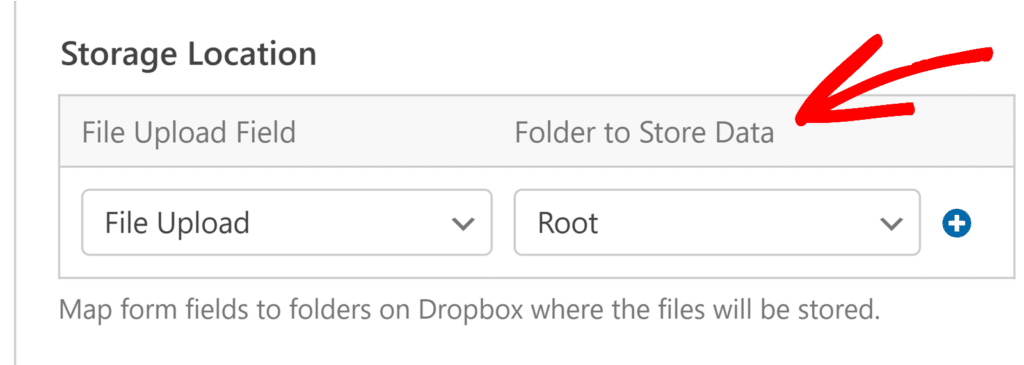
整理整頓に凝りたいですか?青いプラス(+)ボタンをクリックすると、複数のファイルアップロードフィールドを異なるサブフォルダにマッピングできます。例えば、履歴書をあるサブフォルダーに、カバーレターを別のサブフォルダーに送ることができます。
これらのサブフォルダーが存在しない場合は、システムが自動的に作成するので、最初にDropboxで手動で設定する心配はありません。
ステップ6: Dropboxとの統合をテストする
フォームを世に送り出す前に、すべてが正しく動作していることを確認する必要があります。信じてください、今テストしておくと、後で頭痛の種をたくさん避けることができます。
フォームビルダーの保存ボタンをクリックしてフォームを保存します。その後、フォームのショートコードを取得するか、フォームブロックを使ってあなたのサイトのテストページや投稿にフォームを追加します。
フォームが埋め込まれているページにアクセスし、通常のユーザーと同じようにフォームに記入してください。あなたのコンピューターから簡単な文書や画像のようなテストファイルをアップロードしてください。その他の必須項目を入力し、送信ボタンを押してください。
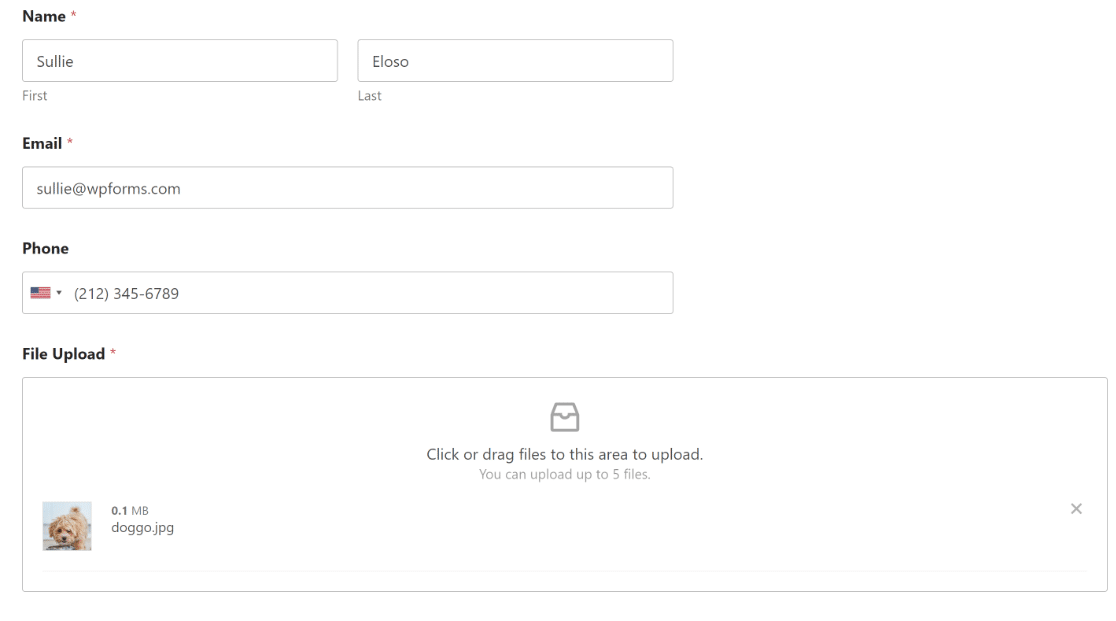
送信後、Dropboxアカウントに移動し、Apps " WPFormsフォルダに移動します。指定したフォルダが表示され、その中にテストファイルがあるはずです。
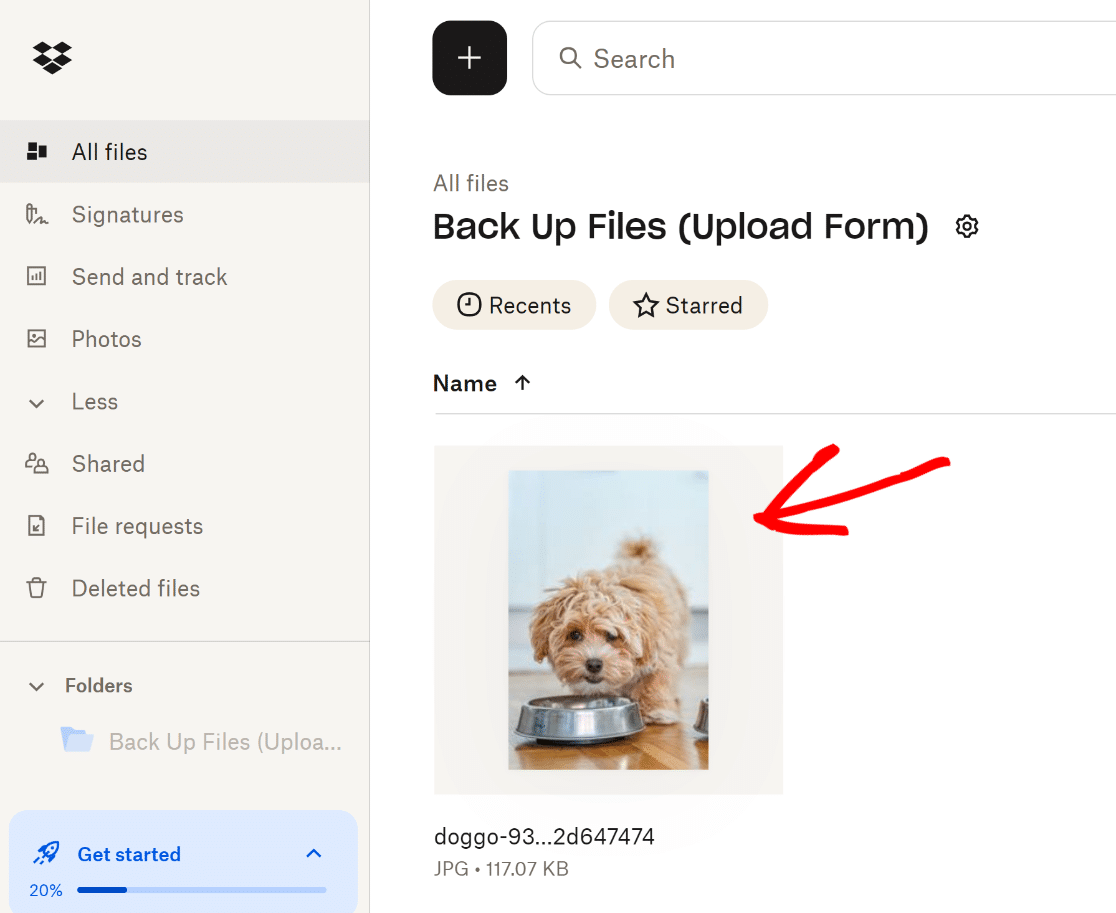
サブフォルダを設定している場合は、ファイルが正しい場所にあることを確認してください。また、WordPressダッシュボードのWPForms " Entriesも確認してください。
そこにテスト投稿が表示されるはずなので、それをクリックすると、ローカル(ローカルストレージを保持している場合)とDropboxの両方でファイルを表示するためのリンクが表示されます。
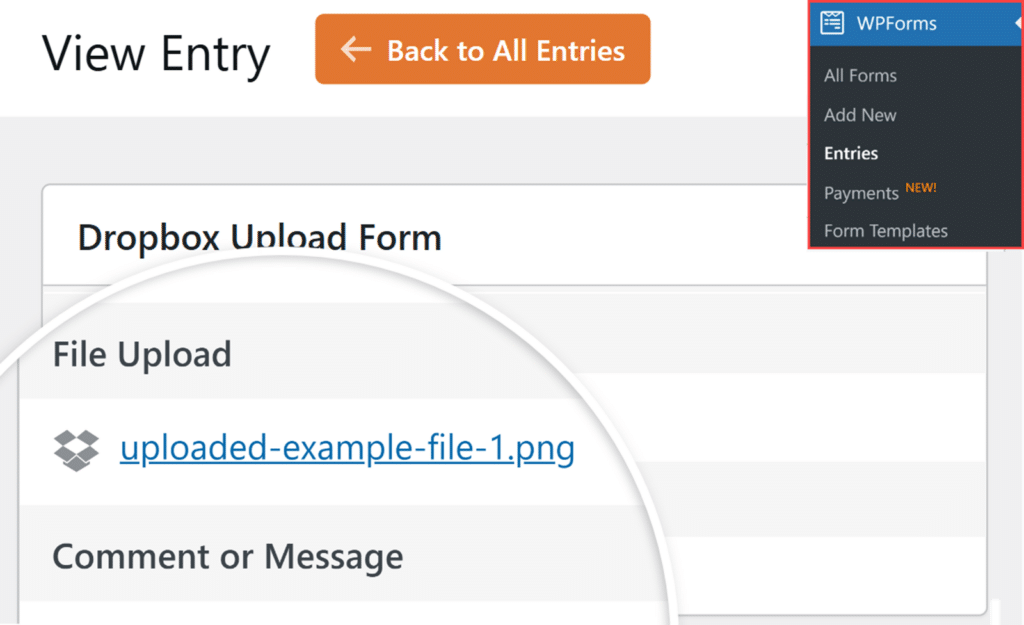
何かうまくいかないことがあっても、慌てないでください。最も一般的な問題は、権限の問題(Dropbox 接続の再認証)またはフォルダ マッピングの間違い(フォルダ設定を再確認)です。
WordPressウェブサイトにDropboxアップロードフォームを追加する方法に関するFAQ
WordPressにDropboxアップロードフォームを追加する方法は、読者の間で人気のあるトピックです。ここでは、それに関するよくある質問にお答えします:
WPFormsからDropboxにアップロードできるファイルの種類は?
WPFormsはDropboxにアップロードするファイル形式として、文書(PDF、DOC、DOCX)、画像(JPG、PNG、GIF)、スプレッドシート(XLS、XLSX)など様々なファイル形式をサポートしています。
デフォルトでは、WPFormsはセキュリティ上の理由から一般的なファイル形式を許可していますが、ファイルアップロードフィールドの設定で許可するファイル拡張子をカスタマイズすることができます。
許可するファイルタイプを制限または拡張するには、フォームビルダーのファイルアップロードフィールドを編集し、許可する拡張子を指定するだけです。
これにより、履歴書、ポートフォリオ、ビジネス文書など、ユーザーがフォームから送信できるファイルの種類を完全に管理できます。
Dropboxのアップロードにファイルサイズの制限はありますか?
はい、WordPressサーバーの設定とDropboxアカウントの両方に依存するファイルサイズの制限があります。WPFormsは、通常ホスティングプロバイダによって設定されているサーバの最大ファイルアップロードサイズを尊重します(通常は2MBから100MBの間)。
また、ファイルアップロードフィールドの設定により、WPForms自体でカスタムファイルサイズの制限を設定することもできます。特にDropboxの場合、個々のファイルのサイズは50GBまでですが、アカウント全体のストレージはDropboxのプランに依存します。
Dropboxのフォルダごとにファイルを自動的に整理できますか?
もちろんです!WPForms Dropboxアドオンでは、Dropboxアカウント内の特定のフォルダに異なるファイルアップロードフィールドをマッピングすることができます。統合を設定する際に、メインフォルダ名を選択することができ、WPFormsは必要に応じてサブフォルダを作成します。
同じフォームに複数のファイルアップロードフィールドがある場合、履歴書はあるフォルダに、カバーレターは別のフォルダにといったように、種類ごとに異なるサブフォルダに送ることができます。また、条件付きロジックを使用して、ユーザーの選択に基づいてファイルを異なるフォルダにルーティングすることもできます。
すべてのフォルダはDropboxアカウントのApps/WPFormsディレクトリ内に自動的に作成され、すべてが整理され、個人的なファイルから分離されます。
Dropboxのストレージがいっぱいになったらどうなりますか?
Dropbox アカウントのストレージ容量が上限に達すると、新規ファイルのアップロードに失敗し、フォームを送信したユーザーにはエラー メッセージが表示されます。Dropbox ベーシック(無料)アカウントのストレージ制限は 2GB ですが、有料プランではさらに多くのストレージをご利用いただけます。
Dropboxのプランをアップグレードする、不要になった古いファイルを削除する、WPFormsの "Delete Local Files After Upload "オプションを有効にする、などです。
Dropboxのストレージを定期的に監視し、特に大容量のファイルを収集している場合や大量のフォームがある場合は、ファイルアップロードフォームが正常に動作し続けるようにすることが重要です。
フォームを使って、他の人が私のDropboxにファイルをアップロードできるようにすることはできますか?
そうです、WPForms Dropboxインテグレーションはまさにそのために設計されています!訪問者があなたのフォームに入力し、ファイルをアップロードすると、それらのファイルは自動的にあなたのDropboxアカウントに送信されます。
ファイルはDropbox内の指定されたフォルダ(具体的にはApps/WPFormsディレクトリ内)に保存され、整理やアクセスを完全に管理できます。これは、クライアントドキュメント、求人応募、プロジェクトファイル、または他の人から安全にファイルを送信してもらう必要があるあらゆる状況を収集するのに最適です。
アップロードしたファイルはWordPressサイトから削除されますか?
これは設定に依存します。デフォルトでは、WPFormsはアップロードされたファイルをWordPressサーバに保存し、Dropboxにコピーを送信します。
ただし、Dropboxアドオンの設定で「Delete Local Files After Upload(アップロード後にローカルファイルを削除)」オプションを有効にすると、Dropboxへのアップロードに成功したファイルをWordPressサーバーから自動的に削除することができます。
このオプションを有効にすると、WPFormsはフォームエントリやメール通知内のすべてのファイルリンクを自動的に更新し、Dropboxのバージョンを直接指すようにします。
個々のファイルではなく、フォルダをアップロードできますか?
いいえ、WPFormsのファイルアップロードフィールドは、フォルダ全体ではなく、個々のファイル専用に設計されています。これはセキュリティと技術的な理由から、ほとんどのウェブベースのファイルアップロードシステムにおける標準的な制限です。
ユーザーが複数のファイルを送信する必要がある場合、フィールド設定で「複数ファイルを許可」オプションを有効にすることで、一度に複数のファイルを受け付けるようにファイルアップロードフィールドを設定することができます。
ユーザーは、1回のアップロード操作で自分のコンピュータから複数のファイルを選択できます。また、アップロードする前に、ユーザーにフォルダをZIPファイルに圧縮するよう依頼することもできます。
Dropboxとの統合でサブフォルダを作成するには?
WPForms Dropboxとの統合でサブフォルダを作成するのは簡単です。フォームビルダーで、設定 " Dropboxに移動し、ファイルアップロードフィールドをマッピングする際にデータを保存するフォルダドロップダウンを探します。
ルート "を選択してメインフォルダに直接ファイルを保存することもできますし、サブフォルダ名を入力して整理されたストレージを作成することもできます。複数のファイルアップロードフィールドがある場合は、青いプラス(+)ボタンをクリックして、各フィールドを異なるサブフォルダにマッピングします。
WPFormsは、DropboxのApps/WPForms/[フォルダ名]ディレクトリ内にこれらのサブフォルダがまだ存在しない場合、自動的に作成します。
複数のDropboxアカウントを異なるフォームに接続できますか?
はい、複数のDropboxアカウントを接続し、異なるフォームや同じフォーム内の異なる接続に割り当てることができます。
WPForms Dropboxの設定では、複数のDropboxアカウントを認証し、各フォームの統合に使用するアカウントを選択することができます。
これは、クライアントのファイルを別のDropboxアカウントに分ける必要がある代理店や企業、または個人用とビジネス用のアップロードを完全に分けたい場合に特に便利です。
各フォームは、独自のフォルダ構造と整理システムを持つ独自のDropbox接続を持つことができ、ウェブサイト全体でファイルのアップロードを管理する方法を完全に柔軟にすることができます。
Dropbox へのファイル アップロードを停止またはキャンセルする方法を教えてください。
Dropboxへのファイルアップロードを停止するには、ニーズに応じていくつかの方法で統合を無効にすることができます。一時的に停止するには、フォームの設定 " Dropboxに移動し、特定の接続をオフに切り替えます。
統合を完全に削除するには、同じ設定ページから Dropbox 接続を完全に削除します。すでに公開されているフォームのアップロードをすぐに停止したい場合は、WPForms " Addons から Dropbox アドオンを無効化することもできます。
残念ながら、すでに進行中のアップロードをキャンセルする方法はありませんが、必要に応じてDropboxアカウントからファイルを手動で削除することができます。
次に、さらに多くのWPForms統合をチェックする
ブラボーDropboxアカウントに自動的にバックアップされるため、新しいファイル提出のたびに時間と労力を大幅に節約できます。
フォームの入力をGoogle Sheetsに送信して、スプレッドシートですべての入力情報を表示したいですか?WPForms Google Sheetsアドオンを使えば、どんなフォームでもGoogle Sheetsに直接接続できます。
また、WPFormsを様々な統合機能と組み合わせて使用する素晴らしい方法については、以下のステップバイステップのガイドをご覧ください:
- グーグルドライブアップロードフォームの作成方法
- WordPressのコンタクトフォームをDiscordに接続する方法
- WordPress用Airtableカスタムフォームの作成方法
- GoToWebinarでウェビナーにユーザーを登録する方法
フォームを作る準備はできましたか?最も簡単なWordPressフォームビルダープラグインで今すぐ始めましょう。WPForms Proにはたくさんの無料テンプレートが含まれており、14日間の返金保証がついています。
この記事がお役に立ちましたら、Facebookや TwitterでWordPressの無料チュートリアルやガイドをフォローしてください。

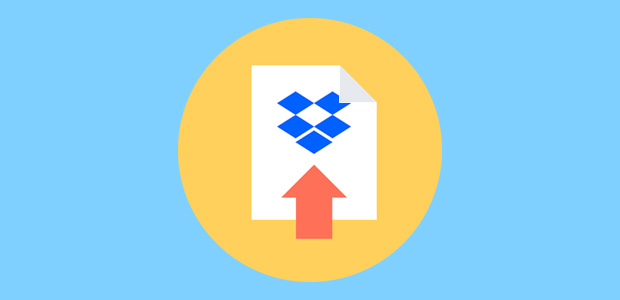
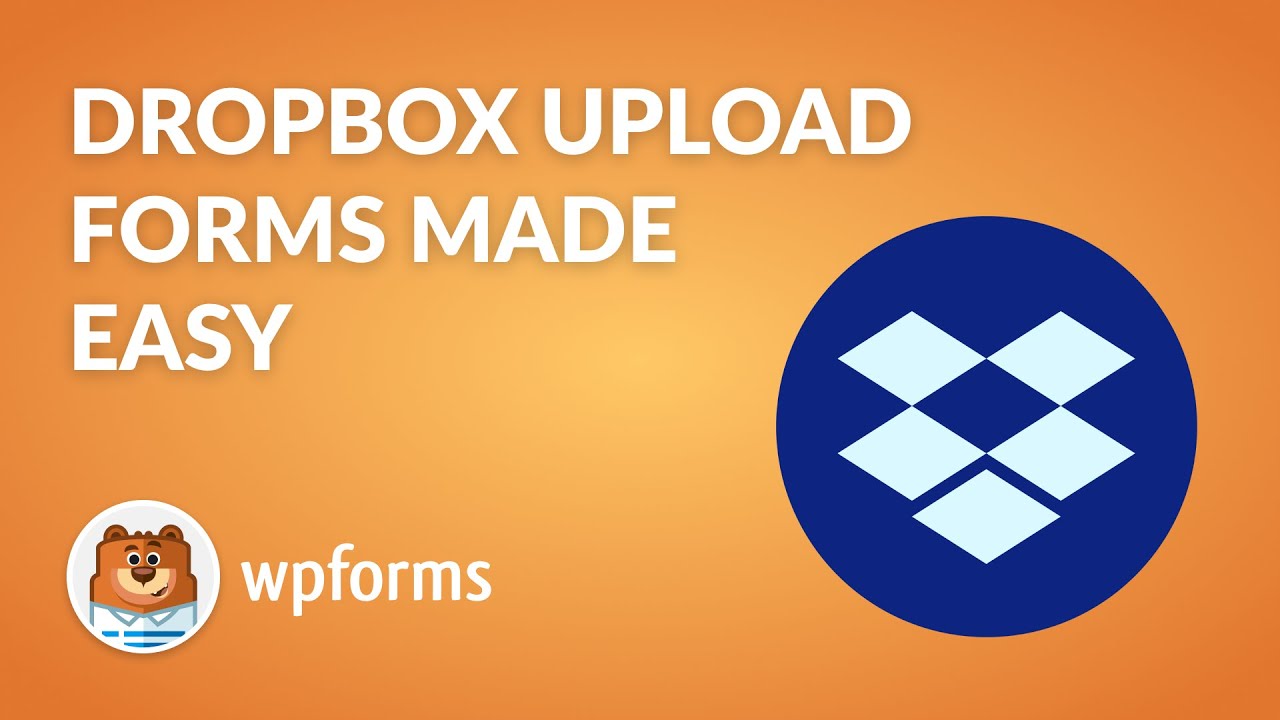


写真をDropboxに送る方法はありますか?そうすれば、ワードプレス内のスペースを取らずに済みますか?
こんにちは、ガブリエラ、
このチュートリアルで説明されているように、アップロードされたすべてのファイルのコピーをDropboxに送信することはできますが、現在のところ、ファイルをサイトにアップロードしないようにする方法はありません。これは、私たちのDropboxの統合が直接ではなく、Zapierを仲介しているためです。しかし、Dropboxとの直接の統合は機能リクエストリストに記載されており、将来的なオプションの可能性として私たちのレーダーに留めておくつもりです。
その他ご不明な点がございましたら、ご連絡ください。
Zapierをバイパスする方法はありますか?
やあ、デビッド、
残念ながらDropBoxとのビルトイン統合はしていませんので、ZapierアドオンなしではWPFormsからDropBoxにフォームデータを送信することはできません。ご不便をおかけして申し訳ありません。
アップロード制限はありますか?1GBまでアップロードできる必要があります。
Hemalさん、こんにちは!
フォームのファイルアップロードサイズの制限は、ウェブホストが許可する最大値にデフォルト設定されています。ほとんどのウェブホストでは、8MB または 16MB です。
フォームのアップロードサイズ制限を減らすオプションは提供していますが、ホストのサーバーが課す上限をコントロールすることはできません。この上限を増やすには(または増やせるかどうかを調べるには)、ホスティングプロバイダーと連絡を取る必要があります。
お役に立てれば幸いです。
良い一日をお過ごしください。
Dropbox内の異なるフォルダにファイルを送信することは可能ですか? 例えば、WPFormsで2つのフォームを作成し、1つはhttp://www.dropbox.com/home/Folder1、もう1つはhttp://www.dropbox.com/home/Folder2。
ありがとう。
クリスさん、こんにちは!
はい、フォームのZapを作成する際に、ファイルを保存するDropboxフォルダを選択します。2つのフォームがある場合、2つの異なるZapを作成し、異なるフォルダを選択することができます。
お役に立てれば幸いです。
それでは良い一日をお過ごしください。
最新版のアップロードフィールド(複数のファイルをアップロードできる)を使用すると、Dropboxに.txtファイルがアップロードされるのはなぜですか?zapierで強制的に.PDFをアップロードすると、破損したPDFファイルが出力されます。この問題を回避する方法はありますか?
Ernestoさん、こんにちは!
WPFormsのライセンスをお持ちであれば、メールサポートをご利用いただけますので、サポートチケットをお送りください。
それ以外の場合は、WPForms Lite WordPress.orgのサポートフォーラムで限定的な無料サポートを提供しています。
それではまた。
一度に複数の文書をアップロードできる新しいアップロードフィールドを使用すると、.txtファイルがアップロードされてしまいます。ファイル拡張子を強制的に.pdfにすると、ファイルが壊れてしまいます。
この問題は、別々の「クラシック・アップロード・フィールド」によって行われる場合は起きないと思います。
4年経ってもdropboxに直接アップロードできないの?ファイルのコピーもいらないし、Zapierも使わないで、Ninja Formsのようにdropboxにアップロードすることはできないのでしょうか?
こんにちは-この度はご不満をおかけして申し訳ございません!これはまだ開発チームの検討中です。あなたの投票とメールアドレスを機能リクエストリストに追加しました!
ありがとう!
新規アカウントの追加をクリックした後、以下のエラー文が表示され続けました:
「何らかのエラーが発生しました。しばらくしてから再試行するか、手動接続を使用してください。
こんにちは、そのエラーに直面しているとのこと、申し訳ありません!
よりスムーズな体験のために、代わりに私たちのDropboxアドオンから利用可能な組み込みの統合を使用することをお勧めします。より信頼性が高く、問題なく接続できるはずです。
ステップバイステップの手順については、こちらのDropboxアドオンのドキュメントをご覧ください。
この設定に関するヘルプが必要な場合は、サポートチケットを提出してください!