AIサマリー
非営利団体のために資金を集めるのは簡単なことではありませんし、実際に機能する寄付フォームを作成するのは、特にWordPressに慣れていない場合、圧倒されてしまうかもしれません。
あなたは、技術的な詳細に迷うことなく、WordPressで効果的な寄付フォームを構築することが可能かどうか疑問に思っているかもしれません。私も同じ心配をしていました!
このプロセスを経て、WordPressで非営利の寄付フォームを作成するのは、見た目よりもずっと簡単だということに気づきました。この記事では、WordPressでテンプレートを使って寄付フォームを作る方法を具体的に紹介します。
WordPressで寄付フォームを作成するには?
WordPressの寄付フォームの作り方を紹介するビデオチュートリアルです:
もっと詳しく知りたいですか?一歩一歩、一緒に歩んでいきましょう。
ステップ1: WPFormsのインストールと有効化
WPFormsは最も評価の高いフォームビルダープラグインの一つで、オンライン寄付ページを作成するのに適しています。
さらに、超ユーザーフレンドリーです。WPFormsとGiveWPの比較をご覧ください。

WordPressプラグインのインストールと有効化の方法がわからない?大丈夫です。WordPressにプラグインをインストールする方法については、こちらのステップバイステップガイドをご覧ください。
ステップ 2: ペイメントゲートウェイの有効化
非営利寄付フォームを作成する前に、決済ゲートウェイを接続しましょう。これで寄付者がクレジットカードで支払うことができるようになります。
WPFormsのすべてのバージョンで、クレジットカード支払いを収集するためにStripeを使用することができます。その他の支払いゲートウェイについては、まずアドオンをインストールする必要があり、これらはPro以上のプランでのみ利用可能です。
支払いゲートウェイを統合するには、WordPressのダッシュボードを開きます。左のサイドバーメニューでWPForms " Addonsをクリックします。
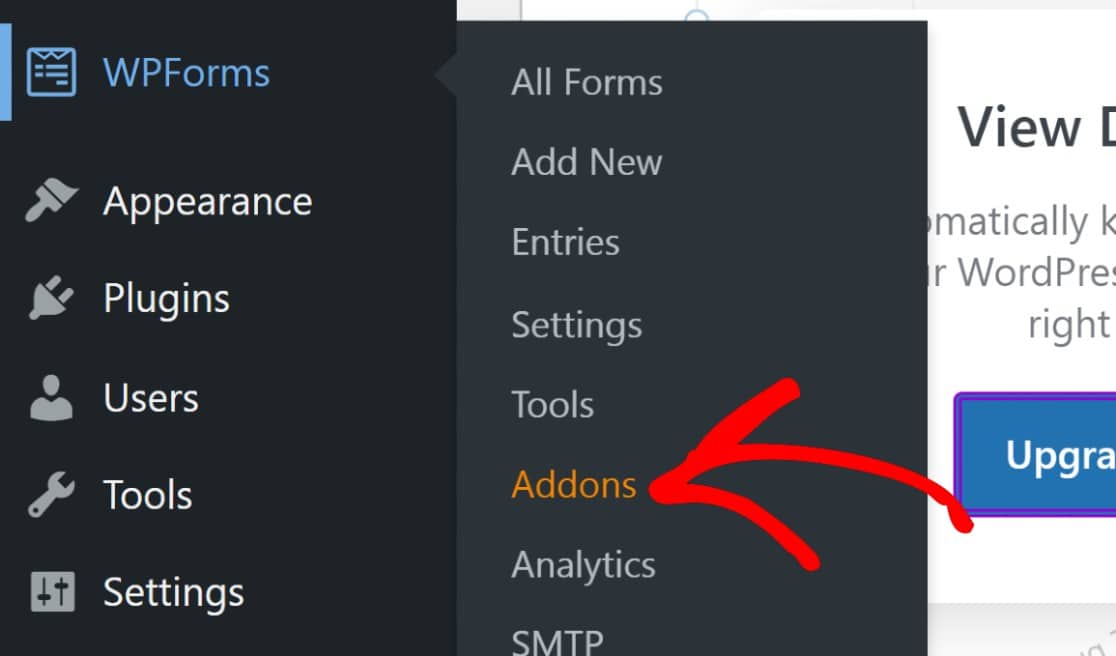
これにより、アクセス可能なすべての利用可能なアドオンが表示されます。 WPFormsはPayPal、Square、Authorize.netを含む非営利団体に人気のある決済処理ツールと統合しています。
プロのアドバイス
Stripe Proアドオンを使わなくても、Stripeで支払いを受け取ることができます。しかし、Stripe Proアドオンを使用すると、条件付きロジックを使用した支払いなどの追加機能を利用できます。
使用したい支払いアドオンを探し、有効化します。複数の支払いゲートウェイを有効化して使用することができます。
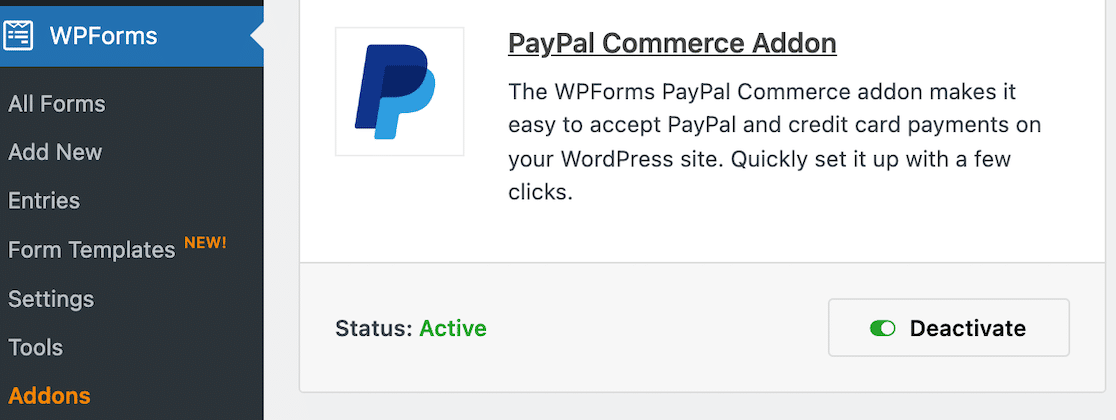
次に、左サイドバーメニューのWPForms " Settingsをクリックします。
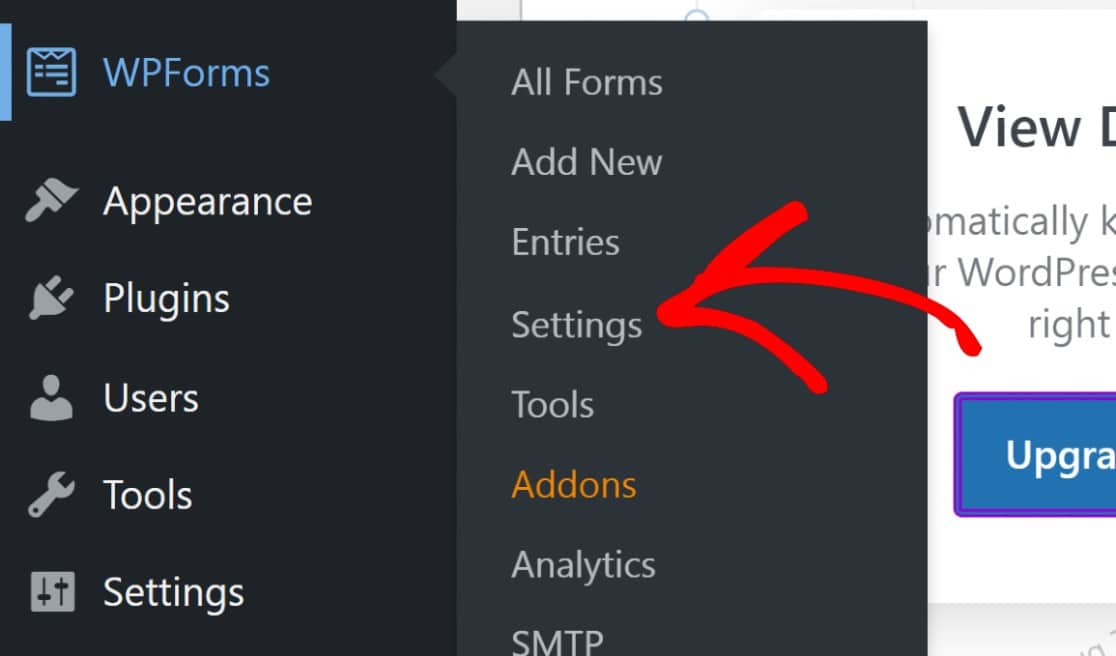
WPFormsの一般設定を開きます。Paymentsタブをクリックします。
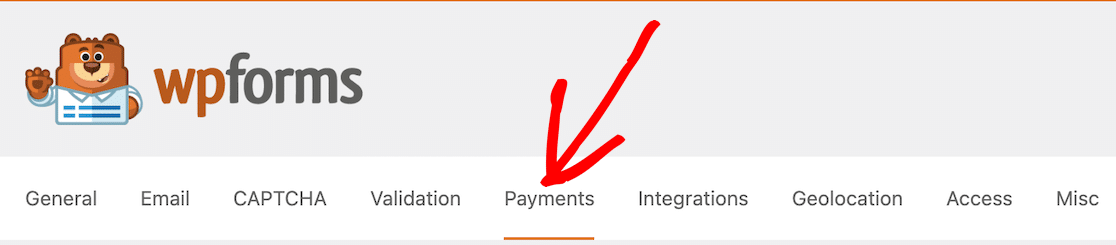
これで、選択した支払いアドオンのアカウントを接続できます。
PayPalの場合は、PayPalアカウントの認証情報を入力し、画面の指示に従うだけです。
すぐに接続できる!

ペイメントゲートウェイの接続が完了したら、設定を保存することを忘れないでください!さあ、次はいよいよフォームの作成です。
ステップ3: 寄付フォームの作成
あなたのサイトでWPFormsを有効化し、支払い方法を設定したら、WPForms " Add Newで新しいフォームを作成します。

設定画面の上部にフォームの名前を入力します。一般的な名前でも、募金キャンペーンの名前でもかまいません。

そのすぐ下には、2,000以上のカスタマイズ可能なフォームテンプレートが表示されます。これらのテンプレートを閲覧したり、検索バーを使って「寄付フォーム」テンプレートを簡単に検索することができます。
寄付フォームや 非営利団体用のテンプレートは、コーヒーをおごるテンプレートなど、いくつか用意されています。ニーズに合ったものをお選びください。この例では、寄付フォームのテンプレートを使用します。
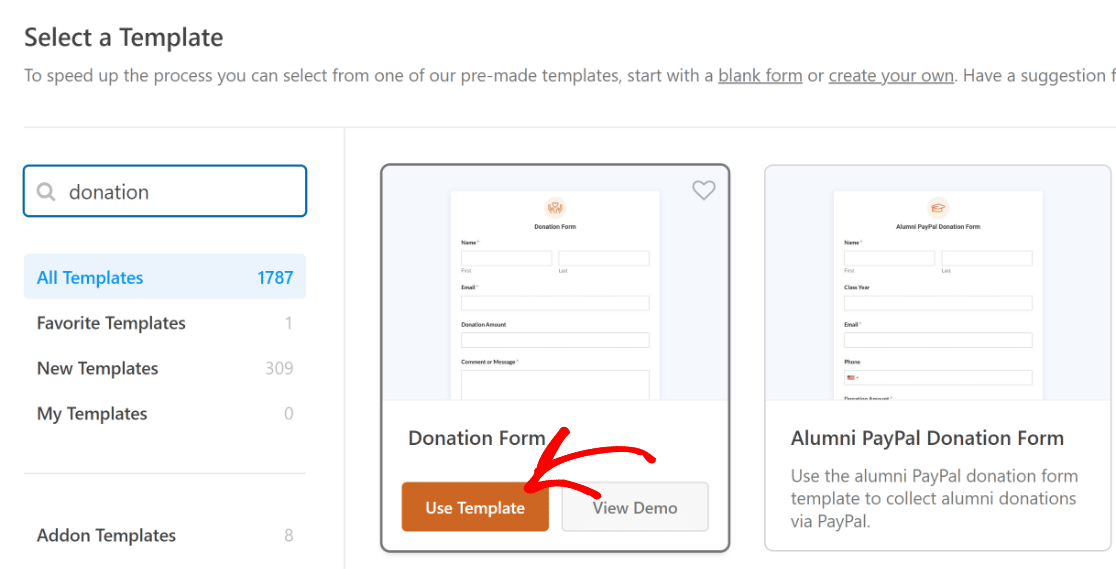
テンプレートを選択すると、フォームビルダーが開き、テンプレートが使えるようになります。寄付金額フィールドがあることにお気づきでしょう。このフィールドには、フォームに記入する人が寄付したい金額を入力することができます。
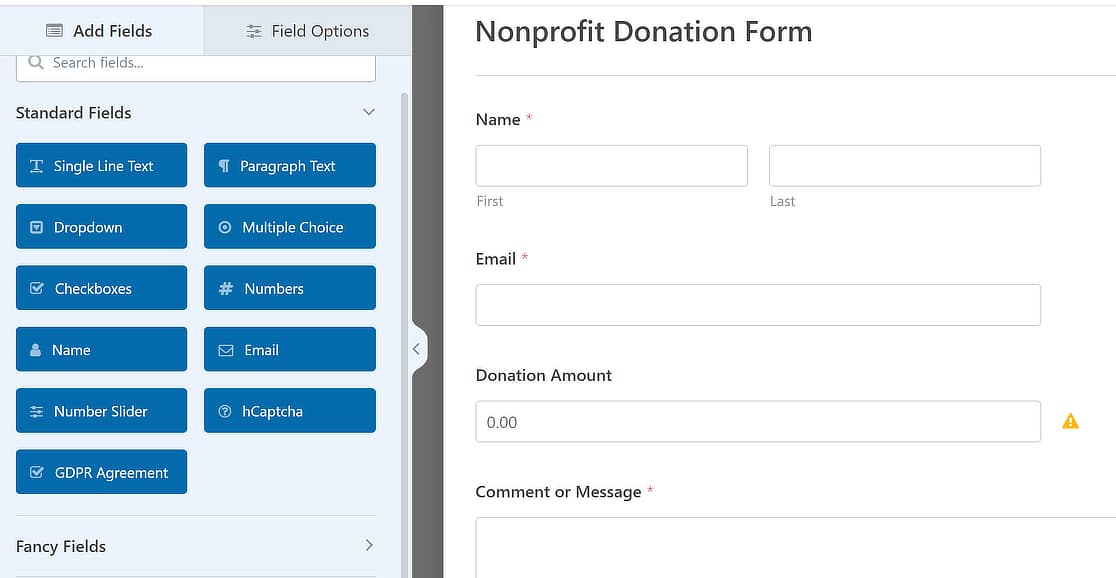
寄付金額フィールドをクリックすると、左側のペインにフィールドオプションが開きます。ここでは、デフォルトの商品価格を設定したり、金額をユーザー定義にするか固定にするかをコントロールできるなど、本当に便利な設定がいくつかあります。
私が使用しているテンプレートでは、このフィールドは寄付者があなたのほうに都合の良い寄付金額を入力できるように設定されています。しかし、Item Type ドロップダウンを使ってこの動作を変更することができます。
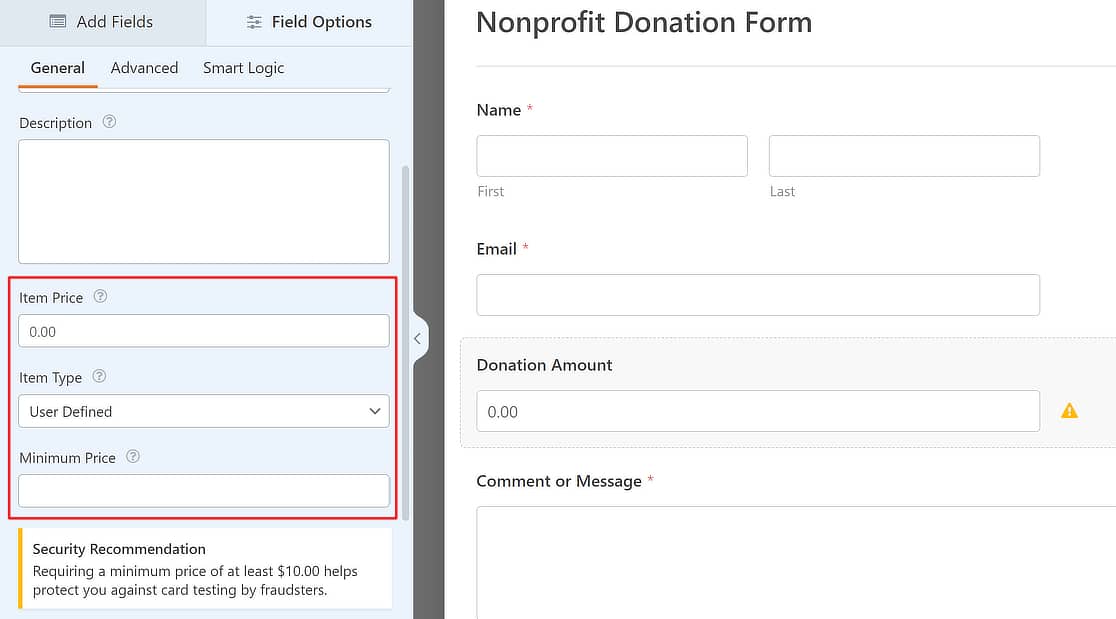
さらに、このテンプレートにはPayPalコマースフィールドがすでに追加されており、一番下までスクロールすると見つけることができます。寄付フォームの目的であれば、テンプレートに付属している寄付金額フィールドでおそらく問題ないでしょう。
他の支払いオプションを追加したい場合は、複数項目、チェックボックス項目、ドロップダウン項目フィールドを使えば簡単にできます。また、収集したい他の情報のためにフォームフィールドを追加することもできます。
それでは、支払いフィールドを追加する方法を見てみよう。
ステップ4:寄付の支払いフィールドを設定する
ステップ 1 で支払いアドオンを設定したので、支払いフィールドの追加は簡単です。左側のフォームビルダーメニューから支払いオプションをクリックします。
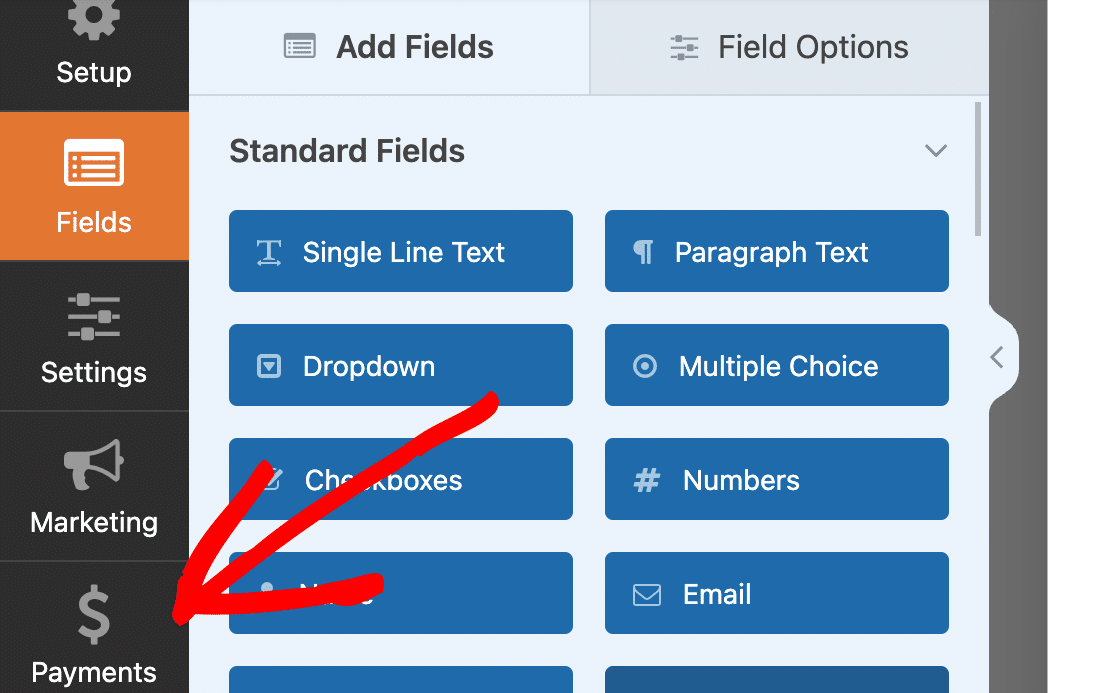
この画面で、ステップ1で有効化した決済ゲートウェイとやり取りすることができます。無効にしたゲートウェイは灰色で表示されます。
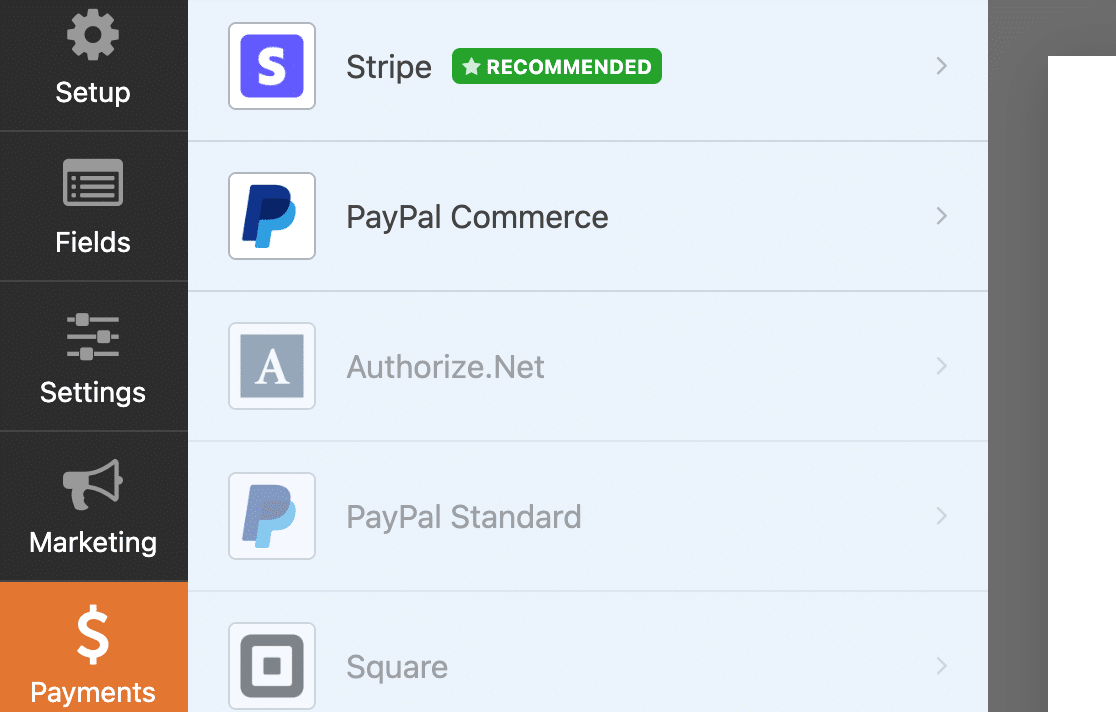
フォームで選択した支払いフィールドに一致する支払いゲートウェイをクリックします。このテンプレートでは、支払いソリューションとしてPayPal Commerceを使用することにしました。
1回限りの寄付を受け付けている場合は、「1回限りの支払いを有効にする」トグルボタンをクリックしてください。
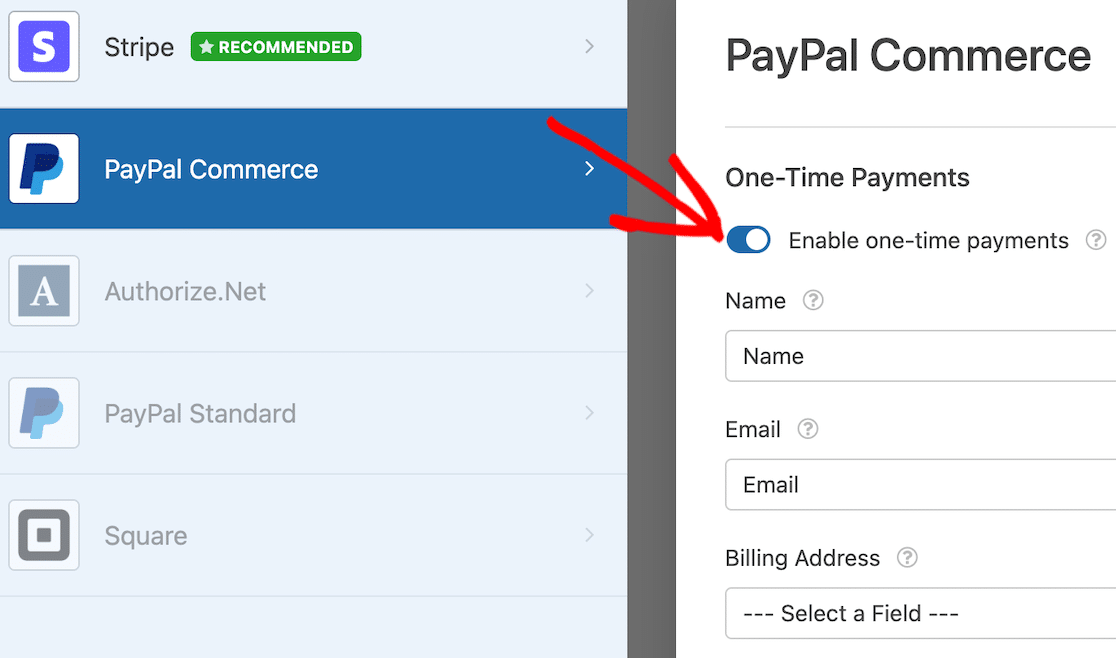
トグルボタンをクリックすると、追加のフィールドマッピングオプションが表示されます。これらはオプションですが、フォームの値を対応するPayPalの詳細にマッピングすることができます:
- 名称
- 電子メール
- 請求先住所
- 配送先住所
💬プロからのアドバイス:あなたの非営利団体に定期的な寄付を受け入れたいですか?自動定期寄付フォームの設定については、別のガイドをご覧ください。
その後、「Fields」をクリックしてフォームに戻ることができます。
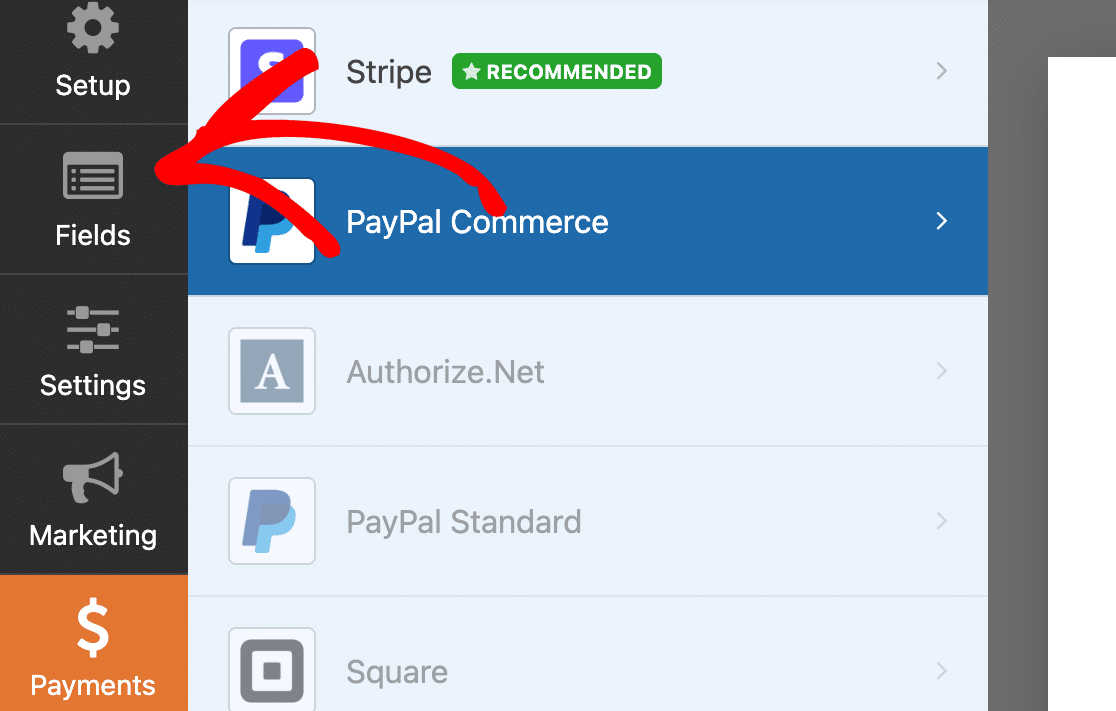
もしテストをしたいのであれば、それは素晴らしいアイデアです。その際に役立つガイドがいくつかあります。
ステップ5: 寄付フォームを埋め込む
この時点で、フォームを埋め込む準備ができました。フォームを保存し、右上の埋め込みボタンをクリックします。

フォームを新しいページに埋め込むか、既存のページに埋め込むかを選択できます。
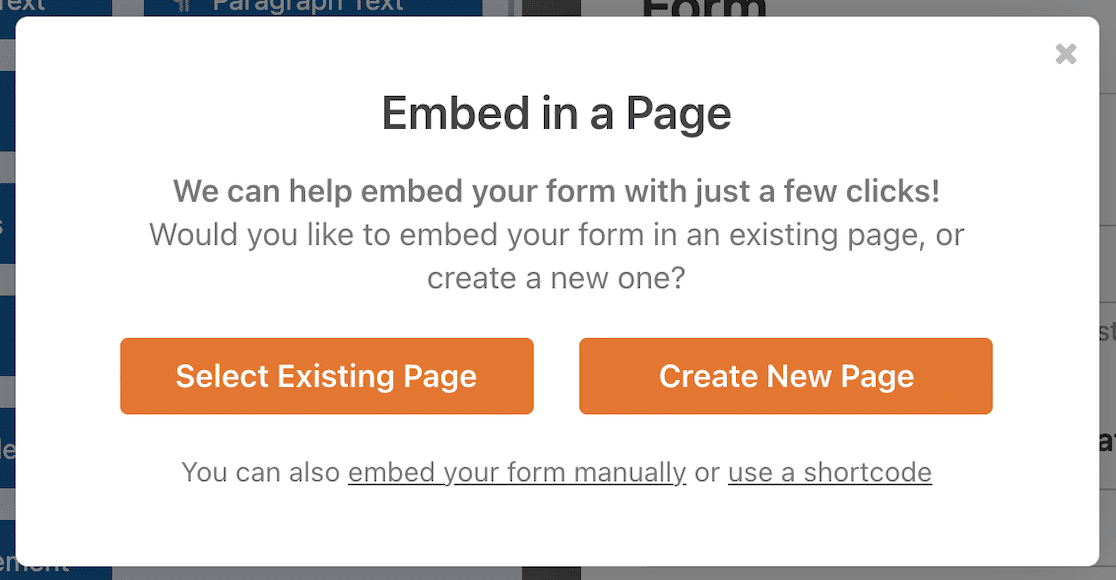
既存のページを選択すると、ドロップダウンメニューが表示され、サイトのページが一覧表示されます。
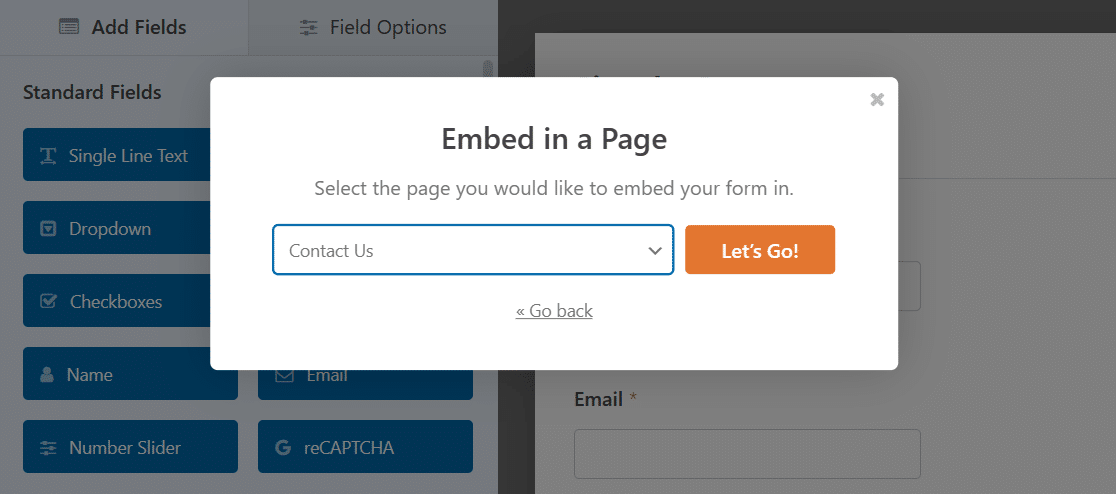
新しいページを作成する場合は、WPFormsからすぐに設定できます。

WordPressのブロックエディターが表示され、フォームがすでにブロックに埋め込まれていることがわかります。必要であれば、他のコンテンツブロックを使って完全なページを作成することもできます。
しかし、何もしなくても、フォームにテーマを追加することを強くお勧めします。WPForms Proでは、フォームのデザインテーマがたくさん用意されているので、これは信じられないほど簡単です。
テーマを追加するには、フォームの周りをクリックするだけです。すると、右側のパネルにWPFormsブロックの追加画面が開きます。テーマセクションまでスクロールダウンし、任意のテーマをクリックします。
テーマをクリックすると即座に変更が反映されるので、納得がいくまでいろいろ試してみよう。
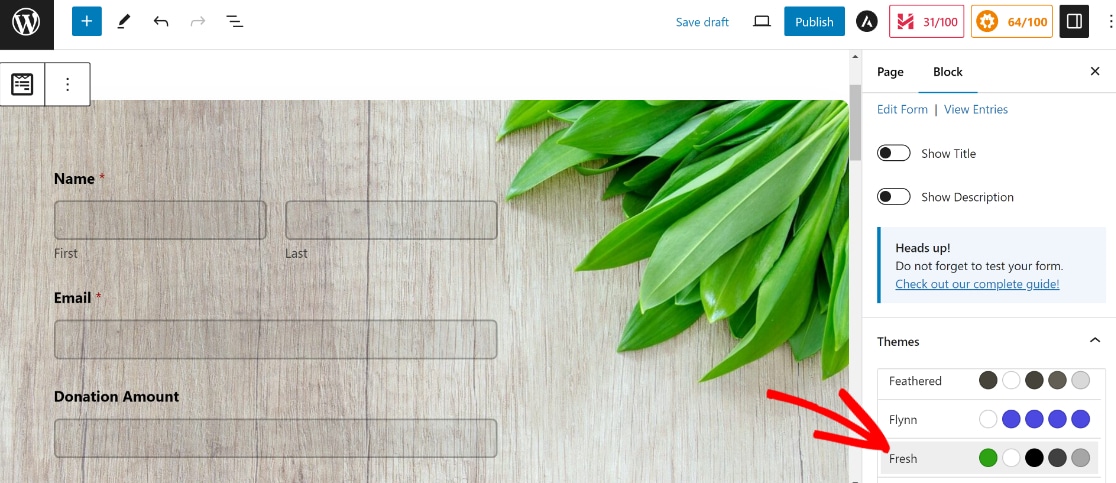
満足したら、上部にある「公開」ボタンを押して、非営利の寄付フォームを公開しましょう。
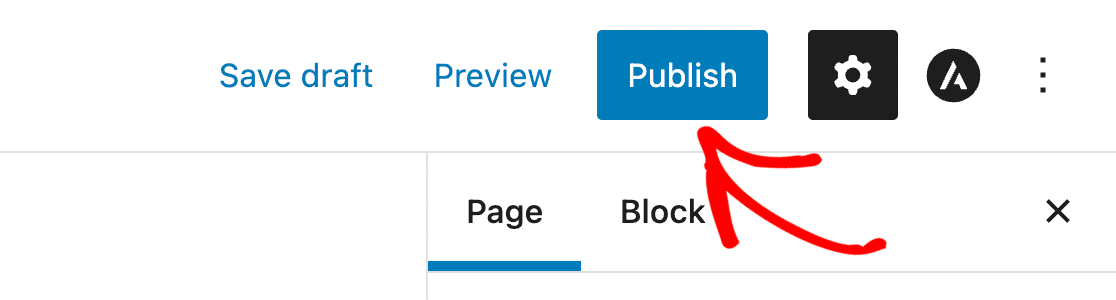
素晴らしい!フォームが公開されたので、寄付キャンペーンをシェアして資金集めを始めましょう。
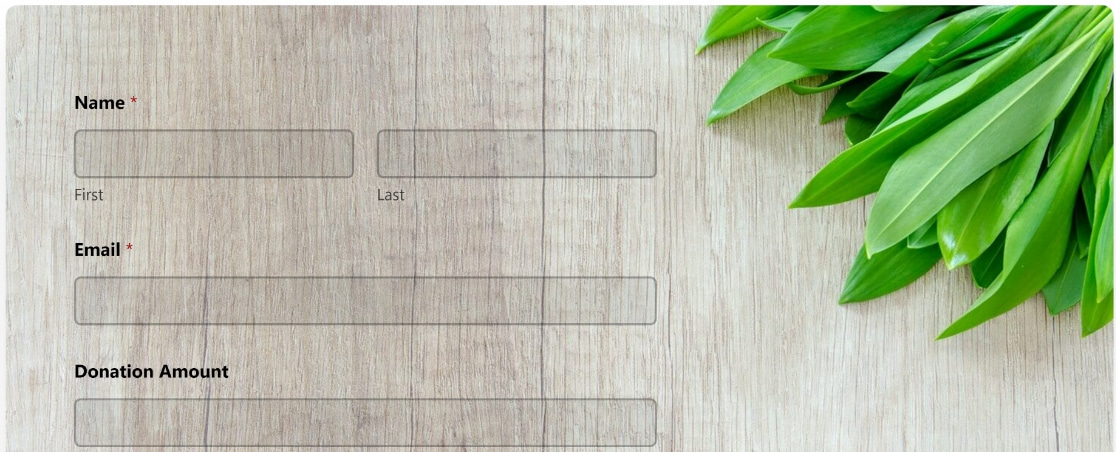
でも待って...集めたお金をどうやって追跡するの?
WPFormsを使えば問題ありません。WordPressのダッシュボードからWPForms " Paymentsに移動するだけです。
ここでは、支払いを追跡し、特定の期間にどれだけの収益や寄付金を集めたかを、見やすいチャートで正確に把握することができます。
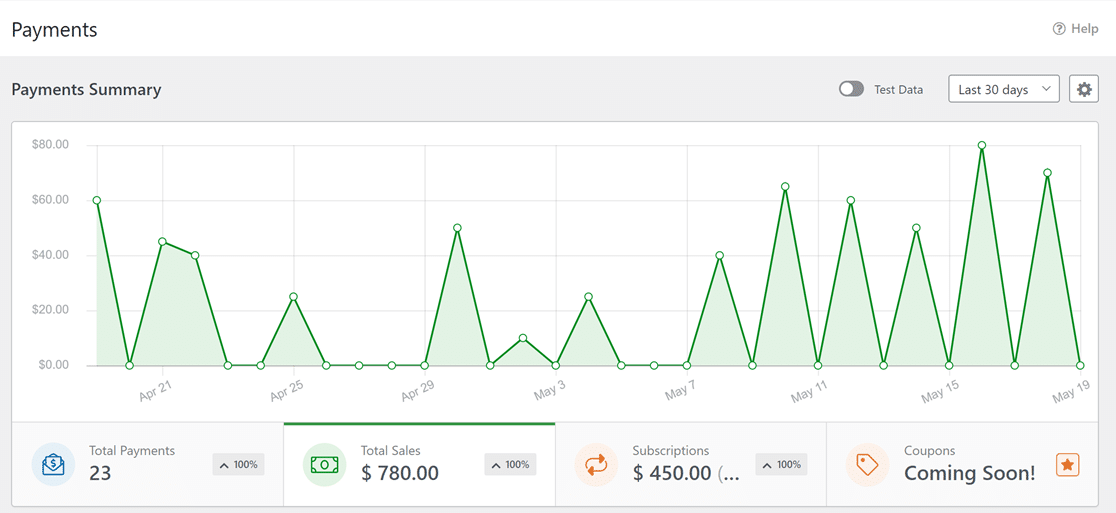
これで完了です!非営利団体のオンライン寄付フォームができました。簡単でしょう?
WordPressのダッシュボードで寄付を表示するのがいかに簡単か、フォーム入力の完全ガイドをご覧ください。
ボーナス:非営利寄付フォームテンプレートのフィールドをカスタマイズする
WPFormsはかなり強力なフォームビルダーで、テンプレートは100%カスタマイズ可能です。ボーナスとして、WPFormsのツールを使ってフォームをカスタマイズする方法を紹介します。
条件論理
オンラインフォームに条件ロジックを適用することで、ユーザーに関連する情報だけを表示することができます。
上記で使用した寄付フォームに付属している単一の項目フィールドの代わりに、複数の項目フィールドを使用し、「その他」オプションで寄付金額の目安を追加することもできます。
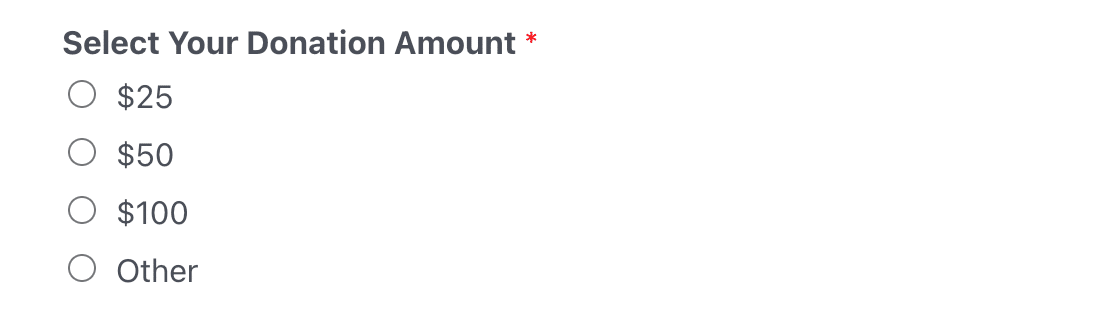
そして、上の例のようにSingle Itemフィールドを設定し、寄付者が自分の寄付金額を入力できるようにします。条件付きロジックを適用し、フォームで「その他」が選択された場合のみフィールドが表示されるようにします。
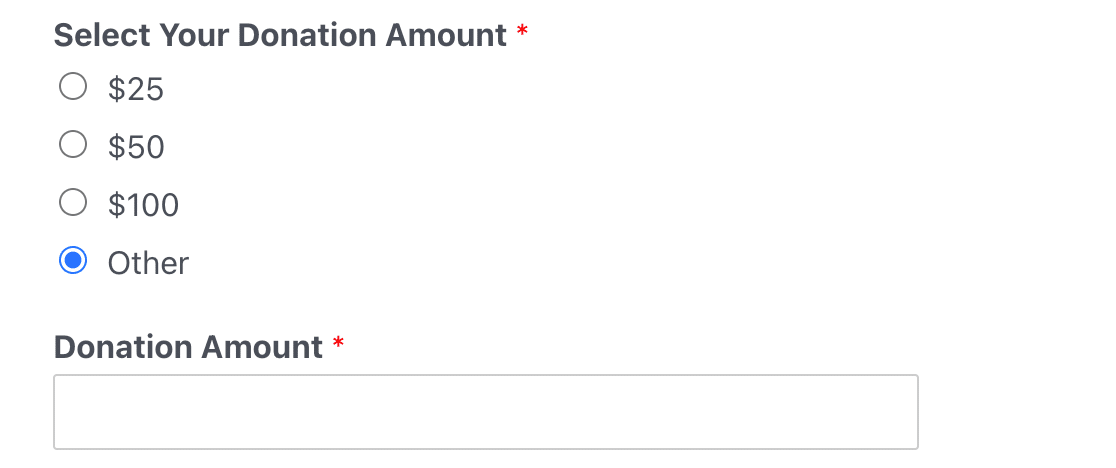
フォームに条件付きロジックを追加したいですか?WPFormsで条件付きロジックを使う方法をご覧ください。
また、フォームでの使用方法についてアイデアが必要な場合は、キラーフォームを作成するための条件ロジックの使用方法をいくつか提案します。
フォーム設定の変更
フォーム名の変更やタグの追加など、フォームの設定はいつでも変更できます。
フォームビルダーの左サイドバーから、設定 " 一般 に移動します。
アドオンに応じて他の設定オプションもありますが、ここでは一般的な設定だけを見ています。
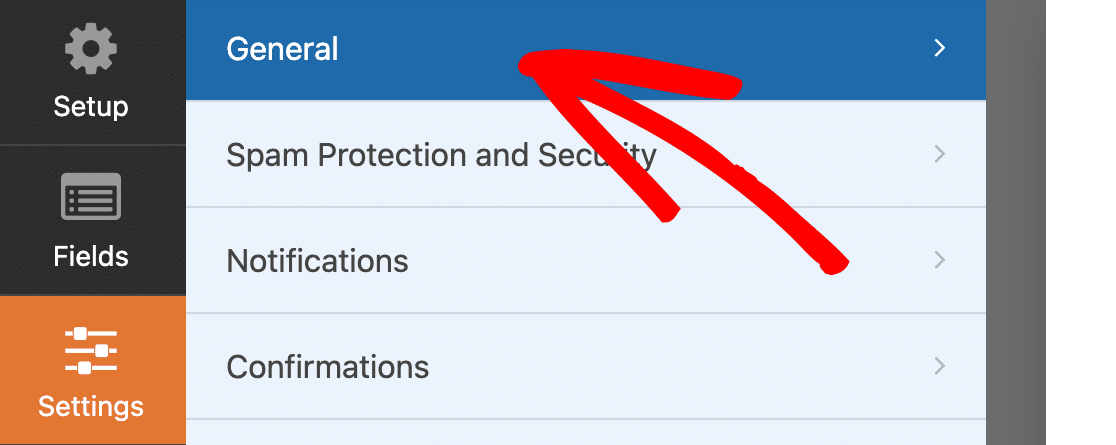
ここでは以下の設定ができる:
- フォーム名 - フォームの名前を変更します。
- フォームの説明 - ヘッダーの下に説明を追加します。
- タグ- フォームにタグを割り当て、他の類似したフォームとグループ化します。
- 送信ボタンテキスト - ボタンテキストを変更する
- 送信ボタン処理テキスト - 送信ボタンを押した後に表示されるテキストを編集します。
通知の設定
寄付通知を受け取りたいですか?寄付者に確認メールを送るのはどうですか?
簡単です!設定メニューから通知を選択します。
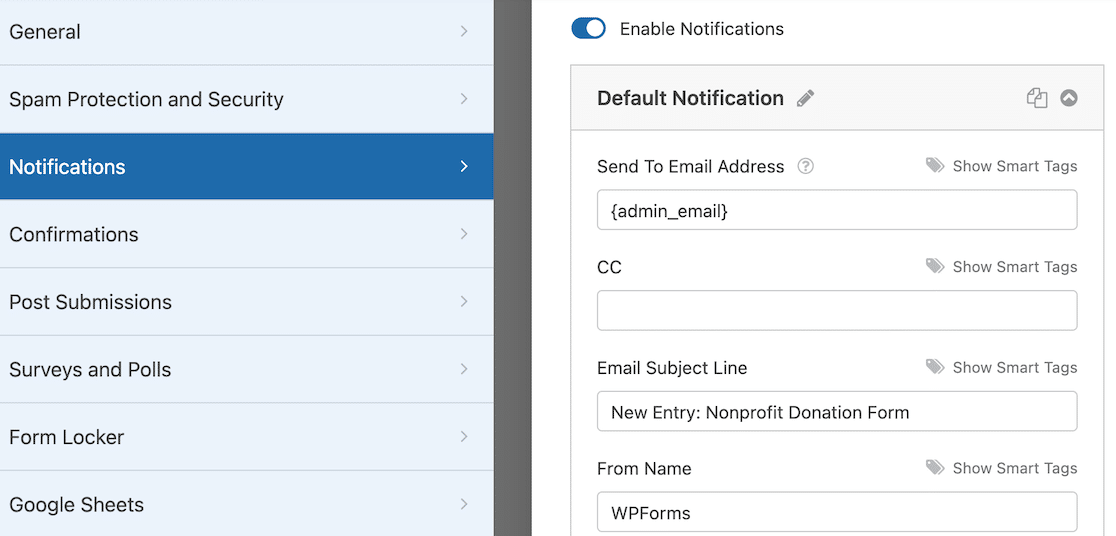
ここで、誰が通知メールを受け取るかを決めることができます。例えば、寄付者にメールを送り、あなた自身はCCにして、寄付の領収書を受け取りたい場合などです。件名、差出人名、メールアドレスを設定し、送信したいメッセージを書いてください。
なお、From Nameは組織名であり、一般的な個人名ではありません。
この機能を使い始めるには、WordPressでフォーム通知を設定する方法のドキュメントをご覧ください。
このスマートタグの使い方ガイドは、通知をパーソナライズするのに役立ちます。
一人に複数のメールを送りたい場合は、WordPressで複数のフォーム通知を作成する方法をご覧ください。
AIが生成した通知を送るためにWPFormsでChatGPTを使用することもできます。
最後に、通知メールのブランディングを統一するために、メールテンプレートにカスタムヘッダーを追加する方法をご覧ください。

フォームの確認を設定する
フォームの確認は、フォーム送信時にサイト訪問者に表示されるメッセージです。寄付を受け取ったことをすぐに知らせ、次のステップを提案することができます。
WPFormsには3つの確認タイプがあります:
- メッセージ - WPFormsのデフォルトの確認タイプです。サイト訪問者が寄付をすると、シンプルなメッセージ確認が表示され、寄付を受け取ったことを知らせます。
- ページを表示 -サイト訪問者をあなたのサイトの特定のウェブページに誘導し、寄付のお礼を伝えます。この方法については、お客様をお礼のページにリダイレクトするチュートリアルをご覧ください。
- Go to URL (リダイレクト) -ソーシャルメディアのページなど、サイト訪問者を別のウェブサイトに送るときに使用します。
これらを設定するには、フォームエディタの「設定」にある「確認」タブをクリックします。
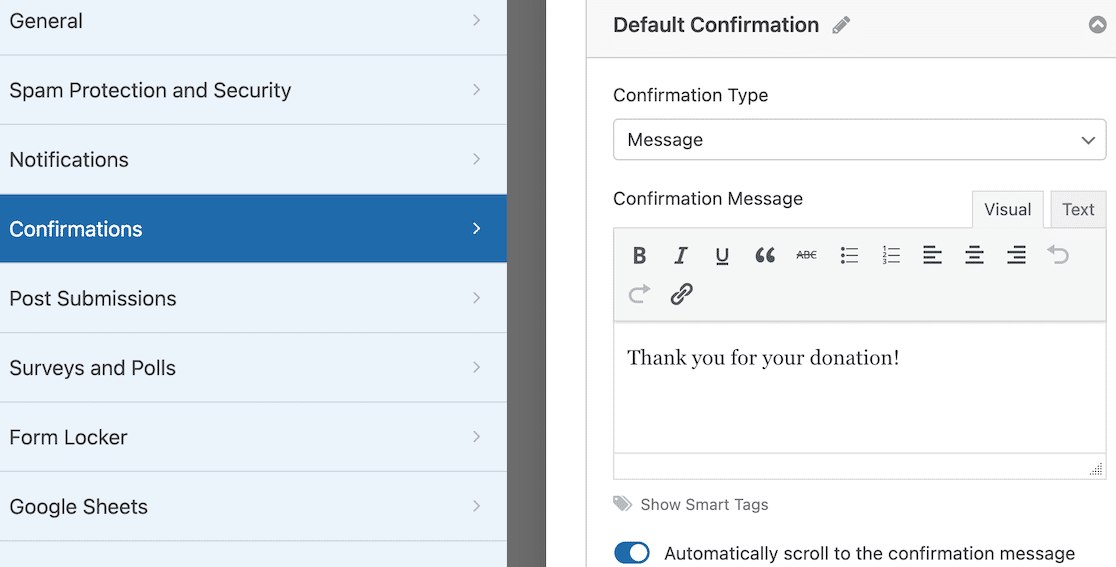
次に、作成したい確認タイプを選択します。この例では、デフォルトのMessageを使用します。
あとはボックス内のテキストをカスタマイズするだけです!完成したら、右上の保存をクリックしてください。
さらに詳しいガイダンスが必要ですか?フォームの確認設定に関するドキュメントをご覧ください。
寄付者と連絡を取り合う
寄付者情報を収集するために寄付フォームをいくつかの一般的なメールマーケティングサービスと組み合わせることができます。例えば、WPFormsをConvertKitや他のプラットフォームと連携させることができます:
- コンスタント・コンタクト
- Brevo(旧Sendinblue)
- 点滴
- AWeber
- GetResponse
...などなど。
これにより、寄付者をEメールリストに追加し、あなたの慈善団体に関する情報を提供し続けることができます。あなたの組織を常に心に留めておくことで、定期的な寄付者を獲得する良い方法です。
また、フォームがすでにウェブサイト上で稼動しているので、WordPressのソーシャル共有機能を使って簡単にトラフィックを増やすことができます。これらの素晴らしいソーシャルメディア・プラグインをチェックして、アイデアを得てください。
さらに詳しいヒントやおすすめは、非営利団体に最適な無料・低コストのツールをまとめた記事をご覧ください。
すぐに始められますか?オンライン寄付金フォームテンプレートをご用意しております。ボタンをクリックして今すぐ始めましょう!
WPForms非営利割引
非営利団体で、寄付金を急増させながら経費節減をお考えですか?
WPForms Proは資格のある非営利団体に75%オフの大幅割引でご利用いただけます。
Proの高度な機能をすべて利用することで、寄付者があなたの募金活動を長期的に支援するようにすることができます。
申請するには、WPFormsの非営利団体割引ページにアクセスし、申請フォームに記入してください。チームはあなたのアプリケーションを確認し、連絡させていただきます。
非営利団体の寄付フォーム作成に関するFAQ
非営利団体の寄付についてもっと質問がありますか?募金フォームの設置を目指す非営利団体からよく聞かれる質問をまとめました:
良い寄付ページとは?
オンラインで寄付を募るのは簡単ですが、寄付を集めるのは難しいものです。スムーズな寄付のプロセスが必要です。
寄付ページはシンプルに。ページが多すぎると、潜在的な寄付者の気が散ってしまいます。ページがシンプルでナビゲートしやすく、フォームがクリーンで使いやすければ、寄付への障壁は少なくなる。
また、訪問者に寄付金が何の支援になるのかを明確にすることも忘れないでください。一般的な募金活動なのか、それともその資金で特定の活動を支援しているのか。
WordPressで寄付を追跡・管理できますか?
はい、多くの寄付プラグインやWPFormsのようなフォームプラグインは寄付を追跡することができます。WPFormsには寄付金額と寄付件数を見ることができる支払いチャートがあります。
WP Charitableのような他の寄付専用プラグインは、より高度な寄付者管理オプションを提供しています。
寄付者が寄付をした後、自動的にお礼を述べるにはどうすればよいですか?
WPFormsでは寄付者への自動通知を設定することができます。一度設定するだけです。これで寄付者はフォームを使って寄付を完了するたびにお礼のメッセージを受け取ることができます。
寄付金額や寄付回数のオプションをカスタマイズできますか?
はい、WPFormsを使えば寄付金額や寄付回数を柔軟にカスタマイズすることができます。カスタム寄付金額を許可することも、事前に定義された金額を受け入れることも自由です(またはどちらかのオプションを選択することもできます)。支払い頻度については、1回限りの寄付や定期的な寄付(四半期、毎月、毎年など)のオプションを作成することができます。
次に、フォームにオプションの支払いフィールドを追加します。
ユーザーがあなたのサイトの他のWordPressフォームに記入している間に、寄付のリクエストを含めることもできます。そうすることで、より早く募金目標を達成し、コンバージョン率を高めることができます。
WordPressのフォームにオプションの支払いを追加する方法についてお読みください。また、Salesforce for Nonprofits を使用している場合、自動化を追加するのに便利なSalesforce インテグレーションのガイドもあります。
フォームを作る準備はできましたか?最も簡単なWordPressフォームビルダープラグインで今すぐ始めましょう。WPForms Proにはたくさんの無料テンプレートが含まれており、14日間の返金保証がついています。
この記事がお役に立ちましたら、Facebookや TwitterでWordPressの無料チュートリアルやガイドをフォローしてください。

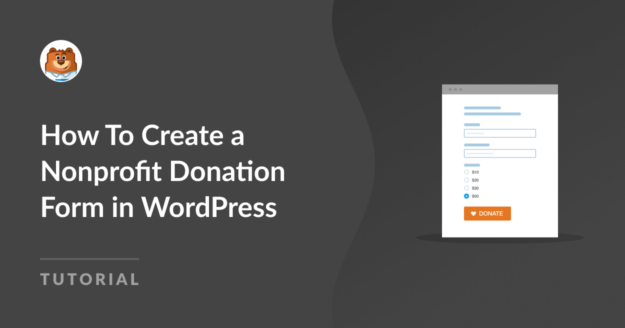



Paypal決済をPaypal Givingアカウントに接続する方法はありますか?ページや投稿で機能するpaypal_donationボタンはありますが、WPForm内では機能しません。可能でしょうか?あなたが一番詳しいかもしれません。
こんにちは、アルヴィンド!
現在、WPFormsはPayPal Giving Fundアカウントとの直接統合をサポートしていません。WPFormsのPayPal統合は、標準的なPayPalビジネスまたは個人アカウント用に設計されたPayPal CommerceまたはPayPal Standardアドオンを介して動作します。
回避策や個人的なアドバイスについては、WPFormsのライセンスをお持ちであれば、サポートチームのTrusted Advisorに連絡することをお勧めします。サポートチケットを送信してください。