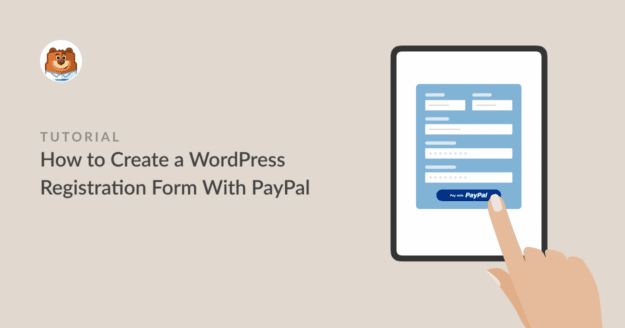Résumé de l'IA
Si vous créez encore manuellement des comptes utilisateurs WordPress après qu'une personne vous ait payé par un lien PayPal séparé, ce guide vous épargnera des heures de travail administratif.
La solution consiste à automatiser l'ensemble du processus au moyen d'un formulaire unique. Lorsqu'un utilisateur le remplit et paie, son compte WordPress est créé instantanément, avec le rôle d'utilisateur approprié.
Ce tutoriel vous guide à travers cette configuration exacte. Nous allons combiner la puissance des addons WPForms User Registration et PayPal Commerce pour construire un formulaire qui gère tout en une seule étape.
Comment créer un formulaire d'inscription WordPress avec paiement
Vous disposez de plusieurs options pour collecter des paiements sur votre site WordPress. Si vous créez un formulaire d'inscription, la chose la plus facile à faire est d'utiliser un plugin de construction de formulaire par glisser-déposer comme WPForms qui se connecte à une passerelle de paiement. Suivez les étapes ci-dessous pour commencer :
- Étape 1 : Installer et activer le plugin WPForms
- Étape 2 : Installer les modules complémentaires User Registration + PayPal Commerce
- Étape 3 : Configurer PayPal Commerce dans WPForms
- Étape 4 : Créer un formulaire d'inscription pour les utilisateurs dans WordPress
- Étape 5 : Activer PayPal sur votre formulaire d'inscription des utilisateurs
- Étape 6 : Publier le formulaire d'inscription avec le paiement
Étape 1 : Installer et activer le plugin WPForms
Pour créer un formulaire permettant à la fois d'enregistrer un utilisateur et d'accepter son paiement, vous avez besoin d'un outil unique capable de gérer les deux actions en une seule soumission.
WPForms résout ce problème en intégrant les deux fonctions dans un seul formulaire. Pour ce faire, vous aurez besoin d'une licence WPForms Pro, qui débloque deux addons essentiels.
Le module complémentaire User Registration, qui crée le compte utilisateur WordPress, et le module complémentaire PayPal Commerce, qui traite le paiement.

Une fois que vous avez acheté votre licence, installez et activez le plugin WPForms. Si vous avez besoin d'aide, vous pouvez suivre notre guide étape par étape sur l'installation d'un plugin WordPress.
Obtenez WPForms Pro dès maintenant ! 🙂 .
Étape 2 : Installer les modules complémentaires User Registration + PayPal Commerce
Avec WPForms Pro installé, vous avez maintenant accès aux puissants addons qui rendent cette automatisation possible. Pour commencer cette étape, allez dans la zone d'administration de WordPress et cliquez sur WPForms " Addons.

Ensuite, faites défiler vers le bas jusqu'à ce que vous trouviez le module complémentaire d'enregistrement des utilisateurs, ou utilisez la barre de recherche. Lorsque vous l'avez trouvé, cliquez sur Install Addon. Cet addon permet à votre formulaire de créer un nouveau compte utilisateur WordPress lors de la soumission.

Ensuite, sur le même écran, recherchez l'extension PayPal Commerce Addon et installez-la également. C'est cet addon qui s'occupera du traitement des paiements sécurisés.
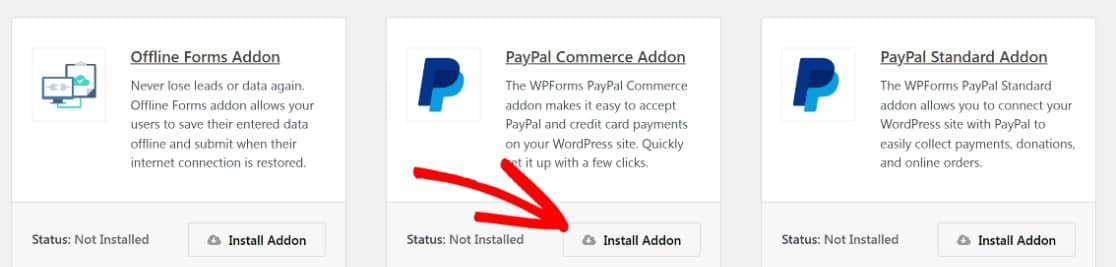
Une fois que les deux modules complémentaires affichent un statut actif vert, votre site est équipé pour gérer à la fois la création d'utilisateurs et les paiements dans un seul formulaire.
Étape 3 : Configurer PayPal Commerce dans WPForms
Cette étape crée une connexion unique et sécurisée entre votre site WordPress et votre compte PayPal.
Depuis la zone d'administration de WordPress, naviguez vers WPForms " Paramètres et cliquez sur l'onglet Paiements.

De là, faites défiler vers le bas jusqu'à ce que vous trouviez la section intitulée PayPal Commerce, puis cliquez sur Connecter avec PayPal Commerce.
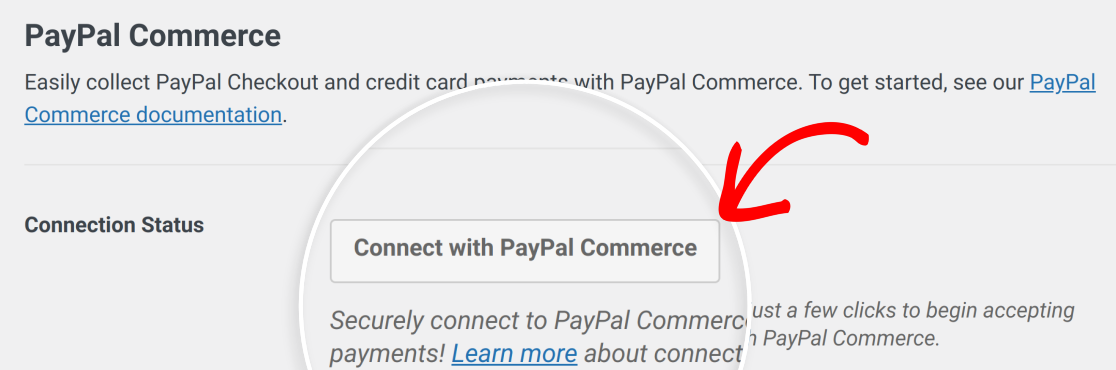
Vous serez redirigé vers la page de connexion sécurisée de PayPal. Il s'agit d'un processus OAuth standard, ce qui signifie que vous autorisez la connexion sans jamais partager votre mot de passe avec WPForms.
Veillez à vous connecter avec l'adresse e-mail associée à votre compte PayPal Business, car les comptes personnels ne prennent pas en charge cette intégration.
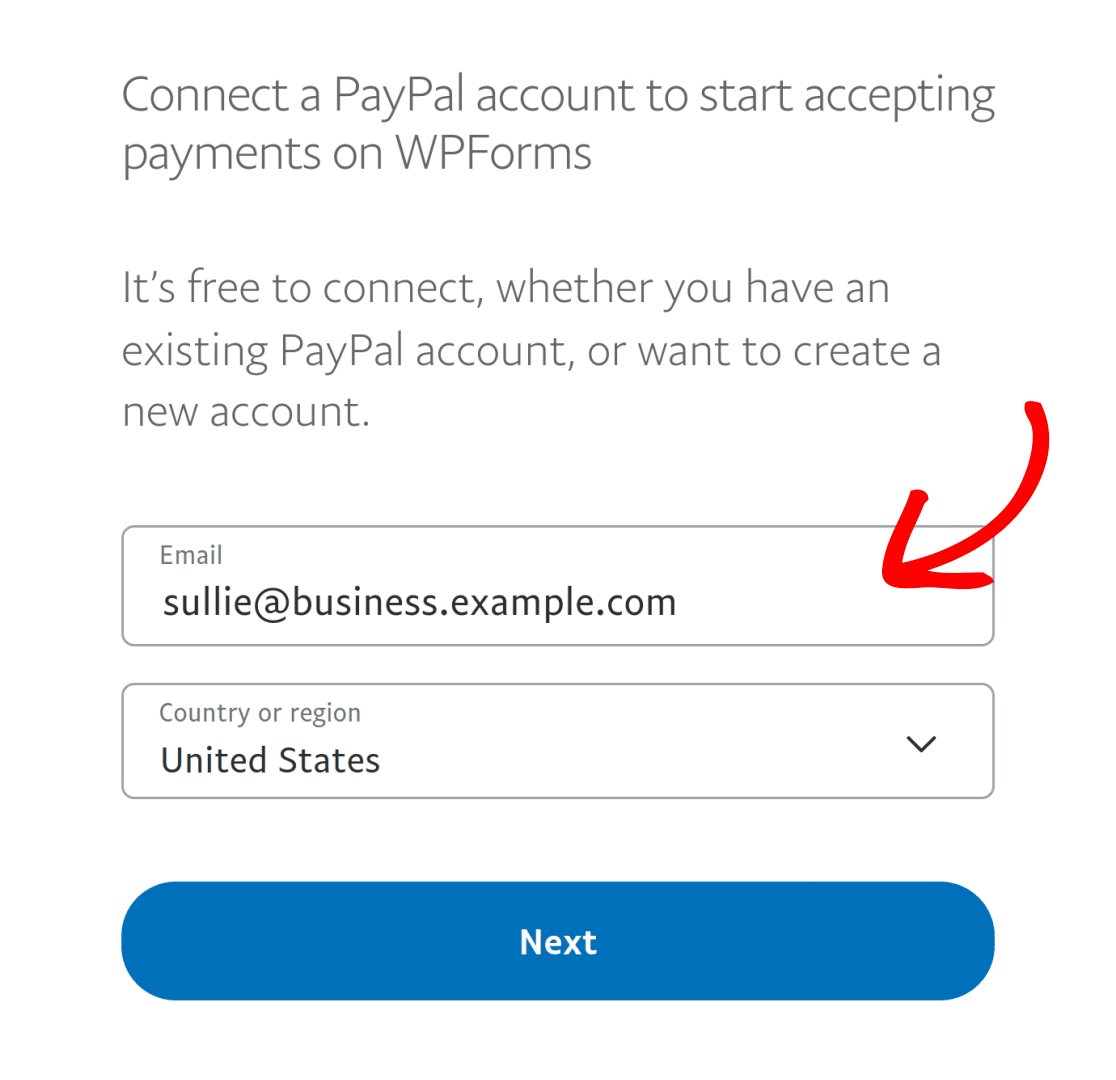
Après avoir effectué la courte configuration du côté de PayPal, vous serez renvoyé à votre tableau de bord WordPress. Vous devriez maintenant voir une coche verte et un statut de production, confirmant que votre formulaire est prêt à accepter des paiements en direct.

Pour l'instant, je vous recommande vivement d'activer le mode test en cochant la case correspondante. Cela vous permet de tester l'ensemble de votre processus d'enregistrement et de paiement sans utiliser d'argent réel.
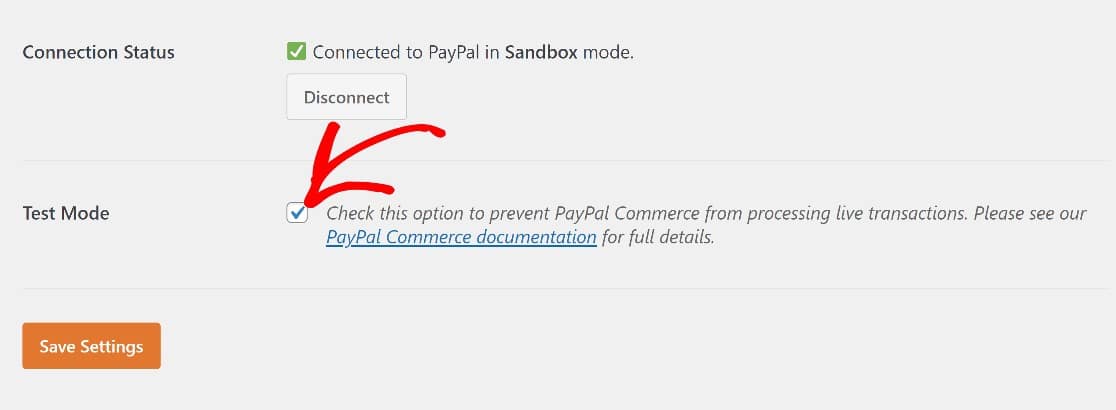
Lorsque vous avez défini vos paramètres comme vous le souhaitez, vous pouvez cliquer sur le bouton Enregistrer les paramètres. Nous allons maintenant créer notre nouveau formulaire.
Étape 4 : Créer un formulaire d'inscription pour les utilisateurs dans WordPress
Maintenant que vos modules complémentaires sont actifs et que PayPal est connecté, vous pouvez créer le formulaire lui-même. Le moyen le plus rapide de créer un formulaire d'inscription fiable est de commencer par un modèle prédéfini.
Pour cet exemple, j'utiliserai le modèle Formulaire d'enregistrement de l'utilisateur, qui n'est disponible que pour les utilisateurs de la version Pro dont le module complémentaire Formulaire d'enregistrement de l'utilisateur est activé.
Cependant, le modèle de formulaire d'inscription à un événement en ligne peut également servir à cette fin. Pour créer le formulaire d'inscription de l'utilisateur, cliquez sur WPForms " Add New.

Cela ouvrira la galerie de modèles WPForms, où vous trouverez des centaines de modèles de formulaires pré-construits. Vous pouvez trouver le modèle User Registration Form en utilisant la barre de recherche. Cliquez sur Créer un formulaire pour le sélectionner.
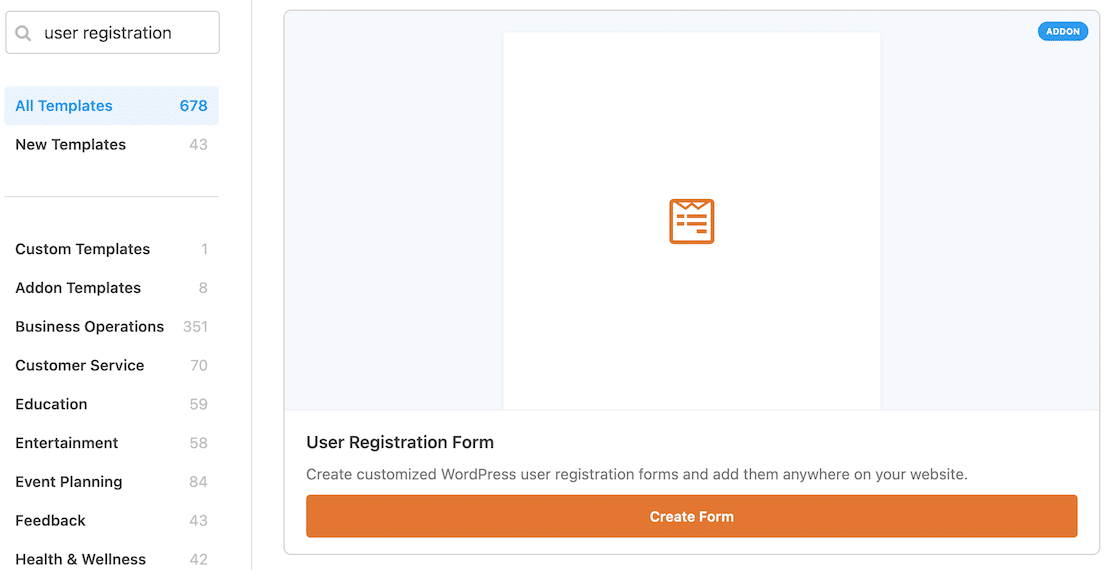
Le modèle de formulaire d'enregistrement de l'utilisateur va maintenant s'ouvrir dans le générateur de formulaire WPForms. Vous verrez le modèle de formulaire dans la zone de prévisualisation sur la droite de votre écran, avec le panneau des champs de formulaire sur la gauche.
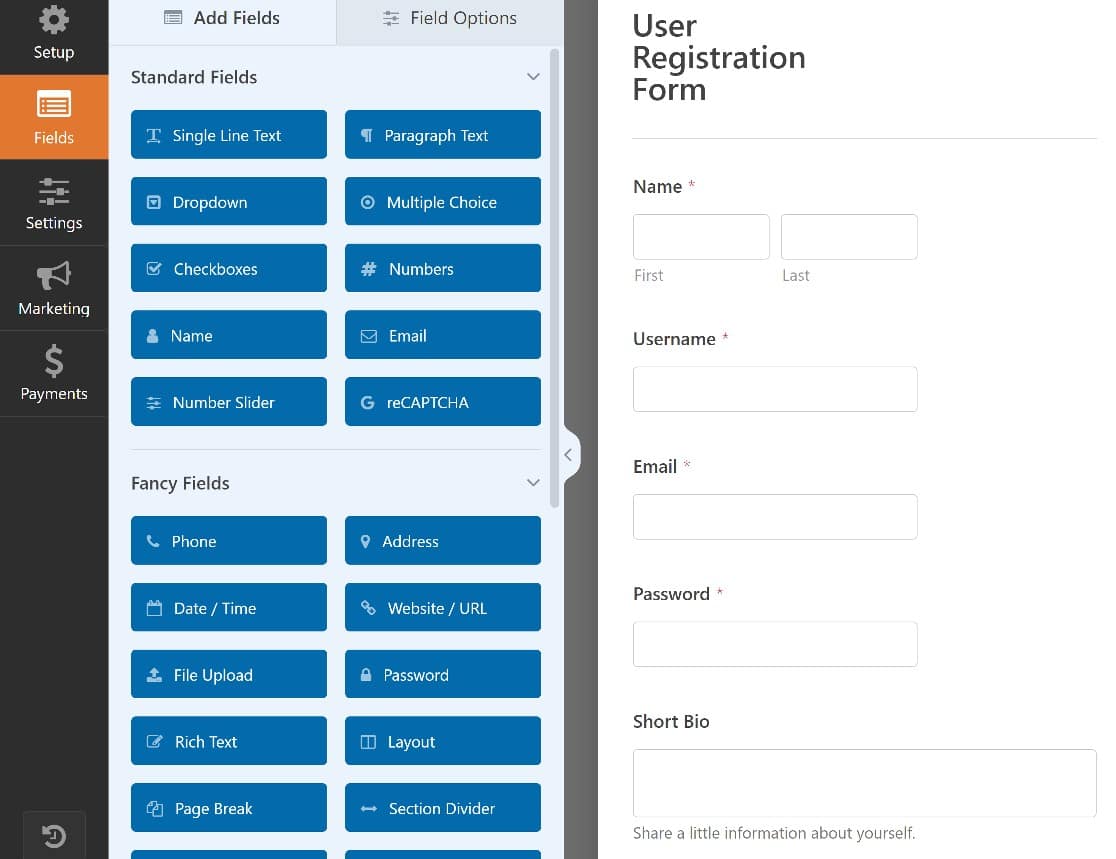
Vous pouvez ajouter des champs personnalisés ou supprimer des champs de formulaire à l'aide de l'éditeur par glisser-déposer afin de personnaliser votre formulaire en fonction de vos besoins.
Si vous souhaitez en savoir plus sur la mise en place et la configuration du formulaire d'enregistrement des utilisateurs, voici un guide complet sur l'utilisation du module complémentaire d'enregistrement des utilisateurs.
Lorsque votre formulaire d'inscription est personnalisé à votre convenance, l'étape suivante consiste à activer PayPal Commerce sur le formulaire.
Étape 5 : Activer PayPal sur votre formulaire d'inscription des utilisateurs
Une fois le formulaire d'inscription des utilisateurs configuré, la dernière étape consiste à activer le champ PayPal Commerce dans le formulaire.
Dans le générateur de formulaires, recherchez le champ PayPal Commerce dans la section Champs de paiement et faites-le glisser sur votre formulaire.
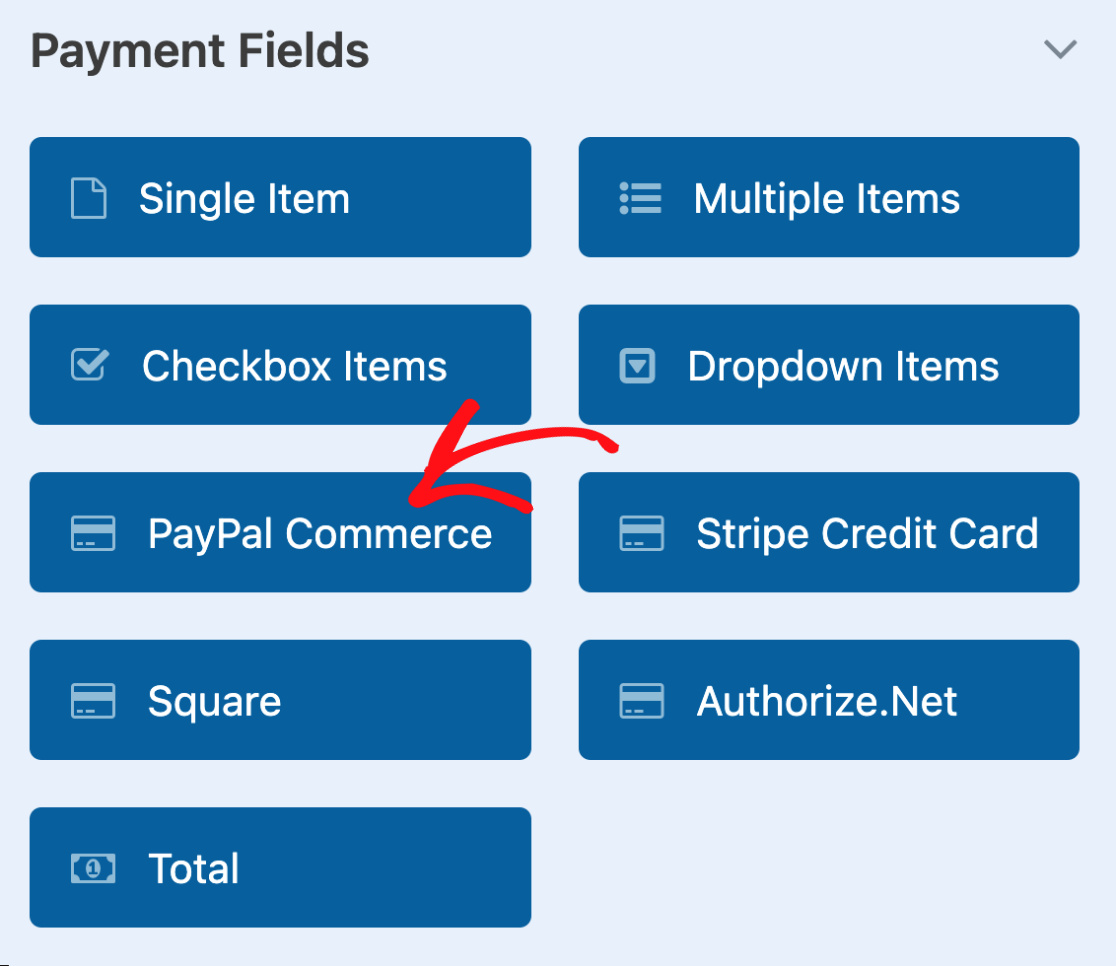
Après avoir ajouté le champ, une fenêtre contextuelle vous invite à activer les paiements PayPal dans les paramètres de votre formulaire. Cliquez sur OK pour accéder directement à l'onglet Paiements " PayPal Commerce .
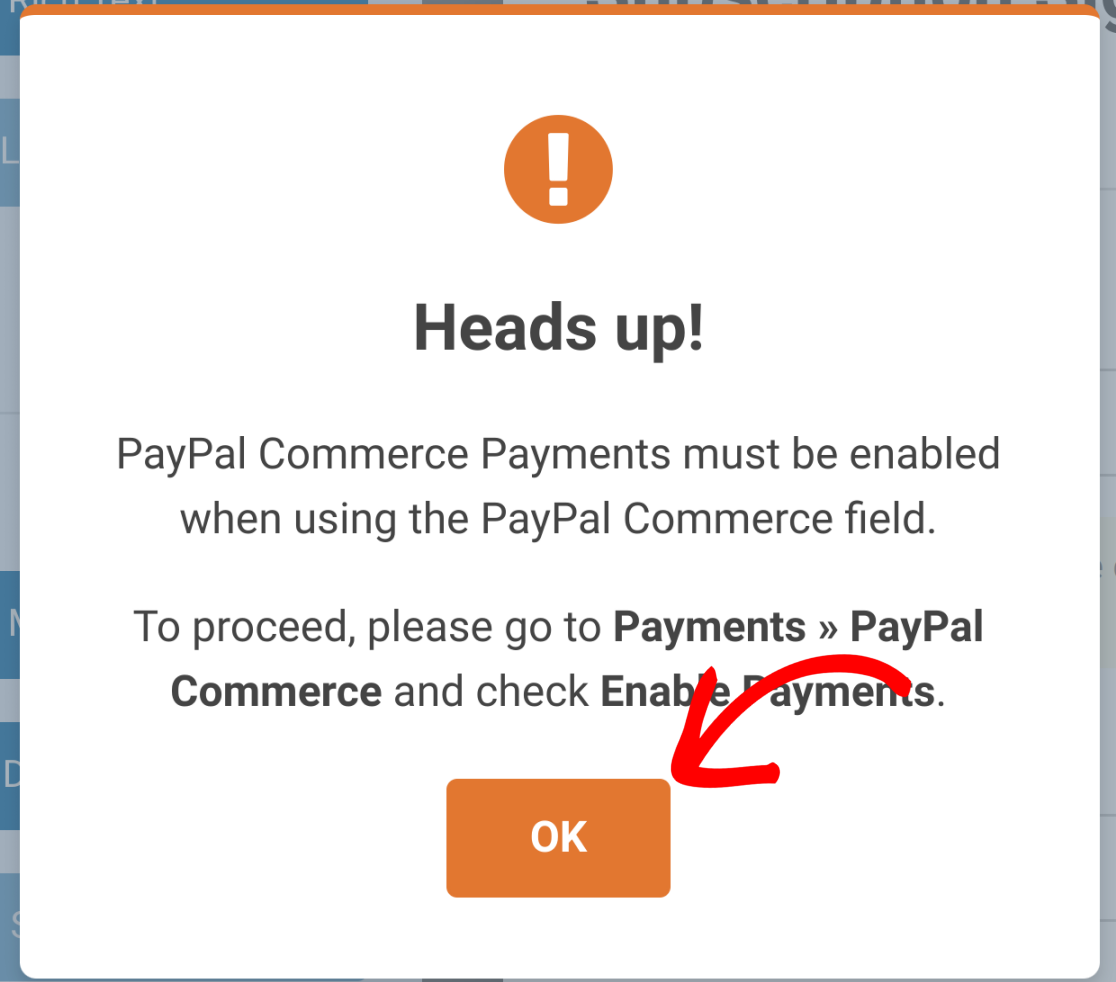
Avant de passer à l'onglet Paiements, vous pouvez commencer par jouer avec le champ Commerce PayPal. Il vous suffit de cliquer sur ce champ pour ouvrir les options de champ sur la gauche de votre écran.
Ici, vous pouvez choisir les méthodes de paiement et les cartes de crédit que vous souhaitez utiliser sur votre site. Vous pouvez également modifier le style et d'autres paramètres facultatifs dans l'onglet Avancé.
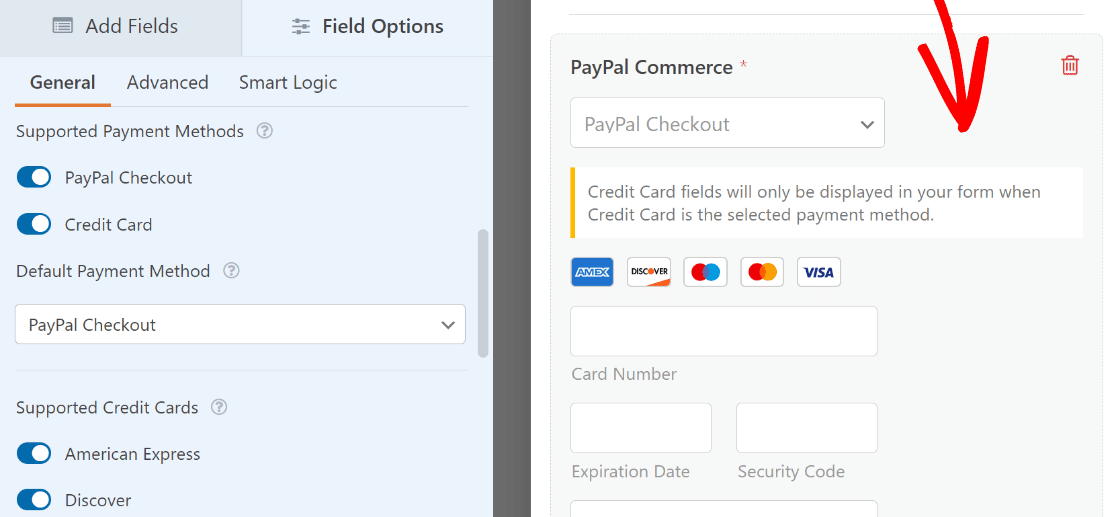
Maintenant que nous avons fini de travailler dans le champ PayPal Commerce, allez dans le menu de la barre latérale gauche et cliquez sur Paiements " PayPal Commerce pour accéder à la page des paramètres de paiement de PayPal.

PayPal Commerce prend en charge les paiements uniques et récurrents. Vous devez activer au moins l'un d'entre eux pour configurer complètement PayPal Commerce sur votre formulaire d'enregistrement d'utilisateur. Dans le cadre de ce guide, nous utiliserons les paiements uniques.
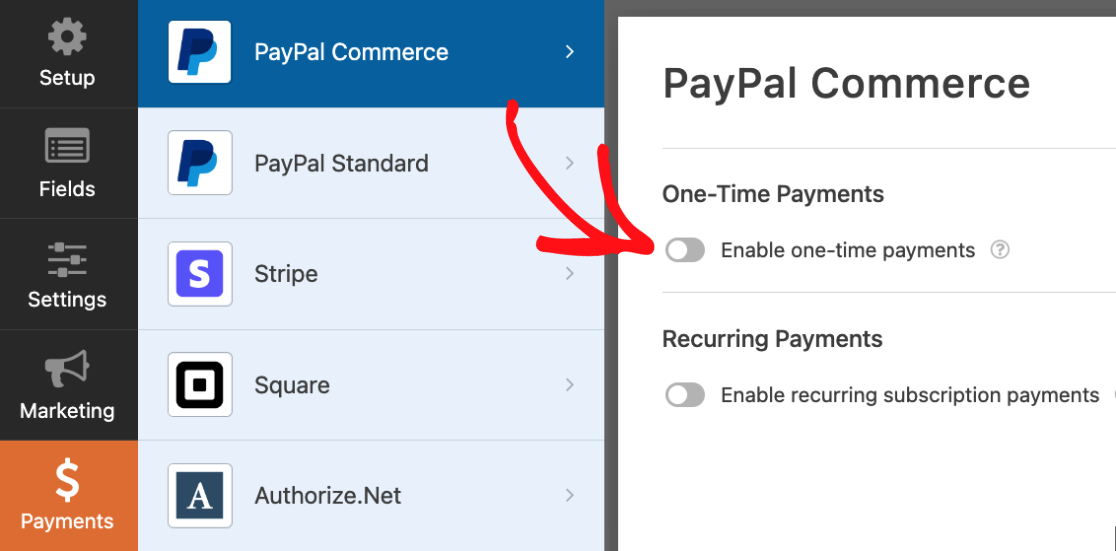
Il faut savoir que vous pouvez ajouter à la fois des options de paiement unique et de paiement récurrent, mais vous devrez utiliser une logique conditionnelle pour déterminer laquelle appliquer au cas par cas.
Ensuite, vous pouvez consulter quelques paramètres facultatifs. Ces champs sont configurés pour extraire automatiquement les données correspondantes des champs d'enregistrement des nouveaux utilisateurs vers le champ PayPal Commerce :
- Nom
- Courriel
- Adresse de facturation
- Adresse de livraison
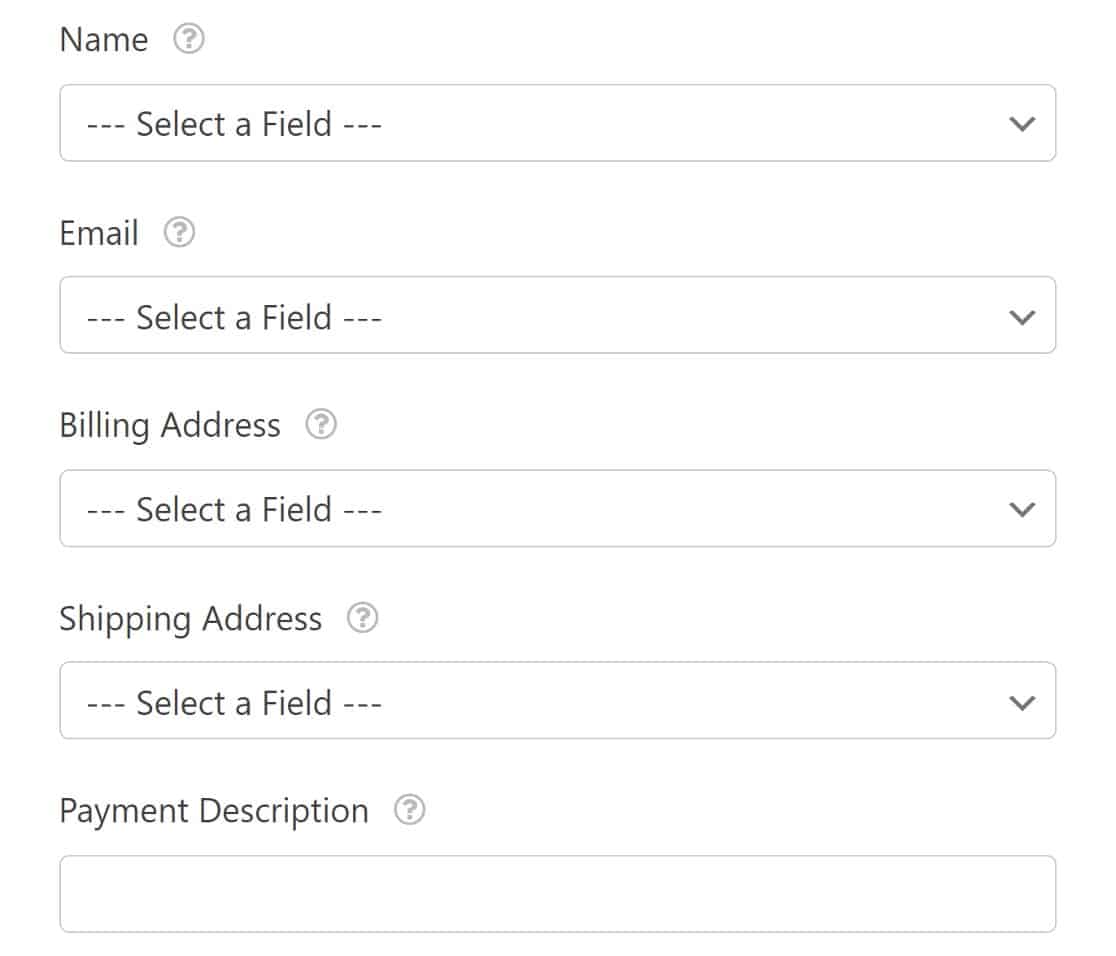
Il suffit d'utiliser les menus déroulants pour sélectionner les champs de formulaire appropriés pour chaque élément. Pour un guide détaillé des paramètres de PayPal Commerce, voici la documentation de notre addon PayPal Commerce.
Une fois ces paramètres définis, il ne vous reste plus qu'une seule étape à franchir. Vous devez activer la soumission de formulaire Ajax pour que le champ PayPal Commerce fonctionne.
Accédez aux paramètres de votre formulaire à partir du menu latéral gauche en cliquant sur Paramètres " Général " Avancé. Vous pouvez maintenant activer le bouton de soumission de formulaire Ajax.
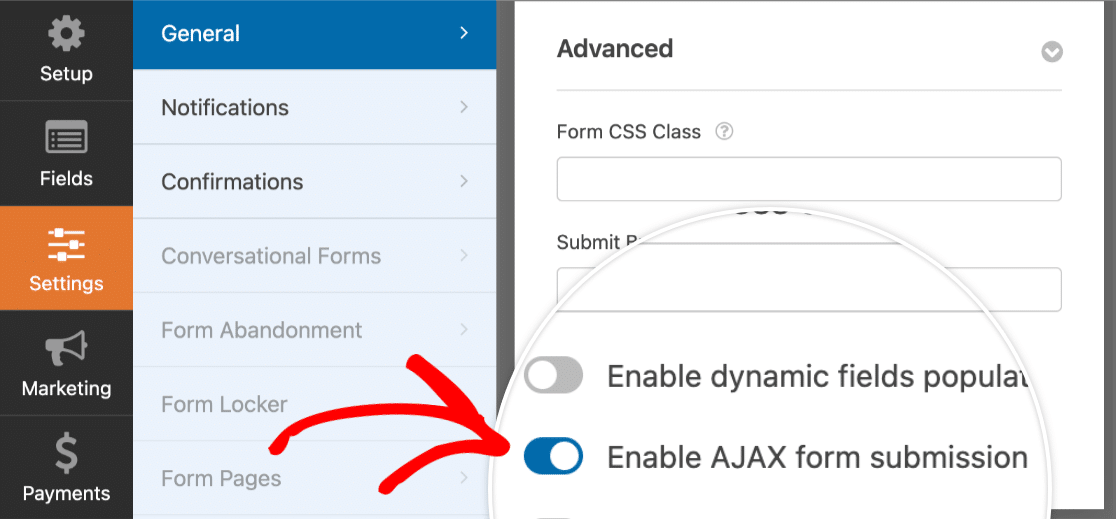
Cela permet d'éviter que la page entière ne soit rechargée lorsque l'utilisateur soumet le formulaire, ce qui est essentiel pour les passerelles de paiement modernes et réduit le risque d'abandons d'inscription.
Étape 6 : Publier le formulaire d'inscription avec le paiement
Avec votre formulaire entièrement configuré, la dernière étape est de l'ajouter à votre site web. WPForms rend cela facile avec un assistant d'intégration intégré qui évite les erreurs de copier-coller qui peuvent se produire avec les shortcodes.
Pour conclure, publiez votre formulaire en cliquant sur le bouton Embed dans le coin supérieur droit de la page du générateur de formulaires. Une boîte de dialogue apparaît.

Pour créer une page d'inscription dédiée, cliquez sur Créer une nouvelle page. WPForms vous demandera alors de nommer la page. Donnez-lui un titre clair comme "Inscription à un événement" ou "Inscription à une association" et cliquez sur " Let's Go".

Vous serez directement dirigé vers une nouvelle page dans votre éditeur WordPress avec votre formulaire déjà en place. Cliquez simplement sur Publier, et votre formulaire d'inscription et de paiement est en ligne.
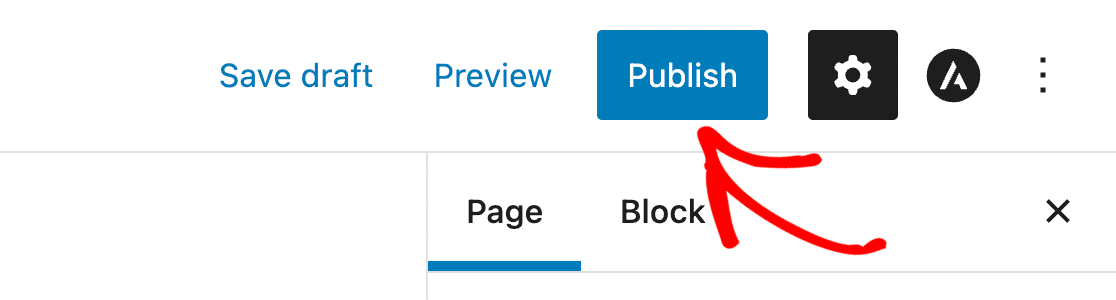
Lorsque vous consultez cette page dans la partie frontale, vous constatez que vous disposez d'un formulaire d'inscription PayPal entièrement fonctionnel. Outre le paiement, les informations que les utilisateurs saisissent dans le formulaire seront utilisées pour configurer leurs identifiants.
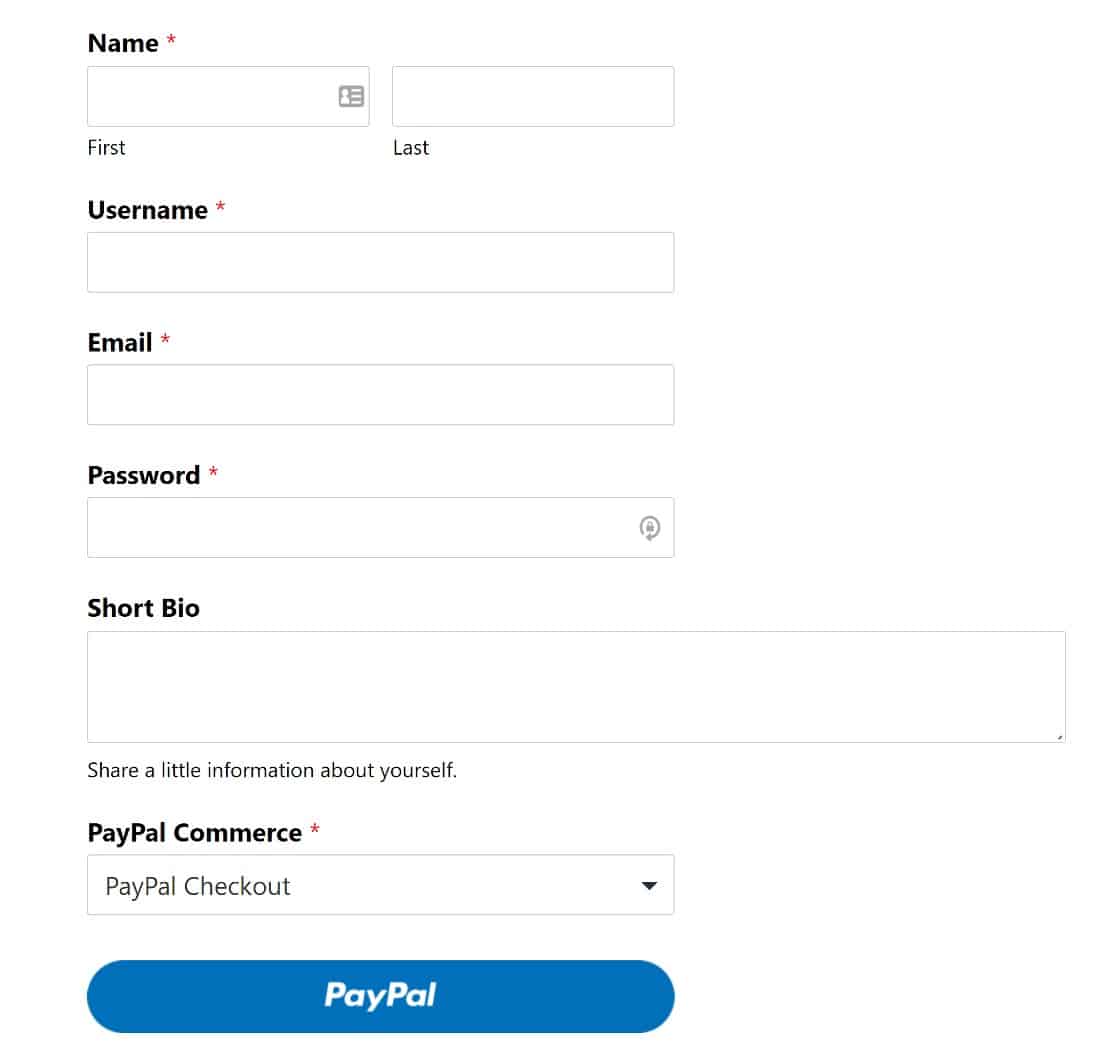
Notez qu'il est également possible d'intégrer vos formulaires à l'aide d'un shortcode ou d'un widget. Vous pouvez également créer un formulaire d'inscription de groupe avec des champs répétables.
Grâce à la fonction de champ répétitif, les visiteurs de votre site web peuvent ajouter et supprimer des champs en fonction de leurs besoins. Et c'est tout. Votre page d'inscription est complète !
FAQs sur les formulaires d'inscription WordPress avec paiement
Voici les réponses aux questions les plus courantes sur la création de formulaires d'inscription acceptant les paiements PayPal dans WordPress.
Comment créer un formulaire d'inscription avec PayPal dans WordPress ?
Le moyen le plus simple est d'utiliser WPForms Pro. Tout d'abord, installez les modules complémentaires User Registration et PayPal Commerce. Ensuite, créez un nouveau formulaire en utilisant le modèle User Registration Form.
Ajoutez un montant de paiement à l'aide d'un champ Élément unique , faites glisser le champ Commerce PayPal sur votre formulaire et activez les paiements PayPal dans les paramètres du formulaire.
Puis-je créer gratuitement un formulaire d'inscription avec paiement ?
Bien que vous puissiez créer des formulaires de base gratuitement, la combinaison de l'enregistrement des utilisateurs avec une passerelle de paiement comme PayPal nécessite un plugin premium comme WPForms Pro.
En effet, le processus implique deux actions distinctes et complexes (la création d'un utilisateur et le traitement d'un paiement) qui doivent être traitées dans le cadre d'une transaction unique et sécurisée.
Quel est le meilleur plugin WordPress pour un formulaire d'inscription avec paiement ?
WPForms est le meilleur choix car il intègre de manière transparente les processus d'enregistrement et de paiement des utilisateurs dans un seul plugin.
Le module complémentaire User Registration crée le compte WordPress, tandis que le module complémentaire PayPal Commerce gère le paiement en toute sécurité.
Comment intégrer un formulaire de paiement PayPal dans mon site WordPress ?
Avec WPForms, vous n'avez pas à gérer un code compliqué. Une fois que vous avez créé votre formulaire et activé PayPal dans les paramètres de paiement, vous pouvez l'ajouter à n'importe quelle page, article ou barre latérale en utilisant le bloc WPForms dédié dans l'éditeur WordPress.
Comment connecter mon compte PayPal à un formulaire WordPress ?
Dans votre tableau de bord WordPress, allez dans WPForms " Réglages " Paiements. Dans la section PayPal Commerce, vous trouverez un bouton pour "Se connecter avec PayPal Commerce".
Cela vous redirigera en toute sécurité vers PayPal pour autoriser la connexion, puis vous renverra vers votre site. Vous ne devez effectuer cette opération qu'une seule fois.
Ai-je besoin d'un compte PayPal Business pour que cela fonctionne ?
Oui, un compte PayPal Business est nécessaire pour utiliser l'intégration PayPal Commerce. Les comptes PayPal personnels n'ont pas accès aux fonctions API nécessaires pour traiter les paiements via un formulaire de site web.
Puis-je proposer des paiements récurrents ou des abonnements sur mon formulaire d'inscription ?
Oui, l'addon WPForms PayPal Commerce supporte à la fois les paiements uniques et récurrents (abonnement). Dans les paramètres de paiement de votre formulaire, vous pouvez facilement configurer un calendrier de paiement récurrent pour les adhésions ou les accès permanents.
Ensuite, personnalisez vos notifications par courrier électronique
Prêt à faire passer vos notifications par courrier électronique au niveau supérieur ? Ne manquez pas votre chance d'atteindre les utilisateurs après qu'ils aient cliqué sur le bouton d'envoi. Apprenez à connecter WPForms à ChatGPT pour envoyer des notifications de formulaire générées par l'IA.
Vous pouvez également joindre des fichiers à vos courriels de notification. C'est utile si vous avez une boutique de commerce électronique pour vendre des téléchargements numériques.
Prêt à créer votre formulaire ? Commencez dès aujourd'hui avec le plugin de construction de formulaire WordPress le plus facile à utiliser. WPForms Pro inclut de nombreux modèles gratuits et offre une garantie de remboursement de 14 jours.
Si cet article vous a aidé, n'hésitez pas à nous suivre sur Facebook et Twitter pour d'autres tutoriels et guides gratuits sur WordPress.