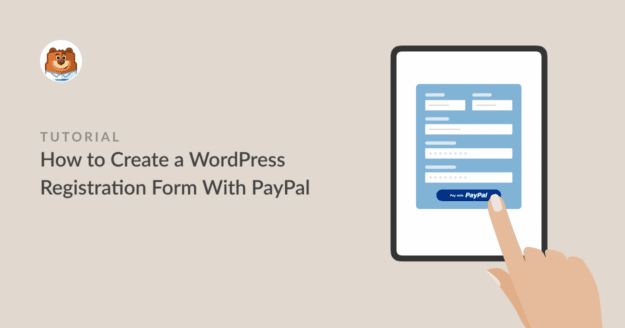AI Zusammenfassung
Wenn Sie immer noch manuell WordPress-Benutzerkonten erstellen, nachdem jemand über einen separaten PayPal-Link bezahlt hat, erspart Ihnen diese Anleitung stundenlange Verwaltungsarbeit.
Die Lösung besteht darin, den gesamten Prozess mit einem einzigen Formular zu automatisieren. Wenn ein Benutzer es ausfüllt und bezahlt, wird sein WordPress-Konto sofort erstellt und die richtige Benutzerrolle zugewiesen.
Dieses Tutorial führt Sie genau durch diese Einrichtung. Wir werden die Leistung der WPForms User Registration und PayPal Commerce Addons kombinieren, um ein Formular zu erstellen, das alles in einem Schritt behandelt.
Erstellen Sie ein Registrierungsformular mit aktivierten Zahlungen 🙂 .
Wie erstellt man ein WordPress-Registrierungsformular mit Zahlung
Sie haben mehrere Möglichkeiten, um Zahlungen auf Ihrer WordPress-Website einzuziehen. Wenn Sie ein Registrierungsformular erstellen, ist es am einfachsten, ein Drag-and-Drop-Formularerstellungs-Plugin wie WPForms zu verwenden, das eine Verbindung zu einem Zahlungs-Gateway herstellt. Folgen Sie den nachstehenden Schritten, um loszulegen:
- Schritt 1: Installieren und aktivieren Sie das WPForms Plugin
- Schritt 2: Installieren Sie die Addons für Benutzerregistrierung und PayPal Commerce
- Schritt 3: Konfigurieren Sie PayPal Commerce in WPForms
- Schritt 4: Erstellen eines Benutzerregistrierungsformulars in WordPress
- Schritt 5: Aktivieren Sie PayPal für Ihr Benutzerregistrierungsformular
- Schritt 6: Veröffentlichen Sie Ihr Anmeldeformular mit Bezahlung
Schritt 1: Installieren und aktivieren Sie das WPForms Plugin
Um ein Formular zu erstellen, das sowohl die Registrierung eines Benutzers als auch die Abwicklung seiner Zahlung ermöglicht, benötigen Sie ein einziges Tool, das beide Vorgänge in einer einzigen Übermittlung abwickeln kann.
WPForms löst dieses Problem, indem es beide Funktionen in ein Formular integriert. Für diesen Prozess benötigen Sie eine WPForms Pro-Lizenz, die im Grunde zwei wesentliche Addons freischaltet.
Das Addon für die Benutzerregistrierung, das das WordPress-Benutzerkonto erstellt, und das Addon für PayPal Commerce, das die Zahlung abwickelt.

Sobald Sie Ihre Lizenz erworben haben, installieren und aktivieren Sie das WPForms-Plugin. Wenn Sie dabei Hilfe benötigen, können Sie unsere Schritt-für-Schritt-Anleitung für die Installation eines WordPress-Plugins befolgen.
Holen Sie sich jetzt WPForms Pro 🙂
Schritt 2: Installieren Sie die Addons für Benutzerregistrierung und PayPal Commerce
Wenn Sie WPForms Pro installiert haben, haben Sie jetzt Zugang zu den leistungsstarken Addons, die diese Automatisierung ermöglichen. Um mit diesem Schritt zu beginnen, gehen Sie in den WordPress-Administrationsbereich und klicken Sie auf WPForms " Addons.

Scrollen Sie dann nach unten, bis Sie das Addon für die Benutzerregistrierung finden, oder verwenden Sie die Suchleiste. Wenn Sie es gefunden haben, klicken Sie auf Addon installieren. Dieses Addon ermöglicht es Ihrem Formular, bei der Übermittlung ein neues WordPress-Benutzerkonto zu erstellen.

Suchen Sie anschließend auf demselben Bildschirm nach dem PayPal Commerce Addon und installieren Sie es ebenfalls. Dies ist das Addon, das die sichere Zahlungsabwicklung übernimmt.
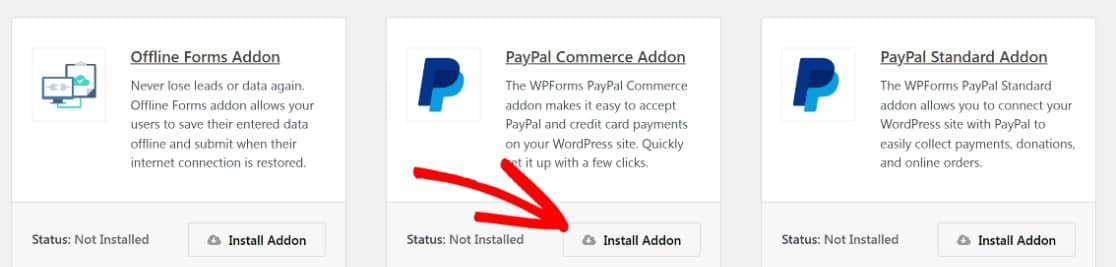
Sobald beide Addons den grünen Status "Aktiv" aufweisen, ist Ihre Website in der Lage, sowohl die Benutzererstellung als auch die Zahlungen über ein einziges Formular abzuwickeln.
Schritt 3: Konfigurieren Sie PayPal Commerce in WPForms
Dieser nächste Schritt stellt die sichere, einmalige Verbindung zwischen Ihrer WordPress-Website und Ihrem PayPal-Konto her.
Navigieren Sie in Ihrem WordPress-Administrationsbereich zu WPForms " Einstellungen und klicken Sie auf die Registerkarte Zahlungen.

Scrollen Sie von dort aus nach unten, bis Sie den Abschnitt PayPal Commerce finden, und klicken Sie dann auf Mit PayPal Commerce verbinden.
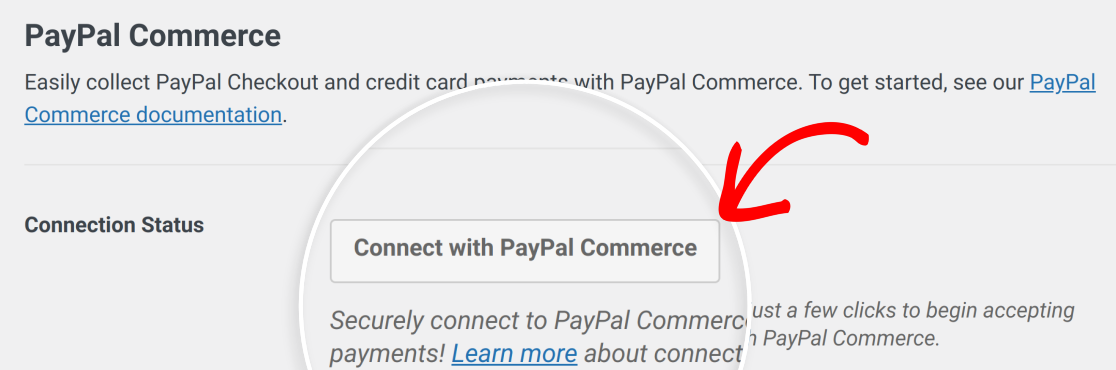
Sie werden auf die sichere Anmeldeseite von PayPal weitergeleitet. Dies ist ein Standard-OAuth-Prozess, was bedeutet, dass Sie die Verbindung autorisieren, ohne jemals Ihr Passwort mit WPForms zu teilen.
Stellen Sie sicher, dass Sie sich mit der E-Mail-Adresse anmelden, die mit Ihrem PayPal-Geschäftskonto verknüpft ist, da persönliche Konten diese Integration nicht unterstützen.
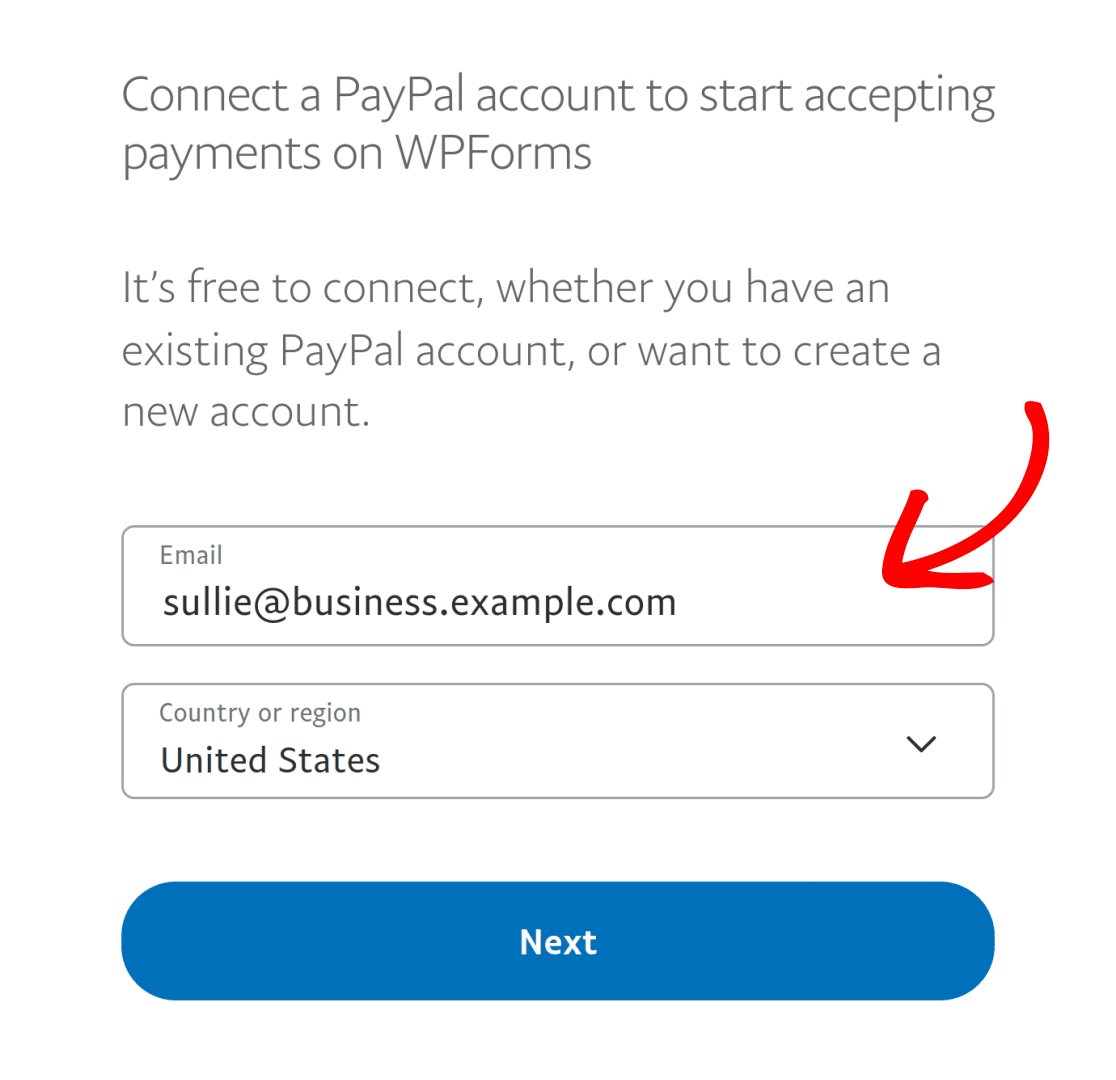
Nachdem Sie die kurze Einrichtung auf Seiten von PayPal abgeschlossen haben, werden Sie zu Ihrem WordPress-Dashboard zurückgeleitet. Sie sollten nun ein grünes Häkchen und einen Produktionsstatus sehen, der bestätigt, dass Ihr Formular bereit ist, Live-Zahlungen zu akzeptieren.

Für den Moment empfehle ich dringend, den Testmodus zu aktivieren, indem Sie das Kästchen markieren. Damit können Sie Ihren gesamten Registrierungs- und Zahlungsablauf testen, ohne echtes Geld zu verwenden.
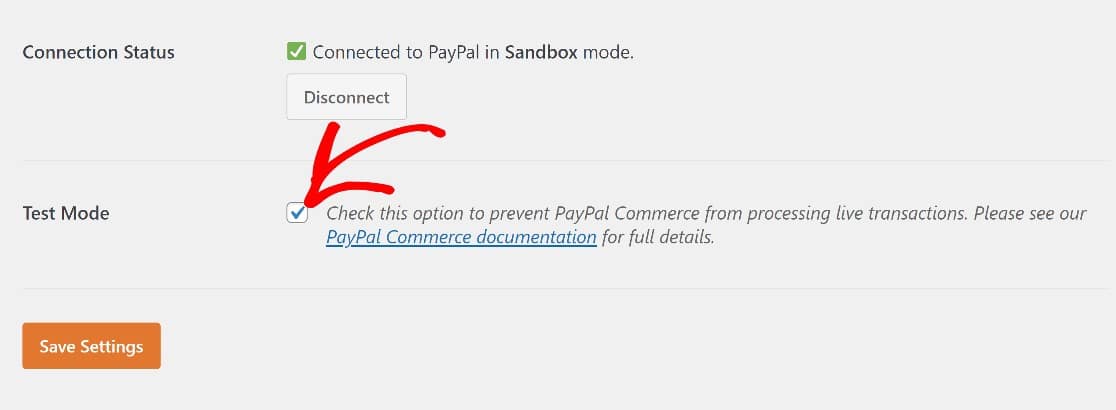
Wenn Sie die gewünschten Einstellungen vorgenommen haben, können Sie auf die Schaltfläche Einstellungen speichern klicken. Jetzt werden wir unser neues Formular erstellen.
Schritt 4: Erstellen eines Benutzerregistrierungsformulars in WordPress
Jetzt, da Ihre Addons aktiv sind und PayPal verbunden ist, können Sie das Formular selbst erstellen. Der schnellste Weg, ein zuverlässiges Registrierungsformular zu erstellen, ist, mit einer vorgefertigten Vorlage zu beginnen.
Für dieses Beispiel verwende ich die Vorlage für das Benutzerregistrierungsformular, die nur für Benutzer der Pro-Version mit aktiviertem Benutzerregistrierungsformular-Addon verfügbar ist.
Die Vorlage für das Online-Veranstaltungsregistrierungsformular könnte jedoch auch für diesen Zweck verwendet werden. Um das Benutzerregistrierungsformular zu erstellen, klicken Sie auf WPForms " Add New.

Dadurch öffnet sich die WPForms-Vorlagengalerie, in der Sie Hunderte von vorgefertigten Formularvorlagen finden. Sie können die Vorlage für das Benutzerregistrierungsformular über die Suchleiste finden. Klicken Sie auf Formular erstellen , um es auszuwählen.
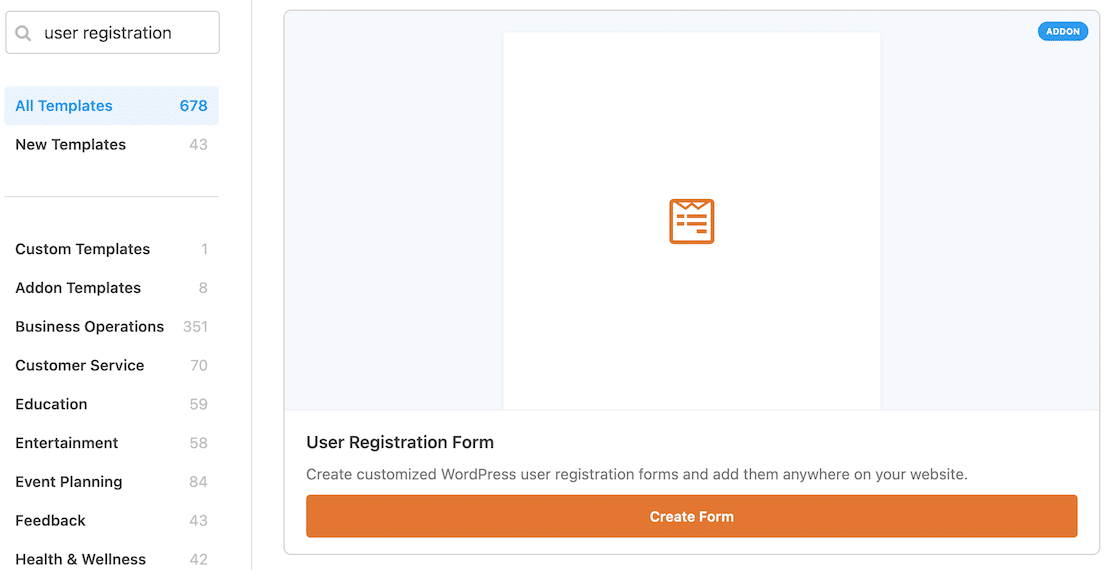
Die Vorlage für das Benutzerregistrierungsformular wird nun im WPForms-Formularersteller geöffnet. Sie werden die Formularvorlage im Vorschaubereich auf der rechten Seite Ihres Bildschirms sehen, mit dem Formularfeld-Panel auf der linken Seite.
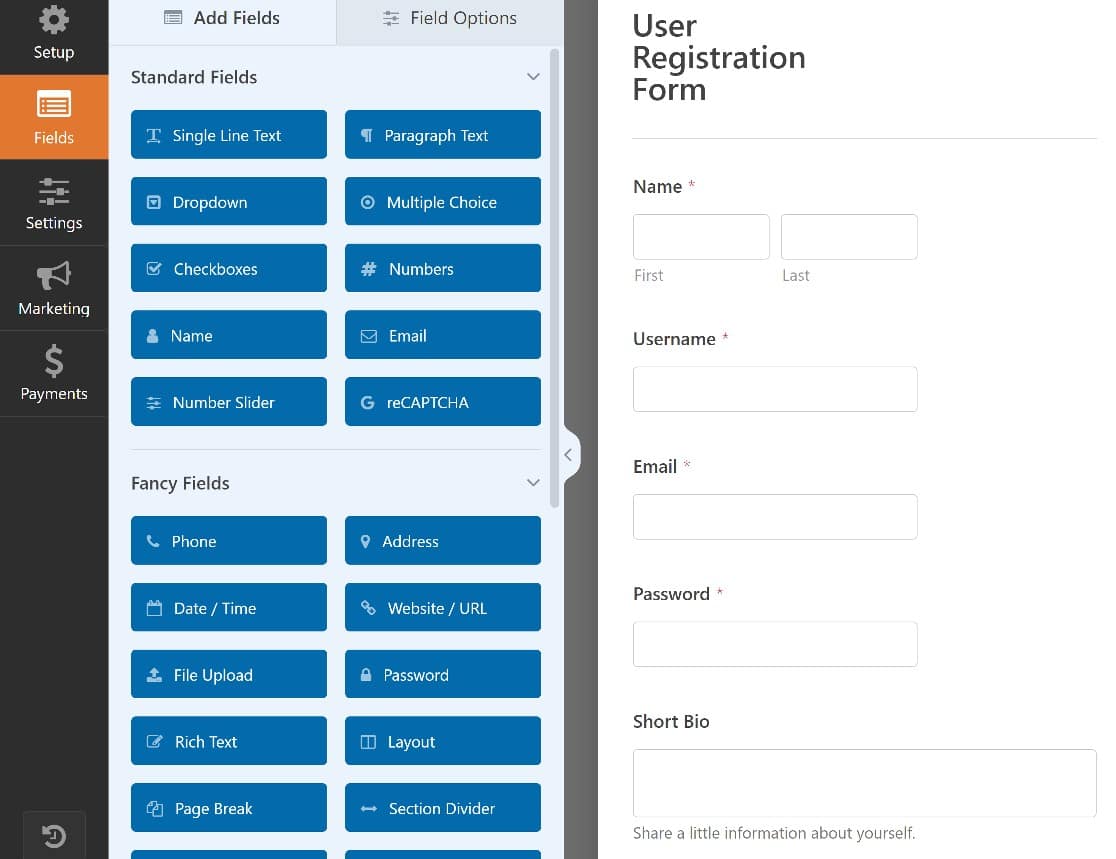
Sie können benutzerdefinierte Felder hinzufügen oder Formularfelder mit dem Drag-and-Drop-Editor entfernen, um Ihr Formular an Ihre Bedürfnisse anzupassen.
Wenn Sie mehr über die Einrichtung und Konfiguration des Benutzerregistrierungsformulars erfahren möchten, finden Sie hier eine umfassende Anleitung zur Verwendung des Addons für die Benutzerregistrierung.
Wenn Ihr Benutzerregistrierungsformular nach Ihren Wünschen angepasst ist, müssen Sie im nächsten Schritt PayPal Commerce für das Formular aktivieren.
Schritt 5: Aktivieren Sie PayPal für Ihr Benutzerregistrierungsformular
Nachdem das Formular für die Benutzerregistrierung eingerichtet ist, müssen wir als letzten Schritt das PayPal Commerce-Feld im Formular aktivieren.
Suchen Sie im Formularersteller das Feld PayPal Commerce unter dem Abschnitt Zahlungsfelder und ziehen Sie es auf Ihr Formular.
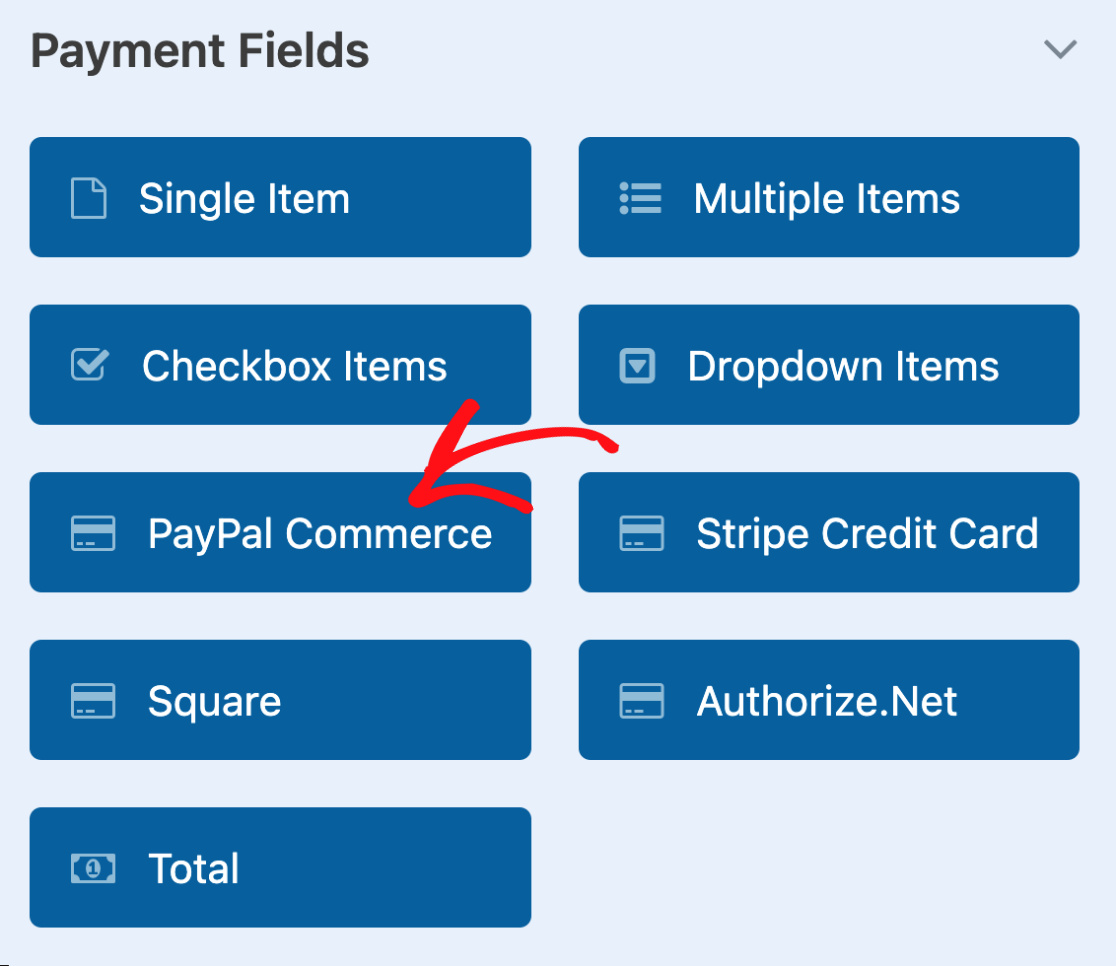
Nachdem Sie das Feld hinzugefügt haben, werden Sie in einem Popup aufgefordert, PayPal-Zahlungen in den Einstellungen Ihres Formulars zu aktivieren. Klicken Sie auf OK, um direkt zur Registerkarte Zahlungen " PayPal Commerce zu gelangen.
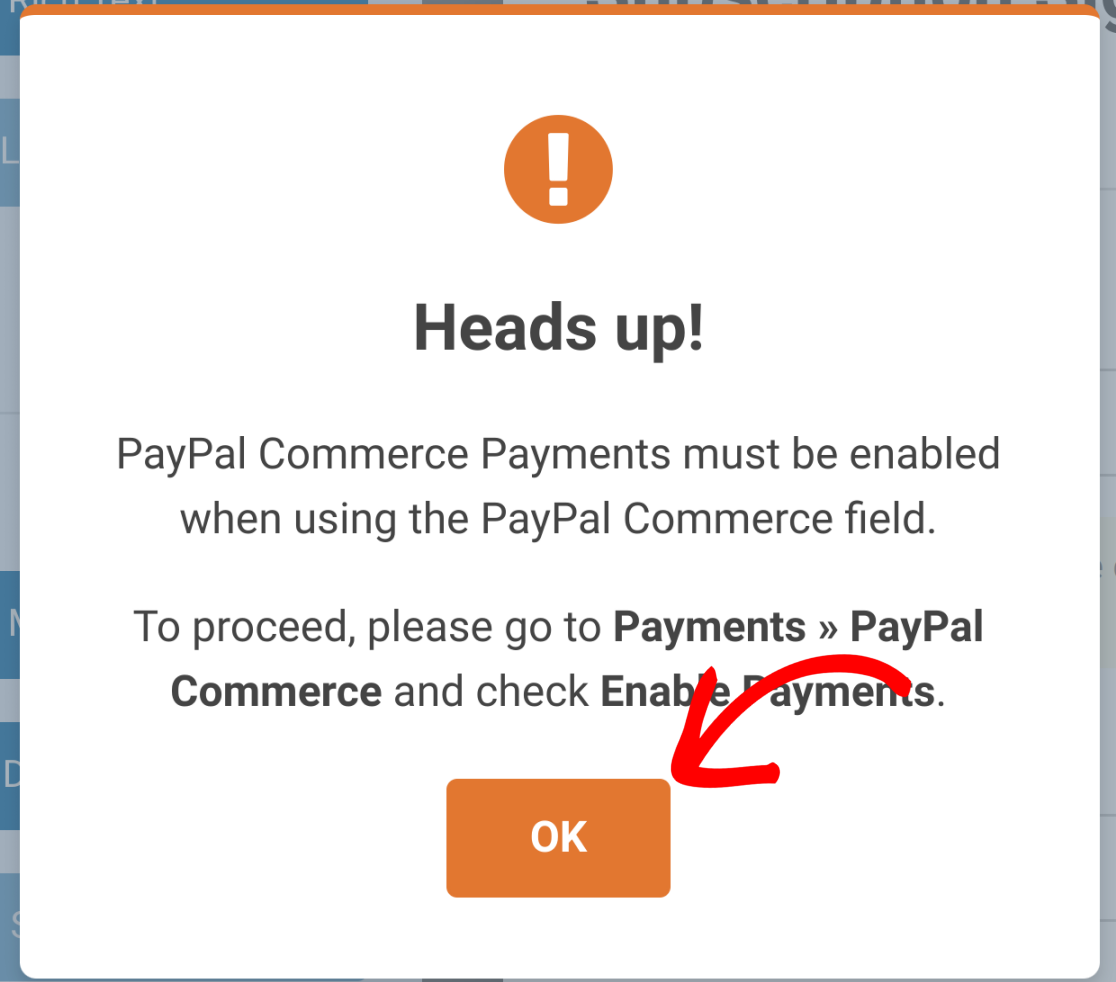
Bevor Sie die Registerkarte "Zahlungen" aufrufen, sollten Sie sich zunächst mit dem Feld "PayPal Commerce" vertraut machen. Klicken Sie einfach darauf, um die Feldoptionen auf der linken Seite Ihres Bildschirms zu öffnen.
Hier können Sie auswählen, welche Zahlungsarten und Kreditkarten Sie auf Ihrer Website verwenden möchten. Außerdem können Sie auf der Registerkarte " Erweitert" einige Styling- und andere optionale Einstellungen ändern.
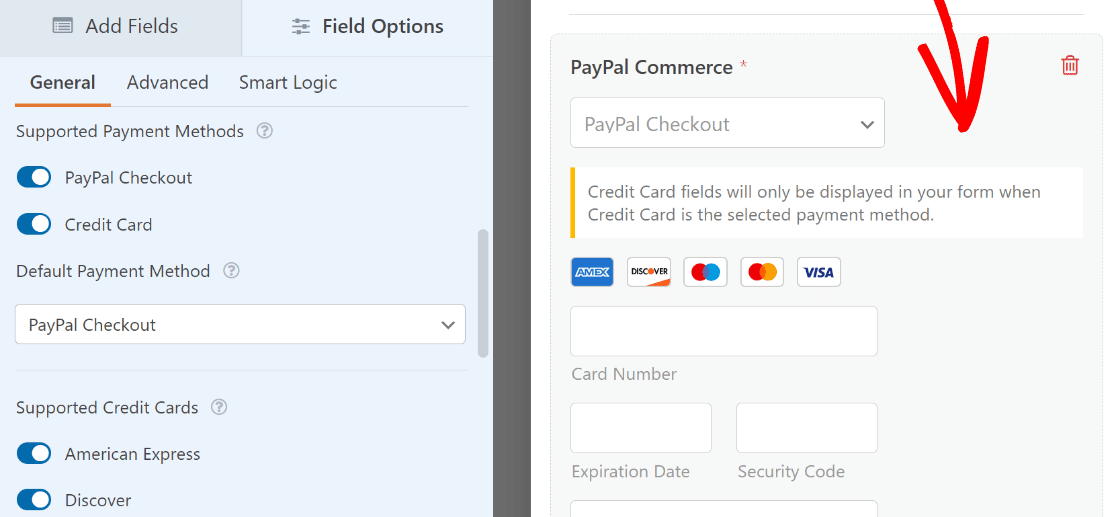
Nachdem wir nun die Arbeit im PayPal Commerce-Feld beendet haben, navigieren Sie zum Menü in der linken Seitenleiste und klicken Sie auf Zahlungen " PayPal Commerce, um zur Seite mit den PayPal-Zahlungseinstellungen zu gelangen.

PayPal Commerce unterstützt sowohl einmalige als auch wiederkehrende Zahlungen. Sie müssen mindestens eine davon aktivieren, um PayPal Commerce in Ihrem Benutzerregistrierungsformular vollständig einzurichten. In diesem Leitfaden werden wir uns mit einmaligen Zahlungen beschäftigen.
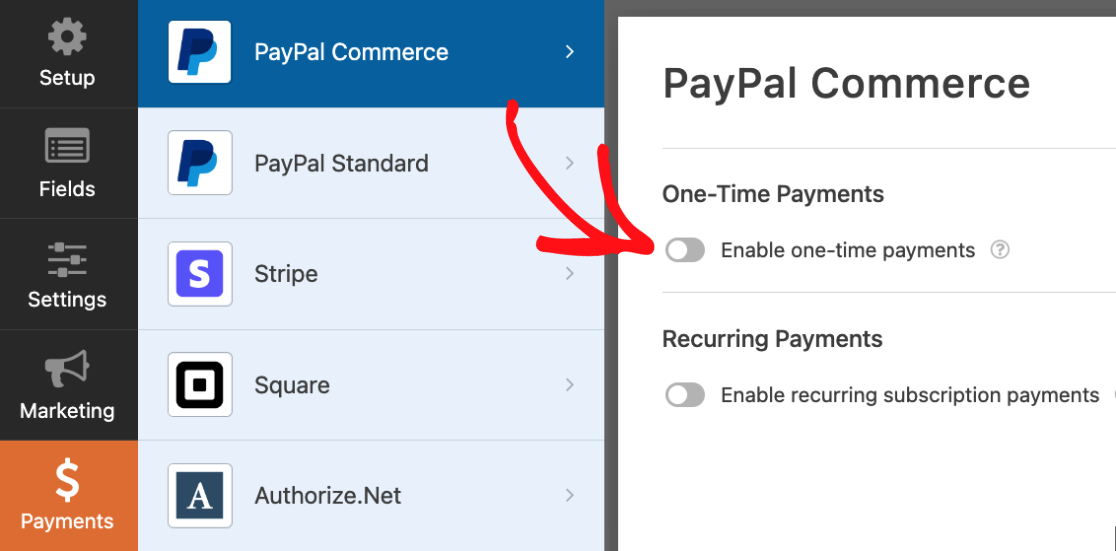
Denken Sie daran, dass Sie sowohl einmalige als auch wiederkehrende Zahlungsoptionen hinzufügen können, aber Sie müssen eine bedingte Logik verwenden, um zu bestimmen, welche Option von Fall zu Fall angewendet werden soll.
Als nächstes sollten Sie sich einige optionale Einstellungen ansehen. Diese Felder sind so eingerichtet, dass die entsprechenden Daten aus den Feldern der neuen Benutzerregistrierung automatisch in das PayPal Commerce-Feld übernommen werden:
- Name
- Rechnungsadresse
- Lieferadresse
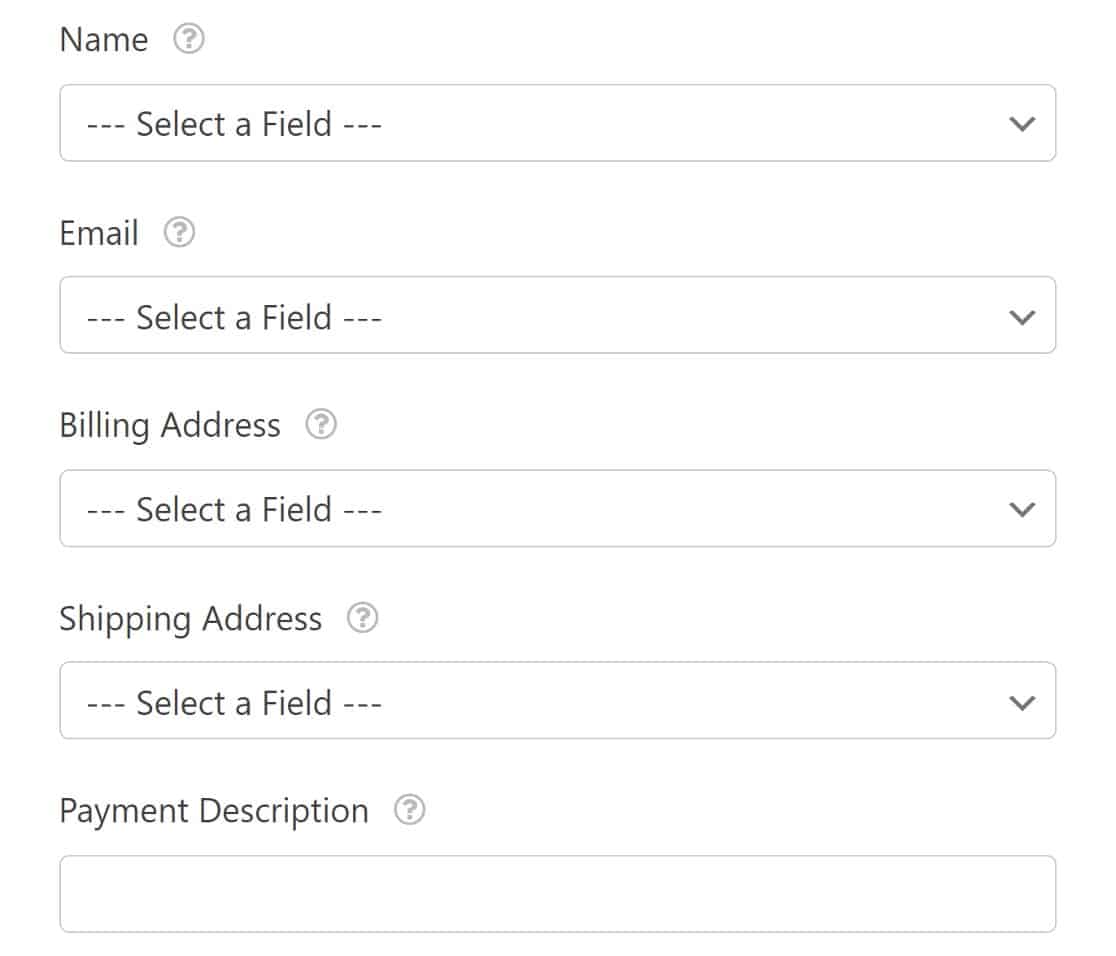
Verwenden Sie einfach die Dropdowns, um die entsprechenden Formularfelder für jedes Element auszuwählen. Eine ausführliche Anleitung zu den PayPal-Commerce-Einstellungen finden Sie in der Dokumentation zu unserem PayPal-Commerce-Addon.
Sobald Sie diese Einstellungen vorgenommen haben, müssen Sie nur noch einen weiteren Schritt ausführen. Sie müssen die Ajax-Formularübermittlung aktivieren, damit das PayPal Commerce-Feld funktioniert.
Rufen Sie Ihre Formulareinstellungen über das Menü in der linken Seitenleiste auf, indem Sie auf Einstellungen " Allgemein " Erweitert klicken . Jetzt können Sie die Schaltfläche Ajax-Formularübermittlung aktivieren, um sie umzuschalten.
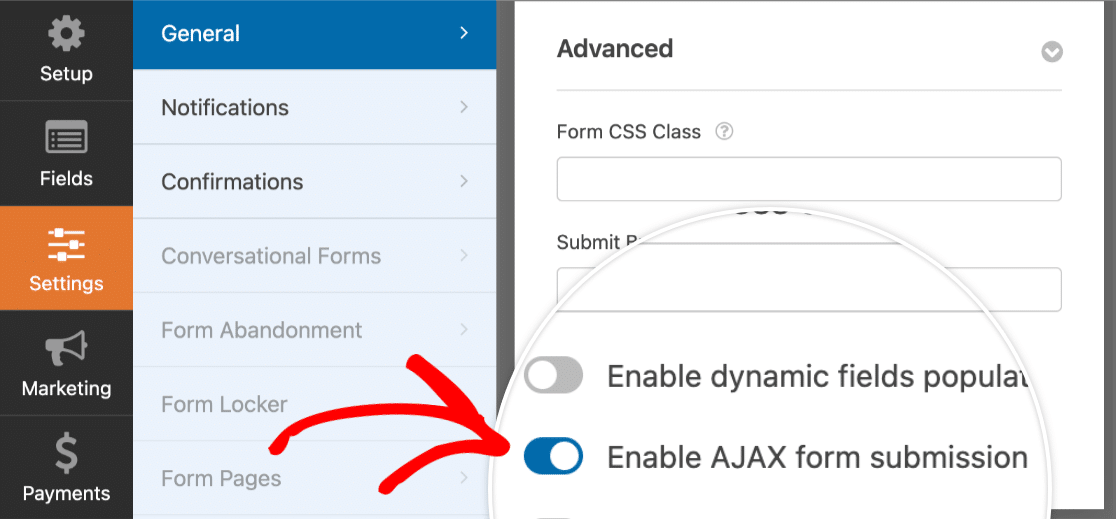
Dadurch wird verhindert, dass die gesamte Seite neu geladen wird, wenn der Benutzer das Formular abschickt, was für moderne Zahlungsgateways unerlässlich ist und die Wahrscheinlichkeit von abgebrochenen Registrierungen verringert.
Schritt 6: Veröffentlichen Sie Ihr Anmeldeformular mit Bezahlung
Nachdem Sie Ihr Formular vollständig konfiguriert haben, müssen Sie es nur noch zu Ihrer Website hinzufügen. WPForms macht dies einfach mit einem eingebauten Einbettungsassistenten, der Fehler beim Kopieren und Einfügen verhindert, die bei Shortcodes auftreten können.
Zum Abschluss veröffentlichen Sie Ihr Formular, indem Sie auf die Schaltfläche Einbetten in der oberen rechten Ecke der Formularerstellungsseite klicken. Ein Dialogfeld wird angezeigt.

Um eine eigene Anmeldeseite zu erstellen, klicken Sie auf Neue Seite erstellen. WPForms wird Sie dann bitten, die Seite zu benennen. Geben Sie ihr einen eindeutigen Titel wie "Event Registration" oder "Membership Signup" und klicken Sie auf Let's Go.

Sie werden direkt zu einer neuen Seite in Ihrem WordPress-Editor weitergeleitet, auf der Ihr Formular bereits vorhanden ist. Klicken Sie einfach auf " Veröffentlichen", und Ihr Registrierungs- und Zahlungsformular ist live.
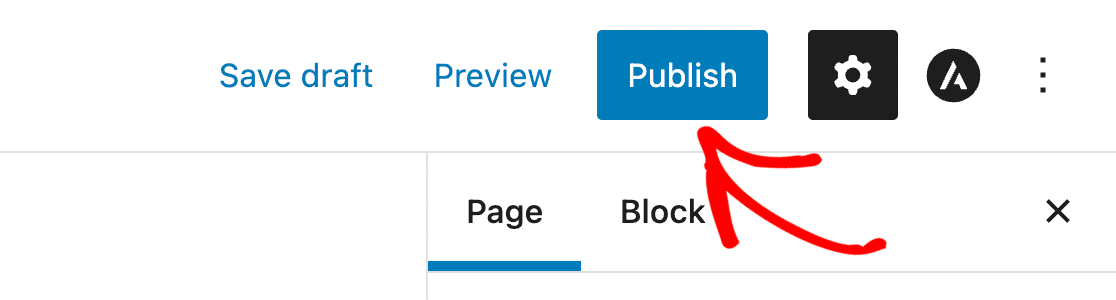
Wenn Sie diese Seite im Frontend aufrufen, werden Sie sehen, dass Sie ein voll funktionsfähiges PayPal-Registrierungsformular haben. Abgesehen von der Zahlung werden die Informationen, die die Benutzer in das Formular eingeben, zur Einrichtung ihrer Benutzeranmeldungen verwendet.
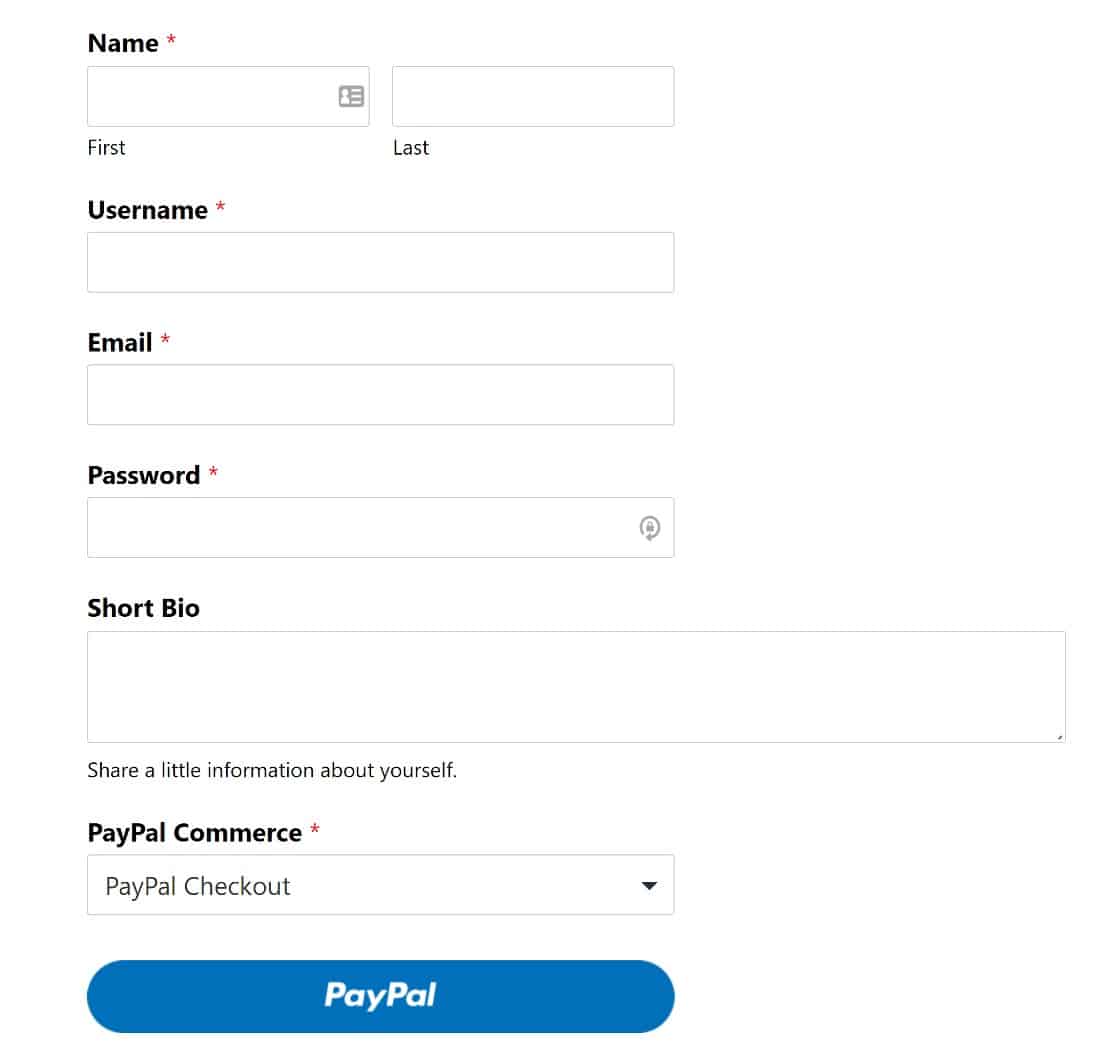
Beachten Sie, dass es auch möglich ist, Ihre Formulare mit einem Shortcode oder Widget einzubetten. Sie können auch ein Gruppenregistrierungsformular mit wiederholbaren Feldern erstellen.
Mit der Funktion der Wiederholfelder können Ihre Website-Besucher nach Bedarf Felder hinzufügen und entfernen. Und das war's. Ihre Registrierungsseite ist fertig!
FAQs über WordPress Registrierungsformulare mit Bezahlung
Hier finden Sie Antworten auf die häufigsten Fragen zur Erstellung von Registrierungsformularen, die PayPal-Zahlungen in WordPress akzeptieren.
Wie erstelle ich ein Registrierungsformular mit PayPal in WordPress?
Der einfachste Weg ist mit WPForms Pro. Installieren Sie zunächst die Addons User Registration und PayPal Commerce. Erstellen Sie dann ein neues Formular mit der Vorlage für das Benutzerregistrierungsformular.
Fügen Sie einen Zahlungsbetrag über ein Einzelpostenfeld hinzu, ziehen Sie das PayPal-Commerce-Feld auf Ihr Formular, und aktivieren Sie PayPal-Zahlungen in den Einstellungen des Formulars.
Kann ich ein kostenloses Anmeldeformular mit Bezahlung erstellen?
Während Sie einfache Formulare kostenlos erstellen können, erfordert die Kombination der Benutzerregistrierung mit einem Zahlungsgateway wie PayPal ein Premium-Plugin wie WPForms Pro.
Der Grund dafür ist, dass der Prozess zwei separate, komplexe Vorgänge umfasst (das Anlegen eines Benutzers und die Bearbeitung einer Zahlung), die in einer einzigen, sicheren Transaktion abgewickelt werden müssen.
Welches ist das beste WordPress-Plugin für ein Anmeldeformular mit Bezahlung?
WPForms ist die beste Wahl, weil es sowohl die Benutzerregistrierung als auch die Zahlungsvorgänge nahtlos in ein Plugin integriert.
Das Addon Benutzerregistrierung erstellt das WordPress-Konto, während das Addon PayPal Commerce die Zahlung sicher abwickelt.
Wie kann ich ein PayPal-Zahlungsformular in meine WordPress-Website integrieren?
Mit WPForms müssen Sie sich nicht mit kompliziertem Code herumschlagen. Sobald Sie Ihr Formular erstellt und PayPal in den Zahlungseinstellungen aktiviert haben, können Sie es mithilfe des speziellen WPForms-Blocks im WordPress-Editor zu jeder Seite, jedem Beitrag oder jeder Seitenleiste hinzufügen.
Wie kann ich mein PayPal-Konto mit einem WordPress-Formular verbinden?
Gehen Sie in Ihrem WordPress-Dashboard zu WPForms " Einstellungen " Zahlungen. Im Abschnitt PayPal Commerce finden Sie eine Schaltfläche "Mit PayPal Commerce verbinden".
Dadurch werden Sie sicher zu PayPal weitergeleitet, um die Verbindung zu autorisieren, und dann zu Ihrer Website zurückgeschickt. Sie müssen dies nur einmal tun.
Benötige ich ein PayPal-Geschäftskonto, damit dies funktioniert?
Ja, ein PayPal-Geschäftskonto ist erforderlich, um die PayPal Commerce-Integration zu nutzen. Persönliche PayPal-Konten haben keinen Zugriff auf die erforderlichen API-Funktionen, um Zahlungen über ein Website-Formular zu verarbeiten.
Kann ich in meinem Anmeldeformular wiederkehrende Zahlungen oder Abonnements anbieten?
Ja, die WPForms PayPal Commerce Addon unterstützt sowohl einmalige und wiederkehrende (Abonnement) Zahlungen. In den Zahlungseinstellungen Ihres Formulars können Sie ganz einfach einen Zeitplan für wiederkehrende Zahlungen für Mitgliedschaften oder laufenden Zugang konfigurieren.
Als nächstes passen Sie Ihre E-Mail-Benachrichtigungen an
Sind Sie bereit, Ihre E-Mail-Benachrichtigungen auf die nächste Stufe zu heben? Verpassen Sie nicht Ihre Chance, Benutzer zu erreichen, nachdem sie auf die Schaltfläche "Senden" geklickt haben. Erfahren Sie, wie Sie WPForms mit ChatGPT verbinden, um KI-generierte Formularbenachrichtigungen zu senden.
Sie können auch Dateien an Ihre Benachrichtigungs-E-Mails anhängen. Dies ist nützlich, wenn Sie einen eCommerce-Shop haben, um digitale Downloads zu verkaufen.
Erstellen Sie ein Registrierungsformular mit aktivierten Zahlungen 🙂 .
Sind Sie bereit, Ihr Formular zu erstellen? Starten Sie noch heute mit dem einfachsten WordPress-Formularerstellungs-Plugin. WPForms Pro enthält viele kostenlose Vorlagen und bietet eine 14-tägige Geld-zurück-Garantie.
Wenn dieser Artikel Ihnen geholfen hat, folgen Sie uns bitte auf Facebook und Twitter für weitere kostenlose WordPress-Tutorials und -Anleitungen.