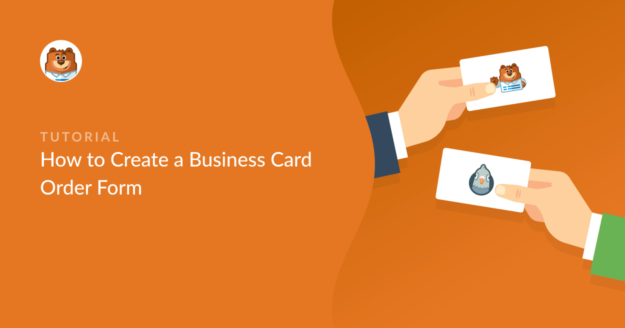AI Zusammenfassung
Mit einem Bestellformular für Visitenkarten können Sie Ihren Kunden Visitenkarten online anzeigen und ihnen eine einfache Möglichkeit bieten, die gewünschte Option zum Kauf auszuwählen.
Ein gut gestaltetes Visitenkarten-Bestellformular kann sogar das Rätselraten aus dem Prozess nehmen, indem es Ihnen ermöglicht, alle notwendigen Details an einem Ort zu sammeln und gleichzeitig Fehler zu minimieren.
Erstellen Sie jetzt Ihr Visitenkarten-Bestellformular 🙂
In diesem Artikel zeigen wir Ihnen, wie Sie eine Visitenkarte Bestellformular mit dem WPForms Bild Entscheidungen Funktion, so können Sie den Menschen die beste Kauferfahrung möglich zu erstellen.
Wie Sie den Bestellvorgang für Visitenkarten vereinfachen können
Sie können ganz einfach ein Visitenkarten-Bestellformular in WordPress mit WPForms erstellen. Folgen Sie den Schritten unten, um sofort loszulegen!
- Schritt 1: Installieren und aktivieren Sie das WPForms Plugin
- Schritt 2: Erstellen und Anpassen Ihres Visitenkarten-Bestellformulars
- Schritt 3: Bilder von Visitenkartenoptionen hinzufügen
- Schritt 4: Konfigurieren Sie die Zahlungseinstellungen für Ihr Formular
- Schritt 5: Anpassen der Benachrichtigungen und Bestätigungen für Ihr Formular
- Schritt 6: Fügen Sie Ihr Visitenkarten-Bestellformular zu Ihrer Website hinzu
Wenn Sie stattdessen eine Anleitung für ein Standard-Bestellformular sehen möchten, schauen Sie sich unsere detaillierten Schritte zur Erstellung eines einfachen Bestellformulars in WPForms an.
Schritt 1: Installieren und aktivieren Sie das WPForms Plugin
Die Erstellung eines Bestellformulars für Visitenkarten ist ein einfacher und unkomplizierter Prozess. Ich empfehle den Erwerb der WPForms Pro-Lizenz für diesen Zweck.
Sie werden nicht nur viele zusätzliche Funktionen, Addons und mehr als 2.000 WordPress-Formularvorlagen+ WordPress-Vorlagen freischalten, sondern auch zusätzliche Gebühren im Zusammenhang mit der Zahlungsabwicklung über Stripe entfernen.

Nach dem Kauf von WPForms Pro, können Sie WPForms auf Ihrer Website installieren. Wenn Sie Hilfe bei der Einrichtung benötigen, sehen Sie sich die hier genannten Schritte zur Installation von WPForms an.
Wenn WPForms auf Ihrer Website bereit ist, können wir gehen und erstellen Sie eine benutzerdefinierte Visitenkarte Bestellformular wie in den nächsten Schritten gezeigt.
Jetzt auf WPForms Pro upgraden 🙂
Schritt 2: Erstellen und Anpassen Ihres Visitenkarten-Bestellformulars
Öffnen Sie Ihr WordPress-Administrationsmenü und navigieren Sie zu WPForms " Add New.

Jetzt können Sie Ihrem Formular einen Namen geben (dies ist nur für interne Zwecke) und eine Vorlage auswählen.
Ich schlage vor, die Vorlage für das Rechnungs-/Bestellformular zu verwenden, da sie die meisten Felder enthält, die Sie für Ihr Visitenkarten-Bestellformular benötigen. Es ist eine der vielen Optionen aus unserer Kategorie für Geschäftsvorlagen.
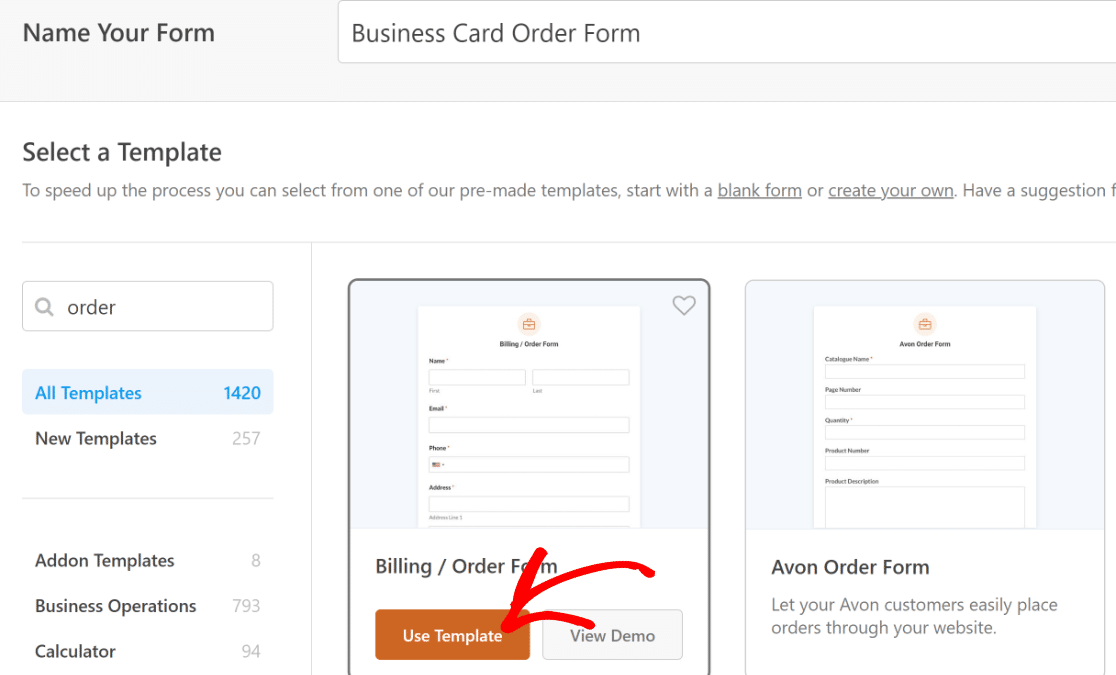
Sobald Sie die Vorlage für das Bestellformular ausgewählt haben, werden Sie zum WPForms-Formularersteller weitergeleitet.
Auf der rechten Seite sehen Sie Ihr Bestellformular und auf der linken Seite die Liste der Formularfelder.
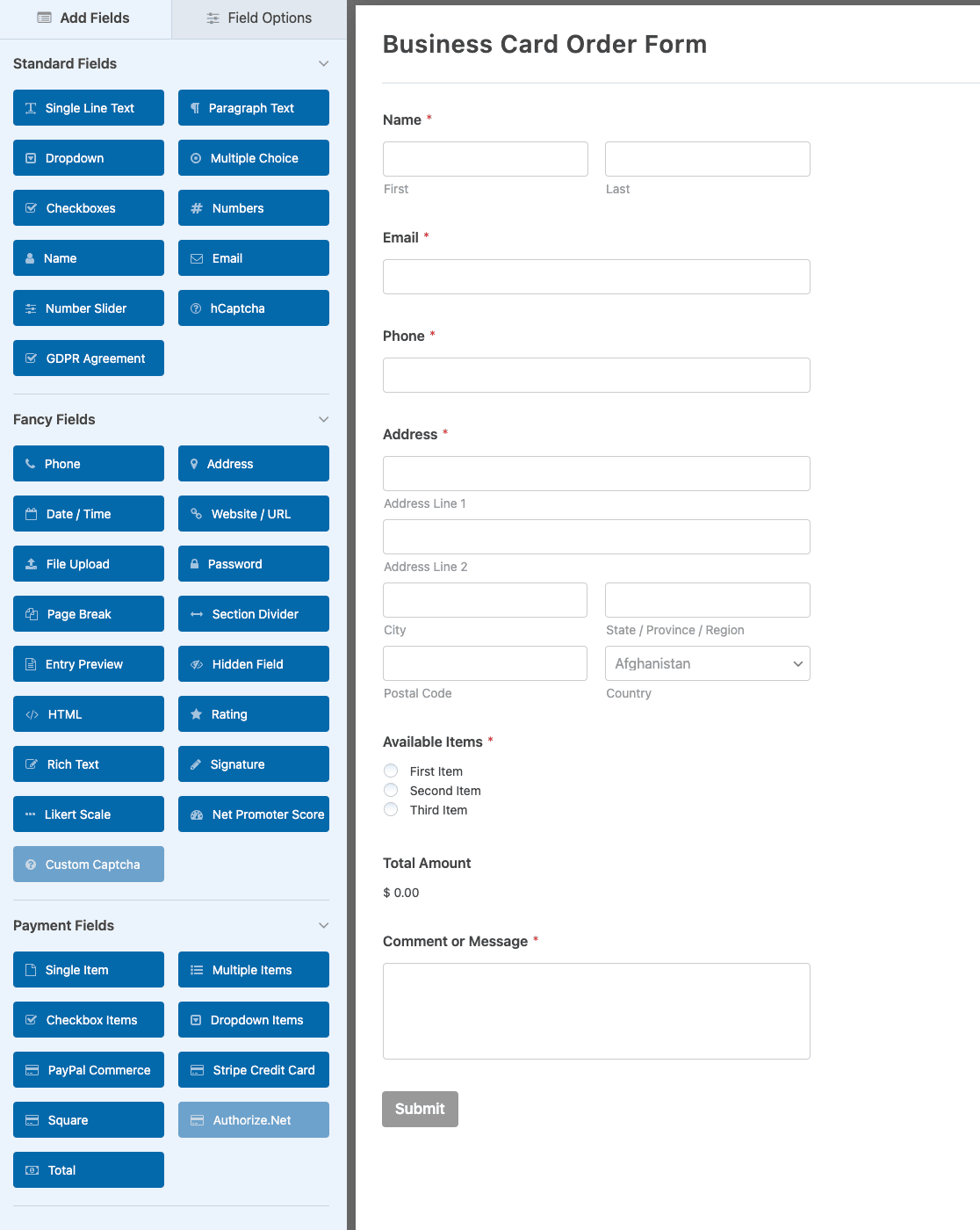
Sie können dem Formular weitere Felder hinzufügen, indem Sie sie von der linken Seite auf die rechte Seite des Formulars ziehen.
Für mein Beispiel werde ich die Vorlage so verwenden, wie sie ist. Da wir aber Visitenkarten verkaufen wollen, bearbeite ich das Feld Verfügbare Artikel so, dass es mit den Visitenkartenoptionen übereinstimmt, aus denen die Kunden wählen können.
Um auf die Optionen für ein beliebiges Feld zuzugreifen, klicken Sie einfach darauf, und die Feldoptionen öffnen sich im linken Fensterbereich.
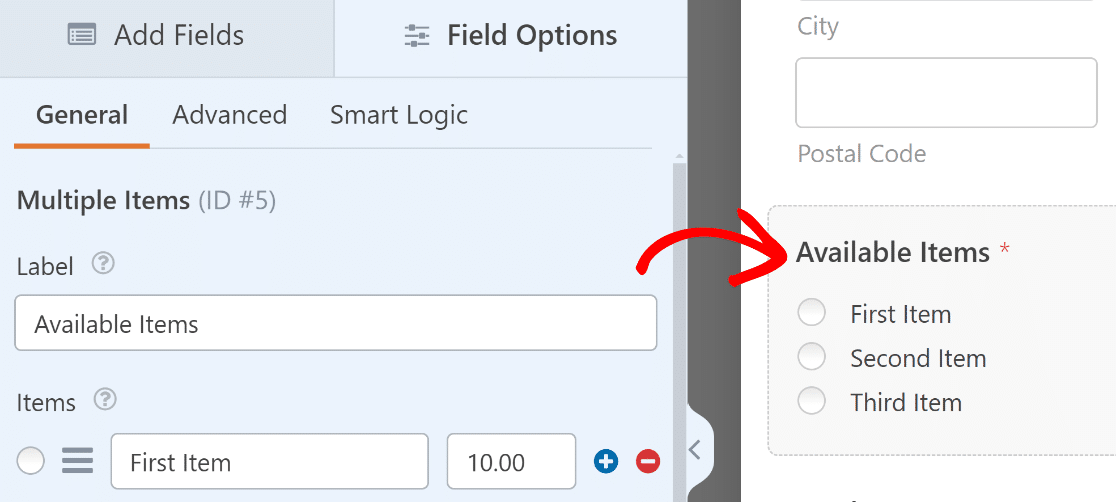
Ändern wir die Bezeichnung des Feldes so, dass sie mehr Sinn ergibt, etwa so: Wählen Sie Ihre Visitenkarte.
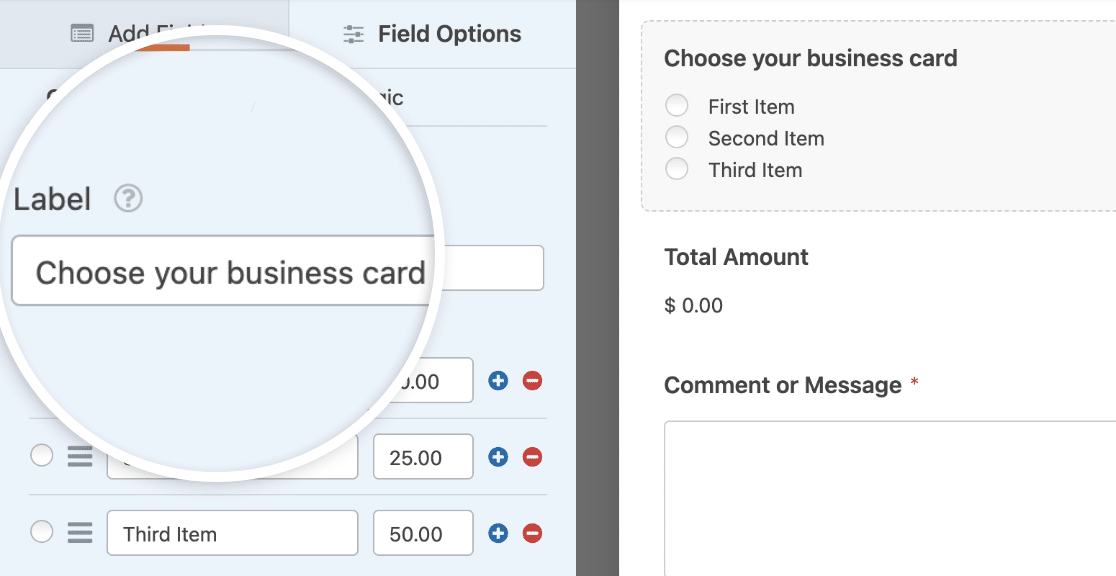
Wir fügen auch 4 Visitenkartenoptionen hinzu und ergänzen sie mit Bildauswahlen, damit Ihre Kunden genau wissen, was sie bekommen, wenn sie eine Option auswählen.
Sie können die Bezeichnung der Artikel, die Sie verkaufen, sowie deren Preis ändern. Diese Optionen sind im Abschnitt "Artikel" verfügbar. Die erste Spalte ist die Bezeichnung und in der zweiten Spalte können Sie den Preis für diesen Artikel eingeben, wie ich es hier getan habe:
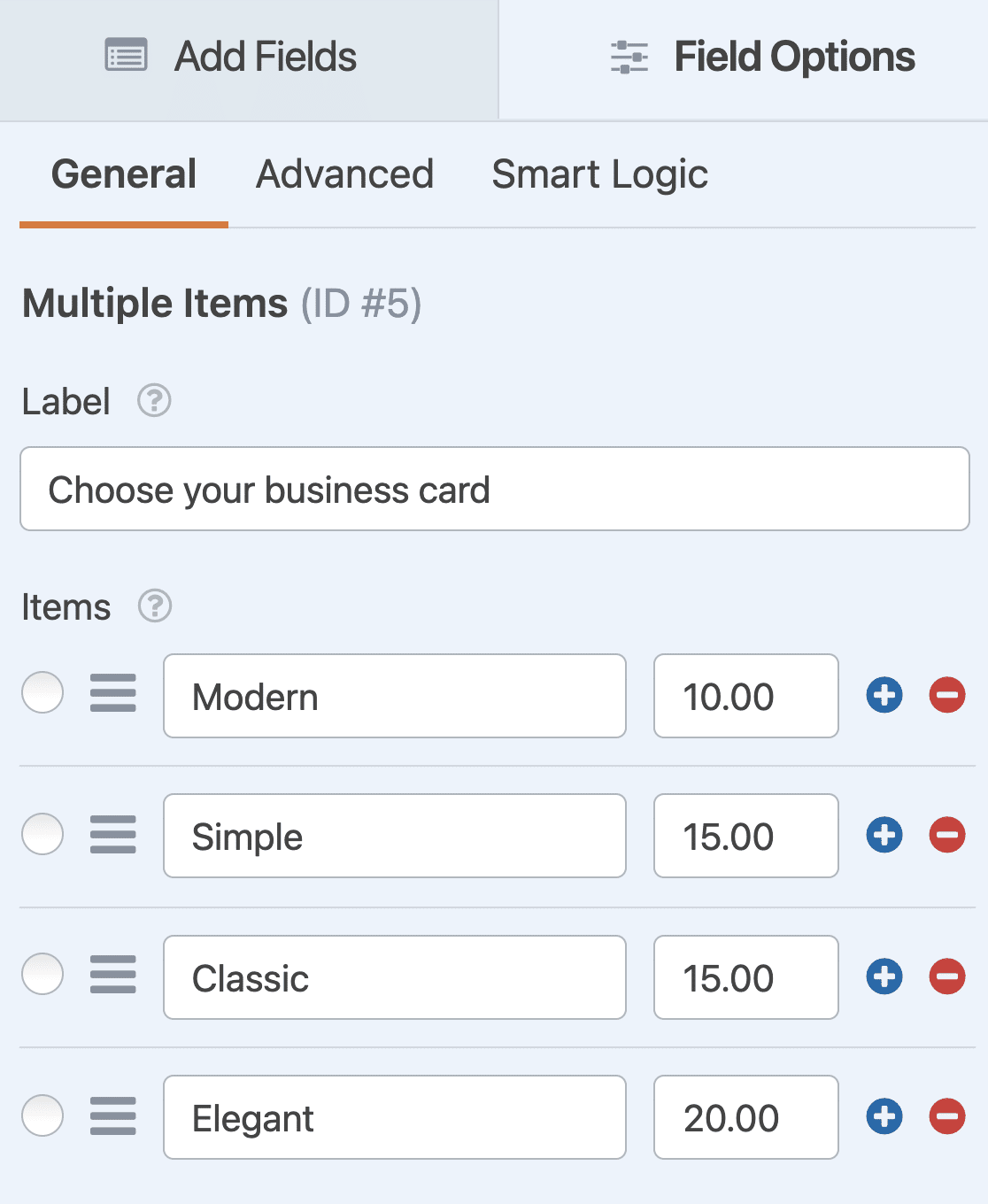
Sie können Optionen hinzufügen oder entfernen, indem Sie auf die Plus- (+) oder Minusschaltflächen (-) rechts neben jeder Zeile klicken.
Wenn Sie den Preis für jede Visitenkartenoption anzeigen möchten, aktivieren Sie die Schaltfläche Preis nach Artikelbeschriftung anzeigen unter den Feldern Artikel.
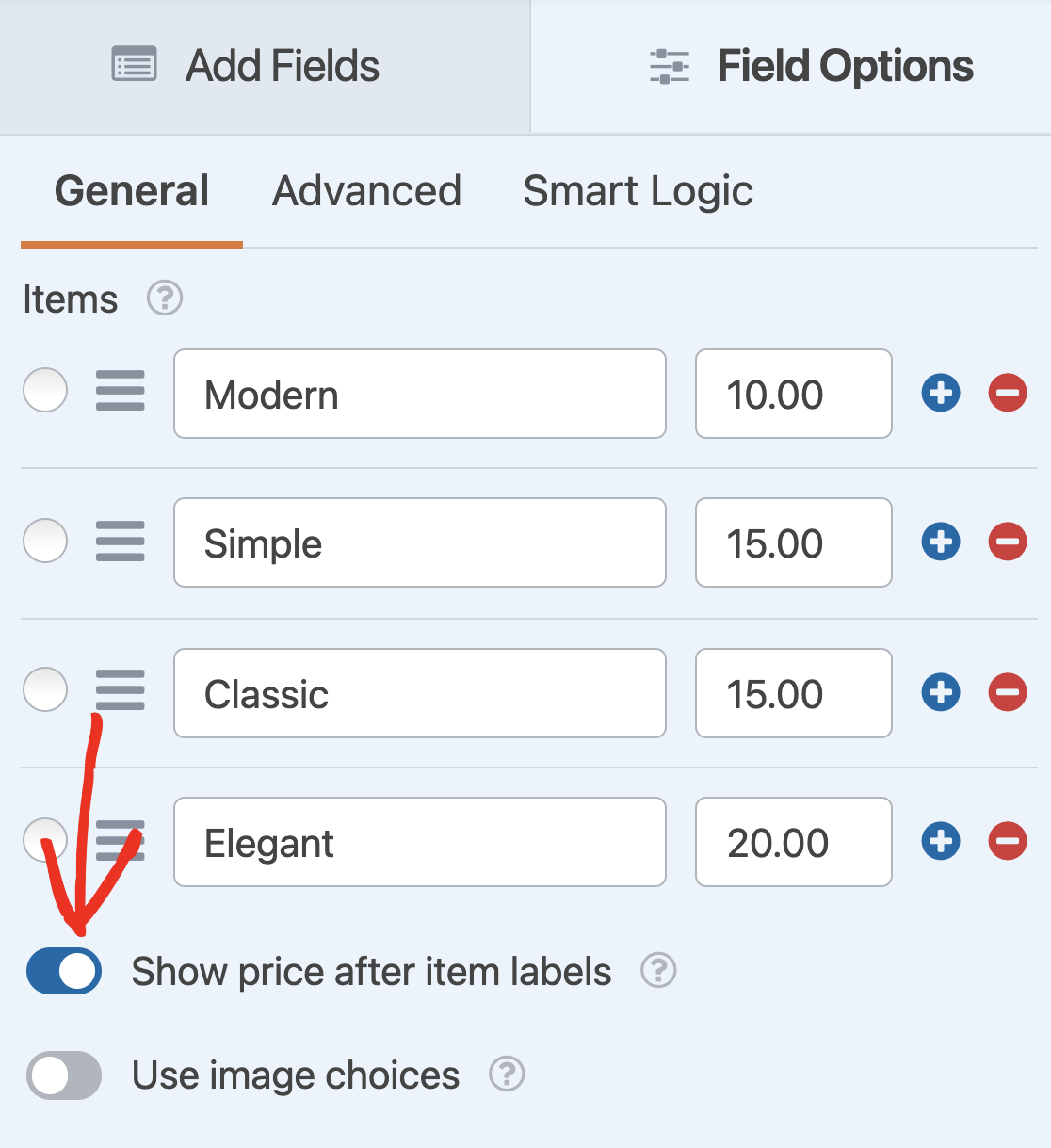
Großartig! Jetzt wollen wir sehen, ob wir dieses Formular visueller gestalten können, indem wir Bilder von den Visitenkarten hinzufügen, die Sie verkaufen.
Schritt 3: Bilder von Visitenkartenoptionen hinzufügen
Jetzt ist es an der Zeit, Bilder der Visitenkarten hinzuzufügen, die Sie den Besuchern zur Auswahl anbieten möchten. Um Bilder hinzuzufügen, aktivieren Sie die Schaltfläche Bildauswahl verwenden.
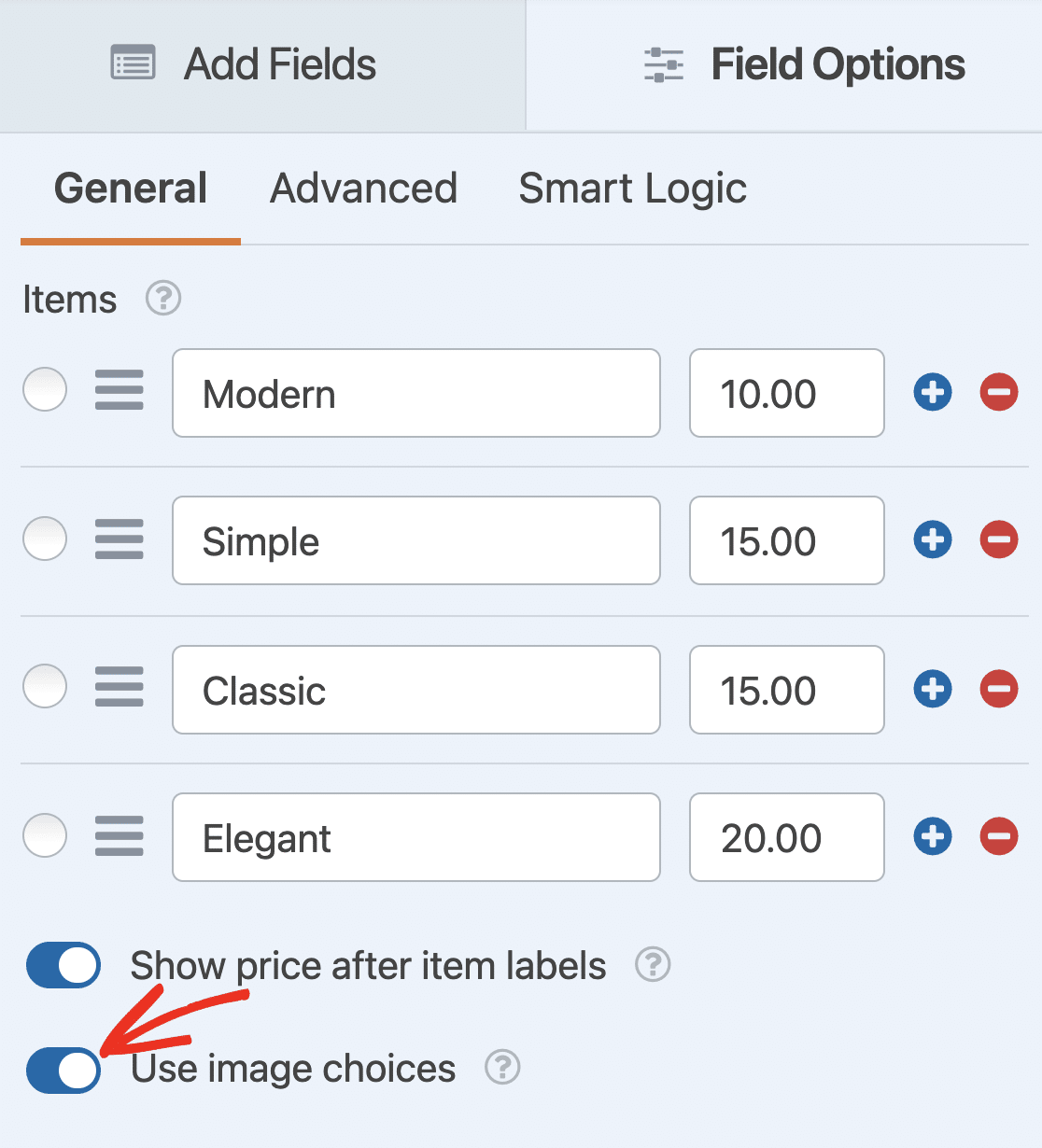
Sie können jetzt Ihre Visitenkartenbilder in das Formularfeld für mehrere Artikel hochladen. Klicken Sie einfach unter jeder Option auf Bild hochladen und wählen Sie die Bilder aus, die Sie für jeden zum Kauf angebotenen Artikel hinzufügen möchten.
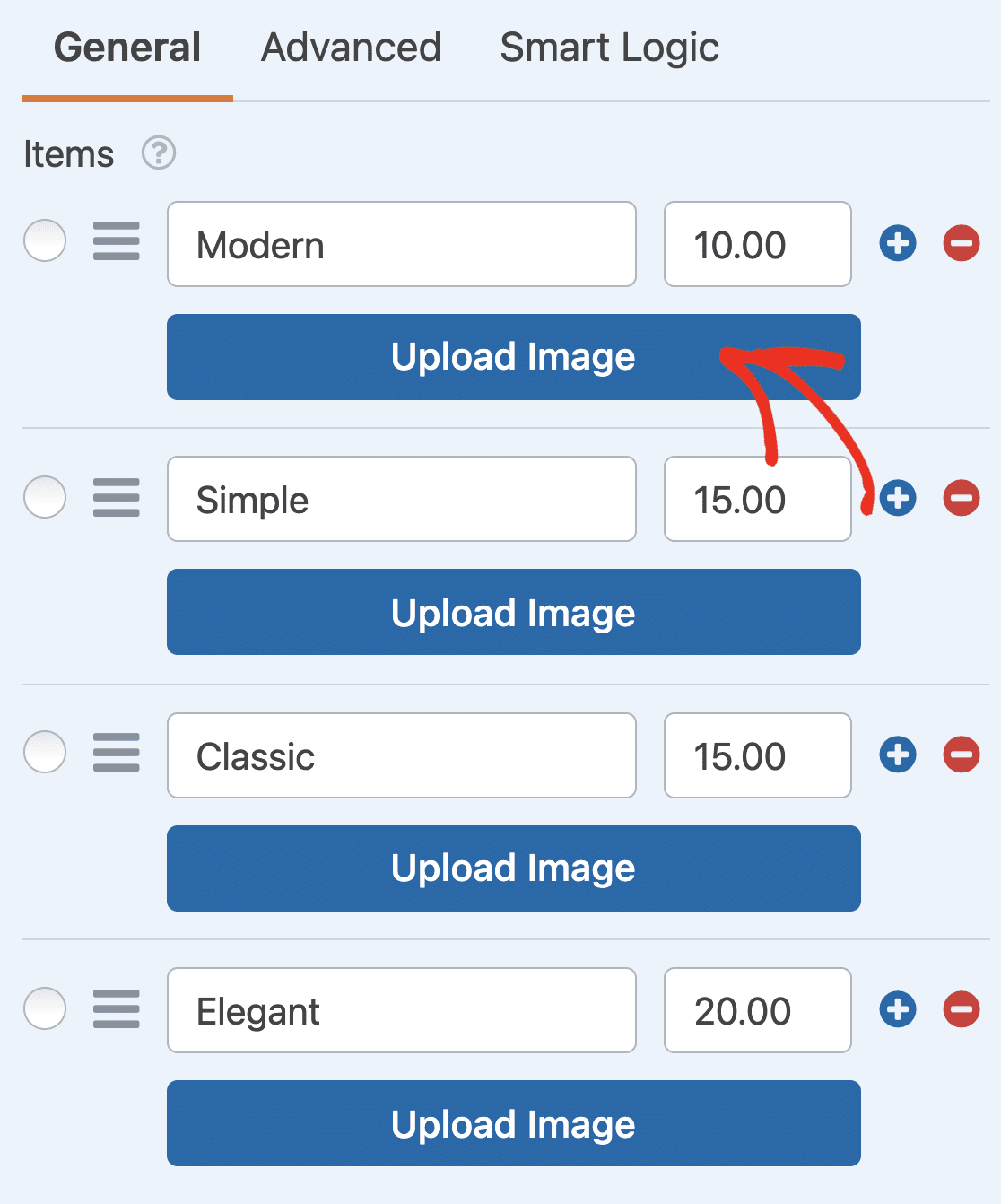
Wenn Sie ein Bild hochladen, können Sie in der Live-Vorschau überprüfen, ob es so aussieht, wie Sie es sich wünschen.
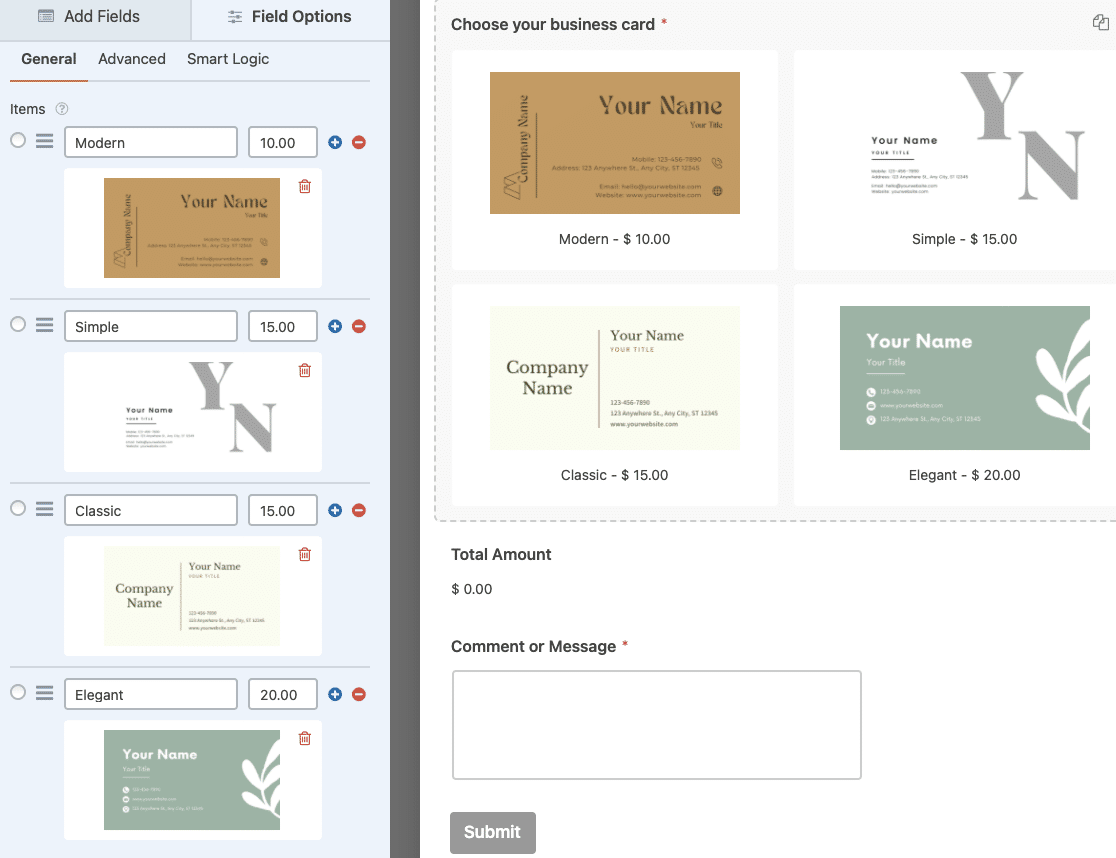
Darüber hinaus können Sie auch das Bildlayout für Ihr Visitenkarten-Bestellformular auswählen. Klicken Sie im linken Bereich des Formular-Editors auf Erweitert. Wählen Sie dann eine der Optionen aus der Dropdown-Liste Layout wählen .
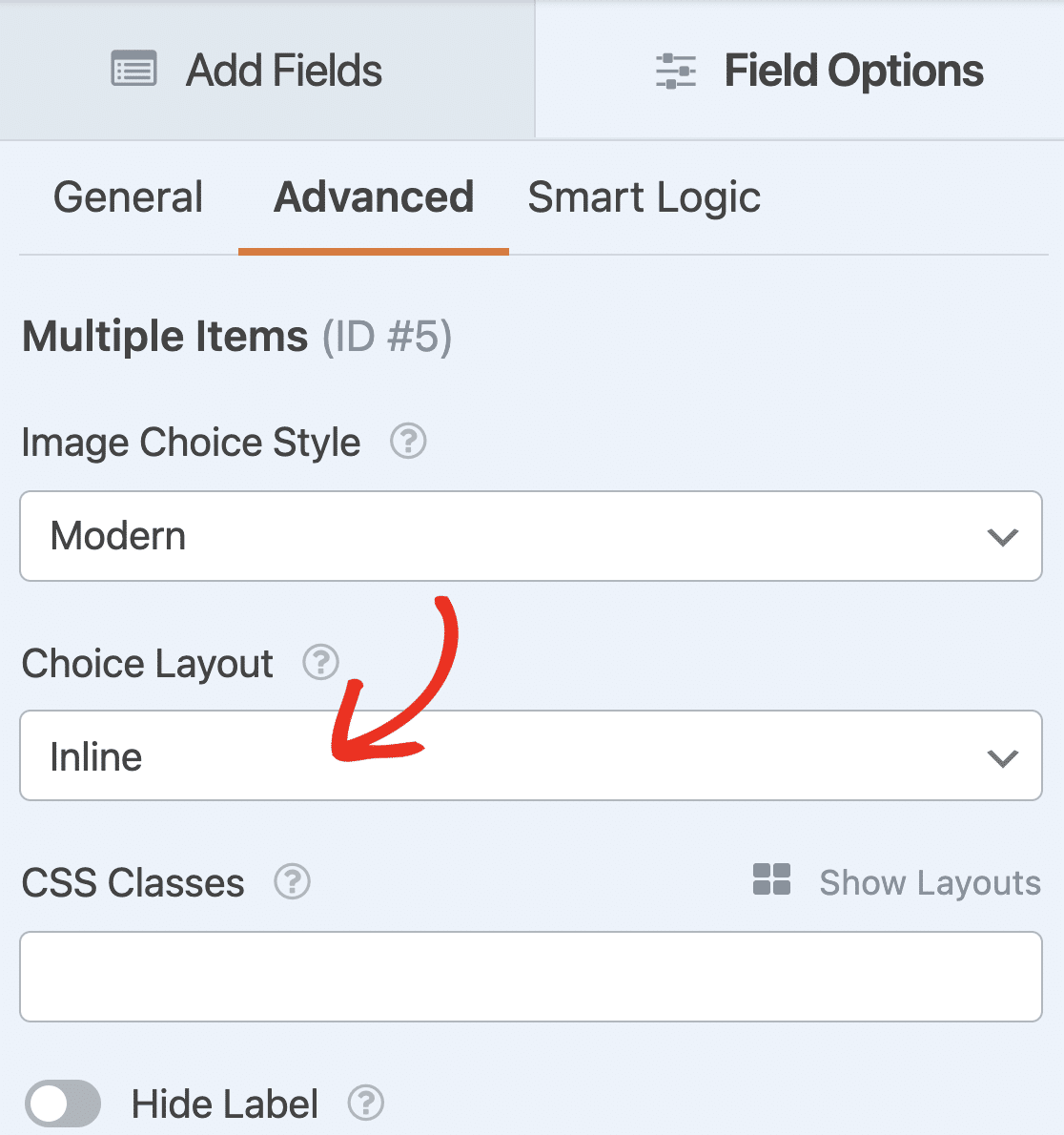
Sie können Ihre Bilder in anzeigen:
- Leitung
- 1 Spalte
- 2 Spalten
- 3 Spalten
Lassen Sie uns nun die Zahlungseinstellungen für Ihr Formular konfigurieren.
Schritt 4: Konfigurieren Sie die Zahlungseinstellungen für Ihr Formular
Bei der Erstellung eines Online-Bestellformulars ist es wichtig, dass Sie die Zahlungsoptionen für Ihre Kunden und Ihr Unternehmen richtig einstellen.
Um die Zahlungseinstellungen für Ihr Visitenkarten-Bestellformular zu konfigurieren, klicken Sie auf die Registerkarte " Zahlungen" in der linken Ecke Ihrer Seite.
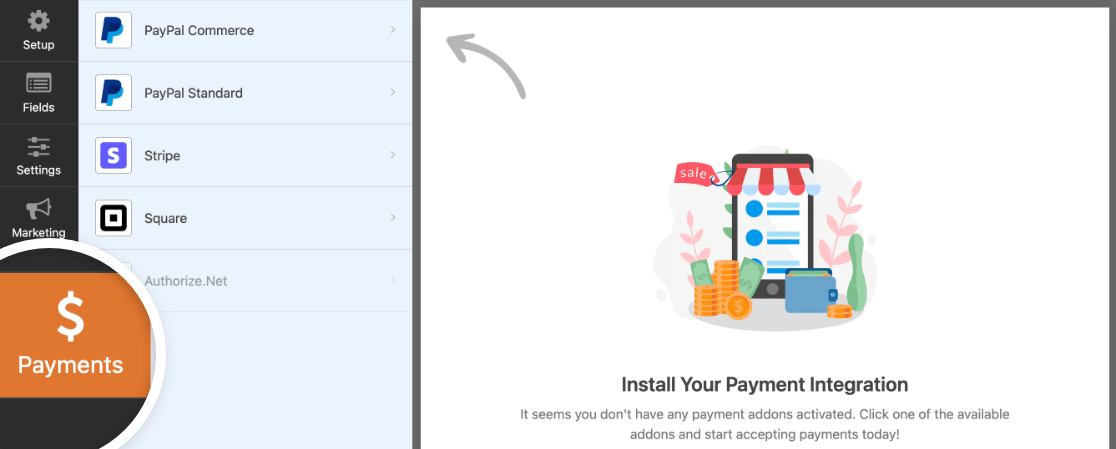
WPForms integriert sich mit PayPal, Square, Authorize.Net und Stripe für die Annahme von Zahlungen. Für unser Bestellformular werden wir Stripe für die Verarbeitung von Zahlungen wählen.
Hinweis: Die Authorize.Net Zahlungsoption ist im WPForms Elite Plan enthalten.
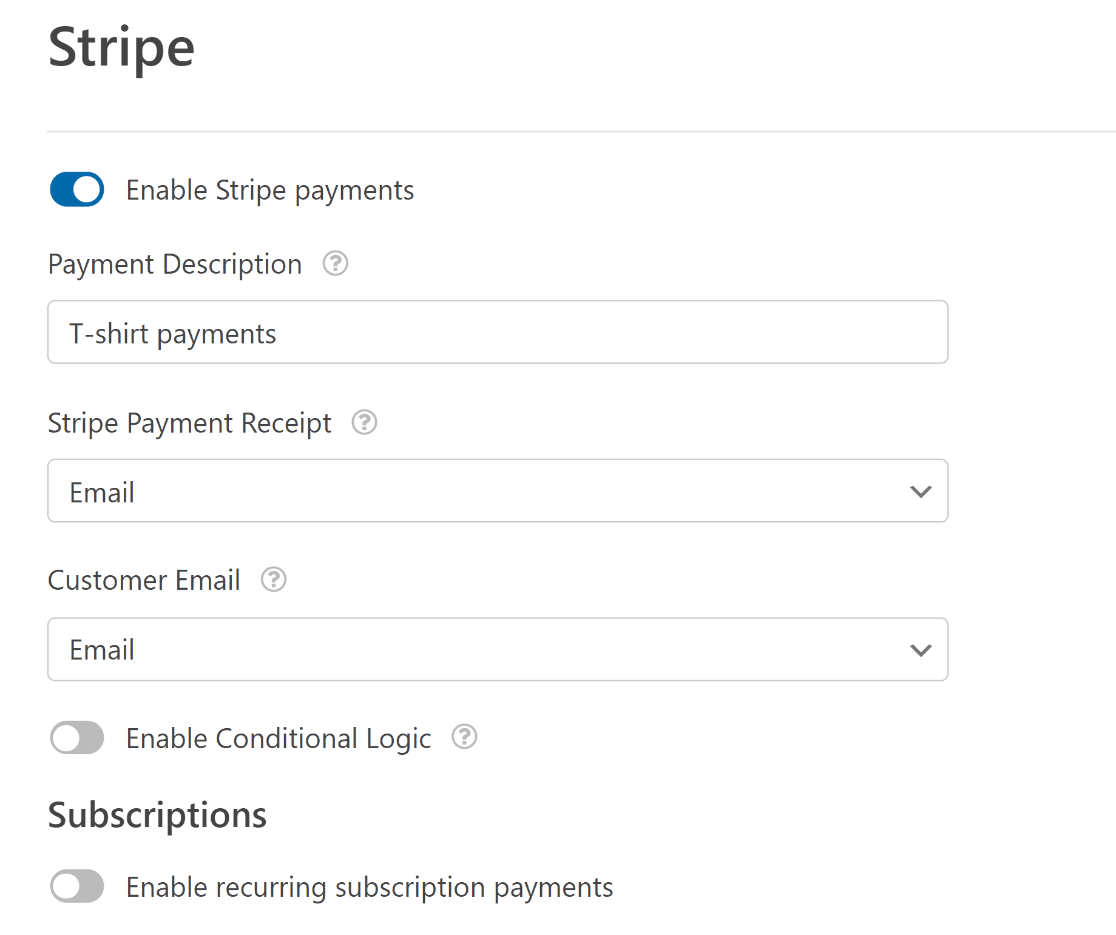
Hier müssen Sie die folgenden Optionen konfigurieren:
- Aktivieren Sie Stripe-Zahlungen aktivieren
- Ordnen Sie das Feld Stripe-Zahlungseingang dem Feld E-Mail-Adresse im Formular zu, um einen Zahlungseingang von Stripe direkt an den Posteingang Ihres Kunden zu senden.
- Wählen Sie das Feld aus, aus dem die E-Mail-Adresse für das Dropdown-Menü Kunden-E-Mail gezogen werden soll, um Zahlungen aus Ihrem Stripe-Dashboard zu verfolgen.
Stripe-Zahlungen testen
Bevor Sie tatsächliche Zahlungen in WPForms akzeptieren, möchten Sie zunächst Stripe-Transaktionen testen? Test-Kreditkartennummern können auf Ihrer Website verwendet werden, um Testkäufe zu tätigen, und Sie können die Transaktionen überprüfen, indem Sie sich bei Ihrem Stripe-Konto anmelden.
Klicken Sie anschließend auf die Schaltfläche Speichern. Großartig! Sie haben die Zahlungseinstellungen konfiguriert. Lassen Sie uns nun einige zusätzliche Einstellungen für Ihr Online-Visitenkarten-Bestellformular vornehmen.
Schritt 5: Anpassen der Benachrichtigungen und Bestätigungen für Ihr Formular
Um Ihre Formularbenachrichtigungen zu bearbeiten, gehen Sie zu Einstellungen " Benachrichtigungen innerhalb des Formularerstellers.
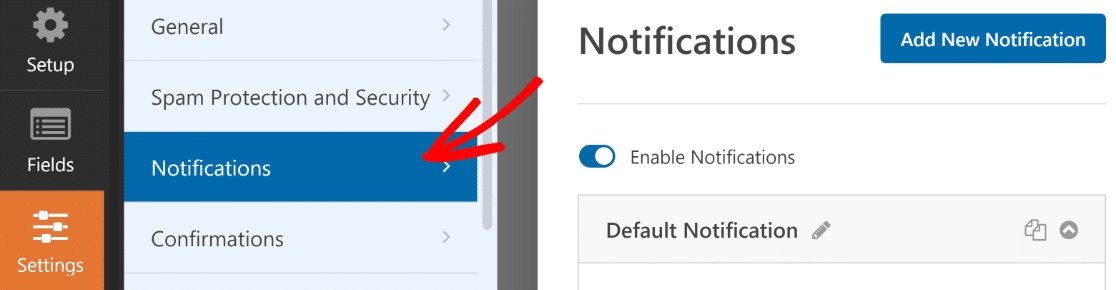
Hier können Sie festlegen, welche E-Mail-Adressen Benachrichtigungen über die Übermittlung von Bestellformularen erhalten.
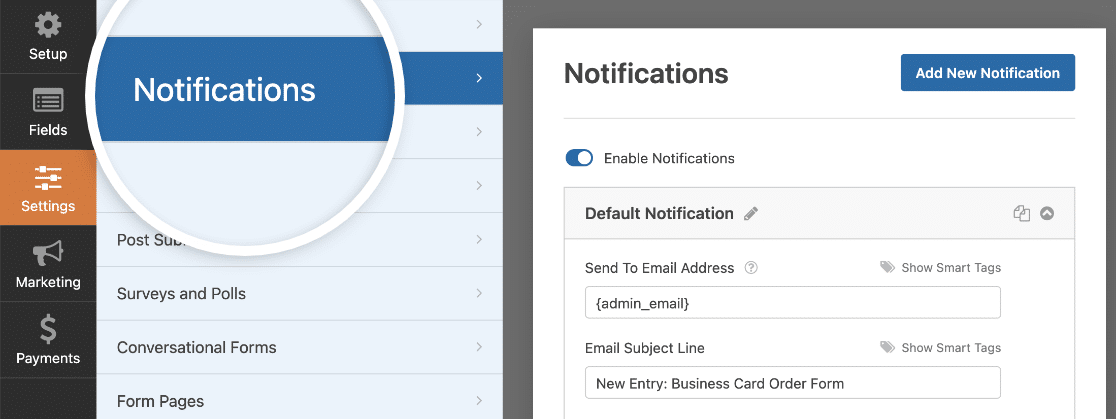
Sie können auch mehrere Formularbenachrichtigungen hinzufügen. Dies ist hilfreich, wenn Sie Ihren Kunden auch eine separate Benachrichtigung senden möchten, um sie wissen zu lassen, dass Sie ihre Bestellung erhalten haben.
Klicken Sie als Nächstes auf die Registerkarte Bestätigung, um die Nachricht anzupassen, die Ihre Kunden nach dem Absenden ihres Bestellformulars erhalten.
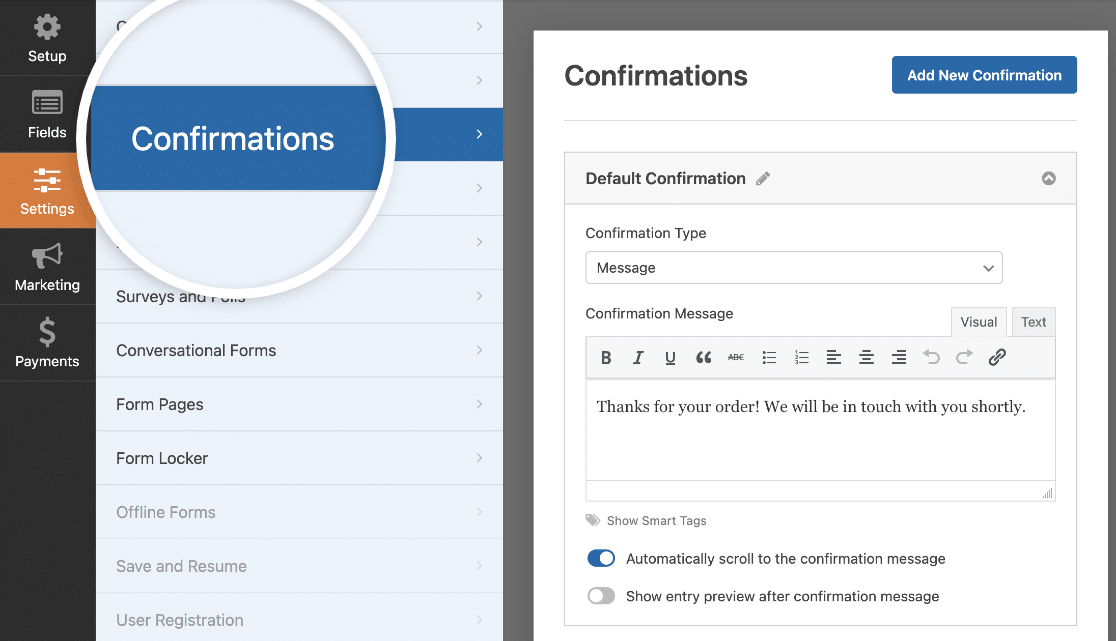
WPForms hat drei Bestätigungsarten, Nachricht, Seite anzeigen und Gehe zu URL (Umleitung).
- Nachricht: Sie können Ihren Käufern eine nette und einfache individuelle Nachricht anzeigen, sobald sie ihren Kauf abgeschlossen haben.
- Seite anzeigen: Sie können eine schöne Dankeseite für Ihre Käufer erstellen und anzeigen. Wenn Sie diesen Bestätigungstyp wählen, können Sie Ihre Kunden auf eine Dankeseite auf Ihrer Website umleiten.
- Zur URL gehen (Umleitung). Diese Option wird verwendet, wenn Sie Website-Besucher auf eine andere Website weiterleiten möchten.
Schritt 6: Fügen Sie Ihr Visitenkarten-Bestellformular zu Ihrer Website hinzu
Und Sie haben alle Einstellungen Ihres Formulars erfolgreich konfiguriert. Zum Schluss müssen Sie Ihr Visitenkarten-Bestellformular auf Ihrer Website einbetten.
Mit WPForms können Sie Online-Formulare an mehreren Stellen hinzufügen, einschließlich Ihrer Blog-Posts, Seiten und sogar Sidebar-Widgets Ihrer Website.
Bevor Sie Ihr Formular in eine Seite einbetten, können Sie prüfen, wie Ihr Formular auf Ihrer Website aussehen wird. Um eine Vorschau Ihres Formulars anzuzeigen, klicken Sie oben auf die Schaltfläche Vorschau.

Fügen wir Ihrer Seite das Bestellformular für Visitenkarten hinzu. Erstellen Sie eine neue Seite oder öffnen Sie eine bestehende Seite auf der WordPress-Website. Klicken Sie auf das +-Symbol und fügen Sie den WPForms-Block aus dem Block-Editor hinzu.
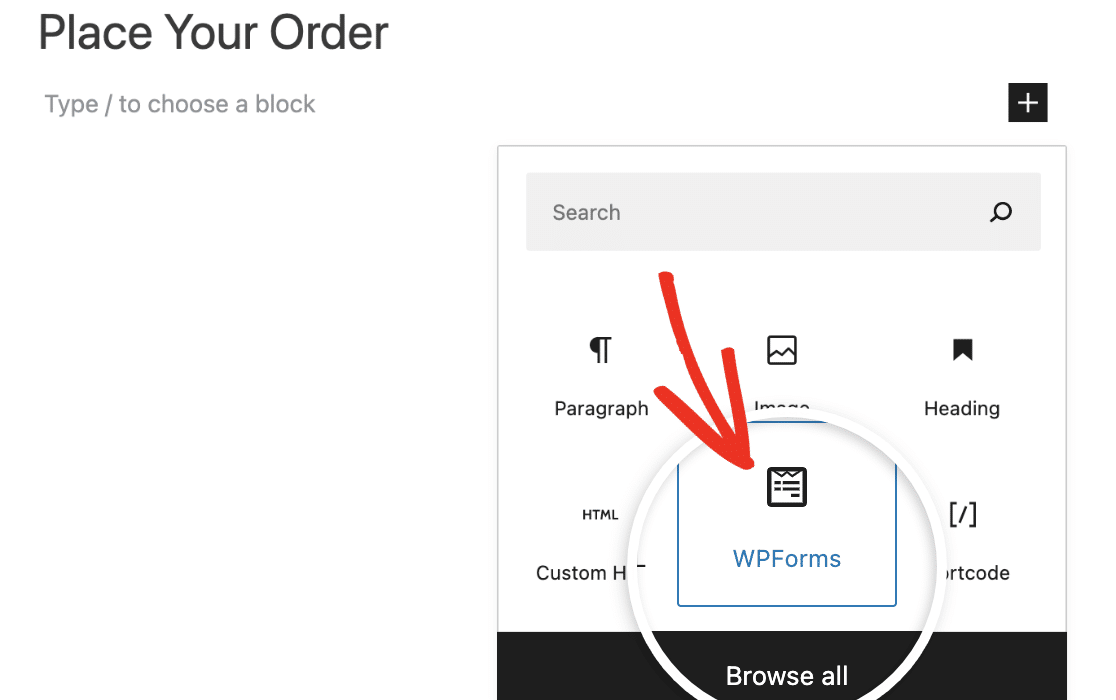
Wählen Sie Ihr Formular aus und veröffentlichen Sie die Seite.
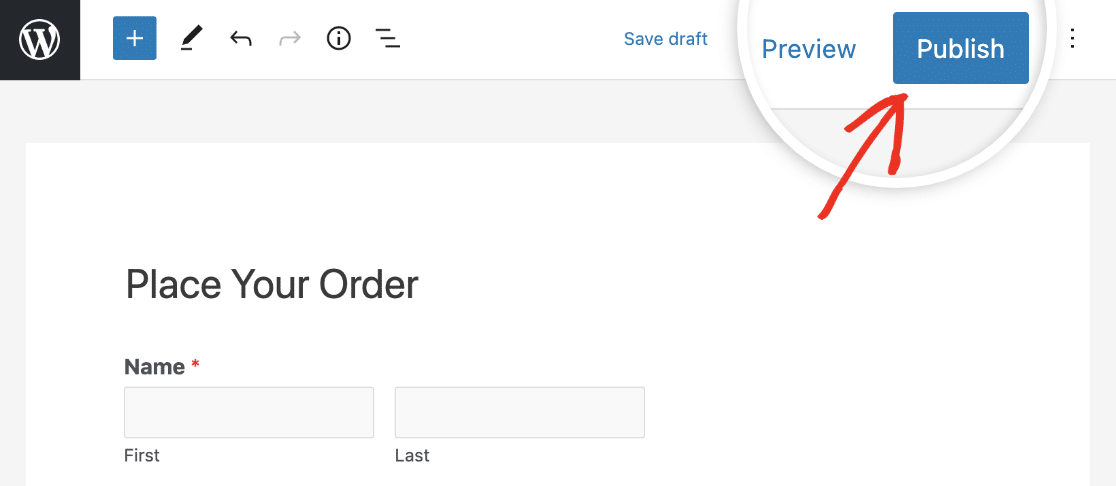
Herzlichen Glückwunsch! Sie haben ein Visitenkarten-Bestellformular für Ihre Website erstellt. Jetzt können Sie anfangen, Verkäufe zu tätigen.
Wenn Sie einmal eine Bestellung von einem bestimmten Kunden finden müssen, können Sie unter WPForms " Einträge nach dem Namen, der E-Mail-Adresse oder sogar der Belegnummer suchen.
Anzeigen und Verwalten von Zahlungen
Sind Sie unsicher , wie Sie Ihre Zahlungen in WPForms finden und verwalten können? Wir haben es einfacher für Sie mit unseren Zahlungen Seite, die alle Benutzer Zahlungsdaten aus Ihrer Website Formen in einem handlichen Ort kompiliert gemacht.
Und da haben Sie es! Sie wissen jetzt, wie Sie ein Visitenkarten-Bestellformular mit der Bildauswahlfunktion in WPForms erstellen können.
Bestellformular für Visitenkarten - FAQs
Hier sind ein paar häufig gestellte Fragen zu Visitenkarten-Bestellformularen für WordPress.
Was ist ein Bestellformular für Visitenkarten?
Ein Visitenkarten-Bestellformular ist ein Formular, das Sie verwenden können, um Visitenkarten online anzuzeigen und zu verkaufen. Mit einem Visitenkarten-Bestellformular können Sie die Daten Ihrer Kunden wie E-Mail, Name, Telefonnummer oder Lieferadresse erfassen und ihnen die Möglichkeit geben, ihre Visitenkarte aus den verfügbaren Kartenoptionen im Formular auszuwählen.
Warum eine Visitenkarte Form mit WPForms erstellen?
WPForms ist das beste Formularerstellungs-Plugin für WordPress. Zusätzlich zu den Bestellformularen für Visitenkarten können Sie mit diesem Plugin viele andere tolle Online-Formulare erstellen.
Die Erstellung von Visitenkarten-Bestellformularen mit dem WPForms-Plugin ermöglicht es Ihnen, viele leistungsstarke Funktionen zu Ihrem Formular hinzuzufügen. Sie können:
- Fügen Sie Bilder zu Ihrem Online-Visitenkarten-Bestellformular hinzu, um es interaktiver zu gestalten.
- Fügen Sie ein Preis-Dropdown-Menü für einen einfachen Kauf hinzu
- Integrieren Sie Ihr Online-Formular in gängige Zahlungstools wie PayPal, Square oder Stripe, um Ihre Zahlungen einzuziehen.
- Fügen Sie ein spezielles Gutscheincode-Feld zu Ihrem Formular hinzu
- ... und vieles mehr.
Wie kann ich den Abbruch von Visitenkarten-Bestellformularen reduzieren?
Nehmen wir an, Sie möchten ein langes Bestellformular mit einer Vielzahl von Informationen anzeigen, die die Kunden auf einmal ausfüllen sollen. Dies kann zu hohen Abbruchraten und Formularmüdigkeit führen.
Eine wirksame Methode zur Bekämpfung von Abbrüchen ist die Erstellung eines mehrstufigen Formulars in WordPress mit WPForms.
Wie soll ich meine Visitenkarte gestalten?
Beginnen Sie bei der Gestaltung Ihrer Visitenkarte mit den wichtigsten Informationen: Name, Titel, Firmenlogo und Kontaktangaben. Achten Sie darauf, dass das Layout sauber und gut lesbar ist.
Wenn Sie Visitenkarten für ein Team bestellen, verwenden Sie ein Visitenkarten-Bestellformular wie das, das Sie mit WPForms erstellen können, um alle notwendigen Details zu sammeln und zu organisieren.
Was ist die Standardgröße für die Bestellung von Visitenkarten?
Das Standardformat für Visitenkarten ist 3,5 x 2 Zoll (88,9 x 50,8 mm). Diese Größe passt bequem in die meisten Brieftaschen und Kartenhalter und ist damit die häufigste Wahl für Visitenkarten.
Welche Menge an Visitenkarten sollte man normalerweise bestellen?
Eine typische Bestellung für Visitenkarten liegt zwischen 100 und 500 Karten, je nach individuellem Bedarf. Wenn jemand an einer großen Veranstaltung oder Konferenz teilnimmt, möchte er vielleicht mehr bestellen. Mit WPForms können Sie leicht ein Visitenkarten-Bestellformular einrichten, um mehrere Bestellungen effizient zu verwalten.
Als Nächstes: Wachsen Sie Ihr Online-Geschäft
Nachdem Sie Ihr Online-Bestellformular eingerichtet haben, möchten Sie vielleicht die Parameter kennen, die Ihnen helfen, Ihr Online-Geschäft auszubauen. Weitere Einzelheiten finden Sie in unserem beeindruckenden Artikel darüber, wie Sie Ihr Online-Geschäft auf die nächste Stufe bringen können.
Als nächstes sollten Sie sich diese nützlichen eCommerce-Statistiken ansehen. Wenn Sie die Anträge Ihrer Mitarbeiter auf bezahlten Urlaub besser verwalten möchten, sollten Sie ein Formular für die Beantragung von Freizeit erstellen.
Erstellen Sie jetzt Ihr WordPress-Formular
Sind Sie bereit, Ihr Formular zu erstellen? Starten Sie noch heute mit dem einfachsten WordPress-Formularerstellungs-Plugin. WPForms Pro enthält viele kostenlose Vorlagen und bietet eine 14-tägige Geld-zurück-Garantie.
Wenn dieser Artikel Ihnen geholfen hat, folgen Sie uns bitte auf Facebook und Twitter für weitere kostenlose WordPress-Tutorials und -Anleitungen.