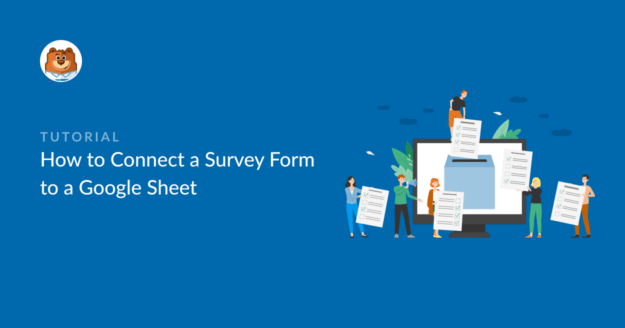AI Zusammenfassung
Möchten Sie eine Google Sheets-Umfrage erstellen?
Es ist ein weit verbreiteter Irrglaube, dass Sie dazu Google Forms verwenden müssen. Google-Umfragen haben jedoch nur eine begrenzte Funktionalität und sind daher nicht die ideale Lösung.
Wenn Sie eine WordPress-Website haben, können Sie WPForms verwenden, um Google Sheets schnell mit Ihren Umfrageformularen zu verbinden und Formulardaten zu sammeln. In diesem Beitrag werden wir Sie Schritt für Schritt durch die Verbindung Ihrer Umfragen mit Google Sheets führen.
Erstellen Sie jetzt Ihr WordPress-Umfrageformular
Kann man in Google Sheets eine Umfrage erstellen?
Nein, die kurze Antwort lautet, dass Sie eine Umfrage nicht direkt in Google Sheets erstellen können. Sie können jedoch Formularbeantwortungen aus einem Umfrageerstellungstool an Google Sheets senden. Auf diese Weise erhalten Sie eine Aufzeichnung aller Umfragebeantwortungen in einer Tabelle, sodass Sie Ihre Daten analysieren und sortieren können. Es ist auch hilfreich, alle Beantwortungen auf einen Blick zu sehen, im Gegensatz zu einzelnen E-Mail-Benachrichtigungen.
So verbinden Sie ein Umfrageformular mit einem Google Sheet
In diesem Artikel
- Schritt 1: Installieren Sie WPForms und aktivieren Sie die Umfragen und Abstimmungen Addon
- Schritt 2: Installieren und verbinden Sie das Google Sheets Addon
- Schritt 3: Erstellen Sie ein Umfrageformular
- Schritt 4: Verbinden Sie Ihr Umfrageformular mit einem Google Sheets-Arbeitsblatt
- Schritt 5: Anzeigen der Ergebnisse
Schritt 1: Installieren Sie WPForms und aktivieren Sie die Umfragen und Abstimmungen Addon
WPForms ist das beste WordPress-Plugin für die Erstellung von Umfragen und Abstimmungen. Es ermöglicht Ihnen, Umfrageformulare zu erstellen und Umfrageberichte mit visuellen Diagrammen und Grafiken zu generieren, die im WordPress-Adminbereich angezeigt werden können.
Sie können Ihre Umfrageformulare mit Google Sheets verbinden, um zusätzliche Daten zu speichern und zu verfolgen.
Um loszulegen, benötigen Sie die WPForms Pro-Lizenz, mit der Sie ganz einfach ein Umfrageformular mit nützlichen Feldern und Fragetypen wie der Likert-Skala, dem Bewertungsfeld, Multiple-Choice-Fragen, Kontrollkästchen und mehr erstellen können.

Sie können WPForms installieren, indem Sie das Plugin aus dem Bereich Ihres WPForms-Kontos herunterladen und es dann auf Ihre Website hochladen. Wenn Sie dabei ein wenig Hilfe benötigen, werfen Sie einen Blick auf diese Anleitung zur Installation von WordPress-Plugins für Anfänger.
Sobald Sie WPForms Pro installiert haben, aktivieren Sie das Addon Umfragen und Abstimmungen. Klicken Sie dazu auf WPForms " Addons.

Scrollen Sie, bis Sie das Addon für Umfragen und Abstimmungen finden (oder suchen Sie es in der Suchleiste), und klicken Sie dann auf Addon installieren.
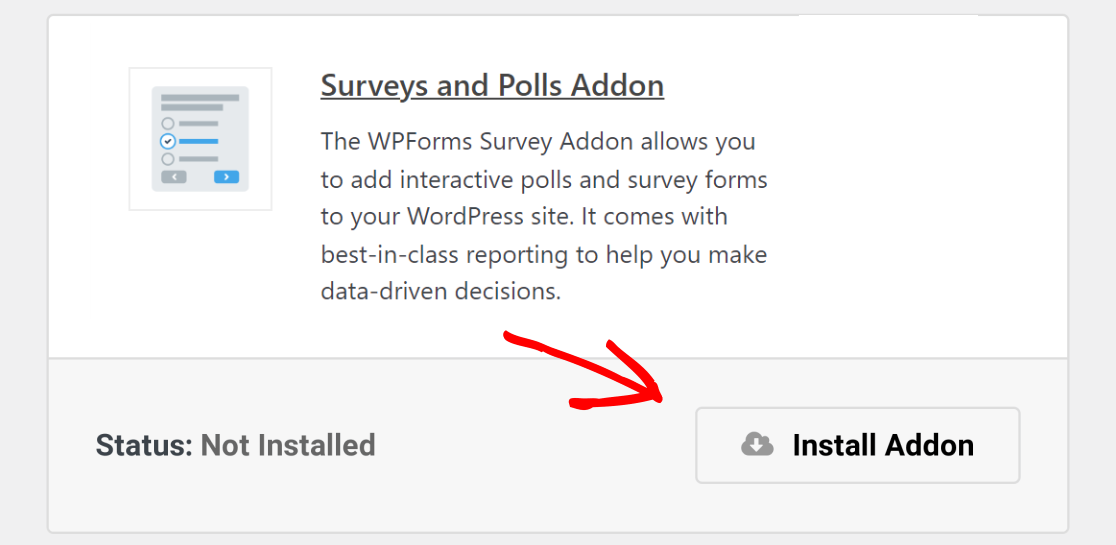
Wenn Sie das Plugin für Umfragen und Abstimmungen installiert und aktiviert haben, bleiben Sie für den nächsten Schritt auf dem Bildschirm mit den Addons.
Schritt 2: Installieren und verbinden Sie das Google Sheets Addon
WPForms Pro enthält das Google Sheets Addon, mit dem Sie Ihre WordPress-Formulare direkt in Google Sheets integrieren können.
Beachten Sie, dass Sie in dem Google Workspace-Konto angemeldet sein müssen, das Sie für den Zugriff auf Google-Anwendungen wie Google Sheets und Google Docs verwenden.
Mit Google Sheets können Sie neue Formulare erstellen, die automatisch Umfragedaten an eine Tabelle senden, damit Sie die Antworten in Echtzeit sehen können.
Wenn Ihr Browser noch auf WPForms " Addons geöffnet ist, suchen Sie das Google Sheets Addon und aktivieren es.

Als Nächstes müssen Sie Google Sheets mit WPForms integrieren, indem Sie die Registerkarte " Integrationen" im Dashboard der WPForms-Einstellungen verwenden.
Sie können hierher gelangen, indem Sie auf WPForms " Einstellungen " Integrationen klicken.
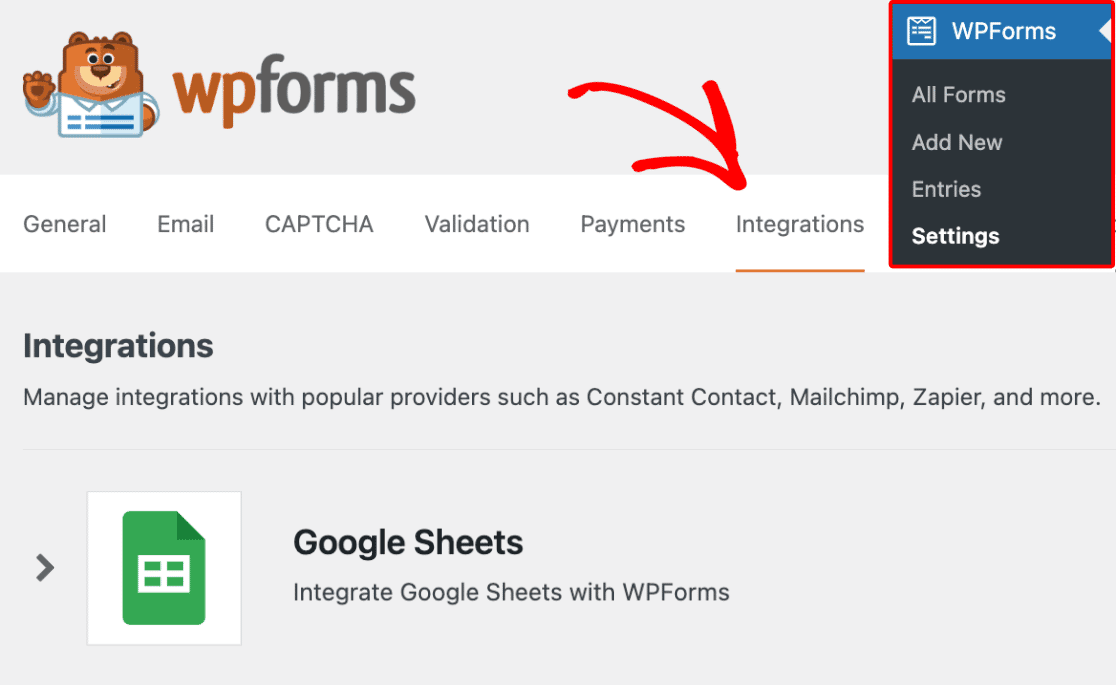
Scrollen Sie nach unten, bis Sie Google Sheets sehen, und klicken Sie darauf.

Sie erhalten die Option, die Integration zu aktivieren. Klicken Sie auf Neues Konto hinzufügen.

Sie werden aufgefordert, sich bei Ihrem Google-Konto anzumelden, um WPForms Zugriff zu gewähren. Klicken Sie auf Alles auswählen , um den erforderlichen Zugriff zu gewähren.

Blättern Sie dann nach unten und klicken Sie auf Weiter.
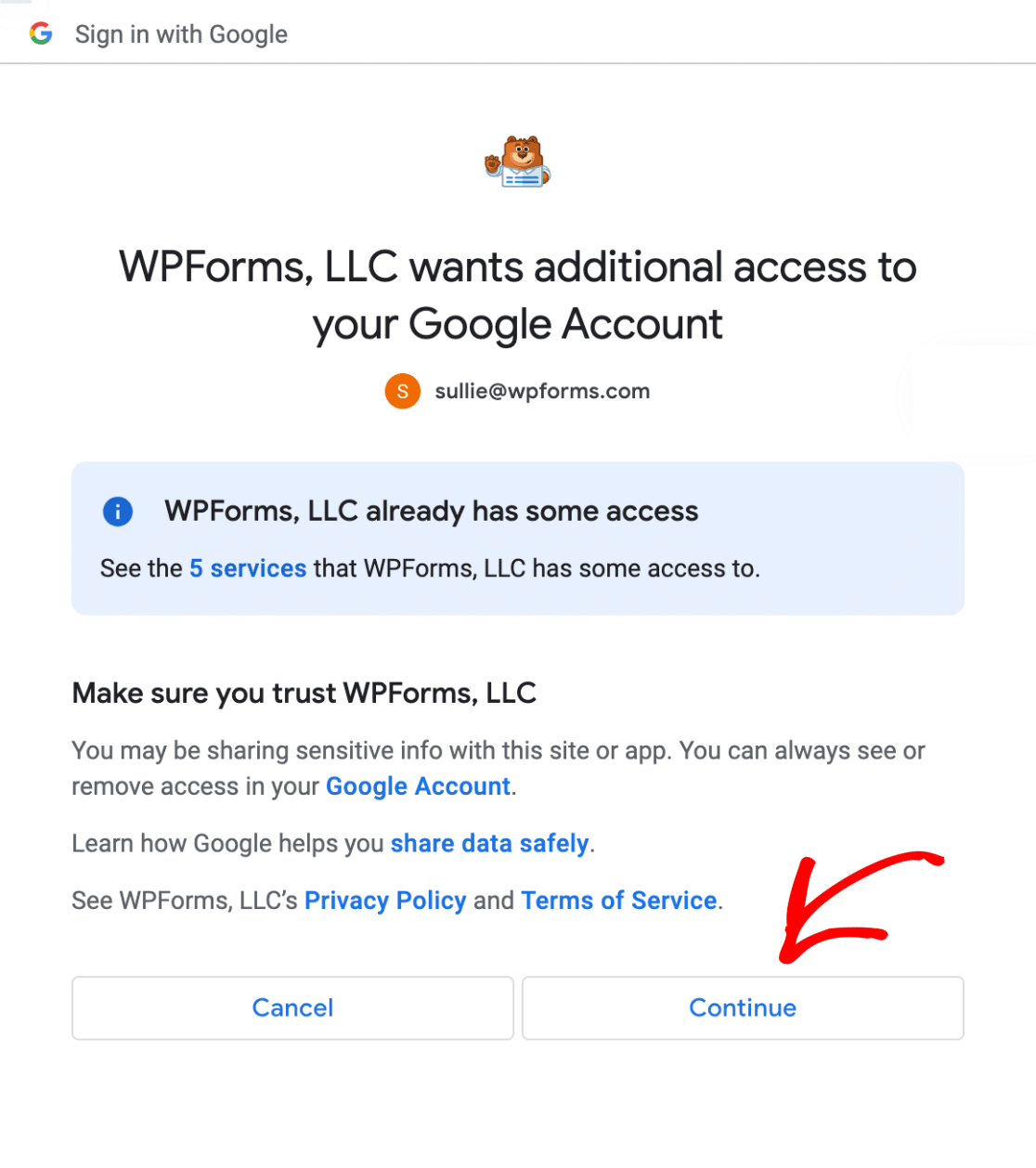
Wenn die Seite auf die WPForms-Integrationsseite umleitet, sehen Sie, dass die Google Sheets-Integration jetzt verbunden ist.

Als Nächstes erstellen wir ein Umfrageformular und verbinden es mit einem Google Sheets-Arbeitsblatt.
Schritt 3: Erstellen Sie ein Umfrageformular
Um Ihr Online-Formular zu erstellen, klicken Sie auf WPForms " Add New.

Beide Optionen führen Sie zur WPForms-Vorlagenbibliothek, wo Sie entweder eine der mehr als 2.000 Formularvorlagen auswählen oder auf Blank Form klicken können, um ein Formular von Grund auf neu zu erstellen.
Wenn Sie unter Zeitdruck stehen, verwenden Sie die WPForms-Umfrageformularvorlage.
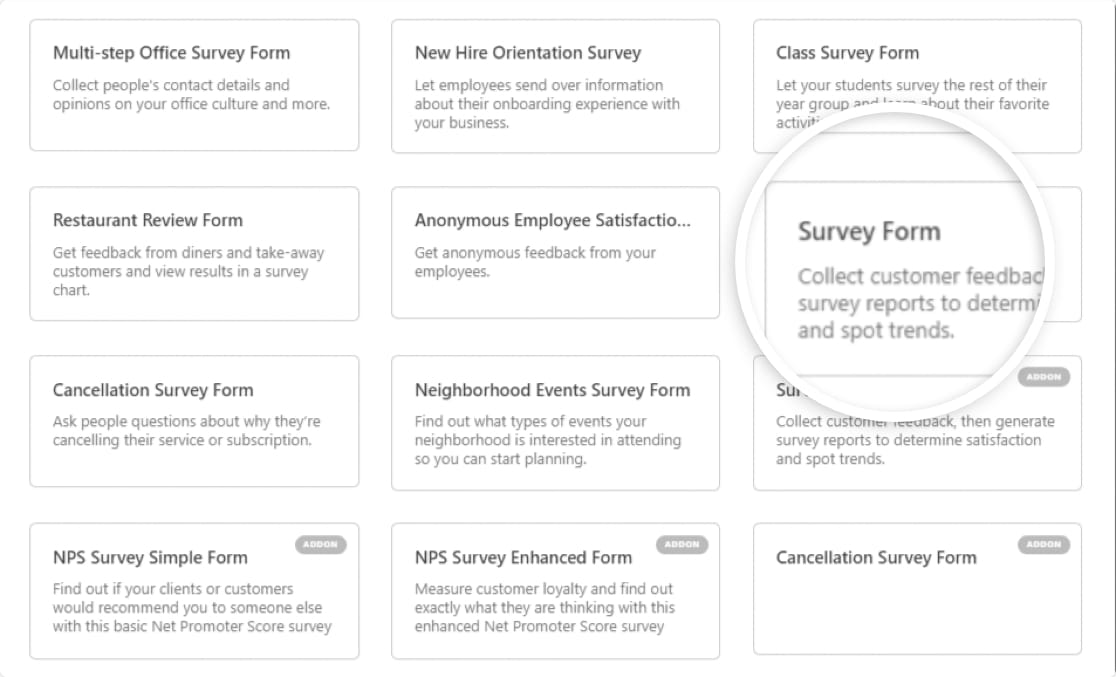
Wenn Sie die Umfrageformularvorlage öffnen, sehen Sie Ihre Formularvorlage auf der rechten Seite des Bildschirms, mit zusätzlichen Formularfeldern auf dem Formularerstellungsfeld auf der linken Seite. Diese Felder ermöglichen es Ihnen, verschiedene Arten von Fragen oder Antwortoptionen in Ihre Umfrage aufzunehmen.
Um Formularfelder zu Ihrem Formular hinzuzufügen, können Sie sie per Drag & Drop auf die Vorlage ziehen.
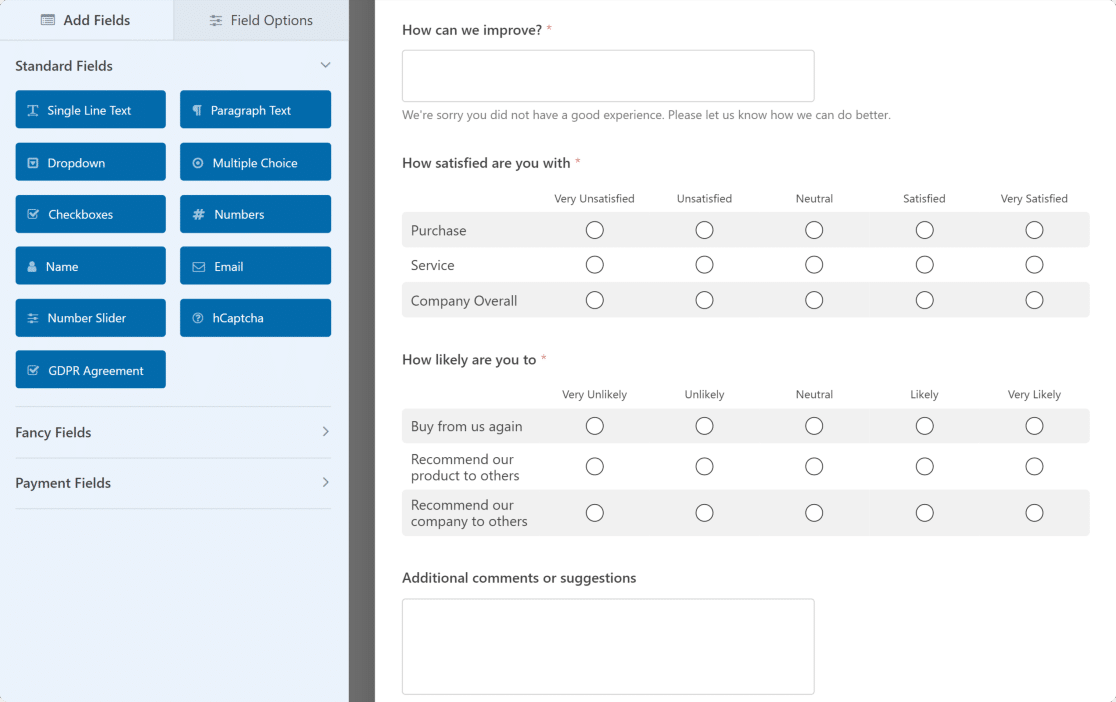
Die Vorlage für das Umfrageformular enthält bereits die meisten Felder, die Sie für einen normalen Fragebogen benötigen, daher werden wir keine Änderungen vornehmen. Wenn Sie Ihr Formular jedoch mit zusätzlichen Fragen anpassen möchten, finden Sie hier einen praktischen Leitfaden zur Erstellung von Umfrageformularen, der Ihnen den Einstieg erleichtert. Sie können auch bedingte Logik verwenden, um den Ablauf Ihrer Formulare zu verbessern.
Schritt 4: Verbinden Sie Ihr Umfrageformular mit einem Google Sheets-Arbeitsblatt
Wenn Sie mit der Erstellung Ihres Formulars fertig sind, ist es an der Zeit, es mit Google Sheets zu verbinden. Klicken Sie in der Formularerstellung auf Einstellungen " Google Sheets " Neue Verbindung hinzufügen.
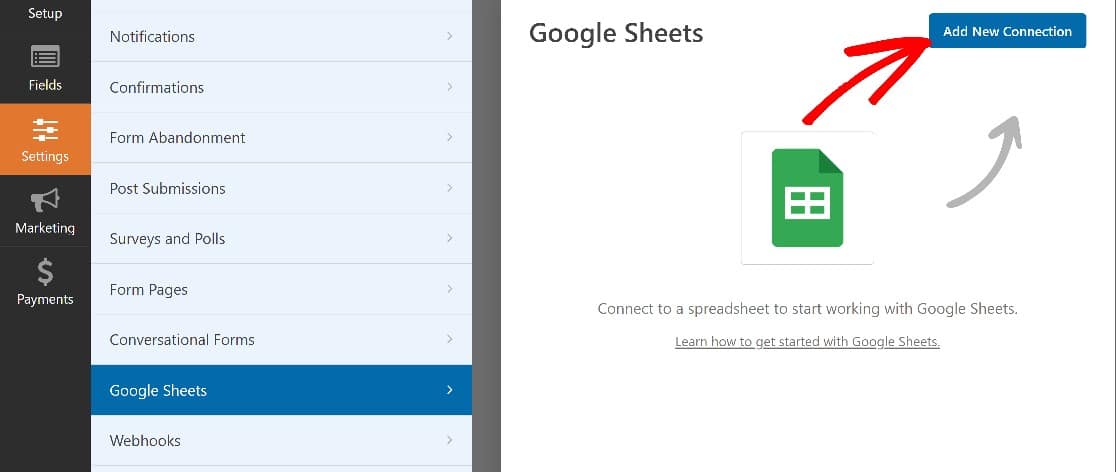
Geben Sie einen Spitznamen für die neue Verbindung ein. Wir verwenden einfach Survey Form und drücken dann OK.
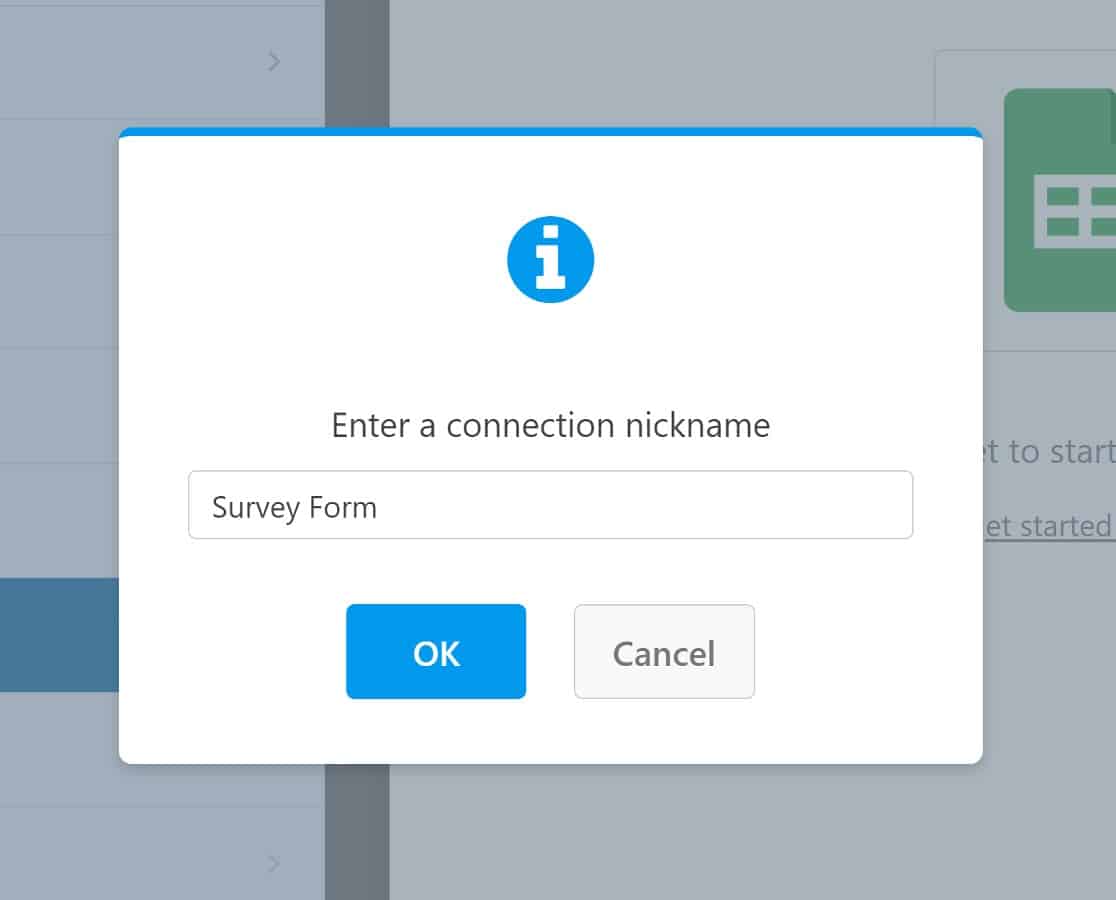
Es gibt zwei Möglichkeiten, wie Sie vorgehen können. Wenn Sie bereits ein Arbeitsblatt zum Sammeln von Umfrageergebnissen erstellt haben, können Sie dieses Blatt jetzt verbinden. Wenn nicht, können Sie mit der WPForms Google Sheets-Integration eine solche erstellen.
Schauen wir uns an, wie jede dieser Optionen funktioniert.
Verbinden mit einer vorhandenen Kalkulationstabelle
Um Ihr Umfrageformular mit einem bestehenden Arbeitsblatt zu verbinden, wählen Sie die Option Vorhandenes auswählen.
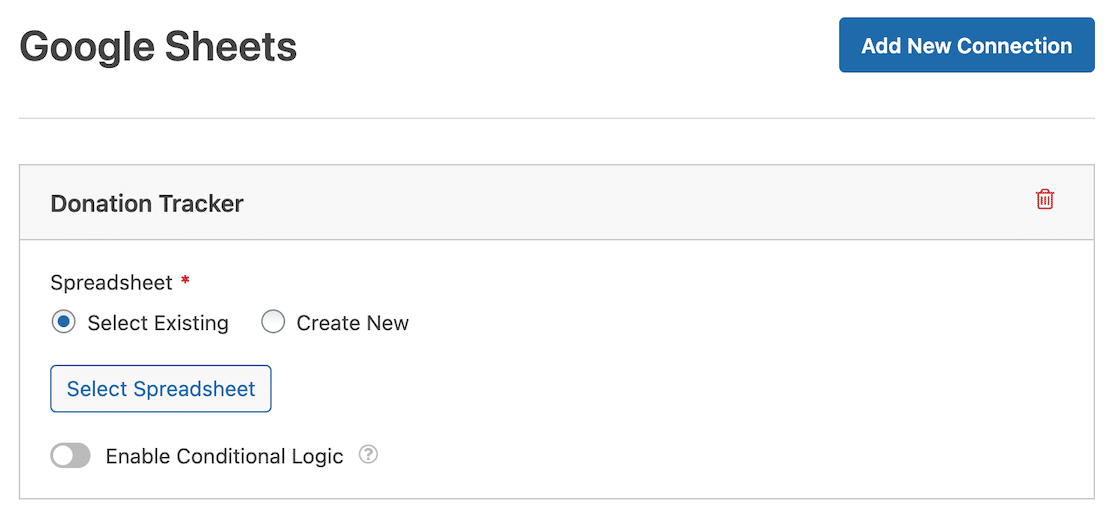
Klicken Sie dann auf die Schaltfläche Tabellenkalkulation auswählen und folgen Sie den Schritten, um Ihre vorhandene Tabellenkalkulation mit Ihrem Formular zu verbinden.
Danach können Sie die Formularfeldzuordnung einrichten, mit der Sie festlegen können, welche Spalte in Ihrer Kalkulationstabelle Daten aus bestimmten Feldern Ihres Formulars erhalten soll.
Denken Sie daran, dass die erste Spalte in Ihrem Blatt immer für die automatisch generierten Eintrags-ID-Daten frei bleiben muss. Um die Zuordnung von Formularfeldern einzurichten, blättern Sie nach unten zum Abschnitt Feldzuordnung.
Wählen Sie die Spalte aus, die Sie einem Formularfeld zuordnen möchten.
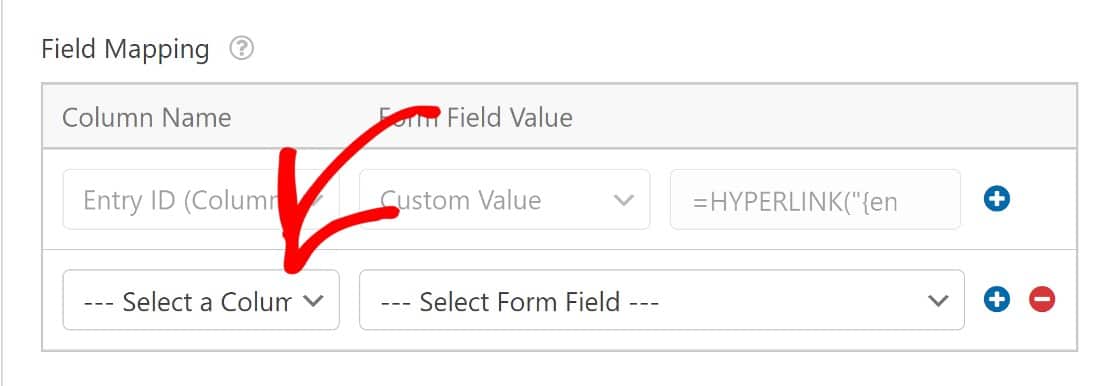
Wählen Sie dann das Formularfeld aus, das Sie mit der gewählten Spalte synchronisieren möchten.
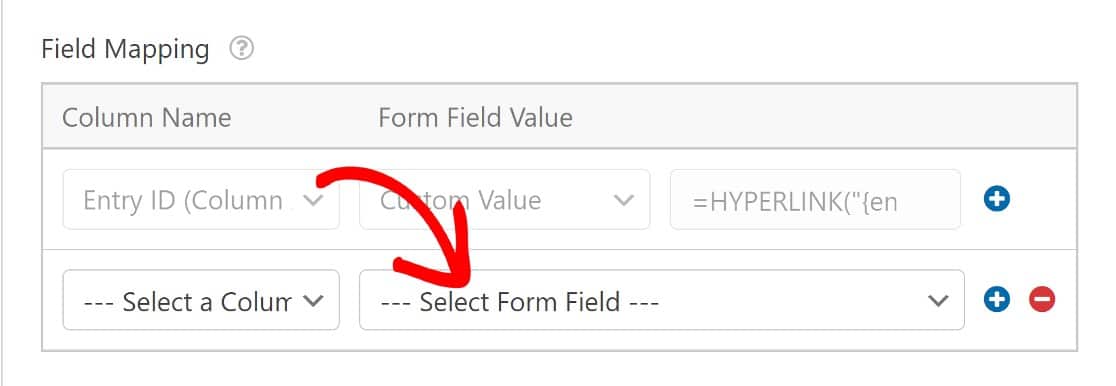
Sobald Sie Ihre Felder zugeordnet haben, speichern Sie Ihre Einstellungen. Jedes Mal, wenn ein Befragter Ihre Umfrage ausfüllt, sendet das Umfrageformular nun Einträge an die von Ihnen ausgewählte Google-Tabelle.
Verbinden mit einem neuen Tabellenkalkulationsprogramm
Wenn Sie noch kein Arbeitsblatt für Ihr Umfrageformular haben, können Sie es ganz einfach erstellen. Wählen Sie nicht die Option Vorhandenes auswählen, wie wir es oben getan haben, sondern wählen Sie Neu erstellen. Dann können Sie alle relevanten Details eingeben, um Ihr Arbeitsblatt zu erstellen.
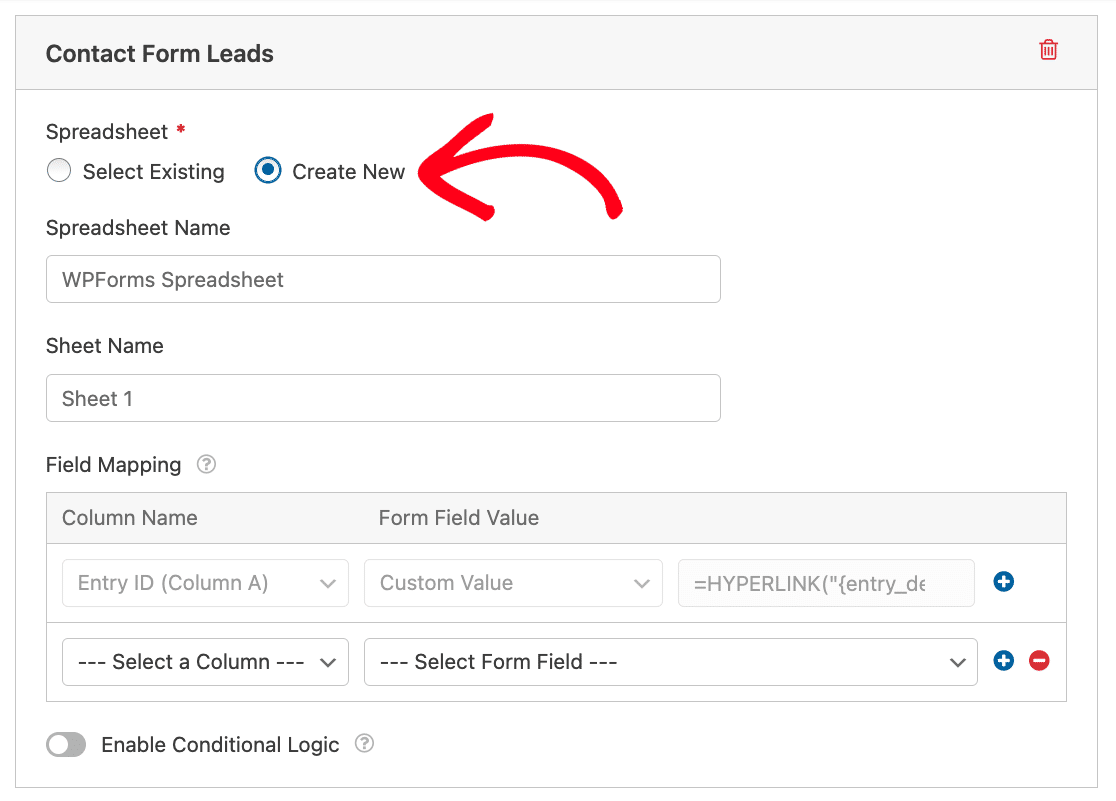
Anschließend können Sie die Schritte zur Zuordnung von Formularfeldern zu Spalten ausführen. Beachten Sie, dass die Eintrags-ID die erste Standardspalte ist. Sie verweist direkt auf die einzelnen Eintragsdetails in Ihrem WordPress-Dashboard.
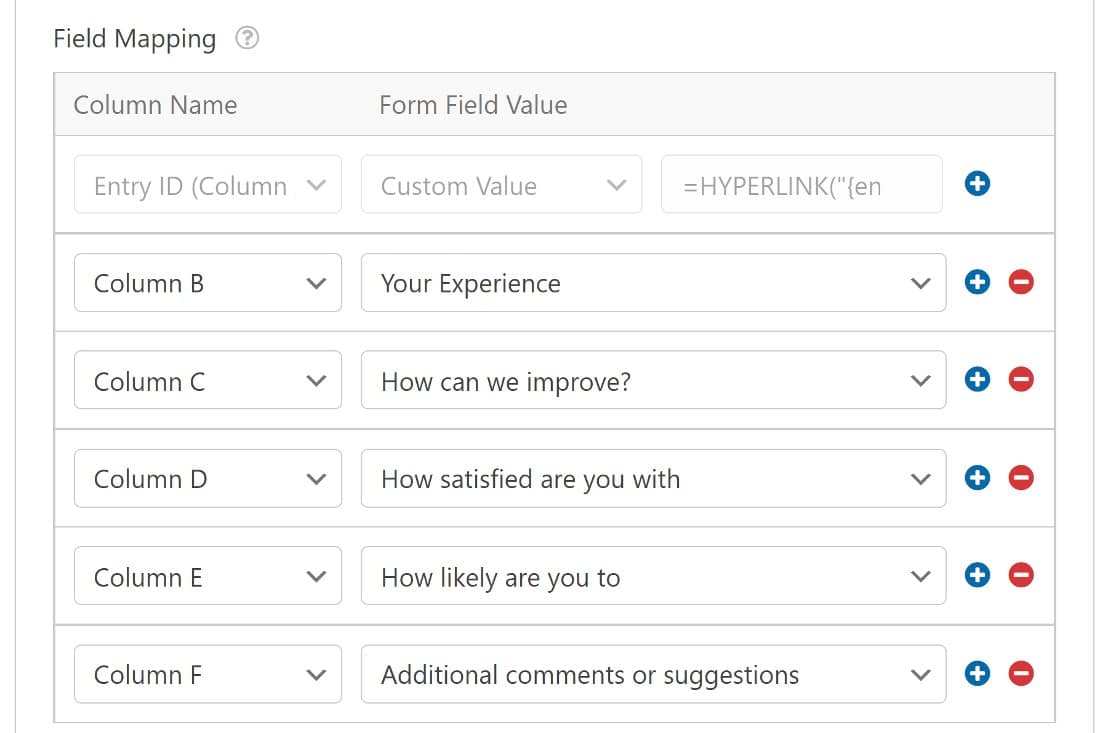
Sie können nun Ihr Arbeitsblatt überprüfen und sehen, dass die Spalten Ihres Umfrageblattes mit den Feldern in Ihrem Formular beschriftet sind.

Jetzt haben wir ein Umfrageformular eingerichtet, das mit einer Google-Tabelle verbunden ist. Schauen wir mal, wie es funktioniert, wenn es live ist.
Schritt 5: Anzeigen der Ergebnisse
Der letzte Schritt besteht darin, unser Formular einzubetten und einen Testeintrag zu erstellen, um zu sehen, wie alles funktioniert. Wenn Sie bei diesem Schritt Hilfe benötigen, finden Sie hier unsere Anleitung zum Einbetten eines Kontaktformulars auf einer Seite in WordPress.
Sobald Sie Ihr Formular veröffentlicht haben, können Sie einen Eintrag wie ein Benutzer einreichen.
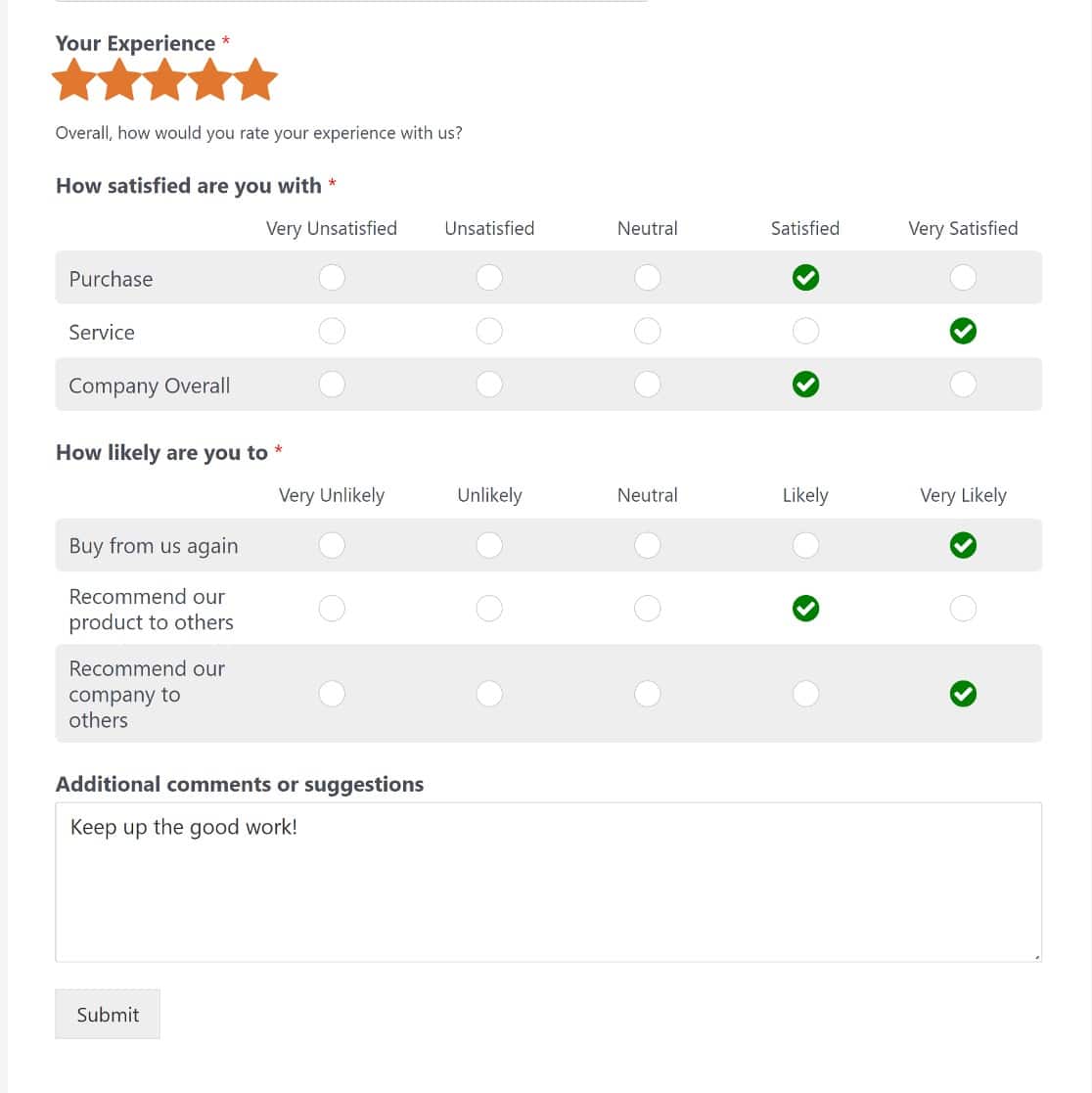
Öffnen Sie nun Ihre Umfrage-Tabelle in Google Drive, und Sie werden sehen, dass die Tabelle mit Ihrer Antwort aktualisiert worden ist.
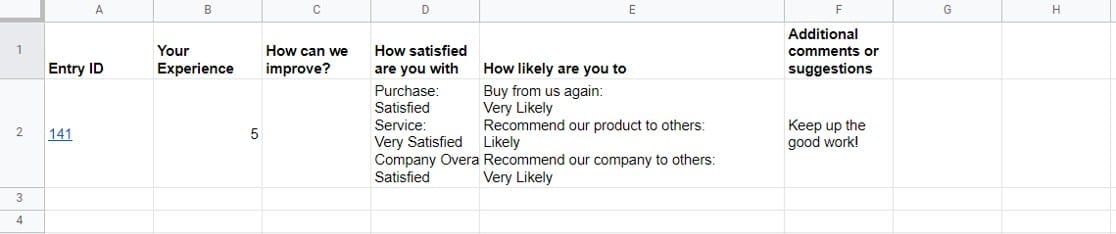
Und das war's! Jetzt können Sie ein Umfrageformular mit Google Sheets mit WPForms verbinden.
Beachten Sie, dass Sie die Übermittlungsdaten in WPForms auch visuell anzeigen können.
Nächster Schritt: Schützen Sie Ihre Formulare mit hCaptcha
Das Letzte, was Sie wollen, ist, dass Spam-Einträge Ihre Datenerfassung und -analyse stören, wenn Sie Ihre Umfrageformulare mit Google Sheets verbinden. Eine Möglichkeit, dies zu verhindern, besteht darin, Ihre Website mit hCaptcha zu schützen.
Und wenn Sie möchten, um einige der anderen leistungsstarken Spam-Blocking-Tools, die WPForms bietet zu erkunden, überprüfen Sie unseren Leitfaden zur Verhinderung von Bots vom Ausfüllen Ihrer Formulare.
Möchten Sie Spenden gezielt verfolgen? Erfahren Sie, wie Sie Spenden mit WPForms und Google Sheets verfolgen können.
Erstellen Sie jetzt Ihr WordPress-Umfrageformular
Sind Sie bereit, WordPress-Formulare zu erstellen? Beginnen Sie noch heute mit dem einfachsten WordPress-Formularerstellungs-Plugin. WPForms Pro enthält eine kostenlose Datei-Upload-Funktion und ein kostenloses Datei-Upload-Formular und bietet eine 14-tägige Geld-zurück-Garantie.
Und vergessen Sie nicht: Wenn Ihnen dieser Artikel gefallen hat, dann folgen Sie uns bitte auf Facebook und Twitter.