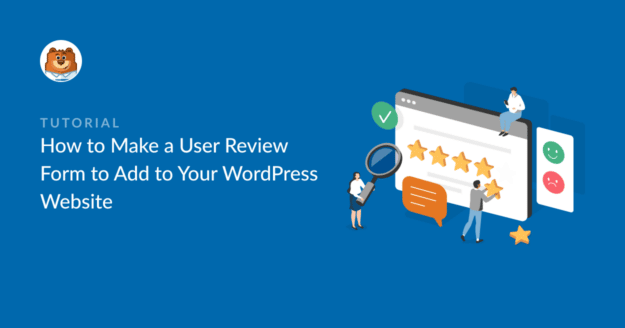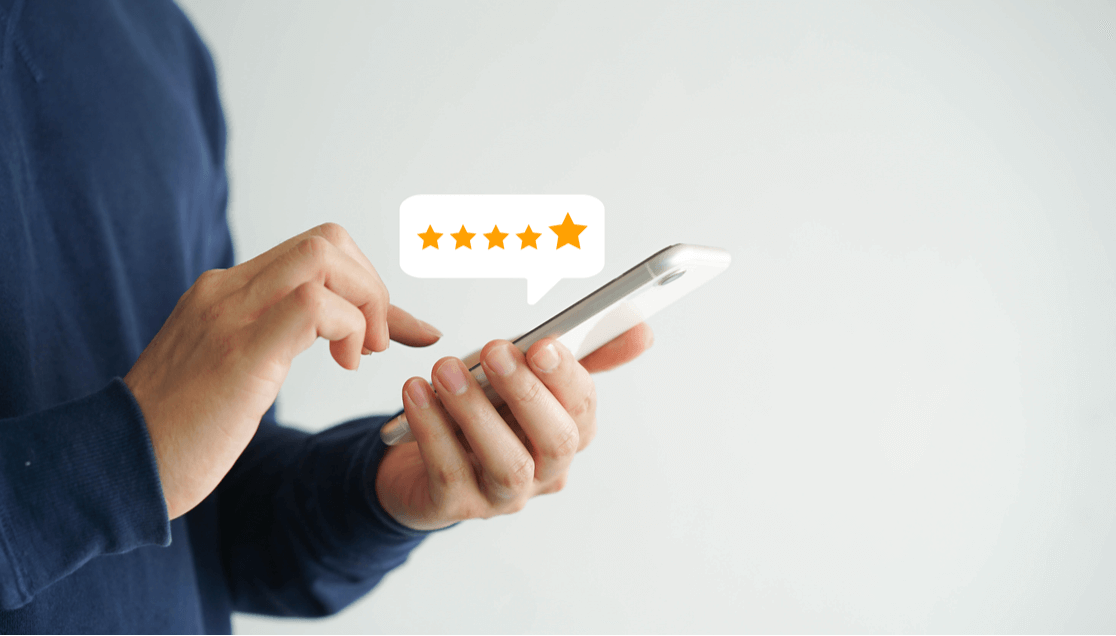AIサマリー
WordPressのウェブサイトにユーザーレビューフォームを作成したいですか?
オンラインでユーザーレビューを収集することは、より多くの製品を販売するために重要です。ウェブサイトのさまざまなページで体験談を使用し、リードがレビューを読むことで製品についてより詳しく知ることができるようにすることができます。
そこで、このチュートリアルでは、WordPressウェブサイトにユーザーレビューフォームを作成し、感想を投稿してもらう方法(簡単な方法)をご紹介します。
この記事で
ウェブサイトにカスタマーレビューを追加するには?
ウェブサイトにユーザーレビューを追加する最も簡単な方法は、WPFormsのようなWordPressプラグインを使用することです。
WPForms Proを使ってユーザーレビューフォームのテンプレートにアクセスすることができます。
また、「なぜウェブサイトにユーザーレビューフォームを設置するのか?
サイトにユーザーレビューフォームを設置する理由
モバイルでの購買決定に最も影響を与えるのは、人々の友人であることをご存知ですか?これは、すべてのウェブサイトオーナーが知っておくべき、大胆だが真実のeコマース統計です。
なぜなら、社会的証明はオンラインで売上を上げるために超重要だからだ。
物販であれ、デジタル製品であれ、サービスであれ、ユーザーレビューは売上アップに役立ちます。さらに、以下のような利点もあります:
- ユーザーレビューは、マーケティングキャンペーンで使用できる肯定的なフィードバックや証言を収集する方法を提供します。
- ユーザーレビューフォームをフォームランディングページに設置し、購入後のフォローアップメールで送信することができます。
- サイトにユーザーレビューフォームを設置することで、レビューを得るチャンスが増える。
- 顧客のレビューや証言は、心理学を使って売り上げを大きく伸ばすことができる。
- ユーザーレビューの数が多ければ多いほど、利用できるポジティブなユーザーレビューが見つかる可能性が高くなる。
- ユーザーレビューフォームを使えば、レビューを共有してもよいかどうかを簡単に尋ねることができます(その方法をご紹介します)。
さて、なぜユーザーがレビューフォームを作成し、中小企業のウェブサイトに設置するのかがわかったところで、さっそくレビューフォームの作り方を説明しよう。
ユーザーレビューフォームの作り方
WPForms Proを使用している場合は、このフォームを素早く立ち上げて実行できるテンプレートにすぐにアクセスできます。
始めよう!
ステップ1:WPFormsプラグインをインストールする
WordPressサイトにユーザーレビューフォームを追加するために最初に行う必要があるのは、WPFormsプラグインをインストールして有効化することです。
WPFormsにはユーザーレビューフォームを含むフォームテンプレートがあらかじめ用意されており、商品レビュー専門のプラグインをインストールする代わりに最適です。
とても簡単ですが、この部分で助けが必要な場合は、WordPressプラグインのインストール方法に関する素晴らしいチュートリアルをご覧ください。
さて、プラグインを有効化したところで、新しいフォームの作成を始めましょう。
ステップ 2: ユーザーレビューフォームテンプレートを起動する
次にWPForms " Add Newにアクセスしてユーザーレビューフォームの名前を入力します。それからフォームテンプレートを選んで作業を始めます。 ここではユーザーレビューフォームのテンプレートを使います。
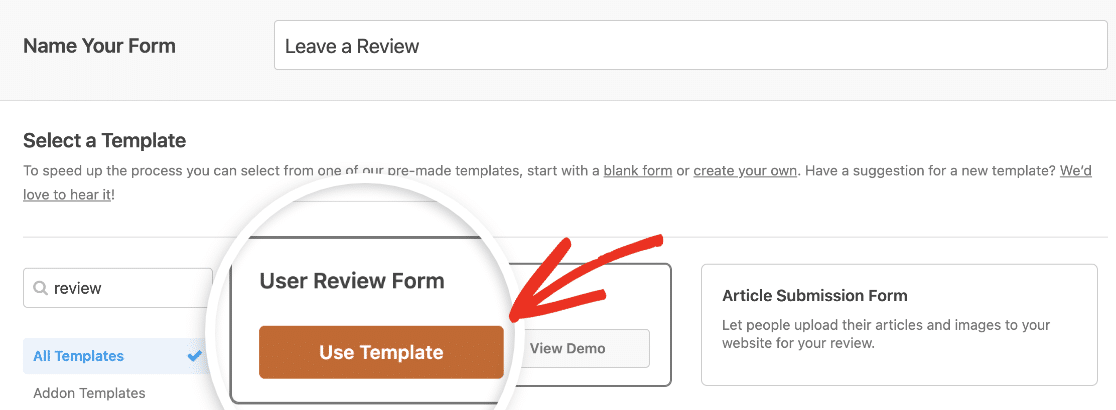
テンプレートを使用]ボタンをクリックすると、フォームビルダーが表示され、フォームをカスタマイズすることができます。
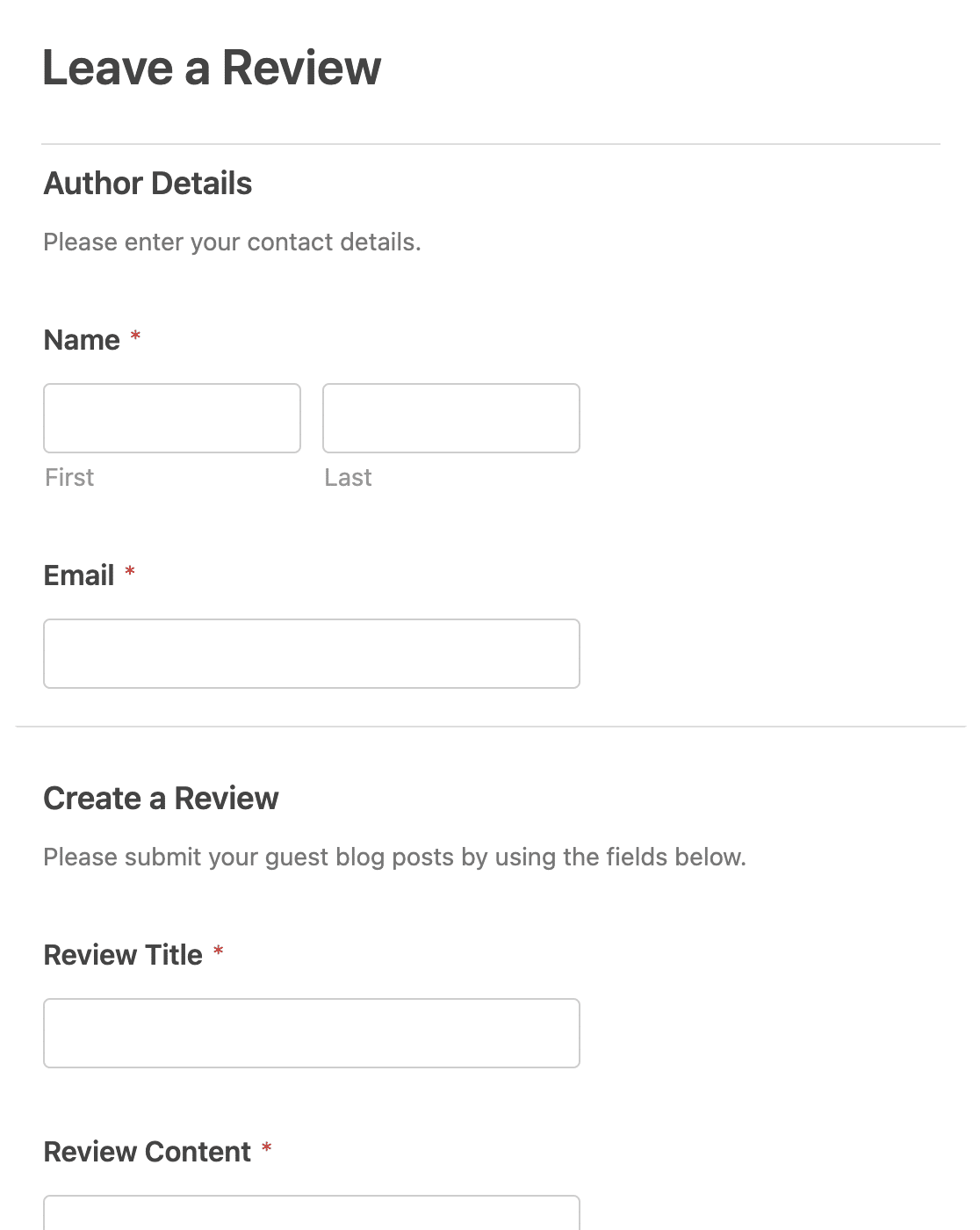
このテンプレートには、ユーザーレビューを収集し、ウェブサイトに公開するために必要なものがすべて含まれています。しかし、あなたが望むだけ簡単にカスタマイズすることができます。
ステップ 3: ユーザーレビューフォームのカスタマイズ
次に、ユーザーレビューフォームテンプレートに変更を加えることができます。例えば、段落テキストフィールドとファイルアップロードフィールドをリッチテキストフィールドに置き換えて、顧客が自分でテキストをスタイル設定できるようにすることができます。さらに、フォームが短くなり、記入しやすくなります。
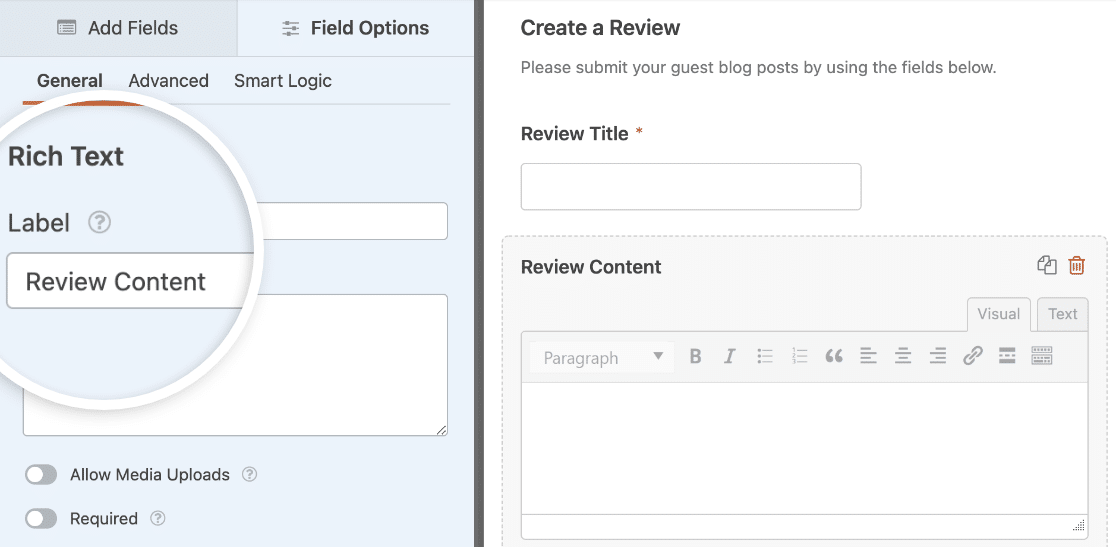
また、入力プレビューフィールドを追加して、ユーザーがフォームを送信する前にレビューをプレビューできるようにすることもできます。
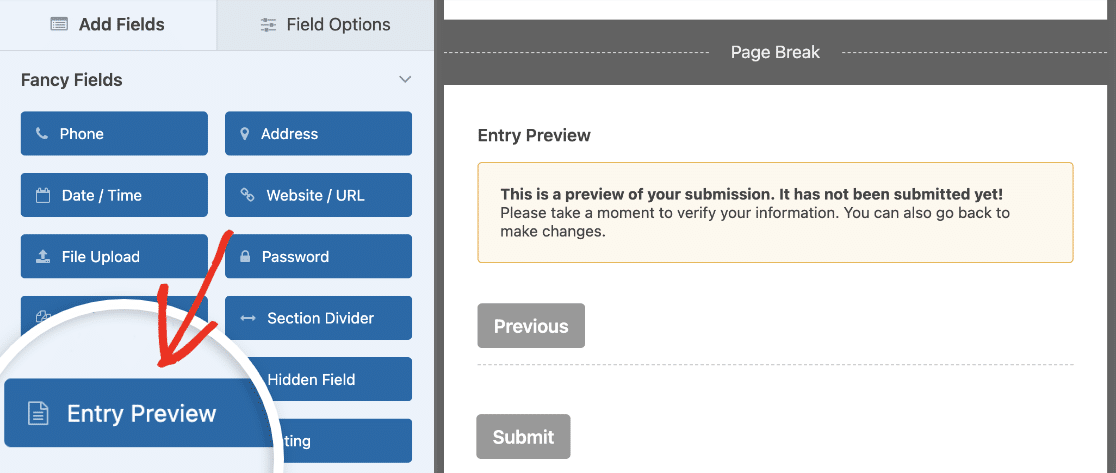
また、フィールドのラベルや説明は、あなたのウェブサイトに合うように変更することができます。
フォームの一番下にあるチェックボックスは、ユーザーがマーケティングキャンペーンでレビューを使用することに同意するためのものです。このフィールドを残しておくことで、あなたの顧客があなたとの意見交換に満足していることを確認することができます。
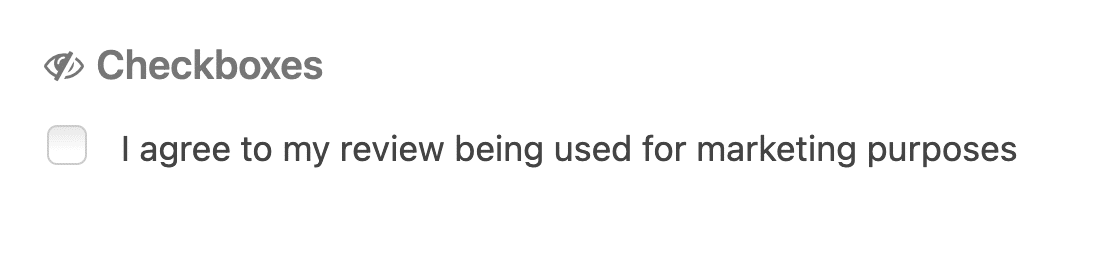
ユーザーレビューフォームの見た目に満足したら、保存をクリックして次のステップに進みます。
ステップ 4: フォームの設定
次に、設定"一般に進みます。

ここでは以下の設定ができる:
- フォーム名必要に応じて、ここでフォーム名を変更してください。
- フォームの説明フォームの説明を入力します。
- 送信ボタンテキスト:送信ボタンのコピーをカスタマイズします。
- 送信ボタン処理テキスト:フォームの送信中に表示されるテキストをカスタマイズします。
- スパム防止:スパム防止機能、hCaptcha、またはGoogle reCAPTCHAでコンタクトフォームのスパムを阻止しましょう。スパム対策オプションはすべての新規フォームで自動的に有効になります。
また、以下のような高度な設定も可能だ:
- CSSクラス: カスタム CSS クラスをフォームまたは送信ボタンに追加します。
- ダイナミック・フィールドを有効にする:フォームページのURLに基づいて、いくつかのフォームフィールドを自動的に入力します。
- AJAXフォーム送信を有効にする: ページリロードなしでAJAX設定を有効にする。
- WordPressでエントリー情報の保存を無効にする:GDPRの要件に準拠するために、IPアドレスやユーザーエージェントなどの入力情報やユーザー情報の保存を無効にすることができます。シンプルなお問い合わせフォームにGDPRの同意フィールドを追加する方法については、ステップバイステップの説明をご覧ください。
次に、「保存」をクリックする。
ステップ5: ユーザーレビューフォームの通知をカスタマイズする
通知機能は、あなたのウェブサイトで誰かがユーザーレビューフォームを送信するたびにメールを送信するのに最適な方法です。

実際、この機能を無効にしない限り、誰かがあなたのサイトでフォームを送信すると、その通知が届きます。
スマートタグを使用すると、お客様の体験談フォームに入力したユーザーに、投稿を受け取ったことを知らせる通知を送信することもできます。これにより、ユーザーは自分のレビューフォームが適切に通過したことを知ることができます。
この手順については、WordPressでフォーム通知を設定する方法をご覧ください。
また、誰かがあなたのサイトのユーザーレビューフォームを送信したときに、複数の通知を送信することができます。例えば、自分自身への通知、投稿したユーザーへの通知、レビューの閲覧やアクセスを希望するチームの他の人への通知を送ることができます。
この方法については、WordPressで複数のフォーム通知を送信する方法のステップバイステップのチュートリアルをご覧ください。
最後に、メール全体のブランディングを統一したい場合は、メールテンプレートにカスタムヘッダーを追加する方法をご覧ください。

こうすることで、フォームにプロフェッショナルな雰囲気を出すことができる。
ステップ 6: フォームの確認を設定する
フォームの確認とは、ウェブサイト上のフォームに入力し送信すると、ユーザーに表示されるメッセージです。フォームが通過したことを知らせ、次のステップを伝えることができます。
WPFormsには3つの確認タイプがあります:
- メッセージこれは WPForms のデフォルトの確認タイプです。誰かがユーザーレビューフォームを送信すると、フォームが受信されたことを知らせるシンプルな確認メッセージが表示されます。
- ページを表示:この確認タイプは、あなたのサイト上の特定のウェブページに顧客を誘導し、投稿に対する感謝の意を表します。この方法については、お客様をサンキューページにリダイレクトするチュートリアルをご覧ください。
- URLに移動(リダイレクト):このオプションは、人々を別のウェブサイトに送りたい場合に使用します。
WPFormsで簡単なフォーム確認を設定し、ウェブサイトのユーザーレビューフォームに入力した際に表示されるメッセージをカスタマイズする方法を見てみましょう。
まず、フォームビルダーの設定 " 確認タブをクリックします。次に、作成したい確認のタイプを選択します。この例では、「メッセージ」を選択します。
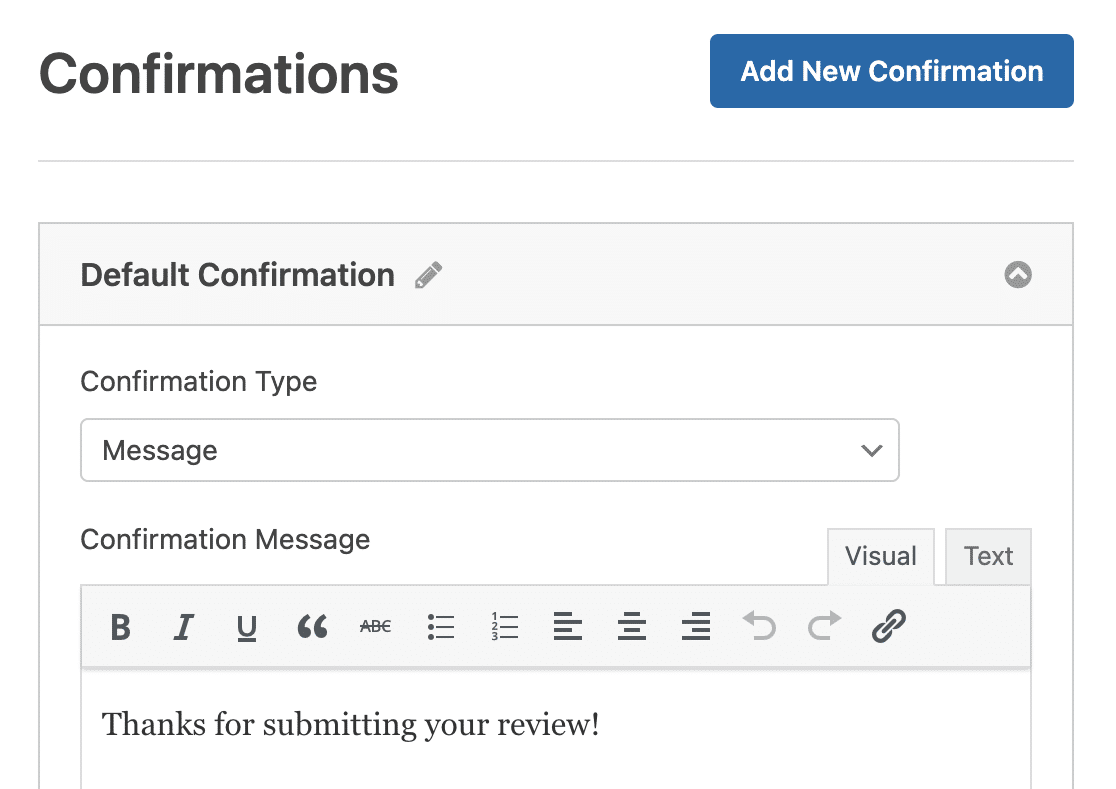
その後、確認メッセージをお好みに合わせてカスタマイズし、「保存」をクリックします。
ステップ7:レビューのカスタム投稿タイプを作成する
フォームの準備ができたので、WordPressサイトでユーザーのレビューを公開できるようにします。WPFormsのPost Submissionsアドオンを使えば簡単にできます。
しかし、これを機能させるには、WordPressのカスタム投稿タイプと呼ばれるものを作成する必要がある。カスタム投稿タイプは、投稿やページのようなコンテンツタイプです。投稿タイプはどのような種類のコンテンツでも構いません。
レビューのカスタム投稿タイプを設定し、ナビゲーションメニューにアイテムとして表示されるようにします。
この例では、プラグインのCustom Post Type UIを使って、Reviewsという投稿タイプを作成しています。
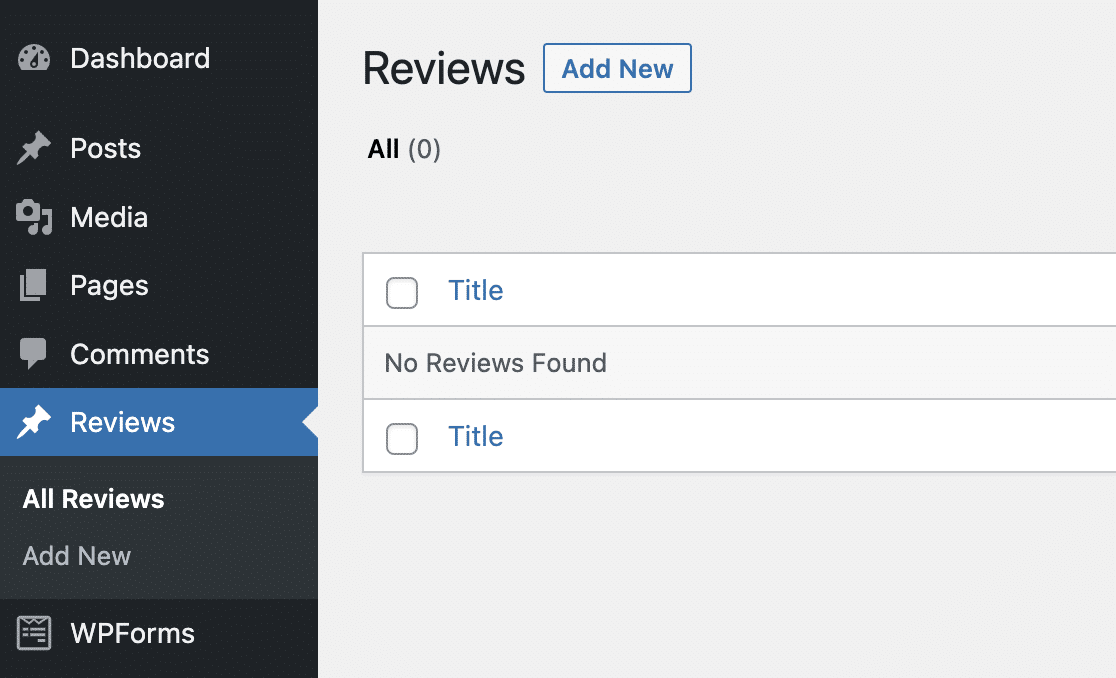
カスタム投稿タイプの設定については、こちらのチュートリアルをご覧ください。
ステップ8: フォームをレビュー投稿タイプに接続する
次は、Post Submissionsアドオンをインストールして有効化します。
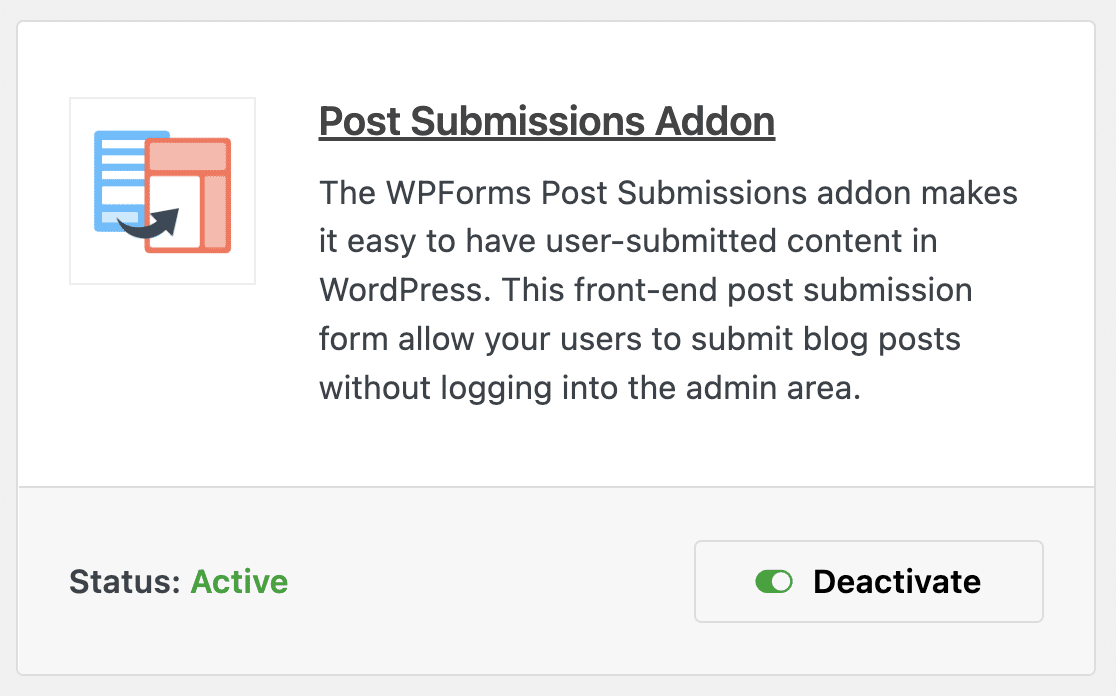
通常、このアドオンはWordPressサイトでゲスト投稿を受け付けるために使用します。レビューのカスタム投稿タイプを設定したので、ユーザーのレビューを自動的に公開するために使用できます。
アドオンを有効化した後、編集用のユーザーレビューフォームを再度開いてください。次に、設定 " 投稿投稿に進みます。ここで、投稿投稿を 有効にする 設定をオンに切り替えます。
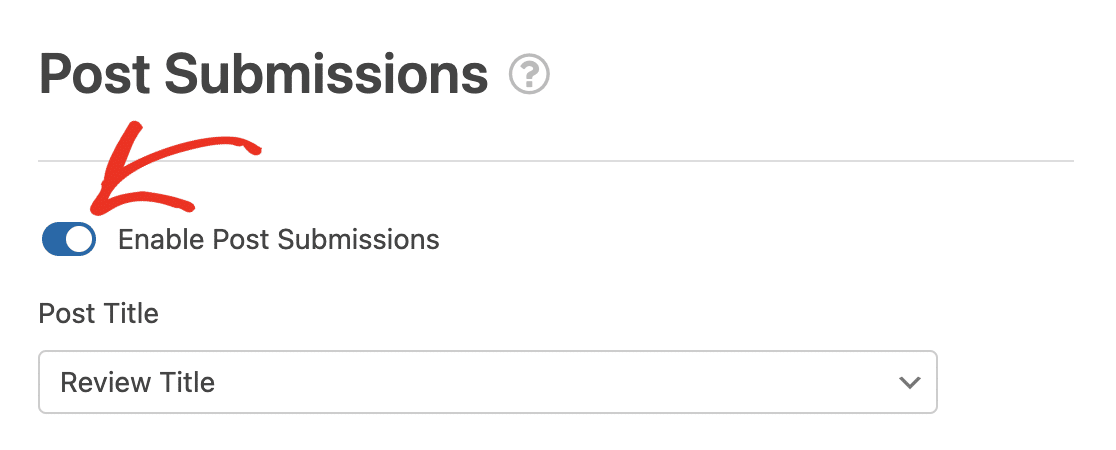
次に、対応するドロップダウンからフォームのフィールドを選択します。例えば、投稿タイトルのドロップダウンメニューを、ユーザーがレビューのタイトルを追加するフィールドに設定し、投稿内容のドロップダウンメニューを、ユーザーがレビューのテキストを入力するフィールドに設定します。
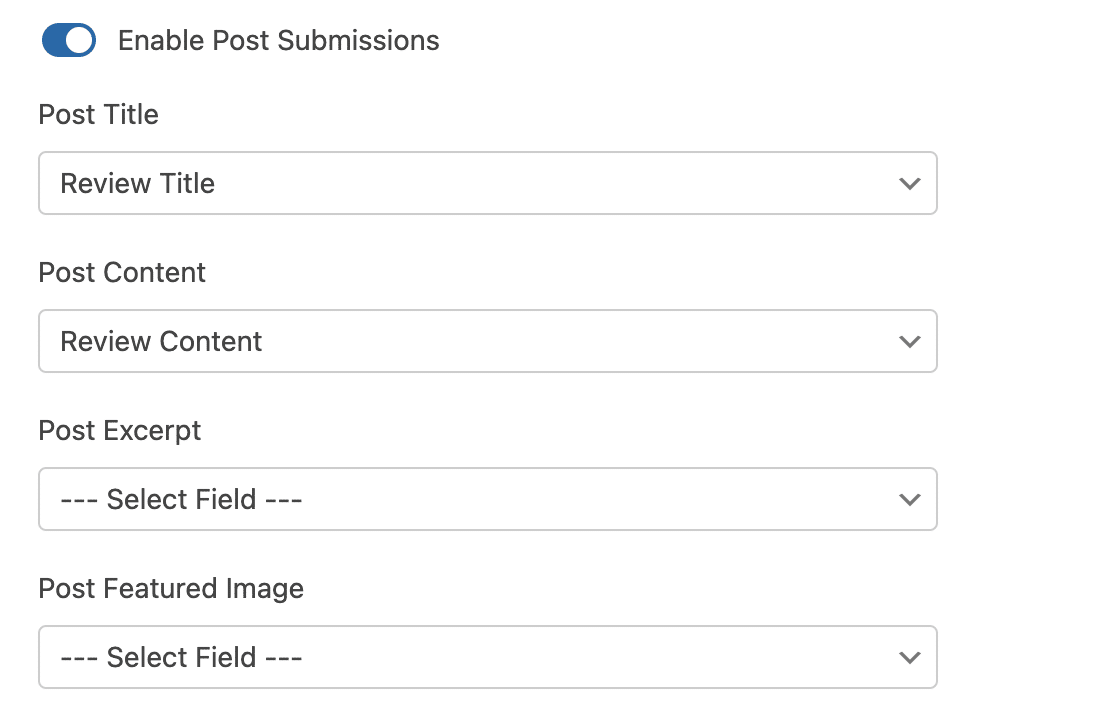
投稿タイプのドロップダウンで、レビューのカスタム投稿タイプを選択してください。
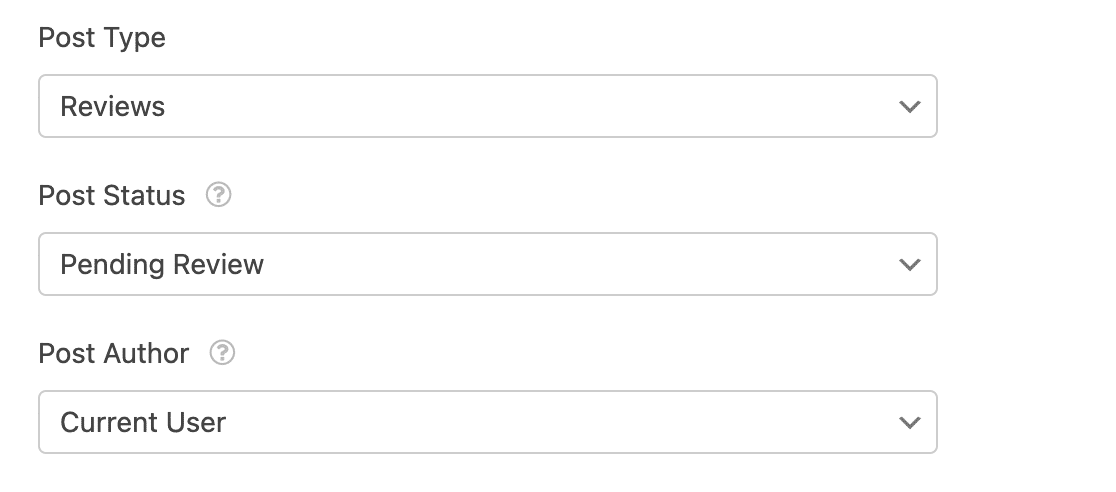
投稿ステータスのドロップダウンをレビュー保留にしておくことをお勧めします。そうすることで、サイトに掲載される前にレビューを読むことができます。また、ユーザーがチェックボックスを選択し、レビューをマーケティングキャンペーンに使用することに同意していることを確認することができます。
最後に、レビューの著者として誰を表示するかを選択できます。レビューを残すためにログインが必要な場合、Current Userに設定することで、レビューと一緒にユーザーの名前を表示することができます。
投稿設定が完了したら、フォームを再度保存してください。
ステップ9: ユーザーレビューフォームをサイトに追加する
フォームができたので、次はそれをウェブサイトに公開します。
フォームビルダーの上部にある埋め込みボタンをクリックします。

そして、この通知がポップアップしたら、先に進み、「新しいページを作成」をクリックする。
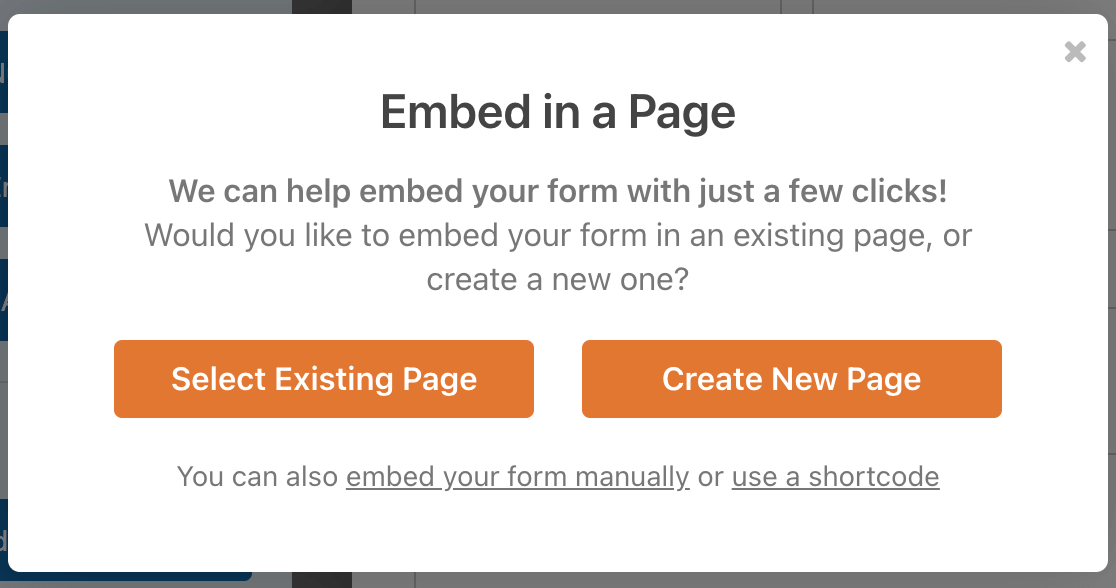
次に、WPFormsはあなたのページに名前を付けるように尋ねます。ボックスにページのタイトルを入力し、Let's Goをクリックします!
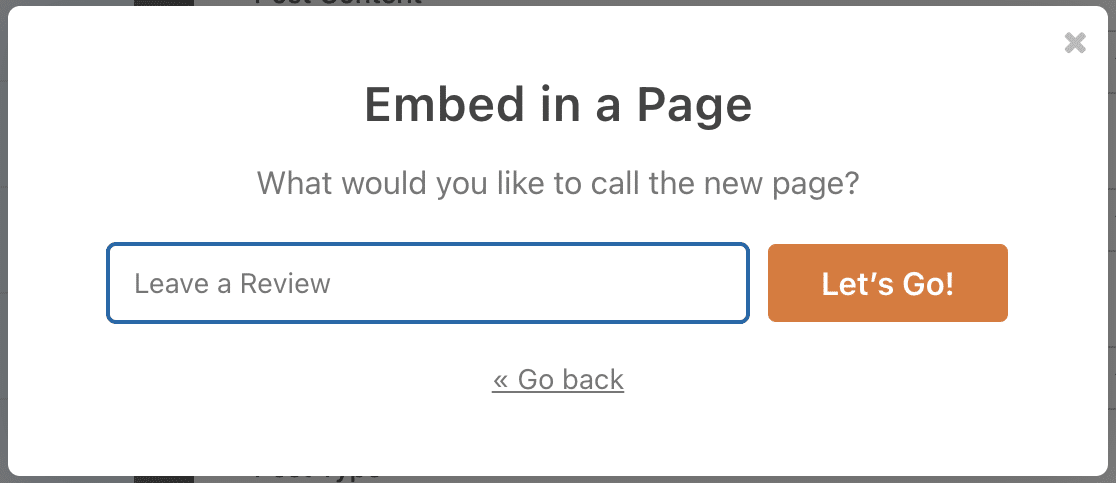
WPFormsはあなたの体験談フォームのための新しいページを開きます。先に進み、あなたのサイトにフォームを公開するために上部の公開を クリックします。
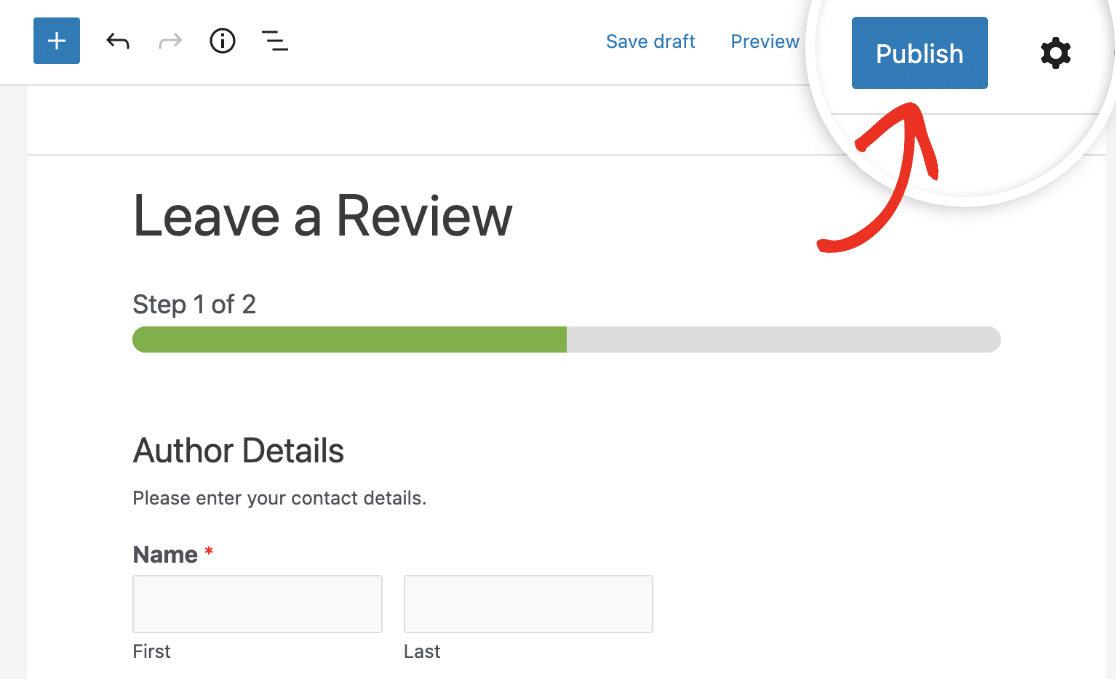
よくやったあなたのサイトにフォームを設置し、完成したユーザーレビューフォームはこんな感じです。
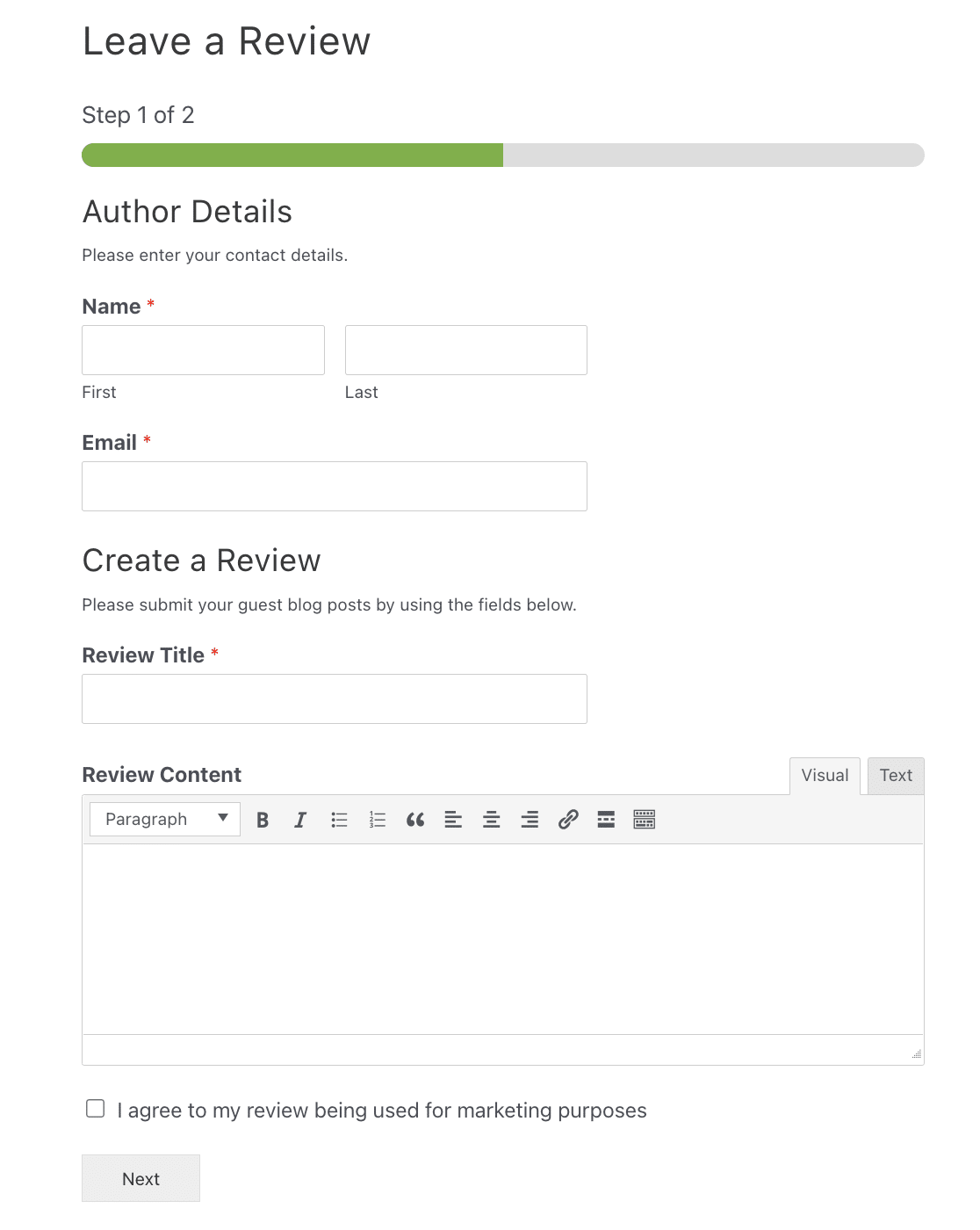
顧客のレビューを収集し、公開できるようになりました。
ステップ10:カスタマーレビューを表示する
ユーザーがレビューを投稿すると、WordPress管理画面のレビューセクションに表示されます。
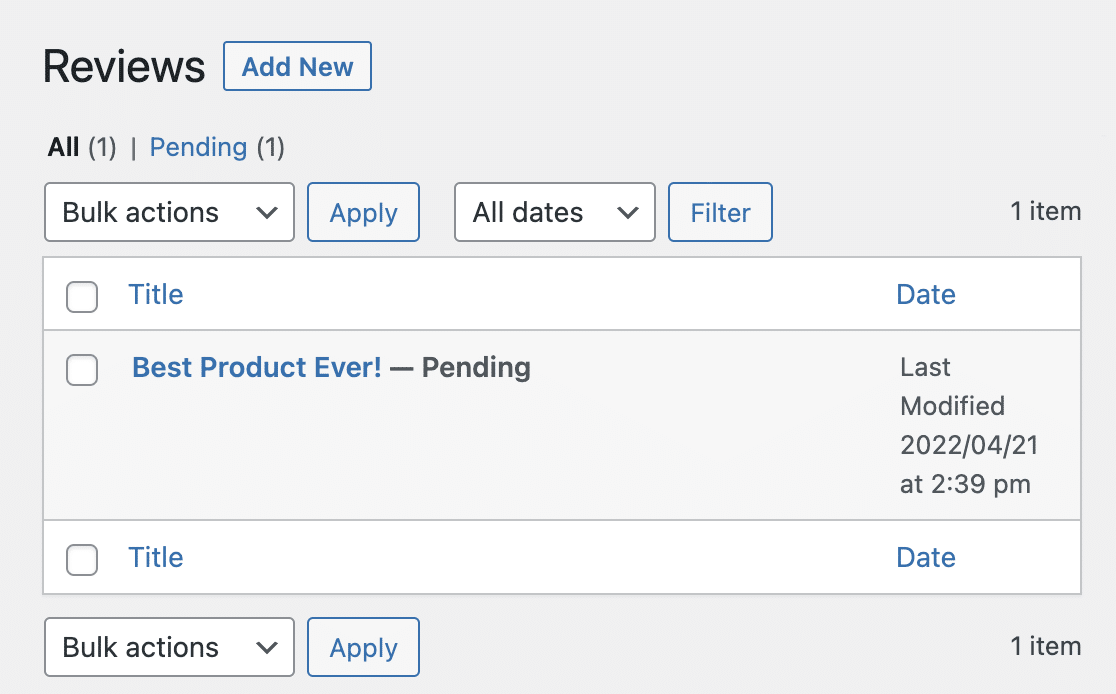
公開するには、タイトルをクリックするだけです。そして、エディターの「公開」ボタンをクリックしてください。
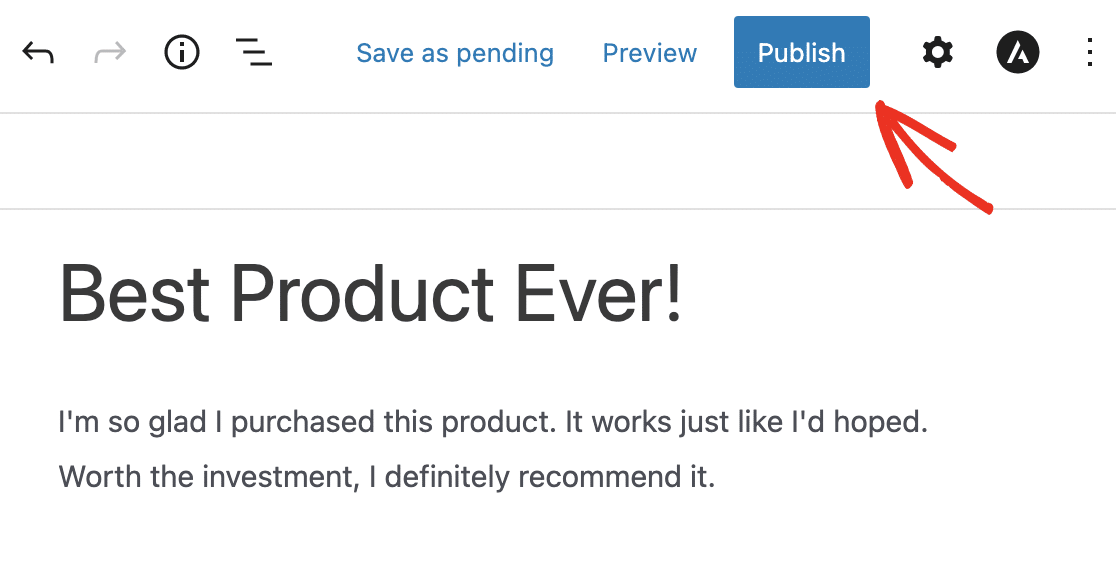
これで完了です!これで、WordPressのフォームを使ってウェブサイトにユーザーレビューを追加する方法がわかりました。
サイト上でこれらのレビューを表示する、より高度な方法については、これらのリソースをチェックしてください:
サイトにユーザーレビューフォームを追加
WPForms Proを使えば、このようにWordPressサイトにユーザーレビューフォームを追加することができます。
WPForms Proは、ウェブデザイナーにお金を払うことなく、WordPressのウェブサイトにプロフェッショナルなフォームを設置するための最良の方法です。あなたが初心者であっても、あなた自身ですべてのフォームを構築し、管理することができます。
フォームを通してユーザーのレビューをサイトに追加する機能がついているだけでなく、あなたのウェブサイトからより多くの収益を得るために使用できる他の素晴らしい機能がたくさんあります:
- WordPressのコンタクトフォームプラグインの中で最も初心者に優しく、ドラッグ&ドロップビルダーを使って必要なフォームを作成することができます。
- Stripeから3%の取引手数料を削除し、PayPal、Square、Authorize.netなどの支払いゲートウェイ統合を解除します。
- フォームを複数のページに分割し、ユーザーエクスペリエンスを向上させるマルチページフォームを作成できます。
- ファイルアップロードのフォームフィールドを使用して、レビューに追加する写真を収集することができます。
- 最も一般的なメールマーケティングサービスと統合できます。
- 完全にレスポンシブなので、フォームはどのデバイスでも美しく表示されます。
- 会話型フォームのような機能を使って、フォームのコンバージョンをさらに向上させましょう。
- 条件付きロジックは、訪問者がフォームの入力に集中できるよう、フォームを乱雑にしないようサポートします。
- フレンドリーで知識豊富なチームによる優先サポートをご利用いただけます。
次に、注文フォームを作成して売り上げを伸ばす
ユーザーレビューフォームを作成する準備はできましたか?世界最高のWordPressフォームビルダープラグインで今すぐ始めましょう。WPForms Proは14日間の返金保証を提供していますので、失うものは何もありません。
商品やサービスのオンライン販売に興味がある方は、WordPressで簡単な注文フォームを作成する方法をご覧ください。また、リードジェネレーションを促進するためのEメール購読フォームの作成方法についてもご興味があるかもしれません。
また、ベストホスティングプロバイダーリストをチェックし、あなたのウェブサイトに適したものを使用していることを確認することもお忘れなく。
何を待っているのですか?今すぐ最強のWordPressフォームプラグインを使い始めましょう。