Riepilogo AI
Volete limitare i moduli di WordPress ai soli utenti registrati sul vostro sito?
Se alcune parti del vostro sito web sono accessibili solo agli abbonati o agli utenti registrati, può essere una buona idea limitare alcuni moduli ai soli utenti registrati.
Fortunatamente, è molto facile imporre restrizioni di accesso ai moduli di WordPress. In questo articolo vi mostrerò come limitare i vostri moduli WordPress per assicurarvi che le voci dei moduli provengano solo da utenti che hanno effettuato il login.
Create ora il vostro modulo Wordpress
Come limitare i moduli di WordPress agli utenti registrati
Il modo migliore per limitare l'accesso ai moduli di WordPress è utilizzare WPForms, un plugin facile da usare che consente di impostare restrizioni di accesso in pochi minuti. Iniziamo il tutorial passo dopo passo.
Passo 1: Installare e attivare WPForms Pro
WPForms è stato progettato per rendere super semplice per i principianti la creazione di moduli fantastici in modo rapido. Inoltre, ha tonnellate di addons che migliorano le funzionalità dei moduli, come il controllo delle restrizioni di accesso degli utenti.
Utilizzeremo quindi WPForms per creare prima un modulo e poi imporre restrizioni di accesso ai soli visitatori registrati. Ma prima dobbiamo installare il plugin WPForms sul vostro sito WordPress.
Andate su WPForms e acquistate un piano. Tenete presente che l'addon Form Locker (che ci serve per impostare i permessi degli utenti) è disponibile solo nella versione Pro e superiori.

Nota: i prezzi effettivi potrebbero non essere accuratamente riflessi nell'immagine qui sopra. Visitare la pagina dei prezzi per vedere i dettagli dei prezzi attuali.
Una volta acquistato il piano, potete procedere all'installazione di WPForms sul vostro sito. Se non sapete come fare, consultate questo tutorial sull'installazione di un plugin di WordPress,
Passo 2: Ottenere l'addon Form Locker
Dopo aver installato WPForms sul vostro sito WordPress, installeremo ora l'addon Form Locker.
Questa funzione consente di modificare i permessi degli utenti per qualsiasi modulo creato con WPForms.
Per installare Form Locker, aprite la vostra dashboard di WordPress e andate su WPForms " Componenti aggiuntivi nel menu della barra laterale.

Nella finestra successiva, digitate "Form Locker" nel campo di ricerca in alto a destra. Fate clic sul pulsante Installa addon quando Form Locker Addon viene visualizzato nei risultati della ricerca.
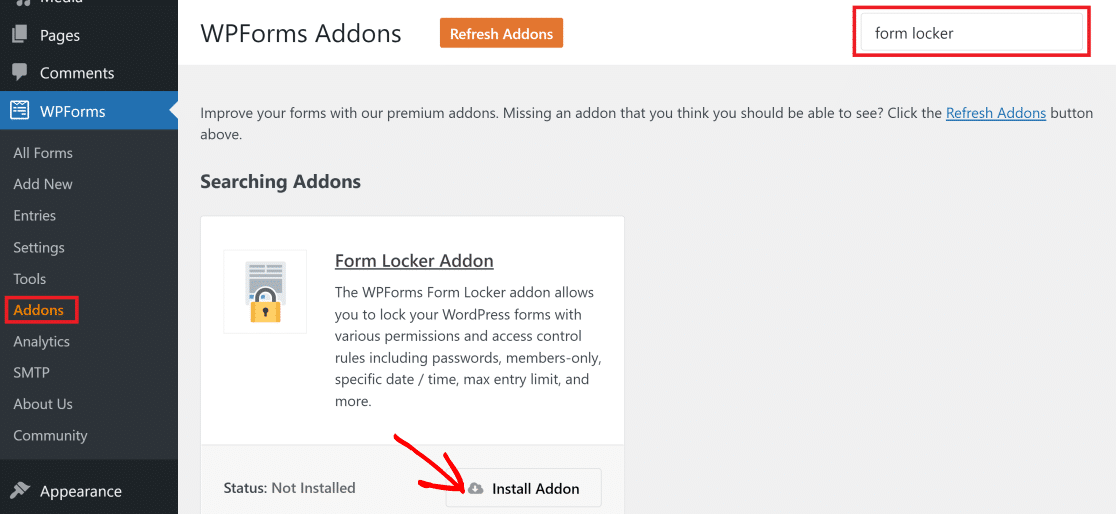
Questo installerà immediatamente l'addon Form Locker per il plugin WPForms e lo stato sarà ora "Attivo".
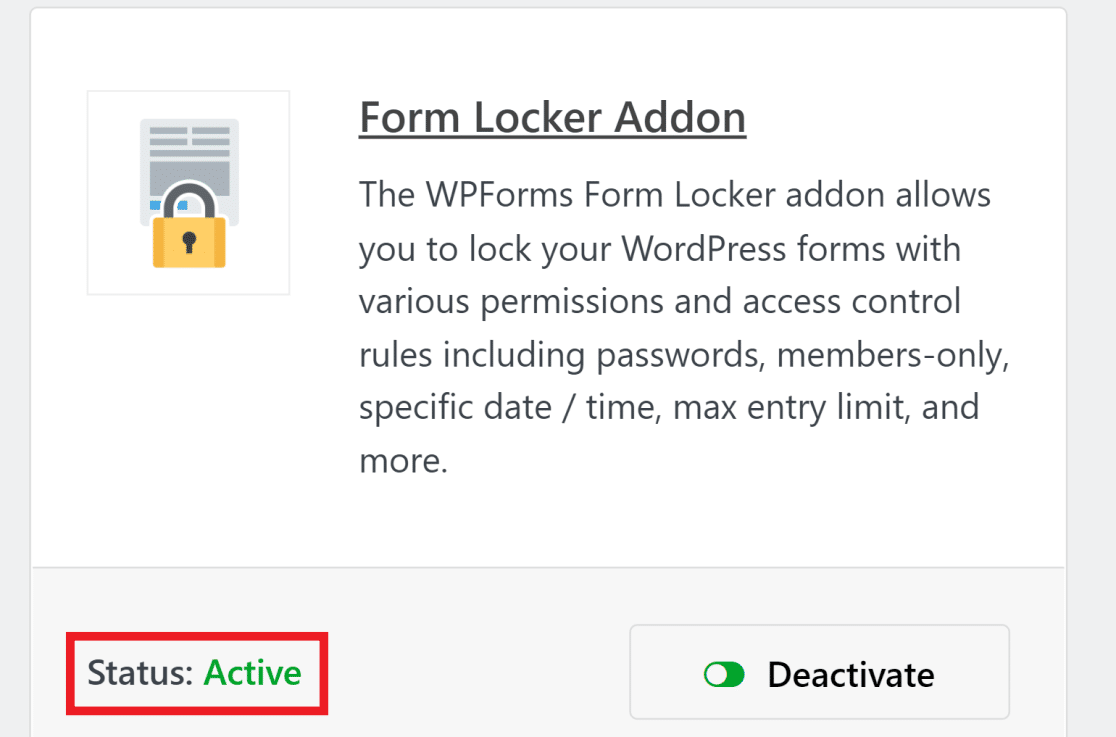
Ora potete imporre restrizioni di accesso ai vostri moduli, come imporre una password di blocco, limitare gli invii e aggiungere restrizioni di età. Per farlo, dovrete prima creare il vostro modulo.
Passo 3: Creare un nuovo modulo con WPForms
Ora creeremo un nuovo modulo e vi aggiungeremo delle restrizioni di accesso. È possibile utilizzare uno degli oltre 2.000 modelli di modulo per creare il modulo più adatto ai propri obiettivi. Inoltre, tutti i modelli di modulo supportano le restrizioni di accesso.
Per iniziare a creare un modulo, passate il cursore su WPForms nella barra laterale della vostra dashboard di WordPress e fate clic su Aggiungi nuovo.

A questo punto, scegliete un modello a vostra scelta facendo clic sul pulsante Usa modello che appare quando passate il cursore su un modello. Per questa esercitazione, utilizzeremo il Modulo di interesse per il fitness, ma potete utilizzare qualsiasi modello a vostro piacimento.
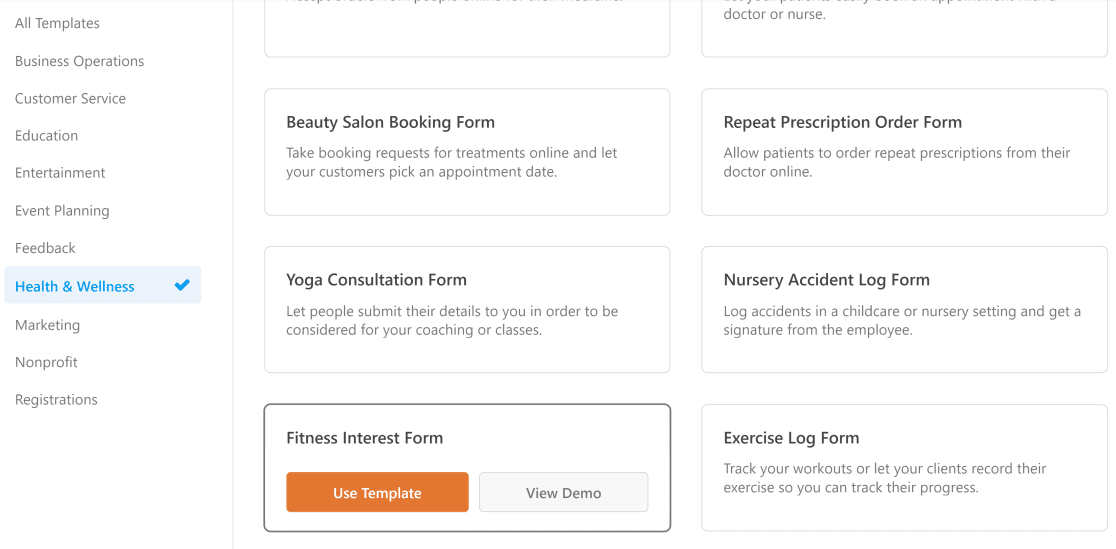
Si aprirà la schermata del Form Builder , dove è possibile modificare i campi o aggiungerne di nuovi per personalizzare il modello.
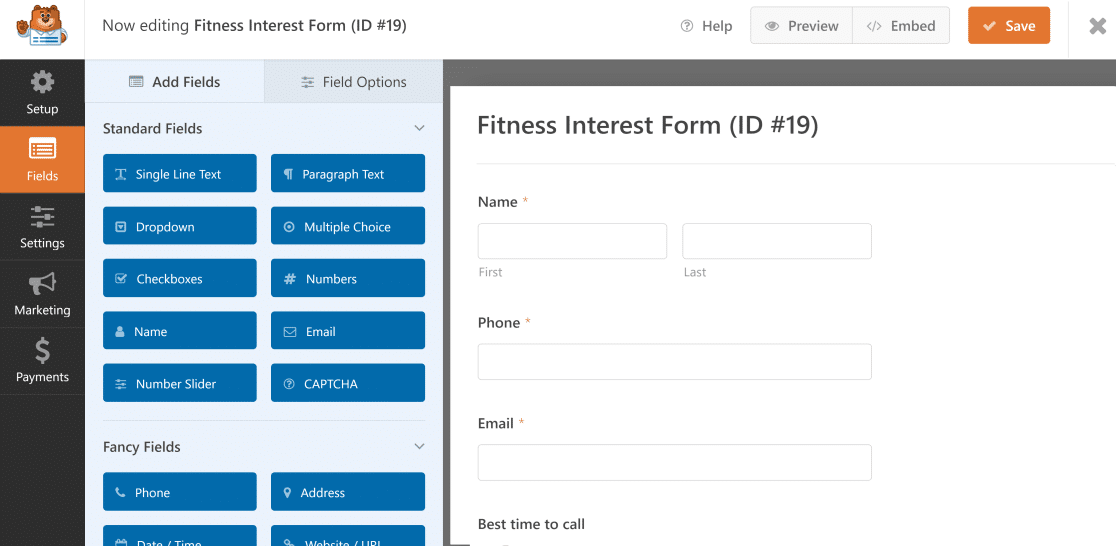
La metà destra dello schermo mostra l'anteprima live del modulo attuale. È possibile aggiungere nuovi campi trascinandoli dal lato sinistro al pannello di destra.
Inoltre, è possibile accedere a opzioni come Sposta, Modifica, Elimina e altre ancora spostando il cursore su ciascun campo nel pannello di destra. Una volta personalizzato il modulo, è possibile modificare facilmente le restrizioni di accesso!
Passo 4: Modifica delle restrizioni di accesso con Form Locker Addon
Fare clic su Impostazioni nella barra di sinistra del costruttore di moduli. Quindi, fare clic su Blocco modulo. Qui è possibile scegliere diversi modi per limitare l'accesso ai moduli da parte degli utenti.
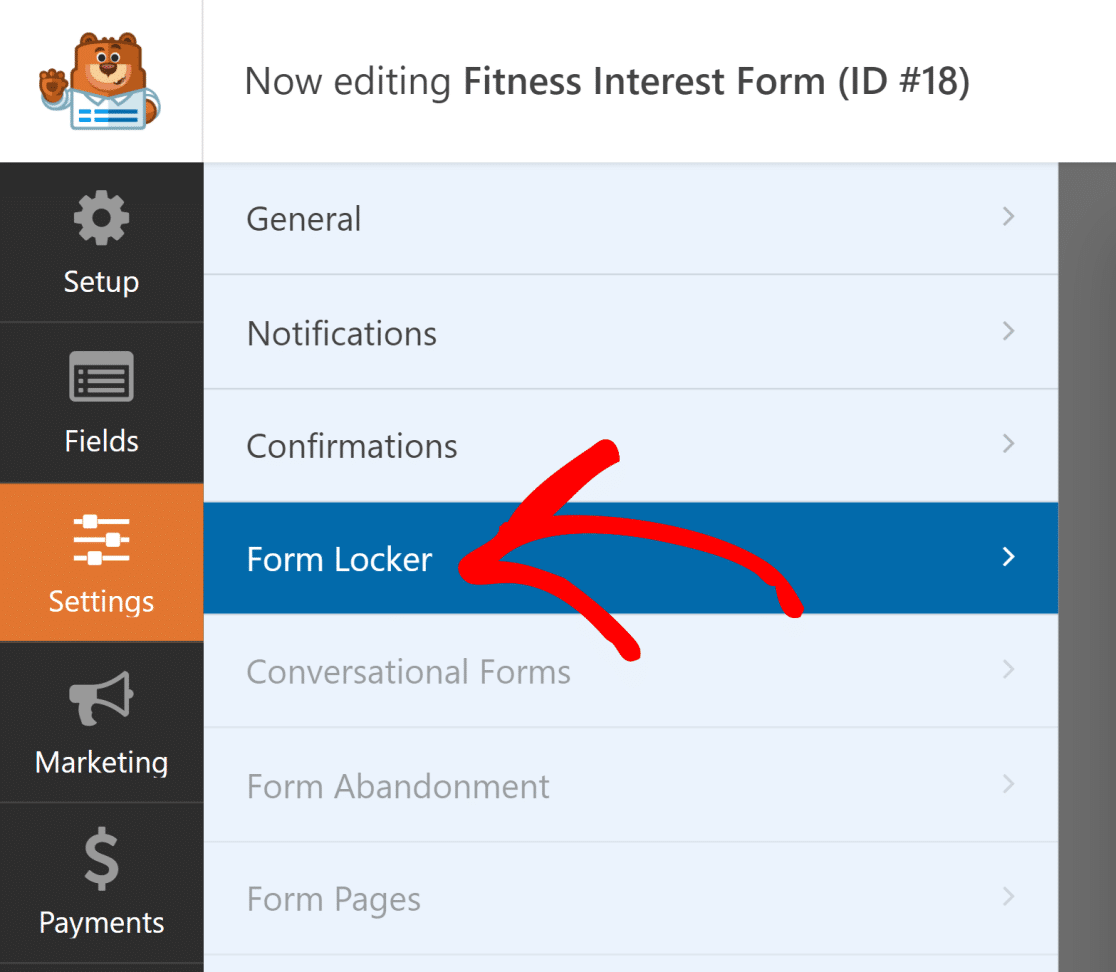
Se si desidera limitare l'accesso al modulo ai soli utenti registrati, fare clic sul pulsante di selezione accanto a "Solo utenti registrati".
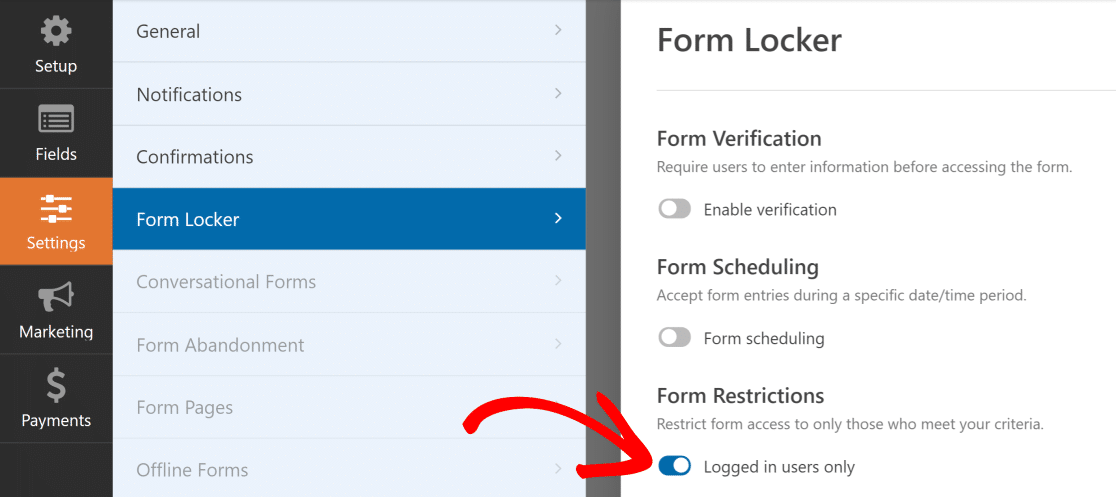
È inoltre possibile aggiungere un messaggio che verrà visualizzato quando gli utenti che non hanno effettuato il login cercheranno di accedere al modulo riservato.
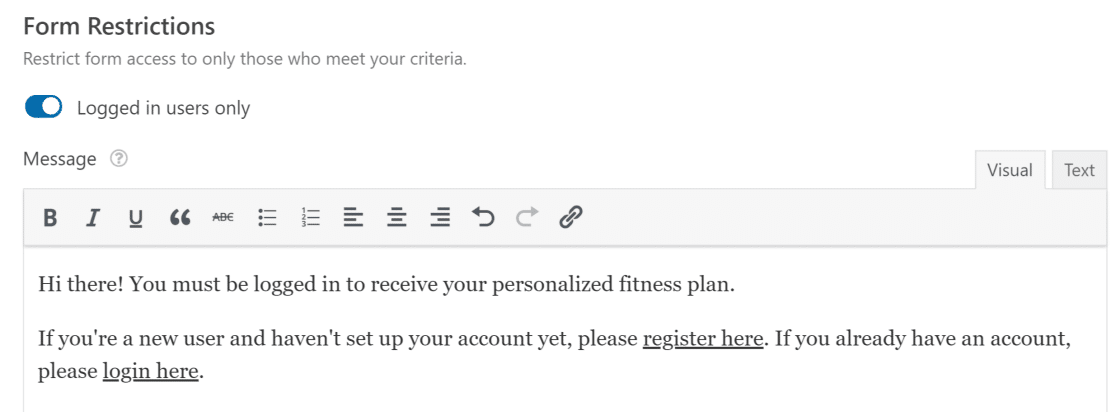
Il messaggio è anche un buon posto per aggiungere collegamenti rapidi che gli utenti possono cliccare per registrarsi o accedere al sito. Quindi, è sufficiente fare clic sul pulsante Salva in alto a destra per terminare la creazione dei WPForm con restrizioni di accesso.
Potete visualizzare le vostre iscrizioni a WPForms direttamente nella vostra dashboard di WordPress. Oppure potete anche vedere gli inserimenti nel database di WordPress, poiché WPForms esegue automaticamente la raccolta dei dati di WordPress.
Domande frequenti su come limitare i moduli di WordPress ai soli utenti registrati
Imparare a limitare i moduli di WordPress ai soli utenti loggati è un argomento di grande interesse per i nostri lettori. Ecco le risposte ad alcune domande comuni al riguardo:
Perché limitare l'accesso ai moduli di WordPress?
Ci sono molti motivi per cui potreste voler limitare alcuni dei vostri moduli WordPress agli utenti che hanno effettuato l'accesso al vostro sito. Date un'occhiata ad alcuni esempi:
- Potreste ospitare un evento riservato ai soci che è vietato agli utenti non registrati.
- Potreste avere un codice promozionale speciale o altre sorprese che volete rivelare solo ai vostri abbonati registrati.
- State organizzando una campagna di omaggi aperta solo a coloro che si sono registrati sul vostro sito web.
- Volete che gli utenti loggati accedano al vostro modulo di ticket per l'assistenza clienti per inviare domande e reclami.
Questi sono solo alcuni scenari comuni in cui potreste voler creare moduli riservati. Ma dipende esclusivamente dalla vostra strategia di marketing il modo in cui volete indirizzare le diverse funzionalità e i servizi del vostro sito a diversi livelli di utenti.
Come posso limitare un modulo di WordPress ai soli utenti registrati?
È possibile utilizzare l'addon WPForms Form Locker. Una volta attivo, aprite il vostro modulo, andate su Impostazioni → Blocco modulo e attivate l'opzione Solo utenti registrati. In questo modo il modulo viene nascosto alle persone che non hanno effettuato l'accesso al sito.
Cos'è e come funziona WPForms Form Locker?
Form Locker è un componente aggiuntivo per WPForms. Consente di controllare chi può utilizzare i moduli. È possibile impostare i moduli in modo che funzionino solo per gli utenti che hanno effettuato l'accesso, limitare le voci, aggiungere codici di accesso o mostrare messaggi quando qualcuno non ha accesso.
Posso nascondere un modulo sulla mia pagina WordPress se l'utente non ha effettuato il login?
Sì. Con WPForms e l'addon Form Locker, è possibile impedire che il modulo venga visualizzato dai visitatori che non hanno effettuato il login. Basta attivare l'opzione per gli utenti connessi nelle impostazioni del modulo.
Come si crea un modulo di solo login in WordPress utilizzando WPForms?
Innanzitutto, installate WPForms Pro e l'addon Form Locker. Quindi, create il vostro modulo. Andate nelle impostazioni di Form Locker e spuntate la casella che dice Solo gli utenti connessi possono visualizzare questo modulo. Salvate le modifiche e pubblicate il modulo.
Cosa succede se un ospite cerca di visualizzare un modulo protetto da login?
I visitatori vedranno un messaggio che li informa che devono effettuare il login per vedere il modulo. È possibile modificare questo messaggio nelle impostazioni del modulo se si vuole dire qualcosa di diverso.
Posso aggiungere un messaggio personalizzato per gli utenti che non hanno effettuato il login?
Sì, è possibile scrivere il proprio messaggio. Nelle impostazioni del Form Locker, c'è uno spazio in cui è possibile inserire il testo che i visitatori vedranno se non hanno effettuato l'accesso.
Esiste un modo per limitare l'accesso ai moduli in base al ruolo dell'utente in WPForms?
Sì. WPForms consente di scegliere quali ruoli (come Editor, Subscriber, ecc.) possono visualizzare o utilizzare il modulo. Questo è possibile anche attraverso le impostazioni del componente aggiuntivo Form Locker.
Come posso bloccare lo spam richiedendo agli utenti di effettuare il login prima di utilizzare un modulo?
Attivando l'opzione che consente l'accesso al modulo solo agli utenti che hanno effettuato il login, si impedisce ai bot e ai visitatori sconosciuti di compilarlo. In questo modo si riducono le possibilità di spam.
Successivamente, proteggete i vostri moduli dagli spammer
Volete assicurarvi che le vostre voci su WordPress non siano inquinate dagli spammer? Consultate la nostra guida sull'aggiunta di Captcha ai moduli di WordPress per prevenire lo spam.
Potreste anche aggiungere la funzionalità Salva e riprendi per gli utenti dei moduli. Consultate il nostro articolo su come salvare i progressi nei moduli di WordPress per saperne di più su questa utile funzione.
Create ora il vostro modulo Wordpress
Siete pronti a creare il vostro modulo? Iniziate oggi stesso con il più semplice plugin per la creazione di moduli per WordPress. WPForms Pro include molti modelli gratuiti e offre una garanzia di rimborso di 14 giorni.
Se questo articolo vi ha aiutato, seguiteci su Facebook e Twitter per altre guide e tutorial gratuiti su WordPress.

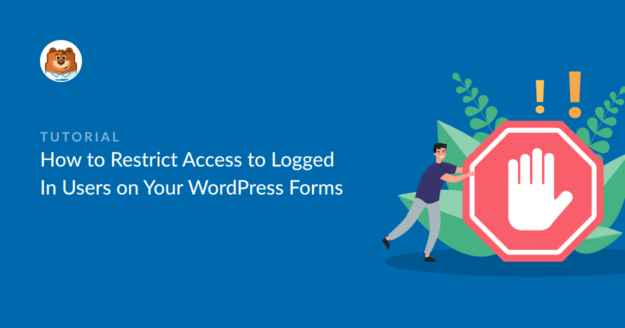


Salve.
Come consentire agli amministratori di vedere, compilare e testare i moduli bloccati per IP, mentre è necessario inviare un altro modulo di prova sul sito live?
Grazie.
Come si fa a visualizzare in WPForms solo le voci del modulo dell'utente loggato? Solo le voci degli utenti loggati nel front-end. Otteniamo il metodo per visualizzare tutti gli utenti connessi, ma non l'unico che ha effettuato l'accesso. C'è un modo per farlo?
Ehi Muhammed, per questo si può usare l'attributo utente come qui riportato nel formato
[wpforms_entries_table id="FORMID" user="current"].Spero che questo sia d'aiuto.
Esiste un modo per far sì che, quando un utente si registra, vengano acquisiti dati specifici durante il processo (come l'indirizzo e-mail, la posizione, il fuso orario) e che questi dati riempiano automaticamente i campi del modulo? Vorrei avere alcuni dati che un cliente può impostare con la sua registrazione, piuttosto che dover compilare gli stessi dati ogni volta che entra in un modulo (il che può essere un gran numero di volte per utente).
Ciao William - È assolutamente possibile farlo utilizzando i campi nascosti. Sotto i campi nascosti, puoi usare questi tag intelligenti!
In questo modo, sarà possibile ottenere i dati senza richiedere alcun input da parte di chi invia il modulo o dell'utente.
Grazie 🙂
Ho utilizzato il localizzatore di moduli, ma la mia domanda è dove inserirlo per indirizzare gli utenti a compilarlo.
Ciao Alix - Grazie per averci contattato. Una volta terminata la creazione del modulo, è sufficiente incorporarlo nella pagina desiderata seguendo questo documento.
Spero che questo sia d'aiuto.
In caso di problemi, dato che state usando una versione a pagamento di WPForms, avete accesso al nostro supporto via e-mail, quindi sentitevi liberi di inviare un ticket di supporto.
Grazie 🙂
Esiste un modo per fare in modo che solo alcuni campi di un modulo siano visibili o meno agli utenti che hanno effettuato l'accesso.
Ad esempio, se l'utente non è connesso, i campi del nome utente e dell'e-mail appaiono e quando il modulo viene inviato l'utente viene registrato. Ma se l'utente è già registrato, questi campi non appaiono e il modulo non registra nuovamente l'utente.
Questo è diverso dal modulo intero ed è necessario per cose come i risultati di gamipress per essere riconosciuti da un modulo specifico...
Salve, per quello che sta cercando di ottenere, potrebbe utilizzare il nostro addon Registrazione utente. È stato progettato per gestire le azioni relative agli utenti, come la registrazione, e potrebbe essere utile per la tua configurazione. Consulta la nostra documentazione qui: Documentazione dell'addon Registrazione utente.
Per una guida personalizzata, vi consiglio di rivolgervi ai nostri consulenti di fiducia del team di supporto se avete una licenza WPForms. Inviate un ticket di assistenza e saranno lieti di dare un'occhiata più da vicino.