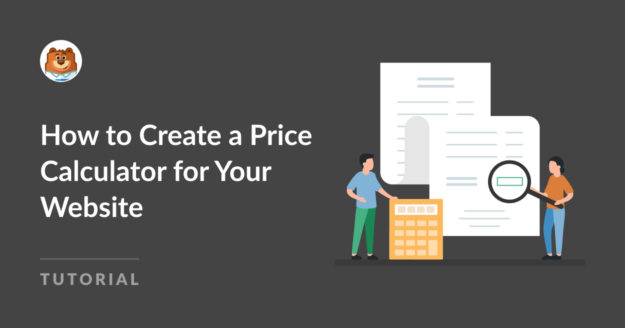Riepilogo AI
Vi state chiedendo come creare un calcolatore di prezzi per il vostro sito web che permetta agli utenti di selezionare i prodotti ed effettuare pagamenti istantanei?
Sarete lieti di sapere che WPForms consente agli utenti di creare moduli d'ordine per una varietà di aziende e casi d'uso che calcolano automaticamente i prezzi.
Crea ora il tuo calcolatore di prezzo
Quindi, senza ulteriori indugi, vediamo i passi da compiere per creare un calcolatore di prezzi per il vostro sito web!
Come creare un calcolatore di prezzi per il vostro sito web
Creare un calcolatore di prezzi per il vostro sito web utilizzando WPForms è incredibilmente semplice. Seguite i passaggi qui sotto per iniziare!
In questo articolo
1. Installare e attivare il plugin WPForms
WPForms è un ottimo strumento per creare moduli come moduli di contatto e moduli d'ordine. Dispone di oltre 2.000 modelli di moduli WordPress che potete utilizzare.
Per utilizzare l'addon Calcoli, è necessario acquistare WPForms Pro. Questo vi offre ulteriori funzionalità, come i moduli d'ordine con campi totali personalizzabili.

Per iniziare, acquistate la licenza Pro. Quindi, installate WPForms sul vostro sito web. Se avete bisogno di aiuto, seguite queste istruzioni su come aggiungere un plugin a WordPress.
2. Collegare WPForms con Stripe
Dopo aver installato WPForms, è necessario aggiungere l'addon Stripe Pro.
Se volete, potete installare l'addon per un altro processore di pagamento, come PayPal o Square, ma noi consigliamo Stripe per la creazione di moduli di calcolo dei prezzi.
Detto questo, andate su WPForms nel vostro menu di WordPress e cliccate su Addons.
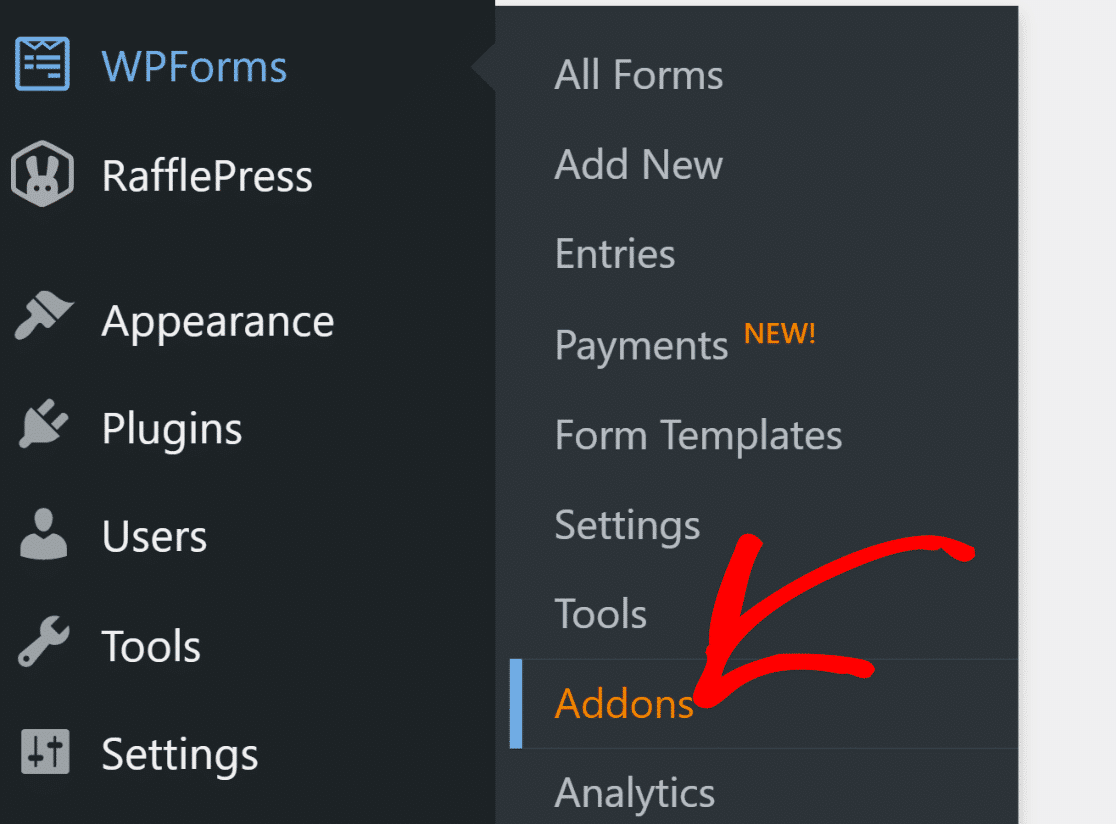
Cercate l'addon Stripe Pro e installatelo sul vostro sito web. Per farlo, basta cliccare sul pulsante Installa e poi su Attiva.
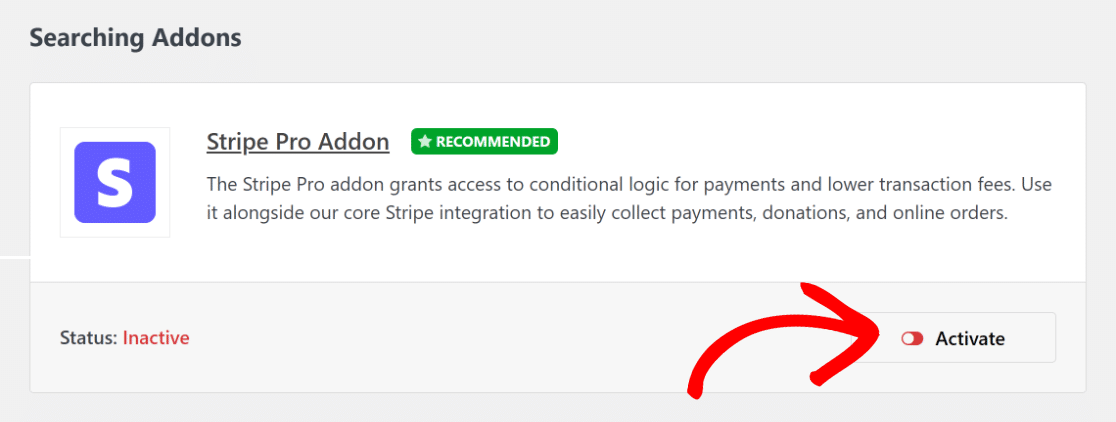
Quindi, andare su WPForms " Impostazioni e cliccare su Pagamenti. Qui è possibile scegliere il tipo di valuta che si desidera utilizzare.
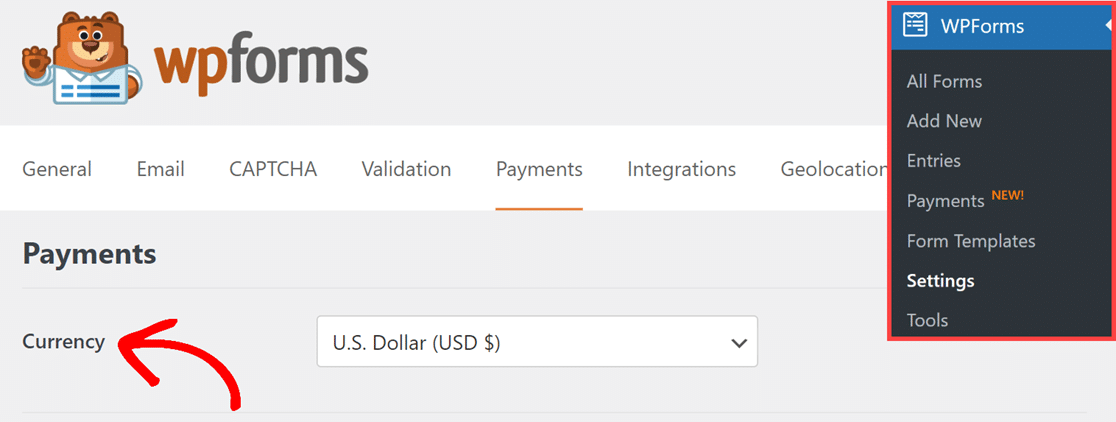
Quindi, collegate il vostro sito a Stripe facendo clic sul pulsante blu e inserendo i vostri dati Stripe. Se non avete un account Stripe, potete crearne uno adesso.
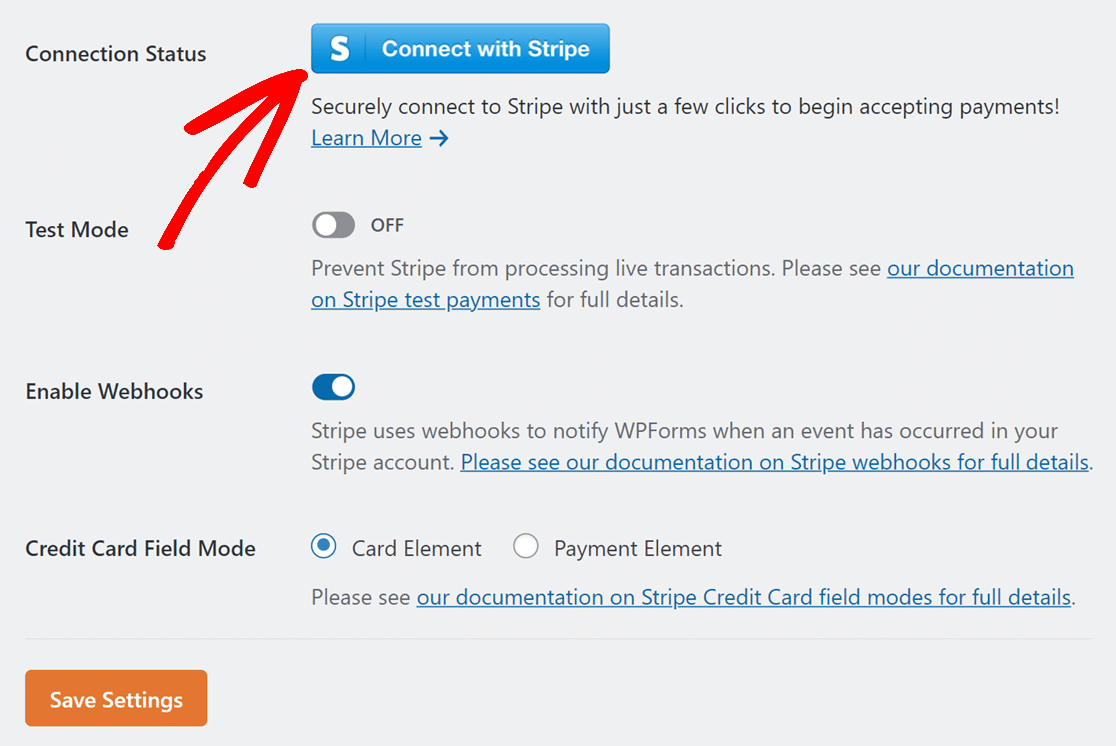
Una volta effettuata la connessione a Stripe, tornare a WPForms " Impostazioni " Pagamenti. Dovreste vedere un segno di spunta verde che indica che siete connessi.

Ora potete creare il vostro modulo d'ordine con una funzione di calcolo dei prezzi e ricevere pagamenti con Stripe all'istante!
3. Selezionare un modello di modulo d'ordine
Creiamo ora il modulo d'ordine. Andate su WPForms dalla vostra dashboard di WordPress e fate clic sull'opzione Aggiungi nuovo .

Dopodiché, dare un nome al modulo e scegliere un modello. Per questa guida, sceglieremo il modulo Fatturazione/Ordine per velocizzare la creazione del modulo.
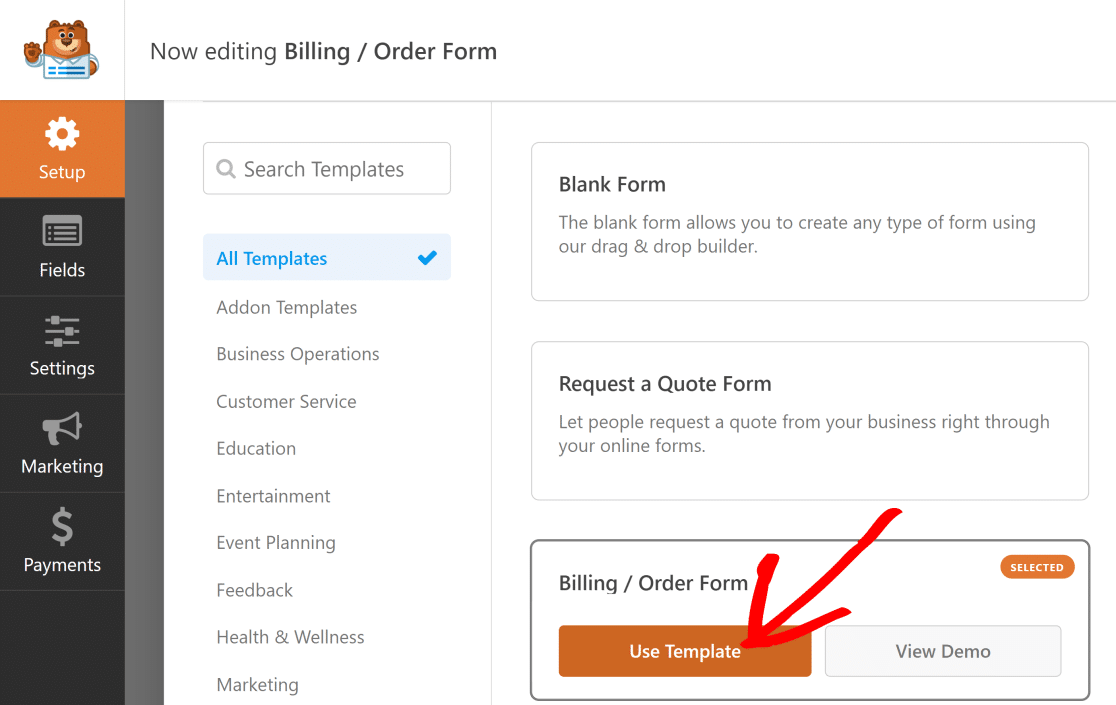
Questo modello dispone di un campo Articoli multipli e di un campo Totale. È possibile modificare il modulo per aggiungere diversi tipi di prodotti e calcolare il prezzo totale.
Apportare modifiche al campo più elementi
In questa guida, si parte da un normale campo Articoli multipli e lo si modifica per includere diversi tipi di camicie.
Fate clic sul campo Più voci per modificare il contenuto. Ecco cosa si può fare per rendere il modulo più pertinente alla propria attività:
- Etichetta: È il nome delle scelte.
- Articoli: Questi sono i diversi oggetti che si possono scegliere e i loro costi.
- Mostra il prezzo dopo le etichette degli articoli: Selezionare questa opzione se si desidera mostrare il prezzo di ogni articolo.
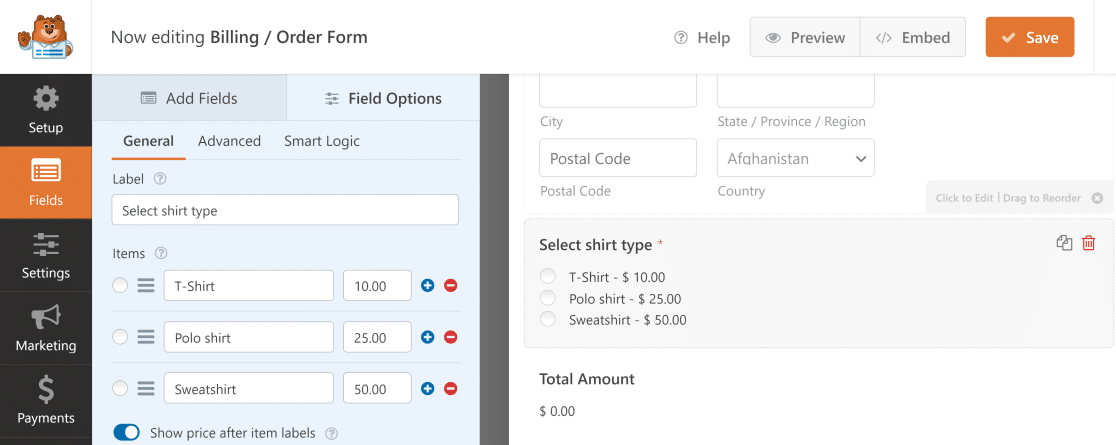
Una volta terminato, ogni volta che qualcuno sceglie un prodotto, il prezzo totale cambia immediatamente per adattarsi a ciò che ha scelto.
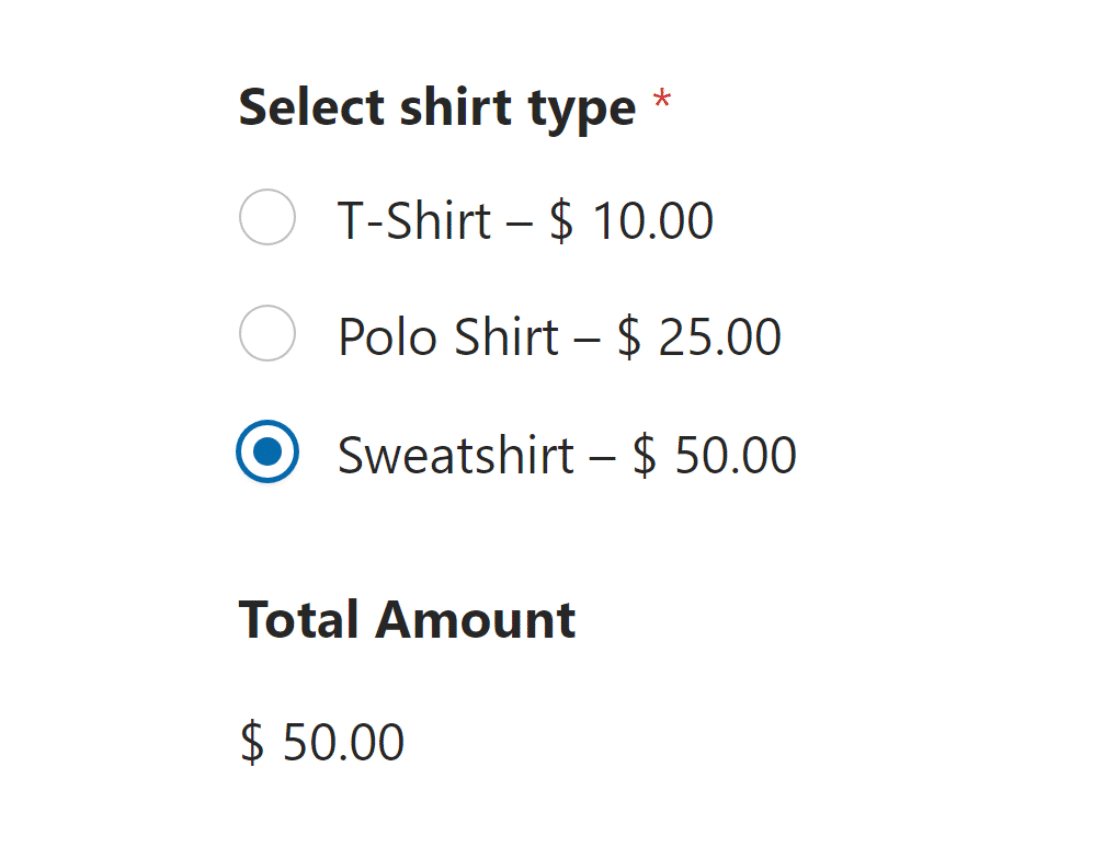
È anche possibile creare un codice coupon, che i clienti possono utilizzare per ricevere uno sconto sul totale dell'ordine.
Scegliere più di un prodotto
Forse si vuole consentire alle persone di scegliere più di un prodotto. Potete farlo facilmente con vari campi e opzioni di personalizzazione.
Ad esempio, se qualcuno vuole acquistare una maglietta e una felpa, può scegliere entrambe nello stesso modulo.
Andare alla sezione Campi di pagamento e utilizzare il campo Casella di controllo Articoli. Qui è possibile elencare tutti i prodotti.
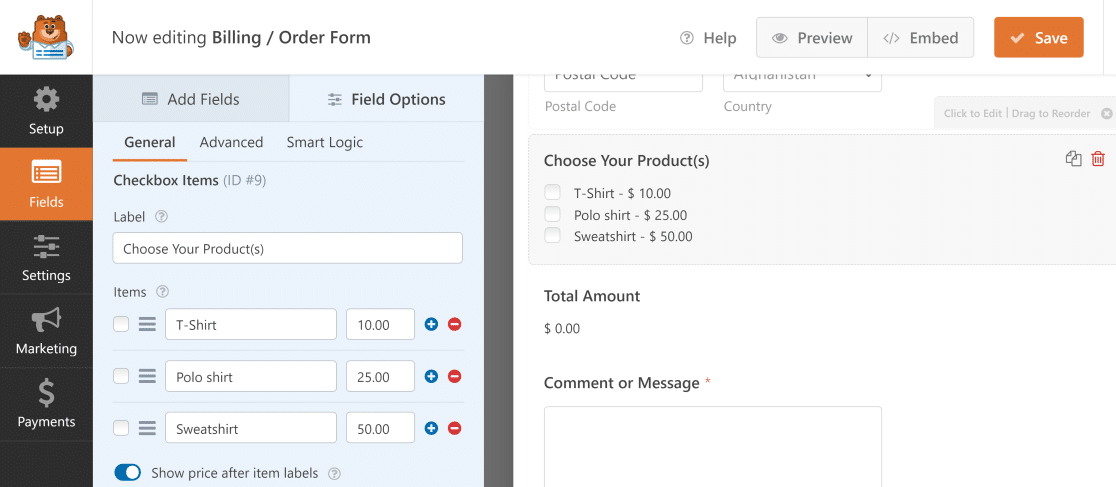
Ora, quando qualcuno sceglie più di un prodotto, il prezzo totale somma tutte le sue scelte.
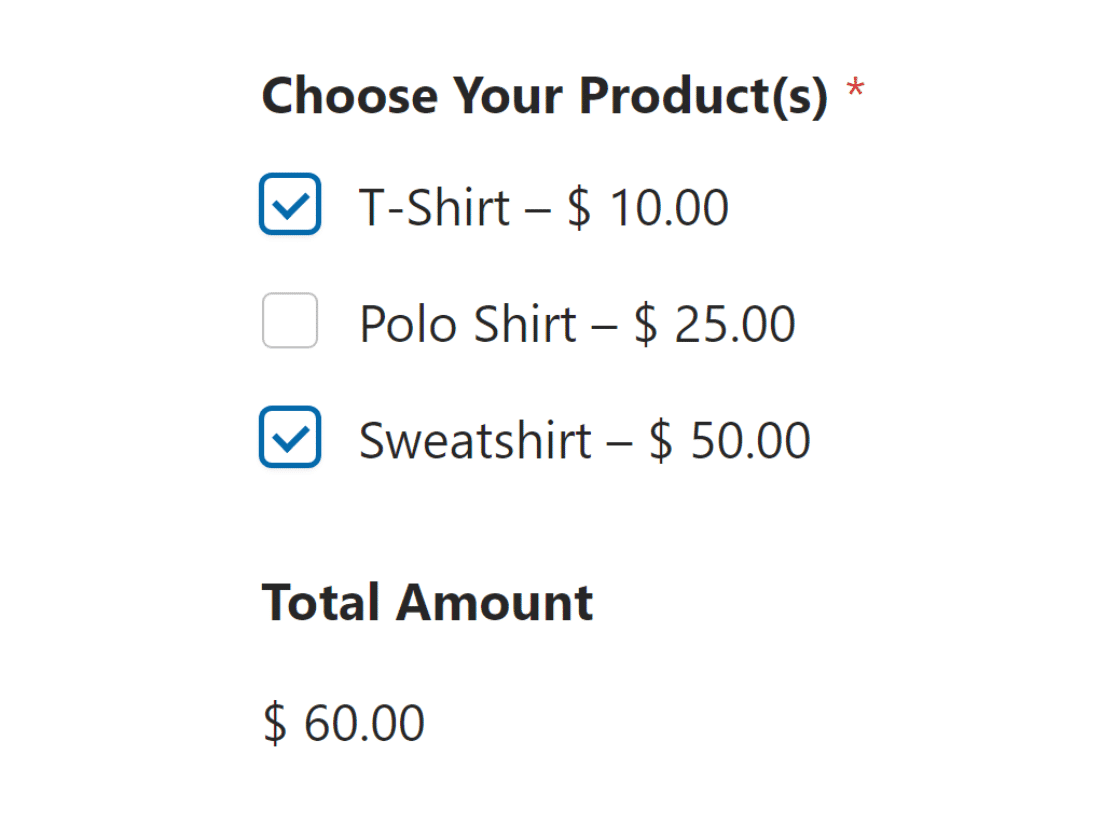
Aggiunta di un campo carta di credito Stripe
La parte più importante di un modulo d'ordine è consentire ai clienti di pagare facilmente online per assicurarsi di ricevere i pagamenti e poter procedere alla spedizione dell'ordine.
In precedenza, abbiamo aggiunto Stripe Pro e lo abbiamo collegato a WPForms per consentirvi di accettare pagamenti sul vostro sito. Ora è il momento di aggiungere Stripe al vostro modulo.
Per impostare i pagamenti con Stripe sul vostro modulo, cercate il campo Carta di credito Stripe tra i Campi di pagamento e aggiungetelo al vostro modulo.
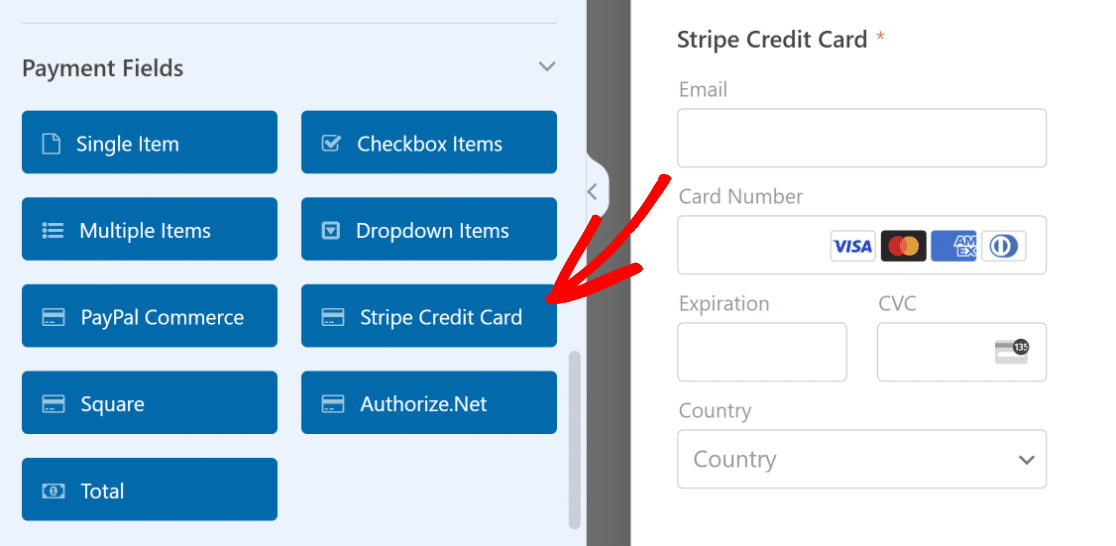
Andare quindi alla sezione Pagamenti e controllare le impostazioni di Stripe. Attivare l'opzione Abilita pagamenti una tantum.
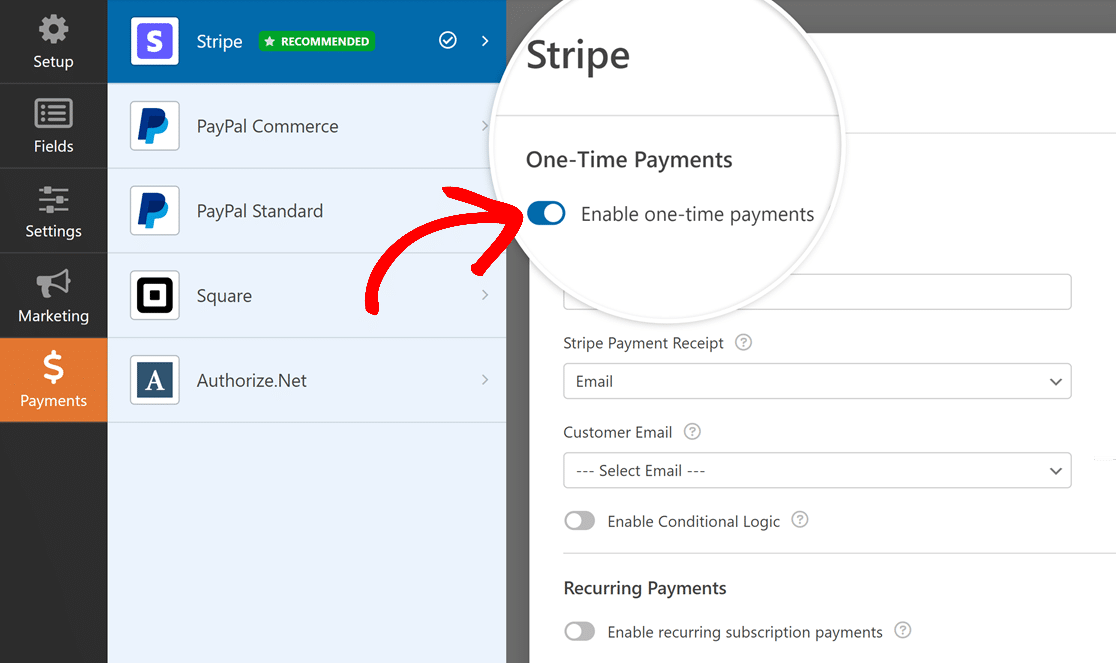
Ora i vostri clienti possono scegliere diversi prodotti, vedere il prezzo totale ed effettuare il pagamento in un unico modulo!
4. Utilizzare formule personalizzate per totali avanzati
Se volete fare di più con i prezzi totali che vengono mostrati ai vostri clienti nel modulo d'ordine, potete usare l'addon Calcoli.
Andare su WPForms " Componenti aggiuntivi e cercare il componente aggiuntivo Calcoli. Quindi, fare clic sul pulsante Installa componente aggiuntivo. Successivamente, fare clic sul pulsante Attiva.

Ora è possibile creare formule complesse per il prezzo totale. Ad esempio, è possibile aggiungere un campo per la quantità o inserire una detrazione per l'imposta sulle vendite.
Aggiunta di un campo quantità
Volete permettere alle persone di scegliere quanti prodotti desiderano? Aggiungete un campo quantità al vostro modulo. Basta spostare un campo a discesa nell'area del modulo a destra.
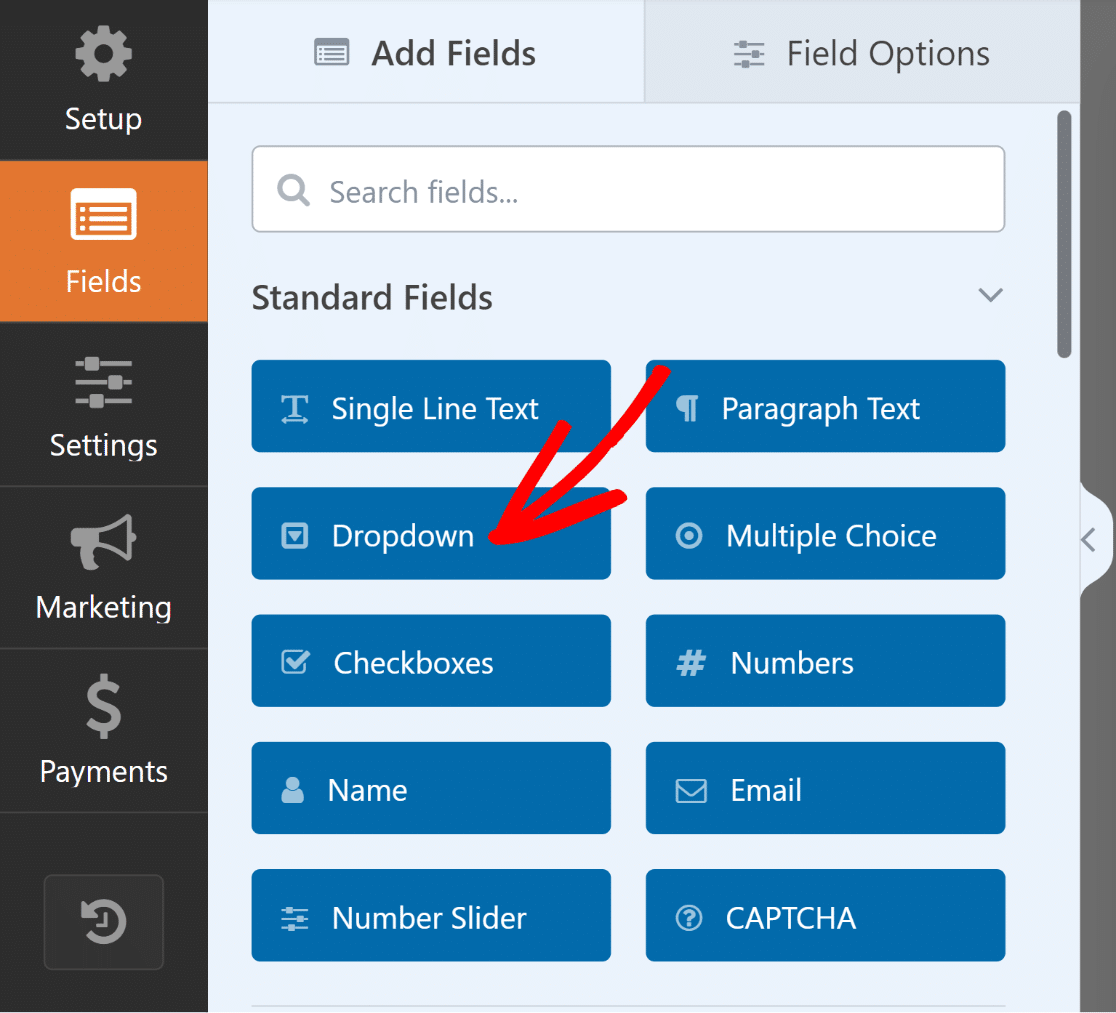
Quindi, andare alle Opzioni di campo per questo campo a discesa. Cambiare il nome in "Quantità" e inserire i numeri tra cui scegliere.
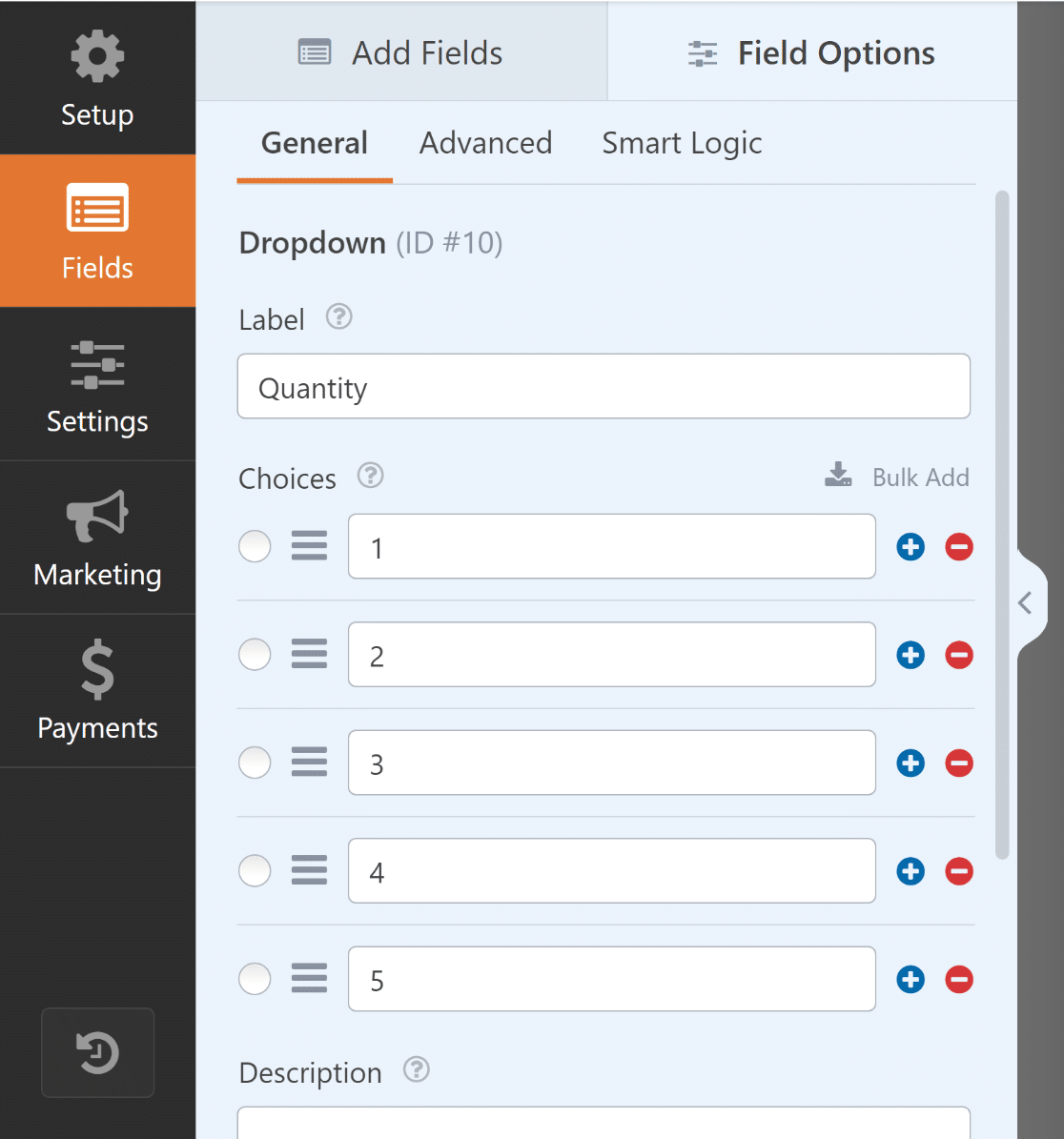
Ora, aggiungere un campo Oggetto singolo al modulo. È possibile farlo trascinandolo sull'anteprima o semplicemente facendo clic su di esso.
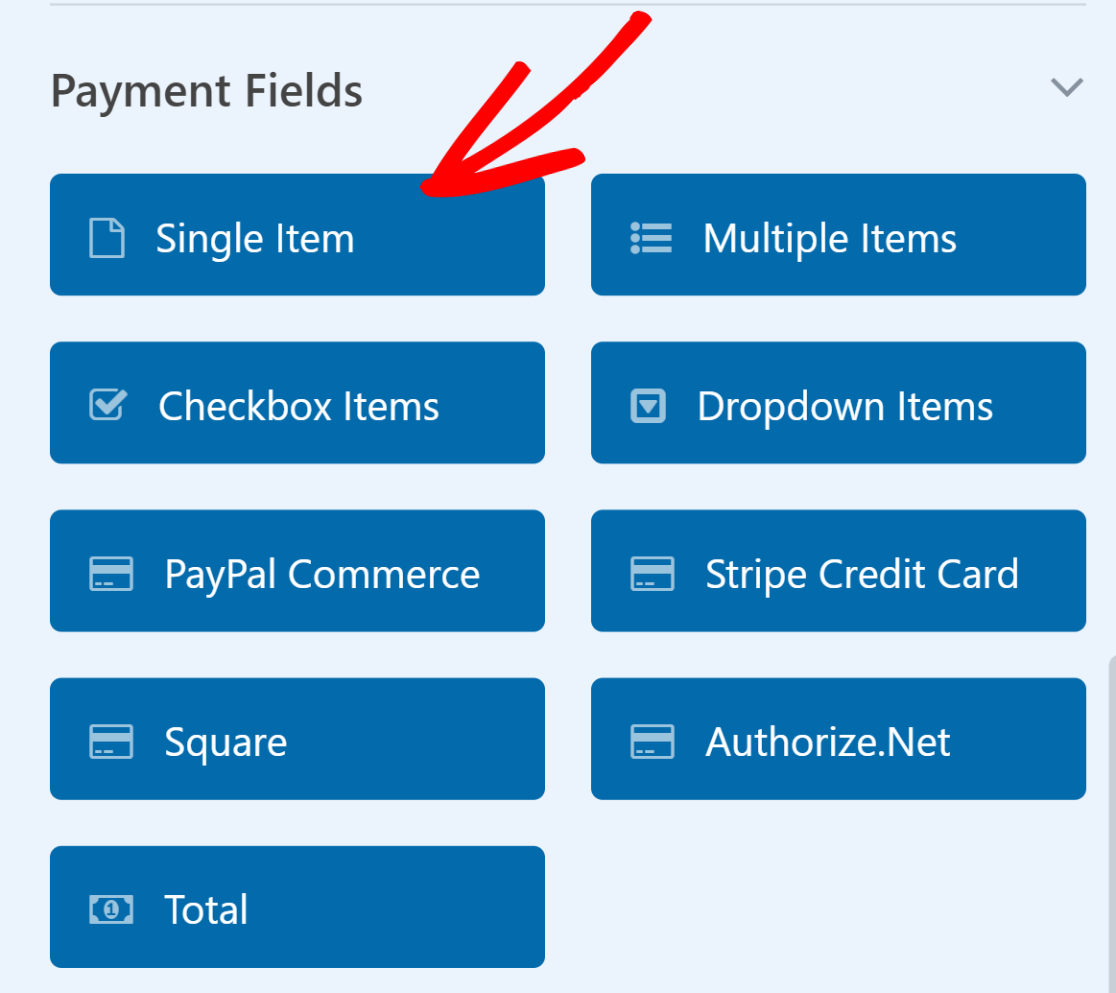
Cambiare l'etichetta di questo campo Articolo singolo in qualcosa come "Prezzo totale". Passare quindi alla scheda Avanzate e attivare l'opzione Abilita calcolo.
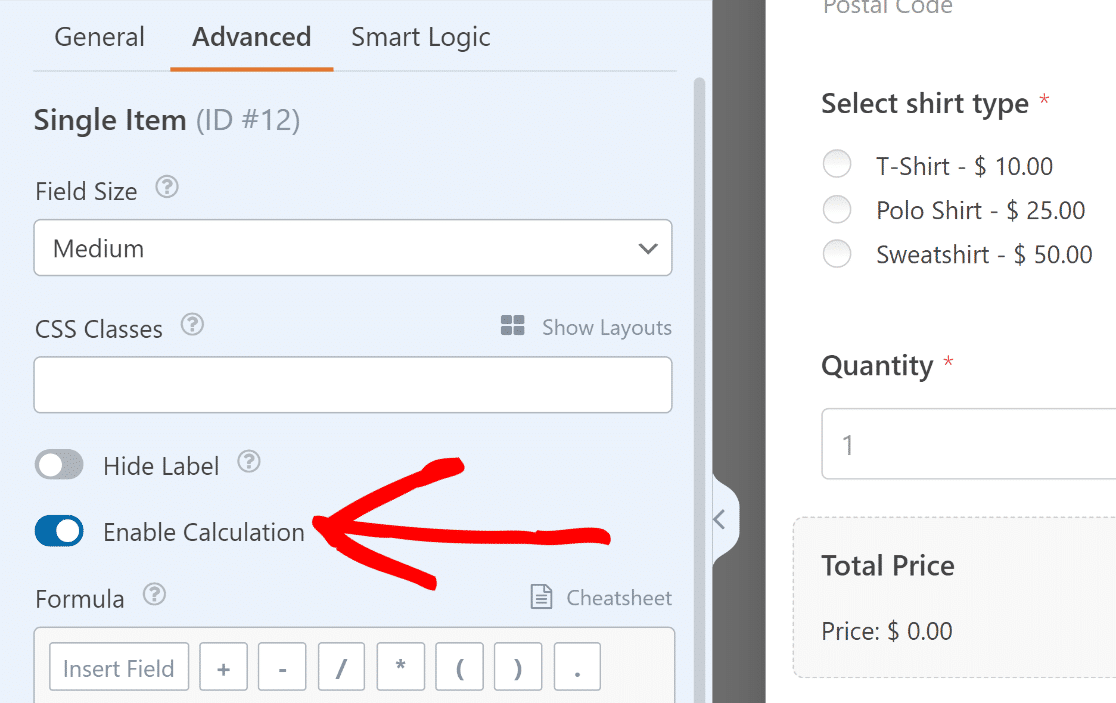
Nella casella Formula, collegare il campo Più elementi al campo a discesa Quantità. È possibile farlo con una semplice formula di moltiplicazione.
$FX_amount * $FX
Qui, $FX è il valore del campo con ID #X e $FX_amount è il valore del prezzo del campo di pagamento con ID #X.
Aprire il campo Articoli multipli e annotare l'ID del campo. Lo si trova in Opzioni campo, nella scheda Generale.
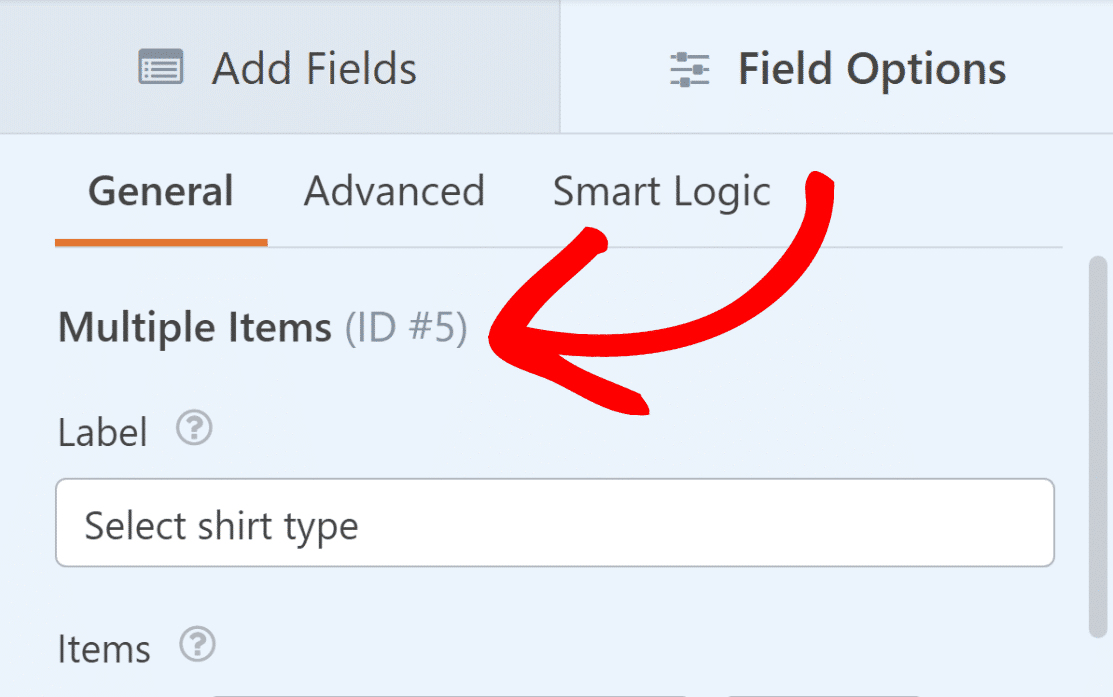
Procedere allo stesso modo per il campo a discesa denominato "Quantità". Questo è importante per il passo successivo, poiché è qui che si crea la formula.
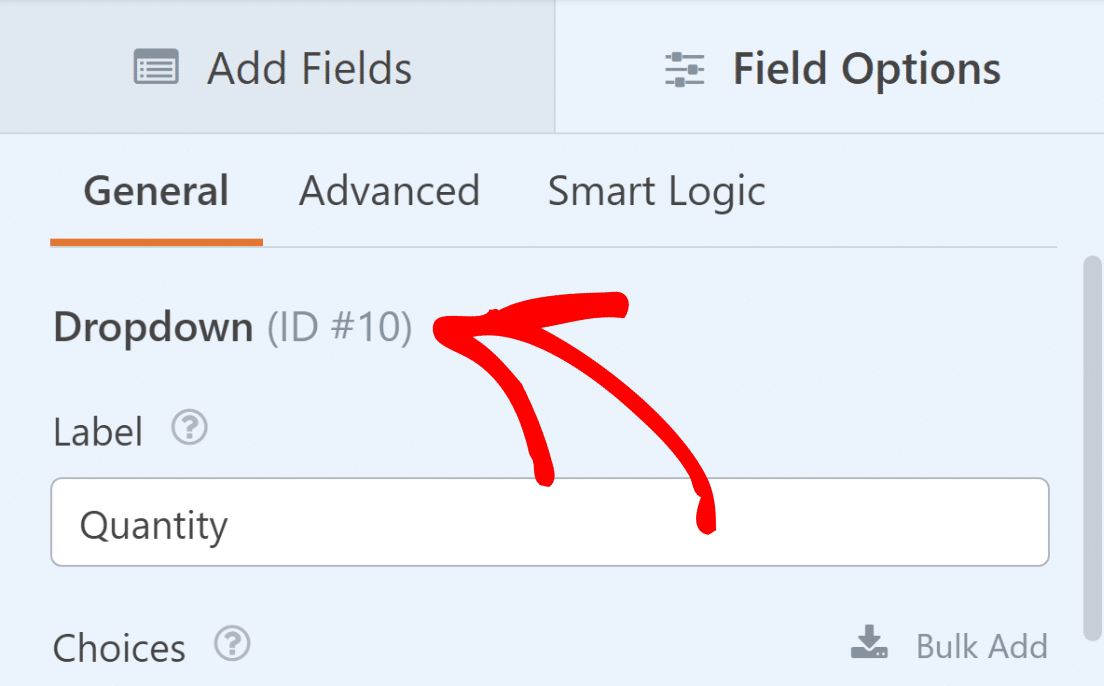
Ora è sufficiente inserire questi ID nella formula (prezzo del prodotto per quantità). Quindi, $FX_amount * $FX diventerà $F5_amount * $F10.
Digitare la formula $F5_amount * $F10 nella Formula della scatola del Articolo singolo Campo "Prezzo totale". Quindi, fare clic su Convalidare la formula per verificare che sia corretto.
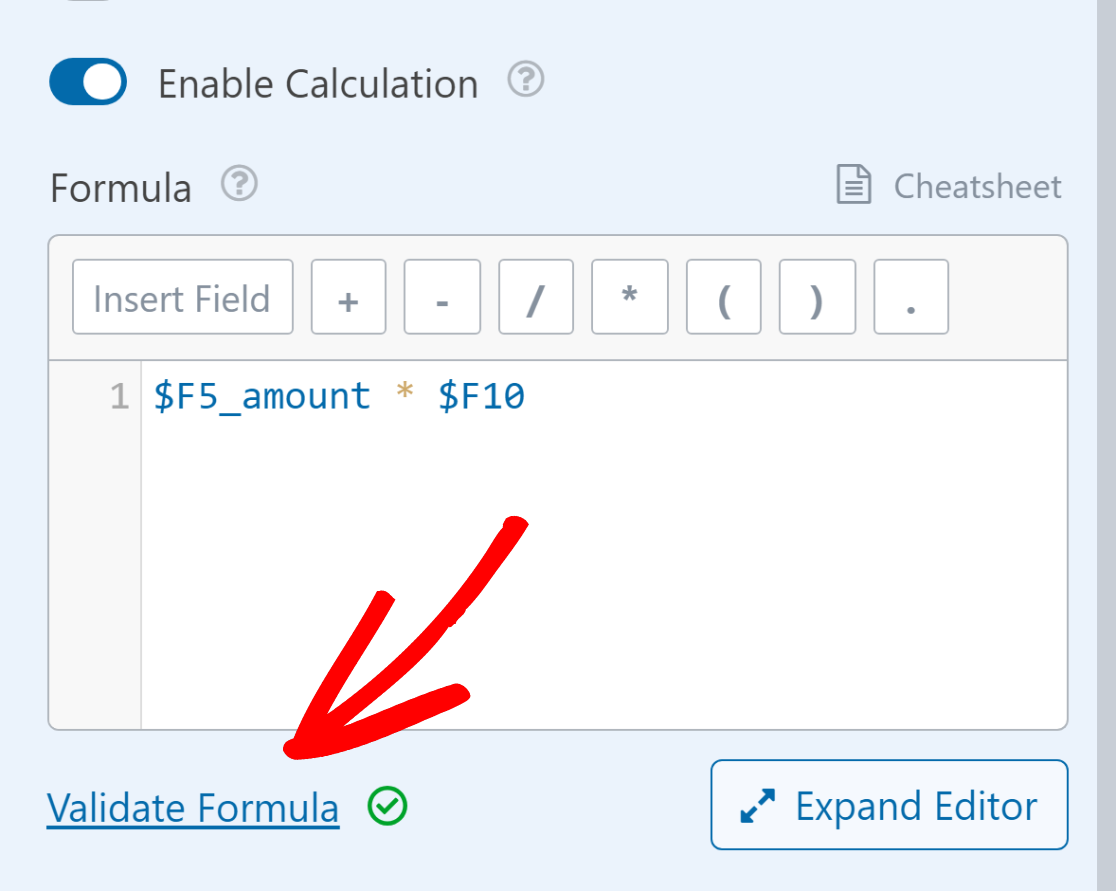
Ora, quando qualcuno sceglie un prodotto e la sua quantità, il prezzo totale verrà calcolato automaticamente, grazie alla formula personalizzata che avete aggiunto!
Inserimento di una detrazione per l'imposta sulle vendite
Date un'occhiata al nostro modello di modulo per il calcolo dell'imposta sulle vendite se desiderate che l'imposta sulle vendite del vostro stato o nazione venga calcolata automaticamente sui vostri moduli d'ordine.
Per calcolare le imposte, di solito si moltiplica il subtotale (prezzo dell'articolo per il numero di articoli) per l'aliquota fiscale.
Come si è appreso nell'ultima fase, la formula per il nostro caso d'uso (prezzo dell'articolo per il numero di articoli) è:
$F5_amount * $F10
Supponiamo che l'importo dell'imposta sulle vendite sia calcolato come il 10% del subtotale. La formula standard per il calcolo dell'imposta è la seguente:
0.10 * ($F5_amount * $F10)
Il totale generale, che incorpora l'imposta, si determina sommando il subtotale e l'imposta. L'equazione è rappresentata di seguito:
($F5_amount * $F10) + (0.10 * ($F5_amount * $F10))
Questo può essere aggiunto ovunque si voglia mostrare l'importo finale. Utilizzeremo il campo Articolo singolo, denominato "Prezzo totale + tasse".
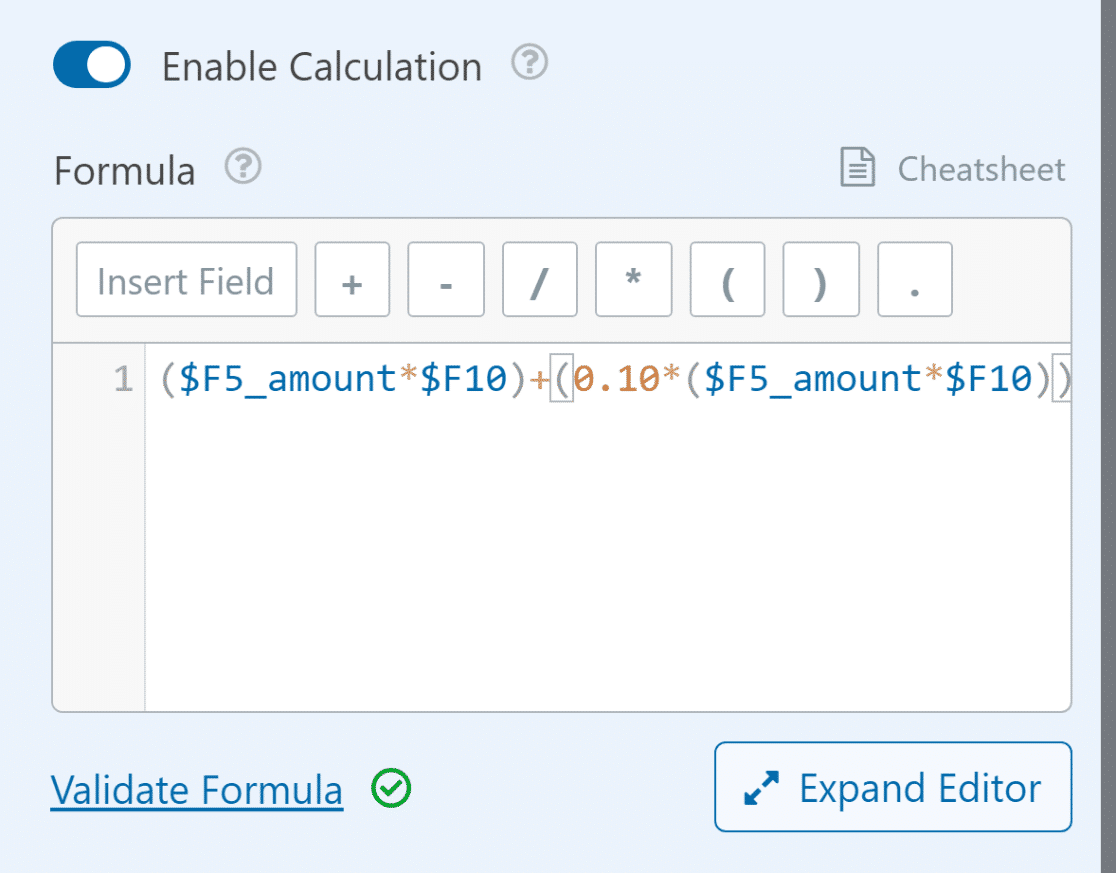
Ricordare che quando si crea una formula, è necessario utilizzare l'ID di campo corretto in modo che i calcoli funzionino correttamente. Per ulteriori informazioni e per aiutarvi a creare le formule, consultate questo foglio informativo sui calcoli.
Ottimo lavoro! Avete creato con successo un calcolatore di prezzi per WordPress con WPForms, ma i vantaggi non finiscono qui.
Con l'integrazione webhook di Stripe, potete anche visualizzare lo stato dei rimborsi, i dati degli abbonamenti o la cronologia delle transazioni direttamente dalla vostra dashboard di WordPress.
5. Pubblicare il modulo di fatturazione/ordine
WPForms semplifica la pubblicazione del modulo e la sua pubblicazione sul sito web. Al termine della creazione del modulo, fare clic sul pulsante Salva .
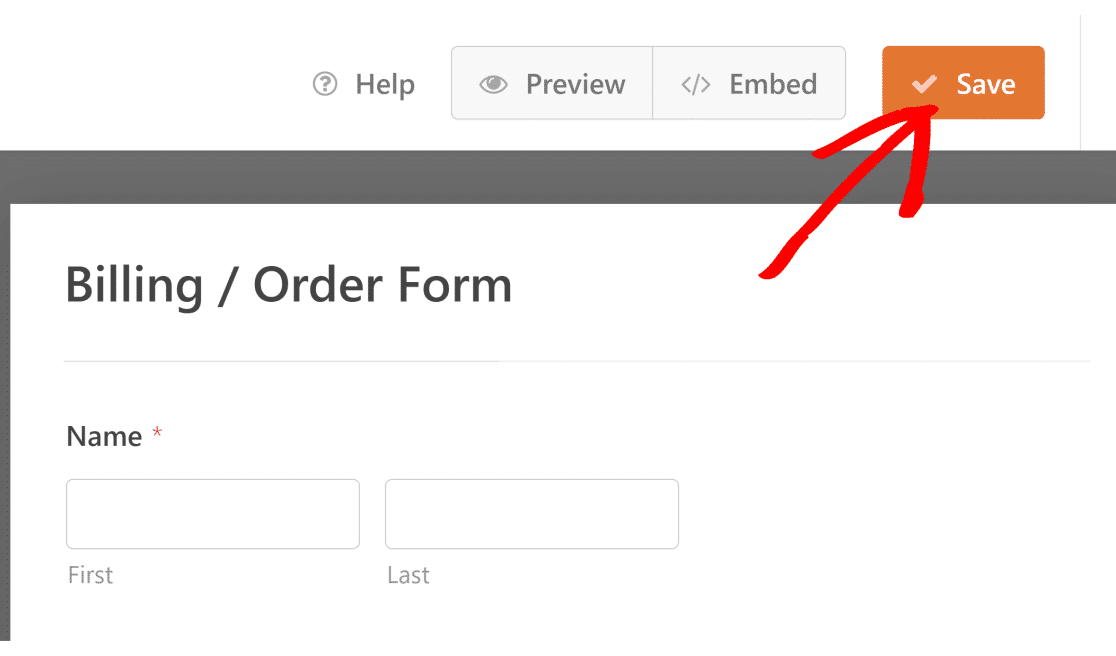
Quindi, fare clic su Incorpora accanto al pulsante Salva. Si può scegliere di pubblicare il modulo su una nuova pagina o su una pagina esistente.
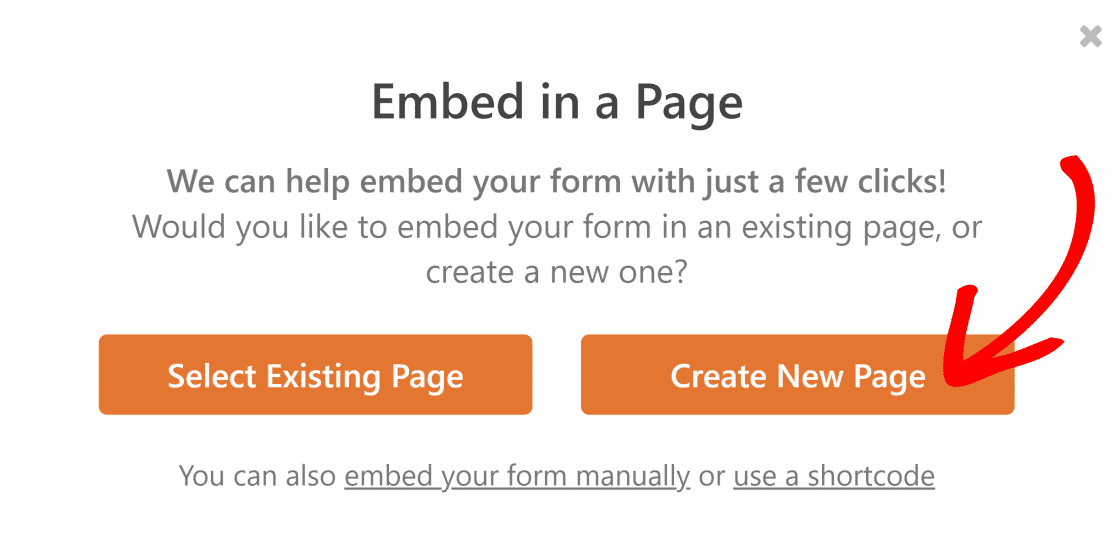
WPForms vi porterà all'editor di WordPress senza che dobbiate fare nulla. Il vostro modulo sarà già presente nella nuova pagina.
Per attivare il modulo d'ordine e la calcolatrice online con i calcoli di WPForms, è sufficiente fare clic sul pulsante Pubblica.
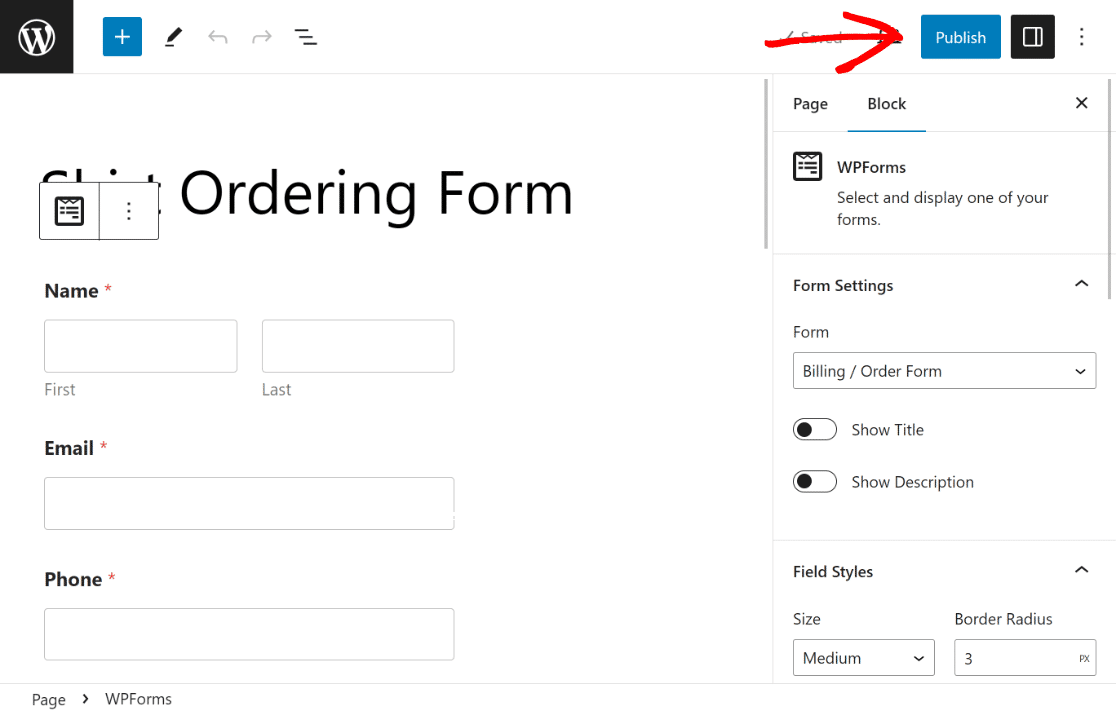
Dopo la pubblicazione, come misura precauzionale, testare il modulo incorporato per assicurarsi che funzioni come previsto ed escludere qualsiasi problema.
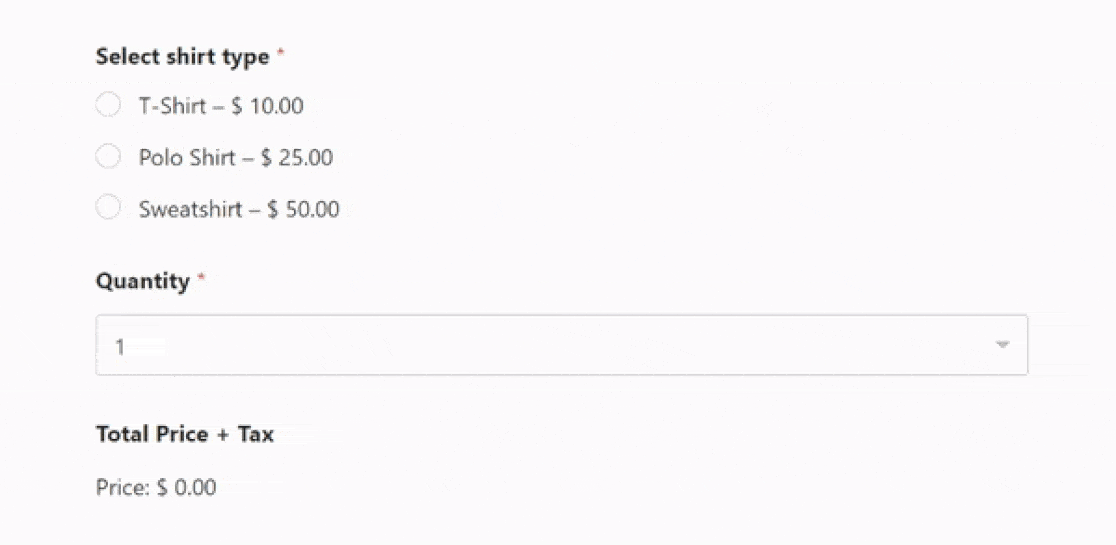
Domande frequenti sulla creazione di un calcolatore di prezzi per il vostro sito web
I calcoli sono un argomento molto popolare tra i nostri lettori. Ecco le risposte a diverse domande frequenti in merito.
Come posso creare una calcolatrice personalizzata per il mio sito web?
Per creare una calcolatrice personalizzata per il vostro sito web, potete usare WPForms Pro con l'addon Calcoli. Innanzitutto, installate WPForms Pro sul vostro sito WordPress.
Quindi, utilizzate il costruttore drag-and-drop per aggiungere campi per input come quantità e selezioni di prodotti per completare il vostro modulo d'ordine.
Una volta fatto, attivate l'addon Calcoli per creare calcolatori personalizzati, ad esempio un calcolatore di macronutrienti per un sito web di salute e fitness,
Come si aggiungono i calcoli a un sito web?
Per aggiungere calcoli a un sito web, si può utilizzare un costruttore di moduli come WPForms Pro, che offre un addon per i calcoli.
Dopo aver installato WPForms, create un nuovo modulo e utilizzate la funzione Calcoli per aggiungere operazioni matematiche ai vostri campi.
È possibile creare varie formule utilizzando espressioni aritmetiche di base o complesse per calcolare dinamicamente i valori in base agli input dell'utente, il che è ideale per moduli d'ordine, moduli di prenotazione e altro ancora.
Come si crea una formula di prezzo?
Per creare una formula di prezzo sul vostro sito web, potete utilizzare WPForms Pro insieme all'addon Calcoli.
Iniziate impostando un modulo con i campi per gli articoli o i servizi che offrite. Assegnate i prezzi a questi articoli.
Quindi, utilizzare l'Addon Calcoli per creare una formula che moltiplichi i prezzi degli articoli per le quantità e aggiunga eventuali spese o sconti aggiuntivi.
Quindi, imparare a creare un calcolatore ipotecario personalizzato
Volete creare una calcolatrice ipotecaria personalizzata per il vostro sito web? Utilizzando un calcolatore di mutui online, i funzionari addetti ai mutui possono effettuare un pre-screening più rapido dei richiedenti e ridurre le pratiche burocratiche. Consultate questa guida su come creare una calcolatrice ipotecaria personalizzata utilizzando un modello WordPress.
Crea ora il tuo calcolatore di prezzo
Siete pronti a creare il vostro modulo? Iniziate oggi stesso con il più semplice plugin per la creazione di moduli per WordPress. WPForms Pro include molti modelli gratuiti e offre una garanzia di rimborso di 14 giorni.
Se questo articolo vi ha aiutato, seguiteci su Facebook e Twitter per altre guide e tutorial gratuiti su WordPress.