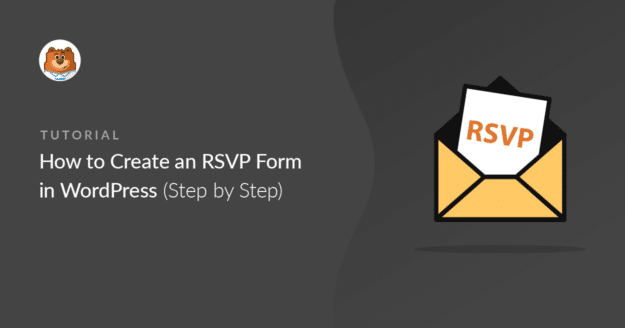Résumé de l'IA
Voulez-vous créer un formulaire RSVP dans WordPress ? Collecter des RSVP sur votre site est un moyen facile de garder une trace des participants afin que vous puissiez planifier votre événement plus facilement.
Dans cet article, nous vous montrerons comment créer facilement un formulaire RSVP dans WordPress. Nous vous expliquerons également comment limiter le nombre de RSVP si nécessaire.
Créez votre formulaire WordPress RSVP dès maintenant
Comment créer un formulaire RSVP dans WordPress

Vous voulez plutôt lire les instructions ? Voici une liste écrite des étapes que nous allons suivre dans ce tutoriel.
- Puis-je envoyer des courriels de confirmation pour les envois de RSVP dans WordPress ?
- Quelle est la différence entre un formulaire de contact et un formulaire RSVP ?
- Étape 1 : Installer le plugin WPForms
- Étape 2 : Créer votre formulaire WordPress RSVP
- Étape 3 : Modifier les notifications et confirmations de votre formulaire RSVP
- Étape 4 (facultative) : Limitez le nombre de RSVP que vous recevez
- Étape 5 : Ajoutez votre formulaire RSVP à votre site Web
Commençons par mettre en place le plugin.
Étape 1 : Installer le plugin WPForms
Pour commencer, vous devez installer le plugin WPForms sur votre site. Si vous avez besoin d'aide pour installer le plugin, consultez ce guide du débutant pour installer un plugin sur WordPress.

Une fois le plugin installé, vous pouvez utiliser WPForms pour créer n'importe quel type de formulaire pour WordPress, y compris les formulaires RSVP. De plus, il est livré avec plus de 2 000 modèles de formulaires que vous pouvez personnaliser en utilisant le générateur de glisser-déposer.
Beaucoup de nos clients utilisent WPForms pour créer des formulaires RSVP pour des événements tels que :
- Conférences d'affaires
- Les partis
- Mariages
- Séminaires en ligne
- Sessions de formation
- Camps d'été
- Réunions de classe
Étape 2 : Créer votre formulaire WordPress RSVP
Lorsque vous êtes dans votre tableau de bord WordPress, allez dans WPForms " Add New.

Ceci ouvrira le constructeur de formulaire WPForms, où vous pouvez taper un nom pour votre formulaire en haut de l'écran de configuration.
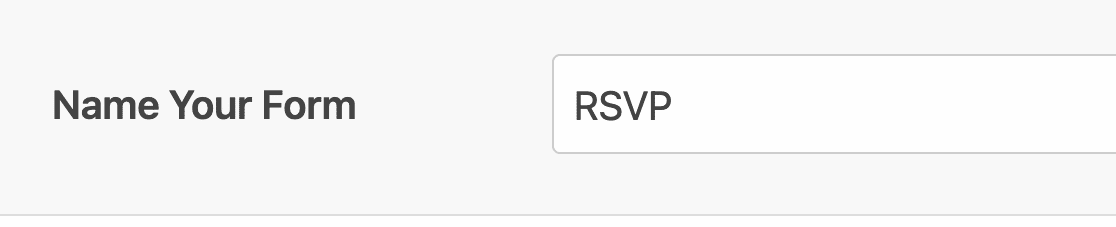
Ensuite, descendez jusqu'à la section intitulée " Select a Template " et recherchez "RSVP". WPForms fait des merveilles en tant que plugin RSVP pour WordPress, avec des dizaines de modèles de formulaires RSVP prêts à l'emploi, adaptés à différents types d'événements et de scénarios.
Pour cet exemple, je vais rester aussi général que possible et utiliser le modèle de formulaire RSVP simple . Cliquez sur Utiliser le modèle pour ouvrir le modèle que vous souhaitez utiliser.
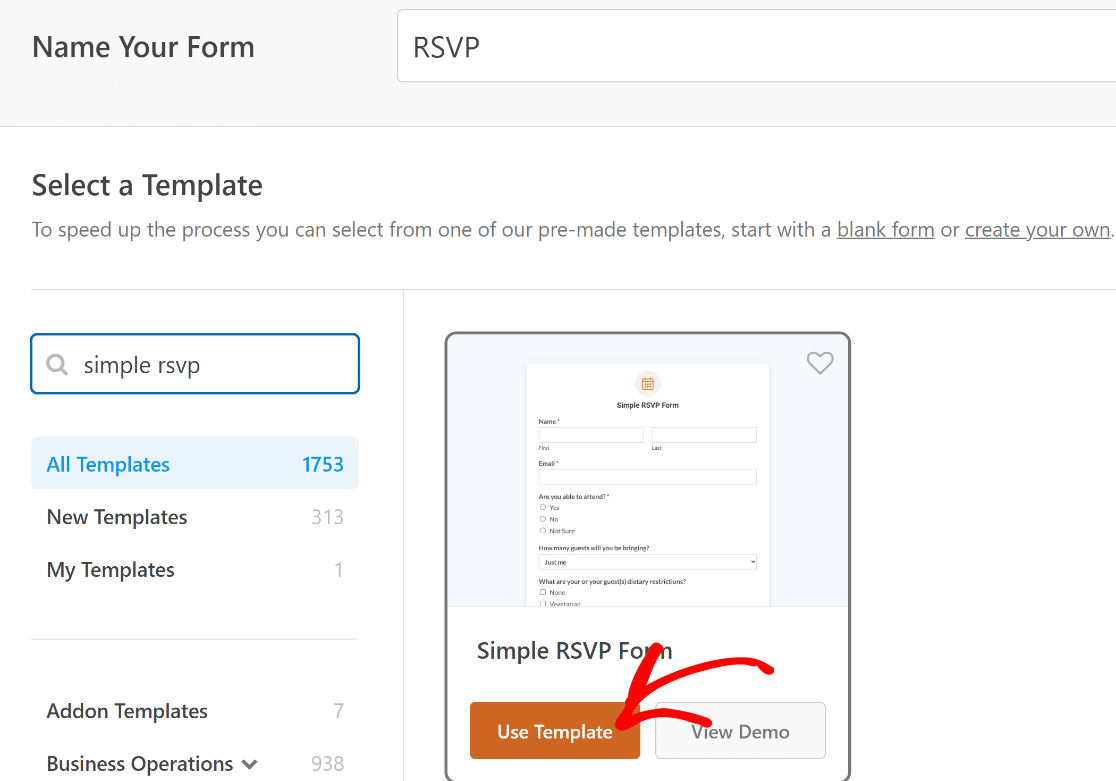
⚡ Essayez ceci : Il est possible d'envoyer automatiquement les données de vos formulaires à Google Sheets au fur et à mesure que vous recevez des soumissions. Voici un modèle de formulaire de suivi des RSVP qui utilise l'intégration Google Sheets de WPForms - idéal pour suivre les RSVP dans une feuille de calcul !
Le modèle de Formulaire RSVP simple va s'ouvrir dans quelques instants. Vous trouverez un aperçu en direct de votre formulaire sur la droite.
Si vous avez besoin d'insérer des champs supplémentaires, il vous suffit de faire glisser le champ dont vous avez besoin depuis le volet de gauche et de le déposer dans la zone de prévisualisation en direct.
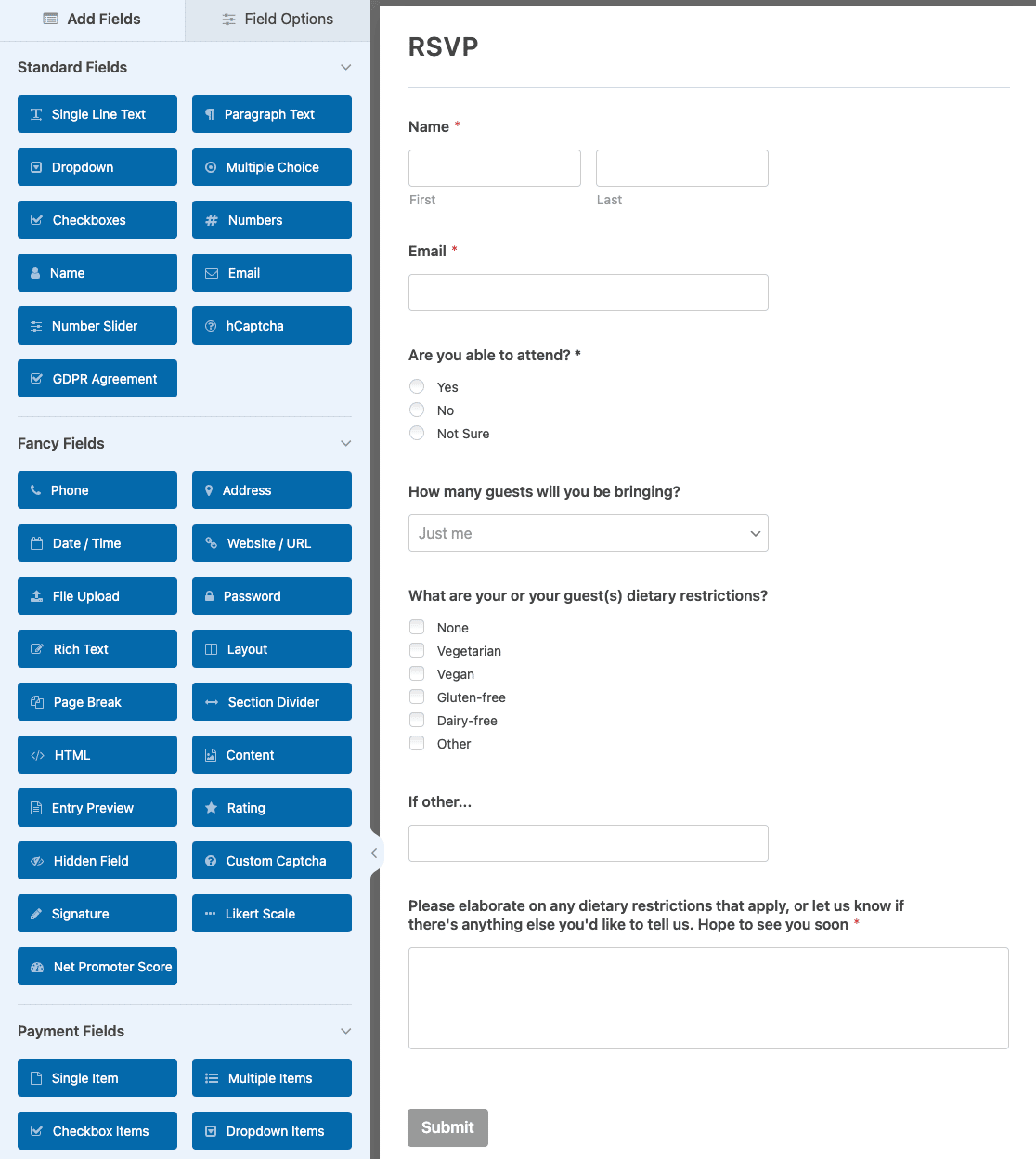
Vous pouvez également cliquer sur n'importe quel champ pour modifier les paramètres.
💬 Did You Know : Vous pouvez également ajouter des paiements à votre formulaire RSVP. C'est un excellent moyen de collecter des frais de réservation ou des dons pour votre événement. Pour ajouter un champ de paiement à votre formulaire, consultez notre guide sur la prise en charge des paiements Stripe sur votre site Web.
Lorsque votre formulaire RSVP est conforme à vos attentes, cliquez sur Enregistrer.

Dans l'étape suivante, nous allons examiner quelques paramètres importants pour le formulaire.
Étape 3 : Modifier les notifications et confirmations de votre formulaire RSVP
WPForms vous donne la possibilité de personnaliser les notifications de votre formulaire, qui sont envoyées après chaque soumission réussie.
Vous pouvez vérifier et mettre à jour les notifications de votre formulaire en allant dans Paramètres " Notifications.

Par défaut, WPForms envoie une notification à {admin_email} - l'adresse électronique de l'administrateur dans WordPress.
Si vous voulez changer cela, vous pouvez supprimer le fichier {admin_email} Étiquette intelligente et remplacez-la par une autre adresse électronique.
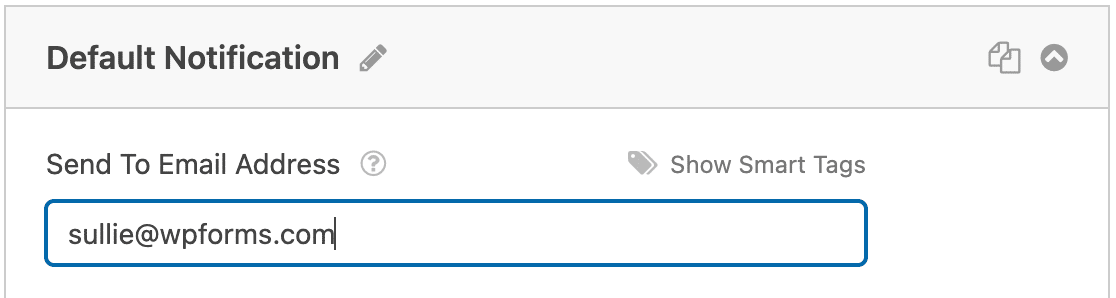
Vous pouvez également personnaliser la ligne d'objet et le message.
Envoi de la notification RSVP aux participants
Dans le cas d'un formulaire RSVP, il serait judicieux de faire savoir à la personne que vous avez reçu sa demande. Il suffit de cliquer sur Ajouter une nouvelle notification pour configurer une nouvelle notification par courrier électronique pour les participants.
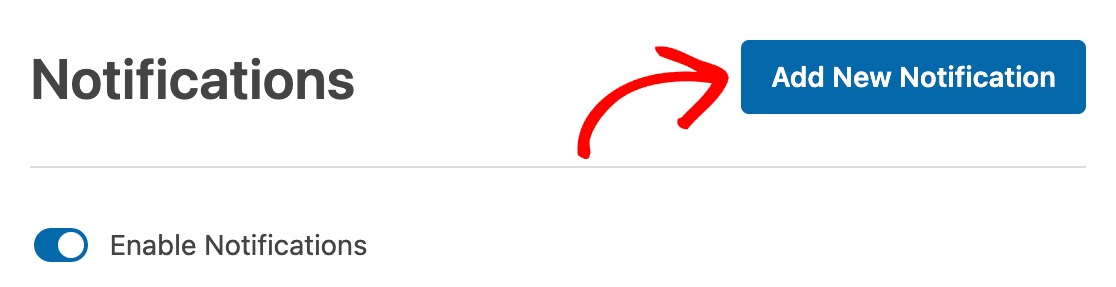
Cette fois, vous pouvez utiliser les étiquettes intelligentes pour envoyer automatiquement le message à l'adresse électronique du participant.
Cliquez sur le lien Afficher les étiquettes intelligentes au-dessus de n'importe quel champ et choisissez l'étiquette intelligente dont vous avez besoin dans la liste.
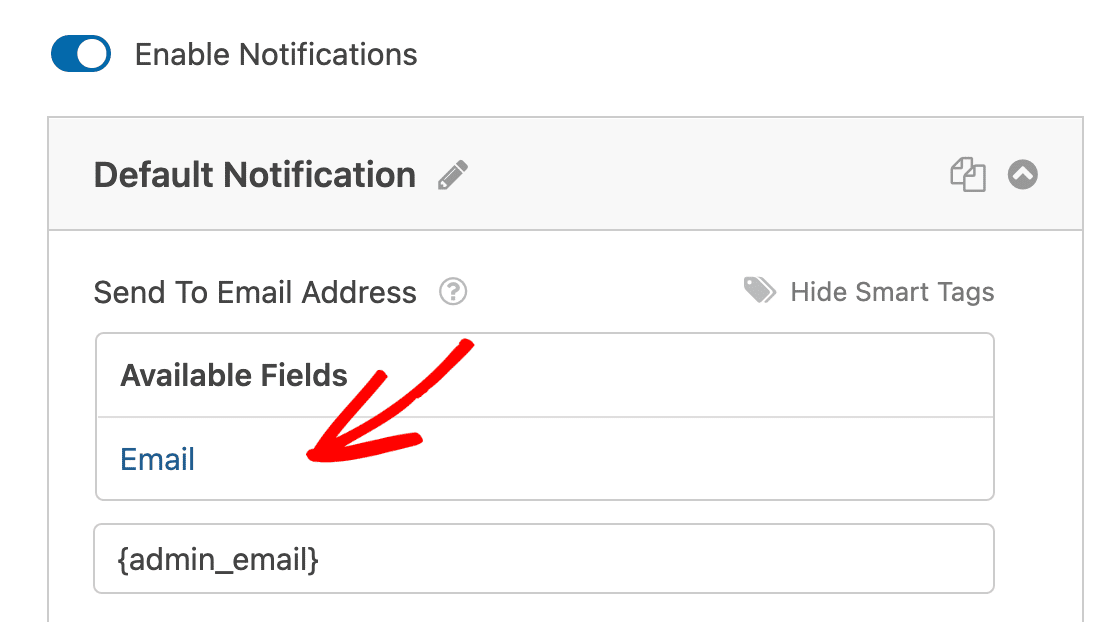
Consultez notre tutoriel étape par étape sur la façon d'envoyer des notifications de formulaires multiples dans WordPress si vous voulez plus de détails sur la façon dont cela fonctionne.
Confirmation du formulaire RSVP
Outre les notifications par courrier électronique, il est également conseillé d'afficher un message de confirmation à l'écran immédiatement après l'envoi du formulaire.
Vous pouvez modifier la confirmation de votre formulaire RSVP en cliquant sur l'option de menu Confirmations (qui apparaît juste en dessous de Notifications).
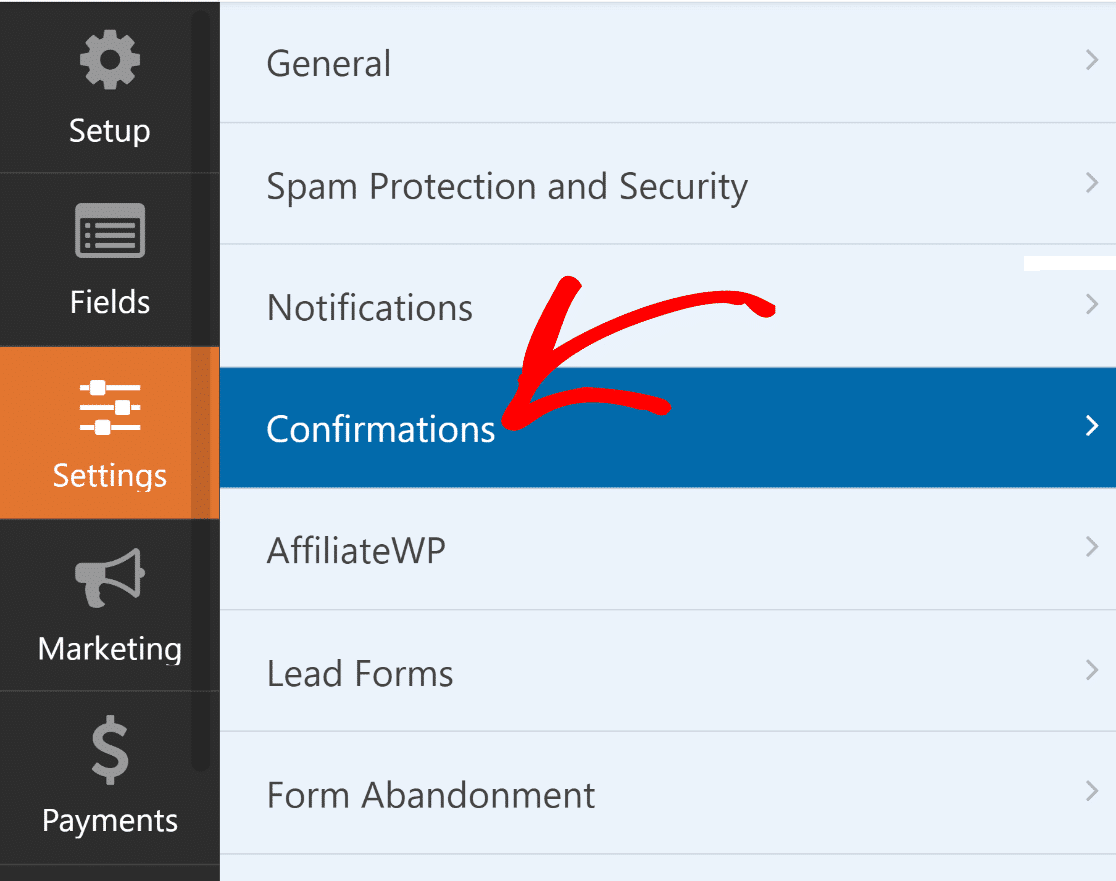
Dans le menu Confirmations, vous pouvez sélectionner le type de confirmation que vous souhaitez afficher et modifier le message lui-même.
J'ai utilisé un message de remerciement rapide et adapté à l'occasion, mais n'hésitez pas à adapter votre message à votre événement.
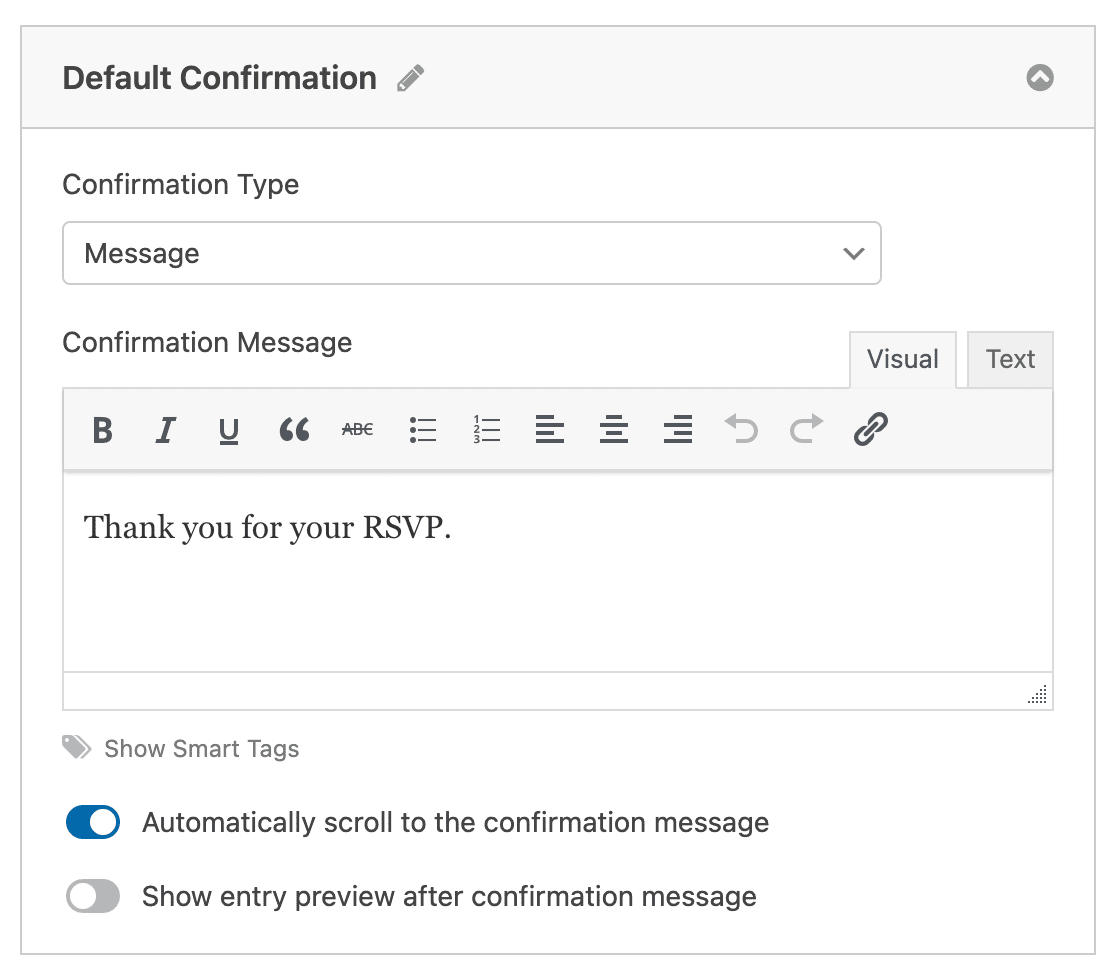
Vous avez terminé ? N'oubliez pas de cliquer sur Enregistrer.
L'étape suivante est facultative, mais vous pouvez la suivre si le nombre de places est limité.
Étape 4 (facultative) : Limitez le nombre de RSVP que vous recevez
En utilisant l'addon Form Locker, vous pouvez faire en sorte que WPForms ferme automatiquement le formulaire lorsque vous atteignez le nombre maximum d'entrées et empêche les entrées en double.
Si vous n'avez pas encore installé le module complémentaire, ne vous inquiétez pas. Il est très facile de l'installer. Commencez par aller dans Paramètres, puis cliquez sur l'option Form Locker grisée.
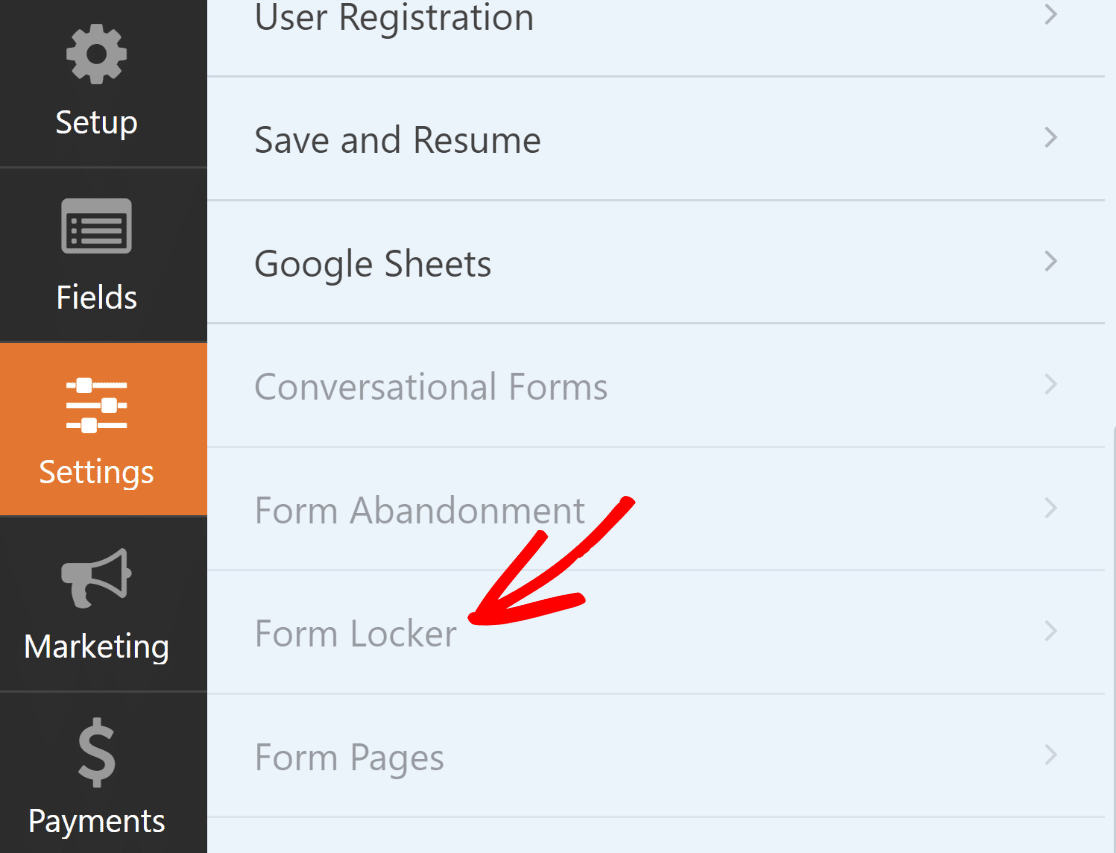
Ensuite, une fenêtre modale s'affichera pour vous demander si vous souhaitez installer l'addon. Cliquez sur Oui, installer et activer pour continuer.
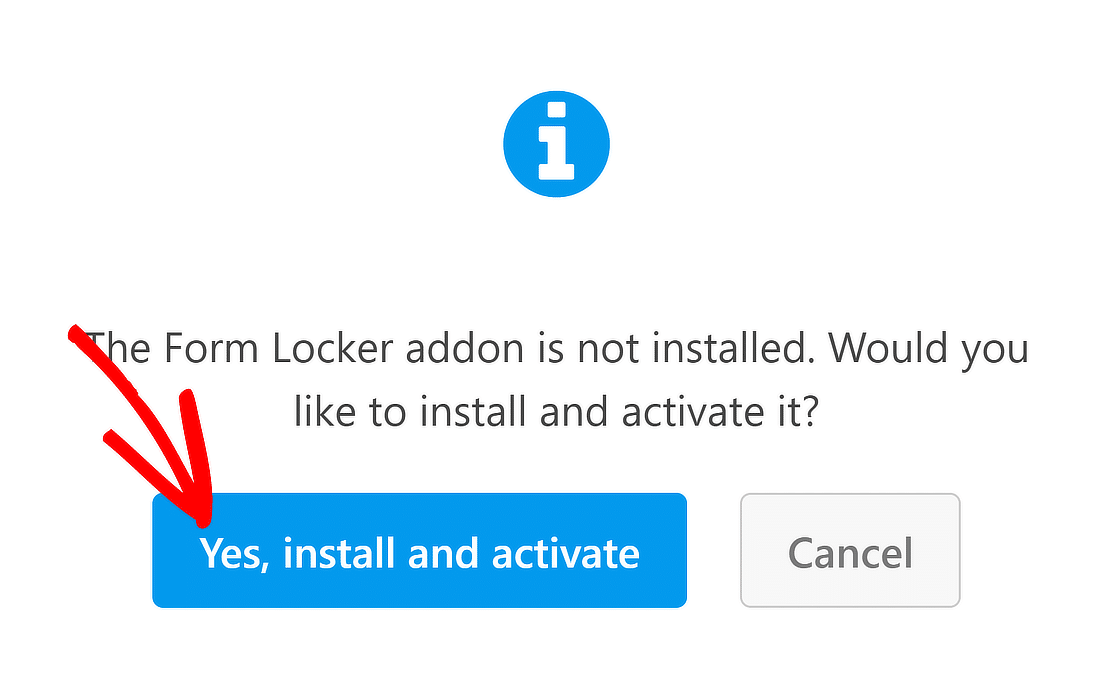
C'est très bien ! Il ne vous reste plus qu'à cliquer sur Oui, Enregistrer et Actualiser pour recharger votre formulaire. Vous pouvez maintenant utiliser l'addon Form Locker, qui est incroyablement utile.
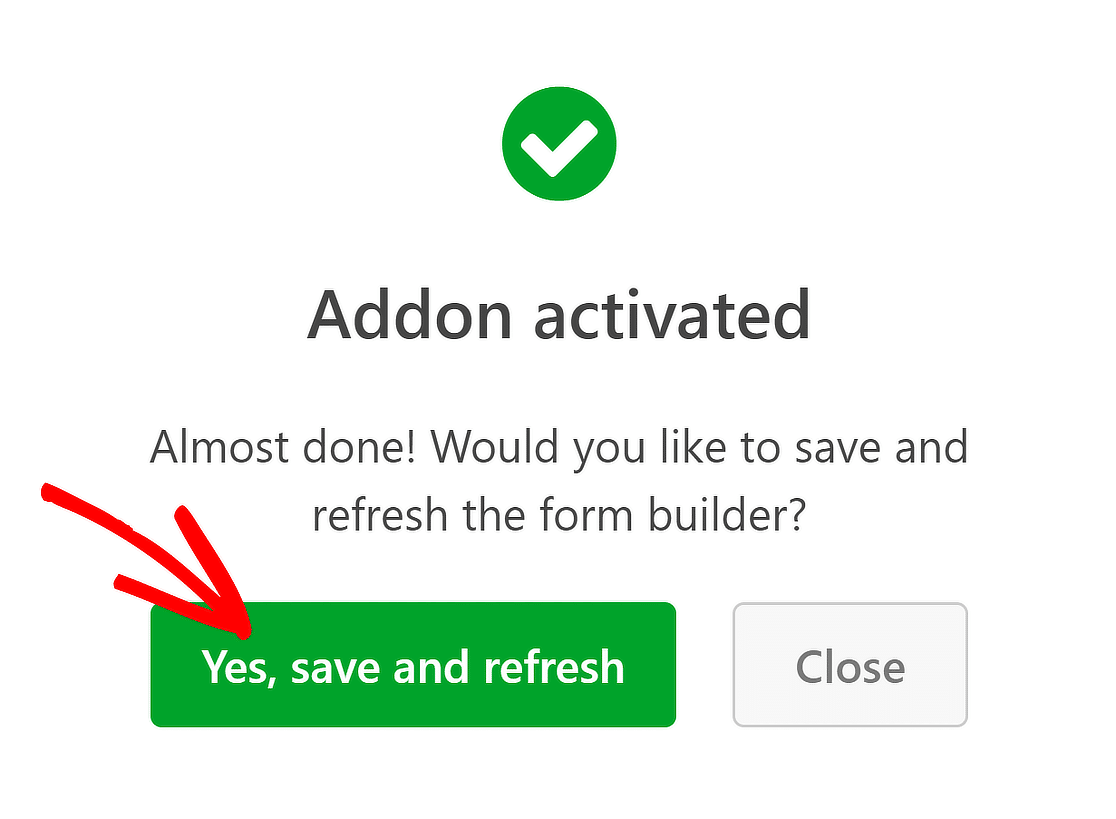
Allez-y et cliquez sur l'option Form Locker ouverte à partir de la page des paramètres.
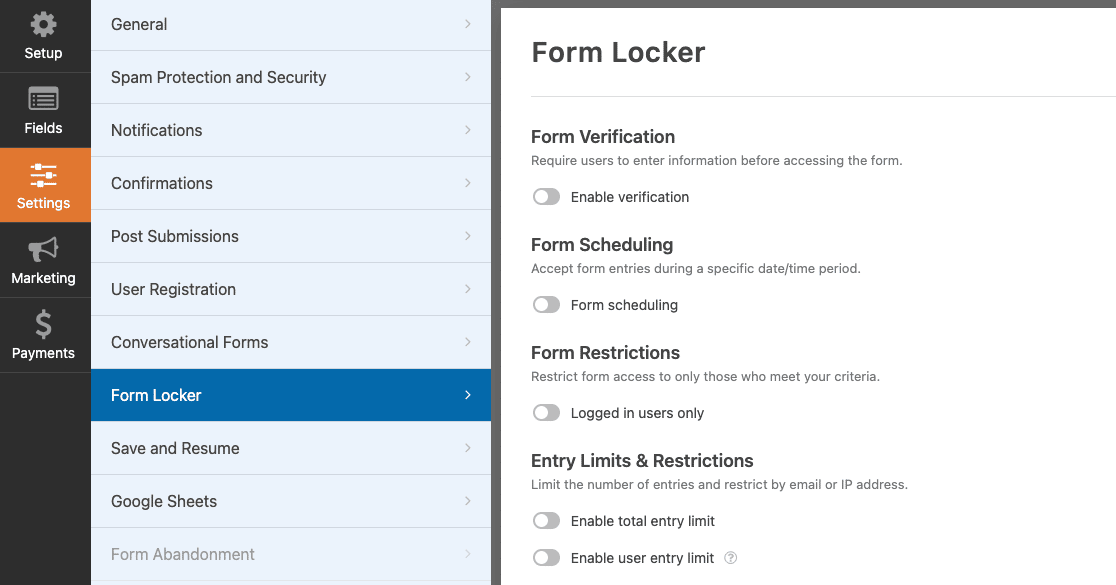
Tous ces paramètres sont très pratiques pour les événements, alors n'hésitez pas à les utiliser selon vos besoins. Pour cet exemple, je vais simplement zoomer sur la limite d'entrée.
Pour limiter le nombre de personnes pouvant soumettre le formulaire, il suffit d'appuyer sur le bouton de basculement de la limite totale de participation .
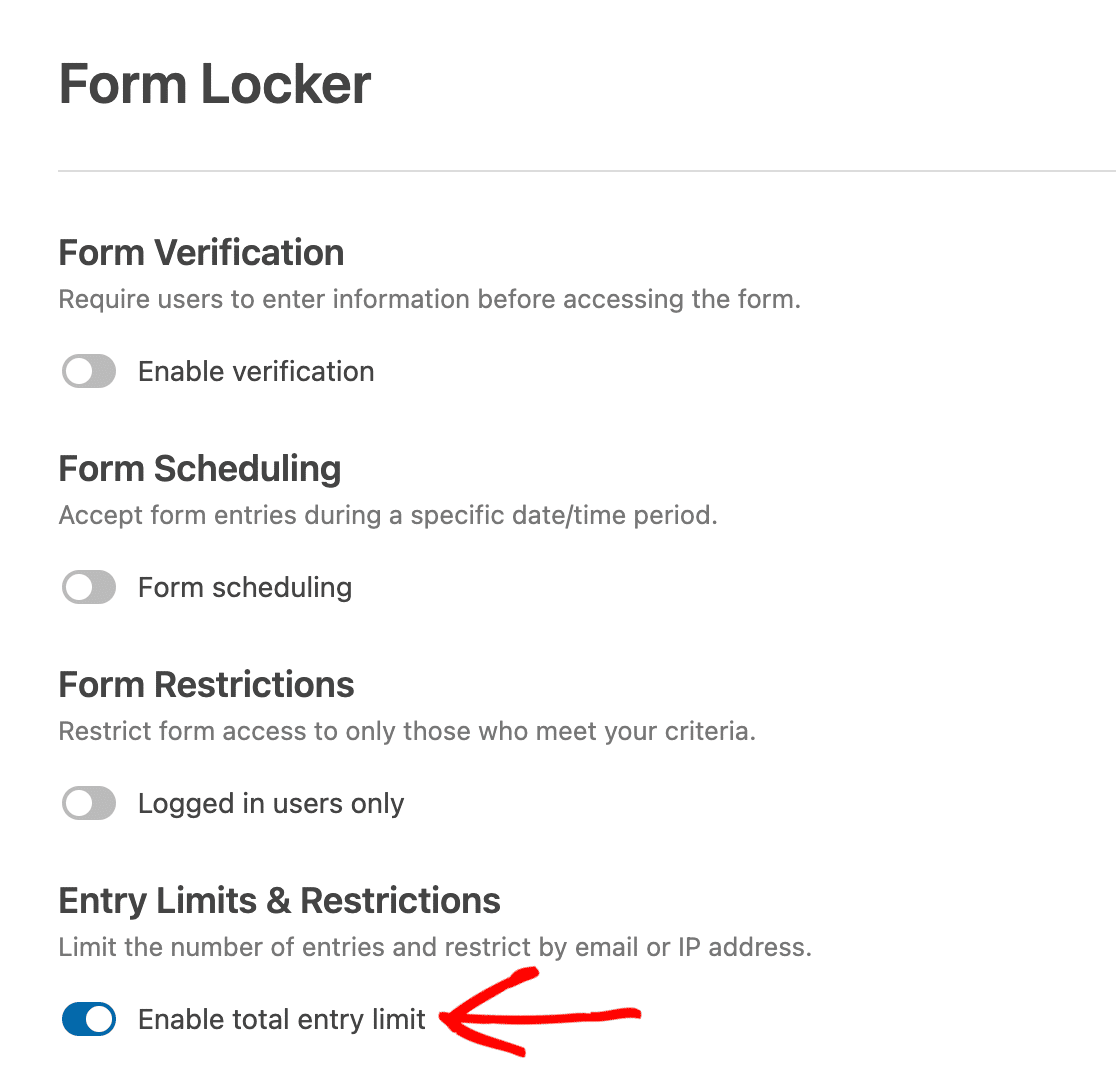
Ensuite, dans la case Limite, saisissez le nombre maximum de RSVP que vous souhaitez recevoir.
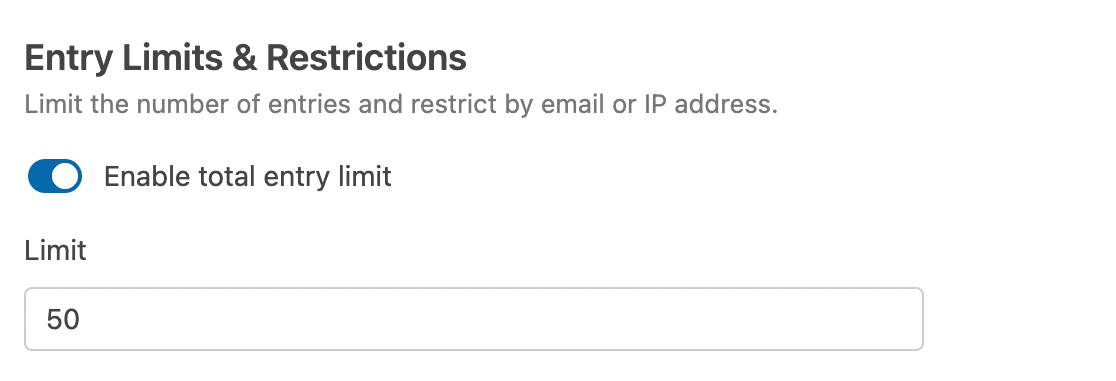
Vous pouvez également ajouter un message à afficher lorsque votre formulaire a atteint le nombre maximum d'entrées.
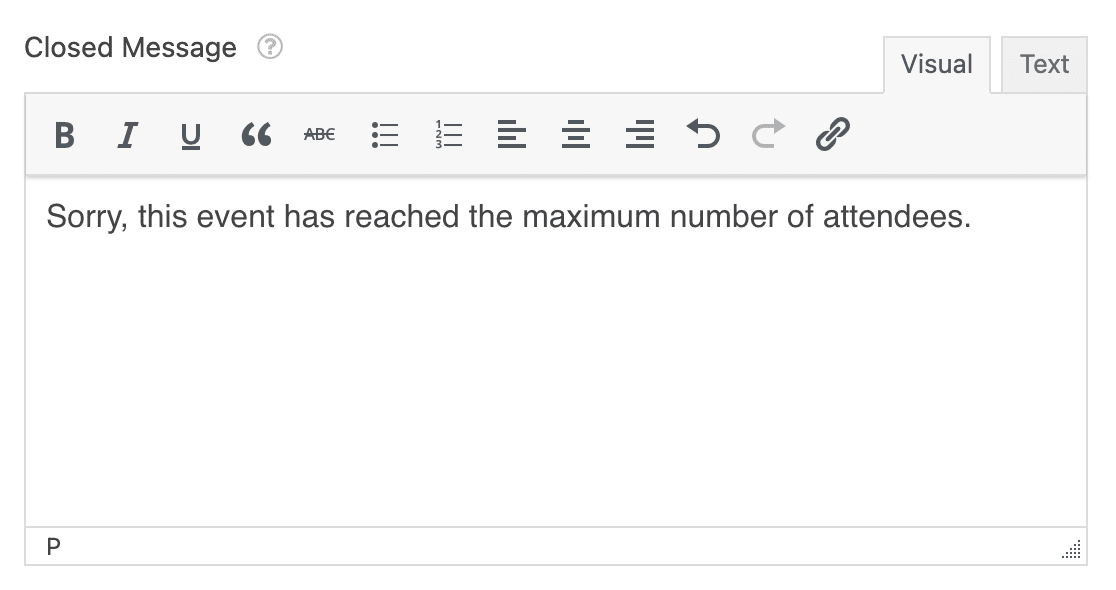
En outre, vous pouvez également modifier les paramètres du champ afin de vous assurer que vous ne recevez pas de doublons, par exemple si la même adresse électronique s'inscrit deux fois.
Exiger une réponse unique pour chaque RSVP
Pour vous assurer de ne recevoir qu'une seule réponse pour chaque RSVP, accédez à l'onglet Champs dans le générateur de formulaires. Sélectionnez ensuite le champ pour lequel vous souhaitez n'accepter que des réponses uniques afin d'ouvrir ses options.
Faites défiler les options de l'onglet Avancé jusqu'en bas et cliquez sur le bouton de basculement Require unique answer (Exiger une réponse unique).
J'ai utilisé ce paramètre pour le champ email uniquement parce que les emails sont uniques. Les noms ne le sont pas !
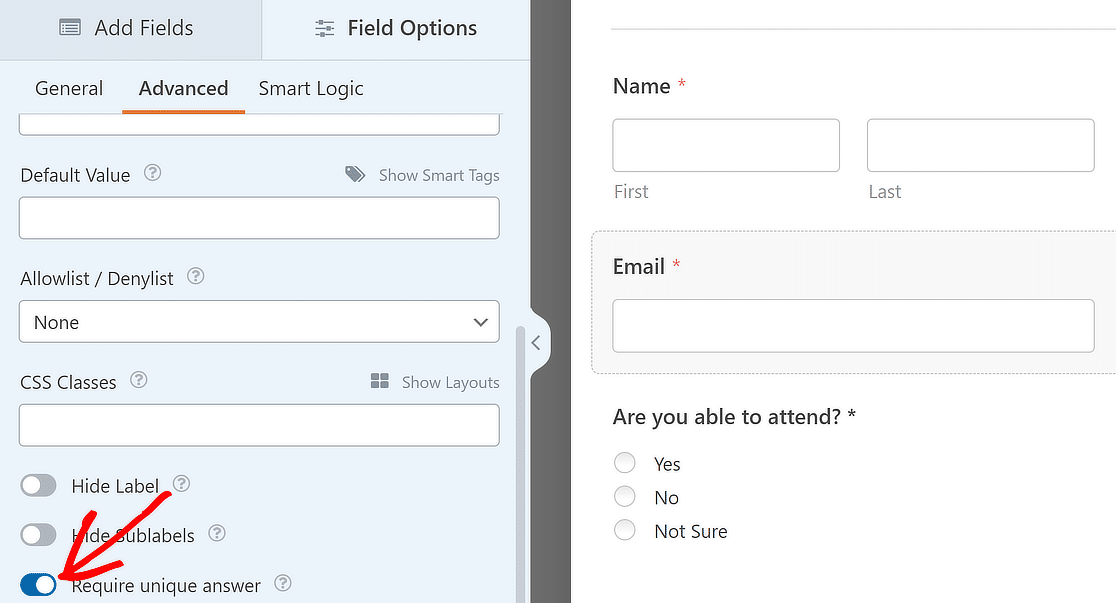
Il existe d'autres façons de verrouiller votre formulaire à l'aide de l'outil de verrouillage des formulaires. Par exemple, vous pouvez définir une date d'expiration automatique pour votre formulaire. Ainsi, WPForms fermera automatiquement votre formulaire à la date que vous aurez choisie, même si votre capacité maximale n'a pas encore été atteinte.
OK, nous avons fini de créer le formulaire, alors publions-le. C'est la dernière étape, et elle ne prend que quelques minutes.
Étape 5 : Ajoutez votre formulaire RSVP à votre site Web
WPForms vous permet d'ajouter vos formulaires à de nombreux endroits sur votre site web, y compris :
- Articles de blog
- Pages
- Widgets de la barre latérale.
Nous avons également un moyen très simple d'ajouter un formulaire de contact Elementor.
Dans cet exemple, j'utiliserai le bouton Embed pour placer le formulaire sur une nouvelle page.

Lorsqu'une fenêtre contextuelle s'affiche concernant votre méthode d'intégration, cliquez sur Créer une nouvelle page.

Saisissez un nom pour votre nouvelle page et cliquez sur le bouton " Let's Go".

Vous vous retrouvez maintenant dans l'éditeur de blocs de WordPress avec votre formulaire intégré et prêt à être publié.
Mais avant cela, n'oubliez pas que vous pouvez également ajouter d'autres blocs WordPress pour développer votre page comme d'habitude si vous en avez besoin.
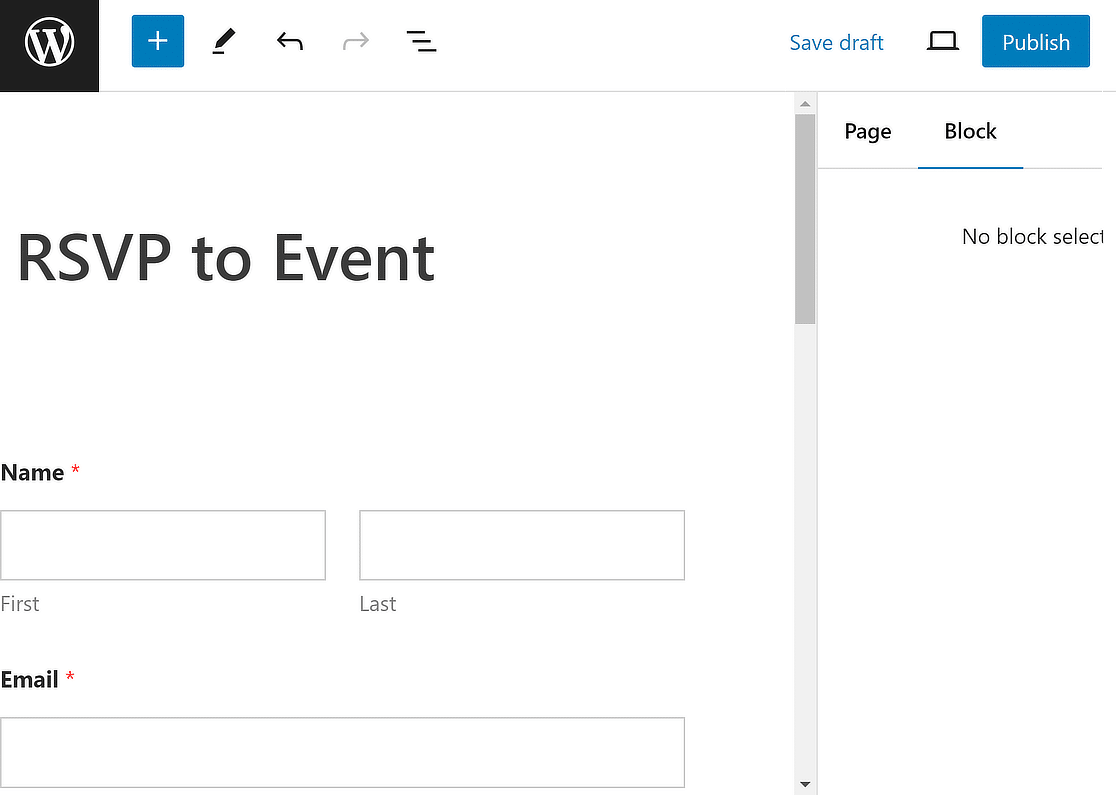
A ce stade, le formulaire est plutôt banal d'un point de vue visuel. Je recommande vraiment d'essayer les thèmes WPForms, qui peuvent donner à votre formulaire un changement instantané avec de belles couleurs et de beaux styles.
Pour accéder aux thèmes et aux options de style du formulaire, il suffit de cliquer n'importe où sur la zone autour du formulaire pour ouvrir les options du bloc WPForm dans le panneau de droite.
Ici, vous pouvez essayer des thèmes de formulaires préconçus et voir les changements de style se produire en temps réel au fur et à mesure que vous sélectionnez des thèmes.
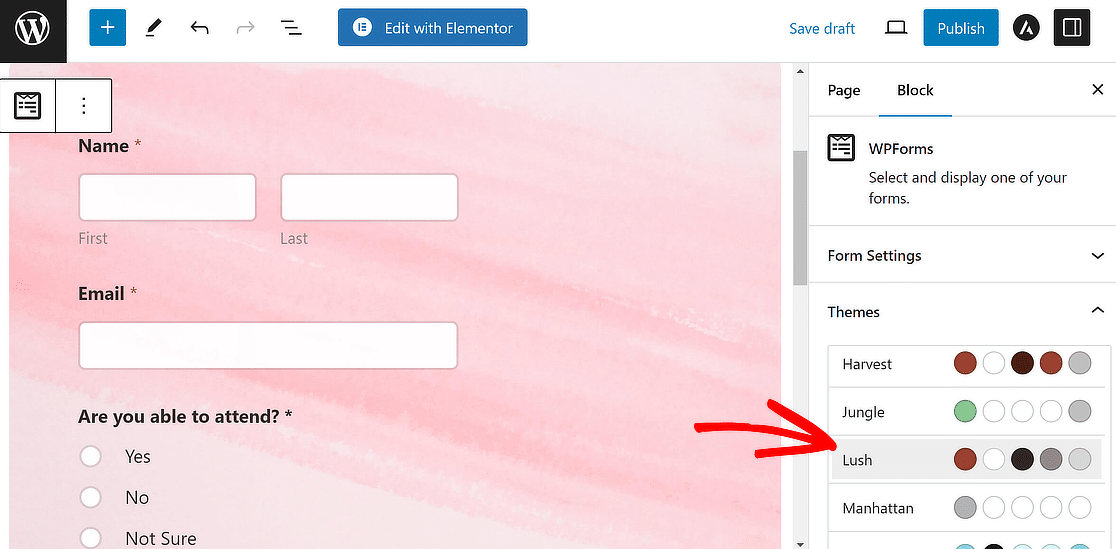
Pour un événement décontracté, j'ai tendance à utiliser un thème plutôt festif. Mais si cela ne vous convient pas, il existe des tonnes d'autres options. N'hésitez donc pas à essayer les différents thèmes qui s'offrent à vous !
💪 Power User Tip : Vous aimez personnaliser les formulaires vous-même ? Les fonctionnalités de style personnalisé de WPForms sont parfaites pour les utilisateurs qui veulent ajouter leur propre flair créatif à la conception des formulaires.
Lorsque vous êtes satisfait de votre formulaire à tous égards, cliquez sur Publier.
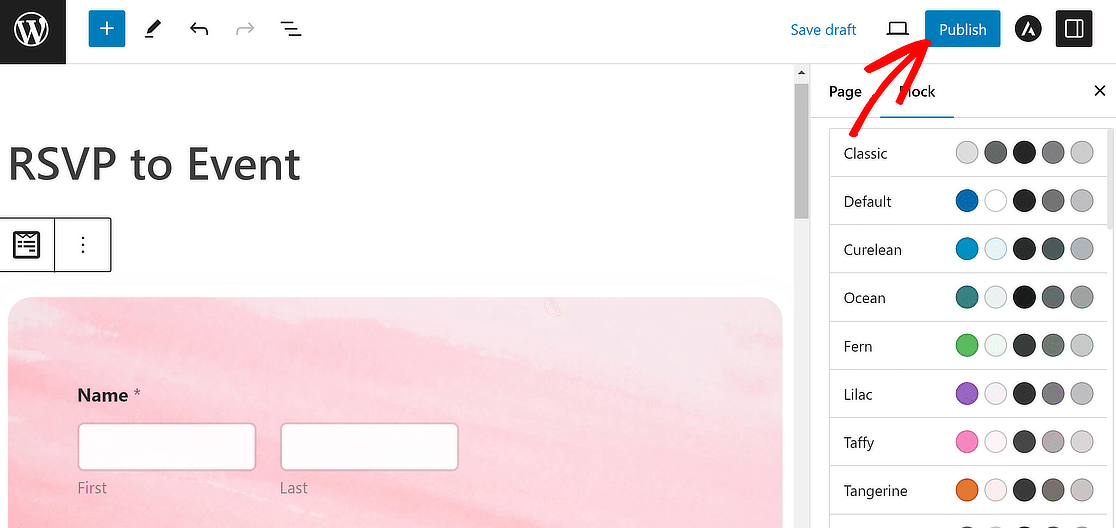
N'oubliez pas de consulter la page publiée et de jouer avec le formulaire sur le frontend pour vous assurer que tout se passe bien.
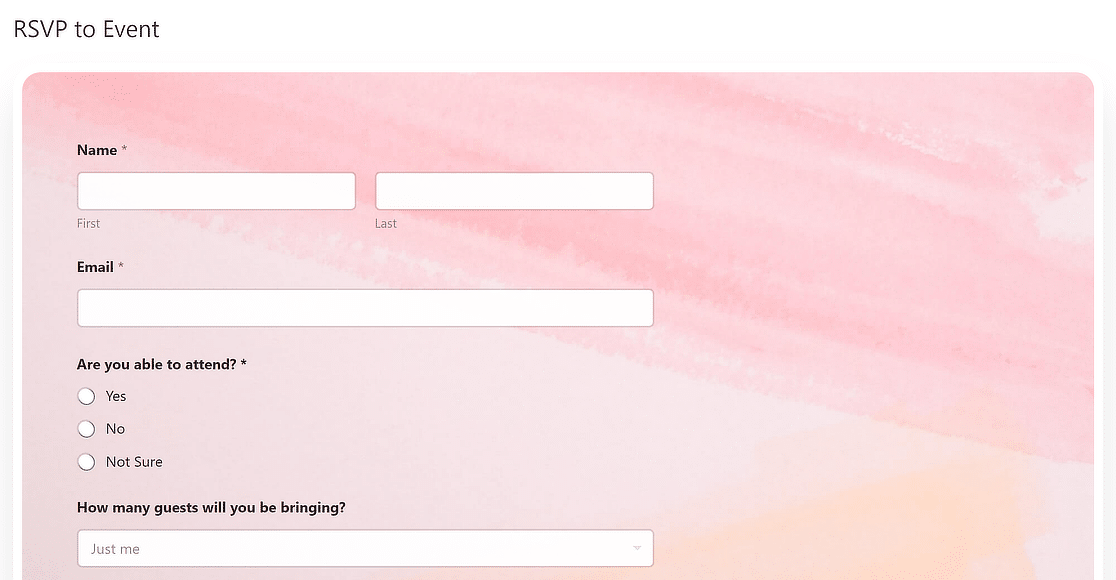
Une fois que les gens commencent à remplir votre formulaire pour confirmer leur RSVP, vous pouvez facilement visualiser les entrées du formulaire directement dans votre tableau de bord WordPress. De cette façon, vous pouvez garder une trace de chaque invité qui prévoit de participer à votre événement.
Et voilà ! Maintenant que votre formulaire RSVP est terminé, vous pouvez partager le lien vers votre formulaire sur les médias sociaux ou par e-mail afin que votre public cible puisse le découvrir.
Créez votre formulaire WordPress RSVP dès maintenant
Plus de questions sur les formulaires RSVP
Puis-je personnaliser le formulaire RSVP pour qu'il corresponde à l'image de marque de mon site web ?
Oui, WPForms vous permet de personnaliser le design du formulaire RSVP, y compris les couleurs, l'arrière-plan, les champs de bordure et la mise en page, pour s'assurer qu'il s'aligne avec l'image de marque de votre site web. Vous pouvez même ajouter votre logo au formulaire sans aucun code HTML personnalisé.
Puis-je intégrer mon formulaire RSVP à d'autres outils et services ?
WPForms s'intègre à divers services tiers tels que Mailchimp, Brevo, Drip, Active Campaign, et même Google Sheets. Ainsi, vous pouvez envoyer des entrées à votre aile pour améliorer la fonctionnalité de votre formulaire RSVP.
Est-il possible de fixer une limite au nombre de RSVP reçus ?
Oui, vous pouvez fixer une limite de soumission pour votre formulaire RSVP en utilisant l'addon WPForms Form Locker, ce qui vous permettra de ne pas dépasser la capacité de votre événement.
Comment puis-je confirmer et gérer les RSVP une fois qu'ils ont été envoyés ?
Vous pouvez recevoir des notifications par courriel pour chaque envoi de RSVP et gérer les réponses directement à partir du tableau de bord de WordPress. Si vous préférez travailler dans une feuille de calcul, vous pouvez exporter en masse vos entrées dans une feuille de calcul pour une analyse plus approfondie.
Existe-t-il un moyen d'empêcher les soumissions de spam sur mon formulaire RSVP ?
WPForms inclut une suite de fonctionnalités anti-spam puissantes, dont Cloudflare Turnstile, reCAPTCHA, hCaptcha, des filtres de mots-clés, des filtres de pays, et bien plus encore, afin de garantir que votre formulaire reste exempt de spam et que seules des réponses valides sont collectées.
Quel plugin WordPress prend en charge RSVP avec une logique conditionnelle ?
WPForms supporte les formulaires RSVP avec une logique conditionnelle. Cela signifie que vous pouvez afficher ou masquer les questions en fonction de ce que la personne a choisi dans le formulaire.
Puis-je envoyer des courriels de confirmation pour les envois de RSVP dans WordPress ?
Oui. Avec WPForms, vous pouvez configurer des courriels automatiques pour confirmer chaque RSVP. Vous pouvez également personnaliser le message avant de l'envoyer.
Quelle est la différence entre un formulaire de contact et un formulaire RSVP ?
Un formulaire de contact est utilisé pour envoyer des messages généraux. Un formulaire RSVP est conçu pour répondre à des événements. Il comprend souvent des champs tels que le nom de l'invité, le nombre de participants et le choix du repas.
Comment exporter les entrées du formulaire RSVP depuis WordPress ?
Dans WPForms, vous pouvez aller dans la section Entrées et exporter toutes les réponses à votre formulaire RSVP dans un fichier CSV. Ce fichier peut être ouvert dans Excel ou Google Sheets.
Ensuite, accepter les événements soumis par les utilisateurs
De nombreux sites web de gestion d'événements permettent aux membres de la communauté de soumettre des événements directement sur leur calendrier.
Si vous souhaitez activer cette fonctionnalité sur votre site, consultez notre guide sur la mise en place d'un calendrier d'événements soumis par les utilisateurs.
Par ailleurs, si vous êtes à l'aise avec le code et préférez styliser vos formulaires avec CSS, voici quelques modèles de formulaires de contact que vous pouvez emprunter (vous y trouverez également les codes que vous pouvez utiliser pour copier les modèles).
Et le tour est joué ! Prêt à construire votre formulaire ? Commencez dès aujourd'hui avec le plugin de construction de formulaire WordPress le plus facile à utiliser. WPForms Pro inclut des modèles de formulaires RSVP gratuits et offre une garantie de remboursement de 14 jours.
Si cet article vous a aidé, n'hésitez pas à nous suivre sur Facebook et Twitter pour d'autres tutoriels et guides gratuits sur WordPress.