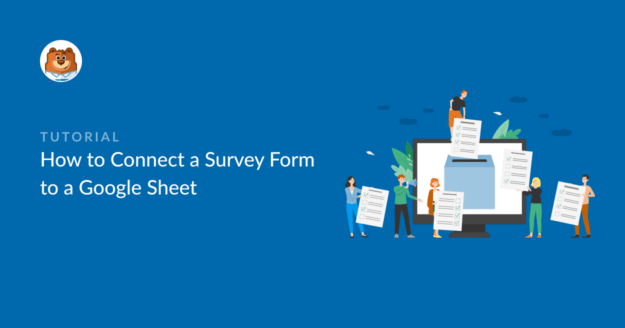Résumé de l'IA
Vous souhaitez créer une enquête sur Google Sheets ?
On pense souvent à tort qu'il faut utiliser Google Forms pour y parvenir. Cependant, les enquêtes Google ont des fonctionnalités limitées et ne constituent donc pas une solution idéale.
Si vous avez un site web WordPress, vous pouvez utiliser WPForms pour connecter rapidement Google Sheets à vos formulaires d'enquête et collecter les données des formulaires. Dans cet article, nous allons vous guider pas à pas pour connecter vos enquêtes à Google Sheets.
Créez votre formulaire d'enquête WordPress dès maintenant
Peut-on réaliser une enquête dans Google Sheets ?
Non, la réponse courte est que vous ne pouvez pas créer d'enquête directement dans Google Sheets. Cependant, vous pouvez envoyer les réponses à un formulaire à partir d'un outil de création d'enquête vers Google Sheets. Vous disposez ainsi d'un enregistrement de toutes les réponses à l'enquête dans une feuille de calcul, ce qui vous permet d'analyser et de trier vos données. Il est également utile de voir toutes les réponses d'un seul coup d'œil plutôt que de recevoir des notifications individuelles par courrier électronique.
Comment connecter un formulaire d'enquête à une feuille Google
Dans cet article
Étape 1 : Installer WPForms et activer l'addon Sondages et enquêtes
WPForms est le meilleur plugin WordPress pour créer des enquêtes et des sondages. Il vous permet de construire des formulaires d'enquête et de générer des rapports d'enquête avec des diagrammes visuels et des graphiques qui peuvent être consultés à partir de la zone d'administration de WordPress.
Vous pouvez relier vos formulaires d'enquête à Google Sheets pour un stockage et un suivi supplémentaires des données.
Pour commencer, vous aurez besoin de la licence WPForms Pro, qui vous permet de construire facilement un formulaire d'enquête avec des champs utiles et des types de questions comme l'échelle de Likert, le champ d'évaluation, les questions à choix multiples, les cases à cocher, et plus encore.

Vous pouvez installer WPForms en téléchargeant le plugin depuis votre compte WPForms, puis en le téléchargeant sur votre site. Si vous avez besoin d'un peu d'aide, jetez un coup d'œil à ce guide d'installation des plugins WordPress pour les débutants.
Une fois WPForms Pro installé, activez l'addon Surveys and Polls. Pour ce faire, cliquez sur WPForms " Addons.

Faites défiler la page jusqu'à ce que vous trouviez le module complémentaire d'enquêtes et de sondages (ou recherchez-le dans la barre de recherche), puis cliquez sur Installer le module complémentaire.
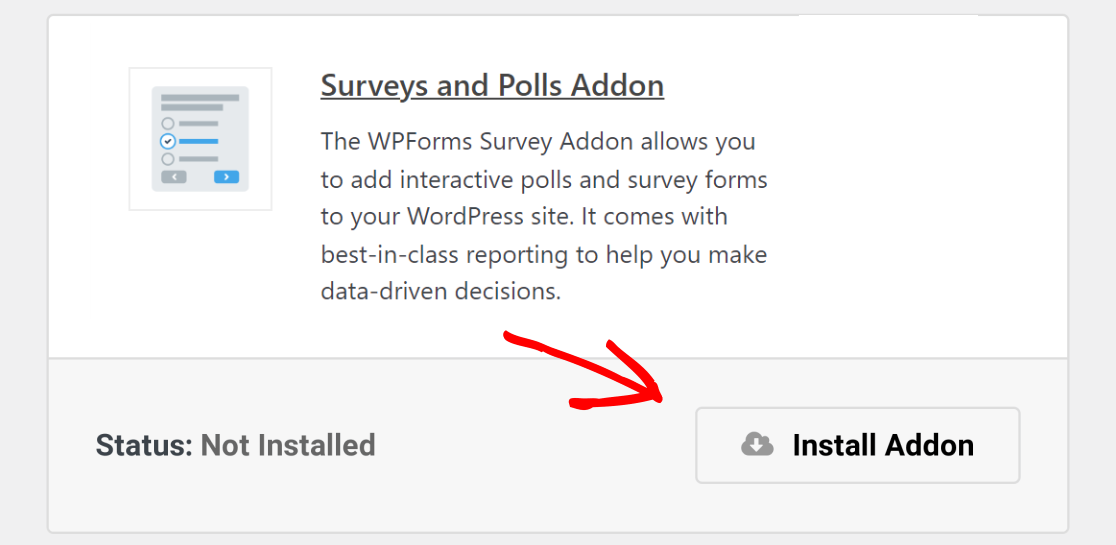
Lorsque vous avez installé et activé le plugin Surveys and Polls, restez sur l'écran des modules complémentaires pour l'étape suivante.
Étape 2 : Installer et connecter le module complémentaire Google Sheets
WPForms Pro inclut l'addon Google Sheets, qui vous permet d'intégrer vos formulaires WordPress directement avec Google Sheets.
Notez que vous devez être connecté au compte Google Workspace que vous utilisez pour accéder aux applications Google telles que Google Sheets et Google Docs.
Grâce à Google Sheets, vous pouvez créer de nouveaux formulaires qui envoient automatiquement les données de l'enquête vers une feuille de calcul afin que vous puissiez consulter les réponses en temps réel.
Avec votre navigateur toujours ouvert sur WPForms " Addons, localisez l'addon Google Sheets et activez-le.

Ensuite, vous devrez intégrer Google Sheets à WPForms en utilisant l'onglet Intégrations du tableau de bord des paramètres de WPForms.
Vous pouvez y accéder en cliquant sur WPForms " Settings " Integrations.
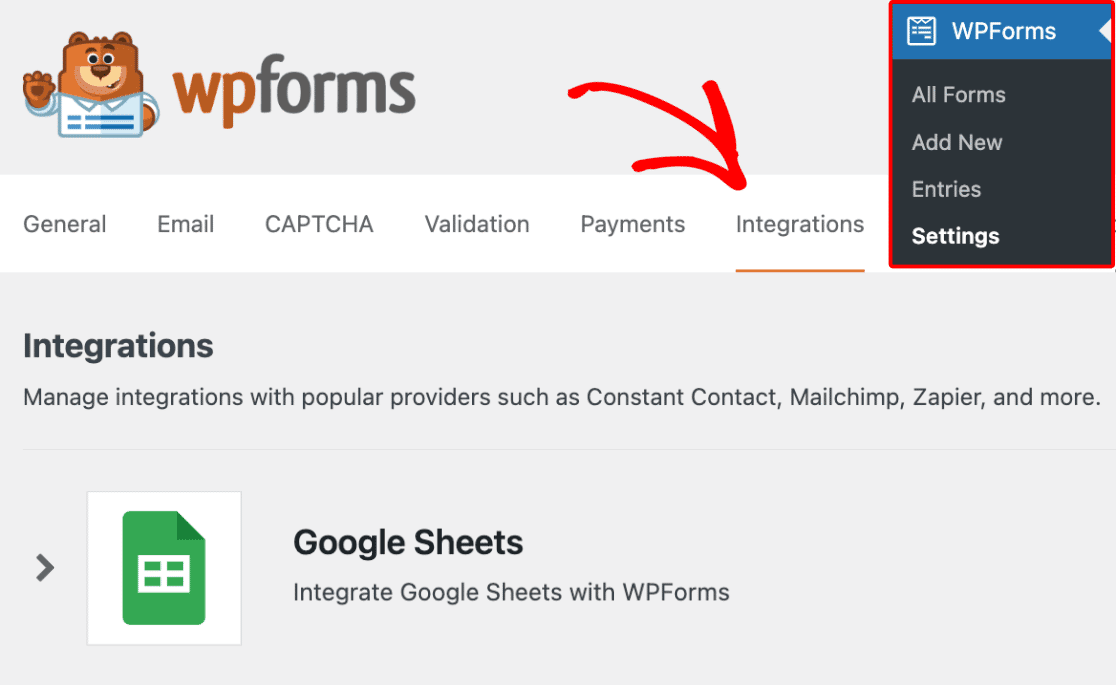
Faites défiler vers le bas jusqu'à ce que vous voyiez Google Sheets, puis cliquez dessus.

Vous verrez l'option d'activer l'intégration. Cliquez sur Ajouter un nouveau compte.

Vous serez invité à vous connecter à votre compte Google pour donner accès à WPForms. Cliquez sur Sélectionner tout pour accorder l'accès nécessaire.

Faites ensuite défiler vers le bas et cliquez sur Continuer.
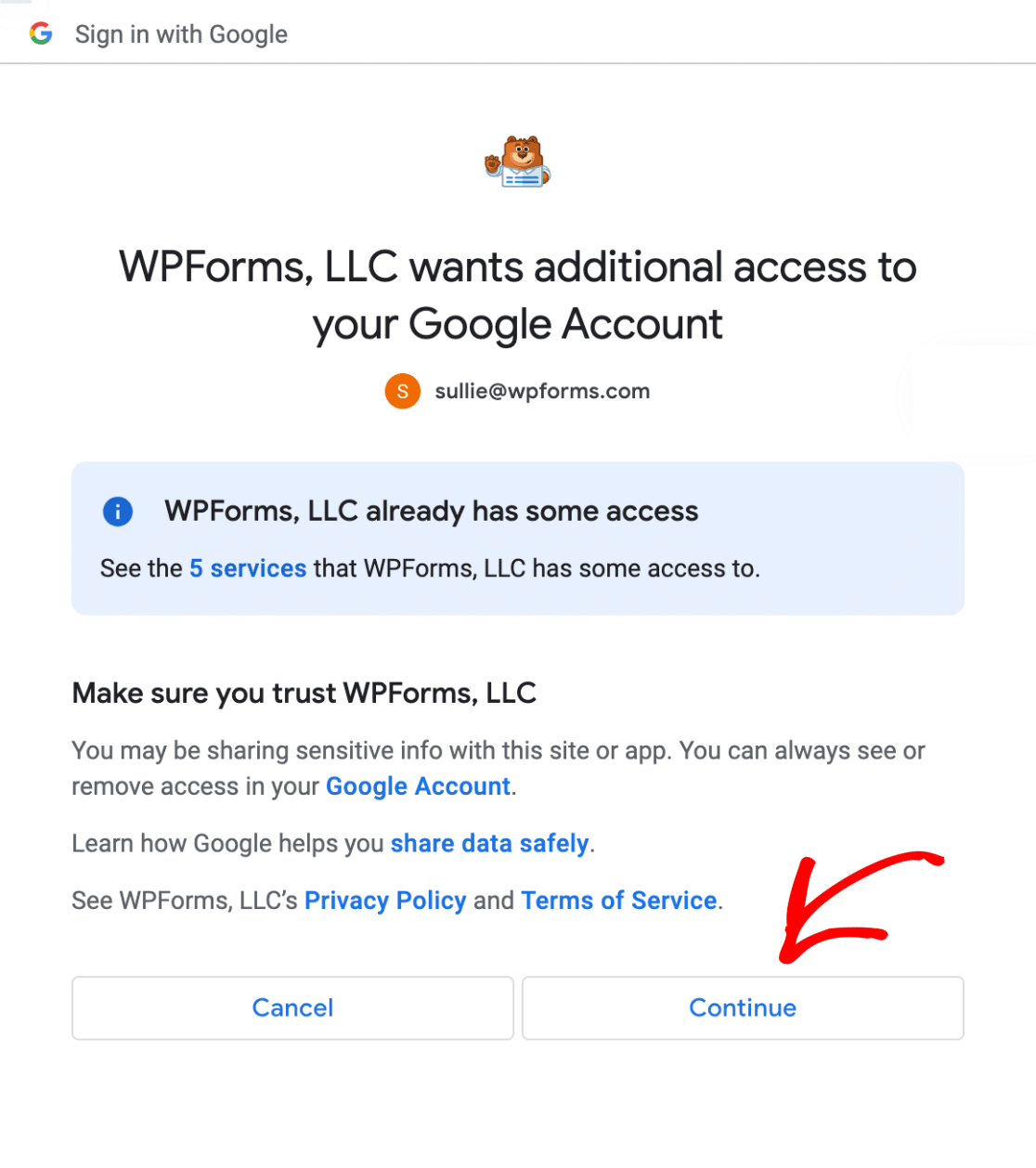
Lorsque la page redirige vers la page des intégrations de WPForms, vous verrez que l'intégration de Google Sheets est maintenant connectée.

Ensuite, nous allons créer un formulaire d'enquête et le connecter à une feuille de calcul Google Sheets.
Étape 3 : Créer un formulaire d'enquête
Pour créer votre formulaire en ligne, cliquez sur WPForms " Add New.

Les deux options vous amèneront à la bibliothèque de modèles de WPForms, où vous pourrez soit choisir l'un des plus de 2 000 modèles de formulaires, soit cliquer sur Formulaire vierge pour créer un formulaire à partir de zéro.
Si vous êtes pressé par le temps, utilisez le modèle de formulaire d'enquête WPForms.
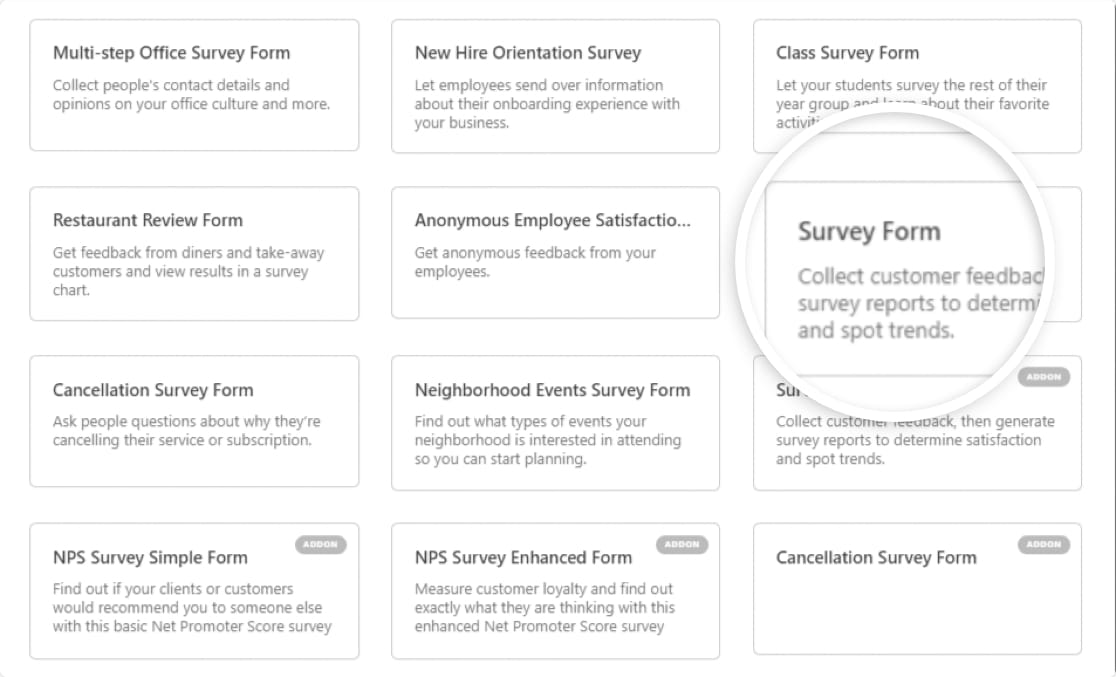
Lorsque vous ouvrez le modèle de formulaire d'enquête, vous voyez votre modèle de formulaire sur la droite de l'écran, avec des champs de formulaire supplémentaires dans le panneau de construction du formulaire sur la gauche. Ces champs vous permettent d'inclure différents types de questions ou d'options de réponse dans votre enquête.
Pour ajouter des champs à votre formulaire, vous pouvez les faire glisser et les déposer sur le modèle.
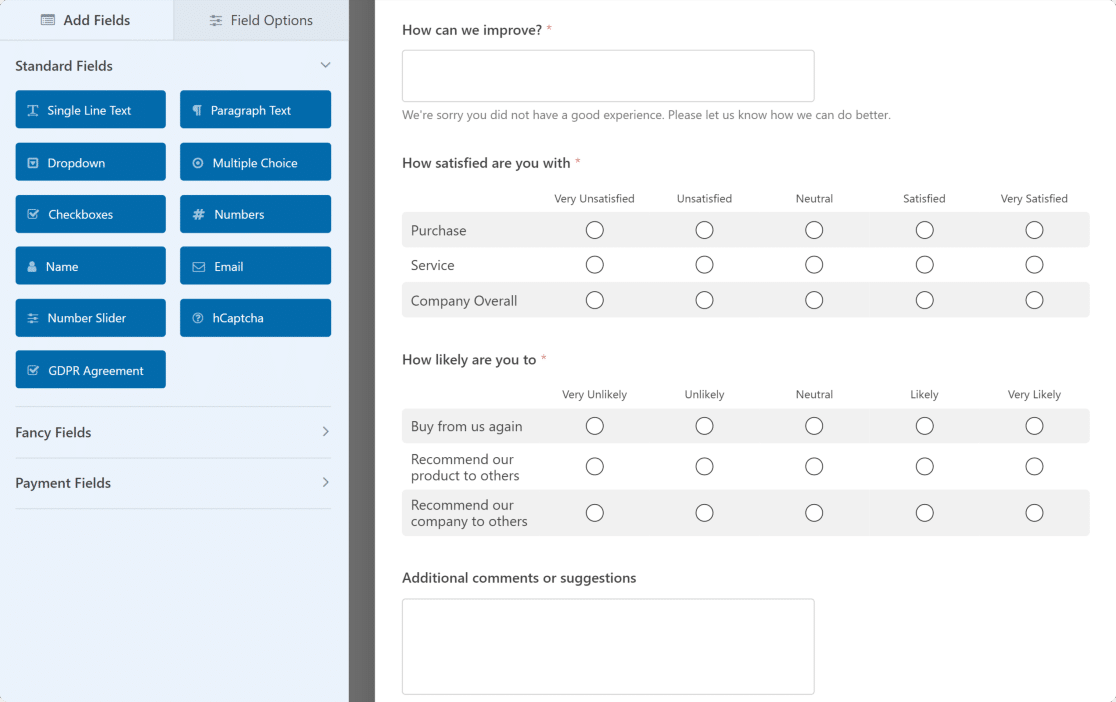
Le modèle de formulaire d'enquête contient déjà la plupart des champs dont vous avez besoin pour un questionnaire normal, nous n'allons donc pas le modifier. Toutefois, si vous souhaitez personnaliser le vôtre en y ajoutant des questions d'enquête, voici un guide pratique sur la création de formulaires d'enquête pour vous aider à démarrer. Vous pouvez également utiliser la logique conditionnelle pour améliorer la fluidité de vos formulaires.
Étape 4 : Connectez votre formulaire d'enquête à une feuille de calcul Google Sheets
Lorsque vous avez terminé de créer votre formulaire, il est temps de le connecter à Google Sheets. Dans le générateur de formulaires, cliquez sur Paramètres " Google Sheets " Ajouter une nouvelle connexion.
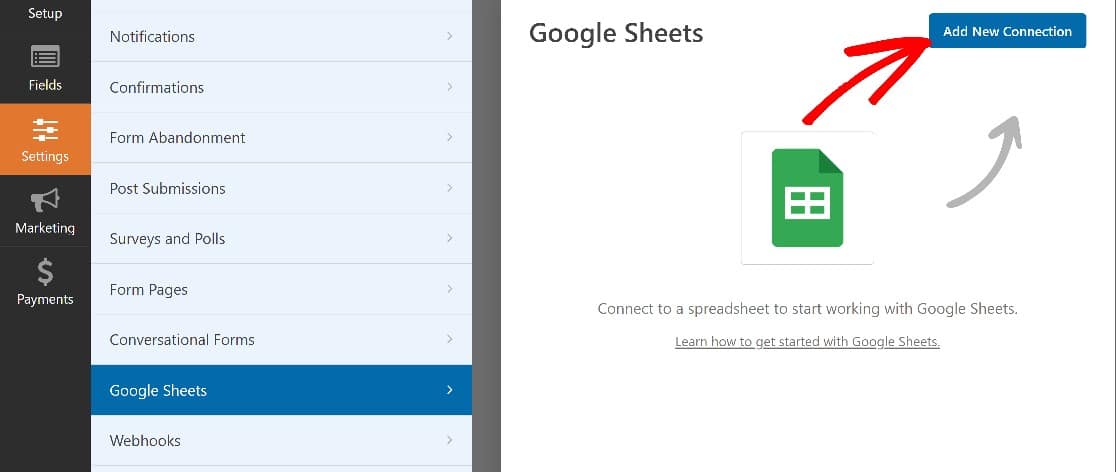
Saisissez un surnom pour la nouvelle connexion. Nous utiliserons simplement Survey Form, puis appuyez sur OK.
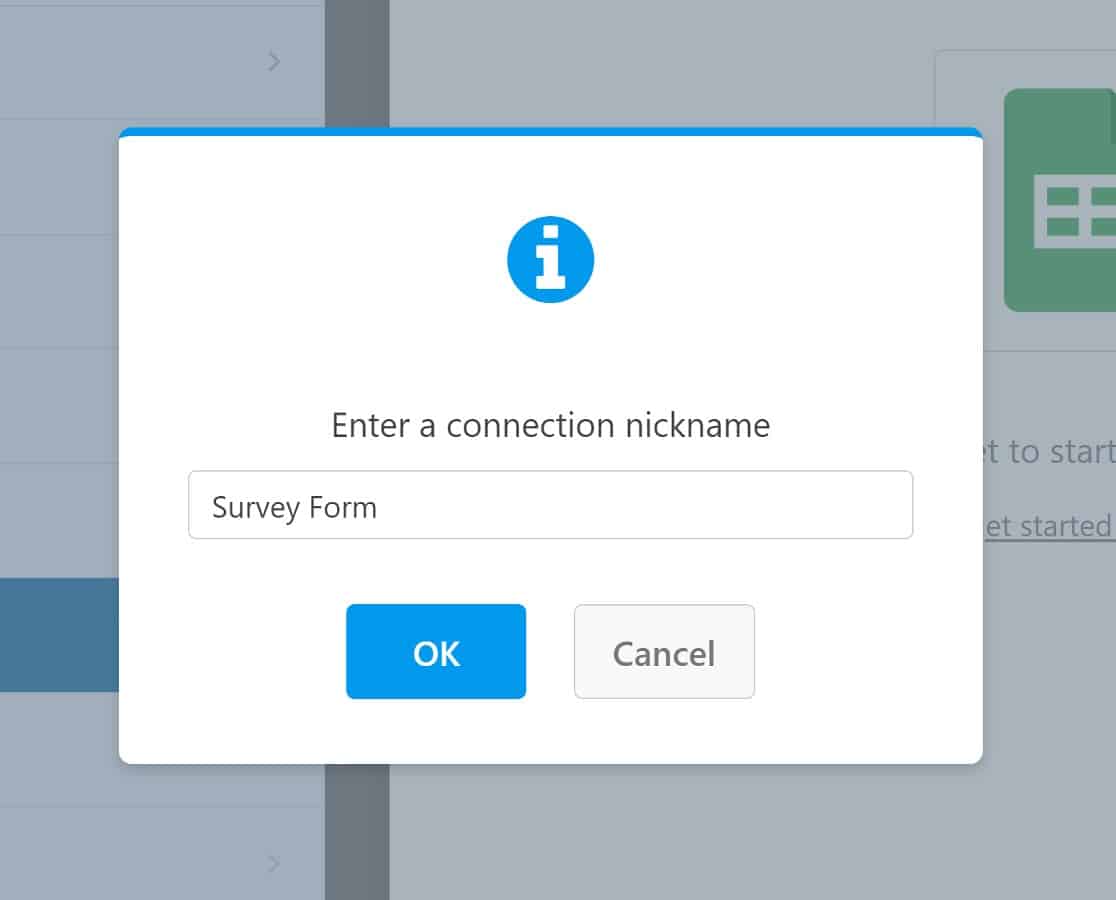
Il y a deux façons de procéder. Si vous avez déjà créé une feuille de calcul pour collecter les résultats de l'enquête, vous pouvez la connecter maintenant. Dans le cas contraire, l'intégration WPForms Google Sheets vous permet d'en créer une.
Voyons comment fonctionne chacune de ces options.
Connexion à une feuille de calcul existante
Pour connecter votre formulaire d'enquête à une feuille de calcul existante, choisissez l'option Sélectionner existant.
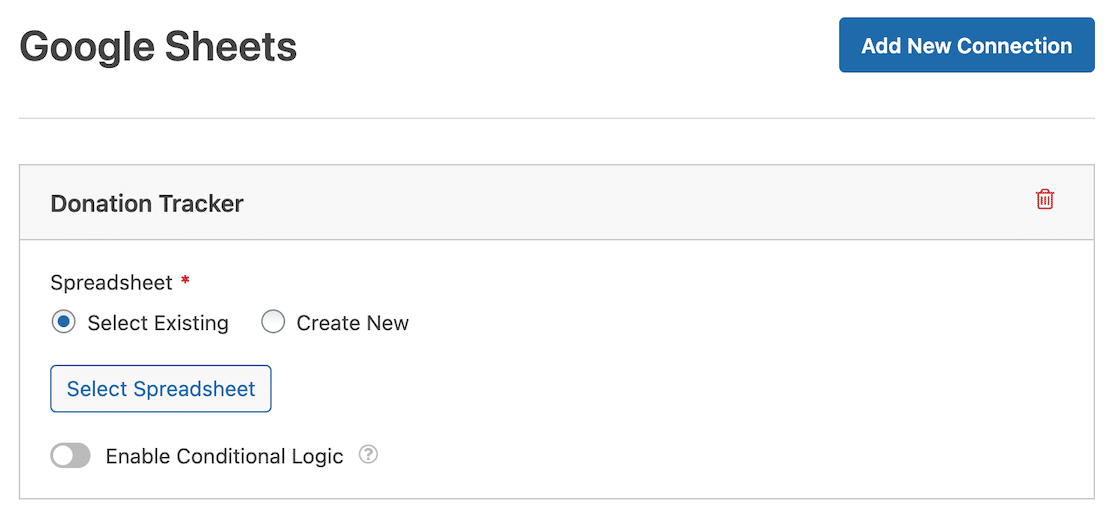
Cliquez ensuite sur le bouton Sélectionner une feuille de calcul et suivez les étapes pour connecter votre feuille de calcul existante à votre formulaire.
Une fois cela fait, vous pouvez configurer le mappage des champs de formulaire, ce qui vous permet de spécifier quelle colonne de votre feuille de calcul doit recevoir des données provenant de champs spécifiques de votre formulaire.
Il convient de ne pas oublier que la première colonne de votre feuille doit toujours être libre pour les données d'identification d'entrée générées automatiquement. Pour configurer le mappage des champs du formulaire, faites défiler la page jusqu'à la section Mappage des champs.
Sélectionnez la colonne que vous souhaitez associer à un champ de formulaire.
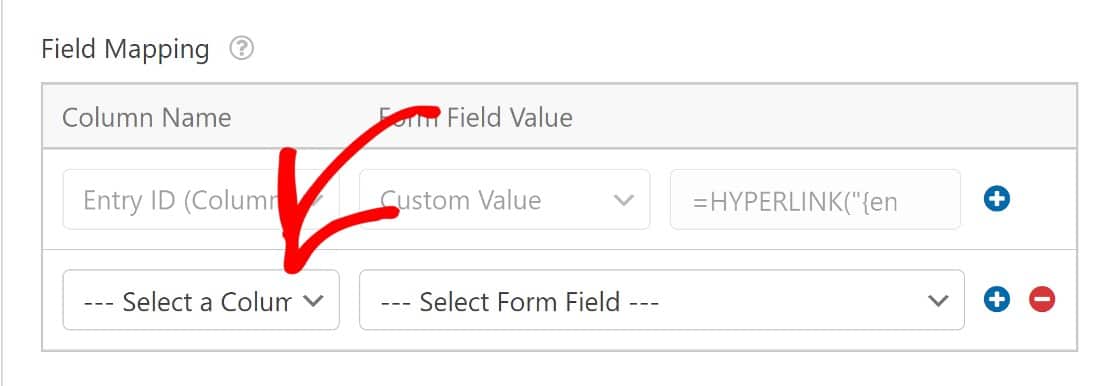
Ensuite, choisissez le champ du formulaire que vous souhaitez synchroniser avec la colonne que vous avez choisie.
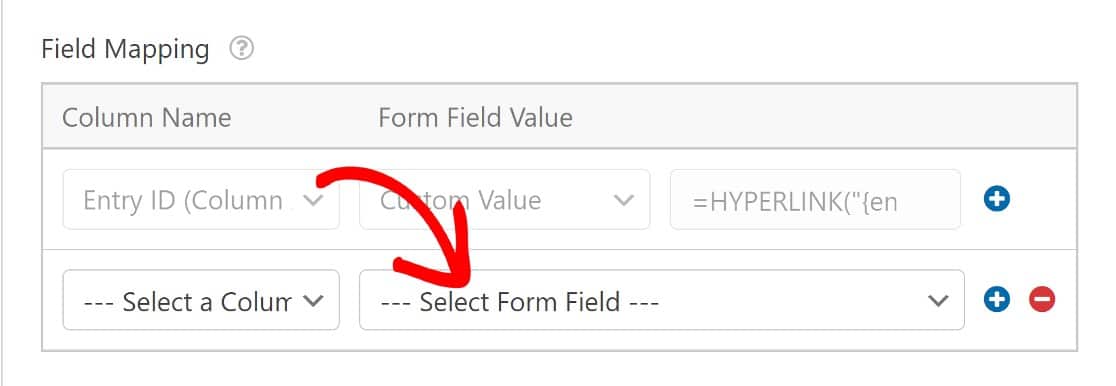
Une fois que vous avez défini vos champs, enregistrez vos paramètres. Désormais, chaque fois qu'une personne répondra à votre enquête, le formulaire d'enquête enverra des entrées à la feuille de calcul Google que vous avez sélectionnée.
Connexion à une nouvelle feuille de calcul
Si vous n'avez pas encore de feuille de calcul pour votre formulaire d'enquête, il est très facile d'en créer une. Plutôt que de choisir l'option Sélectionner une feuille existante comme nous l'avons fait ci-dessus, sélectionnez Créer une nouvelle feuille. Vous pouvez ensuite saisir tous les détails nécessaires à la création de votre feuille de calcul.
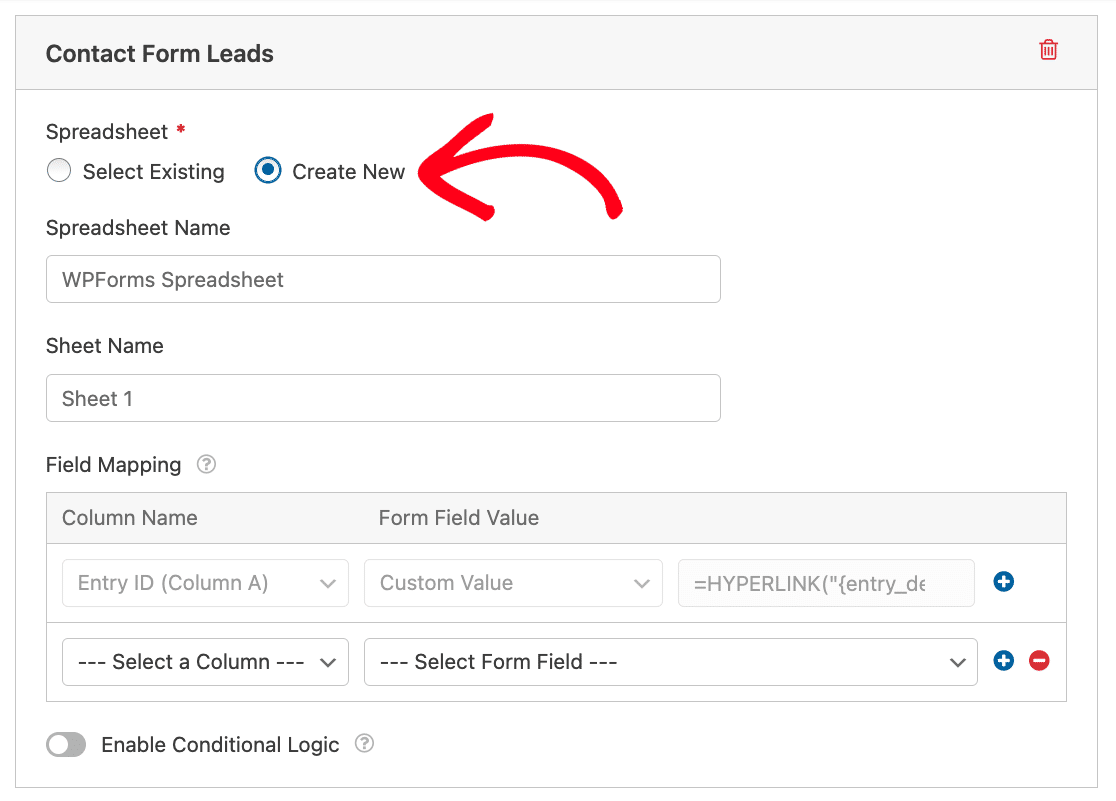
Vous pouvez ensuite suivre les étapes permettant de faire correspondre les champs du formulaire à des colonnes. Notez que l'ID de l'entrée est la première colonne par défaut. Elle renvoie directement aux détails de l'entrée individuelle depuis votre tableau de bord WordPress.
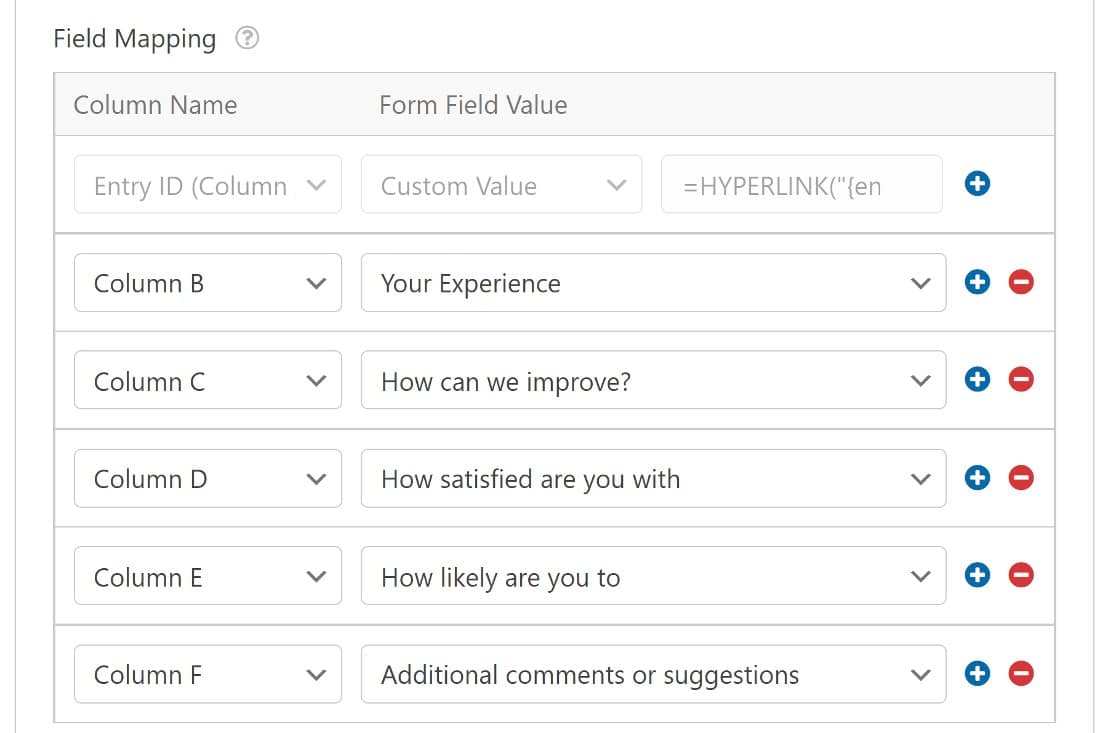
Vous pouvez maintenant vérifier votre feuille de calcul et constater que les colonnes de votre feuille d'enquête correspondent aux champs de votre formulaire.

Nous disposons à présent d'un formulaire d'enquête connecté à une feuille de calcul Google. Voyons comment cela fonctionne lorsqu'il est en ligne.
Étape 5 : Visualiser les résultats
La dernière étape consiste à intégrer notre formulaire et à créer une entrée de test pour voir comment tout fonctionne. Si vous avez besoin d'aide pour cette étape, voici notre guide pour intégrer un formulaire de contact sur une page dans WordPress.
Une fois que vous avez publié votre formulaire, allez-y et soumettez une entrée comme le ferait un utilisateur.
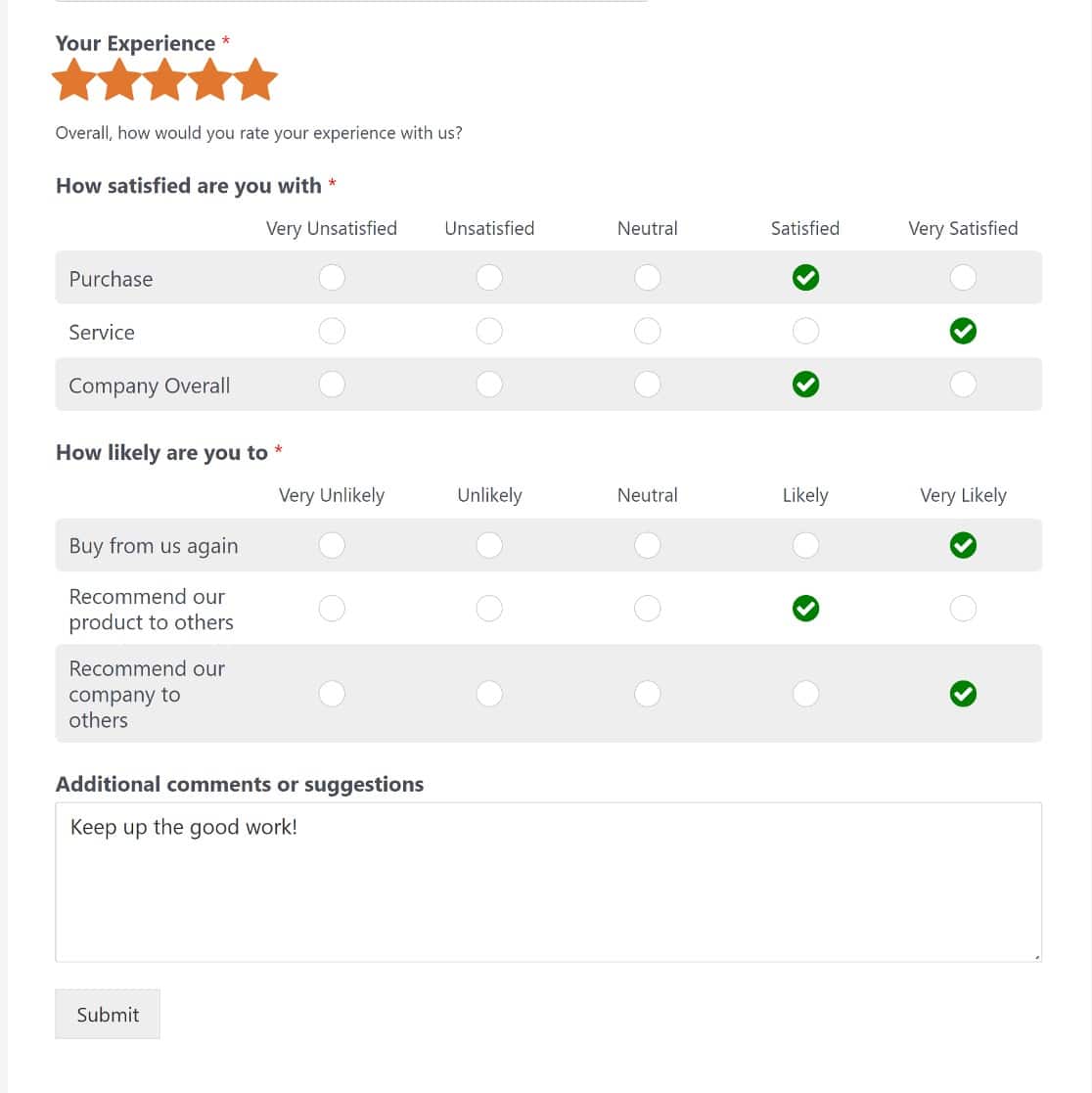
Ouvrez maintenant votre feuille de calcul dans Google Drive, et vous verrez que la feuille a été mise à jour avec votre réponse.
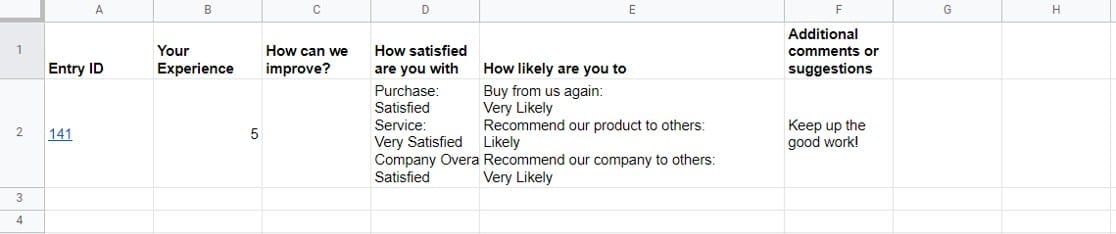
Et c'est tout ! Vous pouvez maintenant connecter un formulaire d'enquête avec Google Sheets en utilisant WPForms.
Notez que vous pouvez également visualiser les données de soumission dans WPForms.
Ensuite, protégez vos formulaires avec hCaptcha
La dernière chose que vous souhaitez, c'est que des spams viennent perturber la collecte et l'analyse de vos données lorsque vous connectez vos formulaires d'enquête à Google Sheets. L'un des moyens d'y parvenir est de protéger votre site à l'aide de hCaptcha.
Et si vous souhaitez explorer d'autres outils puissants de blocage du spam offerts par WPForms, consultez notre guide pour empêcher les robots de remplir vos formulaires.
Vous souhaitez effectuer un suivi spécifique des dons ? Découvrez comment vous pouvez suivre les dons avec WPForms et Google Sheets.
Créez votre formulaire d'enquête WordPress dès maintenant
Prêt à créer des formulaires WordPress ? Commencez dès aujourd'hui avec le plugin de création de formulaires WordPress le plus facile à utiliser. WPForms Pro inclut une fonction de téléchargement de fichiers et un formulaire de téléchargement de fichiers gratuits et offre une garantie de remboursement de 14 jours.
Et n'oubliez pas, si vous avez aimé cet article, suivez-nous sur Facebook et Twitter.