Resumen de la IA
¿Quieres conectar tus formularios de WordPress a Google Sheets?
Guardar las entradas de los formularios en una hoja de cálculo permite ordenar y manipular los datos con gran flexibilidad.
Si prefieres realizar todas tus operaciones mediante hojas de cálculo, es una buena idea enviar las entradas de los formularios importantes a una de tus Hojas de cálculo de Google.
La buena noticia: WPForms hace que sea realmente fácil vincular un formulario a una hoja de Google de forma automática.
En este artículo, te mostraremos cómo guardar entradas de formularios de WordPress en Google Sheets.
Cree su formulario Wordpress ahora
Cómo guardar entradas de formularios de WordPress en hojas de cálculo de Google
Aquí tienes un tutorial en vídeo con todas las instrucciones que debes seguir para guardar entradas de WPForms en Google Sheets.
No obstante, si prefieres las instrucciones escritas, sigue estos pasos para vincular tus formularios de WordPress a una hoja de cálculo de Google.
Paso 1: Instalar WPForms
Para empezar, asegúrate de que tienes una licencia de WPForms Pro porque viene con el complemento de Google Sheets que necesitaremos para crear esta integración.
WPForms es uno de los mejores plugins de WordPress para Google Workspace gracias a su integración nativa con Google Sheets.

Después de obtener WPForms Pro, instale el plugin WPForms en su sitio. Si ha instalado plugins de WordPress antes, ¡esto será pan comido!
Paso 2: Activar el complemento Google Sheets
Con WPForms Pro listo en su sitio, abra su panel de WordPress y vaya a WPForms " Addons.

En esta página de complementos, busca el complemento Google Sheets y haz clic en Instalar complemento debajo de él, seguido del botón Activar.

El estado será Activo una vez que el complemento haya terminado de instalarse. El complemento Google Sheets ya está listo.

Ahora es el momento de conectar su cuenta de Google con WPForms, que le mostraremos cómo hacerlo en el siguiente paso.
Paso 3: Conectar la cuenta de Google con WPForms
Después de activar el Complemento Google Sheets, vaya a WPForms " Configuración. En la página de Configuración que se abre, haga clic en Integraciones en la barra de navegación.

Desplázate hacia abajo hasta encontrar el complemento Google Sheets y haz clic en el botón Añadir nueva cuenta para continuar con el proceso de configuración.

Inicie sesión con su cuenta de Google y haga clic en Seleccionar todo para permitir que WPForms acceda a su cuenta de Google.

A continuación, se te redirigirá a la página Integraciones. Tenga en cuenta que la integración de Google Sheets se leerá Conectado ahora.

Ahora que tu cuenta está conectada, puedes empezar a crear nuevos formularios que envíen automáticamente los datos del formulario desde WordPress a Google Sheets.
Paso 4: Crear un formulario de WordPress
Crear un formulario de Google Sheets con WPForms es un paseo por el parque. Desde el área de administración de WordPress, vaya a WPForms " Añadir nuevo.

Debería abrirse la interfaz del constructor de formularios. Aquí, comience por nombrar su formulario, y luego seleccione una plantilla. WPForms viene con más de 2.000 plantillas de formularios para WordPress.
Para este tutorial, utilizaremos la plantilla Simple Contact Form. Es fácil de personalizar en el constructor de formularios de arrastrar y soltar.

Este es el aspecto de la plantilla una vez cargada. Como puede ver, viene equipada con los campos Nombre, Email y Mensaje.
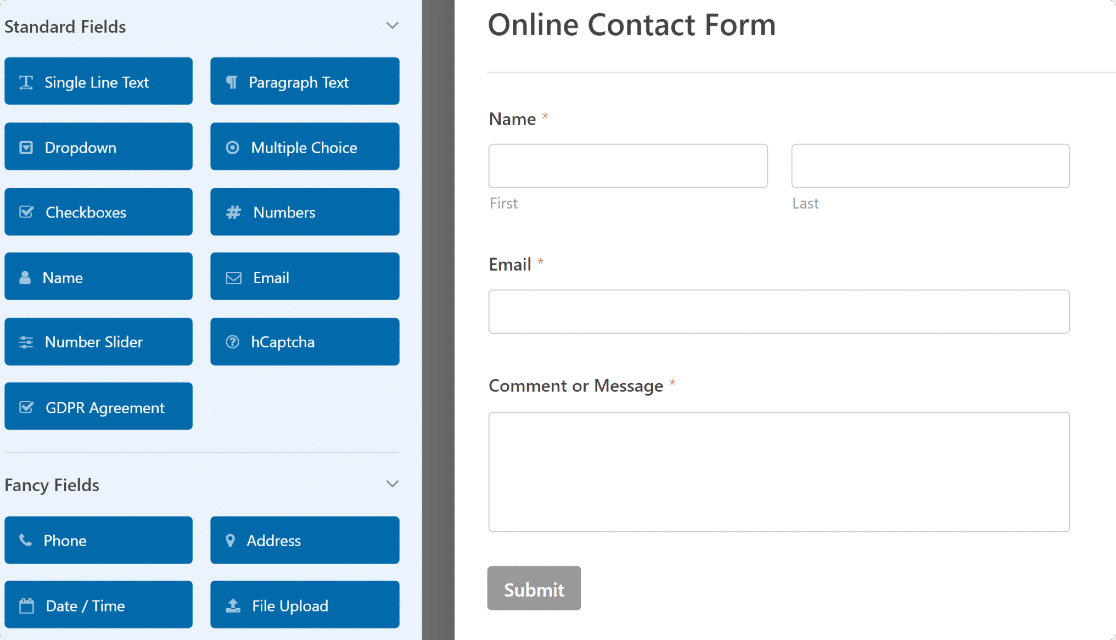
Si lo desea, puede añadir más campos a su formulario arrastrándolos de la parte izquierda a la derecha del constructor de formularios.
Paso 5: Configuración del complemento Google Sheets
Una vez que hayas terminado con las personalizaciones del formulario, haz clic en Configuración en la barra lateral del creador de formularios y selecciona Google Sheets en la lista.
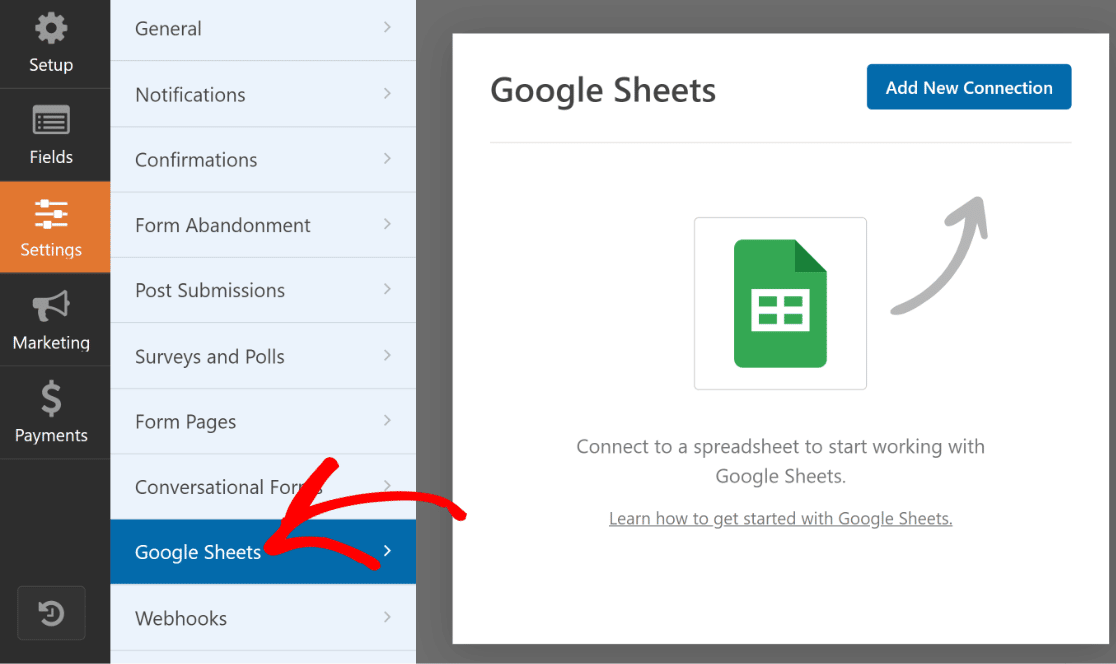
En la parte superior derecha, pulsa el botón azul Añadir nueva conexión para conectar tu cuenta de Google al formulario que has creado.
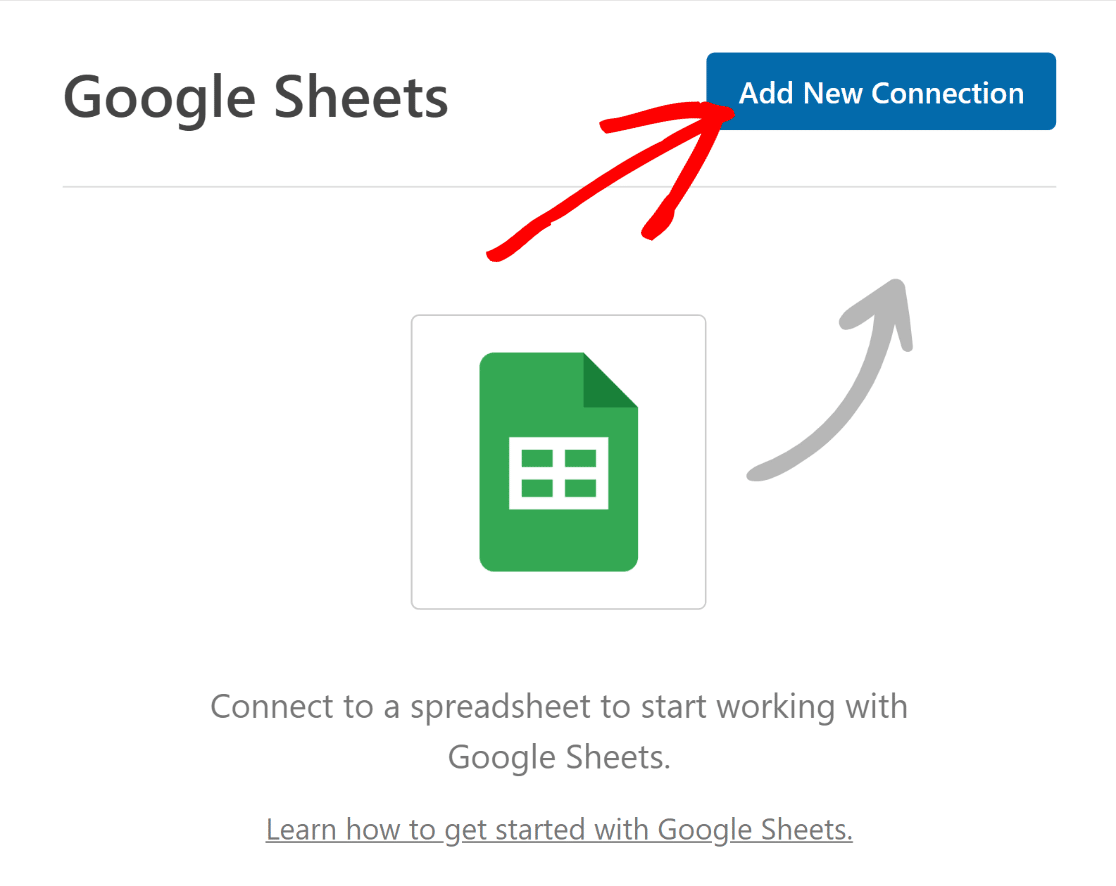
Introduce un apodo para tu conexión y pulsa el botón Aceptar . Asegúrate de establecer un apodo que te resulte fácil de identificar.
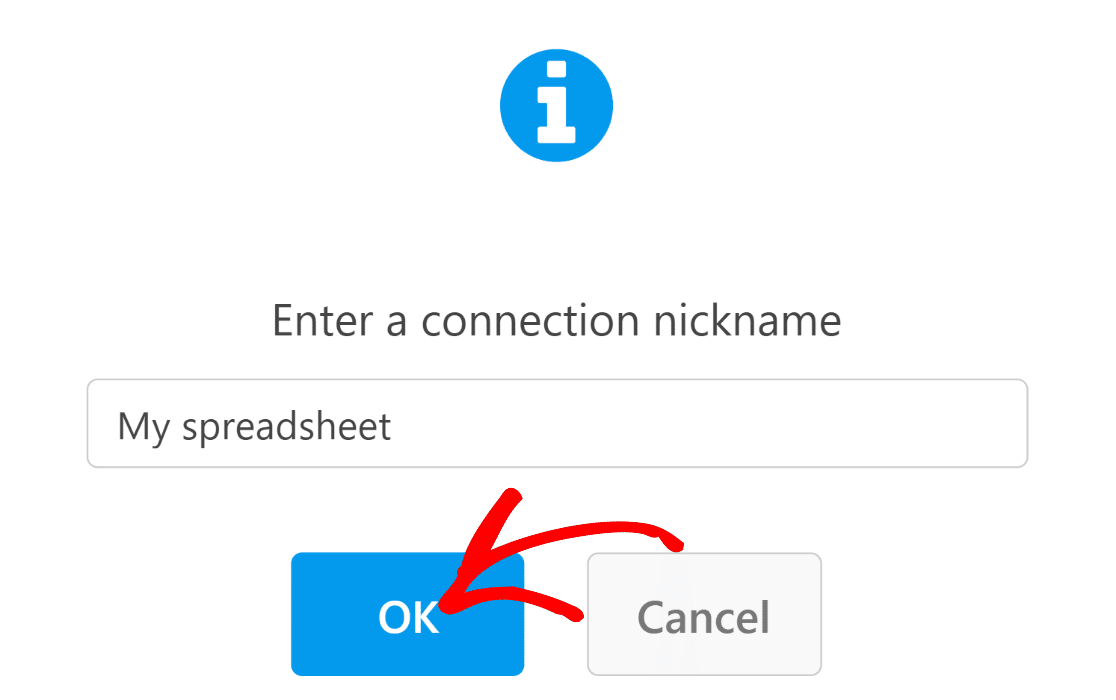
WPForms ahora le pedirá que seleccione si desea seleccionar una hoja de cálculo existente o crear una nueva.
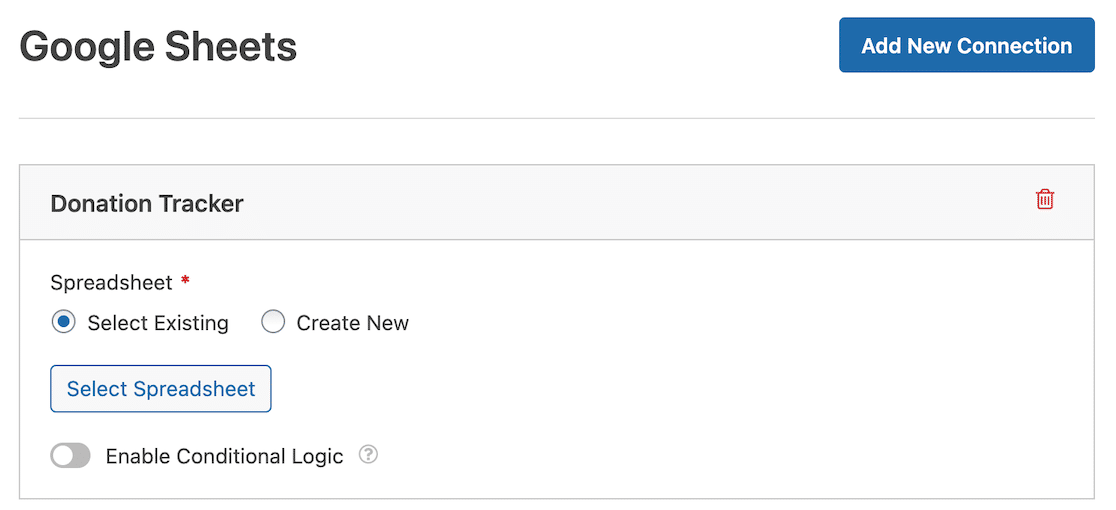
Ya hemos creado una hoja de cálculo llamada WPForms Contact Form Data que está configurada para incluir 3 columnas: Nombre, Email y Comentario - estas columnas corresponden a los campos de nuestro formulario.
Así que elegiremos Select Existing, seguido del botón Select Spreadsheet . Luego elegiremos nuestra hoja de cálculo WPForms Contact Form Data de la configuración del constructor de formularios.
Tenga en cuenta que si desea crear un nuevo formulario, puede seleccionar la opción Crear nuevo y seguir las instrucciones para configurarlo.
Después de seleccionar o crear su formulario, desplácese más abajo para ver los ajustes de Asignación de campos. Utilice estos ajustes para definir qué columnas deben corresponder a qué valores de campo.
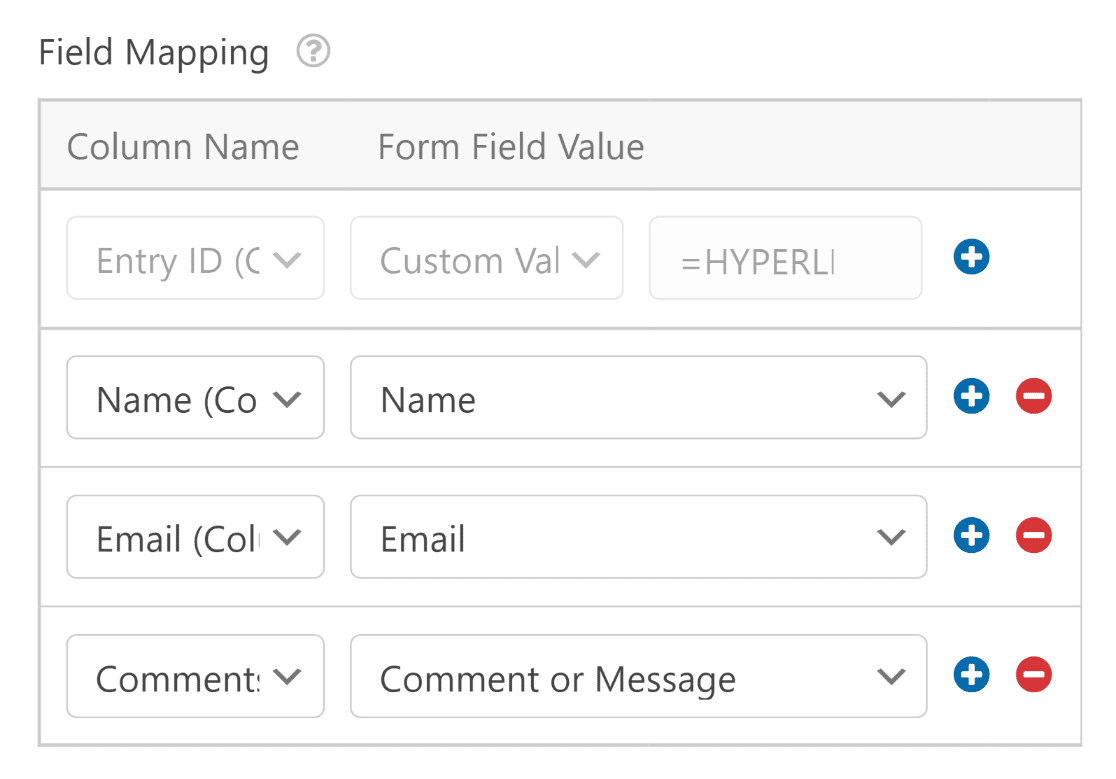
También puede utilizar columnas de mapa para valores personalizados. Esto es ideal si desea extraer datos ocultos adicionales o metadatos de cada entrada, como la fecha, la dirección IP y otros detalles, o simplemente añadir algo de texto.
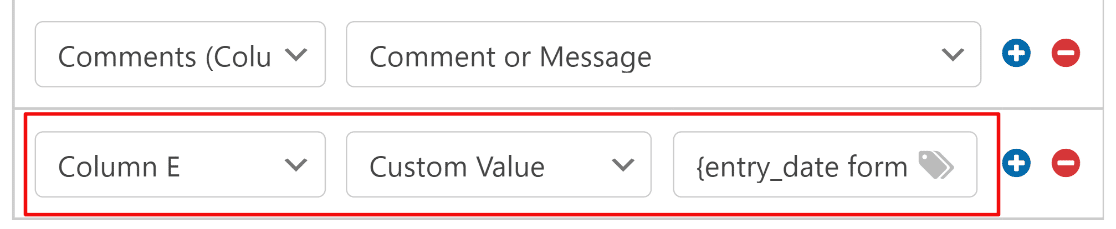
Por defecto, WPForms reserva la Columna A para el ID de Entrada. Esto es fijo y no puede cambiarse. Recomendamos nombrar las columnas en su hoja de cálculo a partir de la Columna B y dejar la Columna A vacía para el ID de Entrada.
Siguiendo los pasos anteriores, también puedes configurar un seguimiento de donaciones en Google Sheets si estás gestionando una recaudación de fondos.
Paso 6: Publicar el formulario
Su formulario está casi listo para aceptar entradas y enviarlas automáticamente a su hoja de cálculo en tiempo real.
Ahora sólo tenemos que incrustar el formulario en una página. Para ello, haga clic en el botón Incrustar junto a Guardar.

Verás que se abre una nueva ventana modal, dándote a elegir entre incrustar en una página existente o crear una nueva página para el formulario.

Para este tutorial, seleccionaremos la opción Crear Nueva Página. WPForms le pedirá que nombre su nueva página. Ingrese un nombre y presione Let's Go.

WPForms le llevará a la pantalla del editor de páginas de WordPress, donde encontrará el bloque de formulario ya incrustado.
Si desea añadir algún contenido a esta página o realizar cualquier otro cambio, este es un buen momento para hacerlo.
Cuando esté satisfecho con todo, puede pulsar Publicar para activar el formulario y empezar a aceptar envíos.
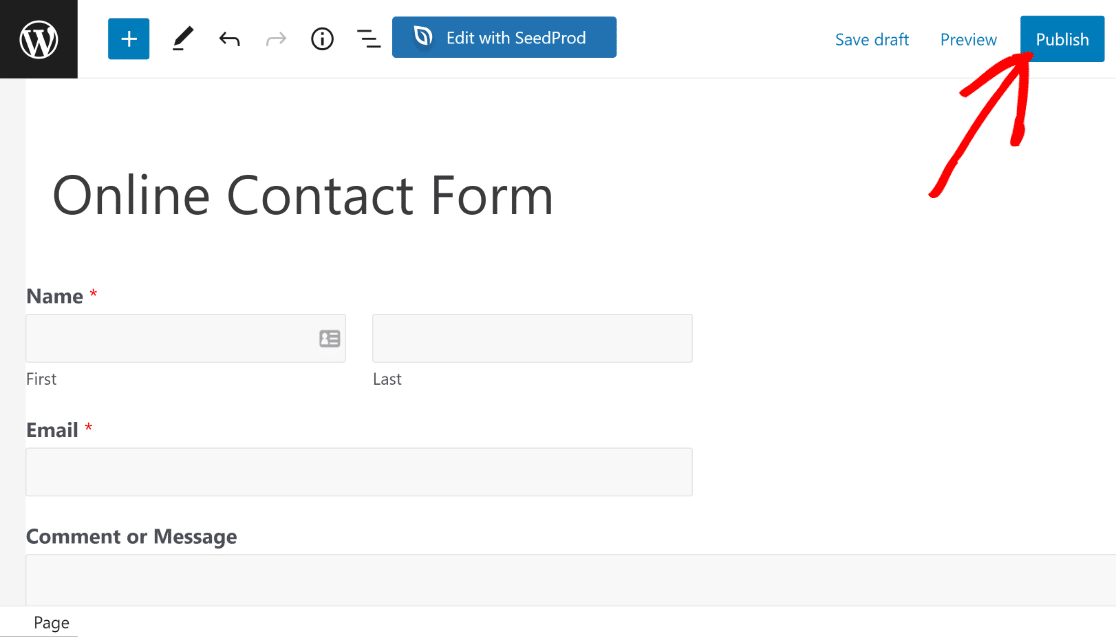
Puede intentar enviar una entrada de prueba (también puede hacerlo desde la Vista previa antes de publicar el formulario) para comprobar si los datos se envían correctamente.
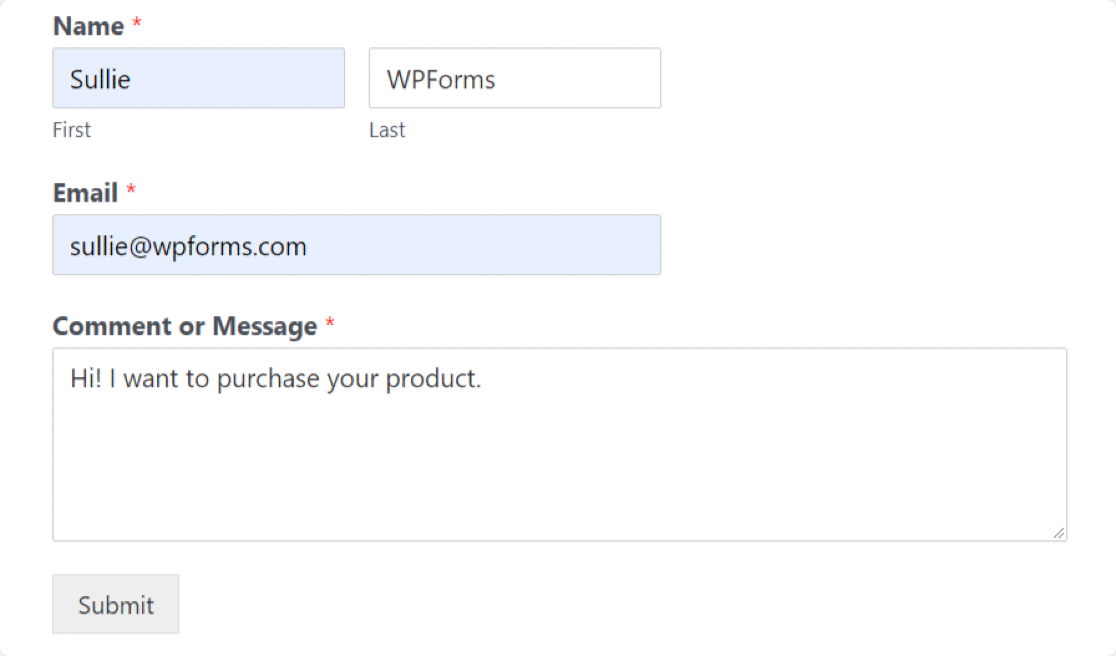
Al pulsar Enviar, espere unos segundos a que la entrada aparezca en su hoja de cálculo, como puede ver a continuación.
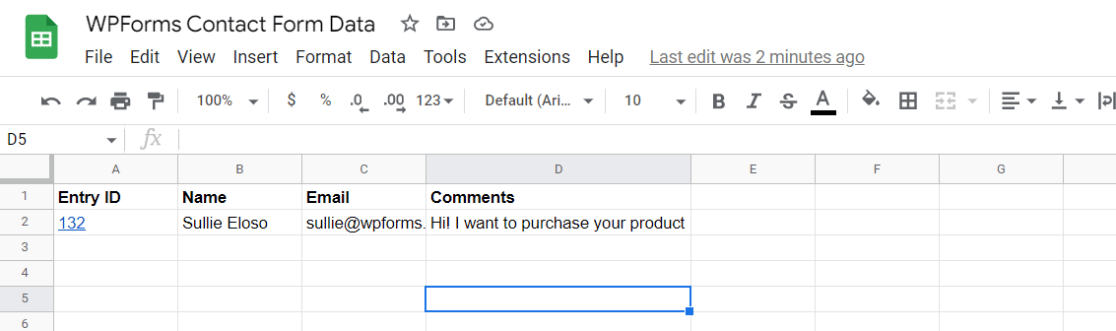
Y ya está. Acabas de conectar tu formulario de WordPress con Google Sheets. Todas las entradas se añadirán a la hoja de cálculo especificada en Google Sheets en tiempo real.
Si desea exportar las entradas de un formulario a una hoja en lugar de actualizarlo en tiempo real, consulte cómo exportar las entradas de un formulario de WordPress a CSV.
Preguntas frecuentes sobre la conexión de WPForms a Google Sheets
Conectar WPForms a Google Sheets es un tema de interés popular entre nuestros lectores. Aquí están las respuestas a algunas preguntas comunes al respecto:
¿Por qué conectar los formularios de WordPress a Google Sheets?
- Gestión y ordenación sencillas: Google Sheets ofrece opciones sencillas para gestionar y ordenar los datos de tus formularios.
- Fácil colaboración en equipo: Los miembros de su equipo pueden supervisar fácilmente las entradas de formularios. No es necesario proporcionar credenciales de inicio de sesión en el panel de WordPress.
- Análisis rápido de datos: Genera informes personalizados basados en los datos que envían tus visitantes y toma decisiones informadas de forma rápida y sencilla. Por ejemplo, si estás creando una encuesta, puedes interpretar fácilmente las entradas de los usuarios conectándolas con Google Sheets.
- Guarda las entradas automáticamente: No necesitas introducir las entradas del formulario manualmente. Simplemente conecta tu formulario con Google Sheets para automatizar el proceso.
- Sin papel: El uso de formularios en línea es una forma excelente de convertir tu oficina en un espacio sin papel. Conectar tus formularios con Google Sheets solo mejora tu eficiencia en un entorno sin papel.
¿Cómo puedo integrar WPForms con Google Sheets?
Para integrar WPForms con Google Sheets, puede utilizar el Google Sheets Addon disponible con WPForms Pro.
Este complemento te permite enviar automáticamente los datos de los formularios de tu sitio de WordPress directamente a Google Sheets.
Sólo tienes que instalar WPForms Pro, activar el Addon Google Sheets y configurarlo para vincular tus formularios con un documento específico de Google Sheets.
¿Cómo envío los datos de un formulario de WordPress a Google Sheets?
Enviar datos de formularios de WordPress a Google Sheets es sencillo con el complemento Google Sheets de WPForms Pro.
Una vez que haya instalado WPForms Pro y el complemento de Google Sheets, establezca una nueva conexión en la configuración del formulario con la hoja de cálculo de Google que desee.
¿Puedo conectar WordPress a Google Sheets?
Sí, puedes conectar WordPress a Google Sheets mediante WPForms Pro y el complemento de Google Sheets.
Esta combinación permite automatizar la transferencia de datos desde los formularios de WordPress directamente a una hoja de cálculo de Google Sheets, lo que facilita la gestión y el análisis de los datos.
A continuación, realiza un seguimiento de las aperturas de correo electrónico en una hoja de Google
La combinación de Google Sheets y WPForms es potente y versátil. Pero Google Sheets también se integra con otros plugins como WP Mail SMTP y puede funcionar como un rastreador de correo electrónico. Echa un vistazo a nuestra guía sobre el seguimiento de correo electrónico se abre en Google Sheets.
Además, ¿quieres fomentar el envío de formularios en tu sitio de WordPress? Echa un vistazo a cómo crear un formulario de comentarios emergente en WordPress para aceptar comentarios y verlos en gráficos y tablas visuales.
Cree su formulario Wordpress ahora
¿A qué está esperando? Empieza hoy mismo con el plugin de formularios para WordPress más potente. WPForms ofrece toneladas de hermosas plantillas de formularios pre-construidos y características interesantes para crear potentes formularios en línea.
Si te ha gustado este artículo, síguenos en Facebook y Twitter para ver más tutoriales gratuitos sobre WordPress.

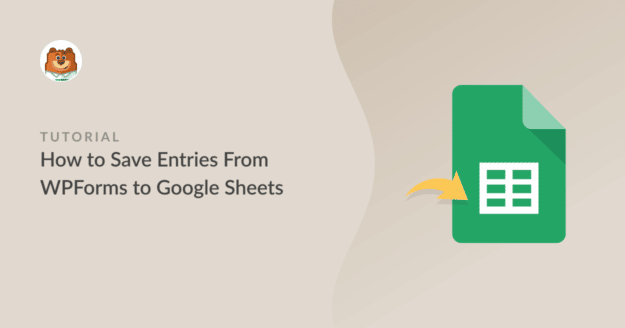


¿Cómo podemos acceder a más columnas? Nuestro formulario tiene más campos que columnas parece permitir el Add-on
Hola, Usted tendrá que crear las columnas adicionales en las hojas de Google como se indica aquí, que estará disponible para la asignación en la configuración de WPForms Google Sheet. Aquí hay un screencast en el mismo.
Espero que esto ayude.
Esto funcionaba en nuestro formulario anterior, pero actualmente no funciona. No estoy seguro de cómo arreglarlo ahora.
Hola Kasting - Siento oír hablar del problema. Para los usuarios con licencia, ofrecemos soporte por correo electrónico, así que por favor envíe un ticket de soporte para obtener más ayuda.
Gracias 🙂 .
Hola, nos hemos dado cuenta de que a veces las nuevas líneas tardan entre unos minutos y 45 minutos en cargarse. Sería de gran ayuda para obtener cualquier comentario acerca de lo que puede estar causando esto.
Hola Angelia,
Lamentamos los problemas a los que te enfrentas. Cuando tengas la oportunidad, ponte en contacto con nosotros a través de nuestro servicio de asistencia con más detalles y estaremos encantados de ayudarte.
Gracias,
¿Se puede hacer esto utilizando WPForms Lite (versión GRATUITA)?
Hola Doni, me disculpo por cualquier confusión, sin embargo, esto no es posible con el WPForms Lite. Usted necesitará una licencia de WPForms Pro o superior porque esto viene con el addon de Google Sheets que necesitaremos para crear esta integración. Espero que esto aclare.
Si se han cambiado los colums de respuesta en WPForms y se quiere resincronizar con google, ¿se puede hacer?
Hola Marc, para asegurarnos de que respondemos a tu pregunta lo mejor posible y evitar cualquier confusión, ponte en contacto con nuestro equipo enviando un ticket de soporte aquí.
Gracias.
¿Existe algún método para que actualice una fila en lugar de insertarla?
Scottie, gracias por tu ayuda.
Desafortunadamente, por el momento, no tenemos la capacidad de actualizar filas individuales en el complemento de Google Sheets. El complemento sólo permite asignar columnas. Entiendo perfectamente que sería muy útil tener la opción de actualizar filas, y sin duda añadiré tu sugerencia a nuestro rastreador de solicitudes de funciones.
Con el complemento de Google Sheets, ¿puede el propietario de Google Sheets añadir también datos manualmente a la hoja? ¿O los datos entrantes del formulario sobrescribirán las filas añadidas manualmente?
Hola Chrissy - Sí, el propietario puede añadir datos manualmente sin ningún problema. Google Sheets siempre añade una nueva línea después de la última línea disponible en la hoja y eso no cambiará las columnas/filas de la hoja de cálculo. Gracias 🙂 .
Quiero pasar el valor de Checkbox a la columna de google sheet, sé que puedo enviar la cadena de consulta del campo, {field_id="3″} pero ¿cómo puedo enviar casillas de verificación individuales a columnas individuales?
Hola Jacob - Actualmente no tenemos la función de enviar opciones individuales y registrarlas en una columna única en Google Sheet. Estoy de acuerdo en que esto sería genial, y voy a añadir esto en nuestro rastreador de peticiones de características para que esté en el radar de nuestros desarrolladores.
La hoja de google está en blanco en mi google docs. Cómo puedo encontrar la hoja de google creada con wpforms en mis documentos de google?
Hola Mike - Como estás viendo las Hojas de Google en blanco, cuando tengas oportunidad, por favor escríbenos a soporte para que podamos ayudarte.
Si tiene una licencia de WPForms, tiene acceso a nuestro soporte por correo electrónico, así que envíe un ticket de soporte.
Gracias 🙂 .
Si he creado y conectado un formulario de WP a una hoja de Google después de que el formulario de WP ya haya recibido el envío, ¿cómo consigo que el envío anterior a la hoja de Google se rellene en la hoja de Google?
Hola Kevin - Actualmente no tenemos la función de enviar entradas antiguas en Google Sheets. Estoy de acuerdo en que sería estupendo y lo añadiré a nuestro rastreador de solicitudes de funciones para que nuestros desarrolladores lo tengan en cuenta.
Gracias 🙂 .
Hola, ¿esto ya está disponible en este momento? También quiero añadir entradas antiguas a la hoja de cálculo que tenemos. El wpform y la hoja se ha vinculado, pero ya tenemos entradas antiguas.
¡Hola!
Esta solicitud de función ya está en nuestro rastreador de desarrollo y se está debatiendo. Añadiré tu voto a la solicitud para ayudar a mostrar más interés en esta funcionalidad. Por ahora, sin embargo, sólo los nuevos envíos de formularios se enviarán a su hoja de cálculo conectada.
Tengo un formulario con muchos datos recogidos y necesitaría más que la columna Z para tenerlos todos en una hoja. ¿Hay alguna forma de utilizar las columnas AA, BB, CC...etc?
Hola Toby. Sí, sólo tiene que añadir más columnas a la hoja de Google y WPForms los encontrará automáticamente.
Hola, ¿es posible coger un formulario ya creado y añadirle después la conectividad de Google Sheets?
¡Hola Judah!
Sí, puedes añadir la conectividad de Google Sheets a un formulario existente. Para obtener más información sobre cómo configurarlo, consulta nuestra guía detallada sobre la configuración del complemento de Google Sheets.
¿Se pueden recibir entradas de formularios de WordPress desde una hoja de Google? Estoy tratando de crear una encuesta donde las opciones se toman automáticamente de mi hoja de Google a continuación, la respuesta se envía a la misma hoja de Google en una nueva columna. ¿es posible? gracias
Hola, Polina.
Gracias por tu interesante pregunta sobre la creación de una conexión bidireccional entre Google Sheets y WPForms. Aunque WPForms puede enviar formularios a Google Sheets, aún no es posible extraer opciones de Google Sheets para rellenar los campos del formulario.
He añadido esto como una solicitud de función a nuestro rastreador de desarrollo, ya que estoy de acuerdo en que sería muy útil para crear sondeos y encuestas dinámicos. Tendremos en cuenta esta funcionalidad a la hora de planificar futuras actualizaciones.
Si desea asesoramiento personalizado para su caso de uso específico, le animo a enviar un ticket de soporte si tiene una licencia de WPForms. Nuestros asesores de confianza estarán encantados de ayudarle a explorar soluciones que podrían funcionar para sus necesidades.