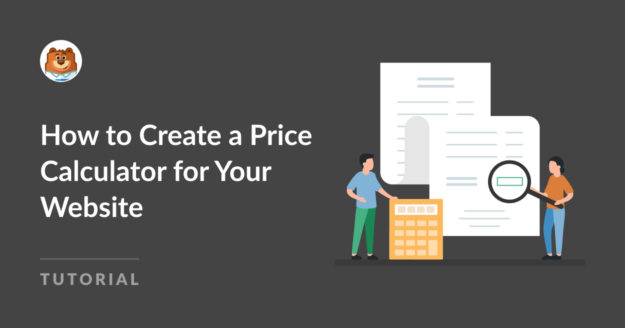Resumen de la IA
¿Se pregunta cómo crear una calculadora de precios para su sitio web que permita a los usuarios seleccionar productos y realizar pagos al instante?
Le gustará saber que WPForms permite a los usuarios crear formularios de pedido para una variedad de negocios y casos de uso que calcula automáticamente los precios.
Cree ahora su calculadora de precios
Así que, sin más dilación, vamos a ver los pasos necesarios para crear una calculadora de precios para tu sitio web.
Cómo crear una calculadora de precios para su sitio web
Crear una calculadora de precios para su sitio web usando WPForms es increíblemente sencillo. Siga los siguientes pasos para empezar.
En este artículo
1. Instale y active el plugin WPForms
WPForms es una gran herramienta para hacer formularios como formularios de contacto y formularios de pedido. Tiene más de 2.000+ plantillas de formularios de WordPress que puedes utilizar.
Para usar el Complemento de Cálculos, necesita obtener WPForms Pro. Esto le da más características como formularios de pedido con campos totales personalizables.

Para empezar, compre la licencia Pro. Luego, instale WPForms en su sitio web. Si necesitas ayuda, sigue estas instrucciones sobre cómo añadir un plugin a WordPress.
2. Conectar WPForms con Stripe
Después de tener WPForms, necesita añadir el Complemento Stripe Pro.
Si lo desea, puede instalar el complemento para otro procesador de pagos, como PayPal o Square, pero recomendamos Stripe para crear formularios de calculadora de precios.
Dicho esto, vaya a WPForms en su menú de WordPress y haga clic en Complementos.
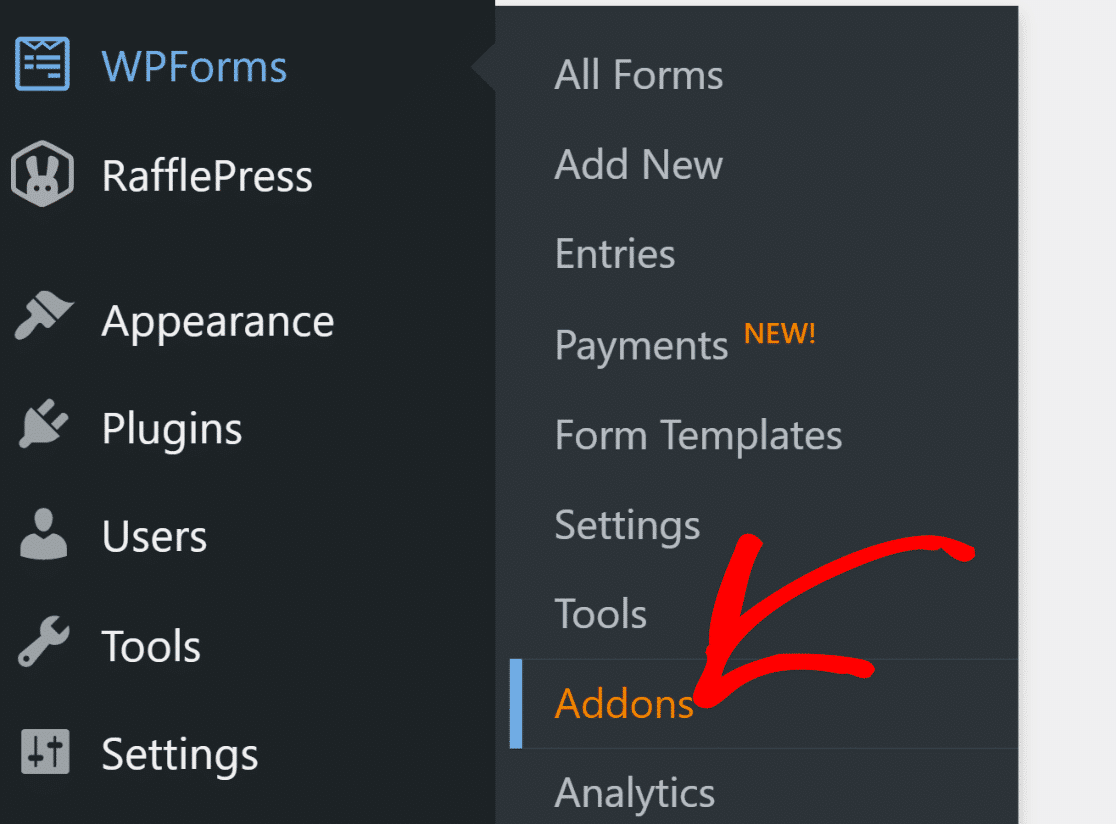
Busque el Complemento Stripe Pro e instálelo en su sitio web. Para ello, simplemente haga clic en el botón Instalar y luego en el botón Activar.
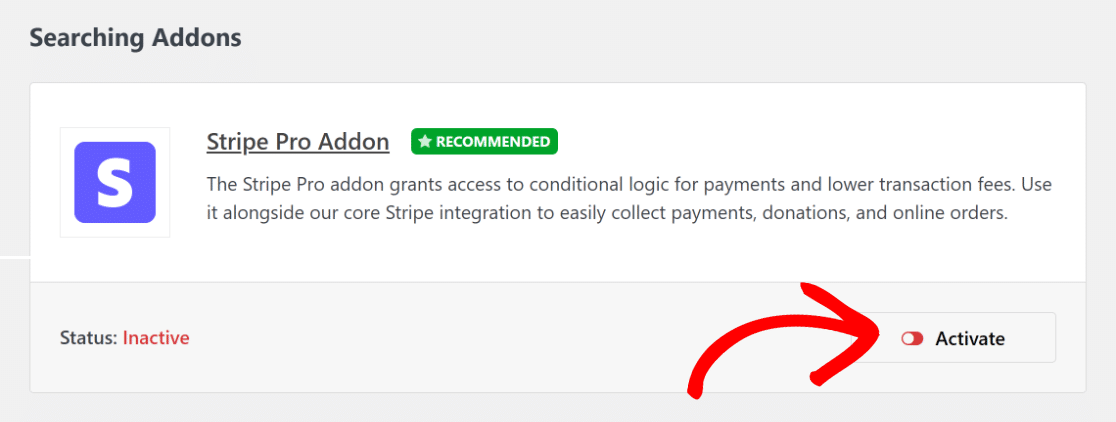
Luego, vaya a WPForms " Configuración y haga click en Pagos. Aquí, usted puede elegir el tipo de moneda que desea utilizar.
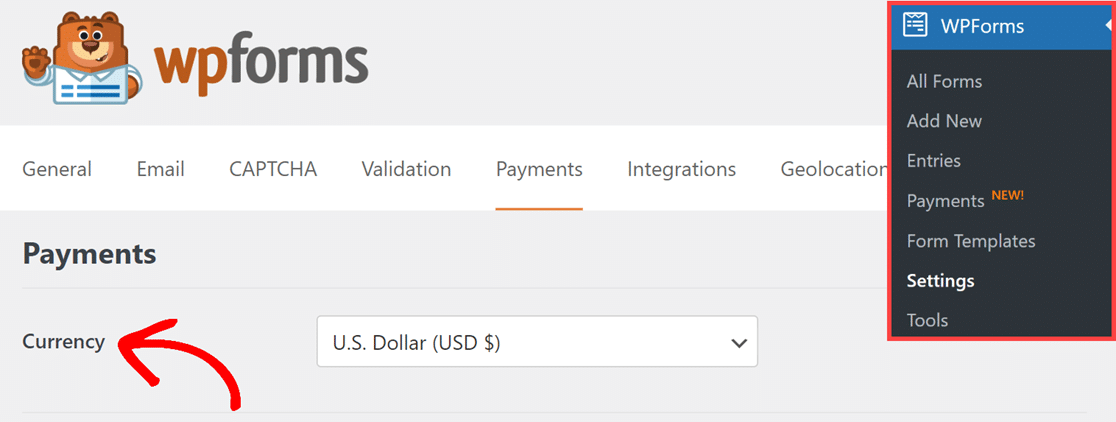
A continuación, conecte su sitio a Stripe haciendo clic en el botón azul e introduciendo sus datos de Stripe. Si no tienes una cuenta de Stripe, puedes crear una ahora.
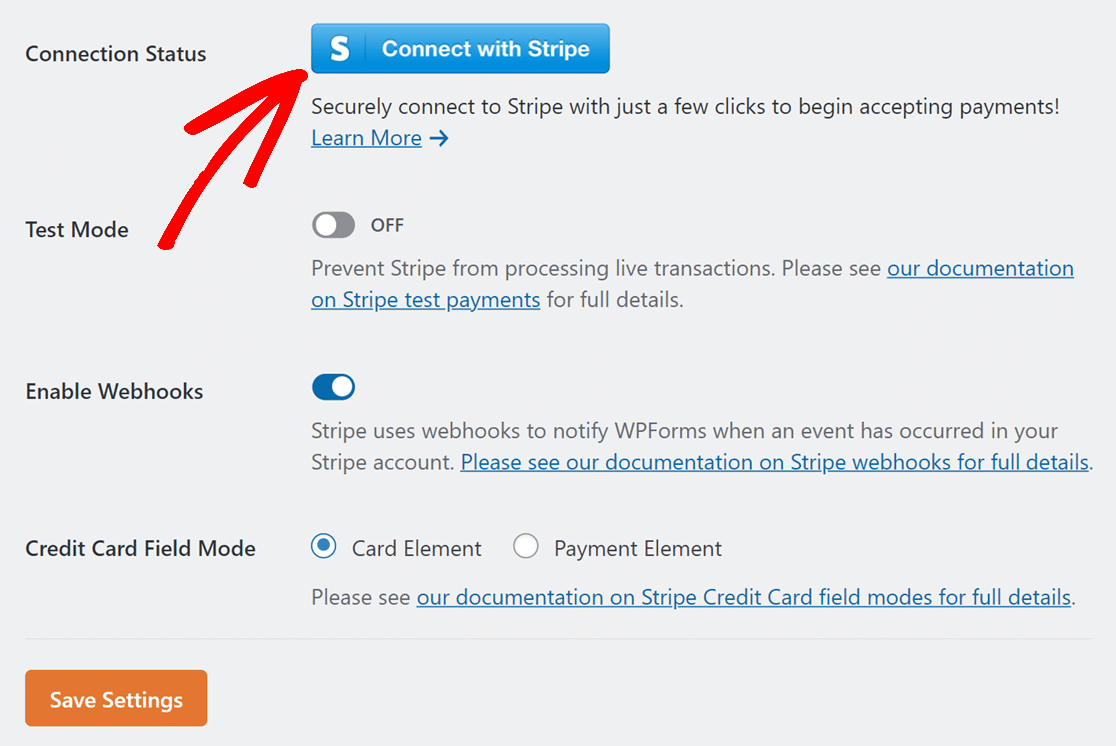
Una vez conectado a Stripe, vuelva a WPForms " Configuración " Pagos. Debería ver una marca de verificación verde mostrando que está conectado.

¡Ahora, usted puede hacer su formulario de pedido con una función de calculadora de precios y obtener pagos con Stripe al instante!
3. Seleccione una plantilla de formulario de pedido
Vamos a crear su formulario de pedido ahora. Vaya a WPForms desde su panel de WordPress y haga clic en la opción Añadir nuevo .

Después de eso, dale un nombre a tu formulario y elige una plantilla. Para esta guía, elegiremos el Formulario de Facturación / Pedido para acelerar la creación del formulario.
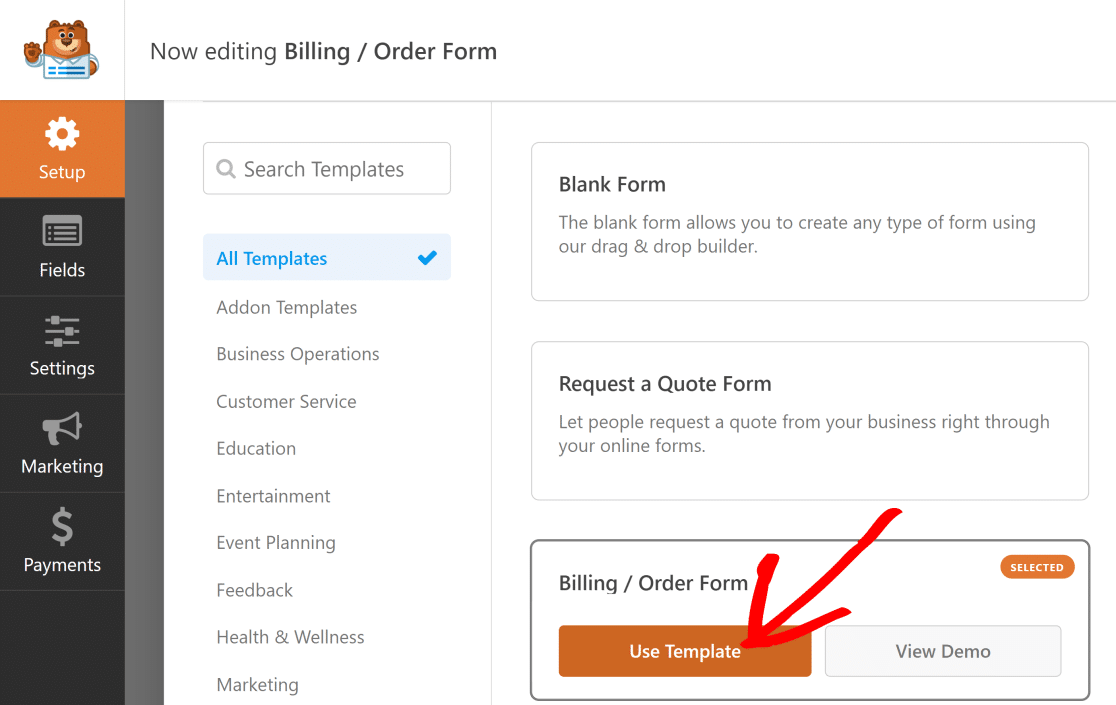
Esta plantilla tiene un campo Múltiples artículos y un campo Total. Puede modificar el formulario para añadir distintos tipos de productos y calcular el precio total.
Modificación del campo de varios elementos
En esta guía, comenzamos con un campo normal de Múltiples Artículos y lo cambiamos para incluir diferentes tipos de camisas.
Haga clic en el campo Elementos múltiples para cambiar lo que contiene. Esto es lo que puedes hacer para que el formulario sea más relevante para tu negocio:
- Etiqueta: Es el nombre de las opciones.
- Artículos: Estas son las diferentes cosas que puedes elegir y sus costes.
- Mostrar precio después de las etiquetas de los artículos: Marque esta opción si desea mostrar el precio de cada artículo.
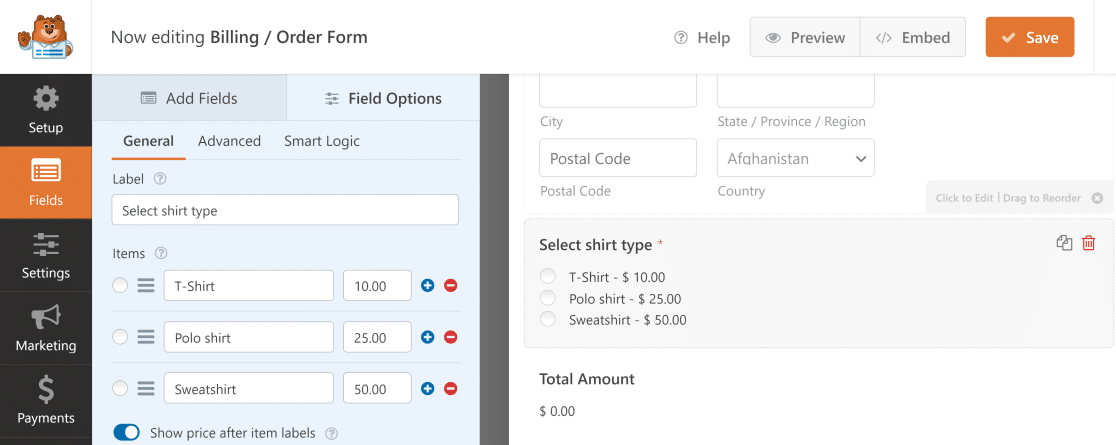
Una vez que hayas terminado, cuando alguien elija un producto, el precio total cambiará inmediatamente para ajustarse a lo que haya elegido.
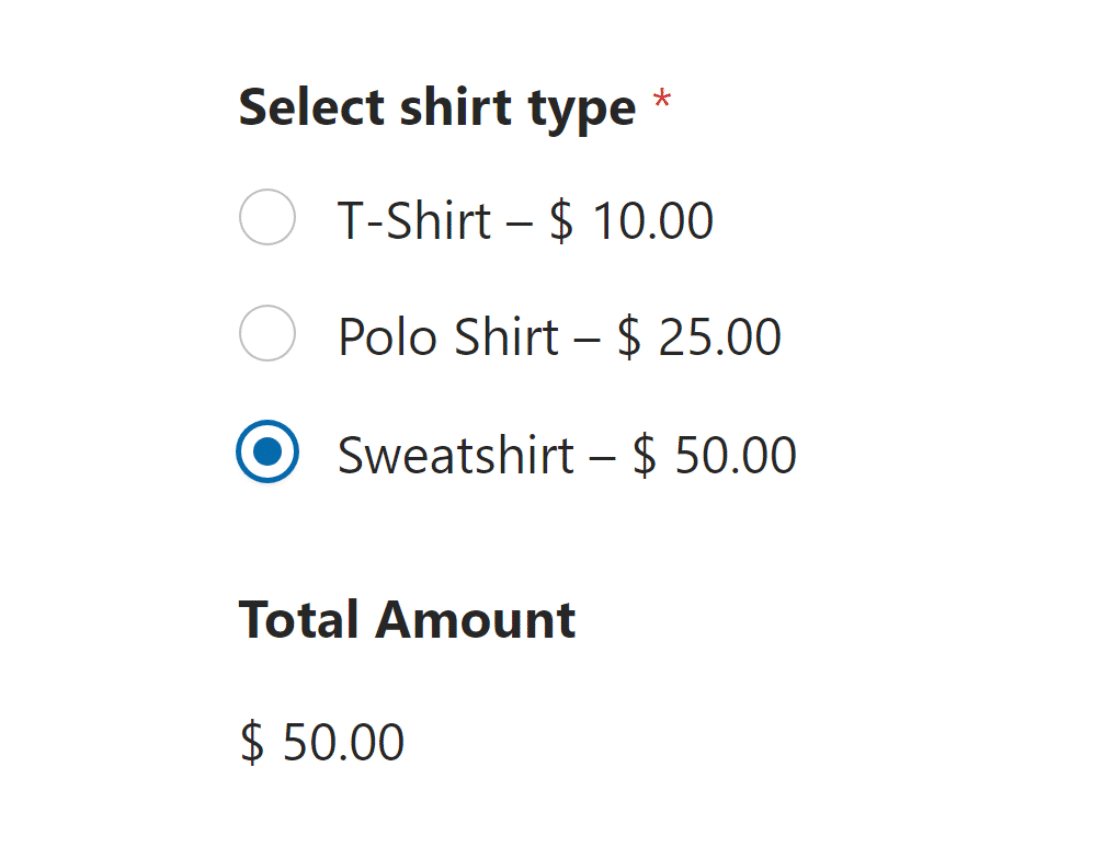
También puede crear un código de cupón, que los clientes pueden utilizar para recibir un descuento en el importe total de su pedido.
Elegir más de un producto
Tal vez quiera que la gente elija más de un producto. Puedes hacerlo fácilmente con varios campos y opciones de personalización.
Por ejemplo, si alguien quiere comprar una camiseta y una sudadera, puede elegir ambas en el mismo formulario.
Vaya a la sección Campos de pago y utilice el campo Elementos de casilla. Aquí podrá listar todos los productos.
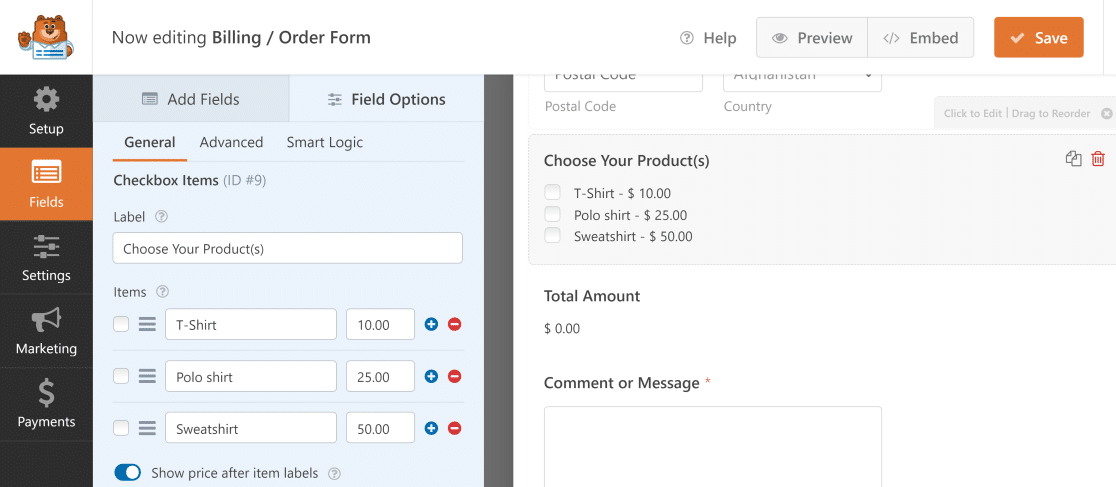
Ahora, cuando alguien elija más de un producto, el precio total sumará todas sus elecciones.
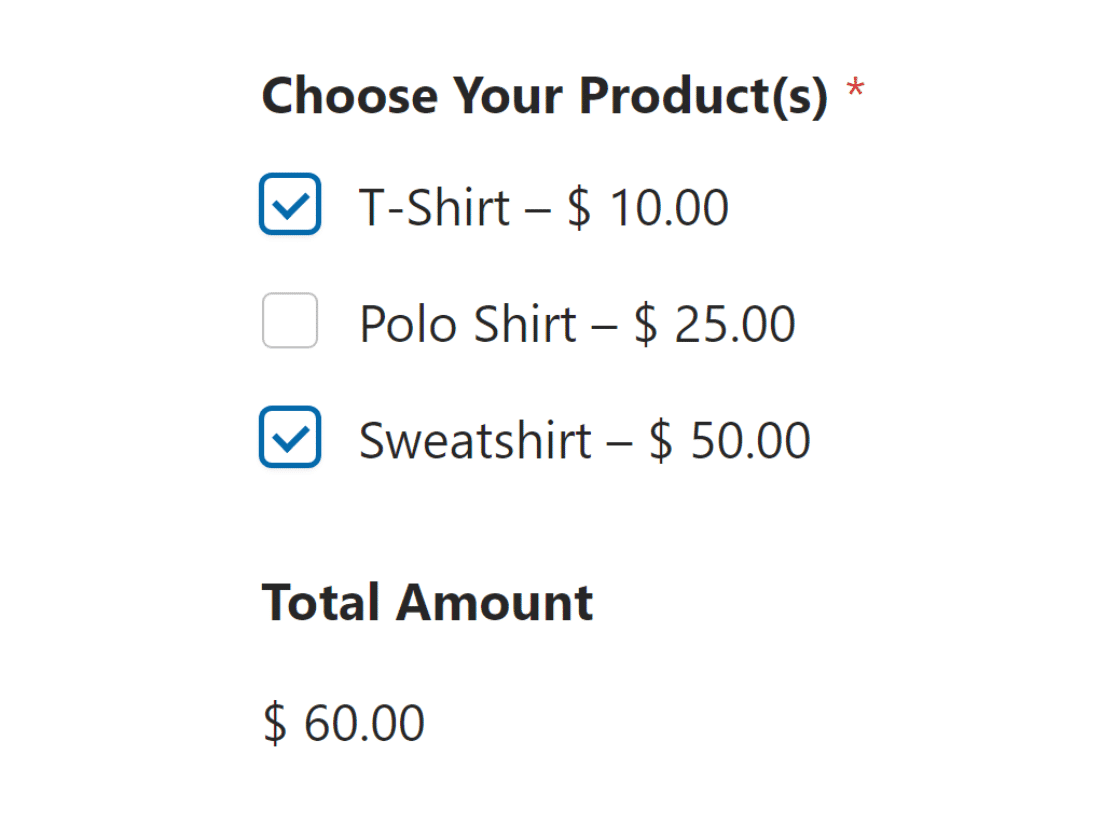
Añadir un campo de tarjeta de crédito de Stripe
La parte más importante de un formulario de pedido es permitir que los clientes paguen fácilmente en línea para asegurarse de que usted recibe los pagos y puede proceder al envío del pedido.
Anteriormente, agregamos Stripe Pro y lo conectamos a WPForms para permitirle aceptar pagos en su sitio. Ahora, es el momento de añadir Stripe a su formulario.
Para configurar los pagos con Stripe en su formulario, busque el campo Tarjeta de crédito Stripe en Campos de pago y añádalo a su formulario.
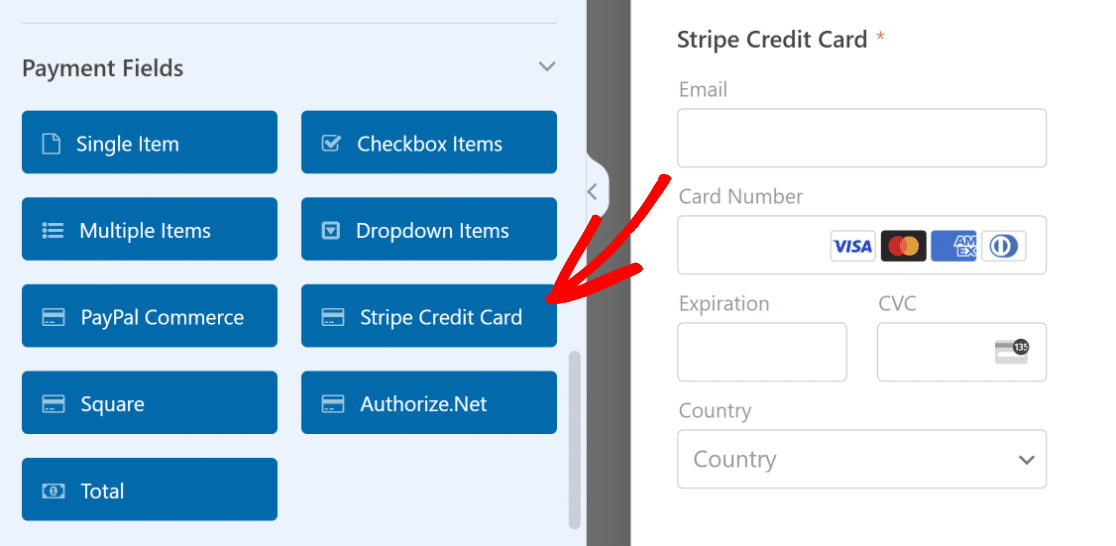
A continuación, ve a la sección Pagos y mira la configuración de Stripe. Activa la opción Habilitar pagos únicos.
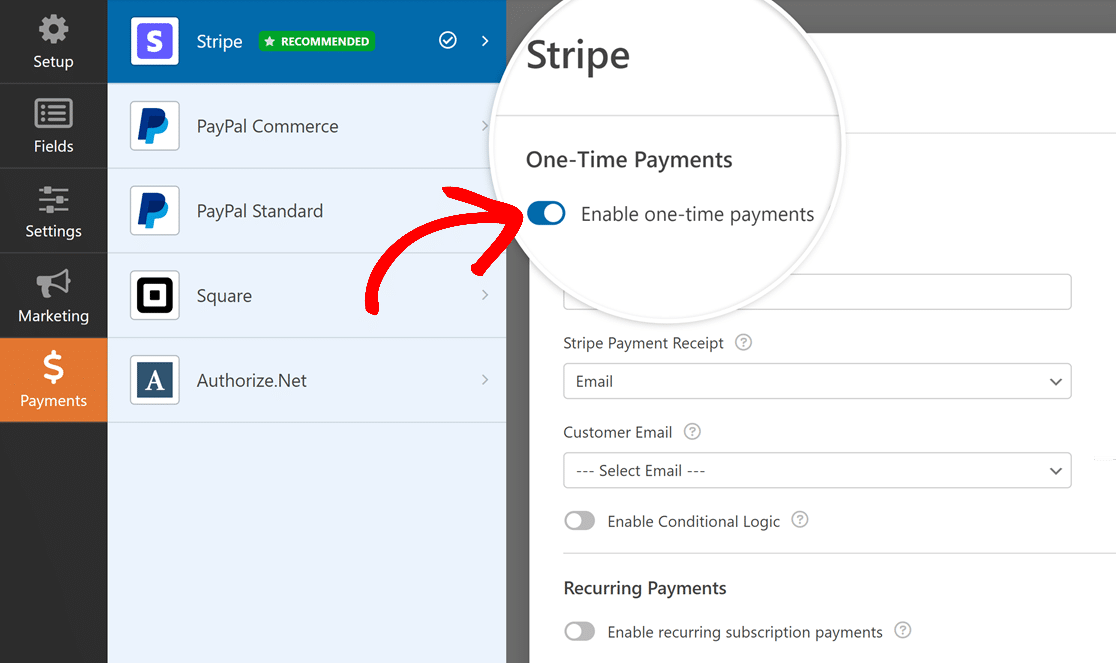
Ahora, sus clientes pueden elegir diferentes productos, ver el precio total y realizar sus pagos, ¡todo en un solo formulario!
4. Utilizar fórmulas personalizadas para totales avanzados
Si desea hacer algo más con los precios totales que se muestran a sus clientes en el formulario de pedido, puede utilizar el Complemento de Cálculos.
Vaya a WPForms " Addons y busque el Addon de Cálculos. Luego, haga click en el botón Instalar Complemento. Después de eso, haga clic en el botón Activar.

Ahora, puede hacer fórmulas complejas para su precio total. Por ejemplo, puedes añadir un campo para la cantidad o insertar una deducción del impuesto sobre las ventas.
Añadir un campo de cantidad
¿Quiere que los usuarios elijan cuántos productos quieren? Añade un campo de cantidad a tu formulario. Solo tienes que mover un campo desplegable al área del formulario de la derecha.
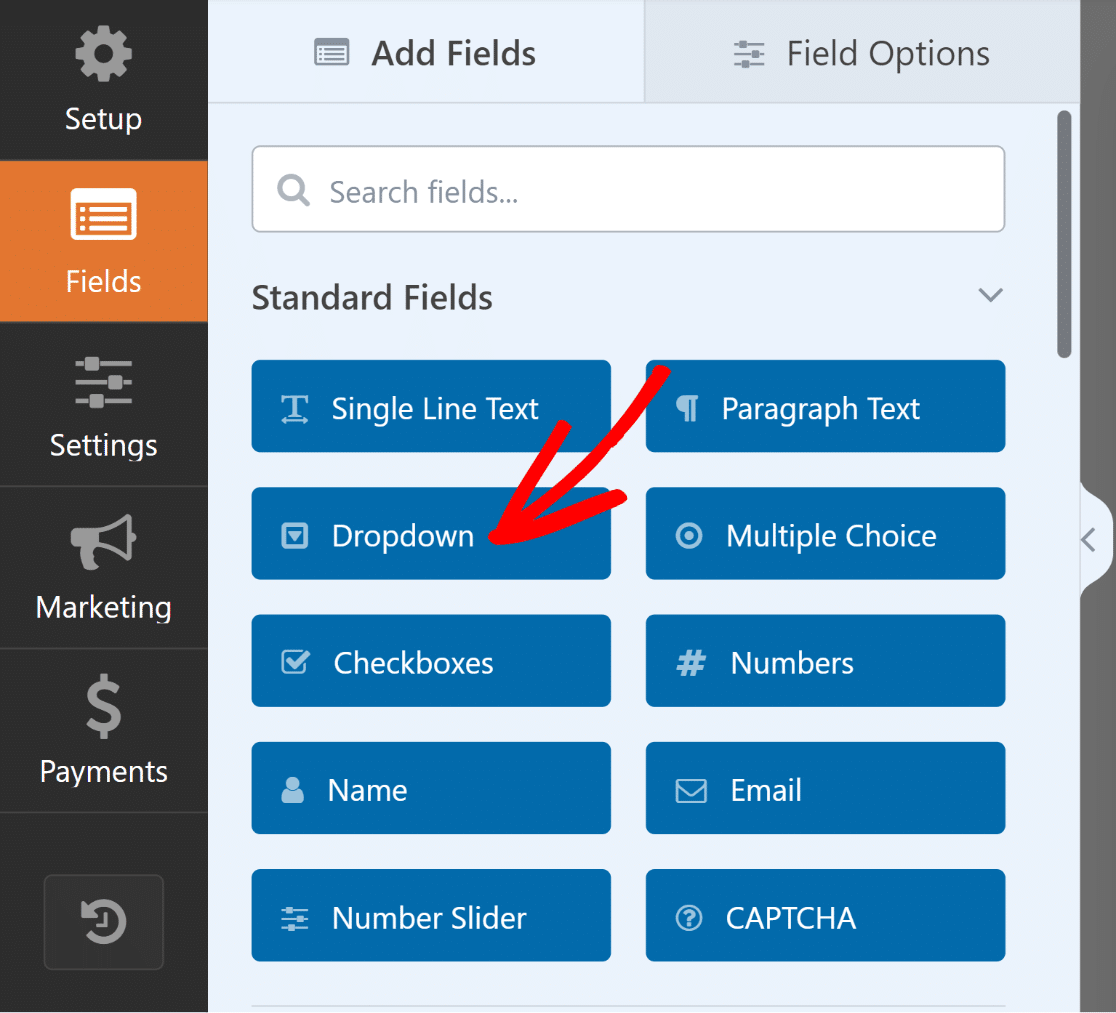
A continuación, vaya a las Opciones de campo para este campo desplegable. Cambia su nombre a "Cantidad" e introduce los números entre los que se puede elegir.
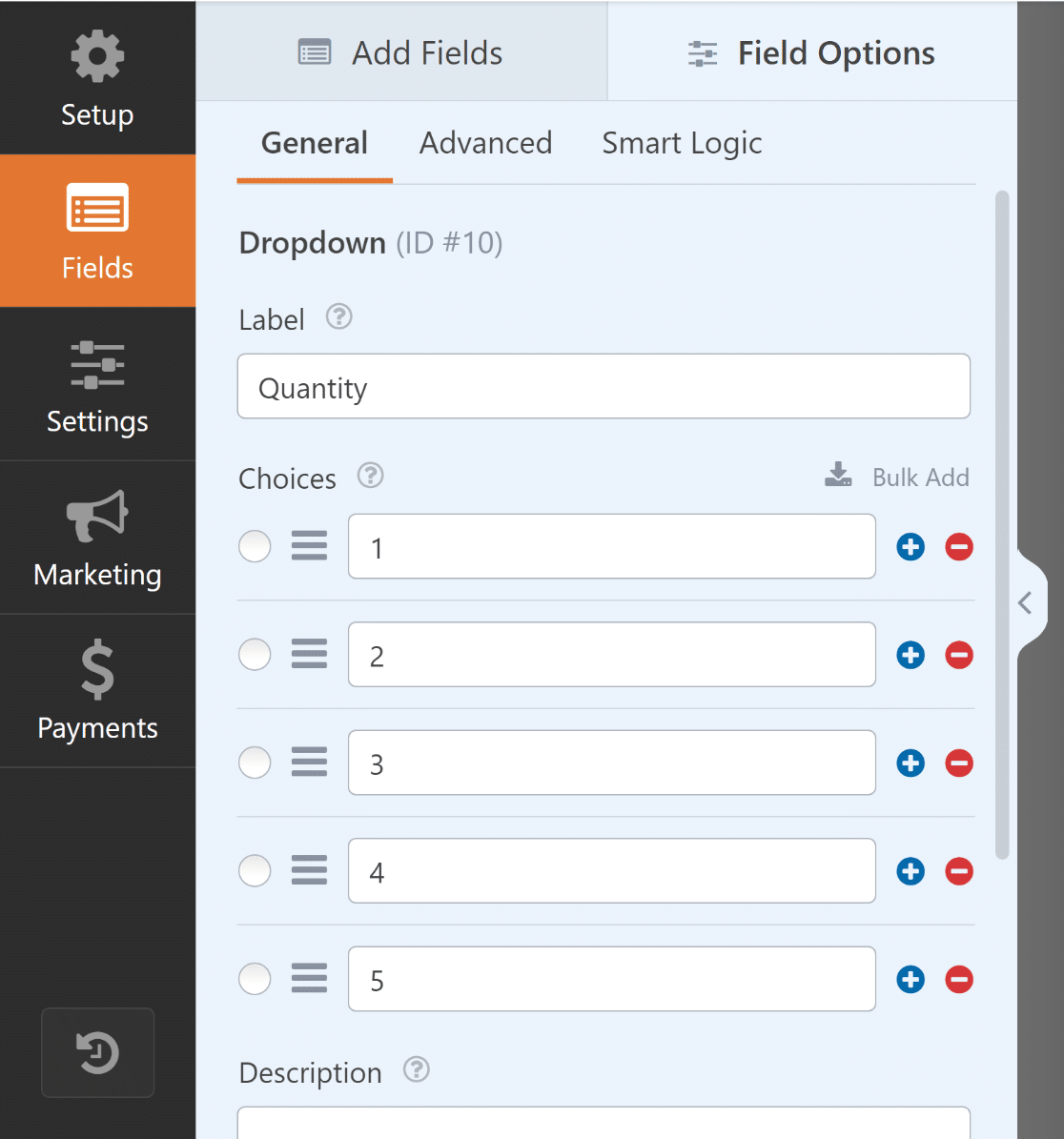
Ahora, añada un campo Elemento único a su formulario. Puede hacerlo arrastrándolo y soltándolo en la vista previa o simplemente haciendo clic sobre él.
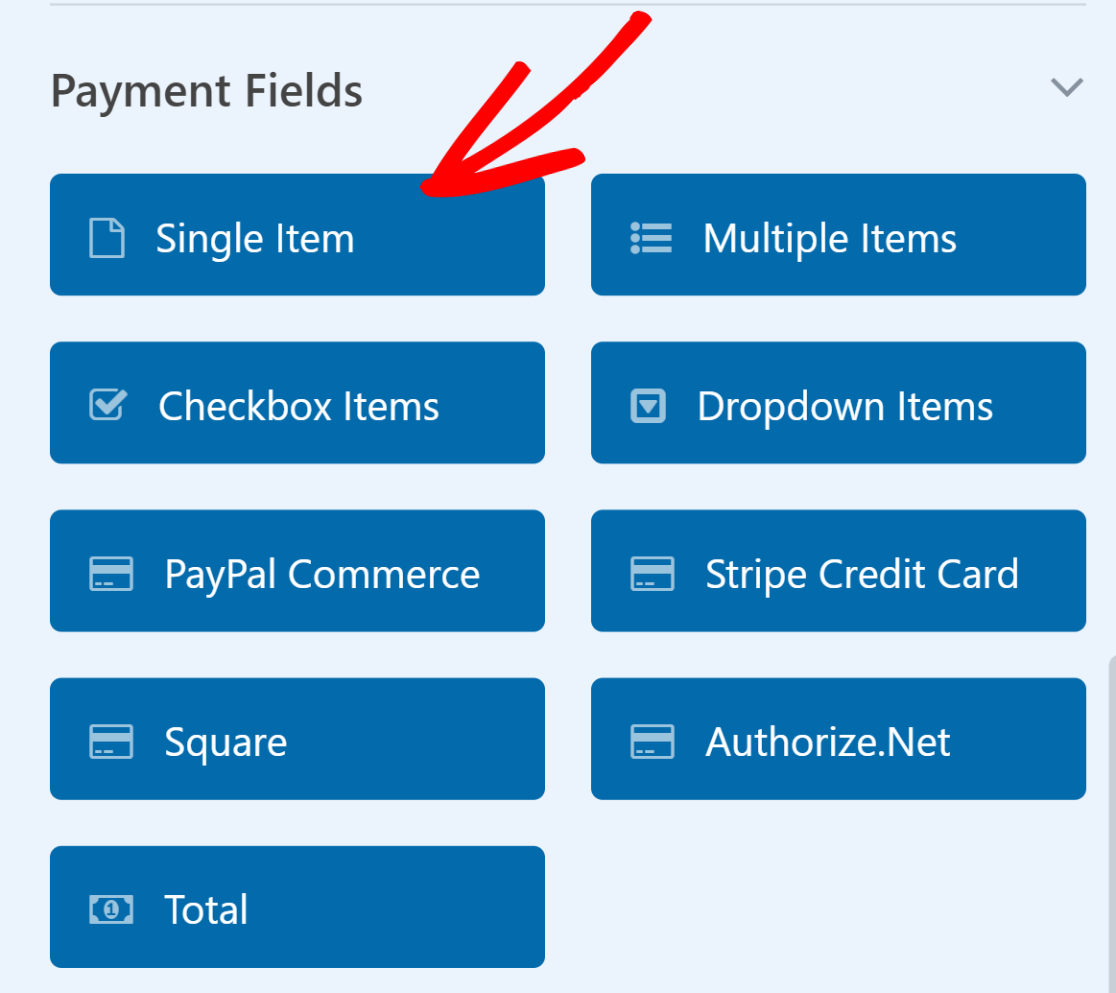
Cambie la Etiqueta de este campo de Artículo Único a algo como "Precio Total". A continuación, vaya a la pestaña Avanzado y active Activar cálculo.
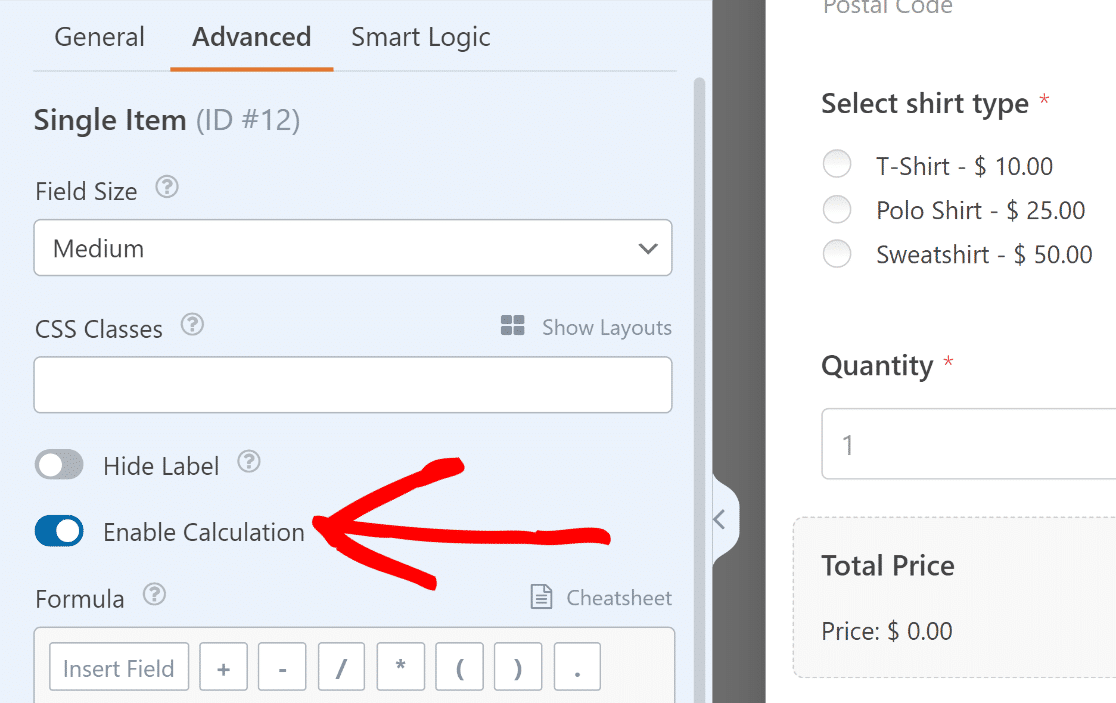
En el cuadro Fórmula, conecte el campo Elementos múltiples con el campo Desplegable de cantidad. Puede hacerlo con una simple fórmula de multiplicación.
$FX_amount * $FX
Toma, $FX es el valor del campo con ID #X, y $FX_amount es el valor del precio del campo de pago con ID #X.
Abra el campo Elementos múltiples y anote su ID de campo. Lo encontrará en Opciones de campo, en la pestaña General.
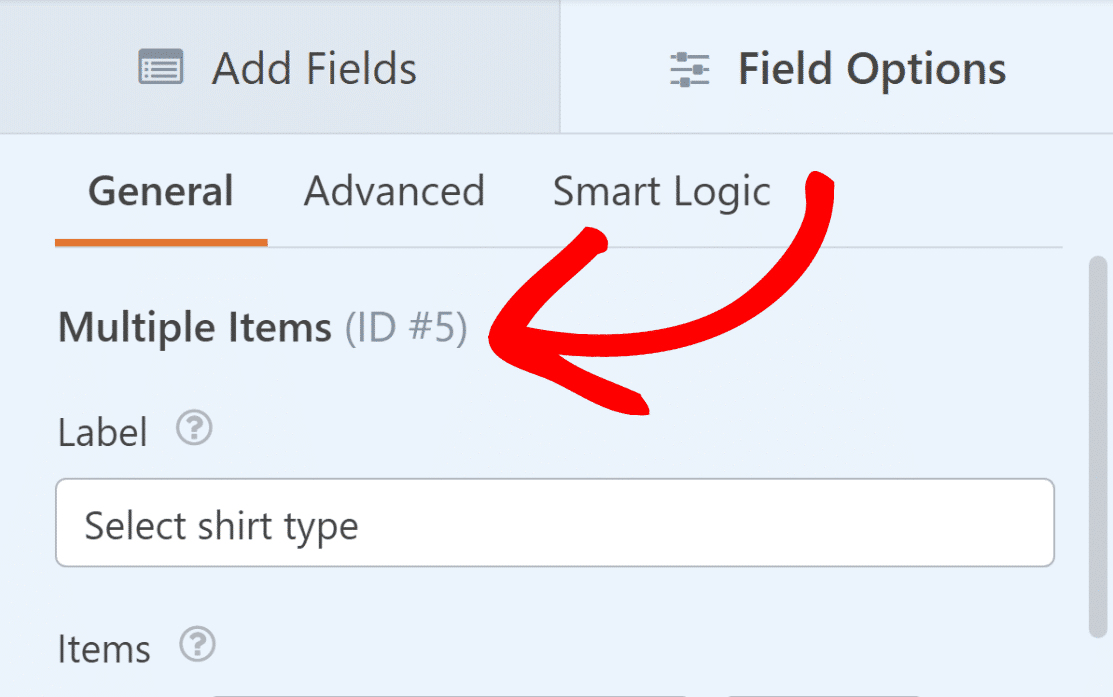
Haga lo mismo para el campo desplegable llamado "Cantidad". Esto es importante para el siguiente paso, ya que es donde crearemos la fórmula.
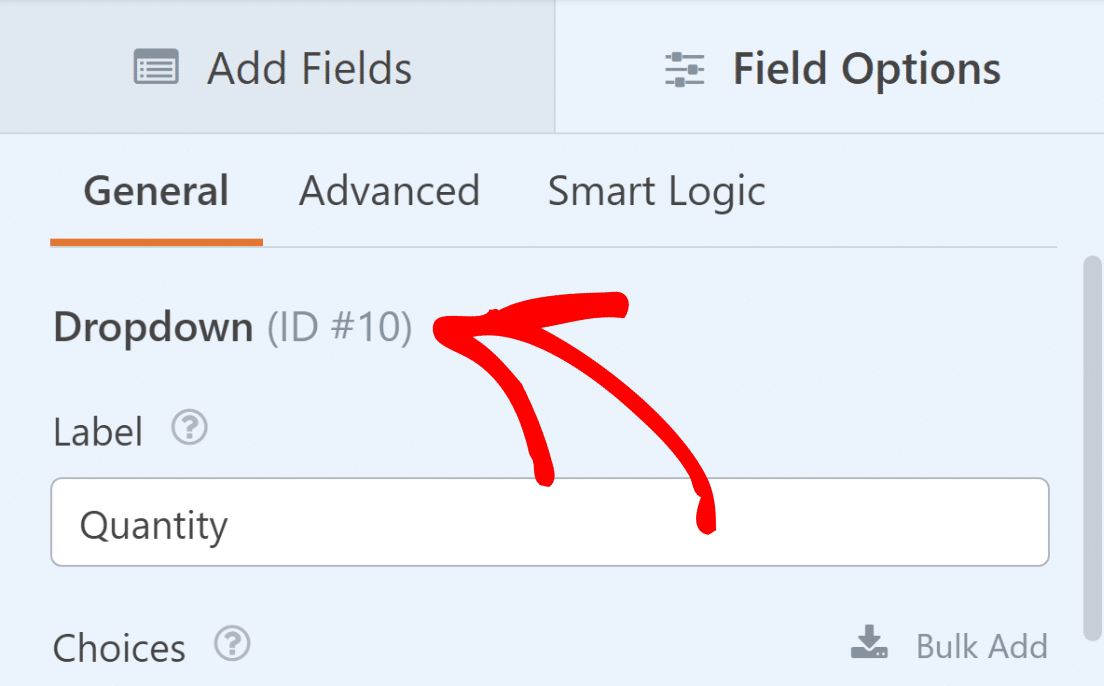
Ahora, todo lo que tiene que hacer es introducir estos ID en la fórmula (precio del producto por cantidad). Así, $FX_amount * $FX se convertirá en $F5_amount * $F10.
Escriba la fórmula $F5_amount * $F10 en el Fórmula cuadro del Artículo único campo "Precio total". A continuación, haga clic en Validar fórmula para asegurarse de que es correcto.
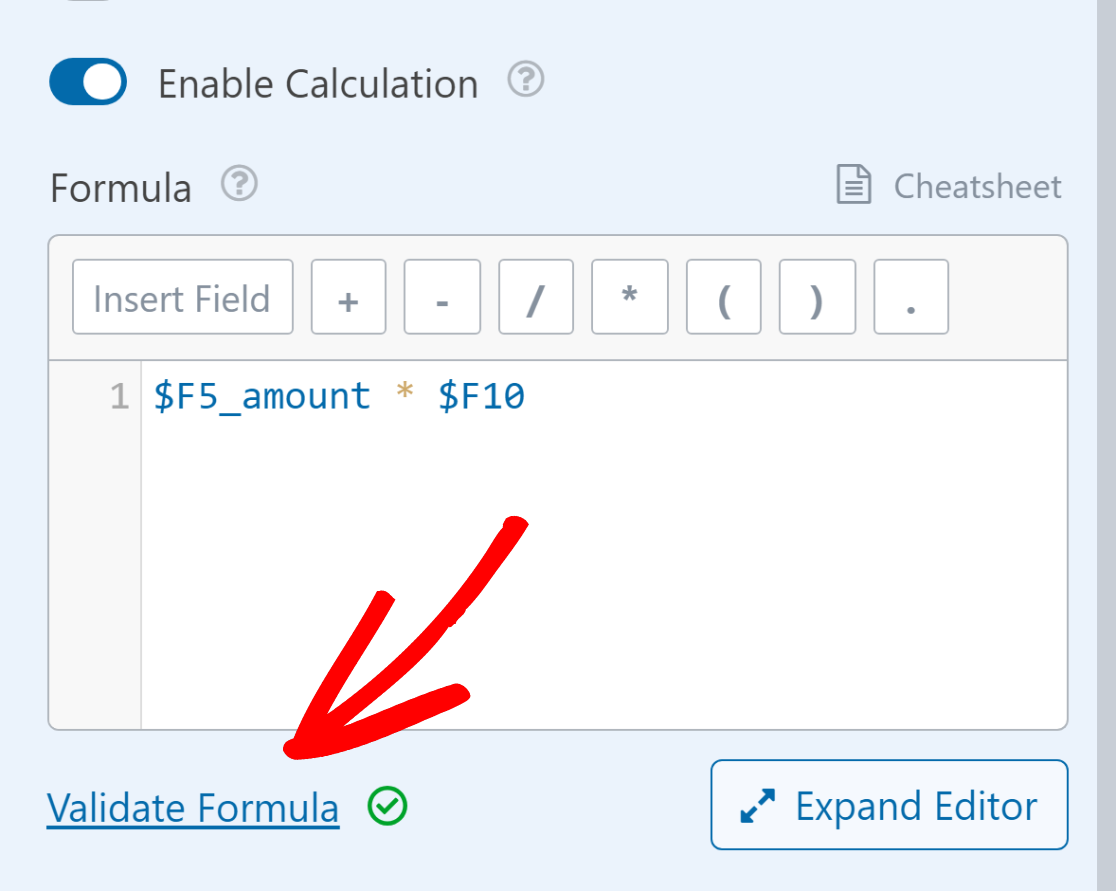
Ahora, cuando alguien elija un producto y su cantidad, el precio total se calculará automáticamente, ¡gracias a la fórmula personalizada que has añadido!
Insertar una deducción del IVA
Eche un vistazo a nuestra plantilla de formulario de calculadora de impuestos sobre las ventas si desea que el impuesto sobre las ventas de su estado o nación se calcule automáticamente en sus formularios de pedido.
Para calcular los impuestos, normalmente se multiplica el subtotal (precio del artículo por el número de artículos) por el tipo impositivo.
Como aprendiste en el último paso, la fórmula para nuestro caso de uso (precio del artículo multiplicado por el número de artículos) es:
$F5_amount * $F10
Supongamos que el importe del impuesto sobre las ventas se calcula como el 10% del subtotal. La fórmula estándar de cálculo del impuesto es la siguiente:
0.10 * ($F5_amount * $F10)
El total general, que incorpora el impuesto, se determina sumando el subtotal y el impuesto. A continuación se representa la ecuación:
($F5_amount * $F10) + (0.10 * ($F5_amount * $F10))
Puede añadirse en cualquier lugar donde desee mostrar el importe final. Usaremos el campo Artículo único que hemos llamado "Precio total + impuestos".
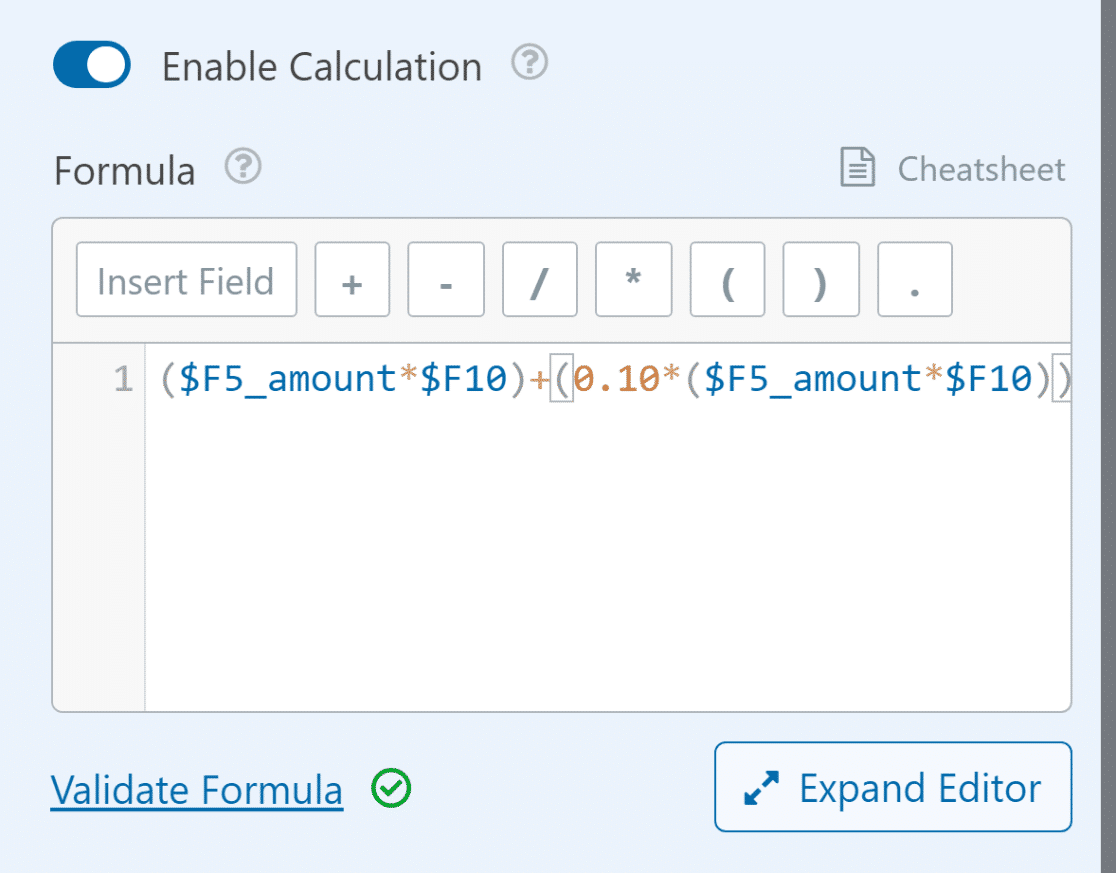
Recuerde que cuando cree una fórmula, debe utilizar el ID de campo correcto para que los cálculos salgan bien. Para obtener más información y ayuda sobre la creación de fórmulas, consulte esta hoja de trucos sobre cálculos
¡Buen trabajo! Has creado con éxito una calculadora de precios para WordPress con WPForms, pero las ventajas no acaban ahí.
Con la integración del webhook de Stripe, también puede ver el estado de su reembolso de Stripe, los datos de suscripción o el historial de transacciones directamente desde el panel de WordPress.
5. Publique su formulario de pedido/facturación
WPForms hace que sea fácil de publicar su formulario y llevarlo en vivo en su sitio web. Después de terminar de hacer su formulario, haga clic en el botón Guardar .
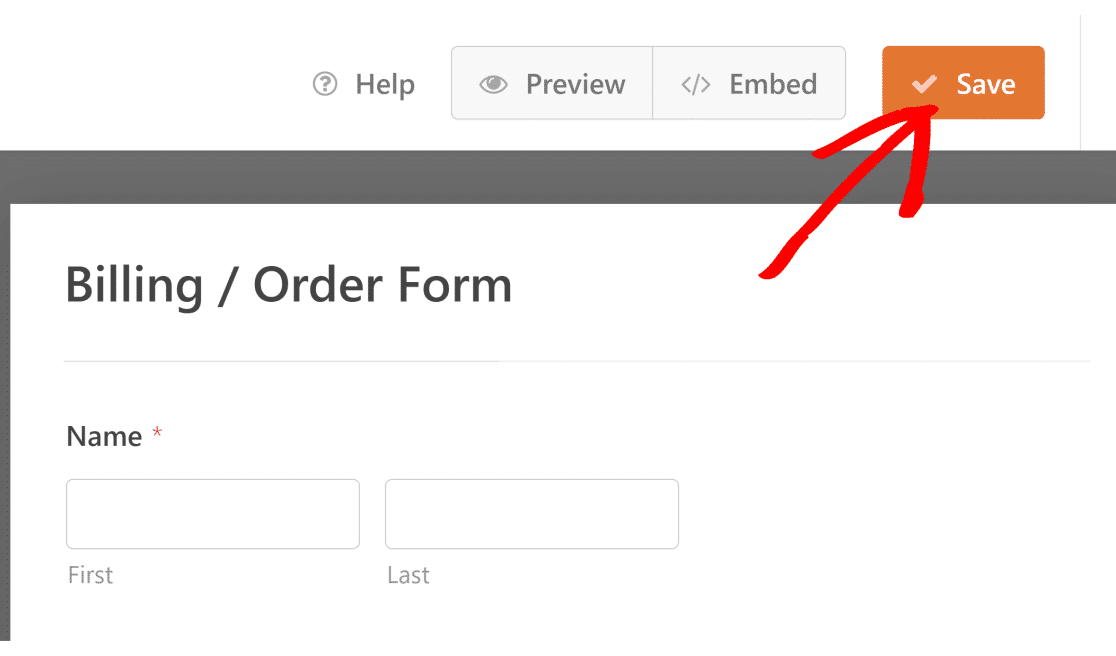
A continuación, haga clic en Incrustar junto al botón Guardar. Puedes elegir publicar tu formulario en una página nueva o en una ya existente.
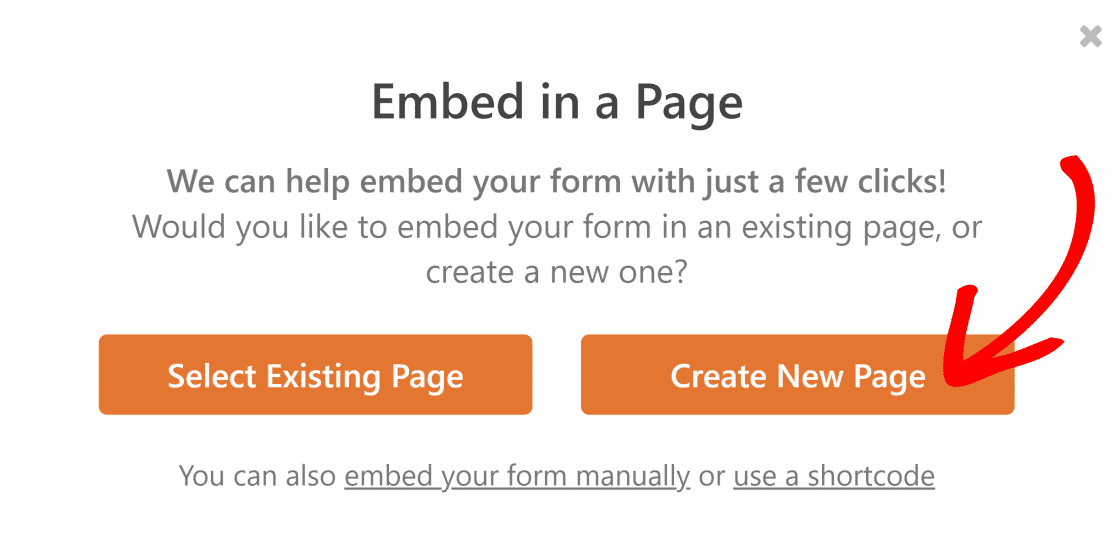
WPForms te llevará al editor de WordPress sin que tengas que hacer nada. Su formulario ya estará allí en la nueva página.
Para activar su formulario de pedido y calculadora en línea con cálculos WPForms, todo lo que necesita hacer es hacer clic en el botón Publicar.
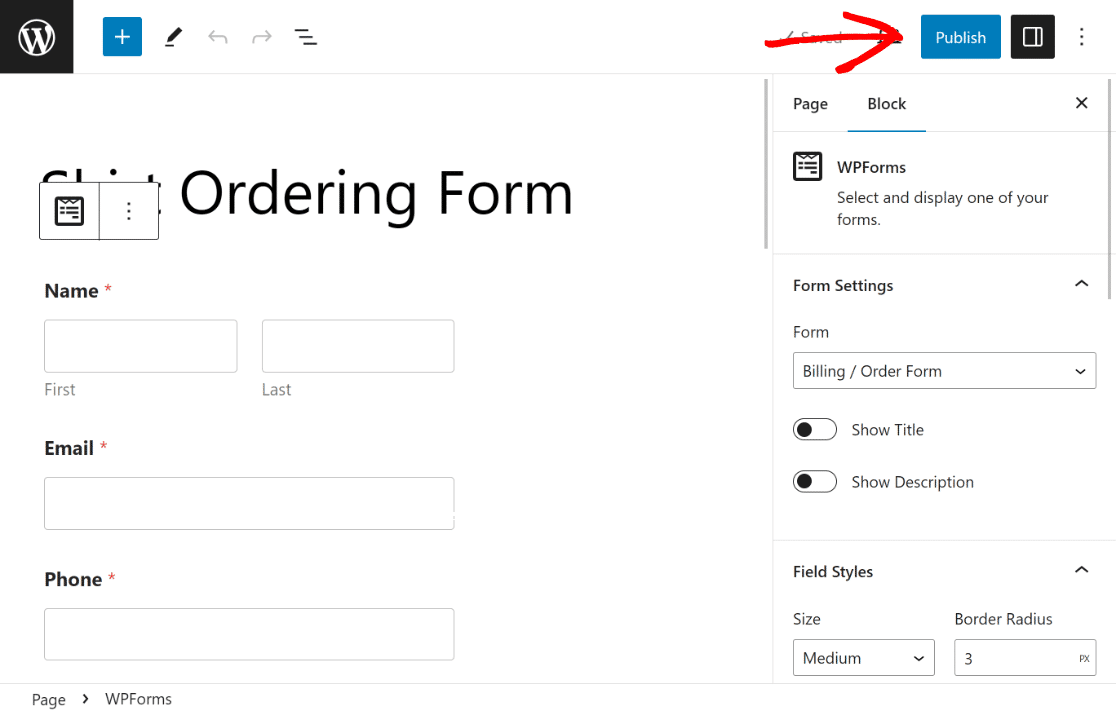
Después de publicar, como medida de precaución, pruebe el formulario incrustado para asegurarse de que funciona como se espera y descartar cualquier problema.
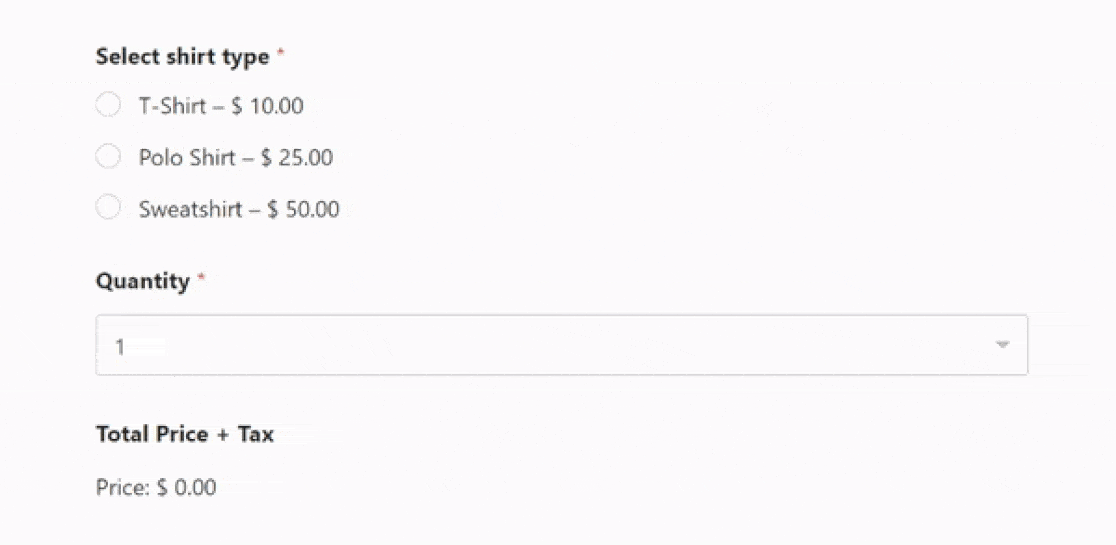
Preguntas frecuentes sobre la creación de una calculadora de precios para su sitio web
Los cálculos son un tema muy popular entre nuestros lectores. Aquí tienes respuestas a varias preguntas frecuentes al respecto.
¿Cómo puedo crear una calculadora personalizada para mi sitio web?
Para crear una calculadora personalizada para su sitio web, puede utilizar WPForms Pro con el Addon de Cálculos. En primer lugar, instale WPForms Pro en su sitio de WordPress.
A continuación, utilice el constructor de arrastrar y soltar para añadir campos para entradas como cantidades y selecciones de productos para completar su formulario de pedido.
Una vez hecho esto, active el complemento de cálculos para crear calculadoras personalizadas, como una calculadora de macronutrientes para un sitio web de salud y fitness,
¿Cómo se añaden cálculos a un sitio web?
Para añadir cálculos a un sitio web, considere el uso de un constructor de formularios como WPForms Pro, que ofrece un Addon de Cálculos.
Después de instalar WPForms, cree un nuevo formulario y utilice la función Cálculos para añadir operaciones matemáticas a sus campos.
Puede crear varias fórmulas utilizando aritmética básica o expresiones complejas para calcular valores dinámicamente en función de la entrada del usuario, lo que resulta ideal para formularios de pedido, formularios de reserva, etc.
¿Cómo se crea una fórmula de precios?
Para crear una fórmula de precios en su sitio web, puede utilizar WPForms Pro junto con el Addon de Cálculos.
Empieza por crear un formulario con campos para los artículos o servicios que ofreces. Asigne precios a estos artículos.
A continuación, utilice el Complemento de Cálculos para crear una fórmula que multiplique los precios de los artículos por las cantidades y añada cualquier tasa o descuento adicional.
A continuación, aprenda a crear una calculadora hipotecaria personalizada
¿Quiere crear una calculadora de hipotecas personalizada para su sitio web? Mediante el uso de una calculadora de hipotecas en línea, los agentes de préstamos pueden preseleccionar a los solicitantes más rápido y reducir el papeleo desordenado. Consulta esta guía sobre cómo crear una calculadora de hipotecas personalizada con una plantilla de WordPress.
Cree ahora su calculadora de precios
¿Listo para crear tu formulario? Empieza hoy mismo con el plugin más sencillo para crear formularios en WordPress. WPForms Pro incluye un montón de plantillas gratuitas y ofrece una garantía de devolución de dinero de 14 días.
Si este artículo te ha ayudado, síguenos en Facebook y Twitter para más tutoriales y guías gratuitas sobre WordPress.