AI Summary
Are you wondering which form fields you have access to in WPForms and what each of them does? WPForms has lots of field types to make creating and filling out forms easy.
In this tutorial, we’ll cover the standard fields available in WPForms.
- Standard Fields (Available to everyone)
Standard Fields
Standard Fields are available to all WPForms users.
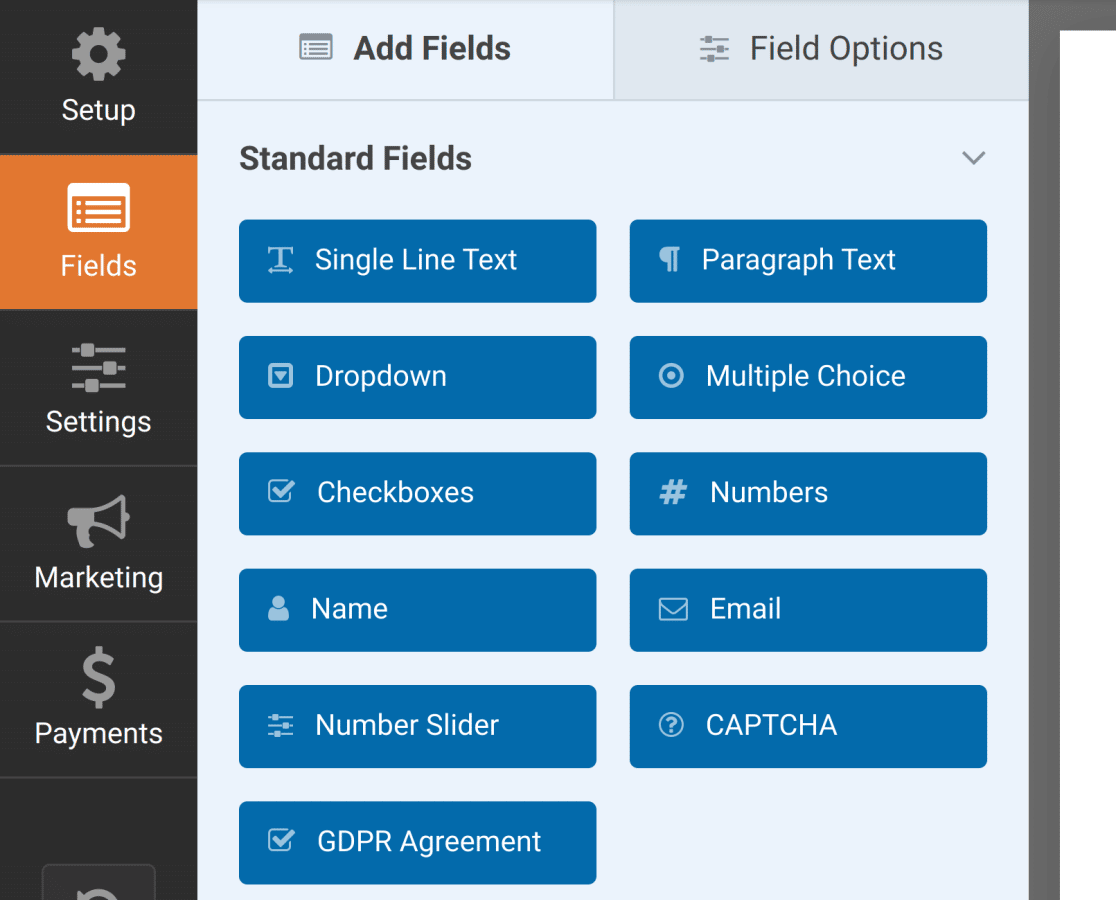
Here is a live preview of some of the Standard fields in WPForms.
Single Line Text
The Single Line Text field allows users to enter any characters into a standard-sized input area.

By default, there’s no validation for this field. Any number of characters can be used, and any character types. However, you can optionally create your own input mask or set a limit on how many words or characters users can enter.
Paragraph Text
The Paragraph Text field provides a larger box for users to enter text.
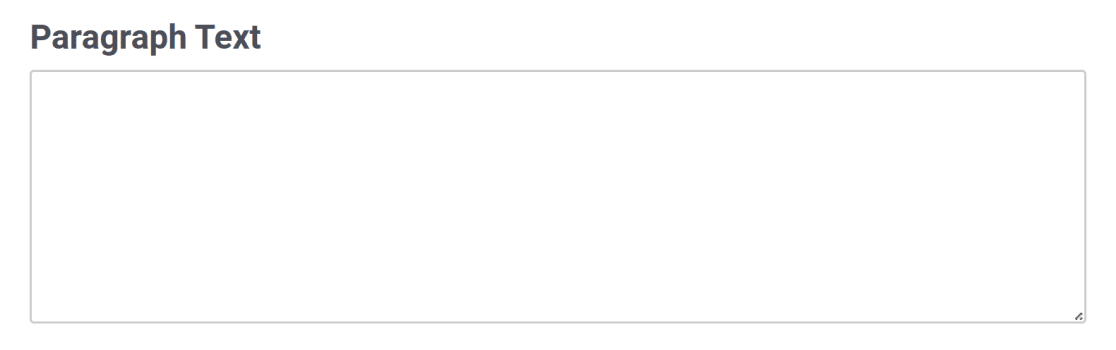
By default, there’s no validation on this field. Any number of characters can be used, and any character types. However, you can optionally set a limit on how many words or characters users can enter.
Dropdown
The Dropdown field displays a list of items when users click on it. You can also choose from two different styling options: Modern or Classic.

If you’d like, you can enable multiple selections from a dropdown as well.
Multiple Choice
The Multiple Choice field allows users to choose one item from a list of options. If you’d like, you may also randomize the choices and add images to choices to this field.
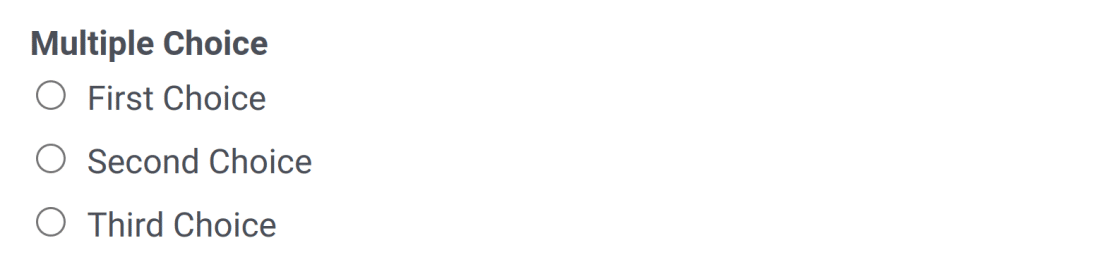
Checkboxes
The Checkboxes field allows users to choose any number of items from a list of options. This field also lets you randomize choices and add images to choices if you’d like.
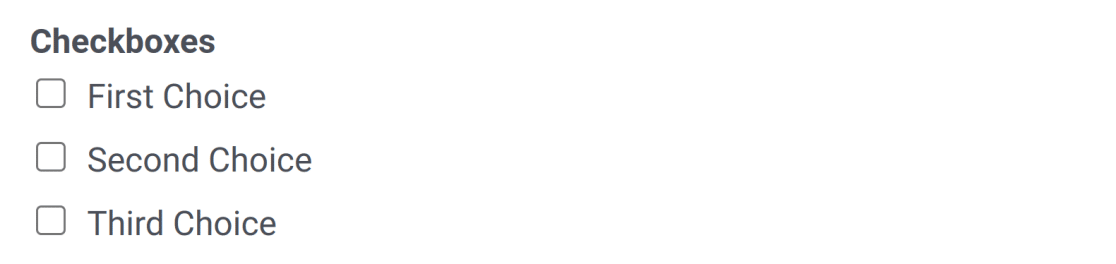
Numbers
The Numbers field allows users to enter numeric values, with options to set minimum and maximum ranges. On hover, arrows within the input field let users increase or decrease the number value by 1.

Name
The Name field provides several options for name formatting: a single line, subfields for First and Last Name, or subfields for First, Middle, and Last Name.

The Email field allows users to enter only a valid email address (for example, [email protected]).

If a user’s input is not in a valid email address format, they will see an error that reads, “Please enter a valid email address.”
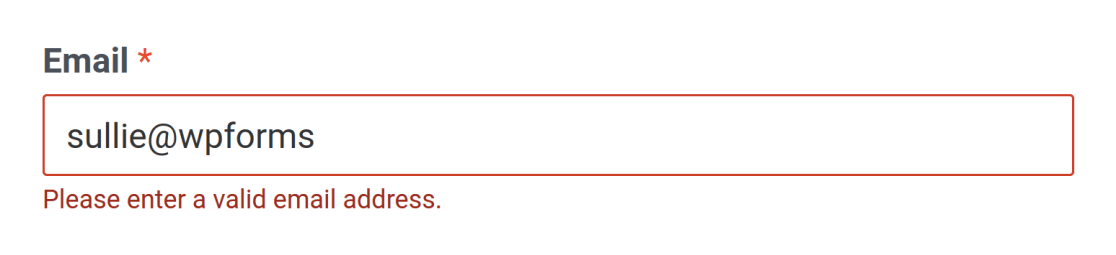
If the user enters a popular email address (@gmail.com, @yahoo.com, etc.) and includes a typo, the Email field will detect this and suggest a correction.

If you’d prefer not to show suggestions at all, you can disable them by opening the Advanced tab in the Email field options and toggling on Disable Suggestions.
You can also optionally add a Confirm Email field.
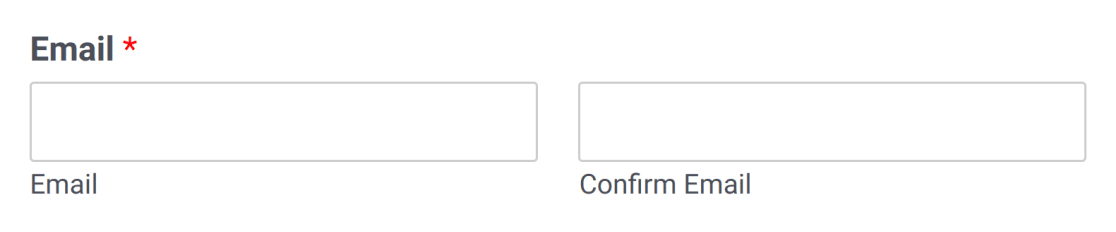
Number Slider
The Number Slider field displays a bar that represents a range of numerical values. The minimum and maximum values are easily customizable in the Field Options panel. You can also adjust the slider’s increment value in the advanced field options.
The selected value is shown underneath the slider.
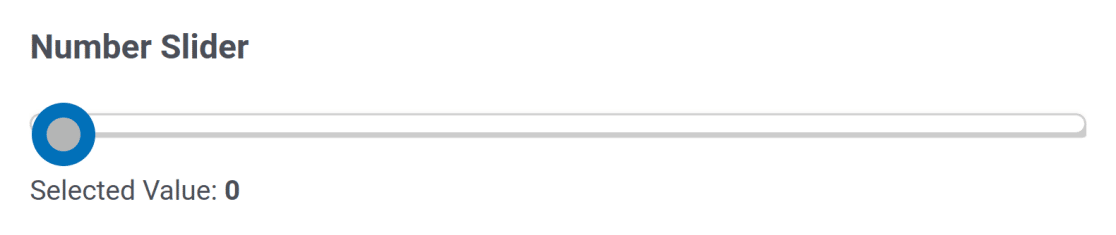
hCaptcha
This field appears in the form builder if you have enabled hCaptcha in your WPForms settings. It adds free spam protection to your forms.
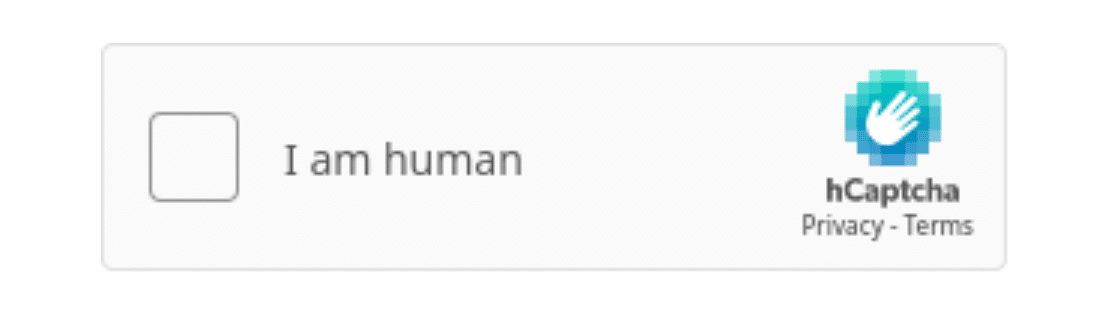
reCAPTCHA
The reCAPTCHA field appears in the form builder if you’ve enabled it in your WPForms settings and will add Google’s spam filter to your forms.
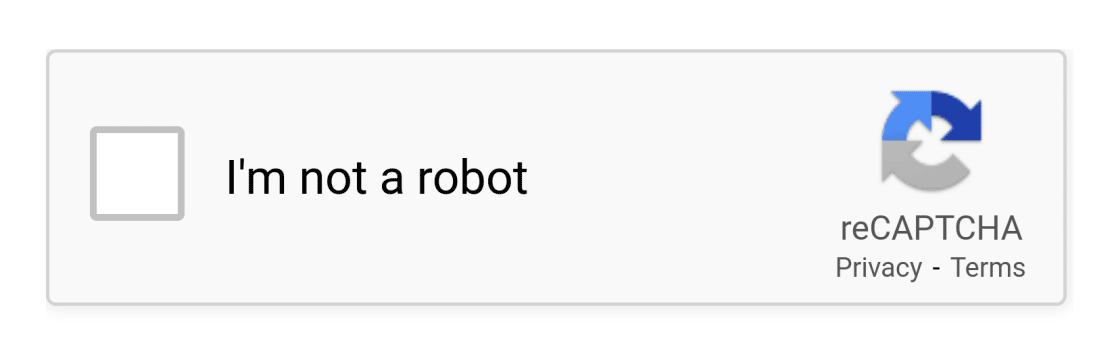
You have the choice between three types of reCAPTCHA based on your styling and security needs.
Turnstile
The Turnstile field appears in the form builder if you’ve enabled Cloudflare Turnstile in your WPForms settings. It protects your form from spam submissions.
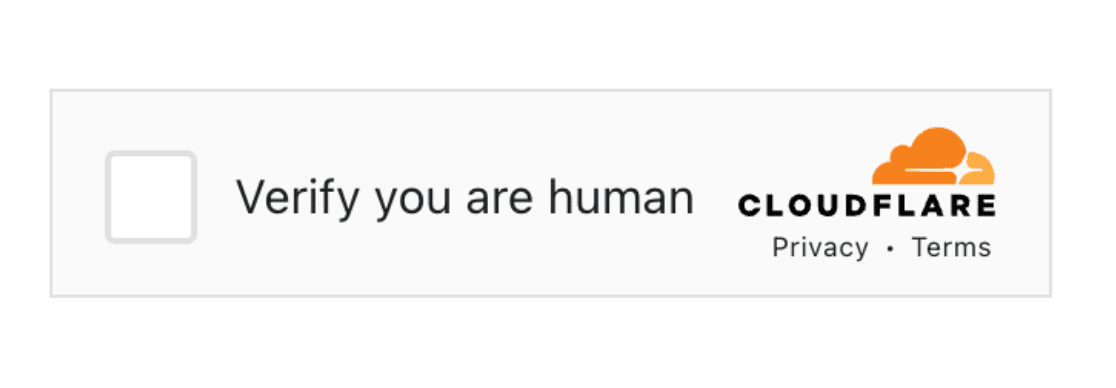
GDPR Agreement
The GDPR Agreement field will display a required checkbox asking users for consent to collect and store their information.
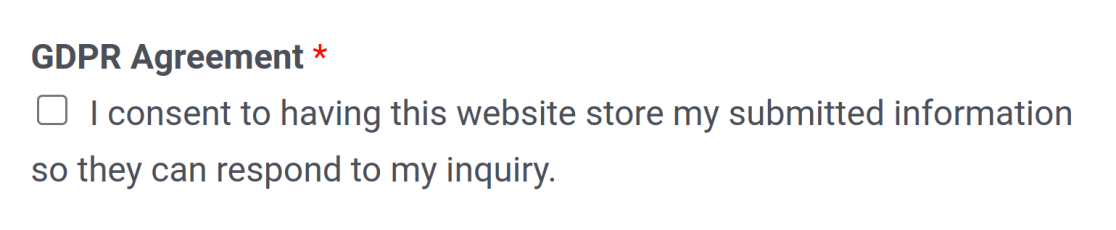
That’s all! We hope this tutorial helped you familiarize yourself with all the available fields in WPForms.
Next, would you like to learn about other field types in WPForms? Check our fancy fields and payment fields tutorial for more details.
